Способы использования, в которых PowerPoint важен
Когда мы говорим о PowerPoint, мы на самом деле имеем в виду мощное решение, которое существует уже много лет. Таким образом, со временем он адаптировался к потребностям большинства, и поэтому сегодня он может служить нам в любых условиях и режимах работы. Среди них мы можем найти те, которые связаны с образованием, с профессиональными бизнес-проектами или даже с проектами досуга.
Мы уже говорили вам, что многие из вас также знают, что эта программа фокусируется на создании настраиваемые мультимедийные презентации через независимые слайды. Таким образом, PowerPoint предоставляет в наше распоряжение большое количество функций, которые в значительной степени облегчают эти задачи. И конечно же, в свою очередь, следует отметить, что у нас под рукой огромное количество дополнительных элементов, которые мы можем здесь использовать.
Среди них мы можем найти такие объекты, как графика, фотографии, видео, таблицы и т. Д. Как легко представить, все это будет очень полезно при создании гораздо более полного мультимедийного проекта. Таким образом, в создаваемую нами презентацию мы постепенно добавляем слайды, которые будут частью набора. Но как только мы закончим работу над проектом, может случиться так, что мы не захотим создавать обычные собственный файл PPTX этой программы.
«Живые» подписи и субтитры в PowerPoint для создания более инклюзивных презентаций
Интерактивные презентации могут давать пищу для размышлений, вдохновлять и мотивировать зрителей. Хорошая презентация может заставить нас и взглянуть на что-то с совершенно другой точки зрения, и сплотить группу для работы над общим проектом или идеей.
Но не все люди воспринимают презентации одинаково. Кто-то не понимает, потому что говорит на другом языке. Кто-то не слышит из-за проблем со слухом.
А если бы выступающие могли сделать так, чтобы их презентации были более понятными каждому зрителю и слушателю? Теперь этого можно добиться с помощью «живых» подписей и субтитров в PowerPoint.
Представляем новую функцию на основе искусственного интеллекта, выпущенную в честь Международного дня людей с инвалидностью. Эта функция создает подписи и субтитры для презентаций в реальном времени.
«Живые» подписи и субтитры (Live captions & subtitles) в PowerPoint помогают глухим и плохо слышащим людям, предоставляя им возможность читать текст одновременно со словами выступающего. Кроме того, подписи и субтитры могут отображаться на том же языке, на котором идет выступление, или переводиться на другие языки.
К моменту запуска функция «живых» подписей и субтитров будет поддерживать трансляцию речи на 12 языках и отображение текста более чем на 60 языках.
«Живые» подписи и субтитры в PowerPoint:
- открывают перед докладчиками возможности искусственного интеллекта, позволяя создавать простые и сложные презентации разной тематики;
- предоставляют функцию распознавания речи, которая автоматически адаптируется к содержимому презентации для более точной передачи имен и специальных терминов;
- позволяют легко настраивать размер, положение и внешний вид субтитров (настройки могут отличаться на разных платформах);
- позволяют не беспокоиться о безопасности и соблюдении норм — эта функция соответствует многим промышленным стандартам и сертификационным требованиям.
Эта функция объединяет в себе другие функции специальных возможностей Office 365, включая автозаполнение текста в Word и в PowerPoint, расширенную доступность автоматических скрытых субтитров, расшифровку текста для видео в Microsoft Stream с возможностью поиска, улучшения в Office 365 Accessibility Checker и многое другое.
Вот что говорит один из наших клиентов, Язмин Ларош, заместитель министра в правительстве Канады, ответственная за доступность государственных услуг: «Мы постоянно ищем новые пути, позволяющие устанавливать высочайшие стандарты инклюзивности и доступности рабочих мест. Мы приветствуем достижения в области технологий, такие как эта функция, позволяющая всем, а особенно людям с инвалидностью, лучше доносить до мира свои идеи. Это помогает преодолевать барьеры и расширяет возможности отдельных людей и общества в целом».
Функция «живых» подписей и субтитров в в PowerPoint для Windows 10, PowerPoint для Mac и PowerPoint Online станет доступна подписчикам Office 365 в 2019 году.
Вставляем видео в презентацию из файла
В этом случае видеофайл становится частью самой презентации, после чего её размер может существенно вырасти.
Для вставки видео в презентацию следует:
- Запустить PowerPoint 2010.
- Щёлкнуть по вкладке «Вставка».
- Щелкнуть по нижней половине кнопки «Видео».
- Выбрать пункт «Видео из файла».
- В диалоговом окне выбрать нужный видеоролик.
- Щелкнуть по кнопке «Открыть».
- Видеопроигрыватель появится в центре слайда, а ролик внедрится в файл презентации после её сохранения.
- Видео можно выровнять на слайде. Для этого можно использовать команду «Выровнять» на вкладке «Формат». Она появится после выбора объекта.
- Презентацию можно передать на другой компьютер или отправить через интернет.
Оптимизация для совместимости
При запуске презентации PowerPoint на другом компьютере возникнут проблемы с воспроизведением при отсутствии требуемого для конкретного формата кодека. Этой неприятности можно избежать при использовании режима совместимости.
Внедренный видеофайл преобразуется в формат Windows Media, декодеры для которого уже имеются на всех компьютерах с Microsoft Windows.
Этапы оптимизации для совместимости
- Щелкнуть по вкладке «Файл».
- Найти кнопку «Оптимизация для совместимости» или «Сжать файлы мультимедиа».
- При щелчке по первой кнопке все видеофайлы будет преобразован в формат WMV со стандартным качеством.
- Ход выполнения отобразится в отдельном окне.
- После завершения будет указан выигрыш в размере от сжатия.
- Можно выбрать качество преобразования, щелкнув по кнопке «Сжать файлы мультимедиа».
- Доступны три уровня: «Качество презентации», «Качество Интернета», «Низкое качество».
- В случае неудовлетворённости качеством сжатого ролика операцию можно отменить.
В этом случае в презентации будет создана ссылка на файл, и ее размер будет небольшим.
Для связывания видео следует:
- Скопировать связываемое видео в папку, где находится презентация.
- Выполнить пункты с первого по пятый (см. «Внедрение видео»).
- Щелкнуть по кнопке со стрелкой вниз, рядом с кнопкой «Открыть».
- Выбрать пункт «Связь с файлом».
- В презентацию будет вставлена ссылка на видеофайл.
Дополнительно: критерии и советы
Существуют определенные стандартные критерии на использование анимации в презентации на профессиональном или конкурсном уровне:
- Суммарно длительность проигрывания всех элементов анимации на слайде должна занимать не более 10 секунд времени. Есть два наиболее популярных формата – либо по 5 секунд на вход и выход, либо по 2 секунды на вход и на выход, и 6 на выделение важных моментов в процессе.
- Некоторые типы презентаций имеют свой тип разделения времени анимационных элементов, когда они могут занимать почти полную длительность показа каждого слайда. Но такая конструкция должна оправдывать себя тем или иным способом. Например, если на таком подходе держится вся суть визуализации слайда и информации на нем, а не просто использование для украшения.
- Подобные эффекты также нагружают систему. Это может быть неощутимо на небольших примерах, поскольку современные устройства могут похвастаться хорошей производительностью. Однако серьезные проекты с включением огромного пакета медиафайлов могут испытывать трудности при работе.
- При использовании путей передвижения стоит тщательно следить, чтобы мобильный элемент не выходил за границы экрана даже на долю секунды. Это демонстрирует непрофессионализм создателя презентации.
- Крайне не рекомендуется применять анимацию к видеофайлам и изображениям в формате GIF. Во-первых, нередки случаи искажения медиафайла после срабатывания триггера. Во-вторых, даже при качественной настройке может произойти сбой и файл начнет проигрываться еще в процессе действия. Грубо говоря, лучше не экспериментировать.
- Нельзя делать анимацию чрезмерно быстрой в целях экономии времени. Если существует строгий регламент, лучше вовсе отказаться от этой механики. Эффекты, в первую очередь, являются визуальным дополнением, поэтому они должны как минимум не раздражать человека. Чрезмерно быстрые и не плавные же движения не вызывают удовольствия от просмотра.
В конце хотелось бы заметить, что на заре существования PowerPoint анимация являлась дополнительным украшающим элементом. Сегодня без этих эффектов не обходится ни одна профессиональная презентация
Крайне важно практиковаться в создании эффектных и функциональных анимационных элементов, чтобы добиться от каждого слайда максимально качества
Опишите, что у вас не получилось.
Наши специалисты постараются ответить максимально быстро.
Способ №1. Создание анимации в PowerPoint: основные возможности
PowerPoint позволяет пользователям анимировать заголовки, изображения и сами слайды. В программе есть готовая библиотека готовых образцов движения с изменяемыми параметрами. Давайте рассмотрим, как применять их к элементам на странице.
Создание проекта
Для начала нам потребуется создать новый проект или открыть существующий. После этого в разделе «Вставка» встройте новые элементы. Для нашего примера в проект были добавлены заголовок через инструмент «Надпись» и векторное изображение через пункт «Рисунки». Так мы сможем наглядно показать, как сделать анимацию текста и картинки в презентации.
Подготовка элементов для анимации
Как анимировать элемент
Готовые шаблоны находятся во вкладке «Анимация». Чтобы применить шаблон, выделите объект и кликните по кнопке «Добавить анимацию». Все варианты поделены на 4 категории:
- Вход. Изменяет то, как предмет появляется в кадре.
- Выделение. Применяется к объекту, который уже находится на странице.
- Выход. Эффекты «удаления» элемента из кадра.
- Пути перемещения. Аналогично выделению, но при этом объект движется по строго определенной траектории.
Наводя курсор на каждый пример, можно подробнее прочитать принцип его действия. Разные категории можно накладывать друг на друга, например, установить, как надпись появится в кадре и через какое время (и каким образом) пропадет.
Настройка анимации
В данном случае на заголовок наложилось 2 эффекта: выцветание (вход) и появление (выход). Они обозначены возле измененного объекта цифрами 1 и 2 соответственно. Также мы применим быстрое появление к изображению, чтобы сделать анимированную картинку в PowerPoint и заставить самолет пролетать через весь кадр.
Измените настройки
Кликайте по цифрам, чтобы вызвать настройки. Они находятся в верхней панели инструментов:
- Параметры эффектов. Устанавливает траекторию движения. Количество настроек зависит от типа движения.
- Область анимации. Переопределяет, к какому объекту применен шаблон.
- Триггер. Определяет, по какому действию будет запущено действие. По умолчанию появляется автоматически, можно присвоить запуск по щелчку.
- Запуск. Здесь дополнительно устанавливаются параметры старта по щелчку. Можно установить запуск всех объектов сразу или по очереди.
- Длительность. Продолжительность эффекта влияет на скорость: чем выше показатель, тем медленнее движется объект.
- Задержка. Определяет, после какого отрезка времени после начала запускается движение объекта.
- Изменить порядок. Этот параметр назначает последовательность запуска объектов. По умолчанию первым идет тот, которому в первую очередь был присвоен эффект.
После настроек самолет начнет движение через экран
Регулируя свойства «Параметры эффектов», обратите внимание, что в случае с картинкой движение начинается от того места, где находится изображение. То есть в данном случае, когда самолетик находится у левого края, он оттуда и стартует. Мы добиваемся того, чтобы он пролетел через весь экран, поэтому графический файл нужно полностью убрать за область страницы
Мы добиваемся того, чтобы он пролетел через весь экран, поэтому графический файл нужно полностью убрать за область страницы.
Сохраните презентацию
Фактически, на этом создание анимации в PowerPoint заканчивается. Остается сохранить слайд-шоу в подходящем формате. Для этого нажмите «Файл» и кликните «Сохранить как». В итоге мы получили такой результат:
Пример готового анимированного слайда
Следует отметить, что управление в PowerPoint не очень интуитивное и почти полностью исключает пользовательские сценарии. Элементы нельзя настроить так, чтобы он начинали движение в нужное время. Также огорчает, что путь перемещения нельзя установить самому, а также вручную указать желаемое время окончания и скорость.
Еще один недостаток повер пойнт в том, что при экспорте проекта как GIF или видеоклип файл не всегда корректно проигрывается. Поэтому мы рассмотрим более удобный вариант создания видеопрезентаций, в котором все параметры можно настраивать полностью под ваши цели и задачи.
Как сделать анимированные символы в PowerPoint
Частью очарования PowerPoint является возможность делать анимированными такие объекты как изображения, формы и текстовые поля, что делает вашу презентацию более интерактивной и привлекательной. При анимации текстовых полей вы можете анимировать весь текст в поле одновременно или вы можете анимировать символы по отдельности.
Анимация символов в PowerPoint
Когда вы выбираете текстовое поле и добавляете к нему анимацию, PowerPoint по умолчанию обрабатывает текстовое поле (и все содержимое внутри) как один объект.
Если вы хотите назначить каждому символу разные типы анимации, вам придётся выделить каждый символ индивидуально, а затем назначить ему анимацию. Однако, если вы хотите, чтобы все символы или слова имели одинаковую анимацию, но чтобы она применялась по отдельности к каждому символу или слову, то есть более простой способ.
В презентации PowerPoint выделите текст, а затем выберите анимацию, которую хотите назначить. Для этого перейдите на вкладку «Анимации» и выберите нужную анимацию в группе «Анимация». В этом примере мы будем использовать опцию «Плавное приближение».
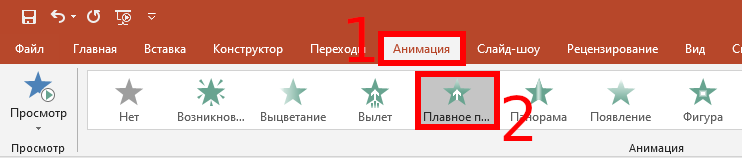
Затем перейдите в группу «Расширенная анимация» и выберите «Область анимации».
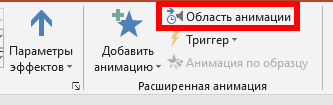
Панель появится справа. Найдите эффект анимации, назначенный текстовому полю, и дважды щёлкните его.
Появится окно с несколькими дополнительными параметрами анимации. На вкладке «Эффект» щёлкните раскрывающееся меню «Анимировать текст». Здесь вы можете выбрать, хотите ли вы анимировать по слову или букве. Сделайте свой выбор и нажмите «ОК».
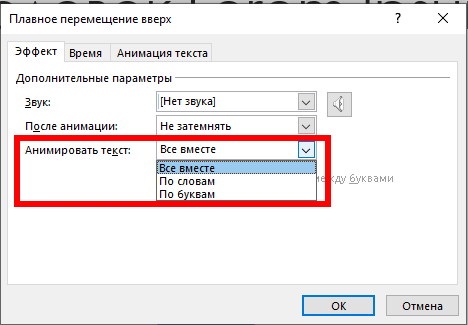
Теперь вы увидите предварительный просмотр анимации
Обратите внимание, что каждый символ (или слово) выполняет анимацию индивидуально. Повторите эти шаги так часто, как требуется для вашей презентации
Похожие публикации:
Как вставить анимацию в презентацию
Многим понятен процесс вставки изображения в презентацию, но с гифками у некоторых возникают трудности. На самом деле вставить их не так сложно. Необходимо лишь следовать подробной инструкции одного из имеющихся способов.
Вставка в текст
Происходит это таким образом:
- В слайде, где печатается текст нужно нажать на иконку, которая позволяет вставить изображение из файла.
- В открывшемся окне необходимо выбрать нужную анимацию и кликнуть кнопку «Вставить».
Необходимо помнить, что после этого окно для написания текста или добавления файла пропадет. Потому чтобы создать дополнительную информацию, следует сделать это в новой области.

Перетаскивание GIF-файла
Выполняется действие буквально в три клика:
- Нажать на кнопку «Свернуть окно» в папке, где находится нужная для презентации анимация.
- Папка должна находиться поверх презентации. Если нет, то необходимо ее открыть.
- Кликнув левой кнопкой мышки на анимационную картинку следует перенести ее в нужную часть слайда.
Как можно заметить, во вставке GIF-картинки или анимации в PowerPoint 2007, 2010, 2013 ничего сложного нет. Действие повторяется, как и в случае, когда нужно добавить простое изображение. Для того чтобы посмотреть, как работает анимационная картинка следует нажать в нижней панели на знак «Слайд-шоу».
Цикличная анимация
Последовательность работы простая:
- Нажать на слайд, на котором должна впоследствии размещаться гифка.
- Затем выбрать специальную вкладку «Вставка» и нажать ниже на «Рисунок».
- Откроется окно, в котором следует выбрать GIF-картинку и нажать кнопку «Вставить». Гифка будет автоматически воспроизводится циклически.
Применение переходов к слайдам
Этот алгоритм во всех версиях PowerPoint стандартен.
Вставка нецикличной анимации
Процесс добавления происходит следующим образом:
- Для начала необходимо нажать «Вставка», затем «Видео» и после «Видео на компьютере».
- В открывшемся окне нажать на кнопку «Вставка видеозаписи», а затем уже кликнуть «Все файлы».
- Далее нужно выбрать нужную движущуюся картинку и вставить ее.
Важно! Изображение в формате GIF не отображается в диалоговом окне, поэтому необходимо поменять «Видеофайлы» на «Все файлы»
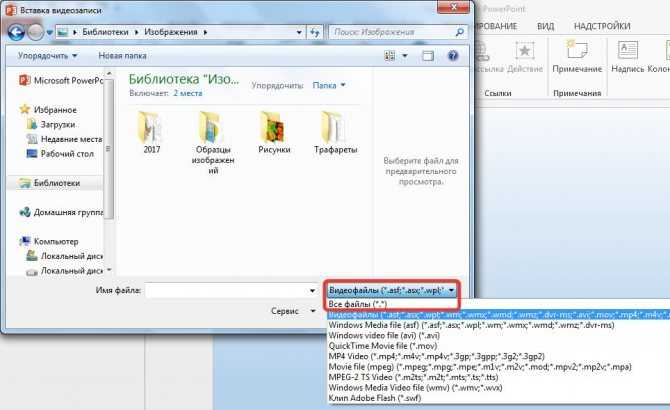
Для того чтобы настроить воспроизведение GIF-картинки следует зайти во вкладку «Работа с видео» и настроить параметры, о и «Автоматически».
Одновременная вставка на несколько слайдов
Еще один способ добавления анимации в презентацию Повер Поинт – создание шаблона. Делается он так:
- Необходимо выбрать значок «Вид», затем выбрать «Образец слайдов».
- Следующим шагом создается макет, в который вставляется заготовленная гифка.
- Как только работа по созданию макета завершиться, необходимо закрыть ее.
- Далее правой кнопкой мышки нужно нажать в пустой области и в появившемся окне кликнуть «Макет» и добавить ранее созданную заготовку.
Данный способ позволяет вставить на все слайды одинаковую анимацию, если это требуется.
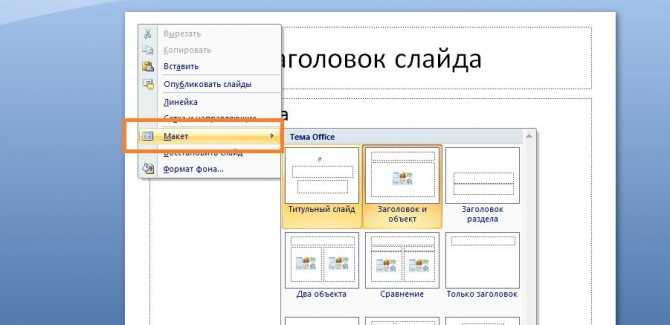
Советы и рекомендации
После вставки в презентацию, видеоролик выглядит как простая картинка. В принципе, его можно так же редактировать, как и обычное изображение. Можно не бояться регулировать его размер, перетаскивать, накладывать дополнительные эффекты. Как себя ведет гифка, можно посмотреть, если запустить презентацию или предпросмотр.
Следует знать! Работоспособность анимации нужно всегда проверять, после того как она прошла какую-либо обработку. Некоторые настройки могут сделать ее статичной.
Добавление музыки в презентацию PowerPoint
Также не следует забывать, что анимационные картинки могут значительно утяжелить файл. Это необходимо учитывать, особенно если есть ограничения по размеру.
Лучше выбирать простые гифки для создания презентации. Если ее неправильно подобрать, то важная информация на слайде будет привлекать меньше внимания. Иногда она может попусту раздражать.
Стоит выбирать анимационную картинку с учетом темы презентации. Лучше отказаться от вставки в слайд, если ее использование не раскрывает суть презентации.
Как удалить анимацию в PowerPoint
Разработчики PowerPoint прекрасно понимают, что у пользователя может возникнуть необходимость в удалении анимации, поэтому предусмотрели несколько способов реализации задуманного.
Вариант 1: Удаление действия
При создании анимации к анимируемому объекту на слайде добавляется действие. Оно имеет обозначение в виде цветного прямоугольника с номера действия в последовательности анимации. Пример показан на скриншоте ниже.
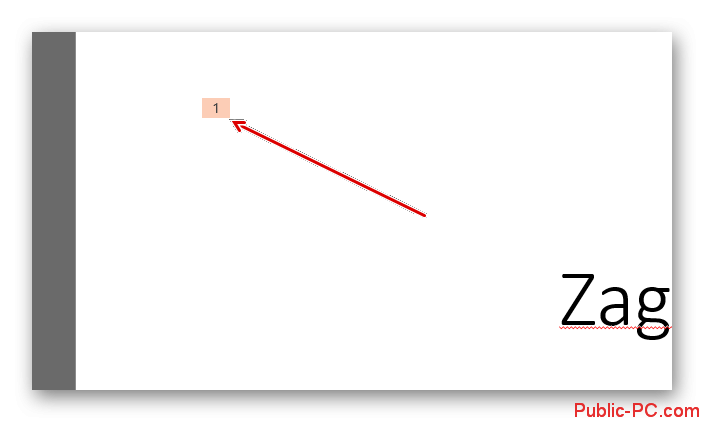
Выделите этот блок анимации действия нажатием левой кнопки мыши. Нажмите клавишу Delete или Backspace. Если клавиши не срабатывают, то можно просто кликнуть по действию правой кнопкой мыши и выбрать вариант «Удалить».
К сожалению, этот рассмотренный способ актуален только в случае с небольшим количеством анимированных элементов на слайде. В противном случае такое удаление может затянуться по времени и/или привести к некорректной работе оставшейся анимации на слайде.
Вариант 2: Удаление области анимации
Этот вариант подходит для тех случаев, когда не представляется возможным удалить какое-то отдельное действие на слайде из-за нагромождения на него всевозможных элементов. Способ позволяет удалить только какую-то одну анимацию, а не всю анимацию на слайде, поэтому будьте внимательны.
- Выберите слайд, с которым будете работать. В верхнем меню PowerPoint перейдите во вкладку «Анимация».
- В блоке «Расширенная анимация» нажмите по пункту «Область анимации».
- В правой части интерфейса PowerPoint появится окошко со всей анимацией на слайде, которая представлена в виде списка. К каждой анимации присвоен какой-то отдельный объект, который можно видеть в описании. Нажмите правой кнопкой мыши по нужной анимации. Дополнительно объект, к которому привязана конкретная анимация подсвечивается на слайде.
- Из контекстного меню выберите вариант «Удалить». Можно вместо этого воспользоваться клавишами Delete или Backspace.
![]()
Вариант 3: Удалить весь слайд
Данный вариант можно рассматривать исключительно как радикальный, так как чаще всего достаточно приведенных выше способов. Однако он может быть актуален в случае, если на слайде слишком много анимации или если выбранный слайд исполняет роль технического, то есть по умолчанию скрыт от пользователей.
Возможные проблемы
К сожалению, удаление всей анимации на слайде или анимации какого-то объекта не всегда проходит бесследно и может нести за собой неприятные последствия:
Если анимация на слайде и презентации в целом взаимосвязана, то пользователь может столкнуться проблемами, так как будет изменен порядок выполнения анимации. Обычно PowerPoint пытается самостоятельно изменить порядок, если какие-то компоненты анимации удаляются, но делает это не всегда корректно.
Удаление самой первой анимации, которая срабатывает по щелчку, может привести к одновременному срабатыванию всех последующих анимаций, если они имеют свойство показа «После предыдущего» или «Вместе с предыдущим». Это будет продолжаться до тех пор, пока очередь не дойдет до элемента, запускаемого вручную с помощью клика мышкой.
Если на слайде есть анимация перемещения какого-то объекта с промежуточными точками, то при удалении одной из таковых точек, нужно будет менять свойства оставшихся и/или добавлять новые промежуточные точки с актуальными параметрами
В противном случае анимация получится слишком резкой.
Особое внимание уделяйте анимации, которая проигрывается при появлении того или иного объекта. Это касается ситуации, когда на объект наложено одновременно несколько анимаций появления
Дело в том, что есть риск получить зацикленную анимацию при удалении одной из них. Например, при появлении какого-то изображения стола анимация плавного появления с прокруткой вокруг оси, а при удалении анимации появления картинка стала бесконечно крутиться вокруг своей оси.
Отменить любое удаление можно с помощью комбинации клавиш Ctrl+Z или соответствующей кнопки в верхней части интерфейса программы. Однако это актуально в том случае, если вы еще не успели сделать сохранение.
В удалении анимации из презентации в PowerPoint нет ничего сложного, однако нужно не забывать о возможных неприятных последствиях.
Как управлять анимированными GIF-циклами
Анимированный GIF похож на мини-фильм. GIF-файлы содержат как минимум два изображения в отдельных кадрах. Количество кадров определяет анимацию. В то время как длина анимации зависит от количества циклов кадров.
Многие гифки, такие как внизу сверху на скриншоте, настроены на непрерывную петлю. Это может сильно отвлекать в презентации PowerPoint.
Чтобы ограничить продолжительность анимации, попробуйте использовать онлайн-редактор GIF, например ezgif.com или giphy.com, Вы также можете попробовать редактирование вашего GIF в CC Photoshop,
Давайте использовать ezgif, Нажмите на GIF Resizer.
Загрузите свой GIF на сайт или вставьте URL изображения.
Этот шаг покажет вам каждый кадр, используемый для анимации изображения и как долго он длится.
Прокрутите вниз до Loop Count под опциями GIF.
Введите число раз, которое вы хотите, чтобы GIF зациклился, и нажмите синюю кнопку Make GIF. Загрузите отредактированный GIF на свой компьютер и вставьте его в свою презентацию.
Дополнительные параметры анимации: звук и время
По умолчанию PowerPoint добавляет звуковые эффекты к большинству анимации. Иногда это может быть очень странным, особенно если это официальная презентация. Чтобы удалить звуковой эффект, выберите анимацию на панели анимации, щелкните маленький значок стрелки вниз и выберите «Параметры эффекта».
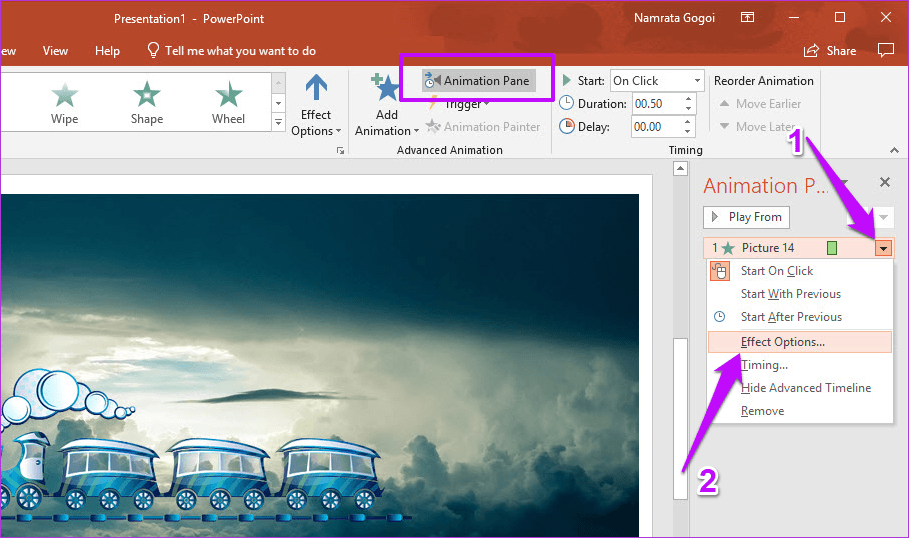
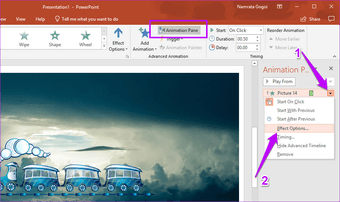
В разделе «Эффект» щелкните раскрывающийся список «Звук» и выберите «Нет звука». Аналогично, для текстовой анимации вы также можете выбрать способ отображения текста. Просто нажмите на выпадающий список для Animate Text и выберите опцию.
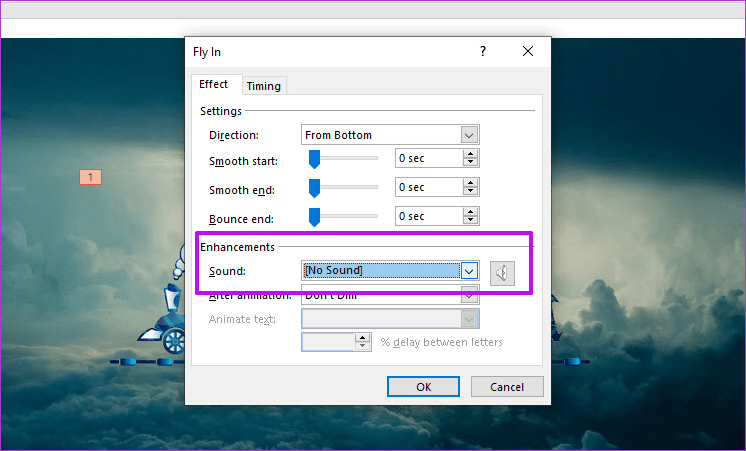
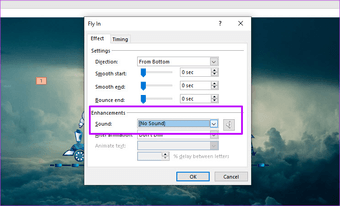
В то же время вы не хотите, чтобы анимация на слайде растягивалась вечно. Кроме того, вы не хотели бы, чтобы это было в мгновение ока. И вот тут Duration пригодится. Просто выберите одну из анимаций из списка, и ее продолжительность будет отображаться в верхней части. Теперь все, что вам нужно сделать, это увеличить и уменьшить время по мере необходимости. То же самое относится и к задержке.
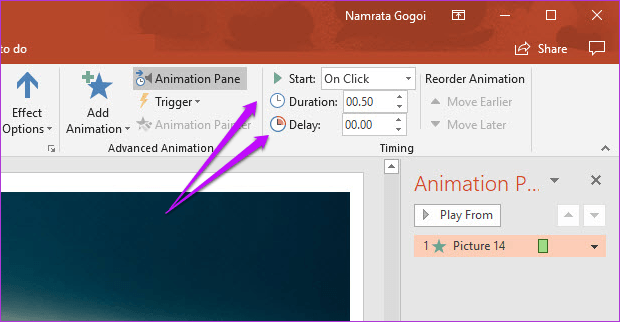
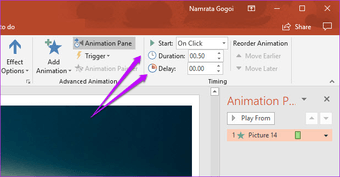
Задержка — это разница во времени между текущей анимацией и предыдущей. Однако, как только вы выберете время задержки, не забудьте включить опцию Start. В идеале, он должен быть установлен на Пуск после предыдущего.


Эффект титров в PowerPoint
Титры с помощью анимации вылета
Можно с делать с помощью рассмотренной выше анимации вылета
- Текстовое поле разместите над слайдом
- Эффект анимации = «Вылет»
- Параметры эффектов = «Снизу»
Титры с помощью одноименной анимации
Этот эффект позволяет на заморачиваться с положением текста где-то вне слайда. Чтобы сделать титры в PowerPoint, которые бы стартовали бы сразу при переходе на слайд в режиме показа:
- Вы можете просто разместить его удобно на слайде
- Применить анимацию титры
- Выставить ожидаемое время, за которое весь текст покажется и исчезнет
- Выставить параметр начало: «с предыдущим»
Для анимации «титры» как и для других текстовых эффектов доступны три настройки в секции «Параметры Эффектов»:
- КАК ОДИН ОБЪЕКТ – анимация применяется ко всему объекту целиком
- ВСЕ ОДНОВРЕМЕННО – текст разбивается по абзацам. Для каждого отдельного объекта можно выставить некоторые свои настройки, например, длительность выполнения. Но анимация применяется сразу для всех абзацев в совокупности.
- ПО АБЗАЦУ – анимация разбивается по каждому абзацу, выполнив первый абзац, программа переходит ко второму.
в начало
Как анимировать только одно слово подряд?
У меня есть список пунктов на моем слайде. В каждой строке я хотел бы анимировать только одно слово, чтобы придать слову акцент. Но я вижу, что могу анимировать только целый ряд.
есть ли способ анимировать одно слово?
на Effect Options. (при щелчке правой кнопкой мыши на элементе в пользовательской панели анимации), Animate text раскрывающийся список содержит следующие параметры:
- затемнение каждого слова белым (в зависимости от цвета фона) полем, которое исчезает после нажатия кнопки.
- использование отдельного текстового поля для каждого слова.
- сделать копии текстового поля — по одной копии для каждого слова. Установить цвет текста на белый (или цвет фона) для всех слов, кроме одного в каждом текстовом поле. Затем анимируйте текстовые поля по порядку. Это обеспечивает согласованное выравнивание текста и интервалов, что может быть трудно с предыдущим методом.
Я использовал, чтобы обойти это, дублируя слово в качестве собственного текстового поля и анимируя это. Не весело.
насколько я знаю, Powerpoint позволяет анимировать только целые текстовые объекты, а не отдельные слова внутри них. Как и Chris Nava, вы можете обойти это ограничение, создав отдельное текстовое поле для Слова, которое хотите анимировать.
Я создал макрос, который берет каждое слово в текстовом поле, создает для них отдельные фигуры, выравнивает их и группирует.
- выберите текстовую фигуру, содержащую слово, которое требуется анимировать.
- запустить макрос.
перед: 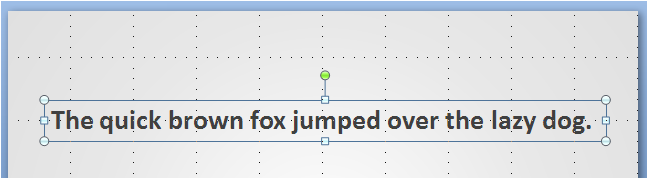
после: 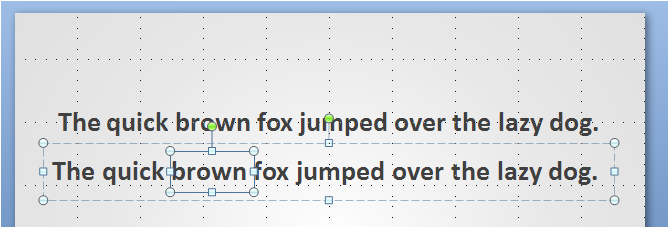
После Разгруппирования ( Ctrl + Shift + G ): 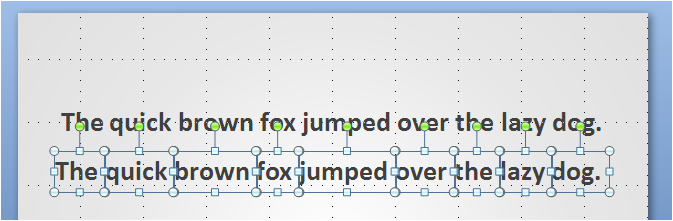
после того, как они разгруппированы, вы можете выбрать Слово и применять к нему пользовательские анимации.
Я только что нашел способ сделать это:
- введите слова так, чтобы они были в разных абзацах — если вы хотите анимировать только одно слово, вам понадобится три абзаца с одним словом, изолированным от остальных
выстройте слова, используя пробелы, как если бы они были в одной строке
eg выстроить слова,
применить анимацию (например, цвет шрифта) к слову(ам), которое вы хотите анимировать
наконец, выберите все абзацы и установите интервал между абзацами равным 0pt
я дублировал целые слайды, например, первый слайд с отсутствующим словом (я обычно ставил пробелы или строку), а второй слайд уже включал слово. Вы в конечном итоге имея целую кучу слайдов, но это довольно быстро. Я уверен, что есть лучшие методы Тхо.
в зависимости от желаемого акцента, вы можете достичь определенных эффектов путем вставки фигур. Например, если вы хотите подчеркнуть слово для выделения, вставьте форму строки под словом, а затем установите анимацию для строки. Затем, когда вы нажмете или иным образом Кий линии, он появится и подчеркнуть слово для акцента. Вы можете настроить цвет линии, вес, и иметь больше контроля, как это выглядит (например, украсть, просто появляться, выцветания и т. д.). Все еще не как большой как a функция выделения одного слова была бы, но это, вероятно, лучше, чем дублирование стольких слайдов или текстовых полей. Надеюсь, это поможет!
вот решение, которое относительно легко достичь анимации изменения цвета текста одного слова или слова в предложении, оставляя остальную часть текста, как это было. Скопировать весь текстовый блок и вставить его на страницу. Изменение цвета текста в новой копии текстового блока Убедитесь, что он находится на верхнем слое Расположите его так, чтобы он идеально покрывал нижний слой текста. Теперь применяем анимацию к новому текстовому слою, появляемся или исчезаем, Теперь, когда вы открываете слайд стандартный текст, например черный экран. Нажмите на кнопку мыши и новый слой с отдельными словами, которые имеют различные цвета появится и покрыть другой черный текст вверх. Если вы хотите, чтобы несколько цветов появлялись на разных словах в одном и том же предложении в разное время, вам нужно будет использовать более двух слоев и нажимать их все, пока не будет нужного текстового эффекта/анимации
Если вы хорошо с основной анимации, просто сделать несколько копий слайда. В каждой второй, полужирный / выделить / подчеркнуть / ect слово, которое вы хотите подчеркнуть. Эффект тот же. Один клик и слово подчеркнет.
Создание анимации пишущей машинки / командной строки
Анимации пишущей машинки и командной строки очень похожи. Единственным дифференцирующим фактором является стиль текста. Если вы предпочитаете винтажную пишущую машинку, мы рекомендуем использовать шрифт 12pt Courier New черного цвета. Для командной строки мы рекомендуем использовать шрифт Lupt-Console 12pt белого (или зеленого) цвета на черном фоне. Так как анимации идентичны, мы будем использовать стиль командной строки в качестве нашего примера здесь.
Идите вперед и откройте PowerPoint и перейдите к слайду, где вы хотите анимацию.
Вам нужно убедиться, что у вас есть черный фон для работы, если вы собираетесь посмотреть в командной строке. Перейдите на вкладку «Вставка» и нажмите кнопку «Фигуры».
Появится раскрывающееся меню. В группе «Прямоугольники» выберите «Прямоугольник».
Нажмите и перетащите мышь на слайде, чтобы нарисовать форму. Вы можете заставить форму занимать весь слайд или уменьшать ее, если вы демонстрируете что-то в меньшем масштабе.
Перейдите на вкладку «Формат» фигур и выберите «Заливка фигуры» из группы «Стили фигур».
Выберите черный из выпадающего меню.
Сделайте то же самое для «Shape Outline».
Наконец, нажмите и перетащите, чтобы изменить размер формы, как вы хотите.
В этом примере мы покрываем весь слайд.
Теперь пришло время вставить ваш текст. Перейдите на вкладку «Вставка» и нажмите кнопку «Текстовое поле».
Примечание. Да, вы можете ввести текст непосредственно в фигуру. Но использование текстового поля дает вам немного больше контроля над тем, где именно появляется этот текст.
Нажмите и перетащите мышь на слайде, чтобы нарисовать текстовое поле.
Убедитесь, что настройки вашего шрифта правильные для вашей анимации. Так как мы делаем анимацию командной строки для этого примера, мы выберем Lucida Console (1), шрифт 12pt (2) и white (3).
Идите вперед и введите текст, который вы хотите. Когда вы закончите, выберите текстовое поле, переключитесь на вкладку «Анимации», а затем выберите «Появиться» в разделе «Анимация».
На той же вкладке нажмите кнопку «Панель анимации».
Панель анимации появится в правой части окна. Выберите анимацию и затем нажмите появившуюся стрелку.
В раскрывающемся меню выберите «Параметры эффекта».
В появившемся окне выберите стрелку рядом с «Анимировать текст». В раскрывающемся меню выберите «По буквам».
Затем введите 0,1 в поле «задержка секунд между буквами» и нажмите «ОК».
В качестве хорошей практики проверьте анимацию, чтобы убедиться, что она выглядит хорошо.
Вот и все
Это интересный способ продемонстрировать команды во время презентации или привлечь внимание аудитории с помощью старомодной анимации на пишущей машинке
Параметр «По абзацам» позволяет отображать элементы списка по одному. Этот тип анимации иногда называют слайдом сборки .






























![[ sfc /scannow ] восстановление системных файлов windows.](http://navikur.ru/wp-content/uploads/0/1/3/0137b9396ac4a57a3dcf2db9d43a70d3.png)