Воспроизведение аудио в фоновом режиме
PowerPoint также позволяет воспроизводить звук на фоне одного или нескольких слайдов. Процесс схож во всех версиях. Начнем с первого слайда.
Вставка аудио в Windows
Аудио нужно вставить, поэтому перейдите на вкладку «Insert» на ленте и нажмите кнопку «Аудио». В версиях 2007 и 2010 годов вы сразу же увидите диалоговое окно для вставки звука. В версии 2013 года у вас будут другие варианты. Выбрав Online Audio, вы сможете искать клип на Office.com. Другой вариант — записать звук на компьютер. Я собираюсь нажать «Audio on My PC» и выбрать свою собственную фоновую музыку.
В Office 2013 для Windows кнопка « Audio» на вкладке «Insert» позволит вам вставлять аудио с вашего компьютера, с Office.com или записывать аудио.
Выберите любую музыку на компьютере в формате MP3, WAV или M4A. Если вы загрузили zip-файл из этого урока, вы можете выбрать Mountain Lake.mp3 (трек любезно предоставлен Стивом Якобусом с www.SteveJacobus.com).
Так вы поместите звуковой значок на экран. Протестируйте его с помощью любой из кнопок воспроизведения:
После вставки аудиофайла, проверьте его, нажав на любую из кнопок для воспроизведения
Вставка аудио на Mac
С Mac все то же самое. На вкладке «Home» на ленте нажмите кнопку «Media», чтобы отобразить выпадающий список. Audio Browser позволит вам выбрать файл из iTunes или с жесткого диска, или записать собственный.
Как и в Windows, выберите «Audio From File» и выберите любой файл MP3, WAV или M4A. Если вы загрузили zip-файл из этого урока, вы можете выбрать Mountain Lake.mp3 (трек любезно предоставлен Стивом Якобусом с www.SteveJacobus.com).
Так вы поместите звуковой значок на экран. Протестируйте его с помощью любой из кнопок воспроизведения (см. скриншот экрана Windows выше).
Настройка параметров воспроизведения
В Windows и на Mac убедитесь, что у вас выбран значок аудио. В Windows перейдите на вкладку «Playback» на ленте, а на Mac перейдите на вкладку «Format Audio». Выберите параметры для автоматического воспроизведения клипа и скройте значок при воспроизведении слайд-шоу:
Варианты воспроизведения для версий Windows и Mac похожи
Запустите слайд-шоу, и музыка начнется сразу же. Но как только вы перейдете к следующему слайду, музыка остановится. Поэтому выберите опцию Play Across Slides. В Windows вы также можете выбрать «Play in Background». Если музыка закончилась до показа слайдов, также можете выбрать опцию “Loop Until Stopped”.
Запустите слайд-шоу еще раз, и на этот раз музыка продолжит воспроизводиться по мере появления слайдов. Она также играет поверх звуковых эффектов кнопок.
Параметры воспроизведения только для Windows
В Windows на ленте есть две большие кнопки, которых нет на Mac (выберите значок аудио и оставайтесь на вкладке “Playback”):
- Trim: если вы хотите воспроизвести только часть звукового файла, нажмите кнопку Trim Audio, и в появившемся диалоговом окне перетащите зеленую полосу вправо, чтобы установить более позднее время начала, или перетащите красную полосу влево, чтобы установить более раннее время окончания. Или вместо этого можете просто ввести числовые значение.
- Fade In и Fade Out: если аудио не исчезает постепенно, или если вы его обрезали, можете применить эффект его затихания.
В версиях Windows можете установить время начала и окончания аудио и применить эффект его затихания в начале или в конце
Нажмите на кнопку «Play» в диалоговом окне «Trim». По завершении нажмите «ОК».
Как найти дополнительные настройки в Windows, которые не сразу видны:
- Убедитесь, что аудио выбрано
- Перейдите на вкладку «Animations» на ленте
- Нажмите кнопку «Animation Pane», чтобы отобразить панель
- Щелкните правой кнопкой мыши по элементу на анимационной панели и выберите «Effect Options» во всплывающем меню
- Задайте параметры в диалоговом окне “Play Audio”
В Windows есть дополнительные элементы управления аудио в диалоговом окне на анимационной панели
Раздел «Start Playing» делает все то же, что сделали и мы, а раздел «Stop Playing» позволяет останавливать слайд-шоу по щелчку (если презентация играет), после текущего слайда или после определенного слайда. Если установить высокое значение (999 по умолчанию), музыка будет играть до конца презентации. В конце нажмите OK.
Как сделать слайд шоу из фотографий с музыкой при помощи программы Movavi СлайдШОУ
Movavi СлайдШОУ – это удобная программа для ПК с простым интерфейсом. Два режима позволяют как создать простое слайд-шоу за несколько минут, так и детально проработать будущий ролик, добавив к фотографиям эффекты и анимированные стикеры.
Если вы хотите создать слайд-шоу безо всяких усилий в режиме «Мастер слайд-шоу», достаточно добавить в программу нужные вам фотографии, подобрать переходы, подобрать подходящую музыкальную композицию из библиотеки программы или загрузить свою музыку, затем настроить начальные и финальные титры и длительность слайдов – и вы сможете сохранить готовое видео.
Создавая слайд-шоу в режиме ручного редактирования, вы сможете добавлять эффекты, такие как фоны, стикеры, анимированный текст и переходы, а также пользоваться многочисленными инструментами, среди которых хромакей, коррекция цвета, анимация и другие, подробную инструкцию вы можете посмотреть здесь.
Особенности и преимущества:
- в программе есть встроенная библиотека визуальных эффектов (фоны, титры, переходы, стикеры) и музыки
- два различных режима, которые различаются детальностью проработки слайд-шоу
- вы сможете самостоятельно озвучить слайд-шоу, записав микрофон прямо в программе
- отсутствие ограничений по количеству загружаемых файлов и по размеру готового ролика
- возможность сохранить результат во множестве расширений: AVI, MP4, MOV, MPEG, MKV и других
Обратите внимание: если вы создаёте слайд-шоу в пробной версии программы, которая является бесплатной, то готовое видео будет возможно сохранить только с водяным знаком Movavi
Как скрыть значок звука в слайд-шоу Microsoft PowerPoint
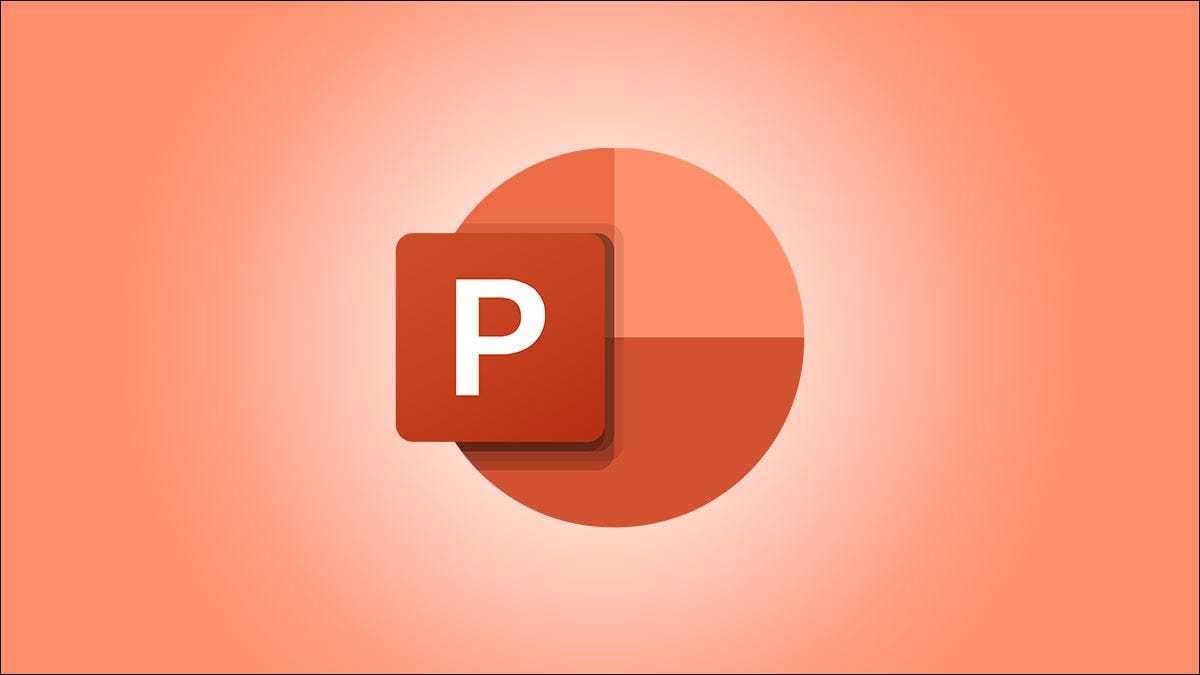
Когда вы добавляете звук в презентацию Microsoft PowerPoint, вы можете настроить его на автоматическое или фоновое воспроизведение. В этих случаях вам может не понадобиться видеть значок звука, так почему бы не скрыть его?
Вы можете легко скрыть значок звука во время слайд-шоу PowerPoint, если не планируете его использовать. И вы можете сделать это в настольной версии PowerPoint для Windows и Mac, а также в PowerPoint в Интернете.
Скрыть значок аудио в PowerPoint на рабочем столе
Независимо от того, используете ли вы Microsoft PowerPoint в Windows или Mac, шаги по скрытию значка звука одинаковы.
Итак, откройте презентацию, выберите слайд и щелкните значок звука, чтобы выбрать его. Затем перейдите на появившуюся вкладку «Воспроизведение».
Примечание. Если вы не видите вкладку «Воспроизведение», убедитесь, что вы выбрали значок звука.
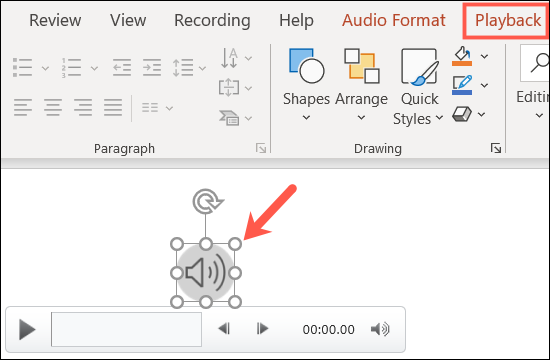
Установите флажок «Скрыть во время шоу» в разделе «Параметры звука» на ленте.
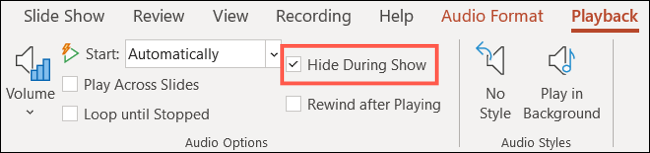
Скрыть значок аудио в PowerPoint в Интернете
Вы можете так же легко скрыть значок звука в презентации с помощью Microsoft PowerPoint в Интернете. Сначала щелкните значок, чтобы выбрать его, а затем перейдите на отображаемую вкладку «Аудио».
Примечание. Если вы не видите вкладку «Аудио», убедитесь, что вы выбрали значок звука.
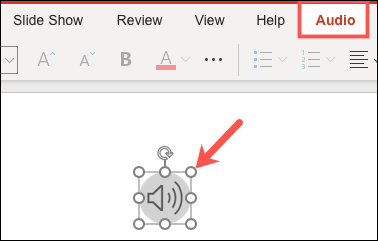
Щелкните «Параметры звука», чтобы отобразить раскрывающийся список, а затем установите флажок «Скрыть во время шоу».
Обязательно узнайте, как приостанавливать воспроизведение звука во время презентации PowerPoint, как со значком звука, так и без него.
Как сделать в презентации одну песню на все слайды в опен офисе
Запускаем Impress в окне запуска Open Office.
Затем, в зависимости от того, есть ли у нас уже готовая презентация или мы хотим ее еще только создавать, выбираем нужный пункт в окне мастера.
Для того, чтобы показать, как сделать новое слайд-шоу, я выберу сейчас Пустая презентация. На следующем шаге нужно выбрать подходящий стиль для слайдов. Отметьте способ отображения презентации «На экране». Стиль задавайте в режиме Фоны для презентаций. По окончании настроек нажмите кнопку Далее.
В следующем окне мастера можно сразу задать автоматическую смену слайдов через нужный промежуток времени и настроить эффекты. Так как мне нужно было осуществить просмотр большого числа фотографий за короткий промежуток времени, я выбрала следующие настройки.
Нажимаем кнопку Готово и заполняем слайды изображениями. Если окна Свойства нет на вашем экране, то щелкните правой кнопкой мыши (ПКМ) по слайду в самом левом окне, где расположены миниатюры слайдов, и выберите в выпадающем меню Макеты слайдов. Нужно выбрать пустой макет.
Теперь вставляем в слайд изображение. В верхнем меню выбираем Вставка – Изображение – Из файла. Находим нужный файл на компьютере и нажимаем Открыть. Когда изображение загрузится, его можно отредактировать.
Внимание! Меняйте размеры изображения, соблюдая пропорции. Не растягивайте по вертикали или горизонтали
Также учитывайте, что увеличение изображения приводит к ухудшению его качества.
Итак, увеличим размер изображения так, чтобы не испортились пропорции. Для этого щелкните ПКМ по изображению и в выпадающем меню найдите пункт Положение и размер, щелкните по нему левой кнопкой мыши (ЛКМ). В появившемся окне на вкладке Положение и размер отметьте галочкой опцию Пропорционально и меняйте размер изображения, щелкая по стрелочкам вверх и вниз в пунктах Ширина и Высота.
Когда закончите с одним слайдом, щелкните Вставка – Слайд для добавления нового слайда. Продолжайте вставлять нужные изображения на слайды.
После того, как все слайды будут заполнены, выберите в главном меню Демонстрация – Смена слайда. Справа появится окно настроек смены слайдов. Задайте все параметры, кроме звука и нажмите кнопку Применить ко всем слайдам.
Теперь встаньте в левой колонке на первый слайд презентации и задайте звук для смены слайдов. Выберите в меню Другой… И найдите на компьютере нужный звук.
Внимание! Кнопку Применить ко всем слайдам нажимать НЕ надо! Иначе при смене слайдов песня будет проигрываться заново, а нас интересует, как сделать в презентации одну песню на все слайды, не так ли?
Ну вот и все, запускайте презентацию (F5 или Демонстрация – Демонстрация) и наслаждайтесь результатом.
Подписи к слайдам:
Слайд 1
Звук (музыка) в презентации Power Point Пошаговая инструкция по вставке звука в презентацию Power Point
Слайд 2
Предисловие Бывает так, в презентации нужно озвучивать несколько песен, и они должны звучать одна за другой.
Слайд 3
1 ) Закладка «Вставка», 2)затем «Звук / 3)Звук из файла»; 1 2 3
Слайд 4
Вставляем нужную музыку
Слайд 5
Появляется значок звука на презентации, нажав на него, открывается закладка «Работа со звуком»: Нажимаем на «Работа со звуками»
Слайд 6
На закладке «Воспроизведение» имеются все нужные опции
Слайд 7
Я хочу : 1) звучание музыки средней громкости, 2) чтоб она звучала непрерывно, 3) чтоб она звучала во всех слайдах, 4) чтоб значка не было видно.
Слайд 8
Почему Я выбрала … 1) «Средне» — громкость должна быть умеренной 2) «Непрерывно», чтобы звучало до тех пор, пока я не укажу на каком слайде остановить. 3) «Для всех слайдов», чтобы она звучала на всех слайдах независимо от того, сколько времени на каком слайде мы находимся. 4) И поставила галочку «Скрывать значок»-просто не хочу, чтоб она была видна.
Слайд 9
1) Анимация- 2) Настройка анимации- 3) Музыка 1 2 3
Слайд 10
Настраиваем воспроизведение Нажав на значок, откроется окно, где вы можете выбрать:
Слайд 11
Параметры эффектов
Слайд 12
Эффект воспроизведения Я выбрала, чтоб звучание было с начала до конца. То есть, чтоб музыка звучала непрерывно на протяжение показа всей презентации.
Слайд 13
Время воспроизведения Я выбрала начало «после предыдущего», можно выбрать «по щелчку», «с предыдущим»- на ваш выбор. Повторение звука- я выбрала «до окончания слайда». Там имеются и другие варианты, тоже на ваш выбор.
Слайд 14
Параметры звука Мы эту тему уже рассмотрели на слайде №8. Можете вернуться, и ознакомится еще раз
Слайд 15
И если вы хотите, чтоб в презентации звучало два музыкальных файла, которые должны играть один за другим, или же хотите, чтоб музыка не звучала после определенного слайда, идем опять на «Звук воспроизведения» и указываем № слайда, чтоб она прекратила звучание.
Слайд 16
Пошаговую инструкцию подготовила педагог-библиотекарь МБОУ «Именьковская сош с углубленным изучением отдельных предметов» Лаишевского муниципального района РТ Гаянова Каусария Гаязовна
-
Hравится«>Мне нравится(1) Используемые источники:
- https://nice-slides.ru/powerpoint/lessons/multimedia/как-вставить-музыку-в-презентацию
- https://support.office.com/ru-ru/article/добавление-и-удаление-звука-в-презентации-powerpoint-c3b2a9fd-2547-41d9-9182-3dfaa58f1316
- https://nsportal.ru/blog/obshcheobrazovatelnaya-tematika/all/2013/07/08/poshagovaya-instruktsiya-po-vstavke-zvuka-v
</span></span>
Настройте слайд-шоу в PowerPoint
Первое, что мы должны сделать, чтобы настроить слайд-шоу с помощью PowerPoint, — это запустить приложение и открыть наш проект. Для этого мы перейдем на вкладку «Файл» и «Открыть», чтобы выбрать нашу презентацию и добавить ее в главное меню. Затем мы должны выбрать вкладку «Слайд-шоу», чтобы позже щелкнуть команду «Настройки слайд-шоу» .
После того, как мы его выбрали, «Настроить презентацию» появится окно. В нем мы найдем варианты, доступные для воспроизведения слайдов во время презентации, которые мы можем свободно настроить в соответствии с нашими потребностями.
Тип презентации
Мы начинаем в верхнем левом углу с Типа презентации. Здесь мы можем выбрать тип проекции, который нас больше всего интересует. У нас есть три разных типа:
- Представлено спикером (на весь экран) : в этом типе проецирования это делается в полноэкранном режиме, и ведущий имеет полный контроль над созданием слайд-презентации. Таким образом, мы можем запустить его вручную или автоматически, прервать его, чтобы добавить комментарии или записать повествование по ходу презентации.
- Рассмотрены индивидуально (окно) : в этом случае презентация выполняется в окне, которое может сопровождаться (или не сопровождаться) полосой прокрутки. Проекцию можно просматривать с компакт-диска, жесткого диска компьютера или даже из Интернета.
- Осмотрены на выставке (полный экран) : в этом типе презентации слайды будут проходить в цикле, так что их развитие не может быть изменено. Это наиболее часто используемый вариант на киосках в торговых центрах.
Показать слайды
Из этого раздела мы можем установить все слайды, которые мы хотим показать во время презентации. По умолчанию опция «Все» отмечена. Если нам не нужно показывать все слайды, мы можем выбрать отображение только определенных слайдов или выбрать «Пользовательскую презентацию», которую мы смогли создать из исходной композиции.
Варианты презентации
В этом разделе мы можем выбрать параметры, которые мы хотим активировать или деактивировать в нашей презентации, в зависимости от ее цели. Мы можем «Повторяйте цикл, пока не нажмете Esc» , так что он отображается в непрерывном цикле. Мы также можем активировать опцию «Шоу без повествования» или «Без анимации», чтобы в нем не отображалось повествование или анимация, или «Отключить аппаратное ускорение графики». Кроме того, мы можем изменить цвет как пера, так и лазерной указки.
Предварительный просмотр слайдов
Из этого раздела мы можем выбрать как мы хотим, чтобы слайды продвигались во время презентации. Для этого мы можем активировать, что это делается вручную, или использовать интервалы сохраненных слайдов, для которых они были установлены ранее, чтобы презентация воспроизводилась автоматически, как мы ее настроили.
Несколько мониторов
Наконец, находим раздел «Различные мониторы». Отсюда мы можем выбрать «Монитор слайд-шоу», который может быть выбран автоматически, выбрать основной монитор, если мы собираемся видеть его с того же места, где мы его воспроизводим. В этом случае мы также можем выбрать разрешение, с которым должна воспроизводиться презентация. Если у нас есть подключенный проектор, мы должны «Использовать мнение модератора» коробка активирована.
Когда мы закончим настройку всех желаемых параметров для презентации слайдов, нажмите «ОК», чтобы сохранить сделанные изменения.
Вставка аудио
Добавить аудиофайл на слайд можно следующим образом.
- Для начала требуется войти во вкладку «Вставка».
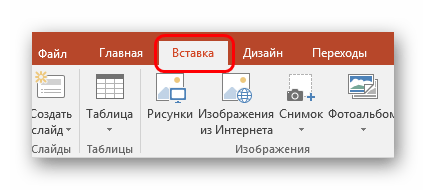
В шапке, в самом ее конце находится кнопка «Звук». Вот она и нужна для добавления аудиофайлов.
В PowerPoint 2016 присутствует два варианта для добавления. Первый – это как раз вставка медиа с компьютера. Второй – запись звука. Нам потребуется первый вариант.
Откроется стандартный обозреватель, где нужно найти требуемый файл на компьютере.
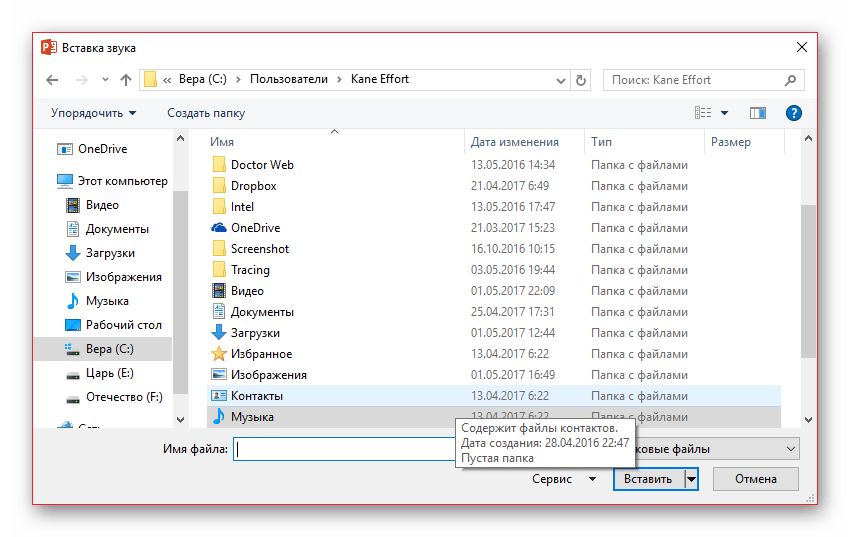
После этого произойдет добавление аудио. Обычно, при наличии области для содержимого, музыка занимает данный слот. Если же места нет, то вставка происходит просто по центру слайда. Добавленный медиафайл выглядит, как динамик со изображением идущего из него звука. При выборе этого файла открывается минипроигрыватель для прослушивания музыки.
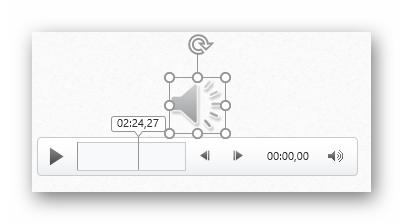
На этом добавление аудио закончено. Однако просто вставить музыку – это полдела. Для нее ведь должно быть назначение, как раз этим и следует заняться.
Настройки звука
Далее разберем кнопки и функции, позволяющие настраивать добавленную музыку.
При выделении значка мультимедиа появляются дополнительные меню на ленте:
- Формат – позволяет перенастроить внешний вид значка. Стоит разбираться если вы хотите, чтобы он был виден на слайде при показе презентации. Конечно, если стандартный вид вас не устраивает.
- Воспроизведение – комплект настроек собственно аудио контента.
Как изменить внешний вид значка аудио в PowerPoint
Выделив значок звукового файла и перейдя на закладку «Формат», вы получаете точно такое же дополнительное меню, какое есть при редактировании любого другого изображения. Давайте перечислим основные вещи, которые вы можете сделать со значком:
- Заменить его на другую картинку
- Обрезать картинку
- Сделать прозрачный фон
- Настроить яркость и контрастность
- Обрезать
И т.д. обо всех доступных возможностях и последовательности действий – читайте в статье «Редактирование изображений»
Настройки меню воспроизведение
Это основное меню, в котором сосредоточен весь сок, все возможности, которые PowerPoint может предложить для форматирования аудио контента в Ваших слайдах. Меню разбито на пять групп команд, давайте скорее уже рассмотрим их в подробностях.
Просмотр
Есть команда «Воспроизвести», она делает то что ей и полагается– проигрывает добавленный звуковой блок с учетом всех дополнительных настроек.
Закладки
Закладки нужны, если у Вас долгий клип, и есть некоторые моменты, которые вы ходите подсветить. Можно добавить закладки, потом быстро по ним переходить при показе.
Редактирование
Команда «Монтаж звука»
Позволяет обрезать исходный файл. Можно обрезать как с начала, так и с конца. Вырезать середину не получится – нужно пользоваться сторонним программным обеспечением.
Команда «Длительность угасания»
Своего рода анимация, позволяет настраивать временной интервал, в течении которого звук будет появляться (постепенно нарастает громкость при начале проигрывания) и исчезать (постепенно угасает громкость при окончании проигрывания)
Параметры звука
Настройка «Громкость»
Четыре установки громкости: Тихо, средне, громко, приглушить (не слышно вообще). Допустим громкость аудиосистемы выставлена и во время презентации не меняется. Данной настройкой вы можете подсветить выразительность звуковых эффектов по отношению к другим.
Настройка «Начало»
Определяет будет ли звук играться после клика мыши ( По щелчку) или же начнется сразу же после перехода на слайд (Автоматически).
Настройка «Для всех слайдов»
Если галка в этом чекбоксе проставлена, то музыка, единожды начавшись, будет играть и на последующих слайдах.
Настройка «Непрерывно»
Если выбрана данная опция, то после окончания проигрывания настроенного звукового фрагмента, он начнет играть с начала заново.
Настройка «Скрыть при показе»
Опция делает звуковой файл невидимым. В данном режиме надо настроить запуск игры анимационным триггером или поставить авто режим.
Настройка «Перемотать после воспроизведения»
После окончания фрагмента во время показа ролик будет возвращен в самое начало.
Стили звукового оформления
Предустановленные значения настроек звука из предыдущей главы для наиболее часто встречающихся сценариев:
в начало
Видеофайл «потерялся по дороге»
- Презентация была отправлена по электронной почте, и получатель сообщает, что видеофрагмент не воспроизводится. Файлы видеофрагментов всегда связываются с презентацией и не являются ее частью. Скопируйте файлы видеофрагментов в папку, где находится презентация. Затем воспользуйтесь средством упаковки для записи на компакт-диск, чтобы обновить ссылки и привязать соответствующие файлы. Можно также обновить ссылки вручную. Для этого следует скопировать видеофрагмент в папку с презентацией, после чего удалить видеофрагменты из презентации и снова добавить их.
- Презентация была выложена на файловый сервер в сети, и теперь видеофрагменты не воспроизводятся Файлы видеофрагментов всегда связываются с презентацией и не являются ее частью. Скопируйте или переместите файлы видеофрагментов в ту папку сетевого сервера, где находится презентация. Затем воспользуйтесь средством упаковки для записи на компакт-диск, чтобы обновить ссылки и привязать соответствующие файлы. Можно также обновить ссылки вручную. Для этого следует скопировать видеофрагмент в папку с презентацией, после чего удалить видеофрагменты из презентации и снова добавить их.
- Презентация была скопирована на компакт-диск, и теперь на другом компьютере видеофрагменты не воспроизводятся. Скопируйте файлы видеофрагментов в папку, где находится презентация. Затем воспользуйтесь средством упаковки для записи на компакт-диск, чтобы обновить ссылки на файлы видеофрагментов и снова скопируйте презентацию на компакт-диск.
- Файлы видеофрагментов были перенесены в другое место, и теперь при запуске презентации видеофрагменты не воспроизводятся. Файлы видеофрагментов всегда связываются с презентацией и не являются ее частью. Скопируйте файлы видеофрагментов в папку, где находится презентация. Затем воспользуйтесь средством упаковки для записи на компакт-диск, чтобы обновить ссылки и привязать соответствующие файлы. Можно также обновить ссылки вручную. Для этого следует скопировать видеофрагмент в папку с презентацией, после чего удалить видеофрагменты из презентации и снова добавить их.
Как добавить временные интервалы для каждого слайда в слайд-шоу
Теперь пришло время решить, как долго каждый слайд появится в слайд-шоу. Для начала выберите Показать > Время репетиции, Слайд-шоу отображается в полноэкранном режиме с помощью панели инструментов «Запись» и таймера.
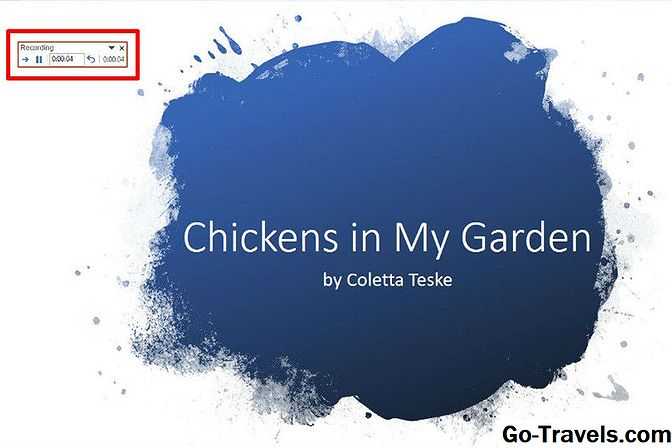
Во время определения времени презентации, используйте панель инструментов «Запись», чтобы перемещаться по презентации.
- Выбрать следующий чтобы перейти к следующему слайду, когда достигнута желаемая продолжительность.
- Выбрать Пауза для запуска и остановки времени.
- Выбрать Повторение перезапустить запись времени для выбранного слайда.
- Когда вы закончите и установите время для последнего слайда, закройте панель инструментов «Запись».
- Выбрать да чтобы сохранить записанные тайминги слайдов.
Скринкаст
В PowerPoint для Windows можно выбрать один из нескольких источников аудио: из библиотеки встроенных звуковых эффектов, из бесплатной библиотеки на Office.com, из ваших собственных файлов на компьютере, или записать свой собственный звук. Эти опции на Mac более ограничены: вы можете либо вставить аудиофайл с жесткого диска, либо из iTunes, или вы можете записать свой собственный. В любом случае, добавление звука в PowerPoint работает в основном одинаково в новых версиях PowerPoint в Windows или на Mac.
Вы можете следовать этому руководству, используя свою собственную презентацию PowerPoint, если хотите. У нее должно быть несколько слайдов, и лучше всего, если не будет переходов или анимаций. У вас также должны быть файлы с короткими звуковыми эффектами и фоновые мелодии в несколько минут.
Или, если хотите, загрузите zip-файл, включенный в это руководство, с образцом презентации PowerPoint Audio.pptx и примерами аудиофайлов.
Как наложить музыку в Microsoft Office PowerPoint версии 2010
В данной версии программы есть отличия от версии 2007. На вкладке Вставка выберем Звук — Звук из файла. Откроем нужный музыкальный файл.

Выделим значок громкоговорителя, на вкладке Анимация выберем Область анимации. В области анимации щелкнем по треугольнику справа от музыкального файла — Параметры эффектов.
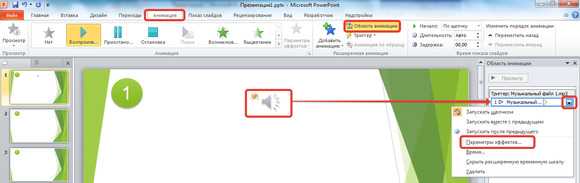
В окне Звук: воспроизведение настроим параметры:
на вкладке Эффект выберем Закончить — После 6 слайда (т.к. презентация содержит 6 слайдов).
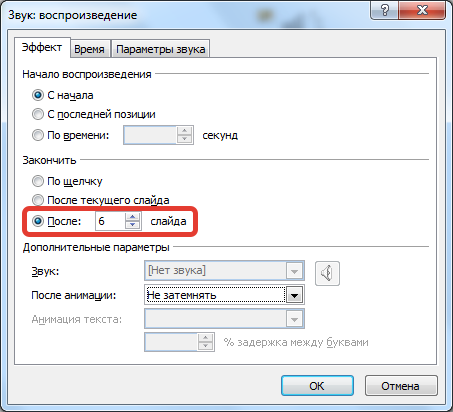
На вкладке Время выберем Начало — С предыдущим. Можно установить количество повторений и задержку музыки.
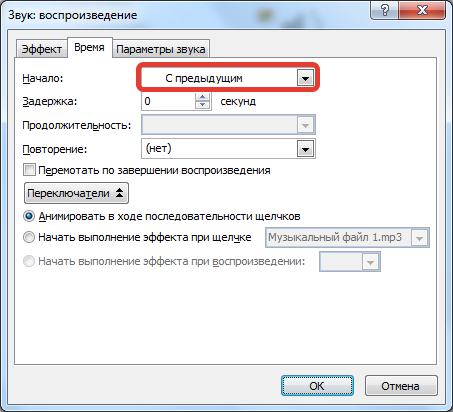
На вкладке Параметры звука функция Скрывать значок звука во время показа и настройка громкости музыкального файла неактивны
Обращаем внимание на то, что музыка будет встроена в презентацию. Нажимаем ОК
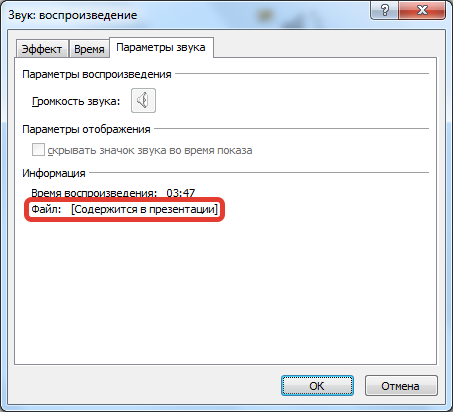
Выделим значок громкоговорителя на слайде, перейдем на вкладку Воспроизведение. Мы можем настроить параметры звука: скрыть значок при показе, настроить громкость, установить время начала воспроизведения.

Воспроизведение музыки на нескольких слайдах в слайд-шоу
В презентацию можно добавить музыку, чтобы она играла в фоновом режиме во время показа слайдов. Если вы хотите использовать для этого музыку из Интернета, то ее нужно сначала загрузить на компьютер.
На вкладке Вставка нажмите кнопку Звук и выберите пункт Аудиофайлы на компьютере.
В проводнике найдите нужный музыкальный файл и щелкните Вставить.
При выделенном на слайде значке звука нажмите на вкладке Воспроизведение кнопку Воспроизводить в фоне.
Параметр Воспроизводить в фоне включает автоматическое воспроизведение звукового файла во время показа слайдов, причем оно не прерывается со сменой слайдов.
Воспроизведение нескольких композиций на разных слайдах
Если в вашем слайд-шоу нужно использовать несколько музыкальных композиций, можно добавить еще несколько звуковых файлов. Однако если вы обнаружите, что у вас возникли проблемы с синхронизацией музыки с слайд-шоу, вы можете использовать стороннее средство редактирования звука, например аудаЦити, чтобы объединить песни в один файл, чтобы они воспроизводились в течение всего слайд-шоу.
Ниже приведены другие связанные справочные статьи.
Воспроизведение музыки во время показа слайдов в PowerPoint 2010
На вкладке Вставка выберите пункт Звук, а затем – Звук из файла.
В проводнике найдите нужный музыкальный файл и щелкните Вставить.
При выделенном на слайде значке звука выберите на вкладке Воспроизведение команду Начать, а затем – пункт Для всех слайдов.
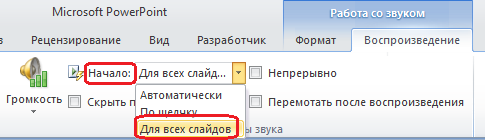
(Параметр Для всех слайдов включает автоматическое воспроизведение звукового файла во время показа слайдов).
Воспроизведение нескольких композиций на разных слайдах
Если в вашем слайд-шоу нужно использовать несколько музыкальных композиций, можно добавить еще несколько звуковых файлов. Однако если вы обнаружите, что у вас возникли проблемы с синхронизацией музыки с слайд-шоу, вы можете использовать стороннее средство редактирования звука, например аудаЦити, чтобы объединить песни в один файл, чтобы они воспроизводились в течение всего слайд-шоу.
Ниже приведены другие связанные справочные статьи.
Воспроизведение нескольких композиций на разных слайдах
Если в вашем слайд-шоу нужно использовать несколько музыкальных композиций, можно добавить еще несколько звуковых файлов. Однако если вы обнаружите, что у вас возникли проблемы с синхронизацией музыки с слайд-шоу, вы можете использовать стороннее средство редактирования звука, например аудаЦити, чтобы объединить песни в один файл, чтобы они воспроизводились в течение всего слайд-шоу.
В Веб-приложение PowerPointвы не можете добавить звук в презентацию, но вы можете воспроизводить добавленные в нее звуки.
Если вы хотите, чтобы звук можно было добавлять на слайды в Веб-приложение PowerPoint, перейдите в наш список предложений и ответьте на него.
Примечание: Эта страница переведена автоматически, поэтому ее текст может содержать неточности и грамматические ошибки
Для нас важно, чтобы эта статья была вам полезна. Была ли информация полезной? Для удобства также приводим ссылку на оригинал (на английском языке)
Заключение

Microsoft PowerPoint
Кроме работы с музыкой, программа позволяет загружать видео, вставлять текст и изображения и даже анимировать их для эффектного появления и исчезания с экрана. Также можно настроить переход между слайдами, добавив какой-нибудь красивый эффект. Воспользовавшись всеми этими возможностями, а также заранее подготовившись, можно правильно преподнести публике какую-либо информацию. Сведения в данной статье полностью актуальны для всех вышедших на данный момент версий операционной системы Windows и пакета стандартных программ, в том числе для версии 2007 года.


































