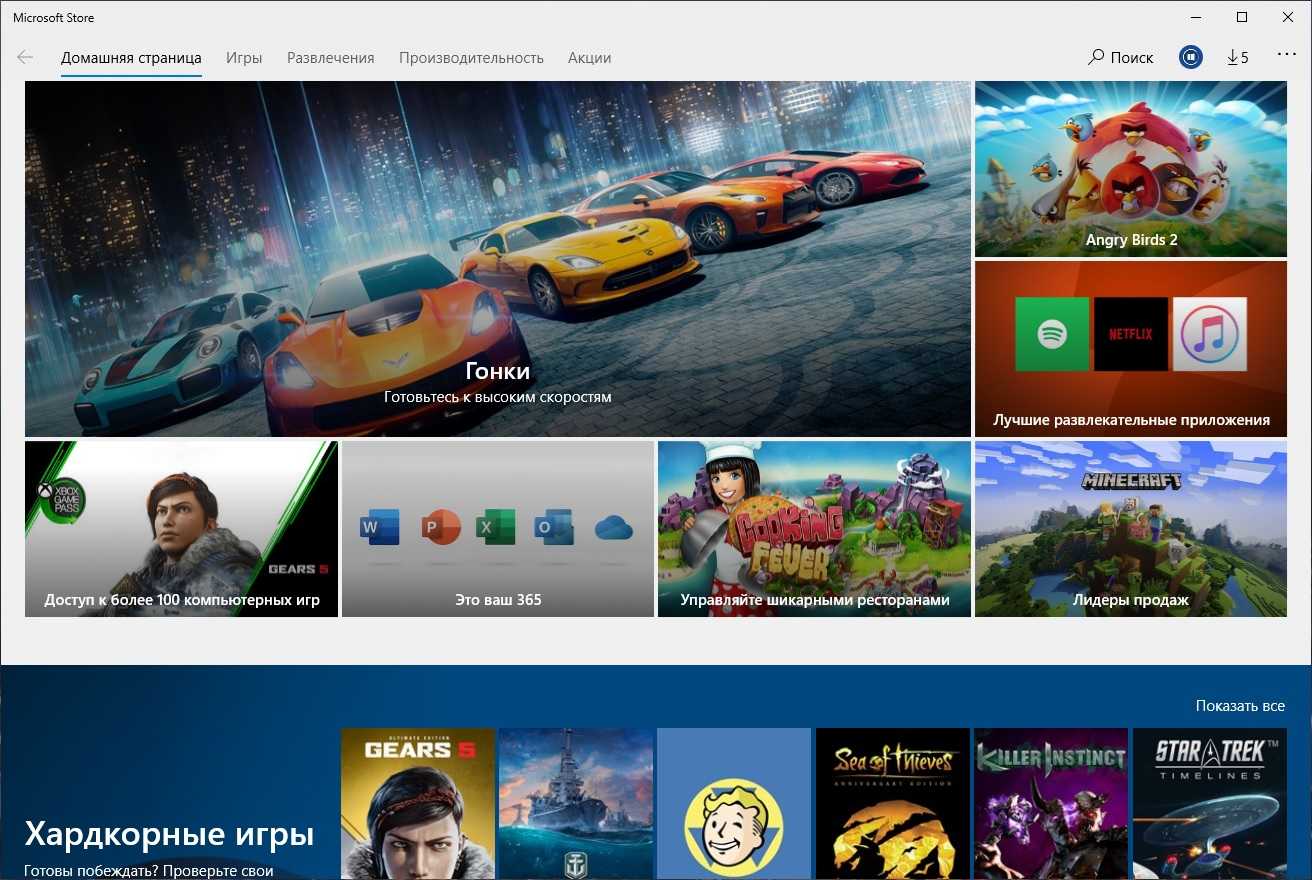Закладки iCloud
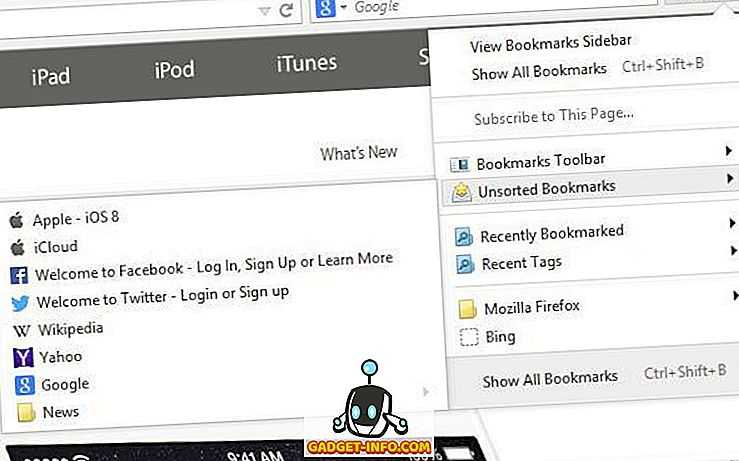
Закладка Apple iCloud — это инструмент, который позволяет пользователям плавно синхронизировать все свои устройства Apple, включая iPhone, iPad и Mac. Это также позволяет пользователям Apple беспрепятственно синхронизировать свои сохраненные закладки между всеми зарегистрированными устройствами. С расширением iCloud Bookmarkss теперь ваши сохраненные закладки будут легко интегрированы на всех ваших зарегистрированных устройствах Apple. Хотя он в основном используется для синхронизации и резервного копирования музыки, видео и документов, он также включает в себя поддержку активной синхронизации всех ваших закладок на разных устройствах. iCloud Bookmarks теперь позволяет легко интегрировать свои закладки в Google Chrome, Mozilla Firefox или Internet Explorer с закладками из браузера Safari на разных устройствах Apple.
Основные характеристики: Простая синхронизация закладок на базе Windows и Apple, Синхронизация закладок Mozilla Firefox / Google Chrome / Internet Explorer с закладками Safari.
Поддерживаемые платформы: Mozilla Firefox / Расширения Google Chrome / Internet Explorer.
Посетите сайт
Яндекс.Браузер — самый популярный браузер в России
Яндекс.Браузер – очень популярный, быстрый и удобный браузер. Идеально приспособлен для российских пользователей. Основная особенность – интеграция многих фирменных сервисов от Яндекс. Пробки, погода, музыка, дзен, маркет, диск, почта и прочее всегда под рукой, на расстоянии 1 клика. Именно в этом браузере впервые по умолчанию перезапуск был настроен на открытие вкладок с прошлой сессии. Многие им начали пользоваться как раз поэтому – очень удобная штука. Да и плитки быстрого запуска веб-страниц реализованы интереснее, чем у других. Интерфейс приятный, оригинальный, обладает отличной эргономикой. Что касается расширений и дополнений, то Яндекс Браузер в этом плане самый универсальный – он поддерживает расширения из Каталога браузера Opera и Магазина Chrome.
СКАЧАТЬ ДЛЯ WINDOWS
УСТАНОВИТЬ НА ANDROID
Большой упор сделан на безопасность. Поисковик знает, где и что, поэтому ловко блокирует подозрительные сайты, всплывающие окошки, автоматические загрузки всякого мусора и прочую вредную активность. Многим нравится читать персональную новостную ленту «Дзен». Можно включить эффективный турбо-режим. Умная строка поиска понимает разные типы запросов: покажет погоду, курс валюты и прочее без перехода на сайты. Горы приложений, очень высокая скорость запуска страниц, управление жестами мыши, продвинутая встроенная читалка, переводчик, кастомизация внешнего вида – всё это элементы лучшего браузера на рынке.
Плюсы:
- Встроенный блокировщик рекламы, способный закрыть почти все всплывающие баннеры;
- Удачная интеграция полезных сервисов Яндекса в контекст работы с браузером;
- Скорость работы на уровне Google Chrome;
- Очень полезный турбо-режим, сжимающий налету видео и прочее для ускорения загрузки страниц при слабой скорости Интернета;
- Кроссплатформенность – есть приложения под iOS/Android, синхронизация между всеми устройствами;
- Отличный уровень безопасности. Браузер на лету сканирует сайты, файлы, обеспечивает безопасность платежей, ограничивает посещение потенциально опасных сайтов и прочее;
- Сообразительная строка поиска – может искать не только веб-страницы, но и показывать полезную информацию;
- Возможность установки расширений;
- Поддержка Adobe Flash Player;
- Встроенный PDF-ридер;
- Большой ассортимент фонов для красоты.
Минусы:
- По скорости работы уступает браузерам на движке WebKit;
- Чем больше установленных плагинов, тем очевиднее падение производительности;
- Интерфейс выглядит перегруженным опциями, что может отпугнуть новичков;
- Иногда оказывается не способен отобразить содержимое страниц из-за отсутствия поддержки чего-то там;
- Потребляет много ОЗУ, прожорлив.
Какой браузер лучше всего подходит для старого компьютера?
Если существует окончательный браузер номер один для старых компьютеров, то это должен быть K-Meleon. Очень мало браузеров, которые могут похвастаться меньшим объемом ресурсов или поддерживать операционные системы вплоть до Windows 95.
При этом доступно множество сопоставимых вариантов. Независимо от того, выберете ли вы UR Browser, Pale Moon, Lunascape или Firefox, все они выполнят свою работу. Они различаются только используемыми движками браузера и поддерживаемыми операционными системами, поэтому все сводится к предпочтениям.
Независимо от того, сколько лет вашему компьютеру или какую операционную систему он использует, для этого есть хороший веб-браузер.
Google Chrome — передовик веб-технологий
Google Chrome это самый популярный на сегодня браузер, установлен почти на каждом компьютере. Поначалу Хром получил популярность за скорость работы и гибкость в настройках, в том числе за счёт установки расширений браузера. Сейчас это не самый быстрый браузер, но самый функциональный с поддержкой всех нововведений в веб-технологиях. Поистине огромная библиотека дополнений позволяет получить любой функционал.
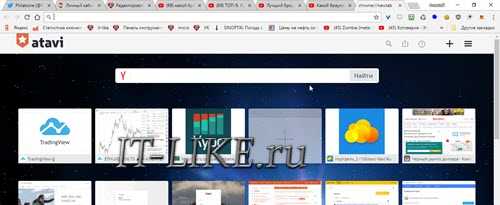
Хром имеет под капотом движок Chromium, который стал стандартом для современных браузеров. Большинство популярных браузеров делают именно на движке «хромиум». Движок отвечает за рендеринг кода страниц и скриптов -> в видимую страницу на экране монитора.
Достоинства браузера:
- Всевозможные расширения, способные заменить стандартные программы
- Контроль сбоев позволяет сохранить работоспособность браузера даже во время ошибки в одном из открытых окон
- Предупреждение пользователя о посещении вредоносных сайтов
- Импорт настроек из любого браузера
- Мультиязычный интерфейс
- Автоматические обновления
- Есть панель инструментов для разработчика
- Синхронизация настроек, расширений и закладок с аккаунтом на гугле
- Встроенный диспетчер задач позволяет оценить какая из вкладок потребляет много ресурсов процессора и памяти
Минусы:
- Не очень удобные закладки, нет встроенных визуальных закладок, но есть альтернативные расширения
- Плохо работает с множеством открытых вкладок, при этом кушает много памяти, но быстрее всех освобождает её после их закрытия
На сегодняшний момент Google Chrome считается лучшим браузером для Windows 7 и Windows 8/10. Но каждому своё. Мне, например, не нравится неинформативный менеджер загрузок и медленная работа при открытии множества вкладок. Правда, есть расширение The Great Suspender, которое по истечению заданного времени освобождает память от неиспользуемых вкладок. Но хром их не закрывает, а чтобы снова увидеть эти странички, нужно просто их обновить.
Chrome быстрее всех запускается в системе Windows 7, но в восьмёрке и десятке дела с этим плохи – время загрузки увеличивается до двух раз!
Файл закладок в системной папке Хрома
Где искать
При создании закладки в Гугл Хроме браузер автоматически заносит сведения о ней в отдельный файл и хранит его в системной папке «User» на диске С. В дальнейшем это позволит восстановить закладки, если браузер перестанет запускаться.
Включение показа скрытых файлов
Зайдя в папку «User», проделайте следующее:
- Запустите «Проводник».
- Найдите опцию «Параметры папок и поиска». К примеру, в Windows 7 она расположена в меню в левом верхнем углу.
- Из трех вкладок вас интересует «Вид». Скролльте бегунок вниз, пока не увидите команду «Показывать скрытые файлы». Если возле этой опции не стоит кружок, выставьте его. Затем нажмите «Применить» и ОК.
Как добраться к файлу “bookmarks”: где “лежит”
Когда изменения вступят в силу, Вы увидите прежде скрытую папку «AppData».
Заходите в нее, а путь, по которому Вам стоит пройти дальше, указан на скриншоте. После этого кликните по папке «Default».
Дальше скролльте бегунком вниз экрана, пока не увидите файл Bookmarks.
Чем и как открыть для просмотра информации в нем
- Кликните правой кнопкой мышки на файл Bookmarks.
- Выберите опцию «Открыть с помощью».
- В списке предложенных программ выберите текстовый редактор. Самый простой вариант – «Блокнот».
Если на ПК несколько пользователей: как узнать свое имя
Вариант, описанный выше, применим, если Вы единственный юзер этого компьютера. Если же на нем используются несколько аккаунтов разных пользователей Хрома, в папке User Data нужно заходить уже не в Default. Там будут каталоги с именами вида Profile 1,2: сколько юзеров, столько и папок. В каждой из них хранится соответствующий файл с информацией о закладках.
О Bookmarks.bak
Видно, что сразу под нужным файлом есть еще один, с таким же названием и расширением .bak.
По сути, это его копия, создаваемая системой на случай непредвиденного удаления закладок. Файл bookmarks.bak дополнительно хранит данные про время копирования избранных страниц. Если в Хроме «рухнули» вкладки, их можно восстановить так:
- Скопируйте файл bookmarks в другую папку, желательно в «Мои документы».
- Удалите его из «родной» теки.
- Переименуйте файл bookmarks.bak, убрав из него расширение. Так он получит имя своего «предшественника».
После этого при запуске Хрома утерянные вкладки будут восстановлены.
Mozilla FireFox – хитрая лиса
Обозреватель обладает простым, лаконичным, удобным интерфейсом. Изначально браузер «голый», т. е. в нём имеются только самые необходимые функции, однако инструментарий программы можно безгранично расширять сторонними приложениями. Расширений и плагинов у FireFox – бездна, а некоторые уникальные есть только для него. Работает на модифицированном движке хромиума.
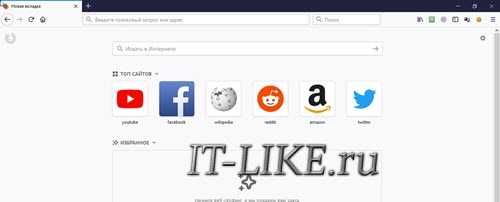
Из преимуществ браузера Mozilla FireFox я отмечу следующее:
- Доступный, компактный интерфейс, удобная панель закладок
- Высокий уровень безопасности личных данных, включая сохраняемые пароли
- Удобная, настраиваемая панель поиска
- Блокировка всплывающих окон
- Синхронизация данных между браузерами FireFox на других устройствах
- Поддержка тем оформления (скинов)
- Работа с расширениями. Среди них загрузка с YouTube и популярных соц. сетей, прогноз погоды и многие другие
- Автоматические обновления
- Поддержка RSS
- Аппаратное ускорение при загрузке видео
- Самая функциональная панель Firebug для разработчиков сайтов
Минусы:
- Не самая высокая производительность
- Не привычный интерфейс
Этот браузер можно очень тонко настроить под себя, но на это придётся потратить время и нужно иметь подобный опыт. Это такой комбайн, который может поставить каждый и, в принципе, останется доволен. В разных тестах (на производительность, поддержку веб-технологий, скорость и т.д.) какие-то браузеры были лучшими, какие-то худшими, ну а FireFox держится выше среднего практически везде.
Tor Browser Bundle – анонимность бесплатно!
Если вам необходимо сохранить полную конфиденциальность в сети, то не найти лучшего решения чем Tor Browser Bundle. Эта портативная программа поможет посетить сайты, блокируемые в вашей стране, и гарантирует полную анонимность. Правда скорость загрузки оставляет желать лучшего, поэтому TOR остаётся просто хорошим вспомогательным анонимным браузером.
Чем он выделяется:
- Обеспечивает полную анонимность в сети через шифрование трафика (скрывает всё: от конфигурации оборудования до физического местоположения и IP-адреса)
- TOR работает на движке Mozilla FireFox, и настолько же прост в использовании
- Является портативной версией (возможен запуск программы, например, с флэшки)
Минусы: очень низкая скорость передачи данных из-за использования промежуточных звеньев (серверов и домашних компьютеров)
Как установить браузер по умолчанию для переносной версии
Некоторые пользователи используют портативные версии браузеров. В операционной системе переносные приложения (portable) нельзя ассоциировать с протоколами, начиная с Windows 8.
Поэтому закономерно возникает вопрос, как поставить браузер по умолчанию, если необходимо использовать portable версию программы, не требующую установки на компьютер, в качестве браузера по умолчанию.
Вам также может быть интересно:
- Как удалить Internet Explorer — 7 способов
- Как переустановить Яндекс Браузер и сохранить закладки и пароли
Давайте посмотрим, как поменять браузер по умолчанию на Windows для портативного варианта приложения.
На примерах в этой статье портативные браузеры расположены в папке «Portable» на локальном диске «C:». На вашем ПК у этих программ может быть другое месторасположение.
Для добавления Google Chrome Portable в список браузеров по умолчанию, выполните следующие действия:
- Скачайте в архиве готовый VBScript, который вносит необходимые изменения в реестр ОС.
- Извлеките файл из ZIP-архива.
- Поместите скрипт «ChromePortable» в папку с переносной версией браузера.
- Запустите скрипт на компьютере, в окне «Chrome Portable Registration», в поле уже введено слово «REGISTER», нажмите на кнопку «ОК».
- На ПК автоматически запуститься окно выбора параметров программ по умолчанию.
- Выберите браузер Google Chrome Portable для использования по умолчанию.
Теперь внешние ссылки из файлов или документов будут открываться в Google Chrome Portable.
Если нужно удалить портативный браузер из списка программ, проделайте следующее:
- Запустите VBS-скрипт.
- Введите в поле выражение «UNREGISTER».
- Нажмите на кнопку «ОК».
В Mozilla Firefox Portable пройдите шаги:
- Скачайте архив registerfp_1_1.zip.
- Распакуйте архив на компьютере.
- Запустите файл «RegisterFirefoxPortable.exe».
- В окне приложения, в поле «Path to Firefox Portable» вставьте путь до исполняемого файла «FirefoxPortable.exe» на вашем компьютере.
- Нажмите на кнопку «Register».
- Откроется окно с сообщением, что приложение добавлено в список дефолтных браузеров.
- Закройте окно утилиты RegisterFirefoxPortable.
- Войдите в параметры приложений для назначения переносного браузера в качестве интернет-обозревателя по умолчанию.
Чтобы убрать переносной браузер Firefox Portable из параметров выбора приложений, совершите обратные действия:
- Откройте приложение «RegisterFirefoxPortable».
- В окно программы введите путь до исполняемого файла.
- Нажмите на кнопку «Unregister».
В браузере Opera Portable используйте решение, которое придумал Кристоф Колбиц (Christoph Kolbicz):
- Скачайте в ZIP-архиве готовый файл реестра opera_portable.reg.
- Щелкните правой кнопкой мыши по файлу, в контекстном меню нажмите на пункт «Слияние».
- В окне с предупреждением подтвердите свои действия.
- Задайте браузер Opera Portable, в качестве приложения по умолчанию.
Обратите внимание на некоторые нюансы содержимого этого файла. В данном файле реестра несколько раз указан путь до исполняемого файла следующего вида:
C:\Portable\Opera70.0.3728.154\opera.exe
Если на вашем компьютере используются другие параметры: диск, расположение папки браузера, или номер версии, поменяйте букву диска и укажите правильный путь в этом файле. Файл реестра можно открыть для редактирования в приложении Блокнот или в бесплатной программе Notepad++.
Синхронизируйте ваши закладки на всех платформах
Вы, вероятно, используете один из пяти самых распространенных браузеров
Какой браузер лучше? Край против Хрома против Оперы против Firefox
Какой браузер лучше? Край против Хрома против Оперы против FirefoxБраузер, который вы используете сейчас, может быть не лучшим для вас. Арена браузера меняется так часто, что ваши выводы из сравнений, сделанных в прошлом году, могут быть совершенно неверными в этом году.
Прочитайте больше
; Firefox, Chrome, Opera, Edge или Safari, верно? Многие люди используют один на своем рабочем компьютере, а другой дома, или один для бизнеса, а другой для удовольствия. Но часто вы хотите, чтобы ваши закладки синхронизировались. Если это вы, вот инструменты, которые вам нужны.
1. EverSync
EverSync — потрясающий инструмент синхронизации закладок для браузеров, мобильных устройств и пользователей FVD Speed Dial. Вы можете установить расширения браузера для Firefox, Chrome, Opera и Internet Explorer и загрузить приложения для Android, iOS и Windows Phone.
Когда вы используете расширение браузера, нажмите кнопку, чтобы начать синхронизацию. Затем вы можете нажать EverHelper Account кнопка, чтобы просмотреть ваши закладки, если хотите, и проверить наличие дубликатов. Кроме того, вы можете искать пустые папки и импортировать или экспортировать свои закладки, если это необходимо.
Отдельные параметры управления закладками включают сохранение избранного, удаление, редактирование и маркировку сайтов как личных. А для управления всем с помощью групп закладок вы можете создавать новые папки.
EverSync доступен бесплатно, но вы можете проверить план Pro, если вам нужно неограниченное количество закладок, набор номера и архивирование плюс резервное копирование на сервер. Для хорошего инструмента, который покрывает ваш компьютер и ваши мобильные устройства, проверьте EverSync.
Скачать: EverSync для Firefox | Хром | Android (бесплатно)
2. Атави
Atavi — еще один отличный выбор для управления и синхронизации ваших закладок. Как и EverSync, Atavi также хранит ваши закладки для вас, но вы можете получить к ним доступ с любого устройства или браузера с подключением к Интернету.
Основное отличие этого инструмента от других заключается в том, что вы используете свои закладки через службу Atavi, которую вы можете установить в качестве домашней страницы.
Всякий раз, когда вы хотите добавить в закладки новую страницу, вы делаете это через экран Atavi. Таким образом, вы можете увидеть его на любом устройстве или в браузере после входа в систему. Atavi также предоставляет несколько дополнительных функций, таких как темы, группировка закладок и избранное. Таким образом, это похоже на новый инструмент вкладки, как FVD Speed Dial.
Чтобы начать, вы можете зарегистрировать бесплатную учетную запись, используя свой адрес электронной почты или профиль в социальной сети. Atavi также предлагает расширения для закладок Firefox, Chrome, Safari, Edge и Opera. Это дает вам легкий доступ к Atavi и удобные функции импорта и экспорта.
Итак, если вы хотите что-то немного другое в инструменте синхронизации закладок, который работает на любом устройстве или в браузере, возьмите Atavi для вращения и посмотрите, нравится ли вам это.
Скачать: Атави для Firefox | Хром | Сафари (бесплатно)
3. TeamSync Закладки
Хотя TeamSync Bookmarks немного более ограничен только Firefox, Chrome и Safari на iPhone, он по-прежнему великолепен благодаря своим дополнительным функциям. Как видно из названия, вы можете использовать этот инструмент закладки для групп. Если у вас нет группы, вы можете просто использовать расширение для синхронизации своих закладок.
Но если у вас есть команда и вы хотите поделиться закладками, это очень просто. Просто зарегистрируйтесь и создайте свою первую группу из четырех человек бесплатно. Затем вы можете пригласить участников и настроить их доступ для возможности редактирования закладок.
Добавление сайтов просто после установки расширения. Ваша группа будет добавлена на панель инструментов закладок для Firefox и Chrome. Если вы хотите добавить сайт, нажмите кнопку закладки по умолчанию или выберите закладки из вашего меню. Затем выберите группу, которую вы создали, и сайт появится в вашем списке.
В дополнение к функции общего доступа TeamSync Bookmarks интегрируется со Slack. Таким образом, вы можете добавлять закладки прямо из Slack и одновременно уведомлять вашу группу. Для исследования рынка на работе, командных проектов в школе или планирования отпуска для вашей семьи это отличное расширение для синхронизации закладок.
Для групп более четырех человек вы также можете проверить их платный план.
Скачать: TeamSync Закладки для Firefox | Хром | iPhone (бесплатно)
Netscape Navigator – прародитель Mozilla Firefox
Netscape Navigator – исторически важный браузер, развитие которого было прекращено в 2008 году. Использовал сразу два движка для обработки веб-страниц – Gecko и Trident. Идейным продолжателем, унаследовавшим наработки старичка, стала всеми известная Мозилла. Некоторое время проекты развивались параллельно. Компания AOL, владевшая правами на оба продукта, старалась разграничить их функциональность, позиционируя по-разному. По итогу, выжила Mozilla, а Netscape утратил значительную аудиторию пользователей, ввиду чего его разработка была прекращена на 9 версии приложения. Команда, занятая его разработкой, перекочевала в отдел Firefox.
Плюсы:
- В своё время (с 1994 года) был одним из первопроходцев на рынке браузеров, принёс множество нововведений в нишу;
- Послужил идейной основой для ныне популярного Firefox.
Минусы:
Не актуален, зато вошёл в историю развития веб-технологий.
Альтернативный метод: настройка файлов хоста
Файлы хоста позволяют вам переопределить доменные имена и позволяют перенаправить трафик с вашего компьютера на определенный IP-адрес.
Редактирование этих файлов хоста может быть опасным и может привести к тому, что некоторые приложения или веб-сайты вообще не загрузятся, особенно в Windows 10. Вот почему Windows 10 не позволяет вам напрямую работать с этими файлами. Сначала вам нужно предоставить соответствующее разрешение. Посмотрим, как это сделать.
Шаг 1: Перейдите по следующему пути на своем ПК с Windows 10 и щелкните правой кнопкой мыши файл с именем Hosts.
C:WindowsSystem32driversetc
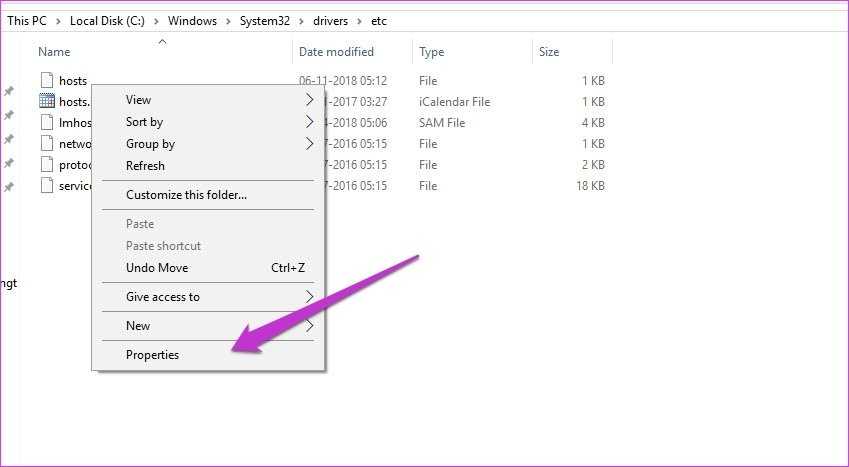
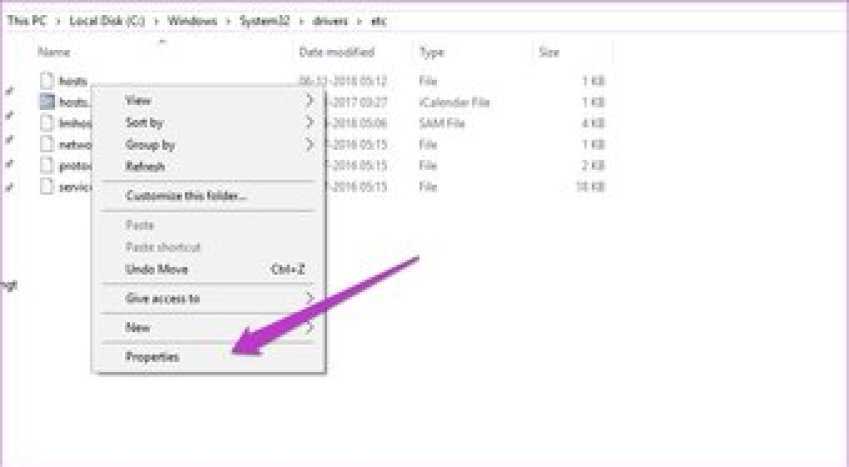
Шаг 2: Выберите «Свойства» и нажмите на вкладку «Пользователи». Войдя, выберите «Пользователи» и нажмите «Изменить».
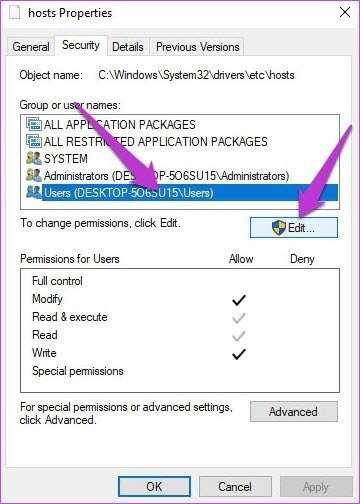
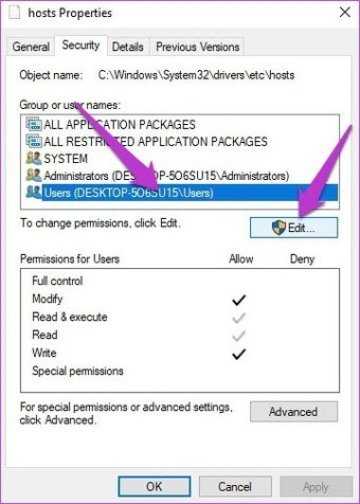
Шаг 3: Теперь снова выберите «Пользователи» и установите флажок «Изменить». Нажмите Применить и ОК.
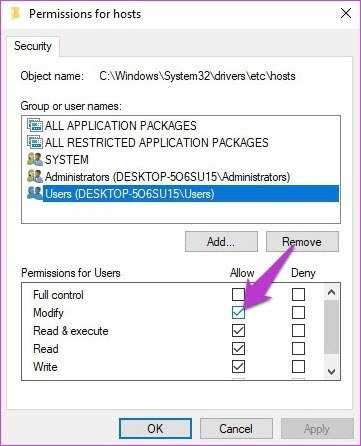
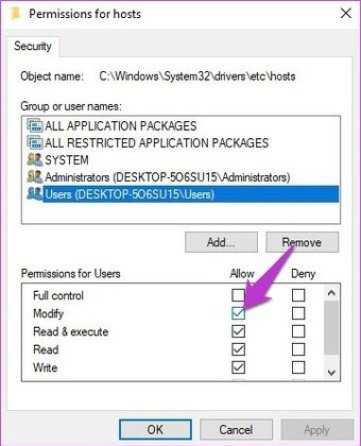
Шаг 4: Теперь откройте файл Hosts с помощью Блокнота и нажмите Enter, чтобы добавить новую строку после localhost. Введите следующий адрес, пробел и адрес веб-сайта, который вы хотите заблокировать.
127.0.0.1
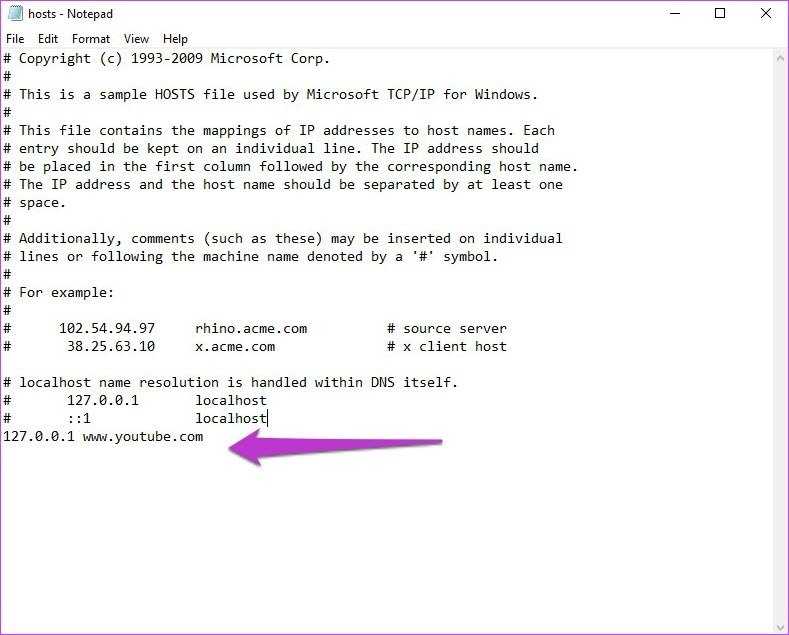
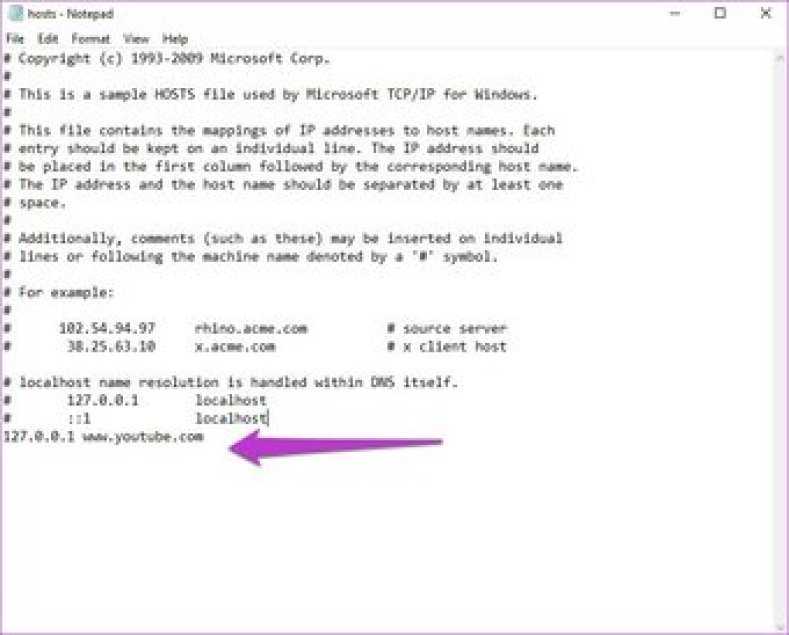
Если это Facebook, это будет что-то вроде «127.0.0.1 www.facebook.com» без кавычек. Для нескольких веб-сайтов введите новую строку, а затем добавьте адрес. Сделав это, сохраните файл.
Яндекс.Браузер
Большинство сервисов Яндекса уже интегрировано в браузер
Российский браузер от компании Яндекс, разработанный на основе движков WebKit и Blink. Родственник Google Chrome со всеми его достоинствами и недостатками, ориентированный на пользователей рунета и глубоко интегрированный с онлайн-сервисами Яндекса: Музыкой, Диском, Почтой, Маркетом, Пробками, голосовым помощником Алиса и т.д.
Расширения для безопасности в сети и блокировки рекламы
«Из коробки» Яндекс.Браузер предлагает больше возможностей, чем другие обозреватели. Это связано с тем, что разработчики избрали путь встроенной интеграции функций, которые обычно добавляются в виде расширений — например, блокировки рекламы. Такой подход положительно сказывается на производительности программы.
Нравится
- Тесная интеграция с другими сервисами Яндекса: облачным хранилищем, почтой, стриминговой платформой.
- Есть режим пошаговой настройки после установки.
- Поддерживается синхронизация между разными устройствами через аккаунт Яндекса.
- За безопасность отвечает технология Protect, которая проверяет загружаемые файлы на вирусы, блокирует вредоносные сайты, предотвращает кражу паролей и данные банковских карт.
- Автоматический турбо-режим, который включается при низкой скорости интернет-соединения.
- Встроенный голосовой помощник Алиса, который можно использовать для поиска, общения или игр.
Не нравится
Chrome
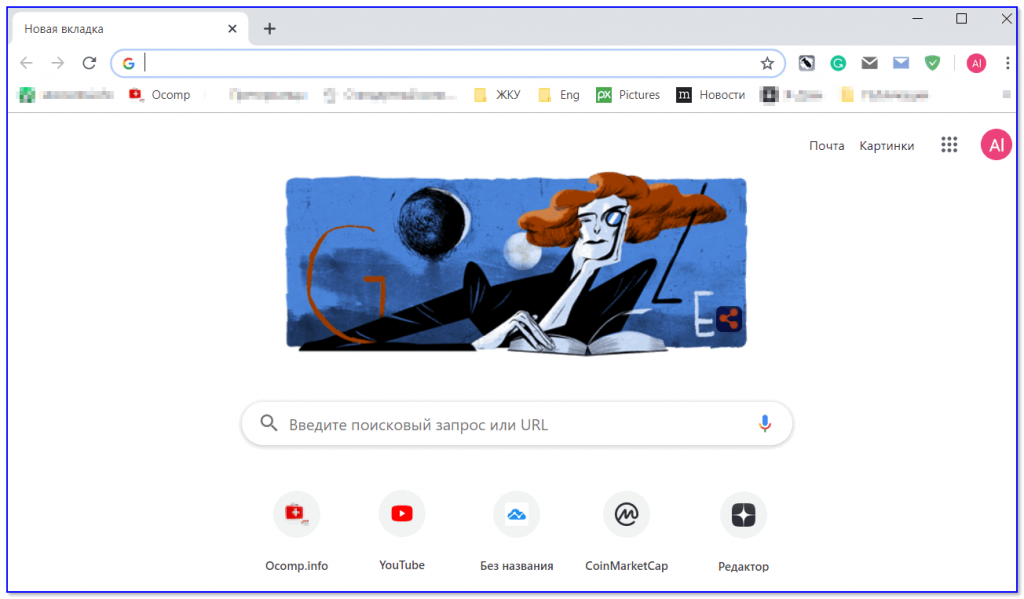 Chrome — главное окно браузера
Chrome — главное окно браузера
Один из самых популярных браузеров в Интернете (от Google). Отличается своим простым дизайном (где тебя ничего не отвлекает), быстрой скоростью работы, хорошей степенью безопасности, автоматическими обновлениями, и огромным количеством дополнений.
Ну а что еще нужно не искушенному пользователю, у которого нет каких-то специфических задач? Вот то-то…
Ключевые особенности:
- очень быстрый и стабильный;
- «умный» стартовый экран: предлагает на выбор строку поиска, самые посещаемые вами сайты, голосовой набор запроса, доступ к почте;
- наличие режима анонимности «Инкогнито»;
- дизайн в стиле минимализма;
- технология Sandbox: защищает от заражения вредоносным ПО;
- кроссплатформенность, синхронизация между различными устройствами;
- к браузеру есть огромное количество расширений и дополнений.
Удаление истории просмотра сайтов в Internet Explorer 11, используя окно «Свойства браузера»
Итак, как я уже сказал, одним из способов удаления истории является открытие окна «Свойства браузера» и уже из него удалять историю просмотра. Для запуска окна «Свойства браузера» можно использовать панель управления Windows, а также сам браузер Internet Explorer 11. Если запускать свойства браузера через панель управления Windows, то браузер Internet Explorer можно даже и не открывать, а также плюсом данного способа является то, что при удалении истории будут удалены и файлы Cookie, сохраненные во время текущего просмотра и еще находящиеся в памяти.
Как открыть «Свойства браузера» из панели управления в Windows 8?
Для того чтобы открыть «Свойства браузера» в Windows 8 необходимо открыть «Панель управления», например, с рабочего стола двойным кликом.
Если у Вас нет на рабочем столе ярлыка «Панель управления», то можете использовать меню «Пуск» или отобразить значок панели управления, а как это делается, мы с Вами рассматривали в материале «Как отобразить ярлыки компьютер, панель управления, корзина на рабочем столе в Windows 8?».
Затем ищем пункт «Сеть и Интернет» и соответственно открываем его (если у Вас в панели управления ярлыки не сгруппированы по категориям, то можете сразу искать пункт «Свойства браузера»)
После открытия раздела «Сеть и Интернет» у нас отобразится пункт «Свойства браузера». Чтобы его открыть, необходимо просто нажать на него.
Как открыть «Свойства браузера» в Internet Explorer 11?
Для того чтобы открыть «Свойства браузера» в Internet Explorer 11 можно использовать верхнее меню (если оно у Вас отображается) нажав «Сервис -> Свойства браузера».
Или из основного меню
Удаление истории посещений сайтов в свойствах браузера
После того как Вы открыли «Свойства браузера» можем приступать к удалению истории просмотров. Для этого в этом окне в разделе «Журнал браузера» кликаем «Удалить»
Откроется окно «Удаление истории обзора» точно такое же если бы нажали в браузере «Сервис ->Удалить журнал браузера». Дальнейшие действия такие же, т.е. отмечаем то, что хотим удалить, и жмем «Удалить».
Для закрытия окна «Свойства браузера» нажимаем «ОК».
После этих действий история посещений сайтов в Internet Explorer будет удалена.
“>
Выводы
- Google Chrome — мастхэв для меня и ещё примерно 300 миллионов пользователей.
- Яндекс.Браузер — круто для тех, кто сильно заморочен на сервисах российской компании.
- Mozilla Firefox — вроде бы неплохо, но я так и не почувствовал привязанности к этому браузеру.
- Opera — спасибо за то, что было между нами раньше. Теперь в использовании нет смысла.
- Vivaldi — попытка вернуть старый браузер Opera, время которого давно прошло.
- Microsoft Edge — лучше, чем Internet Explorer, но всё равно плохо.
- TOR Browser — открывает сайты, с которыми другие браузеры не справляются из-за блокировок. Но очень медленно.
- Maxthon — можно попробовать ради развлечения, но как постоянный обозреватель — нет.
- Baidu Browser — не помню, зачем его ставил. Больше устанавливать не буду.
- Atom — Mail.Ru, кажется, пора прекратить делать браузеры. Опыт «Амиго» ничему не научил.
- Internet Explorer — нужен, чтобы скачивать нормальные обозреватели. Правда, в «десятке» у него другие задачи, так что для выхода в интернет он не используется.
Выбор браузера — процесс индивидуальный. Но как показывает практика, Google Chrome не зря занимает 60% рынка. В России хорошо себя чувствует Яндекс.Браузер, и это повод для гордости, пусть и работает он на основе движка Chromium. Mozilla тоже нашла аудиторию, а вот остальные обозреватели отстают. Но пользоваться ими тоже можно — если нравятся.