Метод 3 — изменить заголовок по умолчанию
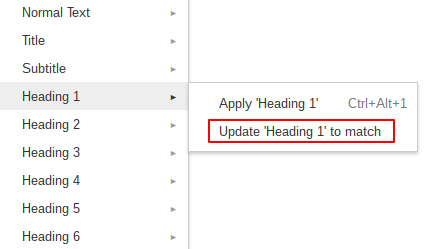
Изменение настроек заголовков и заголовков по умолчанию также может сэкономить ваше время.
- Перейдите в свою документацию Google и выберите существующий файл. Выберите заголовок, который хотите выделить, и выделите весь текст.
- На панели инструментов найдите и щелкните Форматировать.
- В раскрывающемся меню выберите Стили абзаца. Откроется раскрывающееся меню с несколькими вариантами. Вы можете выбрать, что хотите отредактировать, например, заголовок 1.
- Щелкните Заголовок 1, затем выберите Обновить заголовок 1 для соответствия.
- Вернитесь к стилям абзацев и в нижней части раскрывающегося меню выберите «Параметры».
- Щелкните Сохранить как стили по умолчанию.
- Вы можете вернуться к стилям абзацев и сделать то же самое с другими параметрами, пока не установите желаемые настройки по умолчанию для всех заголовков.
Заключение
Экономия времени важна, поэтому лучше отформатировать документы с настройками по умолчанию, которые вы хотите. Напишите в разделе комментариев ниже, могут ли эти методы вам чем-либо помочь.
Что нужно знать о межстрочных интервалах
- Промежутки в интервалах будут напрямую изменяться от выбранного вами размера букв (стандартный промежуток равен единице). Следовательно расстояние всегда будет одинакового размеру использованных вами символов.
- Размер интервала рассчитывается вертикально от центра строки.
- Если вы выберете слишком низкое значение, то записи в вашем документе будут налипать друг на друга.
- Кроме, интервала между строками существует и интервал между абзацами.
как уменьшить расстояние между строчками в ворде
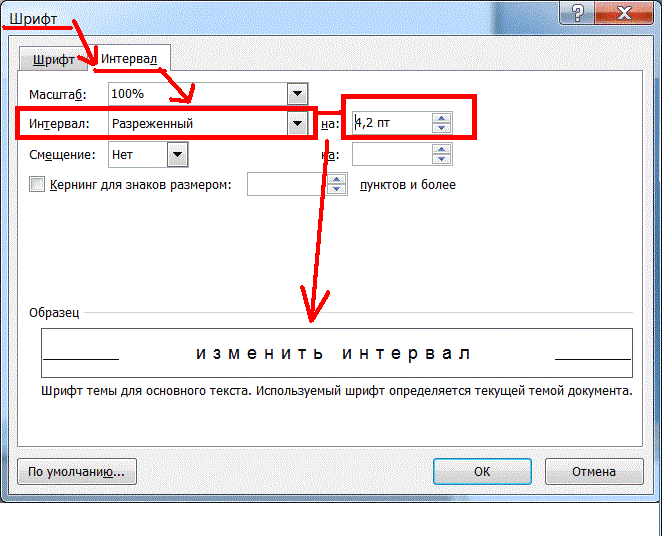
Первым делом, вам необходимо определить есть ли в промежутках ваших записей ненужный символ абзаца. Для этого есть два способа:
- Здесь вы должны самостоятельно посмотреть на документ и определить, имеются ли там лишний абзац или нет.
- В данном способе вам нужно использовать встроенную программу Ворда. Эта программа способна показывать знаки, которые вы не сможете увидеть в тексте.
Изменять расстояния между строчками или абзацами, эффективнее всего с помощью этой программы, так как это значительно снизит время на редактирование текста.
Уменьшение и увеличение промежутка между строками
В открытом документе можно настроить межстрочное расстояние, как до написания текста, так и после. Для этого нужно:
- Комбинацией клавиш «Ctrl+А» (использовать английскую раскладку клавиатуры) выделить весь текст;
- Во вкладке «Главная» перейти в раздел «Абзац» и выбрать кнопку «Интервал». Как показано на картинке ниже. Представлены все варианты межстрочных расстояний. Остаётся только задать нужный отступ.
Важно! При необходимости сделать полуторный интервал или одинарный, значения будут устанавливаться фиксированные, в зависимости от размера установленного шрифта
Таким образом, можно установить уже заданный текстовым редактором междустрочный интервал. Если возникла необходимость уменьшить или увеличить межстрочное расстояние до значения, которого нет в списке, то стоит выбрать строку «Другие варианты междустрочных интервалов».
В открывшемся новом окне в области «Интервал» можно легко указать свои значения. Чтобы сделать точное значение нужно задать: «Точно» и кликать по стрелкам до нужного числа. Не забудьте сохранить, нажав на кнопку «ОК».
Расширенное форматирование Google Docs
Установив поля в Google Docs, вы можете изменить свой страницы, чтобы они выглядели именно так, как вы хотите. Хотя это отлично подходит для печати, это также может помочь, если вам нужно украсть больше места на ваших страницах для текста или изображений.
Есть и другие способы форматирования документа Google Docs для создания более сложных стили документов. Академические документы будут выглядеть лучше с двойным интервалом, но вы также можете подумать о разделении текста на столбцы, чтобы выделить текст в менее формальных документах.
Ключевым моментом является экспериментирование. Документы Google — это не просто базовый текстовый процессор с функциями, которые делают его серьезным претендентом на корону Office, поэтому используйте его для создания документов, которые действительно производят впечатление на вашу аудиторию.
Дополнительные советы по управлению несколькими учетными записями
Благодаря функции простого переключения управление несколькими учетными записями Gmail (или любого другого приложения Google) не доставляет хлопот. Но появляется несколько неприятностей. Иногда при попытке открыть ссылку, Google может сообщить, что у вас нет разрешения на использование учетной записи по умолчанию.
Вот еще несколько советов, которые помогут упростить управление несколькими учетными записями Google и сэкономить несколько кликов.
- Используйте отдельное изображение профиля с каждой учетной записью Google.
- Хотите временный доступ к учетной записи Google, кроме вашего «по умолчанию»? Для входа используйте режим браузера «Incognito» .
- Для удобного переключения войдите в свои учетные записи Google в нужном вам порядке, когда приступаете к работе. Затем закройте вкладки с учетными записями, которые вам не нужны прямо сейчас. Вы можете вызывать их в любое время без дополнительной авторизации, пока не выйдете из системы.
- Настройте права доступа к файлам и папкам, которые вы часто используете при работе с двумя (или несколькими) принадлежащими вами учетными записями. И вам не надо будет авторизовываться во всех учетных записях для редактирования общего файла или папки.
- Используйте разные профили Chrome для разных учетных записей Google. Например, вы можете использовать личные и рабочие учетные записи с другим набором расширений.
Как уменьшить расстояние между строчками в Ворде
Изменять расстояние между строками можно в любой момент написания текста. Если интервал меняется для уже написанного фрагмента, его необходимо выделить, поскольку сам текстовый редактор по умолчанию меняет настройки только для текущего абзаца, а также для последующего текста.
Соответственно, можно заранее установить настройки интервала, а потом приступить к работе. Изменение расстояния между строками в таком случае будет оставаться неизменным даже после закрытия документа и при открытии нового файла для работы.
Для изменения расстояния между строками для версий Ворда 2007 и моложе, необходимо на главной закладке выбрать значок «Интервалов», который находит в подразделе «Абзац» и выглядит как две стрелки, направленный вверх и вниз.
Сделать интервал меньше 1 можно только в разделе «Другие варианты интервалов». При выборе этого поля выпадает следующее окно, где необходимо менять значения множителя.
В окне «Образец» можно будет сразу увидеть, как будет выглядеть текст после изменения. Значения множителя указываются любые. Их можно как прописывать вручную, так и выбирать с помощью стрелочек «вверх-вниз» возле клетки «Значение».
Но во втором случае нет возможности выбрать значения меньше 1
Обратите внимание, что выбрать необходимо именно «Множитель». Данная категория подразумевает, что изначальная ширина расстояния между строк (к примеру, 11 пт) будет умножаться на указанное значение. При умножении на значение меньше 1, общий параметр уменьшается, сокращая расстояние
Минимальное значение, которое можно внести в графу – 0,01. Стоит отметить, что уже при интервале в 0,2-0,3 текст невозможно разобрать
При умножении на значение меньше 1, общий параметр уменьшается, сокращая расстояние. Минимальное значение, которое можно внести в графу – 0,01. Стоит отметить, что уже при интервале в 0,2-0,3 текст невозможно разобрать.
Кроме строки «Множитель» можно использовать «Минимум». Хитрость этой графы в том, что вместо стандартного кегля, измеряемого в пт (пунктах), можно задать значение для интервала в сантиметрах и миллиметрах.
В таком случае расстояние между строками будет одинаковым даже при смене шрифта. Для того, чтобы изменить пункт на сантиметры или миллиметры, необходимо в строке значение удалить «пт» и через пробел после цифры написать сокращение см или мм.
Строки «Одинарный», «Двойной» и «Полуторный» зададут соответственно интервал 1, 2 и 1,5. Строка «Точно» укажет величину шрифта, которая и будет равна значению 1 для межстрочного интервала.
В этой строке также можно изменить эту величину, но только в пунктах. Можно вручную рассчитать это расстояние. 1 пункт приблизительно равен 0,35-0,37мм в зависимости от страны. В США использует не унифицированную система метрических измерений, поэтому пункты приравниваются к 1/72 дюйма.
Аналогичное меню можно открыть не только из командной строки, расположенной в шапке открытого текстового редкатора. Есть также более быстрый способ при использовании контекстного меню.
Для этого достаточно один раз нажать на правую кнопку мыши и выбрать из выпавшего окна раздел «Абзац», подтвердив свой выбор нажатием левой кнопки мыши, как и во всех остальных случаях с выбором определенного пункта выпавшего списка.
Как изменить интервал в более старых версиях Ворда
В версии Ворда 2003 интерфейс программы немного отличается, что может затруднить поиск необходимого раздела. Однако соответствующие значения все также находятся в подразделе «Абзац». Найти этот подраздел можно:
- Через контекстное меню, которое остается в примерно неизменном виде для всех версий, поэтому достаточно щелкнуть правой кнопкой мыши и выбрать «Абзац».
- Через шапку открытого текстового редактора, при выборе вкладки «Формат». Из нее автоматически выпадет список, среди наименований которого также будет «Абзац», необходимый для изменения расстояния между строками.
Установка полей для всего документа с помощью линейки
Если вы хотите изменить поля для всего документа, у вас есть два варианта. Во-первых, использовать линейку под строкой меню.
Для начала выделите весь текст в вашем документе (нажмите Ctrl + A, на клавиатуре, чтобы быстро это сделать). Выделив текст, выполните те же шаги, что и выше, чтобы переместить поля. Переместите треугольники по обеим сторонам строки меню, чтобы установить поля слева и справа для всего документа.
Для редактирования верхнего и нижнего полей вы можете использовать линейку, показанную в левой части экрана. Нажмите на линейку, где цвет меняется с серого на белый.
Как и в случае с левым и правым полями, перетащите поле на новое место. При перетаскивании должно появиться значение, показывающее размер поля в дюймах.
Повторите эти шаги с нижним полем.
После внесения изменений вы должны увидеть обновленные поля, примененные к каждой странице вашего документа Документов Google.
Дополнительные шрифты
Шрифты Lexend
В офисном пакете от Google стали доступны новые шрифты, которые компания анонсировала некоторое время назад.
Шрифты из коллекции Lexend были разработаны специально для того, чтобы облегчить удобство чтения пользователями информации из документов.
Для того, чтобы добавить шрифты к себе в коллекцию, необходимо при выборе шрифта нажать Другие шрифты, в появившемся окне указать lexend в строке поиска и выбрать необходимое.
Шрифты Google Fonts
По-умолчанию набор шрифтов, предлагаемых в Google Документах и Google Презентациях ограничен.
Если предлагаемых вариантов вам не достаточно, воспользуйтесь шрифтами Google Fonts.
Сервис бесплатно предоставляет доступ к сотням различных шрифтов.
Осуществить поиск нужного шрифта возможно как по названию, так и по ряду настраиваемых параметров.
Как создать гугл документ с общим доступом: обзор популярного сервиса от Google
Всем привет! Сегодня мы поговорим о том, как создать гугл документ с общим доступом и почему это важно знать современным вебмастерам, фрилансерам и удаленным сотрудникам. Создавая информационный сайт (о котором расскажу чуть подробнее в следующих статьях), я прошел несколько халявных курсов, на одном из которых затрагивалась тема оптимизации работы с копирайтерами
Потратив некоторое время на изучение данного вопроса, а так же разобравшись с тем, как создать гугл документ (Google Docs) с общим доступом, я принялся за поиски своего первого фрилансера. Как итог, вполне плодотворное сотрудничество и куча отличных статей для моего сайта с минимумом затрат времени на доработки
Создавая информационный сайт (о котором расскажу чуть подробнее в следующих статьях), я прошел несколько халявных курсов, на одном из которых затрагивалась тема оптимизации работы с копирайтерами. Потратив некоторое время на изучение данного вопроса, а так же разобравшись с тем, как создать гугл документ (Google Docs) с общим доступом, я принялся за поиски своего первого фрилансера. Как итог, вполне плодотворное сотрудничество и куча отличных статей для моего сайта с минимумом затрат времени на доработки.
- Гугл документы онлайн: плюсы сервиса от Google
- Регистрация и начало работы
- Создаем гугл документ с общим доступом
- Открываем Google Docs
- Создаем новый документ
- Открываем доступ к файлу
- Как закрыть доступ к файлу
- Полезные функции
- Заключение
Вариант 1: Веб-сайт
Способ 1: Автоматическое сохранение
- По умолчанию редактор документов от Google в автоматическом режиме сохраняет все файлы, если они были тем или иным образом изменены. То есть в большинстве случае самостоятельное сохранение даже не требуется.
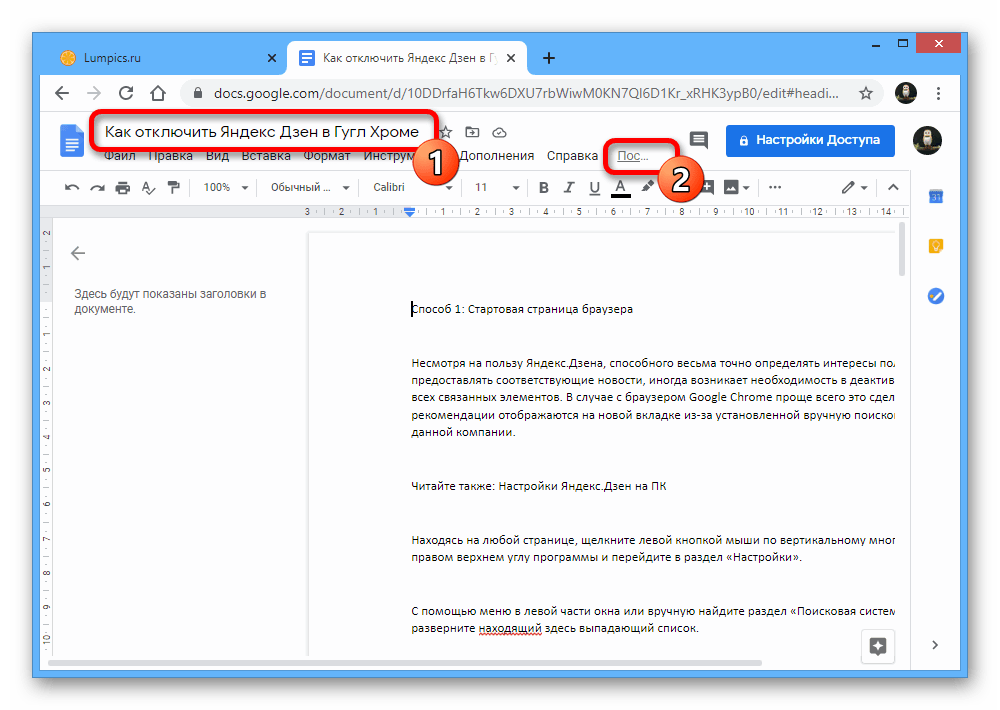
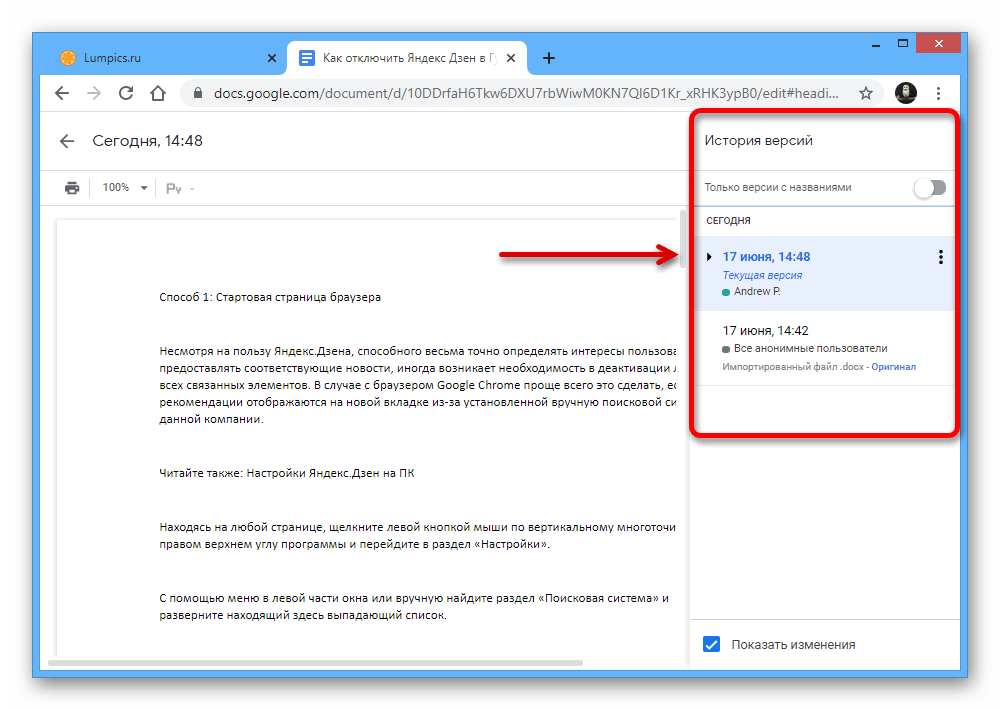
Кроме сказанного, статус можно найти на верхней панели справа от названия, кликнув левой кнопкой мыши по значку «Посмотреть статус документа». При этом данная иконка может быть заменена на подпись «Сохранение» или «Сохранено на Диске» в процессе редактирования файла.
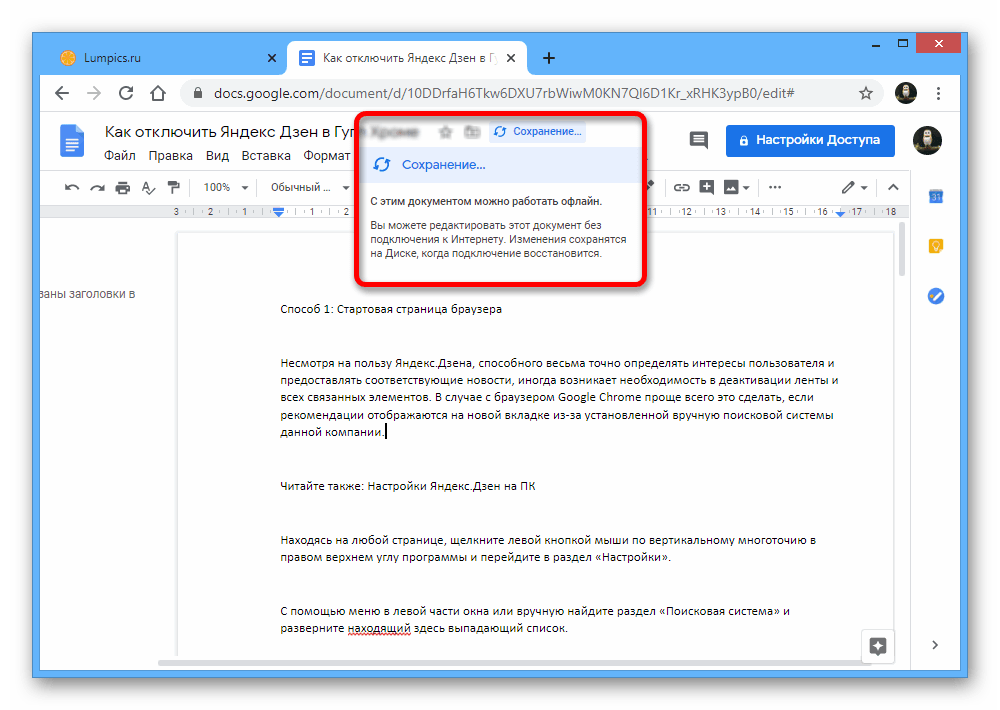
Способ 2: Создание копии
- Безусловно, помимо автоматического сохранения файлы можно вручную добавлять на Google Диск, например, если вы хотите установить какие-то особые настройки вроде названия. Для этих целей в нужном документе разверните «Файл» на верхней панели.
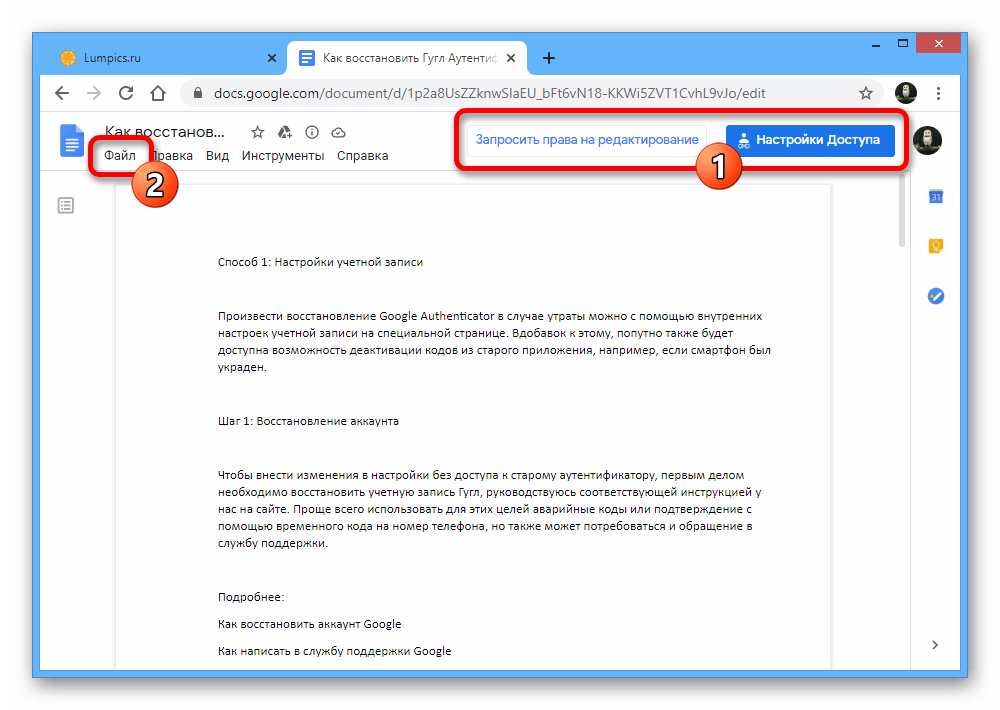
Через представленное меню перейдите к окну «Создать копию».
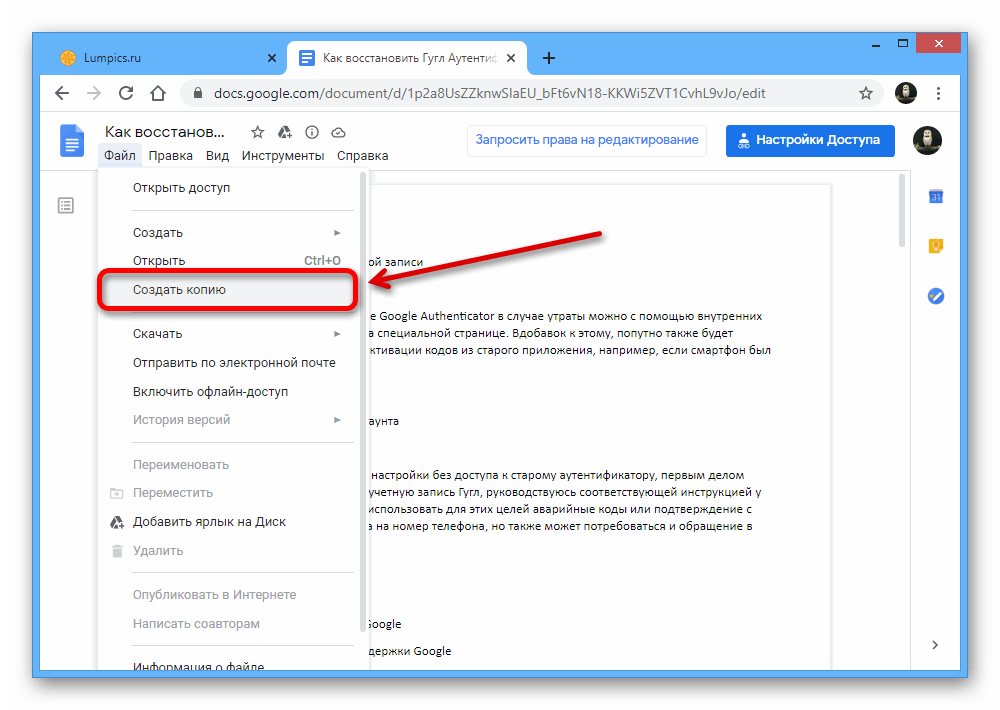
После этого на свое усмотрение отредактируйте информацию, изменив «Название» в соответствующей строке и указав новое место на Гугл Диске для сохранения.
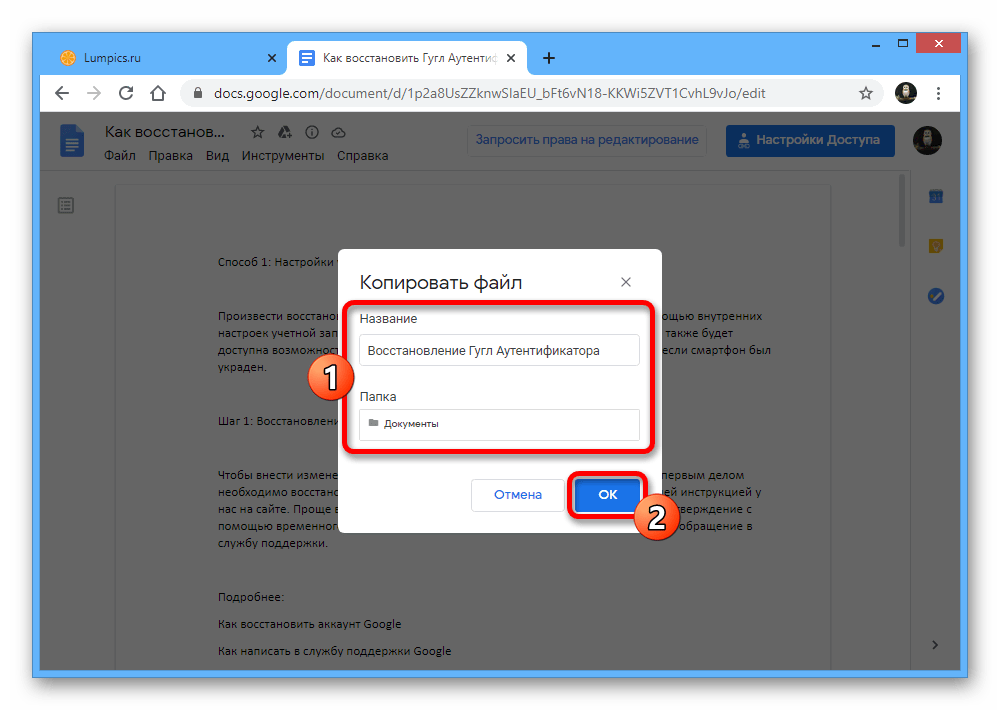
Воспользуйтесь кнопкой «ОК» в том же всплывающем окне «Копировать файл», чтобы завершить процедуру сохранения. Если все сделано правильно, в результате на новой вкладке браузера откроется новый документ с возможностью редактирования.
Способ 3: Загрузка на ПК
- Последний метод сохранения Google Документов заключается в скачивании материала на ПК. Для этого, как и ранее, разверните меню «Файл» на верхней панели.
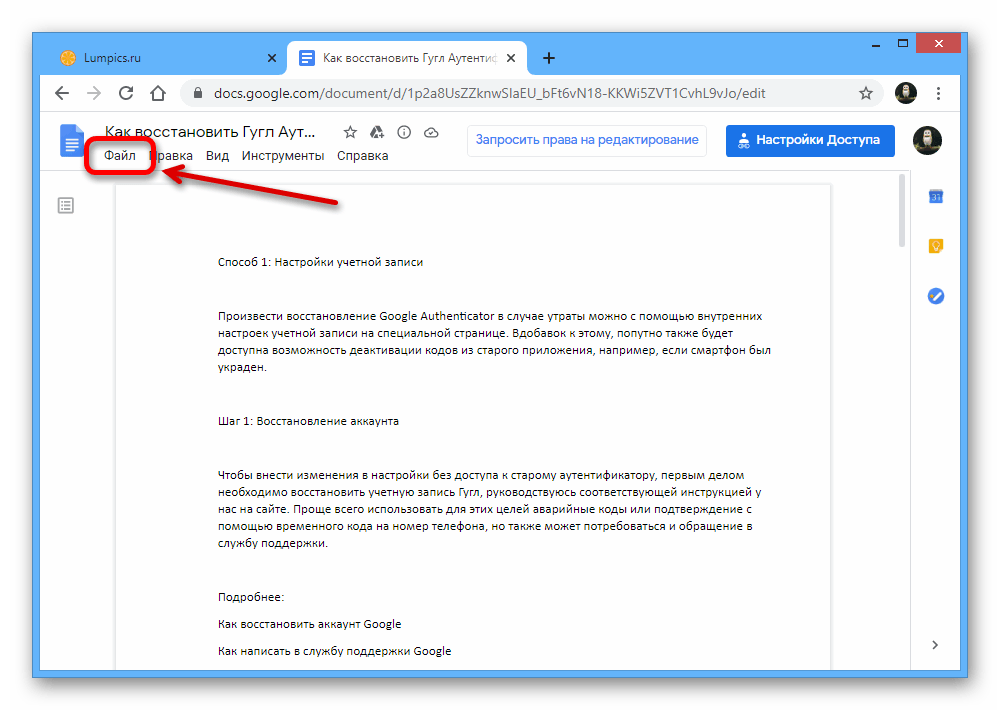
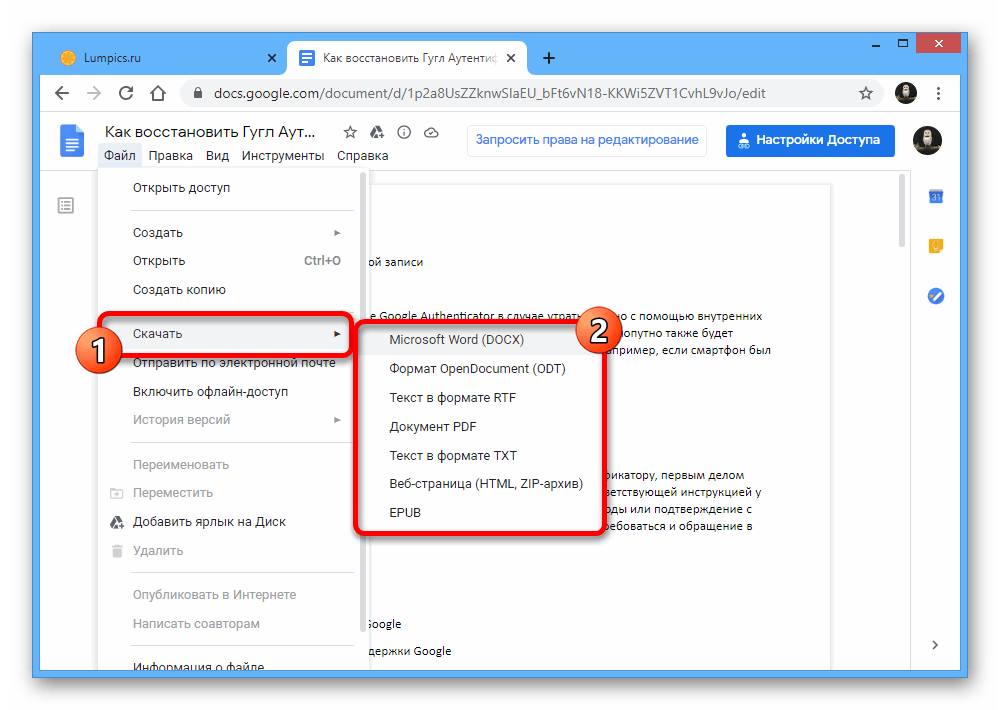
В окне «Сохранение» по желанию измените название файла, выберите директорию для сохранения и нажмите отмеченную нами кнопку на нижней панели.
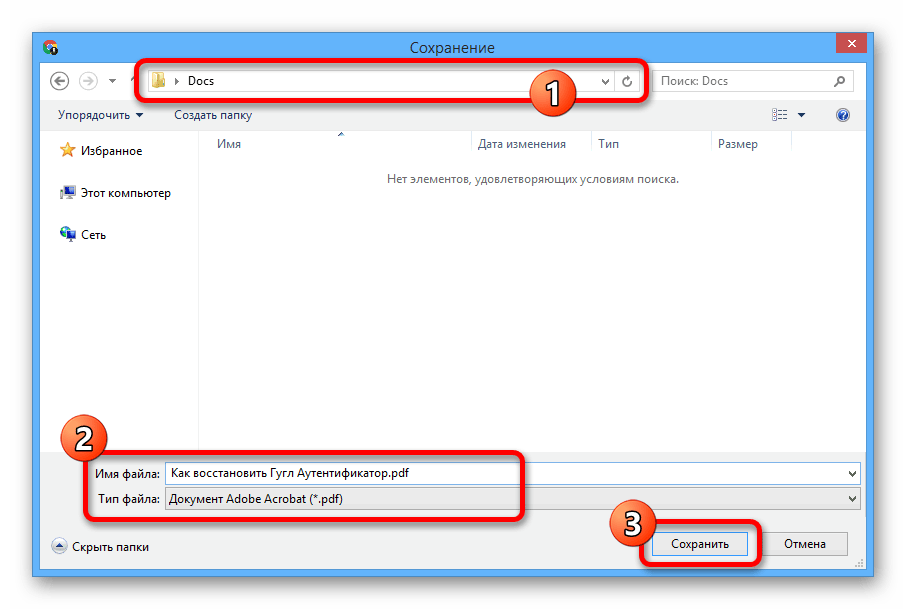
Итоговый документ можно будет просматривать соответствующими средствами. Однако учтите, что изначальное форматирование сохраняется не всегда.
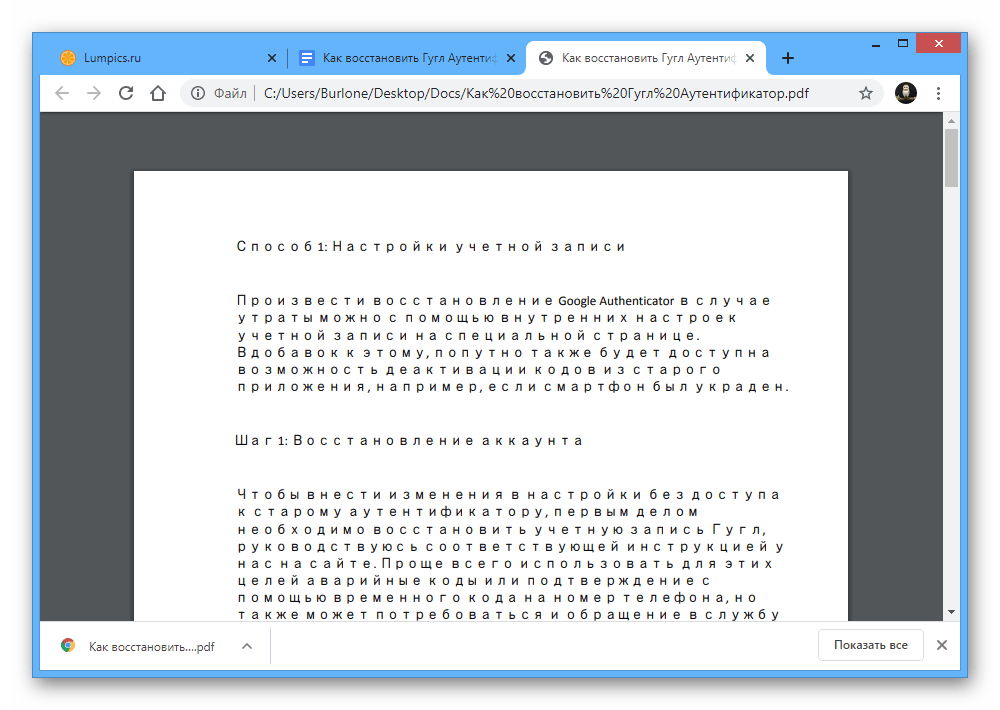
Копирование формата
В Google Документах и Презентациях не обязательно создавать повторяющееся форматирование отдельно для разных фрагментов текста.
Если вы настроили подходящий вам формат один раз, его можно скопировать.
Выделите текст, форматирование которого нужно скопировать, нажмите кнопку «Копировать форматирование»:
А затем выделите фрагмент текста, к которому данное форматирование необходимо применить. Текст будет сформатирован в соответствии с образцом.
Расписание ближайших групп:
Загружаю…
Наши курсы:
| Курсы Google | |
| Курсы по Google Документам | |
| Курсы по Google Таблицам | |
| Курсы по Google Презентациям | |
| Курсы по Google Apps Script | |
| Курсы Microsoft Office | |
| Курсы Microsoft Word | |
| Курсы Microsoft Excel | |
| Курс «Основы PowerPoint» | |
| Курс «Основы Outlook» | |
| Курсы Apple iWork | |
| Текстовый редкатор Apple Pages | |
| Вебинар «Таблицы в Apple Numbers» | |
| Вебинар «Презентации в Apple Keynote» |
Перенос настроек
Закладки и пароли хранятся в файлах “Bookmarks” и “Login”. Они расположены в системной директории “Хром”, а поскольку в данном каталоге содержится служебная информация,то они скрыты. Но сделав копию файла, при случайном удалении, смене браузера Chrome или переходе на мобильную версию, можно легко восстановить профиль.
Где хранятся (Login Data, Bookmarks.bak)
Во время инсталляции браузера на диске, где расположена операционная система, создается папка в разделе “Пользователи” и, чтобы ее увидеть, необходимо разрешить показ скрытых элементов, а для этого требуется:
- Открыть проводник.
- В верхнем меню найти вкладку “Вид”.
- В открывшемся подменю возле пункта “Скрытые элементы” поставить галочку.
В каталоге “Пользователи” появятся скрытые элементы, среди которых необходимо выбрать “AppData” — “Local” — “Google” — “Chrome” — “User Data” — «Default”. Если на компьютере используется несколько профилей, вместо User следует выбрать тот, который принадлежит пользователю. Именно в каталоге “Default”, среди системных, располагаются файлы с закладками, паролями.
Кроме основного документа, содержащего список сохраненных сайтов, в папке есть “Bookmarks.bak” — это бэкап-копия с информацией о времени создания закладок. Он поможет восстановить ссылки при случайном удалении — для этого достаточно переименовать “Bookmark.bak”, убрав расширение bak.
Включение “возможности” сохранения в chrome://flags/
Во вкладке chrome://flags/ расположены дополнительные функции браузера, способные оптимизировать работу. Большинство представленных опций экспериментальные, поэтому они недоступны в стандартных настройках. Среди возможностей: автоматическое сохранение паролей для разных пользователей, импорт с других браузеров или операционных систем.
Чтобы попасть в меню экспериментальных настроек достаточно в строке поиска ввести chrome://flags/. На открывшейся странице в графе “Search flags” ввести “Bookmarks”, “Password” и “Settings” по очереди, изменить статус с “Default” на “Enabled”.
Паролей
Для загрузки/выгрузки базы данных, достаточно:
- В строке ввести chrome://settings/passwords.
- Справа от “Сохраненные пароли” кликнуть на пиктограмму “Настройки”.
- Далее, нажать “Экспорт” и выбрать директорию, куда следует сохранить документ.
- Для импорта — второй вариант из списка. Указать место хранения, ранее созданного файла с паролями.
Закладок
Экспорт/импорт сохраненных ссылок на любимые сайты осуществляется по алгоритму:
- Справа вверху угла кликнуть “Настройки” (три точки).
- Выбрать “Закладки” — “Диспетчер закладок” (для быстрого доступа можно одновременно нажать “Ctrl+Shift+O”).
- Нажать “Настройки” справа, но уже ниже.
- Выбрать “”Импортировать” или “Экспорт”.
- Указать путь для записи на диск/флешку/облако или загрузки файла.
- Дополнительная информации об экспорте и импорте закладок в Гугл Хром в нашей отдельной статье.
Межстрочный интервал в Word (или все забыли про абзац)
Что такое интервал между строк и абзацами? Межстрочный интервал в Word — это расстояние между двумя строками текста. Расстояние между абзацами — это пробел между двумя абзацами. Как и правильное использование грамотных шрифтов управление интервалами является неотъемлемой частью формирования документа (хотя большинству достаточно стандартных настроек).
Как бы это странно не звучало… но межстрочный интервал как и расстояние между абзацами применяются в параметрах абзаца
В Word межстрочный интервал по умолчанию измеряется в множителе размера выбранного шрифта в данном абзаце. Что это значит? — Например я использовал для написания заметки 12 шрифт. При выборе одинарного интервала расстояние между строками будет 12 пикселей. Если выбрать двойной, то 12*2=24 пикселя между строк. Однако используя точные настройки можно выбрать межстрочный интервал принудительно в пикселях.
С абзацами все немного иначе
По умолчанию Ворд добавит восемь пикселей после абзаца (это важно — интервалы добавляются после абзаца, перед абзацем их нет). Мы можем менять эти параметры как душе угодно!
Как настроить межстрочный интервал в Ворде с помощью пресетов
В самом текстовом редакторе Ворд уже присутствуют вшитые параметры интервалов. Хочу напомнить что параметры межстрочного интервала в Word применяется на уровне абзаца. Если вы отметите курсором место в определенном абзаце — вы зададите параметры расстояния между строк конкретно в этом абзаце.
Выделите необходимые абзацы и на вкладке «Главная» найдите кнопку «Интервал».
Откроется выпадающее меню с параметрами межстрочного интервала (вверху) и расстоянием между абзацами (внизу).
Как я уже и писал чуть ранее — расстояние между строками определяется множителем вашего шрифта… т.е. выбрав множитель 3,0 — получим расстояние РАЗМЕРШРИФТА x 3. Можете поэкспериментировать, но как правило в документах используется одинарный или полуторный межстрочный интервал.
С расстоянием между абзацами ситуация немного странная — как по мне логики тут мало… мы можем лишь добавить интервал до, или убрать после
Обратите внимание, что пункты меню меняются в зависимости от присутсвия или отсутсвия расстояния между абзацами
Понятно что возиться с каждым абзацем достаточно монотонно и не рационально. Применить параметры для всего документа очень просто! Выделяем весь документ (CTRL + A) и используем все те команды, о которых я рассказывал выше…
Использование стилей интервалов для всего документа
Двигаемся на вкладку «Дизайн» и кликаем по кнопке «Интервал между абзацами».
Несмотря на название пункта «Интервал между абзацами» изменения применимы и для расстояния между строк. При наведении на интересующий нас пункт меню мы увидим всплывающую подсказку с параметрами интервалов и расстоянии между строками и абзацами.
Данные стили применяются ко всему документу и выборочно подправить не получится. На скриншоте ниже для наглядности видно как выглядят сжатый, открытый и двойной стиль интервалов
В конце списка присутствует пункт «Пользовательские интервалы для абзацев…» — здесь, в окне «Управление стилями» мы можем подогнать параметры под себя.
На вкладке «По умолчанию» в категории «Интервал» можно максимально точно настроить параметры расстояний между строками
Обратите внимание что параметры можно применить либо к конкретно рекдактируемому документу или же ко всем последующим!
Устанавливаем тонкую настройку межстрочного интервала в Word
Если вы хотите более точной настройки чем вышеописанные способы, то остался еще один вариант (кто тут главный в конце концов!)
Выберите необходимые абзацы для изменения (или выделите весь документ сочетанием клавиш CTRL + A) и на вкладке «Главная» кликните по спрятавшейся кнопке «Параметры абзаца»
Откроется окно «Абзац». На вкладке «Отступы и интервалы» в разделе «Интервал» можно выполнить корректировки всех расстояний как между абзацами, так и между строками.
Слева параметры для абзацев, справа все про межстрочный интервал… все просто да безобразия, настраивайте расстояние как вам угодно
Вывод
Вот такими способами можно изменить межстрочный интервал в Ворде любой версии. Если честно — заметка меня немного утомила… ну вот конкретно с расстояниями между строк и прочими заморочками получилось совсем невнятно и нелогично у Майкрософт. Складывается ощущение что мы на эти самые интервалы влияем только косвенно редактируя левые параметры, что вы об этом думаете?
Уменьшение и увеличение промежутка между строками
В открытом документе можно настроить межстрочное расстояние, как до написания текста, так и после. Для этого нужно:
- Комбинацией клавиш «Ctrl+А» (использовать английскую раскладку клавиатуры) выделить весь текст;
- Во вкладке «Главная» перейти в раздел «Абзац» и выбрать кнопку «Интервал». Как показано на картинке ниже. Представлены все варианты межстрочных расстояний. Остаётся только задать нужный отступ.
Важно! При необходимости сделать полуторный интервал или одинарный, значения будут устанавливаться фиксированные, в зависимости от размера установленного шрифта

Таким образом, можно установить уже заданный текстовым редактором междустрочный интервал. Если возникла необходимость уменьшить или увеличить межстрочное расстояние до значения, которого нет в списке, то стоит выбрать строку «Другие варианты междустрочных интервалов».

В открывшемся новом окне в области «Интервал» можно легко указать свои значения. Чтобы сделать точное значение нужно задать: «Точно» и кликать по стрелкам до нужного числа. Не забудьте сохранить, нажав на кнопку «ОК».
Настройка для Ворда 2021
Нужно открыть документ и выделить фрагмент текста, для которого будет осуществляться настройка интервала между абзацами. Чтобы сделать единую настройку для всего текста, нажмите «Ctrl+A», весь текст будет выделен. Далее следуйте по шагам:
- Нажать сочетание клавиш Alt+Я, +Ё или +Б. Окно «Абзац» станет действующим и вкладка «Отступы и интервалы» будет активной;
- Чтобы отступ появился перед абзацем, нажмите «Alt+Л». Укажите значение в поле «Слева».
- Чтобы отступ был после абзаца (СПРАВА), воспользуйтесь комбинацией «Alt+П». Задайте нужное число в поле «Справа».
- Закройте диалоговое окно клавишей «TAB». Нажмите на «Ок».
Приведены все вариации, как настроить межстрочный интервал в Ворде
Чтобы текст смотрелся аккуратно, а информация доходила до читателя, очень важно научиться правильно оформлять статью. Если настройка пробелов прошла успешно, тогда текст будет читаться легко и быстро
Обязательно делайте разрыв между абзацами и строчками. Благодаря данной статье, вы знаете, как совершить настройки, задав свои значения перед абзацем, как поменять межстрочный пробел и убрать его.
Межстрочный интервал в Ворде
Если вы не уверены в своей грамотности, то почитайте статью Как настроить Word на проверку орфографии и грамматики. Так же вам наверняка пригодиться статья по созданию колонтитулов и автозамене.
А пока будем вместе учиться изменять интервалы между строками.
Как изменить межстрочный интервал во всем документе сразу
- Выделяем весь документ, нажав одновременно на клавиши Ctrl + A;
- Переходим в панель инструментов и на вкладке Главная нажимаем иконку Интервал;

В открывшемся списке выбираем необходимый интервал;
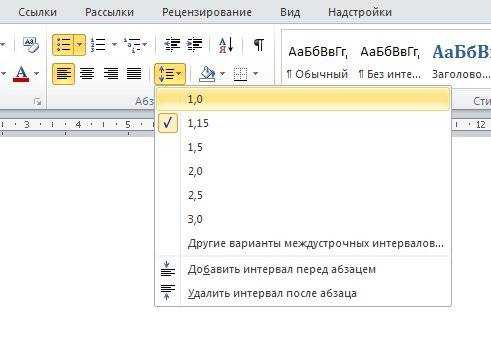
- Если необходим более точный межстрочный интервал, то выбираем Другие варианты межстрочных интервалов…;
- В новом окне Абзац на вкладке Отступы и интервалы в разделе Интервал в поле междустрочный устанавливаем — Точный, а в поле значение – необходимый размер;
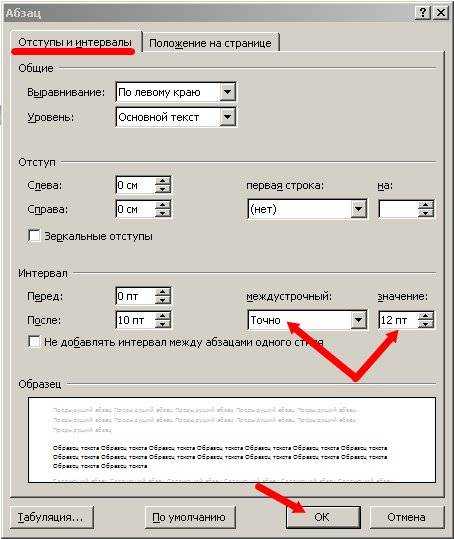
И сохраняем свои изменения кнопкой ОК.
Настройка межстрочного интервала для всех последующих документов
Переходим на вкладку Главная и в группе Стили выбираем команду Изменить стили;

Выбираем пункт Интервал между абзацами, и в следующем выпадающем списке подбираем необходимый интервал;
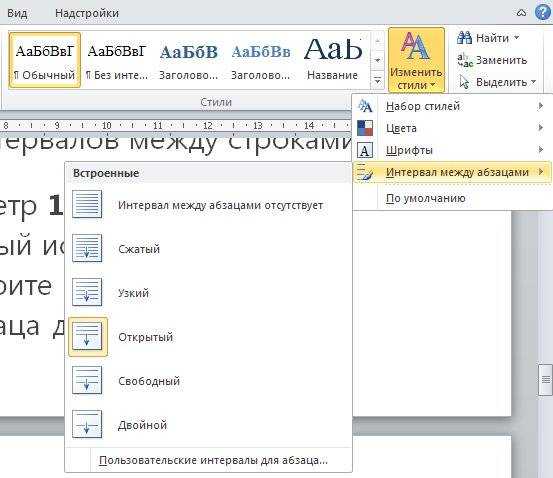
Теперь во всех ваших документах Word будет стоять именно этот интервал.
Надеюсь теперь вы знаете, как изменить межстрочный интервал в Ворд, и больше у вас не будет с этим проблем.
В этом текстовом редакторе заложены огромные возможности, поэтому изучайте его и применяйте свои знания на практике.
При создании текстового документа очень часто приходится менять межстрочный интервал. Это связано с тем, что для многих документов необходимо использовать интервал 1.5 (полуторный интервал), в то время, как в Word 2003 по умолчанию используется межстрочный интервал 1, а в Word 2007, 2010, 2013 и 2016 – 1.15.
Очевидно, что есть проблема и ее нужно уметь решать. В данной статье мы расскажем о том, как сделать интервал 1.5 в Ворде, а также рассмотрим некоторые другие особенности работы с межстрочным интервалом.
Полуторный интервал в абзацах
Если вы не хотите выделять весь параграф на регулярной основе и открывать настройки, чтобы устанавливать расстояние между линиями одним щелчком, вам достаточно поставить специальную иконку на панель быстрого доступа или инструментов с помощью следующих действий:
- В настройках соответствующей панели выбираете «Другие команды».
- Слева в открывшемся окне в раскрывающемся списке выбираете «Все команды», расположенной под пунктом «Выбрать из».
- После этого выделяете кнопку «Междустрочный интервал», жмете «Добавить». Для изменения положения значка на соответствующей панели нажимаете кнопки «вверх-вниз».
В результате, сделать полуторный междустрочный отступ можно без выделения строк или параграфов. Просто щелкните по данной кнопке, выбираете затем значение полтора или любой удобный вариант. Все абзацные строки, где расположен курсор, будут иметь установленную дистанцию.
Второй способ: только для новых версий «Ворда»
Продолжаем говорить про межстрочный интервал в «Ворде». Как уменьшить или увеличить его, мы уже разобрались, но это всего лишь единственный способ. Сейчас перейдем ко второму. Он предназначен лишь для программы 2007 года и выше. В «Ворде»-2003 работать он не будет.
Вам необходимо также открыть чистый документ «Ворда», только в этот раз обратите внимание не на графу «Стили», а на «Абзац». Нажмите такой же значок, как и в прошлый раз, — откроется окно с настройками. В нем вы увидите такую же графу — «Интервал», с такими же параметрами
Все, что вам нужно будет сделать, это указать межстрочный интервал в «Ворде» (как уменьшить его или увеличить, вы уже знаете)
В нем вы увидите такую же графу — «Интервал», с такими же параметрами. Все, что вам нужно будет сделать, это указать межстрочный интервал в «Ворде» (как уменьшить его или увеличить, вы уже знаете).
После этого нажмите кнопку, располагающуюся в самом низу — «По умолчанию». В открывшемся окне выберете «Всех документов, основанных на шаблоне Normal». Нажмите «ОК» и приступайте к работе.
Установка полей для отдельных абзацев
Если вы просто хотите изменить поля для одного абзаца, вам сначала нужно открыть документ Документы Google.
С документом щелкните, чтобы поместить мигающий курсор в абзац, который вы хотите отредактировать. Под строкой меню в верхней части вы должны увидеть линейку — она используется для настройки полей страницы.

Если вы не видите эту линейку, нажмите Вид> Показать линейку чтобы отобразить это.
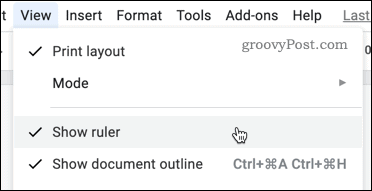
На линейке вы увидите два треугольника, которые показывают текущие поля для вашего документа.

Чтобы изменить магию, нажмите на треугольник с левой стороны и перетащите его в новую позицию. При перемещении вы должны увидеть значение, показывающее размер поля в дюймах.
Повторите те же шаги для поля справа. Поля, используемые абзацем, должны быть изменены, а оставшаяся часть документа будет поддерживать прежние настройки полей.
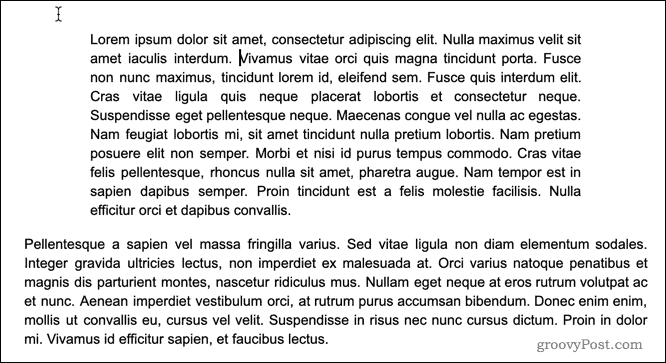
Установка полей для всего документа с помощью линейок
Если вы хотите изменить поля для всего документа, у вас есть два варианта. Первый — использовать линейку под строкой меню.
Для начала выделите весь текст в документе (нажмите Ctrl + A на клавиатуре, чтобы быстро сделай это). Выделив текст, выполните те же действия, что и выше, чтобы переместить поля — переместите треугольники с обеих сторон строки меню, чтобы установить левое и правое поля для всего документа.
Чтобы отредактируйте верхнее и нижнее поля, вы можете использовать линейку, показанную в левой части экрана. Щелкните линейку, цвет которой меняется с серого на белый.
Как и в случае с левым и правым полями, перетащите поле в новое положение. При перетаскивании должно отображаться значение, показывающее размер поля в дюймах.
Повторите эти шаги с нижним полем.
После внесения изменений вы должны увидеть обновленные поля, примененные к каждой странице документа Google Docs.































