Азы печати – работа с текстовыми файлами
Первым делом, для печати документов на компьютере надо выяснить – поддерживает ли программа печать. Однако этот пункт простой – большинство утилит имеет такую очевидную функцию на всех поддерживаемых операционных системах.
В качестве начала, проверим работу печати на принтере. Для этого необходимо вставить лист, найти специальную кнопку в программе конкретной модели принтера или на самой его поверхности и нажать ее. Такой процесс называется пробная печать, что помогает узнать перед началом работы, все ли в порядке с принтером – нет ли ошибок, заправлена ли краска.
Далее, предположим, что у нас имеется текст на компьютере. В качестве примера рассмотрим стандартный для Windows текстовый редактор Word, так как он самый популярный, и, чаще всего, все остальные программы имеют схожий интерфейс. Откроем текстовый файл, который необходимо напечатать. Это можно сделать с помощью одноименной клавиши в разделе “Файл” текстового редактора, далее надо найти наш файл и нажать по нему. После этого следует нажать на “Печать” в контекстном меню “Файл”.
Теперь же, можно наконец, ответить на главный вопрос – как распечатать текст с компьютера на принтере. После нажатия кнопки “Печать” откроется новое окно, где можно настроить особенности печати. В таком окне можно выбрать количество листов, размер листа и прочее. Для этого нажмите на кнопку “Свойства”, далее покажется выбранный вами принтер для печати. Здесь можно с точностью до миллиметра выбрать габариты страницы. Теперь все готово для печати документов и осталось нажать ОК, чтобы запустить процесс. Не забывайте подкладывать листы по мере их исчезновения внутри аппарата.
ОС без привычной кнопки «Пуск»
Каким образом узнать, частично очистить или абсолютно полностью удалить историю в Windows 8 и в новенькой Windows 10? Следует выполнить один несложный алгоритм действий, который практически ничем не отличается от написанного выше, но эти операции в новых операционных модулях делаются гораздо проще.
Алгоритм действий:
- Чтобы узнать или очистить историю, просто введите фразу в поиск по операционной системе «Просмотр журнала событий».
- Найдите необходимые параметры и простыми нажатиями мыши, выполните все необходимые операции. Особенно интеллектуально просто это можно сделать в Windows 10.
Также журнал печати находится в свернутом виде в трее или в правом нижнем углу экрана. Двойным щелчком мыши можно вывести его на экран и посмотреть статус печати, снять документ с очереди или перезапустить печать.
Просмотреть, очистить историю принтера не так уж сложно, если знать, как правильно это сделать
Обратите внимание, что перед тем, как что-то либо менять в настройках служб, следует ознакомиться с их назначением

Будет много случаев, когда полезно знать, что было напечатано с определенного компьютера. Вы можете узнать все, что вы собираетесь напечатать, и вы также узнаете, как просмотреть то, что вы уже напечатали — было ли это недавно или давно.
Вы также можете проверить, печатал ли кто-либо еще с вашего компьютера без вашего разрешения.
Автоматическая печать на обеих сторонах листа или печать буклета
При двусторонней печати:
- Для автоматической двусторонней печати используйте бумагу формата A4, Letter, Legal или Folio.
- Проверьте, чтобы задняя была крышка закрыта.
- Если бумага скручена, распрямите её и положите обратно в лоток для бумаги.
- Используйте обычную или тонкую бумагу. Не используйте высокосортную бумагу.Устройство сможет выполнить двустороннюю печать, если носителем печати является обычная бумага плотностью 60 — 105 г/м2. Печать на бумаге, имеющей плотность более 105 г/м2, приведёт к смазыванию и сильному закручиванию бумаги.
Чтобы настроить автоматическую двустороннюю печать или печать буклетов в драйвере принтера, следуйте инструкциям ниже:ПРИМЕЧАНИЕ: на рисунках ниже изображена типовая модель устройства и операционная система, которые могут отличаться вашей модели Brother и вашей операционной системы.
- Windows (двусторонняя печать или печать буклетов)
- Macintosh (двусторонняя печать)
- Можно задать двустороннюю печать или печать буклетов для одного конкретного задания или настроить драйвер на двустороннюю печать или печать буклетов для всех последующих заданий печати.Одиночное задание печати:
- В нужном приложении выберите опцию печати.
- Нажмите Свойства (Properties), чтобы открыть свойства печати. Перейдите к шагу 2.
Шаги могут различаться в зависимости от используемого приложения.
Все задания печати:
- Откройте Настройки печати (Printing Preferences). (Нажмите здесь, чтобы узнать, как открыть Настройки печати.)
- Перейдите к шагу 2.
- Выполните одно из следующих действий:
- Для драйвера принтера Windows (двусторонняя печать или печать буклета)
- Для драйвера принтера Windows BR-Script (двусторонняя печать)
Для драйвера принтера Windows (двусторонняя печать или печать буклета):
- На вкладке Основные (Basic) выберите одно из следующих значений в раскрывающемся списке Двусторонняя печать / Буклет (Duplex/Booklet):
- Двусторонняя печать (Duplex): выберите эту опцию, если требуется выполнить автоматическую печать на обеих сторонах листа.
- Буклет (Booklet): выберите эту опцию, если требуется выполнить автоматическую печать буклета. Чтобы получить буклет, сложите отпечатанные листы посередине. При использовании функции печати буклета имейте в виду, что формат бумаги, ориентацию, источник бумаги и другие настройки изменять не требуется.
- Нажмите кнопку Настройки двусторонней печати (Duplex Settings).
- В зависимости от выбранной опции можно изменить следующие параметры:ДВУСТОРОННЯЯ ПЕЧАТЬ (DUPLEX PRINTING):
- Тип двусторонней печати (Duplex Type): для каждой ориентации (альбомной или портретной) доступно 4 типа направления переплёта двусторонней печати.
- Смещение под переплет (Binding Offset): при выборе этой опции можно настроить смещение под переплет в дюймах или миллиметрах.
ПЕЧАТЬ БУКЛЕТОВ (BOOKLET PRINTING):
- Тип двусторонней печати (Duplex Type): для каждой ориентации (альбомной или портретной) доступно 2 типа направления переплёта двусторонней печати.
- Способ печати буклета (Booklet Printing Method): опция Разделить на партии (Divide into Sets) позволяет печатать буклет маленькими партиями и складывать их по центру без необходимости изменять порядок страниц. Можно задать число страниц в каждой маленькой партии буклета (1 — 15). Данная опция может помочь, если требуется получить буклет с большим количеством страниц.
- Смещение под переплет (Binding Offset): при выборе этой опции можно настроить смещение под переплет в дюймах или миллиметрах.
- Нажмите OK. Перейдите к шагу 3.
Для драйвера принтера Windows BR-Script (двусторонняя печать):
- На вкладке Расположение (Layout) выберите в разделе Двусторонняя печать (Print on Both Sides) параметр Переплет сверху (Flip on Short Edge) или Переплет сбоку (Flip on Long edge).
- Перейдите к шагу 3.
Нажмите Применить (Apply) => OK.
Если выполняется печать одного задания, нажмите в окне печати OK или Печать (Print), чтобы запустить печать.Если выполняется настройка для всех заданий, то драйвер настроен и данная конфигурация будет использоваться для всех последующих заданий печати.
- В приложении, из которого требуется выполнить печать, выберите опцию печати.
- В окне печати справа от поля Copies поставьте флажок в поле Two-Sided.(Недоступно для Mac OS X 10.4.)
- Выберите в раскрывающемся меню Layout.
- Выберите в раскрывающемся меню Two-Sided параметр Long-edge binding или Short-edge binding.
- Чтобы сохранить данную конфигурацию для будущих заданий двусторонней печати:
- Выберите Save As… или Save Current Settings as Preset… в раскрывающемся меню Presets.
- Введите имя предустановки и нажмите OK.
- Нажмите Print. Будет выполнена печать документа с заданными настройками.
Как печатать с двух сторон на принтере правильно
Возможность печатать текст на обеих сторонах листа позволяет экономить бумагу, а также дает возможность не растерять листовки с текстами или документацией. Например, договора, виза, анкета должны занимать две стороны страницы. Но, можно ли осуществлять печать на двух сторонах листа? Современный печатающий аппарат позволяет делать это довольно быстро и качественно.
О чём пойдет речь:
Двусторонняя печать
Для двусторонней печати важно иметь навыки по настройки принтера. Функции распечатки задаются в настройках, а расположение текста на листе регулируется текстовым редактором компьютера

Печать с двух сторон на принтере осуществляется следующими способами:
- Нужно открыть текстовый редактор и вставить в него необходимый документ для распечатки. Войти во вкладку «файл» и выбрать кнопку «печать». Если Ворд установлен в новой версии, следует искать на Office кнопку, находящуюся в верхнем углу слева. Запустить команду распечатки.
- Войти в диалоговое окно, установить курсор в виде маркера во вкладке «принтер». В появившемся поле «двухсторонняя печать» подтвердить предстоящие действия. Вначале появится подсчет страниц, присутствующих в документе. Надо дождаться распечатки всех нечетных страниц, затем повернуть все листы на обратную сторону. Произойдет распечатка недостающих четных страниц.
- К этому же результату можно прийти и другим способом: войти во вкладку «печатать», затем «включить». С помощью появившегося меню установить команду «нечетные страницы» во вкладке «напечатать». Когда листы выйдут из принтера, нужно разобрать их так, чтобы первый лист находился сверху. Затем – по счету: третий, пятый, седьмой и т. д. Поместить листы в принтер (в лоток) чистой поверхностью к лицу и выбрать кнопку «напечатать», затем нажать на «четные страницы».

Настройки Ворда
Вывод текста с двух сторон на бумагу осуществлять не сложно, если разобраться с командами Ворд.
- Выбрать «файл», затем распечатку. На мониторе появится окно.
- Задать в окне настройки, требуемые например для договора. Выбрать печатающий агрегат, который подсоединен к системе компьютера.
- Установить маркер на две стороны распечатки и указать необходимый диапазон листов, выводимых из аппарата. Во вкладке «число копий» задать требуемое количество экземпляров.
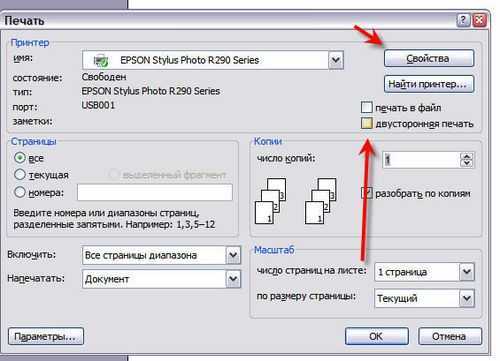
Нажать «ОК», чтобы запустить печатающий процесс. Иногда устройство не поддерживает распечатку текста на две стороны. Тогда надо опрокидывать бумагу и вставлять ее снова в машину. Если в устройстве заложена функция двухсторонней распечатки, лист будет выводиться без участия человека.

Анкета на шенгенскую визу
Анкета заполняется в программе онлайн. Можно ли ее вывести через принтер? Раньше виза не распечатывалась, а заполнялась в ручную. Сейчас есть такая возможность.
- Бланк сохраняется в файле. Обычно в «Моих документах», но можно и создать для него отдельную папку.
- Чтобы печатающий аппарат выдал готовую визу, нажать команду распечатки заявлений. Она находится наверху панели. Затем система предложит проверку достоверности внесенной в анкету информации. Надо ее подтвердить и сохранить в PDF.
- Печатать файл, нажав на левую клавишу мыши. В открывшемся окне задать процесс распечатки.
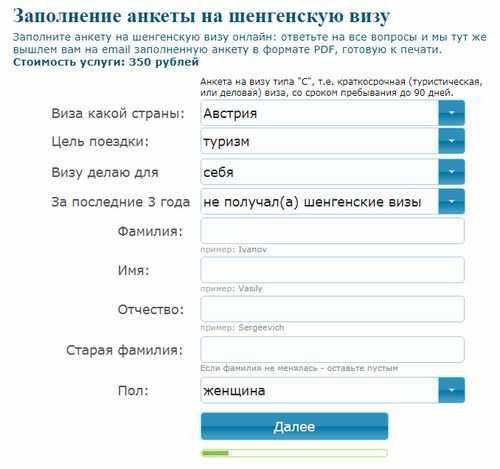
Заполнение анкеты на шенгенскую визу онлайн
Как распечатать двухсторонний договор
Некоторые организации допускают распечатку договора двухсторонним методом. Печатающий процесс осуществляется на общих условиях в программе Ворд и выводится лист, занятый с обеих сторон.
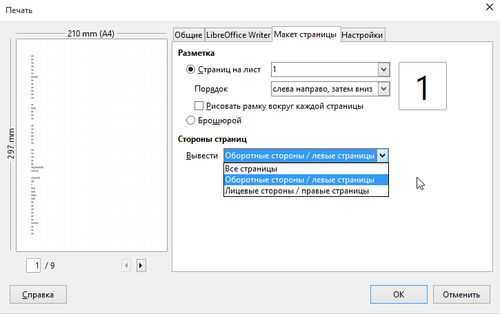
Это при условии, что устройство для распечатки и редактор в компьютере настроены автоматически:
- Открыть поле «разметка страницы». Найти раздел «параметры страницы».
- Нажать на кнопку (стрелку), которая расположена под миниатюрой «поле». Выбрать в списке «зеркальное». Текст на листе изменится: нечетные листы будут с большими полями — левыми, а четные — правыми. Затем можно приступать к распечатке по общим правилам.
Существуют документы, для которых не предусматривается печать на обеих сторонах листа. Например, декларация 3-НДФЛ. Она заполняется в специальной программе ФНС. Все данные в документе формируются автоматически. Декларация 3-НДФЛ распечатывается строго с одной стороны страницы.
Поделись полезной ссылкой:
Печать текста
Рассмотрим, как печатать текст с компьютера на принтер
, используя параметры печати.
Первое, что необходимо – это выбрать текст или его часть и скопировать из любого документа или веб-страницы.
В случае печати части текста – поставьте флажок Выделенный фрагмент
.
Если Вы печатаете документ Word
(например Word 2007) сначала проверьте читабельность, грамматические и пунктуационные ошибки.
В меню Файл
нажмите Предварительный просмотр
(желательно), потом Печать
.
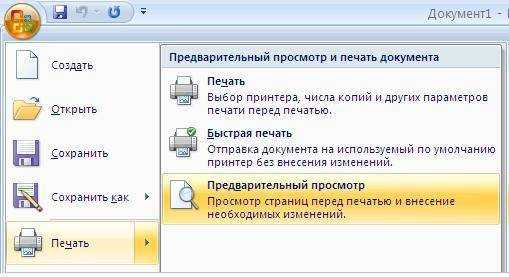
В открывшемся окне можете выбрать необходимые параметры:
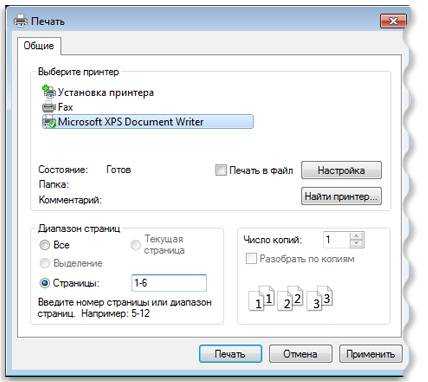
- четные
- нечетные;
- масштаб – можете указать, сколько страниц на листе поместить, причем, все картинки, диаграммы также масштабируются;
- по размеру страницы – укажите необходимый формат страницы;
- вкладка Эффекты – позволяет задавать фоновые изображения;
- вкладка Бумага/качество – установка качества печати и размера бумаги. Это позволяет экономить чернила;
- вкладка Окончательная обработка – можно указать, сколько страниц на листе Вы хотите получить, а также установить ориентацию текста.
В общем, нет ничего сложного.
Черно-белая
Вы наверняка знаете, о двух режимах: цветной и черно-белый.
Чтобы установить второй надо:
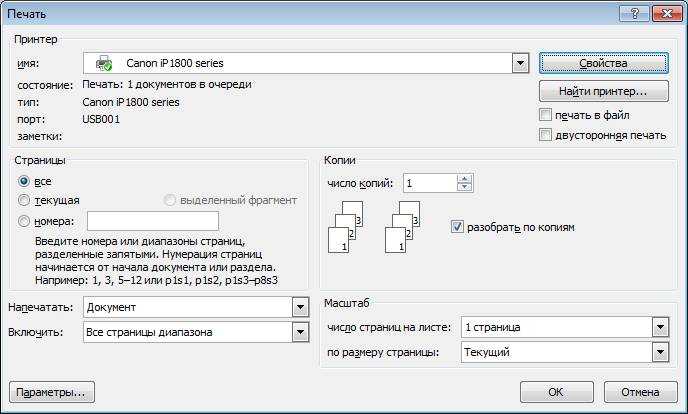
Итак, текущий документ распечатается в черно-белом режиме.
Цветная печать
Зайдя в окно Управление цветом
, Вы увидите, что можно просмотреть, изменить используемые значения цветной печати по умолчанию.
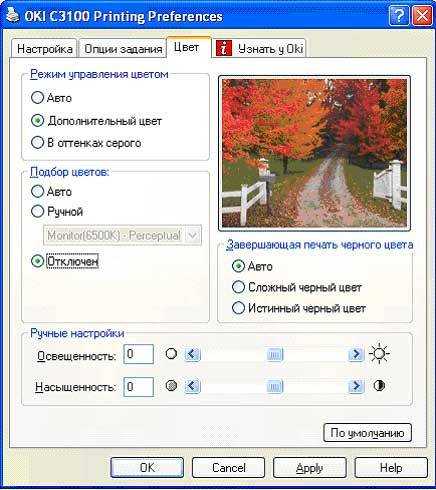
- кликните на Центр устройств
, перейдите в Настройки цвета
, затем, Управление цветом
. Здесь можно выбрать используемые по умолчанию параметры; - если хотите более расширенные параметры – кликните Профессиональные настройки
; - откроется окно Расширенного редактирования
. Зайдите в опцию, в которой отображен нужный параметр печати. Потом нажмите на требуемое значение, затем ОК
.
Как распечатать брошюру с двух сторон
Создание содержимого следует осуществлять с учетом некоторой разницы между картинкой на мониторе и версией, возникающей при распечатывании. Разбираясь, как распечатать правильно брошюру, нужно сразу понимать, что на одну сторону попадут 1 и 4 страницы, а на другую сторону – 2 и 3 страницы. Этот вариант соответствует исключительно четырехстраничным брошюрам или буклетам. При большем объеме раскладка будет иной, зависящей от количества страниц. А размеры будущего издания с полями будут равными ½ стандартной страницы, если учитывать альбомную ориентацию.
При непосредственной печати следует осуществить выбор параметров, настройку характеристик, поддерживаемых конкретным принтером. Благодаря поддержке автоматической печати одновременно с обеих сторон можно воспользоваться данной опцией. В соответствии с моделью принтера существует два варианта подачи бумажных листов, ручной либо в автоматическом режиме. Это позволит существенно сэкономить на времени печати, получив к тому же качественное совпадение между полосами текста.
Вашу брошюру можно при необходимости снабдить дополнительными элементами дизайна, иллюстрациями либо графическими таблицами. Чем больше подобных элементов, тем большими должны быть поля, чтобы осуществить последующую сшивку брошюры с соблюдением типографских норм.
Вариант 5: Работа с интервалами в меню абзац
Одной из причин разделенной страницы является наличие излишних интервалов между абзацами. Присутствовать такие элементы могут как в начале, так и в конце любой страницы документа. Чтобы убедиться, что с интервалами все в порядке и страница разрывалась по другой причине, достаточно совершить ряд простых действий.
Необходимо выделить абзац, вызывающий вопрос по размеру интервала. Далее во вкладке «Главная» нажать на иконку со стрелкой в разделе «Абзац».![]()
В открывшемся окне необходим подраздел – «Отступы и интервалы». Нужно рассмотреть числовые величины интервалов перед и после выделенного абзаца. Если показатель слишком большой, то именно из-за него произошел разрыв страницы и его в Ворде нужно убрать.
Убираем и выставляем желаемые значения, чтобы визуально интервал стал нормальным, а разрыв перестал портить вид документа.
Вне зависимости от системы, Windows 10 или 7, для Word 2003, 2007, 2010, 2016, 2019 и иных версий продуктов убрать разрывы страниц получится на основе общих алгоритмов. Небольшая разница наблюдается только в отличии интерфейсов – незначительно меняется положение инструментов на главной панели в верху рабочего документа
Разметку страницы в Word важно соблюдать как с эстетической точки зрения, так и с практической – нормы оформления документов учитывают правильность расположения данных на листе
Дополнительное ПО
Разбираясь, как распечатать на обычном принтере формат АЗ, можно воспользоваться и другими программами:
- PlaCard. Специально предназначена для печати постеров. Поддерживает боле 30 графических форматов.
- Easy Poster Printer. Утилита с множеством настроек, упрощающих печать. Позволяет отправить на принтер часть картинки.
- Posteriza. Бесплатная программа, обеспечивающая печать и обработку изображений (в том числе, добавление текста).
- Foxit Reader. Бесплатный аналог Adobe Reader, также позволяющий печатать на нескольких листах меньшего формата.
- LibreOffice Calc. Программа, с помощью которой можно печатать на нескольких листах электронные таблицы. Отличный аналог Excel для пользователей, у которых не установлен пакет MS Office.
Выбирать программное обеспечения для печати листа формата А3 на двух А4 стоит в зависимости от вида документа. Кроме того, желательно учесть стоимость ПО. Если утилита понадобится только для одноразовой распечатки, вряд ли стоит её покупать — проще найти бесплатные аналоги.
- Почему выключатель разрывает фазу, а не ноль?
- Как настроить сетевой принтер в Windows 10: пошаговая инструкция
Как копировать целые страницы в Word 2007 | Small Business
Microsoft Word позволяет легко копировать и вставлять все, от одного символа до нескольких страниц текста и графики. При желании вы можете скопировать весь документ и вставить его в отдельный документ без каких-либо дополнительных навыков
Тем не менее, при копировании страницы или страниц из любого документа Microsoft Word, включая версию 2007 года, следует учесть несколько соображений.Копировать просто, но при вставке вы должны решить, важно ли форматирование. В простом текстовом документе с форматированием по умолчанию это не имеет значения
Если вы создали документ с настраиваемым интервалом, текстом, заголовками и графикой, форматирование является важным моментом, который следует учитывать.
Копирование страницы
Если вы хотите скопировать все содержимое документа, нажмите CTRL + A на клавиатуре. Это функция выбора всего, которая копирует все. Он хорошо работает для одностраничных документов, где все требует копии.Чтобы выбрать конкретный раздел копии на одной или нескольких страницах, щелкните и удерживайте курсор в начале содержимого и перетащите его до конца. Это выделяет все, что вы хотите скопировать. Нажмите CTRL + C на клавиатуре, чтобы скопировать все, что выделено в документе.
Вставить форматирование в Microsoft Word
Копирование текста и графики в Microsoft Word — это первый шаг. Затем вы должны вставить текст, пока он остается в вашей памяти или в буфере обмена. Откройте новый документ или существующий документ, в который вы хотите вставить содержимое.Щелкните ту часть страницы, с которой вы хотите начать контент. Мигающий курсор страницы укажет, где начинается вставка. Для текста, который не требует специального форматирования, просто нажмите CTRL + V, чтобы вставить текст.
Чтобы вставить текст точно так, как он отображается в другом документе или даже из внешнего источника, например, веб-страницы, нажмите CTRL + V, чтобы вставить, затем выберите значок «Параметры вставки» в меню Word, которое появляется после вставки. При желании выберите вариант сохранения исходного форматирования.
Преобразование страниц
Вы также можете преобразовать страницы Word в документ PDF. Если вы ищете именно этот путь, копирование страниц не поможет вашему делу, если вы не вставляете определенные страницы в другой документ перед преобразованием. Чтобы преобразовать документ, выберите «Экспорт» в меню, затем выберите PDF в качестве типа документа в разделе «Сохранить как». В этом раскрывающемся списке также есть несколько других форматов.
Какой принтер подходит для печати брошюр
Принтерами разных моделей пользуются для распечатки как буклета, так и иной рекламной продукции. Хотя для решения данных задач можно воспользоваться далеко не каждым типом принтера. Следует учитывать, что существует зависимость между разными типами рекламной продукции и разнообразными устройствами. На некоторых принтерах удобней осуществлять распечатку большого количества текста, на других устройствах – листовки с солидным количеством фотографий и обширного графического дизайна. Также следует помнить о различной долговечности печати, соответствующей определенным типам и моделям.
Определяясь, как напечатать брошюру на принтере, делают выбор между лазерным или струйным вариантом. Конечно, лучшим выбором считаются современные принтеры, обеспечивающие продукцию высокой стойкостью к природным условиям, особенно к воздействию влаги и механическим воздействиям. Если именно критерий стойкости обладает большим значением при изготовлении брошюр, следует упомянуть об этом при заказе в типографии. Помните, что продукция, рассылаемая потенциальным потребителям, подвергается почтовой рассылке, уличному распространению.
Кроме того, печать на лазерных принтерах гораздо экономичнее, если сравнивать со струйными моделями, поэтому ее заказывают для изготовления больших тиражей. Если же текст в макете брошюры сочетается с большим количеством иллюстраций, рекомендуется сделать выбор в пользу струйного принтера. Новые модели работают с использованием устойчивых к истиранию чернил, хотя популярность лазерных устройств остается выше.
Для получения высококачественного результата следует обратиться к профессиональным исполнителям, которые за невысокую стоимость окажут подобную услугу.
handmade pos-материалы Блокноты, ежедневники Инструкции сервиса pagbac.ru История Новости Обзор рынка Онлайн инструменты Открытки Печать на одежде Плакаты Подарки Потребителю Производству Расходники полиграфии Технологии печати Упаковка Фирменный стиль верстка где заказать дизайн книги и фильмы партнеры и клиенты печать книг печать на сувенирах принты для одежды рекламные агентства свадебная полиграфия удаленная работа фирменная полиграфия фотопечать шелкография широкоформатная печать
Иллюстрированный самоучитель по Microsoft Word › Настройка Microsoft Word › Параметры печати [страница — 11] | Самоучители по офисным пакетам
Параметры печати
Параметры печати устанавливаются на странице Печать и определяют возможности вывода документов на принтер.
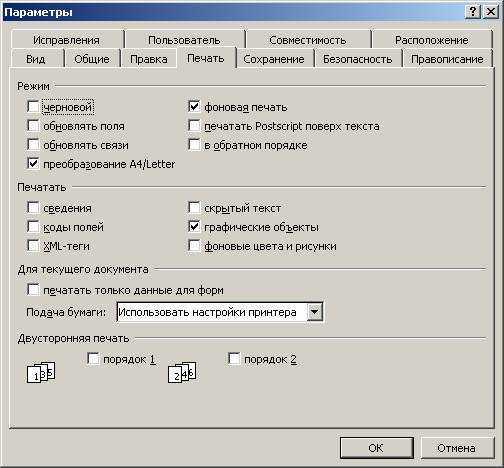
В настройку входят следующие опции. (В зависимости от типа используемого принтера набор параметров может несколько различаться.)
Черновой – устанавливает печать документов с минимальным форматированием. Количество установок форматирования, которое будет учтено при печати, зависит от принтера. Как следует из названия, эта опция предназначена для печати черновиков документов.
Обновлять поля – позволяет автоматически обновлять перед печатью все поля в документе (например, поля даты и номера страницы).
Обновлять связи – устанавливает обновление связей в документе при печати. Если источники связей часто меняются или недоступны, лучше оставить этот флажок сброшенным.
Преобразование A4/Letter – в одних странах по умолчанию используется размер бумаги «Letter», а в других – «А4». Чтобы документ, при оформлении которого использовался размер бумаги, являющийся стандартным для одной страны (например «А4»), был правильно напечатан на бумаге, размер которой является стандартным для другой страны (например «Letter»), установите этот флажок. Этот параметр влияет на печать документа, но не изменяет его форматирование.
Фоновая печать – позволяет осуществлять печать в фоновом режиме, то есть Вы сможете продолжать работу во время печати документа. Этот режим дает несомненные преимущества, так как освобождает от необходимости ожидать окончания печати, но занимает много оперативной памяти и может сильно замедлить работу на слабом компьютере. Не рекомендуется применять этот режим при конфигурации ниже i486DX4 66MHz.
Печатать Postscript поверх текста – Печать кода Postscript в преобразованном документе Word для Macintosh поверх текста документа, а не под ним.
В обратном порядке – устанавливает печать страниц документа в обратном порядке, начиная с последней.
Сведения – по окончании печати документа Word напечатает на отдельной странице сведения о документе.
Коды полей – устанавливает печать кодов полей, а не их значений в документе.
Скрытый текст – позволяет распечатать скрытый текст, который содержится в документе. В напечатанном виде скрытый текст ничем не отличается от обычного. Word не печатает точечное подчеркивание, которым отмечен скрытый текст на экране. Печать скрытого текста воздействует на окончания строк и страниц в документе, поэтому, если это имеет значение, нужно отобразить скрытый текст на экране еще перед печатью и сделать все необходимое с разметкой строк и страниц.
Графические объекты – разрешает печать графических объектов: рисунков, диаграмм и др., созданных в Word и включенных в документ.
Печатать только данные для форм – позволяет печатать только информацию, введенную в поля формы. Этим можно пользоваться для заполнения ранее напечатанных форм. Эта опция применяется только к текущему, а не ко всем документам.
Подача бумаги – задает используемый по умолчанию источник бумаги. Наиболее логично использовать здесь настройки, сделанные для принтера. Если используются различные источники бумаги для различных разделов документа, например, если печатаются конверт и письмо, нужно использовать команду Файл › Параметры страницы › Размер бумаги.
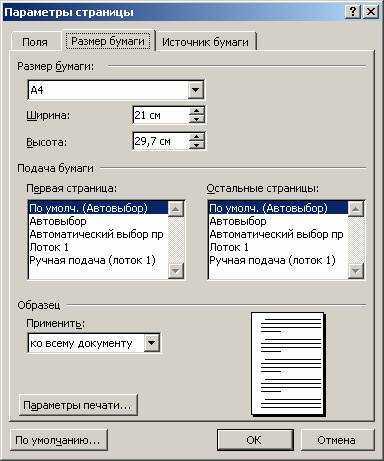
Что делать, если принтер не печатает фото?
- Итак, если девайс не печатает изображения на фотобумаге, то проблема может быть именно в ней. Каким-то образом, принтер не может обнаружить ее. Попробуйте распечатать изображение на обычном листе, и если вам это удастся, то источником проблемы является купленная вами ранее фотобумага.
- Кроме того, возможно, неполадка подобного рода связана с печатающей головкой, которая печатает текст, а фото нет. В данной ситуации ее, но если сделать это не удастся, то обратитесь в любой надежной сервисный центр.
- Маловероятным, но возможным источником проблемы может стать краска в картридже, которой осталось очень мало для того, чтобы произвести печать полноценной фотографии.
- Устранения такой неисправности заключается в переустановке или .
- Скорее всего, причиной того, что принтер не печатает фотографии, но при этом распечатывает документы с текстом, является отсутствие драйверов девайса. В таком случае на мониторе ПК никаких ошибок печати выскакивать не будет и компьютер будет видеть подключенное оборудование, однако на дисплее устройства загорится сообщение об отсутствии драйверов. Дело в том, что в принтере имеются еще внутренние драйвера, которые предназначены для правильной работы устройства, распознавания всевозможных команд и т.п. В целом такая неисправность может появиться во время выполнения ручной перенастройки девайса. Для ее устранения вам потребуется помощь профессионалов.
- Еще одна возможная причина описанной проблемы может быть связана с самим программным обеспечением, которое используется для открытия изображения и его дальнейшей печати. Попробуйте удалить ее, после чего снова установить и произвести тестовую печать изображения с использованием обычной бумаги.
Хранение любой информации на бумаге — более надежный вариант, чем создание копий на жестком диске или в облачном хранилище. Пароль от такой копии не потеряется, а файл не будет случайно удален с жесткого диска.
Ситуаций, когда необходим именно бумажный вариант документа, фотографии или файла — множество. Сдача работы в университете, распечатка нот и табулатуры для игры на музыкальных инструментах, печать фотографий. И конечно, только бумажные варианты документов заверяются у нотариуса.
Прошивка большого объёма документов
Если требуется прошивка большого объёма бумаг, делопроизводитель упрощает процесс с помощью дрели, сшивателя или другого оборудования. На крупных предприятиях нанимается специальный сотрудник, который работает 1 -2 дня в неделю и подшивает разные виды бумаг для всех отделов организации.
Важно помнить – всё должно делаться вовремя. Бумаги необходимо сшивать по мере накопления, чтобы потом не работать с большими объёмами документов
Но даже при своевременном выполнении задач иногда приходится продумывать варианты, как прошить документы иглой и нитками быстро, качественно и в большом объёме.
Сложность представляют толстые пачки бумаг, нуждающиеся в прошивке. Принцип сшивки здесь будет такой же, как описано выше. Если пачка бумаг имеет объём до 250 листов, то прошивка осуществляется в одну книгу. Исключение составляют лишь документы для налоговой службы. Тут том не может содержать более 150 листов.
Если документов больше 250 листов, то все их делят на несколько томов. На обложке обязательно указывается тип документации, например, «Входящие документы», а также номер тома и год, которым датируются вошедшие в него бумаги.
Самый простой и дешёвый способ:
- Взять дрель с длинным сверлом.
- Положить выровненные документы между двумя дощечками.
- Прижать документы зажимами или при очень большом объёме коленом.
- Просверлить отверстия соблюдая вертикальное положение сверла.
- Не меняя положения документов убрать верхнюю дощечку.
- При помощи длинной иглы или развёрнутой скрепки прошить документы на несколько раз.
































