Как исправить PNP_DETECTED_FATAL_ERROR в Windows 10
Устаревшие или неисправные драйверы являются основной причиной многих ошибок синего экрана в Windows 10. PNP_DETECTED_FATAL_ERROR ничем не отличается. Обычно это вызвано неисправностью драйверов или устройств Plug and Play (PNP), и ее можно легко решить с помощью следующих методов.
Итак, вот как исправить ошибку PNP_DETECTED_FATAL_ERROR в Windows 10.
1. Обновите или откатите драйверы
Один из самых простых способов устранить множество ошибок типа «синий экран» — убедиться, что на вашем компьютере установлены последние версии драйверов.
Однако, если Windows 10 обновила драйверы недавно и ошибка появилась сразу после этого, лучше вернуться к старой версии. Драйверами можно легко управлять с помощью встроенного диспетчера устройств Windows.
Как откатить драйверы
Связанный: Как найти и заменить устаревшие драйверы Windows
2. Загрузите компьютер в безопасном режиме.
Часто синий экран PNP_DETECTED_FATAL_ERROR может быть вызван проблемным сторонним программным обеспечением или драйверами. Чтобы диагностировать эту проблему, необходимо загрузить компьютер в безопасном режиме.
В безопасном режиме Windows загружается с запущенными только основными службами и приложениями. Все стороннее программное обеспечение и драйверы будут отключены. Кроме того, пользователи могут взглянуть на некоторые из лучших бесплатных инструментов для восстановления Windows 10, чтобы пропустить эти хлопоты.
Как загрузиться в безопасном режиме
После загрузки в безопасном режиме подождите несколько минут, чтобы увидеть, появится ли ошибка снова. Если это не так, скорее всего, это вызвано недавно установленным программным обеспечением или драйвером. Если вы недавно установили какие-либо новые драйверы, сейчас самое время удалить их с помощью диспетчера устройств.
Как удалить драйвер
3. Воспользуйтесь средством восстановления при загрузке.
Для пользователей, которые не могут дотянуться до экрана блокировки, лучшим вариантом будет восстановление при загрузке. Чтобы запустить восстановление при загрузке, выполните следующие действия:
После восстановления при загрузке вы сможете загрузиться в компьютер и попробовать другие исправления, если снова появится синий экран.
4. Используйте SFC и DISM для проверки наличия поврежденных системных файлов.
DISM означает «Обслуживание образов развертывания и управление ими», и он помогает обнаруживать и устранять проблемы в образе системы. Эту утилиту необходимо использовать всякий раз, когда пользователи сталкиваются с ошибкой синего экрана. Вот как использовать команду DISM:
SFC — это встроенная в Windows утилита, которая проверяет и восстанавливает поврежденные или отсутствующие системные файлы. Его можно использовать для устранения множества распространенных ошибок и BSOD в Windows. Кроме того, им легко пользоваться:
Связано: в чем разница между SFC, CHKDSK и DISM в Windows 10
5. Запустите восстановление системы.
Восстановление системы Windows — это удобное приложение, которое позволяет пользователям восстанавливать свой компьютер до более раннего состояния, когда все работало нормально. Windows автоматически создает точку восстановления еженедельно, а также при установке новой программы или драйвера. Но вы также можете создать точку восстановления вручную:
Если утилита восстановления системы не работает должным образом, пользователи могут попробовать эти исправления, чтобы решить проблему /
Простой способ исправить ошибку PNP_DETECTED_FATAL_ERROR
Даже новички могут легко исправить, казалось бы, устрашающий синий экран, такой как PNP_DETECTED_FATAL_ERROR, выполнив шаги, упомянутые выше.
Всегда полезно убедиться, что на вашем компьютере установлены последние версии драйверов. Пользователям также рекомендуется создать точку восстановления системы, прежде чем предпринимать серьезные технические решения.
Приступим к рассмотрению ошибок Steam
Вы найдете ответы на вопросы:
- Как исправить ошибку в Steam?
- Что делать, если не удалось запустить игру и возникает неизвестная ошибка Steam?
- Что делать если steam выдает ошибку или не удается обновить клиент?
Steam api_dll что это за ошибка и где можно скачать
Причины появления ошибки Steam api dll
Самый распространенный случай: когда антивирус воспринимает измененный файл, как вирусную атаку и располагает его в Карантине. Такое может случиться как в период инсталляции игры, так и при дальнейших антивирусных проверках.Кроме этого, ошибка файла иногда возникает и на лицензионных компьютерных играх. Тогда пользователю приходит сообщение с текстом: «Точка входа не была найдена в динамической библиотеке steam_api.dll». Это обуславливается тем, что сам файл был изменен определенной компьютерной игрой.
В этом случае есть два пути решения проблемы:
- Переустановить клиент Steam, и все вновь заработает
- Скачать api_dll и установить в папку System32 для XP, 7/8 32-х битной версии, в папку SysWOW64 64-х битной версии.
Steam api_64 ошибка
Наиболее часто возникают ошибки данного характера:
- «steam_api64.dll не найден.»
- «Файл steam_api64.dll отсутствует.»
- «steam_api64.dll нарушение прав доступа.»
- «Файл steam_api64.dll не удалось зарегистрировать.»
- «Файл C:\Windows\System32\ steam_api64.dll не найден.»
Эта ошибка исправляется весьма просто:
- Загрузите файл steam_api64.dll на компьютер.
- Распакуйте и поместите файл в папку с требующей его программой.
- Скопируйте файл steam_api64.dll в следующие системные директории.
- (Windows 95/98/Me) — C:\Windows\System
- (Windows NT/2000) — C:\WINNT\System32
- (Windows XP, Vista, 7) — C:\Windows\System32
В Windows x64 необходимо поместить файл в директорию C:\Windows\SysWOW64\
- Перезагрузите компьютер.
Steam ошибка при обновлении, не удалось запустить игру (неизвестная ошибка Steam)
В том случае если Steam выдает ошибку, которая возникает при обновлении, либо у вас не удалось запустить игру.
Часто в steam можно отследить код ошибки, в некоторых случаях это может помочь ее исправить. Очень часто возникает неизвестная ошибка.
Все эти проблемы возникают не по вашей вине. Следует просто подождать. Это сбои серверов Steam. В том случае если это не проходит долгое время, нужно написать в поддержку, и вам обязательно помогут.
Steam ошибка не удалось запустить игру или ошибка steam must be running
Ошибка steam must be running to play возникает в нескольких случаях:
- вы ставили пиратские игры в обход стима
- вы ставили читы и трейнеры для игр
- вы ставили ломанный стим
Исправляется она весьма просто, но занимает времени. Необходимо удалить папку appcache (искать через поиск). В том случае если удаление не помогло, то нужно зачистить полностью все файлы игры, вручную. Все упоминания об игре на вашем жестком диске должны быть стерты. После этого переустановите игру, и все заработает. В некоторых случаях можно оставить сейвы игры, чтобы не потерять прогресс.
Event Tracing Fatal Error Windows 10
Here is how to Event Tracing Fatal Error windows 10 –
1] Hard reset your PC
Event_Tracing_Fatal_Error mostly makes the PC isolated and hardly allow to deploy any workaround. So sometimes hard reset works like wonder to get back the desktop access.
2] Turn off Secure Boot and driver integrity checks
Windows, on bootup, checks signatures of drivers to ensure authenticity and beware of threats. A 3rd party driver doesn’t compete with this process and often the result is Blue screen. According to some sources, users who have disabled Secure boot were successfully get rescued from Event Tracing Fatal Error. Here are steps to follow –
After doing so, when the system powers up next time, perform the below steps –
bcdedit.exe /set nointegritychecks on
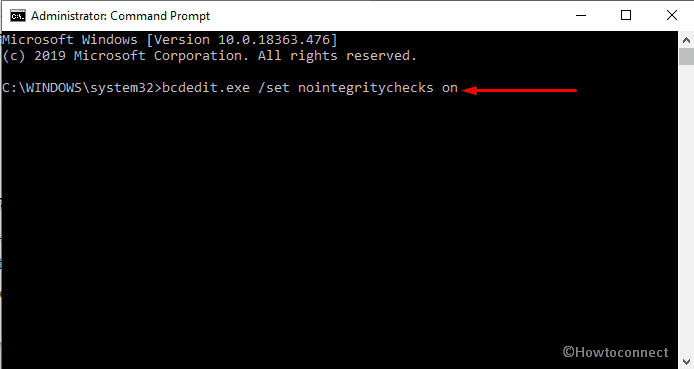
3] Execute SFC command
Missing DLL files and corrupted system resources are another root cause to generate Event Tracing Fatal Error in Windows 10. To resolve this blue screen error moreover replace the faulty files right away, you need to run System file checker. Steps are as followed –
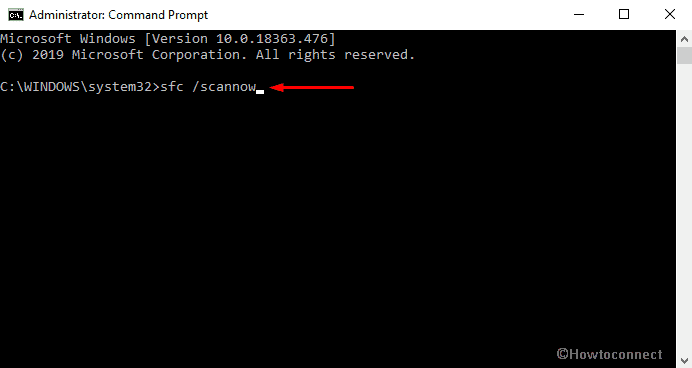
DISM.exe /Online /Cleanup-image /Restorehealth
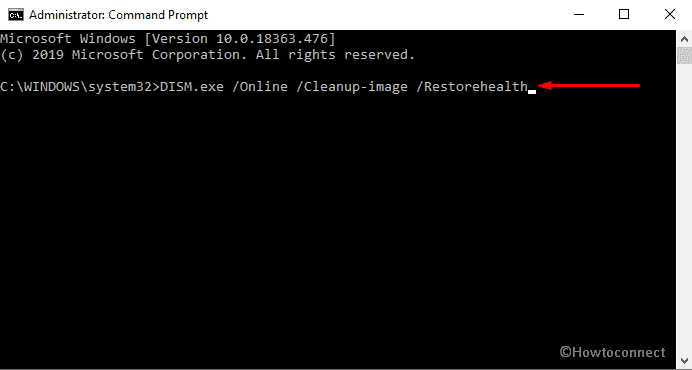
5] Check for the faulty drivers through Device Manager
Mostly, outdated, corrupted and missing device drivers give birth to several blue screen of death including Event Tracing Fatal Error. In such a situation, you need to look for the faulty one and update it right away. Device manager is the best tool to do so as it alludes the drivers with yellow indications which need your attention.
If the system fails to update, visit the manufacturer’s website and download the most recent version from there.
6] Update available Windows patches
Microsoft releases cumulative updates quite frequently that includes fixes for reported issues and provides them automatically. Oppositely, some patches carry bugs and lead to cause various issues on machines. Microsoft, in this case, always takes initiatives and bring another update that could fix the problem often within a short interval of time. If Event_Tracing_Fatal_Error is caused by a patch, try to get the update manually to get rid of the same. Here is the process –
Other options
Here are some suggestions from other users that you might want to try.
1) See if you can find any programs that are conflicting with each other.
2) Disable any rogue modems in Device Manager.
3) Uninstall the Gigabyte Energy Save program.
If all else fails, you may have to , or maybe even together. We all know reinstalling will delete all the data on your hard drive, you have to back up all your important files before doing it. However, with Reimage, there’s no need for lengthy back-ups, support phone calls, or risk to your personal data. Reimage can reset Windows to the state exactly when it was just installed without affecting third-party software. Here’s how to use it:
1) Download and install Reimage.
2) Open Reimage and run a free scan. This may take a few minutes.
3) You’ll see the summary of detected issues on your PC. Click START REPAIR and all the issues will be fixed automatically. (You’ll need to purchase the full version. It comes with a 60-day Money-Back Guarantee so you can refund anytime if Reimage doesn’t fix your problem).
Note: If you need any assistance, click the question mark on the upper-right corner of the software.
But treat these options as a last resort, because they both take quite a long time.
Reference:
Hope this post meets your needs. If you have any questions or suggestions, welcome to leave comments.
Простые способы решения
В первую очередь рекомендую испробовать несколько простых способов, которые возможно помогут избавиться от сбоя.
Отключите от компьютера лишние, второстепенные устройства (USB флешки, дисководы, принтеры, сканеры и т.д).
Верните аппаратные и программные изменения в исходное состояние. Например, если вы добавили или заменили оперативную память, процессор, видеокарту или установили новые программы и драйвера. Для удаления программ рекомендуется использовать «Revo Uninstaller», а для драйверов видеокарт – «DDU».
Убедитесь, что нет перегрева. Для замера температуры используйте утилиту AIDA. Войти в раздел «Компьютер – Датчики»
Обратите внимание на температуру материнской платы, ЦП, ГП. Показатели для платы должны быть не выше 50 градусов, видеокарты (ГП) – до 75, ЦП – до 85 (это сильно зависит от производителя и модели процессора, например, для Intel Celeron рабочей температурой является 65-85 градусов, для Ryzen 7 – 65-75)
При необходимости проведите чистку и замену системы охлаждения ноутбука или ПК. Для «горячих» ЦП отличным вариантом станет использование башенного кулера с теплотрубками и качественной термопасты.
Отключите разгон комплектующих. Если до появления сбоя вы разгоняли оперативную память, процессор или видеокарту, то войдите в Биос и сбросьте параметры к значению по умолчанию. Также сбросить параметры Биоса можно с помощью перемычки на материнской плате или вынув батарейку питания на несколько секунд.
Если код остановки «whea uncorrectable error» появился после обновления Windows, то в таком случае следует выполнить откат к прежнему состоянию.
Если после выполнения вышеприведенных рекомендаций сбой не был устранен, то переходите к более сложным методам устранения неполадок
Как исправить LoadLibrary failed with error 1114 в Windows 10
Если вы установили недавно программу, игру или внесли какие-либо изменения в любое приложение, то попробуйте отменить эти действия. Если не помогло, то разберем способы как исправить ошибку LoadLibrary с кодом 1114.
1. Выбрать другой GPU для разных приложений в Windows 10
Так как ошибка происходит из-за недостатка графики, то мы можем разгрузить систему и выбрать, чтобы приложение открывалось в интегрированной видеокарте или внешней. Откройте «Параметры» > «Система» > «Дисплей» > справа «Настройка графики» и выберите то приложение, которое вызывает у вас ошибку.
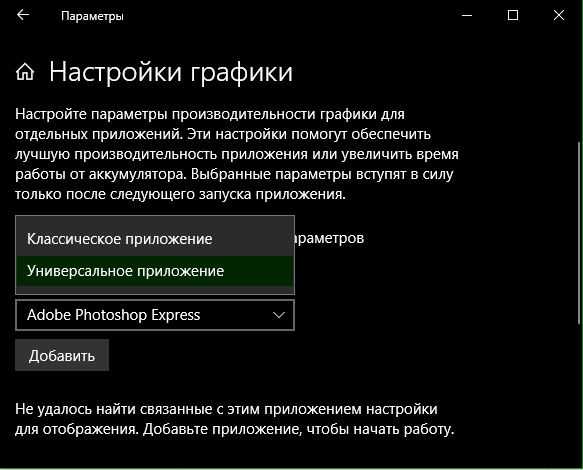
2. Увеличить производительность с помощью электропитания
Этот метод подойдет для ноутбуков, методы ниже для ПК. Откройте «Панель управление» > «Электропитание» > «Настройка схемы электропитания» > «Изменить дополнительные параметры питания«.
- В новом открывшимся окне найдите «Параметры питания видеоплаты» и разверните список. Далее установите «Максимальное значение» в параметрах от батареи и от сети.
- Если у вас есть графа Switchable Dynamic Graphics (переключаемая динамическая графика), то разверните список и в «Глобальные параметры» выставьте также максимальные значения от сети и батареи. Как видно на скриншоте у меня нет этой графы.

3. Высокая производительность видокарты с помощью утилит
Воспользуемся стандартными программами от производителей видеокарт, чтобы увеличить максимальную производительность чипа. Некоторые компьютеры используют графические карты от NVIDIA, некоторые от AMD или других. Я буду приводить пример на Nvidia. Откройте утилиту Nvidia и перейдите «Управление параметрами» > вкладка «Глобальные параметры» > и выберите из списка предпочтительный графический процессор «Nvidia высокопроизводительный процессор«.
При запуске либо во время работы некоторых программ, например Viber, Photoshop, Construct 2, Minecraft, пользователи сталкиваются с различными ошибками. Одна из них это ошибка 1114. В ее тексте указано: «LoadLibrary Failed with error 1114: Произошел сбой в программе инициализации библиотеки динамической компоновки (DLL)». В зависимости от языка программы, в которой данная ошибка появляется, возможно ее текст будет указан на ином языке.
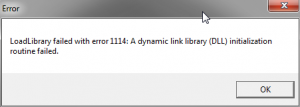
Та же ошибка, только на английском
В данной статье мы расскажем что делать при появлении данной ошибки и какими способами можно ее устранить.
Убрать Overclock процессора, оперативной памяти, видеокарты
«Экран смерти» также возникает от разгона элементов ПК, они не справляются с нагрузкой и отказывают в работе. Отмена разгона дает шанс избавиться от ошибки.
Если за разгон отвечает определенная программа (например, у видеокарт и ЦП), то установить настройки работы по умолчанию (Default/Auto или исходные, заводские). При настройке в BIOS можно перейти к управлению элементом и восстановить исходные значения (частота и др.) вместо измененных.
Сброс BIOS до настроек по умолчанию
Когда программы контроля не помогают или разгон совершался через BIOS, через него же выполняется сброс настроек по умолчанию.
Обратите внимание! Сбросятся настройки для всех разогнанных элементов
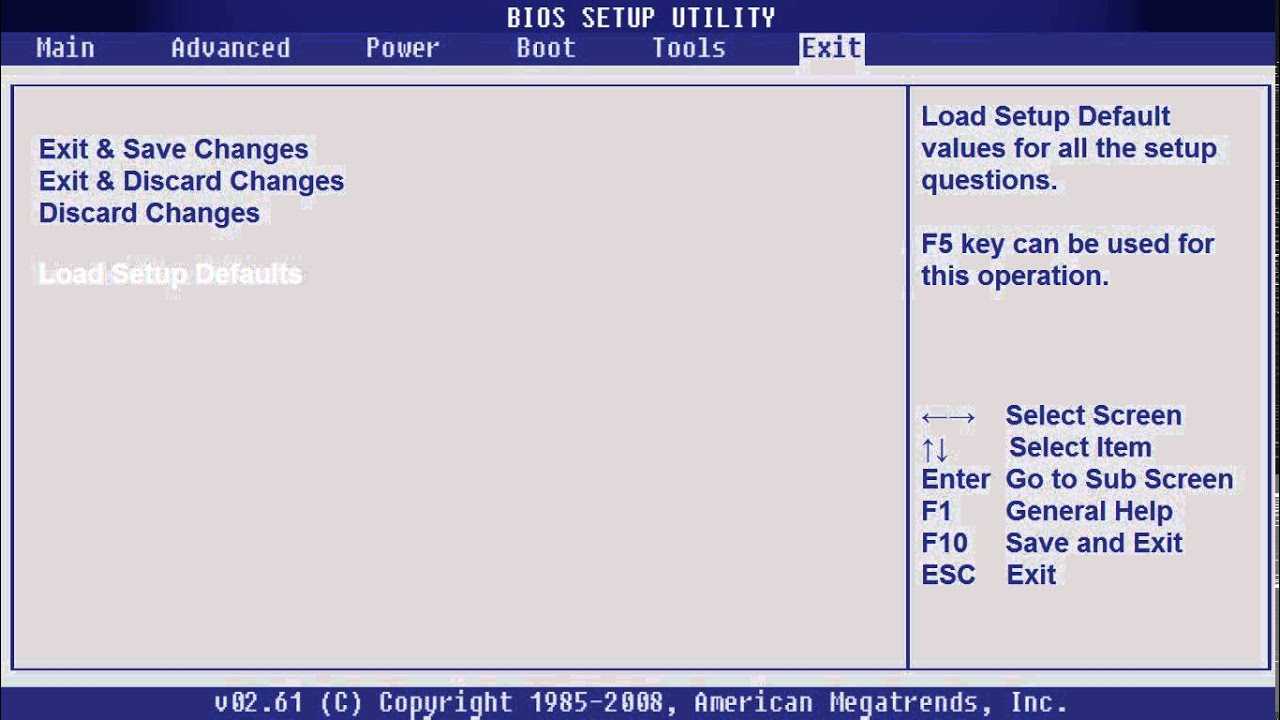
BIOS перед сбросом настроек
Виртуальный процесс: при включении нажимать клавишу перехода к BIOS. В меню настроек выбрать Load Optimized Default/Reset to Default/иную команду в зависимости от типа системы. Перезагрузить систему.
Механический метод: обесточить и разобрать компьютер (если ноутбук, то снять аккумулятор), извлечь батарейку из материнской платы на 10-15 мин. Если есть кнопка CLEAR/CLR_CMOS, лишь нажать на нее без изъятия элементов.
Проверка драйверов на системе Windows 10
Наиболее частая причина Machine Check Exception Windows 10 — неуспешный краш-тест драйверов. ОС не станет рисковать и будет пытаться запуститься заново. Обновление данного программного обеспечения обычно устраняет проблемы, и ошибка исчезает.
Отследить исправность ПО поможет встроенная утилита Driver Verifier. Путем различных проверок на прочность она выявит некорректно настроенные драйверы.
Обратите внимание! При наличии ошибок результатом станет очередной синий экран при запуске. Стоит создать точку восстановления и заранее сохранить необходимую информацию на случай фатальной ошибки системы
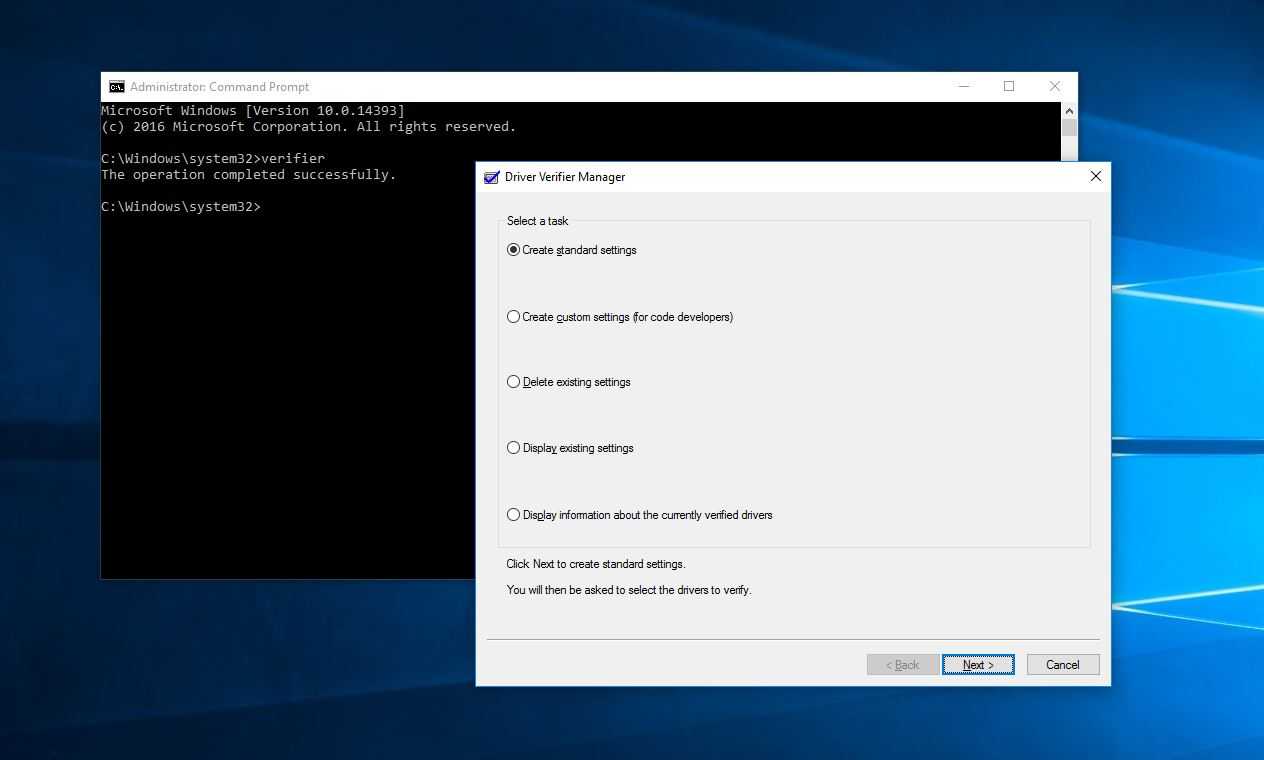
Запуск Driver Verifier
Процедура пройдет в несколько шагов:
- Открыть командную строку (поиск Windows, ввод «cmd») и написать «verifier».
- В появившемся диспетчере проверки драйверов запросить создание нестандартных параметров для кода программ.
- В списке параметров пропустить первые 2 («Проверка соответствия требованиям DDI» и «Эмуляция случайной нехватки ресурсов») пункта, все остальные отметить галочкой.
- В следующем меню отдать предпочтение 4 варианту выбора имени драйвера из списка.
- Ознакомиться со списком и выбрать вызывающие сомнения утилиты. Выбрать можно как конкретный софт, так и все сразу. Контент от Microsoft Corporation выбирать не рекомендуется, не считая случаев, когда есть 100 % уверенность, что неисправность именно в нем.
- Завершить создание проверки переходом на «Готово».
Все действия система выполнит при перезагрузке. Если где-то нашлась уязвимость, возникнет BSoD. Останется записать необходимые данные и перезагрузить ПК.
Обратите внимание! Стоит применять утилиты для обновления драйверов, они помогают наблюдать за их состоянием. Когда в проверке отпадет необходимость, ее нужно отключить
Для этого нужно так же открыть диспетчер, но в разделе «Выберите действие» (2 этап из списка) запросить удаление существующих параметров. Затем в командной строке ввести «verifier /bootmode resetonbootfail»
Когда в проверке отпадет необходимость, ее нужно отключить. Для этого нужно так же открыть диспетчер, но в разделе «Выберите действие» (2 этап из списка) запросить удаление существующих параметров. Затем в командной строке ввести «verifier /bootmode resetonbootfail».
Fix: Event Tracing Fatal Error BSOD 0x0000011D in Windows 10
How to fix Event Tracing Fatal Error Blue Screen or BSOD having the bugcheck value 0x0000011D in Windows 10.
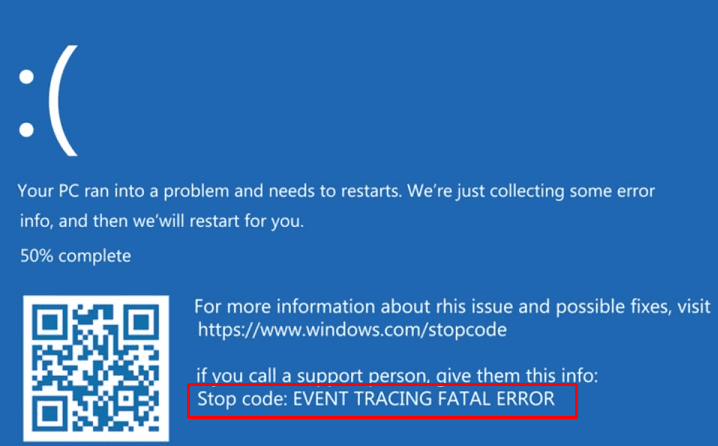
Blue screen of Death Event Tracing Fatal Error is an annoying issue on Windows 10. Once affected with this stop error, the computer becomes unusable or inaccessible for a period of time. Holding bug check 0x0000011D, the BSOD points out that the subsystem failed to log information about a program’s execution. However, there might be different reasons for Event_Tracing_Fatal_Error, misconfigured program files due to virus attack, outdated device drivers and faulty Windows updates are the main. Some cases confirm that hardware may also cause this error. One rare factor that may also trigger this Blue screen issue is the lack of power capacity of the battery.
Fix 6: Repair system files
The MEMORY MANAGEMENT blue screen of death error may be related to system files. When the system files were broken or corrupted, it may cause a Blue screen issue.
There are 2 ways to solve it. Here’s how:
Repair & replaces corrupted system files with Reimage
Reimage is a powerful tool to repair and rebuild Windows. Reimage Windows Repair is tailored to your specific system and is working in a private and automatic way. There’s no harm to your PC and no worries of losing any programs and your personal data.
1) Download and install Reimage.
2) Open Reimage and run a free scan. This may take a few minutes.
3) You’ll see the summary of detected issues on your PC. Click START REPAIR and all the issues will be fixed automatically. (You’ll need to purchase the full version. It comes with a 60-day Money-Back Guarantee so you can refund anytime if Reimage doesn’t fix your problem).
Note: If you need any assistance, click the question mark on the upper-right corner of the software.
Run sfc /scannow command
1) On your keyboard, press the Windows logo key and the R key at the same time to invoke the Run box.
2) Type cmd and press Shift+Ctrl+Enter together on your keyboard to open Command Prompt in the administrator mode. Note: Do NOT click OK or just press the Enter key as that won’t allow you to open Command Prompt in the administrator mode.
3) Type sfc /scannow (or copy-paste) and press Enter. Then wait for the verification is 100% complete.
4) Restart your computer to check the blue screen issue is fixed or not.
If the result indicates there are broken files but SFC can’t fix them, you can turn to Deployment Image Servicing and Management (DISM) Tool for deeper examination and repair.
Способ 5: автоматическое обновление драйверов (рекомендуется)
Ошибки PNP_DETECTED_FATAL_ERROR могут быть связаны с повреждением или устареванием драйверов устройств. Вы можете автоматически обновить все драйверы устройств до последней правильной версии с Водитель Легко.
Driver Easy автоматически распознает вашу систему и найдет для нее правильные драйверы. Вам не нужно точно знать, на какой системе работает ваш компьютер, вам не нужно рисковать загрузкой и установкой неправильного драйвера, и вам не нужно беспокоиться об ошибках при установке.
Вы можете автоматически обновить драйверы с помощью БЕСПЛАТНОЙ или Профессиональной версии Driver Easy. Но в версии Pro это займет всего 2 клика (и вы получите полную поддержку и 30-дневную гарантию возврата денег):
1) Скачать и установите Driver Easy.
2) Запустите Driver Easy и нажмите Сканировать сейчас кнопка. Driver Easy проверит ваш компьютер и обнаружит проблемы с драйверами.
3) Нажмите Обновить Кнопка рядом с любыми помеченными драйверами для автоматической загрузки и установки правильной версии этого драйвера (вы можете сделать это с бесплатной версией). Или нажмите Обновить все автоматически загрузить и установить правильную версию все драйверы, которые отсутствуют или устарели в вашей системе (это требует Pro версия — вам будет предложено обновить, когда вы нажмете Обновить все).





![[fixed] memory management bsod error on windows 10](http://navikur.ru/wp-content/uploads/8/b/1/8b107427efc479b04c0bf75db1d12a9e.jpeg)










![Ошибка [fatal error] в steam - что делать](http://navikur.ru/wp-content/uploads/2/7/3/273164b23e0696a742e76c20388dd60e.png)


![[исправлено] ошибка pnp_detected_fatal_error в windows 10](http://navikur.ru/wp-content/uploads/1/2/e/12e0dee154cd627e03f00f49ae0656c0.jpeg)











![Resolved: killing floor 2 not launching [partition magic]](http://navikur.ru/wp-content/uploads/c/1/b/c1b515f4d8c80fb57535c3b8168e9792.jpeg)
