Содержание
За кадром каждого компьютера под управлением Windows 10 скрывается целая экосистема взаимосвязанных процессов. Они контролируют, как программы взаимодействуют, как ваш компьютер взаимодействует с периферийными устройствами, такими как принтеры и камеры, и даже как вы подключаетесь к Интернету.
В Windows есть вспомогательная служба Интернет-протокола (IP), которая отображается в диспетчере задач как iphlpsvc.dll. Поскольку это неизвестный процесс в вашей операционной системе, вы можете беспокоиться, что это какая-то вредоносная программа. IP Helper безопасен и является официальной службой Windows, но может занимать некоторую системную память. Сегодня вы узнаете, что это за услуга, нужна ли она вам и как ее безопасно отключить.
Открытие папок или дисков
В некоторые папки на жестком диске можно попасть не только через проводник, но и напрямую, зная команды:
- . – простая точка позволяет попасть в пользовательскую папку на локальном диске C;
- .. – две точки для открытия общей папки всех профилей на ПК;
- \ – обратный слэш предназначен для отображения файлов и папок, хранящихся в корне диска C;
- control folders – настройка параметров системного проводника;
- resent – полезная команда, которая показывает недавно открытых файлов и папок;
- %appdata% – открытие скрытой папки AppData;
- %temp% — папка с временными файлами;
- fsmgmt.ms – управление общими папками.
В папке профиля на локальном диске C есть предустановленные папки, где хранятся загруженные данные, документы, музыка, видео, 3D-объекты. Для быстрого доступа через окно «Выполнить» предусмотрены такие команды, как: downloads, documents, music, pictures и другие команды, которые соответствуют названию папок.
Отключаем CDPUserSvc
Никакой ответственности за данные действия я не несу! Вы все делаете на свой страх и риск!
Чтобы отключить CDPUserSvc сначала узнаём точное название службы. Нажимаем кнопку «Пуск» и в строке поиска вводим «services.msc». Клик по Enter и откроется окно в котором ищем CDPUserSvc_xxxxx, где xxxxx — 5 сгенерированных случайным образом символов. Эти символы потребуются при вводе команд удаления.
Команды удаления пишем в консоль Windows. Запустить её необходимо от имени администратора, иначе попытка удаления приведёт к ошибке «Отказано в доступе». Поэтому заходим в системный каталог %SystemRoot%\system32\ (C:\Windows\system32\) и ищем «cmd.exe». Для запуска с полными правами вызываем контекстное меню и выбираем команду «Запуск от имени администратора». Вводим команды отключения и удаления. Кроме самой службы CDPUserSvc так же приходится отключать связанные с ней процессы, иначе после перезагрузки можем получить синий экран. Операционная система при этом запустит восстановление и ничего не удалится.
sc delete DiagTrack sc delete dmwappushservice sc delete WerSvc sc delete CDPUserSvc sc delete CDPUserSvc_xxxxx sc delete OneSyncSvc sc delete OneSyncSvc_xxxxx sc delete MessagingService sc delete MessagingService_xxxxx
Перезагрузите компьютер, после чего в редакторе реестра найдите ветку HKEY_LOCAL_MACHINE\SYSTEM\CurrentControlSet\Services и удалите в ней следующие ключи:
PimIndexMaintenanceSvc PimIndexMaintenanceSvc_xxxxx UserDataSvc UserDataSvc_xxxxx UnistoreSvc UnistoreSvc_xxxxx
Внимание! Слышал о том что у некоторых после удаления службы Windows уходит в синий экран. Прошу Вас перед проделыванием данной операции создавать резервную точку восстановления!
Wsappx — что это за процесс и чем он занимается
Фоновый процесс Appxsvc является системным компонентом операционной системы виндовс 10. Он отвечает за правильную загрузку и функционирование магазина приложений Microsoft и платформы для запуска универсального программного обеспечения Universal Windows Platform.
Служба развертки приложений магазина виндовс
Если открыть диспетчер задач, то можно узнать, что фоновая служба WSAPPX имеет несколько компонентов:
- AppXSVC. Данная служба развертывания Appx Windows 10 отвечает за установку приложений, которые могут быть инсталлированы через Universal Windows Platform. Также данная служба автоматически активируется, когда владелец персонального компьютера устанавливает обновления для операционной системы или драйверы для звуковой карты или видеокарты;
- ClipSVC. Данный системный компонент отвечает за проверку подлинности лицензий платного программного обеспечения в магазине Windows. Если пользователь персонального компьютера запустит подобное приложение на стороннем устройстве и под другой учетной записью, то программа будет автоматически заблокирована.
Является ли Wsappx вирусом
Многие пользователи часто спрашивают, если Wsappx грузит процессор Windows 10, то может ли данная служба являться вирусом. Как правило, некоторое вредоносное программное обеспечение может менять системные файлы конфигурации и маскироваться под фоновые процессы виндовс. Если на персональном компьютере есть вирусы, то они могли вполне изменить конфигурацию Wsappx. В большинстве случае данный процесс не представляет угрозы для безопасности устройства и пользовательских данных, так как разработчики операционной системы защитили компонент от изменения его параметров вирусами.
Загрузка ресурсов компьютера компонентами Wsappx
Обратите внимание! Служба развертывания отвечает за правильную работу встроенного магазина Windows Store и не является вредоносным программным обеспечением. Отключение элемента может привести к нестабильной работе ОС
Почему возникает проблема?
К сожалению, встроенное средство поиска и устранения неполадок Windows помогает только определить эту проблему, но не предлагает решений – пользователь должен исправить конфигурацию вручную. Проблема может быть вызвана несколькими причинами, такими как неисправная сеть со стороны провайдера, устаревшие драйверы, неправильные настройки, просроченные кэшированные файлы, отключенные службы Windows и т.п.
Представленные ниже способы позволяют устранить различные проблемы, связанные с настройкой адреса IP. Но рекомендуется выполнять следующие шаги в точном порядке.
Важно! Прежде чем использовать какой-либо метод, сначала необходимо перезагрузить компьютер. Иногда простой ребут системы помогает избавиться от самых досадных ошибок
метод 2: Скачать iphlpsvc.dll и установить вручную
Для этого метода скачайте iphlpsvc.dll по нашей ссылке и используйте командную строку, чтобы зарегистрировать отсутствующую iphlpsvc.dll:
- Одновременно нажмите клавиши Windows и R на клавиатуре — появится окно Run — введите cmd — нажмите Ctrl+Shift+Enter — перед вами появится командная строка с правами администратора.
- Когда появится запрос, необходимо разрешить командной строке вносить изменения, поэтому нажмите Yes.
- Теперь удалите файл реестра (введите или скопируйте команду regsvr32 /u iphlpsvc.dll, а затем нажмите Enter).
- Теперь зарегистрируйте файл: введите команду regsvr32 iphlpsvc.dll и нажмите Enter.
- Закрыть командную строку и запустить приложение.
IPHLPSVC.DLL ВЕРСИИ
дата выпуска: February 28, 2021
| Версия / биты | Язык | Размер | MD5 / SHA-1 | |
|---|---|---|---|---|
| 6.2.9200.16496 32bit | U.S. English | 0.71 MB |
MD5 SHA1 |
дата выпуска: February 28, 2021
| Версия / биты | Язык | Размер | MD5 / SHA-1 | |
|---|---|---|---|---|
| 6.1.7601.17964 32bit | U.S. English | 0.48 MB |
MD5 SHA1 |
дата выпуска: February 28, 2021
| Версия / биты | Язык | Размер | MD5 / SHA-1 | |
|---|---|---|---|---|
| 6.0.6001.18427 64bit | U.S. English | 0.21 MB |
MD5 SHA1 |
дата выпуска: February 28, 2021
| Версия / биты | Язык | Размер | MD5 / SHA-1 | |
|---|---|---|---|---|
| 10.0.14393.0 64bit | U.S. English | 0.9 MB |
MD5 SHA1 |
дата выпуска: February 28, 2021
| Версия / биты | Язык | Размер | MD5 / SHA-1 | |
|---|---|---|---|---|
| 10.0.10586.420 64bit | U.S. English | 0.92 MB |
MD5 SHA1 |
Какая версия iphlpsvc.dll правильная?
Посмотрите на описания в таблице, где можно выбрать нужный файл. Существуют версии для 64-битной или 32-битной Windows и используемые в них языки. Выберите те dll-файлы, язык которых идентичен языку самой программы. Загрузите последние версии dll-файлов для своей программы.
Where should you place iphlpsvc.dll?
Ошибка «iphlpsvc.dll пропущена» будет исправлена, если переместить файл в папку установки приложения или игры. Также можно переместить iphlpsvc.dll в системный каталог Windows.
Если этот метод не помогает, используйте следующий.
Системные функции Windows и администрирование
Встроенные утилиты позволяют настраивать систему, а также работать с параметрами и средствами ОС Windows. Программы имеют расширение EXE, но в диалоговом окне их прописывать необязательно. Рассмотрим самые распространенные команды, и для чего они нужны.
- explorer – запуск Проводника. В системе, которая работает исправно, открыть Проводник можно с помощью меню «Пуск». Но если возник черный экран, и курсор пропал, то команда сможет снова открыть панель задач, отображения рабочего стола и другие штатные элементы системы.
- msconfig – конфигурации системы. Утилита полезна в тех случаях, когда необходимо активировать безопасный режим загрузки системы, изменить настройки загрузки, открыть встроенные утилиты для диагностики, убрать неиспользуемые ОС из меню загрузки.
- regedit – редактор реестра, позволяющего настроить поведение системы путем изменения сведения в системном реестре.
- msinfo32 – просмотр сведений о системе: объем оперативной памяти, число ядер центрального процессора, версию операционной системы и информацию о других компонентах материнской платы.
cleanmgr – еще одна полезная команда, которая позволит очистить диск от временных файлов, неиспользуемых ярлык и прочего «мусора» с ПК. Утилита «Очистка диска» анализирует жесткие диски на наличие ненужных компонентов и отображает список лишнего. Удалить все можно с помощью одной кнопки.
- sdclt – команда запускает параметры, через которые создаются резервные копии и точки восстановления Windows 10.
- mmc – открытие утилиты «Консоль управления», через которую осуществляется работа с программами для анализа состояния ПК, а также различных компонентов системы. Предназначена преимущественно для системных администраторов и функционирует не только с оснастками от компании Microsoft, но и от сторонних разработчиков.
- mrt – системное средство, предназначенное для базовой защиты операционной системы Windows от вредоносного программного обеспечения, которое может быть на ПК.
Следует кратко перечислить другие полезные команды, которые пригодятся для настройки системы в различных ситуациях:
- control admintools – администрирование;
- services.msc – службы Windows 10;
- diskmgmt.msc – управление жесткими дисками;
- netplwiz – управление учетными записями пользователей;
- taskmgr – диспетчер задач;
- devmgmt.msc – диспетчер устройств;
- taskschd.msc – планировщик заданий;
- firewall.cpl – брандмауэр Защитника Windows;
- logoff – выход из системы;
- dfrgui – дефрагментация диска;
- fonts – папка со шрифтами;
- wusa – обновления системы.
Даже для перезагрузки и завершения работы системы предусмотрены специальные команды, позволяющие закрыть все работающие процессы корректно и не потерять данные при возникновении сбоя в работе. Для перезагрузки Windows 10 необходимо ввести команду shutdown/r, а для завершения работы – shutdown/s.
Отключаем онлайн-аккаунт
Первым шагом к ограничению утечки данных станет переход на локальную учетную запись. Многие пользователи при установке системы бездумно пропускают этот этап, оставляя по умолчанию онлайновый аккаунт. После этого Windows 10 может синхронизировать параметры и пароли на различных устройствах. Обмен возникающей при этом информацией происходит через сервер Microsoft.
Кроме того, онлайн-аккаунт необходим для покупки приложений в магазине Microsoft. Таким образом, речь уже не идет о возможности приобрести ПО, как прежде, напрямую у разработчика или же в альтернативных онлайн-магазинах. Хорошо, что впоследствии вы можете перейти на локальную учетную запись.
Для этого нажмите на значок Windows в нижнем левом углу и откройте «Параметры», а затем «Учетные записи». Щелкните по записи «Войти вместо этого с локальной учетной записью».
Вернитесь на локальный аккаунт, чтобы Windows 10 больше не могла синхронизировать конфиденциальную информацию через серверы Microsoft
Воспользуйтесь возможностью и измените также конфигурацию синхронизации. Для этого перейдите к строчке «Синхронизация ваших параметров» и переведите первый переключатель в положение «Откл.».
Добраться до пункта контроля за настройками приватности в Windows 10 можно через «Пуск | Параметры | Конфиденциальность». В разделе «Общие» вы найдете опции для блокировки использования идентификатора получения рекламы и передачи информации о вашем поведении в Microsoft. На некоторых системах эта функция уже отключена. В этом разделе стоит оставить включенным лишь фильтр SmartScreen, отвечающий за защиту от зараженных сайтов.
Что такое процесс IP Helper Service (iphlpsvc.exe) в Windows 10
Служба поддержки интернет-протокола полностью безопасна в использовании и может быть найдена в вашем диспетчере задач. Эта служба занимает часть системной памяти и может выполнять важные функции для вашего компьютера. Это служба, которая обеспечивает подключение к туннелю через HTTP, прокси-сервер портов, ISATAP и туннелирование Teredo.
IP Helper Service — одна из редко используемых служб в вашей компьютерной системе. Windows 10 позволяет как включать, так и отключать такие службы в вашей компьютерной системе. Программное обеспечение в основном полезно для тех, кто использует расширенные службы подключения к ОС Windows, такие как Homegroup или IPv6.
IP Helper Service использует большой объем памяти и интернет-данные
Вспомогательная служба IP, как упомянуто выше, в основном связана с настройкой и управлением локальной компьютерной сети. Для достижения этой цели он использует адаптер и интерфейс. Основная функция состоит в том, чтобы предоставить отдельную систему управления информацией, выполняя взаимно однозначное сопоставление между адаптером и интерфейсом. Для подключения адаптерных устройств требуется подключение к глобальной сети или глобальной сети. Таким образом, вспомогательная служба IP использует данные из Интернета для выполнения функции информационной системы управления.
Многие пользователи жаловались на высокое потребление памяти после включения в системе вспомогательной службы IP. Это происходит потому, что некоторые вспомогательные служебные программы IP используют такие параметры, как технология управления, основанная на информации. Эти структуры используются для предоставления различных сетевых учетных данных, таких как записи кэша ARP. Использование такой тяжелой структуры приводит к высокому потреблению памяти.
Если процесс IP Helper Service (iphlpsvc.exe) использует большой объем памяти и данные из Интернета, вы можете запустить средство проверки системных файлов, инструмент DISM или отключить службу.
Безопасно ли отключать службу поддержки IP?
Служба IP IP Helper не используется в повседневной жизни. Отключение такой службы не сильно повлияет на вашу компьютерную систему до тех пор, пока вы не используете удаленную базу данных. Отключение этой службы приведет к отключению службы туннеля на вашем компьютере вместе с расширенными службами подключения. Поскольку эта функция обычно не используется, ее можно полностью отключить на компьютере, чтобы освободить место в системной памяти.
Отключение этой службы не повлияет на вашу систему, если вы не запустите удаленную базу данных или вам не потребуется туннельное соединение. Напротив, это часто оказывается эффективным, поскольку iphlpsvc потребляет много памяти между всеми другими ресурсами.
Вы можете отключить IP Helper Service с помощью любого из следующих инструментов:
- Через консоль служб
- Через командную строку
- Через редактор реестра
- Через утилиту настройки системы
Поскольку эта служба поставляется с предустановленной ОС Windows 10, самым большим недостатком этой службы является большой объем места и потребление ресурсов без регулярного использования системой. Удаление таких служб помогает повысить производительность процессора. В процессоре улучшена память и повышена эффективность.
Почему иногда происходит сбой в работе IP Helper Service
Вспомогательная служба IP работает с процессом Svchost.exe. Производительность можно отслеживать с помощью монитора производительности. Однако проблема в основном возникает при изменении настроек, которое также может привести к утечке памяти и другим сбоям. Это случается, когда приложение не освобождает необходимый объем памяти для программных функций.
Самое приятное то, что служба организует обратный звонок после внесения изменений. В случае каких-либо изменений и проблем запрос может быть подан в платформе фильтрации Windows.
Связанный:
- Как включить или отключить службу поддержки IP
- Что такое svchost.exe? Несколько экземпляров, высокая загрузка ЦП, объяснение использования диска.
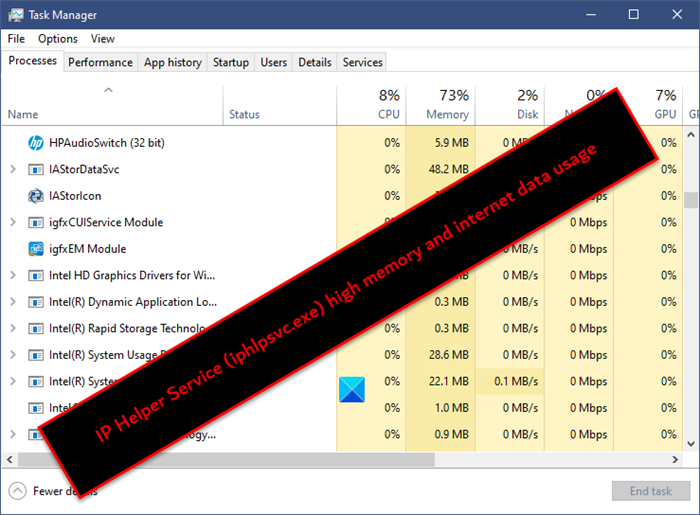
Что же делает служба CDPUserSvc
Изучив детально процесс, можно выяснить что он получает доступ к пользовательским данным и ведёт обмен информацией в зашифрованном виде с серверами Microsoft. Что это за информация выяснить не удалось, но возможно, это персональные данные пользователя Windows. И вот с какими службами взаимодействует CDPUserSvc:
- OneSyncSvc — синхронизирует почту, контакты, календарь и другие пользовательские данные.
- PimIndexMaintenanceSvc — индексирует поиск по контактам на мобильных устройствах.
- UnistoreSvc — отвечает за хранение пользовательских данных, таких как контакты, календари, сообщения.
- UserDataSvc — предоставляет приложениям доступ к структурированным данным пользователя.
Как исправить ошибки iphlpsvc.dll всего за несколько шагов?
Помните, прежде чем предпринимать какие-либо действия, связанные с системными файлами, сделайте резервную копию ваших данных!
Ошибки файла iphlpsvc.dll могут быть вызваны различными причинами, поэтому полезно попытаться исправить их различными способами.
Шаг 1.. Сканирование компьютера на наличие вредоносных программ.
Файлы Windows обычно подвергаются атаке со стороны вредоносного программного обеспечения, которое не позволяет им работать должным образом. Первым шагом в решении проблем с файлом iphlpsvc.dll или любыми другими системными файлами Windows должно быть сканирование системы на наличие вредоносных программ с использованием антивирусного инструмента.
Если по какой-либо причине в вашей системе еще не установлено антивирусное программное обеспечение, вы должны сделать это немедленно
Незащищенная система не только является источником ошибок в файлах, но, что более важно, делает вашу систему уязвимой для многих опасностей. Если вы не знаете, какой антивирусный инструмент выбрать, обратитесь к этой статье Википедии — сравнение антивирусного программного обеспечения
Шаг 2.. Обновите систему и драйверы.
Установка соответствующих исправлений и обновлений Microsoft Windows может решить ваши проблемы, связанные с файлом iphlpsvc.dll. Используйте специальный инструмент Windows для выполнения обновления.
- Откройте меню «Пуск» в Windows.
- Введите «Центр обновления Windows» в поле поиска.
- Выберите подходящую программу (название может отличаться в зависимости от версии вашей системы)
- Проверьте, обновлена ли ваша система. Если в списке есть непримененные обновления, немедленно установите их.
- После завершения обновления перезагрузите компьютер, чтобы завершить процесс.
Помимо обновления системы рекомендуется установить последние версии драйверов устройств, так как драйверы могут влиять на правильную работу iphlpsvc.dll или других системных файлов. Для этого перейдите на веб-сайт производителя вашего компьютера или устройства, где вы найдете информацию о последних обновлениях драйверов.
Шаг 3.. Используйте средство проверки системных файлов (SFC).
Проверка системных файлов — это инструмент Microsoft Windows. Как следует из названия, инструмент используется для идентификации и адресации ошибок, связанных с системным файлом, в том числе связанных с файлом iphlpsvc.dll. После обнаружения ошибки, связанной с файлом %fileextension%, программа пытается автоматически заменить файл iphlpsvc.dll на исправно работающую версию. Чтобы использовать инструмент:
- Откройте меню «Пуск» в Windows.
- Введите «cmd» в поле поиска
- Найдите результат «Командная строка» — пока не запускайте его:
- Нажмите правую кнопку мыши и выберите «Запуск от имени администратора»
- Введите «sfc / scannow» в командной строке, чтобы запустить программу, и следуйте инструкциям.
Шаг 4. Восстановление системы Windows.
Другой подход заключается в восстановлении системы до предыдущего состояния до того, как произошла ошибка файла iphlpsvc.dll. Чтобы восстановить вашу систему, следуйте инструкциям ниже
- Откройте меню «Пуск» в Windows.
- Введите «Восстановление системы» в поле поиска.
- Запустите средство восстановления системы — его имя может отличаться в зависимости от версии системы.
- Приложение проведет вас через весь процесс — внимательно прочитайте сообщения
- После завершения процесса перезагрузите компьютер.
Если все вышеупомянутые методы завершились неудачно и проблема с файлом iphlpsvc.dll не была решена, перейдите к следующему шагу. Помните, что следующие шаги предназначены только для опытных пользователей
Что такое iphlpsvc в Windows 10?
Iphlpsvc означает службу IP Helper в Windows 10. Это служба, разработанная, чтобы помочь пользователям получить информацию о своей сети и легко настроить сеть с помощью кода. Большинство пользователей Windows даже не подозревают, что это часть операционной системы, потому что это не то, с чем можно столкнуться при обычном повседневном использовании.
Люди, которым нужно использовать IP Helper, обычно являются разработчиками приложений, которые работают с соединениями IPv6, специализированными сетями или которым требуется доступ к онлайн-базам данных с особыми требованиями к подключению.
Наиболее распространенные проблемы с файлом iphlpsvc.dll
Существует несколько типов ошибок, связанных с файлом iphlpsvc.dll. Файл iphlpsvc.dll может находиться в неправильном каталоге файлов на вашем устройстве, может отсутствовать в системе или может быть заражен вредоносным программным обеспечением и, следовательно, работать неправильно. Ниже приведен список наиболее распространенных сообщений об ошибках, связанных с файлом iphlpsvc.dll. Если вы найдете один из перечисленных ниже (или похожих), рассмотрите следующие предложения.
- iphlpsvc.dll поврежден
- iphlpsvc.dll не может быть расположен
- Ошибка выполнения — iphlpsvc.dll
- Ошибка файла iphlpsvc.dll
- Файл iphlpsvc.dll не может быть загружен. Модуль не найден
- невозможно зарегистрировать файл iphlpsvc.dll
- Файл iphlpsvc.dll не может быть загружен
- Файл iphlpsvc.dll не существует
iphlpsvc.dll
Не удалось запустить приложение, так как отсутствует файл iphlpsvc.dll. Переустановите приложение, чтобы решить проблему.
Проблемы, связанные с iphlpsvc.dll, могут решаться различными способами. Некоторые методы предназначены только для опытных пользователей. Если вы не уверены в своих силах, мы советуем обратиться к специалисту
К исправлению ошибок в файле iphlpsvc.dll следует подходить с особой осторожностью, поскольку любые ошибки могут привести к нестабильной или некорректно работающей системе. Если у вас есть необходимые навыки, пожалуйста, продолжайте
Какие службы можно отключить в Windows 7
Нам понадобится инструмент, так и называемый – службы. Чтобы в него попасть надо нажать клавиши Win+R и ввести в открывшемся окне services.msc. Я не рекомендую использовать msconfig, так как этот способ не даёт описание служб.
Теперь предоставлю список служб, в виде таблички, чтобы вам было удобно ориентироваться. Их можно выключить.
| Удалённый реестр | Любой человек может удалённо использовать ваш реестр. В качестве безопасности лучше отключить. |
| Смарт-карта | Вход в систему по смарт-картам. Вряд ли кто-то это будет использовать, поэтому отключим. |
| Автономные файлы | Нужен для слежения за кэшем автономных файлов, а также осуществляет ответы на вход в Windows со стороны пользователя. Отключим. |
| Диспетчер печати | Не нужен только при отсутствии принтера. |
| Сервер | Нужен для локальной сети, если не пользуетесь – отключим. |
| Служба ввода планшетного ПК | В домашних компьютерах и ноутбуках не нужен. |
| Браузер компьютеров | Нужна для обслуживания устройств по сети. Отключим. |
| Служба регистрации ошибок Windows | Когда появляются ошибки в системе служба их регистрирует и отправляет в Microsoft. Помимо этого, ведёт журналы об ошибках. Можно отключить. |
| Вторичный вход в систему | Нужна только при входе в Windows с нескольких учетных записей. |
| Биометрическая служба Windows | Биометрическая информация – уникальные данные о человеке, например, отпечатки пальцев и сетчатка глаза. На обычном ПК не нужна. |
| Клиент отслеживания изменившихся связей | Отключите её, уж поверьте. |
| Windows Search | Поиск Windows нужен для поиска, например, какой-то утилиты. |
| Родительский контроль (Parental Control) | На данный момент вообще бесполезна. Отключаем обязательно. |
| Агент политики IPSec | На обычных ПК не работает, выключаем её. |
| Вспомогательная служба IP | В описании всё сказано, отключать можно. |
| KtmRm для координатора распределенных транзакций | Если посмотреть, что написано об этой службе, то её можно выключить. |
| Факс | Естественно отключаем, только при отсутствии факса. |
| Защитник Windows | Если у вас есть второстепенный антивирус – отключаем. |
| Брандмауэр Windows | Есть средство, заменяющее стандартный брандмауэр? Тогда служба ни к чему. |
| Служба инициатора Майкрософт iSCSI | Только для устройств с интерфейсом iSCSI. |
| Служба шифрования дисков BitLocker | При неиспользовании отключаем. |
| Служба поддержки Bluetooth | Даже при отсутствии функции Bluetooth на компьютере служба включена, поэтому отключаем. |
| Службы удаленных рабочих столов | Раз написано, что можно, значит можно. |
| Центр обновления Windows | Если отказались от установки обновлений для системы. |
| Обнаружение SSDP | В основном бесполезна. |
| Доступ к HID-устройствам | Нужна только для устройств, подключаемых по USB или беспроводным путём. |
| Адаптивная регулировка яркости | Из названия понятно, для чего предназначена служба. Хотите повысить производительность и автономность компьютера? Отключите. |
А что же можно отключить в Windows 8, 8.1 и 10? В остальном там всё тоже самое, что я перечислил и выше, но есть и несколько дополнительных служб.
Оптимизация производительности в Windows 7
В операционной системе Windows 7 существуют два способа отключения служб. Первый способ позволяет решить нашу задачу через надстройку в Панели управления, второй — через консоль. Чтобы воспользоваться первым и вторым способом, сначала определим, какие сервисы мы можем отключить без вреда для системы.
- Диспетчер печати — если на вашем ПК нет работающего МФУ или струйника, то смело отключайте ее;
- Служба ввода планшетного ПК — отвечает за поддержку сенсорных экранов в планшетах и на сенсорных мониторах, если в вашем компьютере нет сенсорного экрана, то смело отключайте ее;
- Служба удаленных рабочих столов — позволяет другим пользователям подключаться к вашему рабочему столу удалено и работать на нем, если вы не используете удаленный Рабочий стол, то смело отключайте;
- Обозреватель компьютеров — создает список для передачи, который передается остальным ПК в сети. Этот список нужен для определения главного компьютера в сети. Для домашнего пользователя это не играет роли, поэтому обозреватель компьютеров можно отключить;
- Вспомогательная служба IP — отвечает за новую версию протокола IPv6. Так как в большинстве случаев наши провайдеры еще используют старый протокол IPv4, то мы без последствий можем отключить этот сервис;
- Удаленный реестр — используется для удаленного редактирования записей реестра. В большинстве случаев эта возможность не нужна домашнему пользователю, поэтому смело отключайте ее;
- Служба терминалов — отвечает за доступ к удаленным терминальным серверам, если вы не используете RDP, то отключайте ее;
- Дефрагментация диска — благодаря этой службе операционная система автоматически производит дефрагментацию диска, но если у вас установлена сторонняя утилита дефрагментации, к примеру, Defraggler, то смело отключайте ее;
- Защищенное хранилище — обеспечивает надежное хранение цифровых подписей, закрытых ключей и зашифрованных данных. Если вы не используете зашифрованную информацию, то отключайте зашифрованное хранилище;
- Служба шифрования дисков BitLocker — используется для шифрования локальных дисков. Если вы не используете шифрование дисков, то отключайте BitLocker;
- Служба поддержки Bluetooth — обеспечивает работу Bluetooth передатчика и передачу данных через него. Если на вашем ПК отсутствует Bluetooth передатчик, то смело отключайте его.
Чтобы воспользоваться первым способом, мы должны перейти к программе выполнить «Выполнить» и ввести в нее команду «services.msc». Запустить программу выполнить можно через меню «Пуск» или с помощью комбинации на клавиатуре Win + R
Выполнив команду, мы попадем в искомую надстройку. Также хочется отметить, что такой способ открытия этой надстройки работает на XP и Windows 8.
Для примера нам нужно найти и открыть в этой надстройке «Диспетчер печати».
Чтобы полностью остановить «Диспетчер печати», выберем тип запуска «Отключена» и нажмем кнопку Остановить . После этих действий служба перейдет в состояние «Остановлена».
Если вам в будущем понадобиться включить принтер к компьютеру, то оставьте тип запуска диспетчера печати в состоянии «Вручную».
Теперь рассмотрим консольную остановку ненужных сервисов. Первым делом запустим консоль от имени Администратора. Для этого введем в поиске Windows 7 «CMD» и запустим консоль от имени Администратора, как это показано на изображении ниже.
В запущенной консоли также попробуем остановить «Диспетчер печати». Для этого наберем в консоли команду: net stop «spooler» и выполним ее.
После этого процесс «spooler» остановится. Таким же образом выключаются другие процессы через консоль.
Из примеров видно, что остановить ненужную службу достаточно легко, поэтому с этой задачей справится даже начинающий пользователь ПК.



















![[решено] хост поставщика wmi: высокая загрузка цп в windows 10 | быстро и легко!](http://navikur.ru/wp-content/uploads/1/6/a/16ad6ba7fd47320991f4d7eda173dc1b.png)












