«Google Диск»
Один из самых популярных облачных сервисов «Google Диск», помимо классического хранения папок, файлов, документов, сканов и прочего, выделяется удобным и безлимитным сервисом для хранения фотографий «Google Фото» с автоматической загрузкой файлов в облако со смартфона.
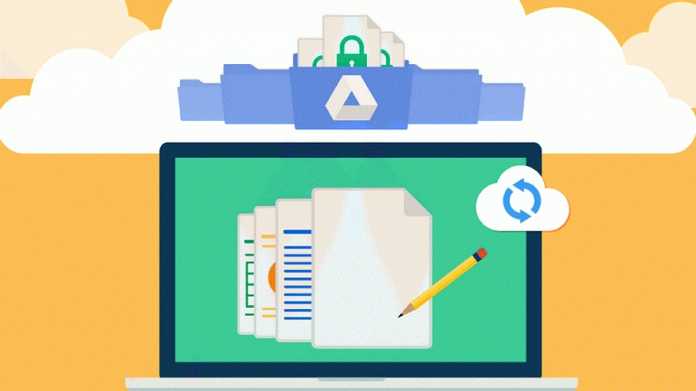
Если выбрать рекомендуемый «облаком» размер снимков (фото до 16 Мп, видео до 1080р), то их здесь может быть буквально сколько угодно — без ограничений и платных расширений.
Этот сервис оснащен искусственным интеллектом, который способен найти на фотографиях почти все, достаточно указать это в поиске. Например, кота, машину, ребенка и так далее. Также сервис автоматически определяет конкретных людей на фото и группирует все снимки с их участием в отдельные группы. К тому же у «Google Фото» есть отдельное удобное приложение, которое можно привязать к основному аккаунту Google.
«Google Диск» есть в виде веб-версии, а также на Windows, macOS, iOS и Android. 15 ГБ дают бесплатно. Дальше место можно расширять до 2 ТБ в платной версии. Тарифы здесь.
Google Диск
Developer:
Google LLC
Price:
Free
Google Drive – хранилище
Developer:
Google LLC
Price:
Free+
Google Фото
Developer:
Google LLC
Price:
Free
Google Фото
Developer:
Google LLC
Price:
Free+
ЧИТАТЬ ТАКЖЕ: Как распознать фишинг и как ему противостоять – все, что вы должны знать о фишинге
Chrome не скачивает файлы? Как обойти блокировку загрузок по HTTP
В начале 2020 года компания Google объявила, что будет блокировать контент, который передается по незащищенному протоколу HTTP, если исходная страница использует HTTPS. Компания решила развертывать новую функцию поэтапно, постепенно добавляя новые типы файлов для блокировки. Исполняемые файлы, такие как .exe и .bat стали блокироваться в первую очередь с выходом Chrome 86. Будущие версии Chrome будут блокировать даже неисполняемые файлы, такие как файлы форматов PDF, ZIP или JPG.
Пользователям доступен всего один способ для проверки блокировки загрузки. Для этого нужно воспользоваться инструментами разработчика.
- Выберите Меню > Дополнительные инструменты > Инструменты разработчика.
- В интерфейсе инструментов разработчика выберите Console.
- Chrome покажет красное предупреждение «Mixed Content» для заблокированных загрузок. Сообщение отображается на английском языке:
The site at was loaded over a secure connection, but the file at was redirected through an insecure connection. This file should be served over HTTPS. This download has been blocked.
Ниже приведен скриншот подобного предупреждения.

Теперь становится ясно, что именно произошло и каким образом вы можете скачать требуемый файл.
Прямо сейчас самый простой вариант загрузить файл — это щелкнуть правой кнопкой мыши ссылку для загрузки и выбрать опцию Сохранить ссылку как. . Когда вы это сделаете, загрузка будет выполнена.
Обратите внимание, что некоторые ссылки для скачивания, например реализованные на JavaScript, не будут работать с данным способом. Есть и другие варианты, и возможно, что Google будет блокировать загрузку с помощью щелчка правой кнопкой мыши в будущем:
Есть и другие варианты, и возможно, что Google будет блокировать загрузку с помощью щелчка правой кнопкой мыши в будущем:
- Используйте другой браузер для загрузок. Имейте в виду, большинство браузеров на Chromium будут следовать реализации Google и будут блокировать небезопасные загрузки. На данный момент такие браузеры, как Firefox, Яндекс.Браузер, Internet Explorer, Brave, Vivaldi, новый Edge или Opera, разрешают загрузку.
- Воспользуйтесь менеджером загрузок. Такие программы, как Internet Download Manager, uGet или Xtreme Download Manager, позволяют скачивать файлы из HTTP-источников. Неизвестно, будут ли браузерные плагины и расширения поддерживать такие загрузки. С другой стороны, вы всегда сможете скопировать URL-адрес с помощью опции контекстного меню и вручную вставить его в менеджер загрузок.
Текущая реализация блокировки небезопасных загрузок в Chrome имеет существенный недостаток — отсутствие ясности и информационной прозрачности. Пользователи, которые не знают об инструментах разработчика, не узнают, почему файл не может быть загружен в Chrome. Обход правой кнопки мыши может работать лишь непродолжительное время, и многие пользователи могут не идентифицировать его как единственный вариант в Chrome для загрузки заблокированных файлов. Вместо этого обязательно должно отображаться четкое предупреждение с возможностью откатить действие, так как пользователи должны контролировать браузер, а не наоборот.
А что вы думаете по поводу текущей реализации блокировки небезопасных загрузок в Chrome?
Похожие публикации:
Преимущества и недостатки облачного хранилища
Преимущества
- Возможность автоматического копирования.
- Снижение трат за счет экономии на обслуживании оборудования.
- Полное или выборочное копирование данных на компьютер.
- Простое администрирование без необходимости использовать IT-специалиста.
- Высокая безопасность и шифрование данных.
- Возможность комбинировать и синхронизировать с локальным хранилищем.
Недостатки облачных сервисов архивирования
- Тщательный анализ для выбора поставщика облачных услуг.
- Медленное копирование из облака.
- Риски от недобросовестных поставщиков облачных услуг.
- Невозможность некоторых операций с файлами на облачном уровне.
Как изменить условия подписки Google One
Вы можете выбрать тарифный план с увеличенным или уменьшенным объемом хранилища, а также изменить периодичность оплаты – ежемесячно или ежегодно.
Как изменить тарифный план Google One
Чтобы перейти на другой тарифный план Google One:
Откройте страницу one.google.com в браузере на компьютере.
В левой части страницы нажмите на значок «Настройки» Изменить тарифный план.
Выберите новый план.
Если вы хотите увеличить пространство, выберите нужный вариант в разделе «Планы с увеличенным объемом хранилища».
Чтобы уменьшить пространство и платить меньше, обратите внимание на раздел «Планы с уменьшенным объемом хранилища».Примечание. Если этого раздела нет, это значит, что у вас самый экономичный план.
Проверьте и подтвердите новую стоимость и условия, а затем нажмите Продолжить.
Выберите способ оплаты и нажмите Подписаться.
Как выбрать тарифный план
Если впоследствии вы захотите выбрать другой тарифный план, вы также сможете перейти с ежемесячной на ежегодную оплату и наоборот.
- Откройте страницу one.google.com в браузере на компьютере.
- В левой части страницы нажмите на значок «Настройки» Изменить тарифный план.
- Выберите подписку с ежемесячной или ежегодной оплатой.
- Проверьте и подтвердите новую стоимость и условия, а затем нажмите Продолжить.
- Выберите способ оплаты и нажмите Подписаться.
«Яндекс.Диск»
Продукт отечественного разработчика завоевал доверие русскоязычной аудитории благодаря активной рекламе, и это вполне обосновано. 10 Гбайт виртуального дискового пространства на старте, быстрый и удобный сервис, совместимость со всеми платформами (в том числе Linux и даже некоторыми версиями Smart TV), регулярно пополняемый набор инструментов для работы с файлами и множество акций, позволяющих бесплатно увеличить объем, делают «Яндекс.Диск» весьма конкурентоспособным облачным хранилищем.
Из поддерживаемых служб стоит отметить в первую очередь интеграцию с «Яндекс.Почтой», Office Online, приложениями для создания скриншотов, онлайн-фотоальбомов, фоторедактором и встроенным антивирусом для проверки загружаемого контента. Есть здесь и средства автономного просмотра фото или видео и прослушивания музыки (поддерживаются более 30 форматов). Цены на платные тарифы доступные: 300 рублей в год за дополнительные 10 Гбайт, 800 рублей за 100 Гбайт и 2000 рублей за 1 Тбайт. Чтобы расширить объем бесплатно, можно воспользоваться одной из акций. Например, абонентам «Ростелекома» при подключении тарифного плата OnLime будут доступны дополнительные 100 Гбайт.
Что такое облачное хранилище данных?

Принцип работы любого «облачного» хранилища примерно следующий – на персональный компьютер или ноутбук ставится программа-клиент «облачного» хранилища, прописывается путь к папкам расположенным на жестком диске, которые планируется поместить в это «облако». Программа-клиент копирует информацию из указанных папок в хранилище, и в дальнейшем отслеживает какие-либо изменения в этих папках и автоматически вносит коррективы в облачное хранилище данных.
Если вы решили изменить файл, хранящийся в «облаке», программа внесет правки в копии файлов на вашем компьютере. Такой подход позволяет иметь актуальный набор файлов на любом из ваших устройств (смартфоне, компьютере, планшете и т.д.). Единственное условие, которое требуется для бесперебойной работы хранилища с файлами компьютера – полная синхронизация.
При включении ПК вы также должны дождаться, пока пройдет синхронизация данных. Скорость осуществления данного процесса во многом зависит от скорости соединения с интернетом. Если выключить устройство преждевременно, возможна ошибка синхронизации данных облачного хранилища.
Apple iCloud
Облачным хранилищем iCloud, в основном, пользуются владельцы гаджетов Apple. Сервис плотно завязан на macOS и iOS, поэтому, если у вас iPhone, iPad, MacBook, iMac или все эти устройства вместе, вы можете хранить и синхронизировать через iCloud свои задачи, календари, фотографии, контакты, документы и прочие файлы.
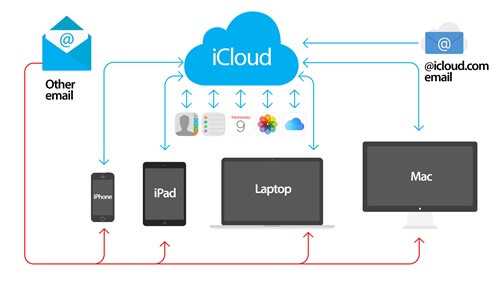
Как и у «Google Диска» в iCloud есть свое ответвление для удобного хранения снимков «Фото». У приложения большие возможности по созданию медиатеки — ИИ удобно группирует снимки и ролики по дате и месту съемки.
«Фото» автоматом копирует фотографии с устройств в «облако», а при желании тут можно создавать тематические альбомы, изменяя геотеги и метаданные снимков.
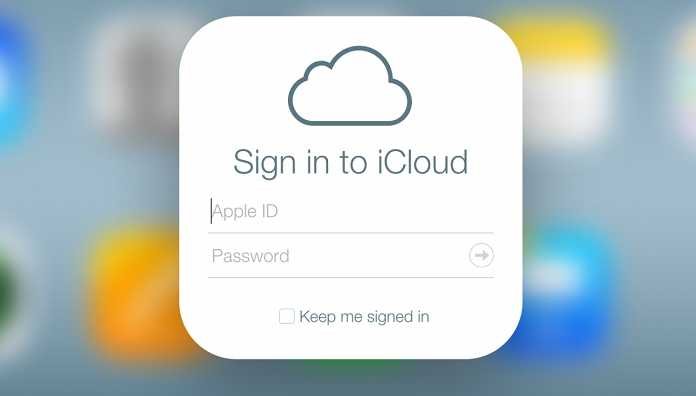
В iCloud каждому пользователю бесплатно предоставляется 5 ГБ, а за дополнительную плату хранилище расширяется до 2 ТБ. Тарифы здесь. У iCloud есть веб-версия, а также приложения для Windows (возможности ограничены), macOS и iOS.
ЧИТАТЬ ТАКЖЕ: Мобильный Google Chrome на стероидах: включаем 5 скрытых функций, которые делают браузер лучше
OneDrive
Если вы пользуетесь компьютером на Windows, то вы уже знаете о OneDrive. Оно устанавливается сразу вместе с операционкой и синхронизирует все ваши папки с документами. Проблема этого облака, как и в iCloud, — память.
Оно сильно похоже на iCloud: документы синхронизируются, а памяти нет. В бесплатной версии вам дают только 5 ГБ, а за расширение придётся заплатить. При этом я не могу купить себе 100 или 200 ГБ — только 50 ГБ или 1 ТБ. Да, там в комплекте есть Office 365, но зачем он нужен, если есть Google Docs?
Ещё OneDrive умеет сканировать документы лучше, чем Dropbox. При первом включении функции приложение не вылетело и даже не убило цвета. Но без премиума вы не сможете делать многостраничные сканы.
В общем, решение Microsoft для меня ни рыба ни мясо. Приятно, что оно умеет сохранять документы, но, когда я переустанавливаю Windows, я ожидаю, что получу пустой SSD без всяких старых документов. Единственные, кому может понравиться это облако — фанаты офисного пакета Microsoft.
Отключить системный брандмауэр
Брандмауэр Windows или ваше антивирусное приложение могут ошибочно пометить сайт как вредоносный, а затем заблокировать его дальнейшую загрузку на ваш компьютер. Однако, если вы считаете, что сайт безопасен для посещения, вы можете отключить брандмауэр, а затем продолжить работу с сайтом.
Категорически не рекомендуется отключать системный брандмауэр. Вам просто нужно проверить, может ли отключение брандмауэра решить основную проблему с загрузкой Chrome-страницы.
Вот шаги, чтобы отключить системный брандмауэр в ОС Windows:
- Искать и открывать для Брандмауэр Защитника Windows из меню «Пуск».
- Нажмите Включить или выключить брандмауэр Защитника Windows в левой строке меню.
- Установите переключатель в положение Отключить брандмауэр Защитника Windows под обоими Общественные а также Частный Сеть.
Если основная проблема по-прежнему сохраняется или вы закончили использовать этот сайт, настоятельно рекомендуется снова включить брандмауэр или антивирусное приложение.
Как выбрать облачное хранилище
Предметом данной публикации, как следует из названия, являются бесплатные облачные сервисы, доказавшие свой высокий уровень качества и безопасность.
С помощью этих сервисов мы получаем возможность хранить фотографии, видео, документы и другие цифровые файлы в онлайн-пространстве, чтобы они всегда были доступны через Интернет.
Многие из них предлагают базовый бесплатный объем в 5-10 ГБ и премиум-версии с облачным хранилищем разного размера.
Облако обычно представляет собой не просто онлайн-репозиторий, а скорее рабочую среду, в которой пользователь может эффективно решать свои задачи, не привязываясь к конкретному устройству. Прекрасным примером этого является Google Диск.
Почему мое автономное хранилище HTML5 заполнено?
1. Удалите файл cookie Mega.nz
- Некоторые пользователи утверждают, что удаление файла cookie mega.nz в Chrome устраняет ошибку в хранилище браузера для MEGA — это полная ошибка (по крайней мере, временно). Сначала нажмите кнопку « Настроить и контролировать Google Chrome» в правом верхнем углу браузера.
- Выберите « Настройки», чтобы открыть вкладку «Настройки Chrome».
- Нажмите «Дополнительно», чтобы развернуть вкладку.
- Нажмите Настройки сайта, чтобы открыть права на содержимое, как показано ниже.
- Затем нажмите « Cookies», чтобы открыть параметры снимка прямо ниже.
- Нажмите Просмотреть все файлы cookie и данные сайта, чтобы открыть список данных cookie.
- Затем введите «mega.nz» в поле поиска.
- После этого нажмите кнопку корзины для файла cookie mega.nz. Это освободит хранилище cookie, чтобы браузер мог загрузить файл (ы).
2. Сбросить Google Chrome
- Сброс Google Chrome может исправить ошибку «хранилище браузера для MEGA заполнено», поскольку это также приведет к удалению данных cookie. Для этого откройте меню браузера, нажав кнопку « Настроить и контролировать Google Chrome» .
- Выберите Настройки, чтобы открыть эту вкладку.
- Прокрутите вниз и нажмите Дополнительно .
- Прокрутите вниз, чтобы восстановить настройки до их первоначального варианта по умолчанию .
- Затем нажмите « Восстановить исходные настройки по умолчанию» и нажмите кнопку « Сброс» .
3. Скачать файлы с MegaDownloader
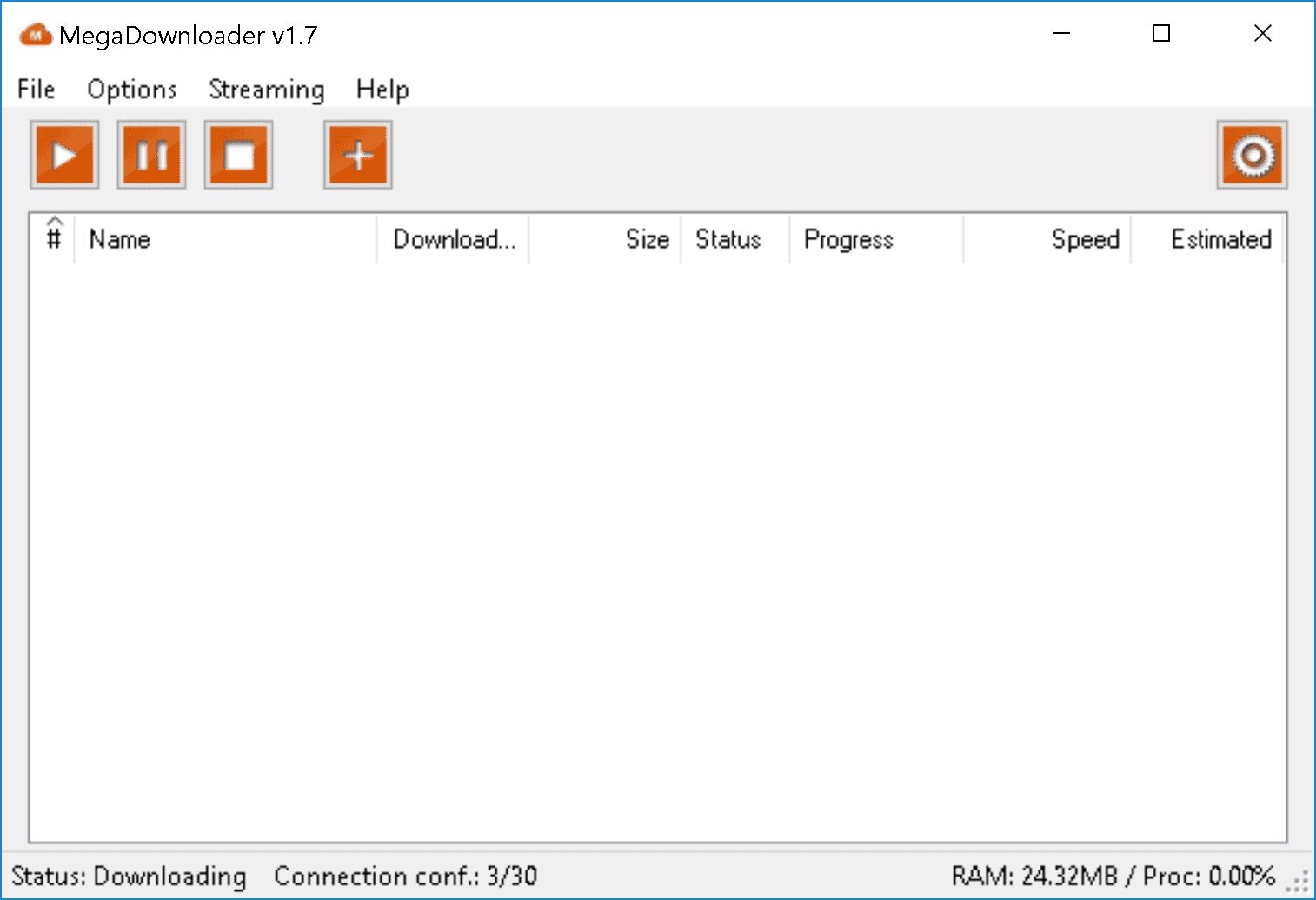
Кроме того, пользователи могут обнаружить, что они могут нормально загружать большие файлы с помощью программного обеспечения MegaDownloader. Это специальный менеджер загрузок для mega.nz с меньшим количеством недостатков при загрузке файлов, чем в Chrome.
Таким образом, ошибка «хранилище браузера для MEGA заполнено» может не возникать у пользователей, которые используют это программное обеспечение, поскольку оно не хранит файлы cookie. Пользователи могут добавить это программное обеспечение в Windows, нажав кнопку « Загрузить» на странице MegaDownloader .
Вот некоторые из решений, которые могут исправить ошибку HTML5 «хранилище браузера для MEGA заполнено»
Обратите внимание, что проблема также может возникнуть, когда имеется только небольшое количество свободного места на жестком диске
Поэтому некоторым пользователям также может потребоваться освободить место на жестком диске , удалив программное обеспечение.
СВЯЗАННЫЕ СТАТЬИ, ЧТОБЫ ПРОВЕРИТЬ:
- MEGA Privacy предоставляет 50 ГБ свободного места в облачном хранилище для Windows 10
- Новое приложение MEGA для Windows 10 и Windows 10 Mobile находится в разработке
- 4 лучших децентрализованных облачных хранилища для использования в 2019 году
Как разрешить доступ к хранилищу Google Chrome?
Заходите в Настройки, потом в Приложения, которые установлены на телефоне. Найдите PUBG Mobile и дайте ей доступ к хранилищу. При этом сама игра должна быть закрыта.12 мая 2019 г.
Как дать права к хранилищу?
- Откройте настройки устройства Android.
- Нажмите Приложения и уведомления.
- Выберите Дополнительно Разрешения приложений.
- Выберите разрешение, например Календарь, Местоположение или Телефон.
- Укажите, каким приложениям вы хотите предоставить выбранное разрешение.
Где находятся системные настройки в телефоне?
Для того, чтобы настроить свой телефон или планшет, обычно используется приложение «Настройки». В нем содержатся как настройки самой операционной системы Android, так и функции телефона или планшета. Чтобы попасть в нужную директорию, откройте экран «Настройки» и затем выберите соответствующую категорию.
Как разрешить приложению доступ к данным айфон?
Нажмите на имя разработчика приложения в разделе «Корпоративное приложение». Нажмите на Доверять «» в верхней части экрана. Нажмите на Разрешить, чтобы разрешить устройству запускать это приложение, а также другие скачанные и установленные приложения этого разработчика.
Как разрешить тик току доступ к камере?
Разрешите доступы для камеры и микрофона.
- Нажмите на значок в адресной строке.
- Нажмите напротив надписи «Безопасное соединение».
- Нажмите «Подробнее».
- Перейдите во вкладку «Разрешения».
- Нажмите «Разрешить» для камеру и микрофона.
Как включить разрешение доступа к хранилищу?
Ограничение доступа к хранилищу из сторонних приложений (только для Android).…Процедура
- Последовательно откройте Приложения > Настройки и политики > Настройки > Настраиваемые параметры.
- Выберите Включить настраиваемые параметры и вставьте <«PolicyEnableFileProvider»: «true»>.
- Нажмите Сохранить.
Как увеличить разрешение экрана на телефоне?
В некоторых смартфонах разрешение экрана можно узнать из меню «Настройки» в разделе «О телефоне».
- Если такой функции нет, поступаем следующим образом. …
- Как изменить разрешение …
- Находим файл build. …
- В меню редактора выбираем «Изменить».
- Сохраняем результаты, выходим. …
- Далее попадаем в основное окно приложения.
Как разрешить приложению доступ к микрофону?
Чтобы разрешить доступ к вашему микрофону, пожалуйста, выполните следующее:
- Откройте пуск Меню.
- Нажмите на Настройки.
- Перейдите во вкладку Конфиденциальность.
- Выберите Микрофон.
- Включите опцию Разрешить приложениям использовать мой микрофон.
Где находятся системные приложения Android?
odex с таким же названием, если он есть. В Android 5.0 и выше по пути «/system/app» все встроенные системные приложения находятся в отдельных папках, поэтому нужно выделить их и стереть. 5. У многих системных приложений в папке «/data/app» хранятся обновления, откуда их тоже придется удалить.
Как открыть настройки Android?
Меню быстрых настроек
- Чтобы открыть быстрые настройки на заблокированном экране, проведите по нему вниз двумя пальцами.
- Чтобы перейти к быстрым настройкам на разблокированном экране, проведите по нему вниз двумя пальцами. Когда откроется панель уведомлений, снова проведите вниз двумя пальцами.
Где найти настройки USB в Андроиде?
Найдите и перейдите в раздел «О смартфоне» или «О планшете« Очень быстро нажать 5-7 раз на пункт «Номер сборки», чтобы активировать раздел «Для разработчиков» Вернитесь в основное меню настроек и перейдите в раздел «Для разработчиков» Выбрать «Конфигурация USB»
Можно ли удалять данные в приложениях?
При нажатии кнопки Очистить данные в менеджере приложений Андроид происходит удаление всей пользовательской информации конкретной программы, в том числе и кэша игр (опять же, в общем случае). То есть, после очистки данных приложения оно возвращается в такое же состояние, как и в момент сразу после установки.
Сравнительная таблица самых известных бесплатных облачных сервисов
| N | Облако | Платформа | Бесплатно | Перезагрузка файлов | Безопасность | Совместное использование | Не в сети |
|---|---|---|---|---|---|---|---|
| 1 | Google Диск | Windows, MacOS, iPhone, Android, Linux | 15 ГБ | да | AES 128 бит, TLS / SSL | да | да |
| 2 | Dropbox | Windows, MacOS, Linux, Android, iOS | 2,5 ГБ | да | AES 256 бит,TLS / SSL | да | да |
| 3 | Microsoft OneDrive | Windows, MacOS, iPhone, Android | 5 ГБ | да | AES 256 бит, TLS / SSL | да | да |
| 4 | BOX | Windows, MacOS, Linux, Android, iOS | 10 ГБ | да | AES 256 бит, TLS / SSL | да | да |
| 5 | pCloud | Windows, MacOS, Linux, Android, iOS | 10 ГБ | да | AES 256 бит, TLS / SSL | да | да |
| 6 | MEGA | Windows, MacOS, iPhone, Android, Linux | 50 ГБ | Нет | AES 256 бит, TLS / SSL | Нет | Нет |
| 7 | Яндекс | Windows, MacOS, iPhone, Android, Linux | 10 ГБ | Нет | Нет зашифрованных данных при передаче | да | Нет |
| 8 | Облако Mail.Ru | Windows, MacOS, iPhone, Android, Linux | 8 ГБ | Нет | Нет данных | да | да |
| 9 | TeamDrive | Windows, MacOS, iPhone, Android, Linux | 2 ГБ | да | AES 256 бит, TLS / SSL | да | да |
| 10 | Icedrive | Windows, Android | 10 ГБ | да | Пуленепробиваемый алгоритм двойки | да | Нет |
Профиль в Хроме
Вся системная информация, необходимая для работы с браузером Chrome, храниться в Гугл-профиле. Если авторизоваться под своей учетной записью, то все настройки автоматически будут привязаны к аккаунту.
Где его хранит браузер: как найти папку с профилем
Адрес папки, где сохранен профиль, зависит от «операционки». Для доступа требуется предварительно включить видимость скрытых файлов и в файл-менеджере набрать:
- Windows: C:\Users\имя пользователя\AppData\Local\Google\Chrome\User Data\Default;
- Линукс: /home/имя пользователя/.config/google-chrome/default;
- МакОС: Users/user name/Library/Application Support/Google/Chrome/Default.
Другие полезные директории (Login Data, Cookies, Bookmarks.bak)
В папке “Default” расположены файлы, копирование которых поможет восстановить пользовательские установки:
- “Login Data” — хранятся закодированные пароли.
- “Cookies” — конфиденциальная информация о посещаемых веб-страницах, действиях на них.
- “Bookmarks.bak” — резервная копия файла с закладками, где фиксируется время последних изменений.
Сохраняем, а потом переносим на новый ПК или предустановленную ОС
Так как вся информация находится в папке “Default”, то для переноса необходимо:
- Открыть C:\Users\User\AppData\Local\Google\Chrome\Application.
- Скопировать папку “Default” на внешний накопитель или в облако.
- На новом устройстве или после переустановки ОС скопировать директорию (в контекстном меню «Копировать» или CTRL+C) в буфер обмена.
- Перейти в папку юзера Гугл Хром по умолчанию — “Default” по адресу из первого пункта на новом ПК или в только установленной ОС.
- Нажать “Вставить” или CTRL+V.
- Согласиться на замену данных.
Советы
Совет №1
Тем, кто не хочет перегружать браузер лишними дополнениями, можно пользоваться встроенным функционалом браузера, так как чаще всего его хватает для качественной очистки.
Совет №2
Если один из часто посещаемых сайтов стал некорректно отображаться, первым делом необходимо почистить кэш, так как, вероятно, именно из-за него браузер неправильно подгружает контент.
Совет №3
Даже если браузер совершенно не тормозит, рекомендуется хотя бы изредка чистить кэш, так как порой хранилище может достигать до нескольких гигабайтов, что в некоторых случаях становится причиной медленной работы других приложений.
Google откроет Chrome доступ к файлам на ваших устройствах и вашим смс
Приложения Google никогда не страдали от недостатка функций. Даже те программы, возможности которых, казалось, были строго ограничены их предназначением, разработчики поискового гиганта всё равно умудрялись оснастить рядом вспомогательных механизмов. В результате YouTube из видеохостинга превратился в полноценную стриминговую площадку, Google Maps получили виджет управлением музыкой, а Google Chrome, по сути, стала операционкой в операционке с таким количеством функций, для пересчёта которых и раньше не хватило бы пальцев обеих рук, а теперь — и подавно.
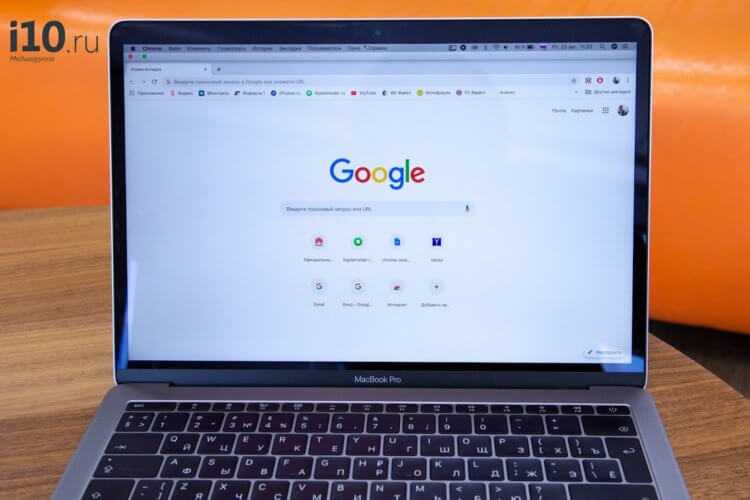
Google Chrome на MacBook Pro
Google планирует ещё больше расширить функциональные возможности Google Chrome, открыв сайтам доступ к файлам на устройствах своих пользователей. Если раньше они могли просматривать данные из памяти аппаратов, на которых его запускают, только при наличии виджета загрузки, то теперь его наличие будет необязательным. Для этого разработчики Google добавили в тестовую версию браузера специальный API под названием Native File System, который, по сути, исполняет роль проводника и позволяет с удобством взаимодействовать с файлами на компьютере или смартфоне.
Доступ к файловой системе из Chrome
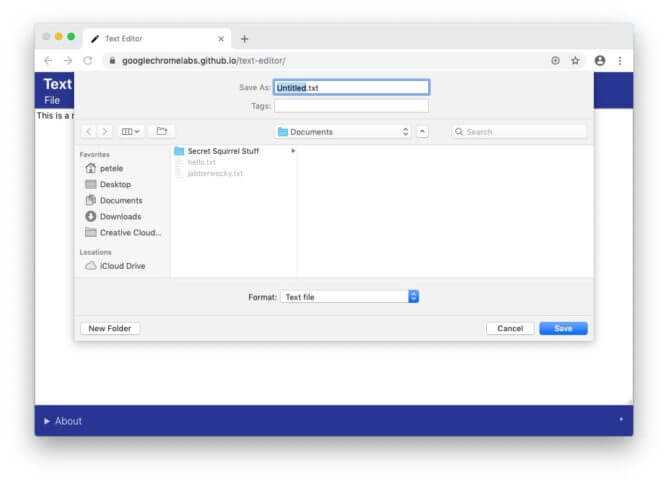
Редактирование файла на компьютере из Chrome
Пока не очень понятно, зачем именно это нужно. Поэтому кто-то обязательно скажет, что таким образом Google хочет усилить слежку за пользователями, получив доступ к данным на их устройствах. Впрочем, это было бы слишком примитивно, учитывая, сколько взоров направлено на поискового гиганта в ожидании, пока компания оступится и сделает что-нибудь не так. А уж тогда расправа не заставит себя ждать. Во всяком случае, оштрафовали же её на 5 миллиардов долларов за встраивание своих приложений в Android.
Каких бы ужасов себе не напридумывали параноики и сторонники теорий заговоров, я считаю, что доступ сайтов к файлам на устройствах пользователей может оказаться очень даже кстати. Например, таким образом можно реализовать возможность редактирования файлов Word, сохранённых в памяти компьютера, прямо из Google Docs или, скажем, изменять расширение файлов при помощи онлайн-конвертеров без необходимости выгружать их в облако, а потом скачивать обратно.
Подтверждение авторизации по смс
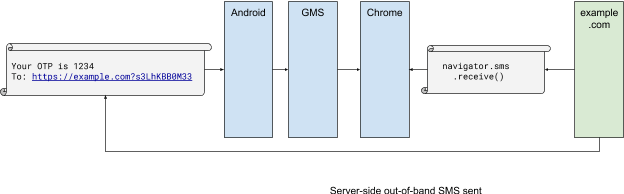
Подтверждение авторизации через смс в Chrome
Однако на этом Google решила не ограничиваться, а встроить в Google Chrome ещё и инструмент автоматического заполнения паролей верификации, которые поступают на смартфоны пользователей в виде смс. Эта функция позволит существенно сэкономить время, которое уходит на авторизацию в учётных записях, защищённых двухфакторной аутентификацией. Правда, не очень понятно, можно ли будет прервать процесс авторизации, если верифицирующее сообщение уже отправлено, а пользователь взял и передумал.
В целом, нововведения, которые Google запланировала для Chrome кажутся довольно противоречивыми, хоть и направлены на повышение удобства использования. Но, поскольку в головы разработчиков поискового гиганта редко приходят по-настоящему бескомпромиссные идеи, мы бы не стали рассчитывать на то, что Google доведёт запланированные наработки до ума, лишив их описанных выше недостатков. Поэтому, скорее всего, и до релизной версии Chrome эти нововведения доберутся в том виде, в котором они доступны в тестовой версии браузера.
Переустановка браузера
Если после того как вы проделали все выше предложенные способы и у вас все так же не открываются страницы вебсайтов в браузере Google Chrome, тогда последним решением такой проблемы будет переустановка. При такой переустановке полностью удаляются данные браузера, сохраненные вкладки и пароли. Для переустановки браузера можно воспользоваться стандартными средствами Windows, но в нашем случае лучше и проще будет воспользоваться программой Uninstall Tool.
Удаление стандартными средствами Windows.
Для того, чтобы удалить браузер Google Chrome необходимо . Выбрать пункт «Программы и компоненты».
В открывшемся окне найти браузер, нажать по нему правой кнопкой мыши и выбрать «Удалить», после чего откроется окно, в котором нужно поставить галку на пункте «Так же удалить данные о работе в браузере».
После удаления браузера нужно будет вручную удалить каталог, который находится по пути С:\User\имя_пользователя\AppData\Local\Google
Ответы на частые вопросы
Нужно ли постоянно удалять все данные или можно ограничиться кэшем?
Желательно хотя бы изредка полностью чистить браузер от лишних данных, однако это не обязательно.
Где можно посмотреть более подробно на то, что удалять, а что нет при очистке?
Чтобы более подробно выбрать, какие данные удалить, а какие оставить, можно при очистке перейти в раздел «Дополнительно».
Зачем вообще нужен кеш?
Он хранит изображения и другую информацию с уже посещённых сайтов, благодаря чему при повторном их открытии загрузка происходит быстрее.
-
Как поставить пароль на utorrent
-
Не работает кнопка fn на ноутбуке toshiba satellite
-
Можно ли играть в бравл старс на компьютере не скачивая
-
T32q12hal irbis не включается
- Как переименовать файлы в лайтруме
Возможности сервиса
Первая, и самая главная возможность облачного сервиса Mega для пользователя — любой зарегистрированный в нем аккаунт мгновенно получает 50 Гб свободного места. Естественно, данный объем памяти для бесплатного профиля выделяется на время, и спустя месяц откатывается к значению 15 Гб.
Этот факт может возмутить некоторых пользователей, вот только таких условий, как предлагает Mega, нет ни у одного владельца облачного сервиса.
Элементы навигации
Интерфейс облака представляет собой древовидную систему с полем навигации и полем для работы с файлами. Левая боковая панель содержит кнопки разделов:
- сводка – информация об учетной записи, используемых тарифах и размере хранящихся данных;
- облачный диск – поле навигации по папкам и загрузки файлов;
- недавнее – история работы с облаком;
- общее со мной – содержимое папок, что находятся в общем пользовании;
- контакты – личный список контактов, которые также зарегистрированы и работают с Mega;
- разговоры – чат с человеком, контакт которого был добавлен в профиль сервиса.
Сверху расположены функциональные кнопки.
Хранение информации
Загружать файлы можно в Облачном диске:
- нажав ПКМ по пустому месту в левом поле или с вверху на панели, выбраьб «Загрузить файл»;
- выбрав аналогичную функцию в меню, что расположено сверху;
- c помощью функции drag-and-drop.
Безопасность и шифрование данных
Открывать файлы в облаке нельзя. Это обусловлено принципом шифрования данных Mega. Используемая SSL технология шифрования данных отличается от тех способов, которые применяются в Google Drive или Облако Mail.ru.
Это позволяет шифровать в разы быстрее огромные массивы данных, но лишают пользователей уже привычных для них функций. Например, загруженную на облако аудиозапись нельзя прослушать, а документ – посмотреть.
Подобное решение по шифрованию данных критиковалось множество раз. Эксперты по криптографии, в том числе и из журнала «Хакер», рассказывали о принципах использования алгоритма, с намеком на потенциальную опасность для пользователя: «Это принципиально небезопасная схема, потому как пользователь ничего не контролирует: он не знает, какой ключ шифрования ему предоставит сервер, каким образом зашифрован файл и зашифрован ли он вообще. Если третья сторона получит доступ к серверу, пользовательские данные могут быть рассекречены».
Общее пользование файлами
Облако отлично подходит для взаимодействия множества пользователей с данными. В зависимости от конкретных задач, в разделе «Облачный диск» можно:
- Создать ссылку на файл или папку, которой нужно поделится. На выбор можно сгенерировать обычную или шифрованную ссылку на файл.
- Если в ваш список контактов добавлен хотя бы 1 пользователь Мега, можно отправить ему файл или папку через чат, или расшарить папку для общего пользования.
- А если вам нужно, чтобы кто-либо быстро загрузил для вас данные, можно создать папку Megadroid. Она позволяет загружать данные на ваш Мега диск любому пользователю, у кого есть доступ к этой папке. Даже не зарегистрированному в облаке.
Box
Облачный сервис Box больше подходит для бизнеса и стартапов, хотя здесь есть варианты для личного пользования. Просто место в хранилище здесь дают только платно и от 9 долларов за 10 ГБ в индивидуальном плане, что дорого. Зато версии для компаний от трех человек стоят от 4,5 долларов и предлагают 100 ГБ места и больше, включая безлимитные хранилища.
Box выделяется развитой экосистемой и удобным интерфейсом для хранения больших массивов данных. Доступно редактирование документов онлайн. Есть интеграция со множеством сторонних сервисов, включая таблицы и документы Google, пакет Office 365 и так далее.
Облачный сервис Box доступен на Windows, macOS, iOS, Android. Цены тут.
Box
Developer:
Box
Price:
Free
Box: Content Cloud
Developer:
Box, Inc.
Price:
Free+
Итог: страница Chrome не загружается
Это подводит нас к концу этого руководства о том, как исправить, что Chrome не загружает страницы должным образом. Мы разделили шесть разных методов для одного и того же. Я считаю, что один из них должен решить проблему с загрузкой страницы.
В моем случае я просматривал сайт с помощью японского сервера VPN. Однако этот веб-сайт был заблокирован в этом регионе, и, следовательно, страница не могла правильно загружаться.
Связанный: Как исправить: DNS_PROBE_FINISHED_NXDOMAIN в Chrome?
Некоторые пользователи также упомянули, что отключение расширений AdBlocker им помогло. В этой связи сообщите нам, какой метод помог вам исправить некорректную загрузку страницы Chrome.
Наконец, вот рекомендуемые веб-браузеры для вашего компьютера и мобильного телефона, которые вам стоит попробовать.
Если у вас есть какие-либо мысли о том, как исправить: страница Chrome не загружается (отображается только текст) ?, тогда не стесняйтесь заглядывать в поле для комментариев ниже. Если вы найдете эту статью полезной, рассмотрите возможность поделиться ею со своей сетью.
Выводы статьи
Облачное хранилище Mega co позволяет бесплатно хранить на своих серверах данные общим объемом 50 ГБ. Файлы сохраняются в облачном хранилище данных в зашифрованном виде, и самое главное, что весь этот объем для хранения данных предоставляется бесплатно.
P.S. После того. как MEGA выкупили китайские инвесторы, на сервисе изменилась тарифная политика, в результате чего, больше не предоставляют дисковое пространство размером 50 ГБ бесплатно.
Облачное хранилище Mega — бесплатно 50 ГБ для хранения данных (видео)
Похожие публикации:
- Облачное хранилище Dropbox
- Облачное хранилище Облако Mail.Ru
- Outlook.com — облачная почтовая служба Microsoft
- DropMeFiles — обмен файлами до 50 ГБ
- Disk Karelia — Карельский файлообменник Диск

































