Как убрать сообщение центра поддержки windows?
Сегодня я сделаю небольшой таки пост о том, как нужно избавляться от сообщений, которые выскакивают у вас все время в правом нижнем углу. Выглядит оно в виде флажка. Я много слышу негативных разговоров от друзей, знакомых, также родственников об этом страшном для них сообщений. Когда они ко мне звонят и спрашивают: «вот мол у меня выскочила окно с предупреждениями, их несколько, что делать?» Они в панике. Некоторые после такого сообщения боятся даже лишний раз куда то нажимать. Некоторые говорят, что у них стоит антивирус, а объявление все равно вылезает, помоги, как убрать это объявление?
И приходится мне все время им говорить, что это ничего страшного, пользуйтесь компьютером так же, как пользовались раньше. В основном боятся трогать компьютеры люди постарше. И после такого сообщения все думают, что они сломали компьютер. Ну смешно же. Я конечно их понимаю.
Убираем флажок «системные сообщения» в системном трее
И что же надо сделать, чтобы убрать эти надоедливые сообщения. Вообще просто, даже маленький ребенок справиться с поставленной задачей. Давайте я на скриншоте сначала покажу, как этот флажок с крестиком выглядит.
Если кто не знает, так выглядит наш флажок с крестиком, который некоторым людям очень мешает работать, мне в том числе. Чтобы убрать данный крестик, нажмите на него левой кнопкой мыши, откроется всплывающее окно. В этом окне показывается сколько сообщений, где среди них есть типа важные, такие как обновить антивирус, проверить на вирус, выполнить сканирование, настроить архивацию. Ох как мне все это надоело, да и глаза грубо говоря мозолит. Чтобы убрать сообщения, надо нажать на надпись с названием «Открыть центр поддержки». После этого нажатия должно появится окно такого вида.
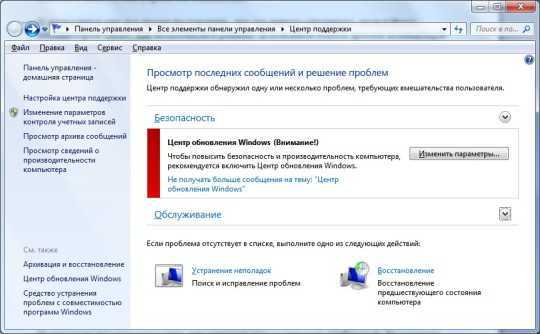
Здесь я выделил словосочетание красным прямоугольником. Также можете видеть последние сообщения. Посмотрите на вкладку безопасность, там есть красная, вертикальная линия (бывают еще и желтые). Сколько их не изменяй, не настраивай они все время «поют свою песню», то есть вылезают все время после решения проблем. Мне конечно, я не знаю как вам, это очень надоедает. Я что-то чуток отклонился. Давайте вернемся к красному прямоугольнику.
Нажимая ссылку «Настройка центра поддержки»
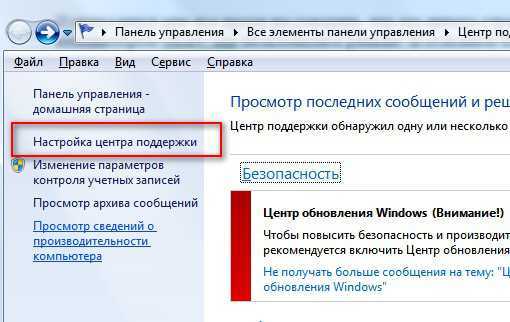
откроется окно «Отключение или включение сообщений». Посмотрите, как же выглядит данное окно.
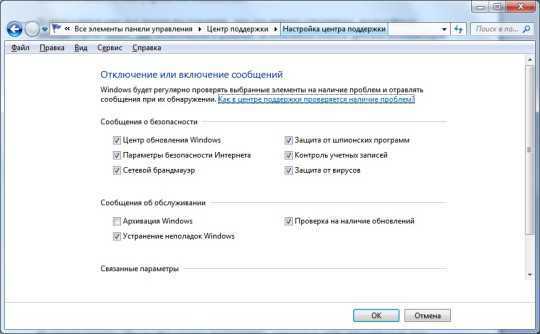
Если вы не хотите, чтобы у вас выскакивали сообщения, тогда придется убрать эти все галочки, после нажать на кнопку ОК. И вуаля, у вас флажок останется, а крестика не будет. И вылезать всякие сообщения не будут. Вот таким образом убираем сообщения от центра поддержки.
Все это показано на windows 7, а на windows 8 все также, только там не все галочки сможете снять, потому что они неактивные, а в остальном все те же пути и настройки.
Что такое фильтр SmartScreen защитника Windows
Сразу скажу, что фильтр SmartScreen — это не антивирус и зловредов он не выявляет, совсем! Очень многие читатели поражены сейчас таким утверждением, но это суровый факт.
Это всего-лишь превентивное средство защиты компьютера, основанное на онлайн сверке инсталляторов программ, загруженных файлов и посещаемых нами сайтов в сети Интернет с такой себе базой данных Microsoft собранной на основе пользовательских отзывов, а не на работе антивирусных алгоритмов и выявления ими вирусов по сигнатурам.
Конечно же, это не я сам придумал или какой-то Вася Пупкин — про это пишет сама поддержка корпорации, например, …
… «проверяет … файлы по списку … файлов, которые загружают многие пользователи Internet Explorer» — а если мой файл никто ещё не загружал через это недоразумение браузер Internet Explorer? Без комментариев…
Что такое наложения в Android
Начиная с версии 6.0 и выше, разработчики добавили новую опцию наложений, когда можно, по сути, работать с двумя приложениями одновременно. Например, вы смотрите в браузере фильм, и тут вам приходит сообщение из Вконтакте, которое отображается вверху экрана.
Спокойно читаете сообщение, а потом продолжаете смотреть фильм. В результате происходит наложение одного окна на другое.
Поэтому разработчики добавили некоторые ограничения, добавив систему контроля. Она отслеживает все программы, которые пытаются активировать наложение при запуске, и уведомляет об этом пользователя. Но часть приложений в Google Play до сих пор не оптимизированы, в результате чего возникают вот такие вот проблемы.
Собственно, как же решить данную ситуацию? Есть несколько способов!
Ищем приложение, вызывающее ошибку
Но что делать, если вам нравится пользоваться наложением и его отсутствие вызывает дискомфорт? Тогда придется последовательно отключать функцию для каждой установленной программы, с последующим запуском приложения, вызывающего ошибку. Алгоритм действий таков:
- Зайдите в настройках в раздел включения/отключения режима «Поверх других окон», как было описано выше.
- Выключите наложение для первой программы в списке и запустите проблемное приложение.
- Проблемное приложение запустилось без ошибки? Значит виновник проблемы программа, в которой выключено наложение. Поэтому проблема решена. Приложение все равно выдает ошибку? Переходим к п. 4.
- Включаем наложение обратно, отключаем его в следующей программе в списке и опять запускаем проблемное приложение. Далее смотрим п.3
В подавляющем большинстве случаев, вышеописанные действия помогают в исправлении ошибки наложения и если вы столкнулись с данной проблемой, то надеемся, данная инструкция поможет ее решить.
Android позволяет делать множество вещей, о которых пользователям iOS остается только мечтать: многооконный режим работы, который на iOS доступен только на
планшетах iPad, полноценная фоновая работа приложений и свободная работа с файловой системой.
Одной из фишек Android является наложение интерфейса одних программ поверх других. Это не многооконный режим, когда экран делится на несколько активных областей, а режим работы с приложениями, похожий на то, как мы работает с окнами в Windows и macOS, располагая их друг над другом. Таким образом в Android работает Twitch, когда можно открыть окно трансляции поверх любого другого приложения, или мессенджер Facebook, показывающий окно с активным чатом в любом месте системы.
Ошибка «Обнаружены наложения» появляется во время первого запуска нового приложения. В этот момент Android обычно запрашивает различные права для приложения, которые включают в себя доступ к файловой системе устройства, камере, геопозиции и возможности работы поверх других окон. В этот момент и происходит конфликт между установленными приложениями, что приводит к тому, что Android не может выдать права новому приложению, а оно в свою очередь из-за этого может отказываться запускаться.
В случае возникновения такой ситуации необходимо найти приложение, которое вызывает конфликт. Сделать это может быть непросто, если у вас установлено много приложений. Их список находится в «Настройки» > «Приложения» > меню шестеренка > «Наложение поверх других окон». Далее необходимо вручную перебрать весь список установленных приложений, постепенно отключая каждое из них. Однако, как показывает практика, чаще всего виновникам могут быть следующие приложения:
4) Игра SimCity
6) File Manager HD
Это лишь самые распространённые приложения, которые вызывают данную ошибку.
Если ошибка «Обнаружены наложения» не позволяет вам выдать права необходимому приложению, а разбираться со всеми установленными приложениями нет времени, то перезагрузите устройство в безопасном режиме. Для этого зажмите клавишу выключение, когда появится меню, задержите палец на «Отключить питание». Загрузившись в безопасном режиме перейдите в «Настройки» > «Приложения», найдите нужное приложение и вручную предоставьте ему все права, после перезагрузите устройство.
В самых последних версиях мобильных операционных систем Android 6 (Marshmallow) и 7 (Nougat) пользователи столкнулись с совершенно нестандартной ситуацией, когда при попытке установки какого-то приложения система ни с того ни с сего выдает сообщение об ошибке, которое гласит, что обнаружены наложения, и прежде чем устанавливать программу, нужно отключить разрешения.
В чем причина такого явления и как убрать наложения на «Андроиде», читайте далее. Как правило, процедура отключения этой функции достаточно проста, но на разных девайсах от разных производителей пути доступа к разделу ее деактивации могут несколько различаться.
Приложения, установленные на устройстве
При обновлении установленного приложения его разрешения могут измениться.
Автоматическое обновление
Приложения для ОС Android 6.0 и более поздних версий. Вам не нужно подтверждать или предоставлять разрешения. Приложение запросит их, когда ему впервые потребуется доступ к данным или функции.
Другие приложения. Вам не нужно предоставлять разрешения, если вы сделали это ранее. Если приложению потребуются дополнительные права, система предложит принять или отклонить обновление.
Чтобы проверять все новые версии самостоятельно, отключите функцию автообновления. О том, как это сделать, рассказано ниже.
Как отключить автообновление
Выберите подходящую инструкцию.
Обновить:
Теперь мы рекомендуем использовать этот инструмент для вашей ошибки. Кроме того, этот инструмент исправляет распространенные компьютерные ошибки, защищает вас от потери файлов, вредоносных программ, сбоев оборудования и оптимизирует ваш компьютер для максимальной производительности. Вы можете быстро исправить проблемы с вашим ПК и предотвратить появление других программ с этим программным обеспечением:
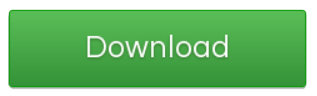
Мы рекомендуем обновить компьютер до Windows 10 до того, как Windows 7 достигнет даты окончания поддержки. После этой даты Windows 7 больше не будет получать обновления безопасности и будет уязвима для атак безопасности. Windows 10 является более защищенной операционной системой и регулярно получает обновления и обновления функций, которые привносят новые функции и улучшения в операционную систему.
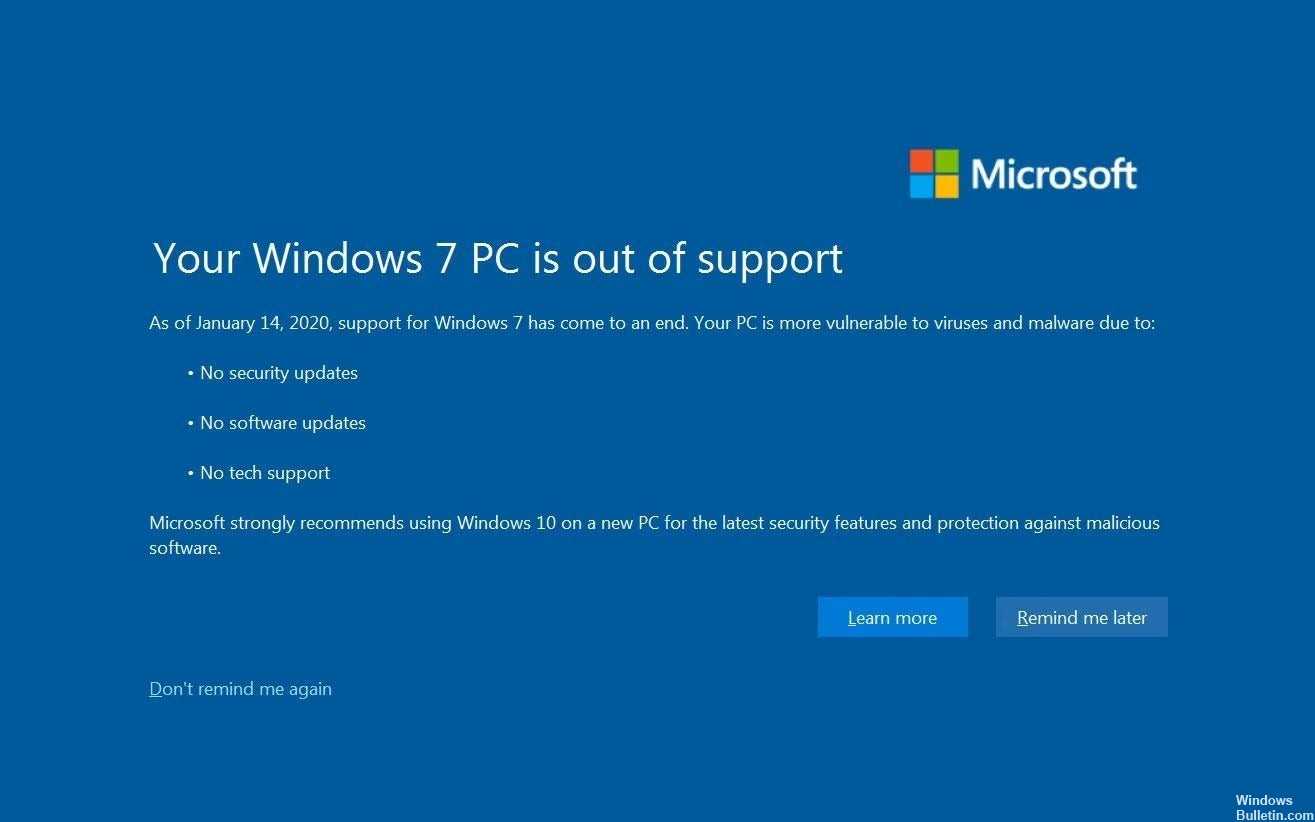
Чего лучше избегать при использовании pop-up окон
Чтобы не раздражать пользователей, придерживайтесь таких правил:
Не перегружайте посетителей. Иногда при входе на сайт появляются уведомления о файлах cookie, онлайн-чаты, запросы на использование местоположения и пр
Если вам важно, чтобы несколько всплывающих окон отображались на сайте, сделайте так, чтобы они не появлялись одновременно, и чтобы не занимали весь экран.
Не показывайте всплывающие окно после совершения целевого действия. Когда посетитель выполнил целевое действие, pop-up не должно ему больше показываться
Не показывайте всплывающие окно после того как пользователь его закрыл
Нужно им навязывать своё предложение, если он от него один раз отказался.
Не размещайте всплывающие окна на каждой странице сайта.
Как отключить рекламу в Google Chrome
С гуглом все тоже самое только немного под другим углом.
- Заходим в настройки гугл хрома
- в открывшемся окне в меню Дополнительно (1 на рисунке) нажимаем на стрелку и раскрываем подпункты
- выбираем раздел «Конфиденциальность и безопасность» (2 на рисунке)
- в открывшейся странице находим раздел Настройки сайта (3 на рисунке) сайта и заходим в него
- далее ищем в списке пункт Всплывающие окна и предложения и заходим в него
- Зайдя в него у вас будут список сайтов и уже тут вам решать что удалить, а что оставить, но по умолчанию тут должно быть пусто как например у меня:
- Вот и все!
В данной статье мы рассмотрели настройки отключение всплывающих окон в браузере которые актуальны на 2019-2020 год (они постоянно меняются из-за обновления браузеров) и теперь вы знаете как:
- как убрать рекламу в браузере
- как убрать рекламу в браузере навсегда
- как удалить рекламу в браузере
- блокировка рекламы в браузере
- браузер без рекламы
- выскакивает реклама в браузере
- реклама браузера гугл хром
- убрать рекламу в яндекс браузере
Что такое аппаратное наложение на Android?
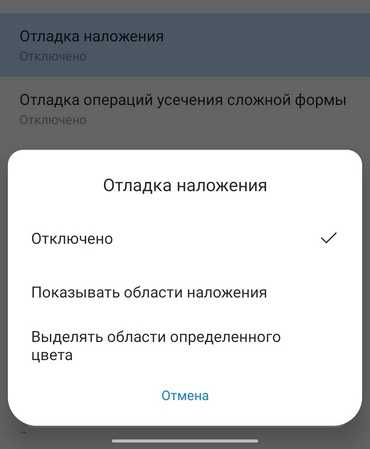
В каких случаях и как использовать опцию аппаратного наложения на смартфоне?
Аппаратное наложение — возможность накладывать интерфейс одной программы на интерфейс другой. Таким образом можно открыть и просматривать несколько различных файлов или использовать несколько приложений одновременно. Аппаратное наложение позволяет каждой программе иметь и использовать собственную выделенную часть видеопамяти.
Отключенное наложение позволяет приложениям использовать видеопамять напрямую. Из-за этого сильнее нагружается процессор, а заряд батареи расходуется быстрее, чем обычно. Но есть и преимущества:
Отключить аппаратное наложение можно и в том случае, если на телефоне возникает ошибка «Обнаружены наложения». Проблему может вызывать конкретное приложение, и если его удалось найти, в его настройках необходимо отключить «Наложение поверх других окон».
Для того чтобы отключить наложение на Android:
как отключить наложения на андроиде
Удаление системных файлов
Теперь, когда обновление выключено, необходимо удалить файлы из system32. Перед этим надо остановить службу Windows «защита ПО».
- Нажмите кнопку Win и зайдите в панель управления.
- Откройте категорию меню «Администрирование».
- Зайдите в подкатегорию «Службы».
- Найдите в представленном списке службу с названием «Защита ПО», нажмите по ней ПКМ и отключите.
Теперь можно приступать к удалению системных файлов:
- Откройте «Мой компьютер» и зайдите в системный диск (как правило, он носит букву C).
- Откройте каталог Windows, и вложенный в него System32.
- Если на вашей машине отключен показ скрытых файлов – следует его включить. Для этого в верхнем меню проводника выберите пункт «Упорядочить», далее «Параметры папок», далее «Вид». В списке дополнительных параметров требуется найти пункт «показывать скрытые» и выбрать его.
- В каталоге System32 удалите два файла с громоздкими названиями, начинающимися с символов «7B296FB0».
- Включите обратно службу, которую отключали в предыдущем пункте руководства.
Суть проблемы
Еще весной 2017 года в Майкрософт решили внести некоторые изменения в области программной поддержки «семерки» и более старых выпусков ОС. Вследствие этого люди начали видеть на дисплеях подобные окна (смотрите скриншот выше).
Вполне очевидно, что разработчики всякими способами хотят принудить юзеров переходить на новую операционку. Это намерение прослеживается и в том, что даже при отключении автоматического обновления, апдейты всё равно скачиваются, устанавливаются или же пользователей начинают заваливать уведомлениями, подобными окнами – «несовместимое оборудование».
А недавно стало известно, что если Вы отказываетесь от перехода на «десятку», блокируете обновления, то компьютер может не выключаться стандартным образом (приходиться прибегать к помощи кнопки питания). В некоторых случаях возникают проблемы с включением – просто синий экран и значок загрузки, который может вращаться бесконечно.
Чтобы уж вовсе повлиять на желание обновиться до Windows 10 в Microsoft додумались периодически выводить на экран «заглушку», указывающую на то, что процессор несовместим со старой ОС. Необходимо перейти на «десятку», которая способна полноценно поддерживать современный ЦПУ, типа AMD Ryzen, Intel Kaby Lake и т.д. Вполне возможно, что существует некая тайная договоренность между Майкрософт и производителями компьютерного железа.
Суть функции
Раньше на дисплее смартфона или планшета могла отображаться только одна программа. Другие приложения могли давать о себе знать только предоставляя пользователю уведомления. Но в шестой версии операционной системы Android всё поменялось. Отныне определенные утилиты могут работать поверх других окон. Например, так можно запустить калькулятор, подсчитавая цифры, рассматриваемые одновременно в Word.
Но не все устройства стабильно справляются с подобным выводом приложений. Некоторым из них банально не хватает оперативной памяти. Также с этой функцией может нестабильно справляться фирменная оболочка, устанавливаемая поверх Android. Обычно в случае неполадки возникает сообщение «Обнаружены наложения». Иногда такая ошибка отображается даже в те моменты, когда пользователь и не думал запускать какую-то программу поверх всех окон!
Если вы чувствуете, что ваш девайс не предназначен для решения столь сложной задачи, то просто отключите функцию наложения приложений — делается это очень просто.
Как отключить наложение на Андроиде
Анализируя причину предупреждения, сформулируем пять вариантов исправления наложения на Андроид версии 6 и выше.
Способ 1. Перезагрузить устройство в безопасном режиме
Чтобы быстро устранить предупреждение безопасности и дать программе запрашиваемые ею права, выполните следующие действия:
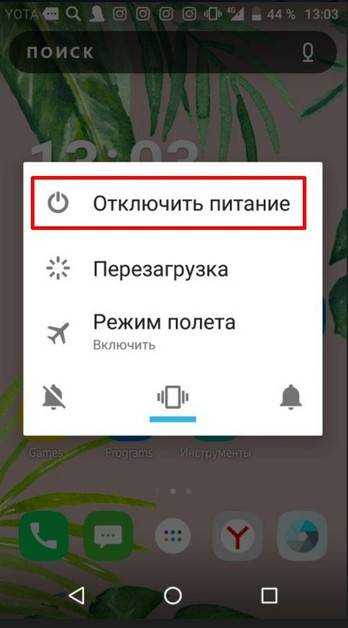
Внимание! В некоторых моделях смартфонов не поддерживается переход в безопасный режим по указанному выше методу. В этом случае выключите устройство обычным образом и включите, задав на старте клавишу уменьшения громкости (для Самсунг). Уточнение для других брендов даны ниже
Уточнение для других брендов даны ниже.
Способ 2. Отключить наложения для программы
Проблема предыдущего способа борьбы с ошибкой — после очередного обновления программы или системы, процедуру по настройке прав через безопасный режим придется выполнять снова. Чтобы устранить источник проблем, найдите приложение, чье наложение вызывает сообщение.
Для этого войдите в Настройки и откройте раздел Приложения. Право разрешения наложения поверх других окон спрятано в отдельный раздел. На телефонах Samsung это Особые права доступа. На гаджетах с чистым Андроид — кнопка с шестрёнкой. Как убрать наложения на смартфонах марки Xiaomi, рассказано ниже.
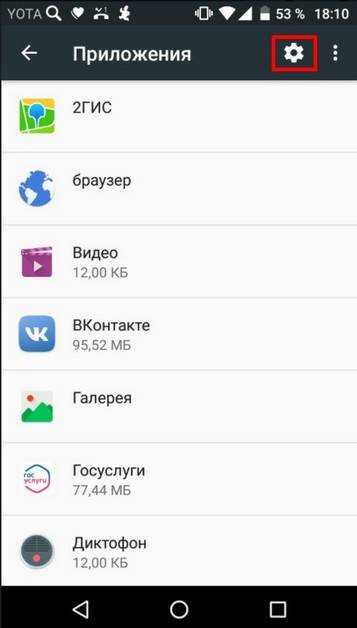
Найдите в списке Наложение поверх других окон и изучите список программ, получивших это право.
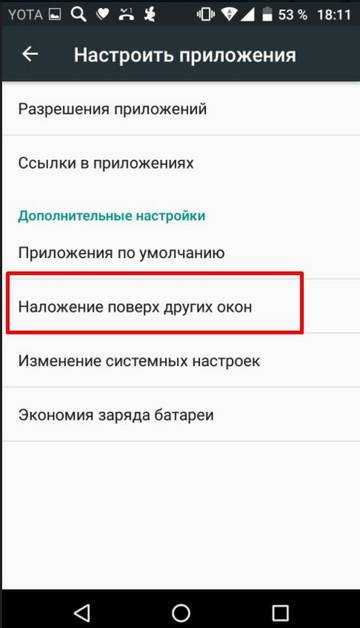
Часто ошибку вызывает:
- Утилита для уборки диска Clean Master.
- CM Locker — удобный блокировщик экрана с расширенными возможностями.
- Игра SimCity и ряд других.
Системные утилиты и приложения редко вызывают проблемы. Если это произошло, разработчики в новых версиях прошивки это поправляют. Таких программ может быть несколько. Последовательно выключайте у них право выводить наложения и проверяйте восстановление работоспособности установки разрешений. Когда вредитель будет найден, принимайте решение по его удалению.
Это хороший повод провести , отключить некоторые разрешения, как излишние, и от автоматически стартующих служб.
Способ 3. Используйте Alert Window Checker
Для минимизации числа программ, которым потенциально разрешен вывод информации на экран с накладкой на другие окна, используйте Alert Window Checker.
Приложение устанавливается из Play Маркет, не требует рута или прав суперпользователя. При запуске она показывает окно с приложениями, которые:
- получили разрешение на размещение поверх экрана,
- работают прямо сейчас.
По очереди нажимайте Hide и проверяйте, не пропало ли предупреждение.
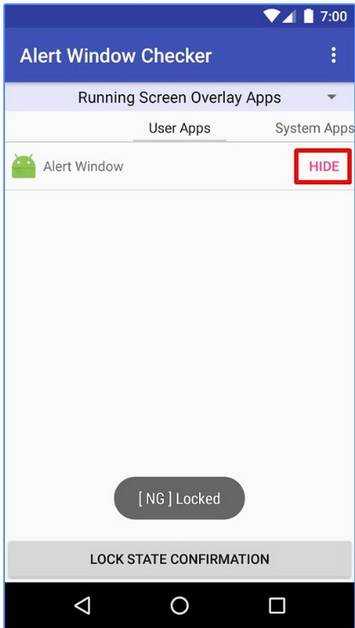
Программы, мешающие работе можно принудительно остановить.
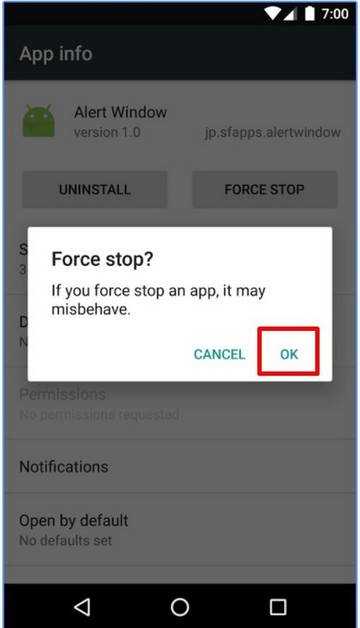
Alert Window Cheker сэкономит время и не нанесет вреда системе.
Способ 5. Изменить системный файл специальным патчем (нужен root)
В качестве альтернативы на форумах встречается предложение пропатчить системные файлы Андроид, чтобы выключить необходимость появления предупреждения о перекрытии окон. Для этого требуется , что связано с определенным риском и потерей официальной гарантии.
Еще больше ускорения и оптимизации
Что касается аппаратного ускорения и GPU для компоновки экрана, — считается этот пункт актуален только на быстрых графических ядрах и только для 2D-приложений.
На деле это не всегда так, плюс ко всему, помимо всяких там PUBG Mobile и других 3-х мерных игр для Android, которые Вы и пытаетесь ускорить, собственно, — дело в том, что у Вас всегда задействован процессор как таковой, который работает с интерфейсом и процессами в фоне, поэтому перекладывая часть функционала на Вы можете получить некоторый прирост производительности.
Ну, и если памяти или мощностей у Вас не очень, а поиграть на любимом телефоне хочется, то есть смысл таки подрезать число фоновых процессов. Это конечно скажется на некоторых уведомлениях (например, почты), но зато повысит скорость работы в общем и целом, да и в трёхмерных приложениях в частности.
Для чего создана технология
Поскольку точка активируется при непосредственной близости смартфона/планшета с модулем, данная технология со временем займет свою нишу в следующих областях:
- считывание личной информации при получении доступа к аккаунтам, счетам, банковским картам и так далее;
- бесконтактная оплата;
- программирование девайса на определенные действия при прикосновении к NFC.
Если первые два варианта использования полностью зависят от развития данной технологии в вашем регионе (появление меток НФС в магазинах и так далее), то последний способ применения технологии весьма любопытен, и вы можете самостоятельно запрограммировать и использовать НФС метки по своему усмотрению.
Как убрать сообщение «Несовместимое оборудование»
Очевидно, что самый приемлемый вариант – это переход с Windows 7 на 10. Хотя, после апрельского обновления 2018 года на создателей Виндовс посыпалась масса жалоб из-за проблем со звуком, неработающей камерой, а конфликт с антивирусом Avast вообще приводил к плачевным результатам. Можете просмотреть парочку видео с нашего канала по этому поводу:


Кстати, если Вы внимательно читали лицензионные условия в процессе установки Виндовс, то могли заметить пункт, который обязывает обновлять ОС.
Второй способ – абсурдный, но имеет место быть. Необходимо заменить процессор на более старую модель – ниже i5 от Интел и серии FX от AMD
Многие пользователи также обратили внимание, что в диспетчере устройств встроенный графический адаптер Intel HD начал отображаться как «Стандартный». При этом производительность оборудования значительно снизилась

А любые попытки обновить драйвера приводят к блокировке установки программного обеспечения. Такие вот решительные меры со стороны Microsoft.
Если первые два решения Вас категорически не устраивают (скорее всего), и Вы хотели бы дальше пользоваться «семеркой», то как убрать надпись «ошибка несовместимое оборудование» Windows 7?
На форуме MS нашел полезный метод:
- Стоит открыть центр обновления и в параметрах выбрать ручной режим скачивания и установки апдейтов;
- Затем запускаем консоль командной строки с правами администратора и вводим запрос:
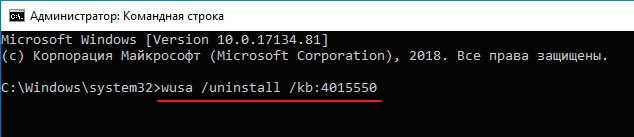
Таким образом, мы удаляем апдейт, после которого на экране начинает появляться «заглушка». Спустя некоторое время в списке обнов снова появится элемент KB Стоит его скрыть, чтобы он не устанавливался:
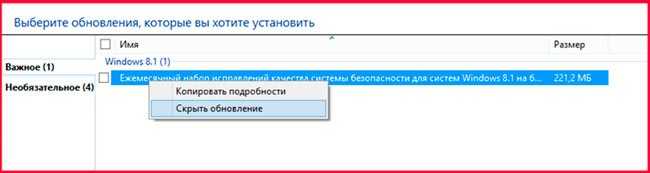
Как отключить центр поддержки windows 7
Цент поддержки постоянно напоминает одно и тоже своими сообщениям. Он следит за безопасностью и задачами по обслуживанию. Они выглядят следующим образом:
Появляются они в правом нижнем углу рабочего стола, в области уведомлений. Как правило, пользователи знают об изменениях, которые они сделали и такие оповещения им не к чему. Если изображен знак флажка с крестом — значит есть какие-либо уведомления.
Сам он в основном нужен для:
Обычно он только мешает и нервирует. Центр поддержки активно начинает уведомлять при:
Если вы откроете центр поддержки, то увидите различные рекомендации. Красным помечены наиболее важные, а желтым желательные. Здесь присутствует как совет, так и информация по решению проблемы в виде подробной инструкции. Если вам это ненужно, то приступайте к отключению.
Отключение предупреждений
Для этого зайдите в меню Пуск >> Панель управления >> Выберите способ отображения крупными значками >> и найдите Центр поддержки.
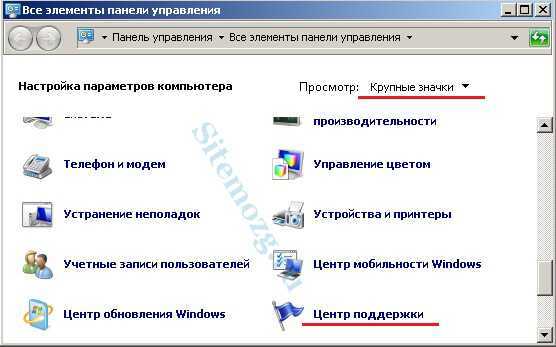
Затем выберите настройку центра поддержки слева.
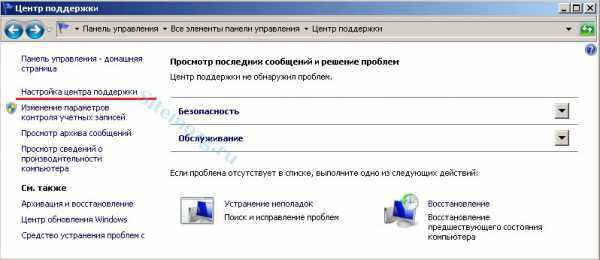
В появившемся окне уберите галочки со всех элементов:
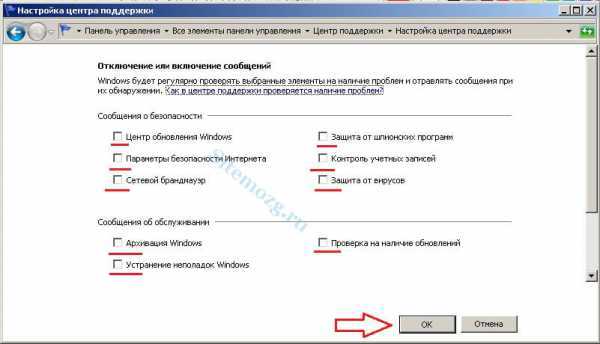
Теперь вам не будут показаны уведомления.
Если вы не слишком опытный пользователь ПК, то я рекомендую оставить пункт «Устранение неполадок windows» так, как там есть дельные советы по исправлению возникших проблем.
Но это ещё не всё. Дополнительно стоит убрать значок, который останется справа.
Отключение значка
Чтобы он не мешал, стоит его убрать. Нажмите правую кнопку мыши на рабочем столе по свободному месту правой нижней панели. Выберите свойства. В этом окне найдите центр поддержки и выключите его как на изображении ниже:

Теперь вам не будет это мешать при работе за компьютером.
Можно так же посмотреть короткое видео как это делается.
Вы отключили центр поддержки windows?
30 голосов – 81% из всех голосов
7 голосов – 19% из всех голосов
(4 мозга, в среднем: 5 из 5)
Может стоит подписаться?
В рассылку входят новые и (возможно) полезные статьи сайта. Никакой рекламы и спама.
Комментарии: 0 к статье » Как отключить центр поддержки windows 7
Отключение наложения
Обратите внимание: функция присутствует практически на всех смартфонах с Android 6.0 и более свежей версией операционки. Но методы её включения и отключения могут немного отличаться, в зависимости от производителя девайса и используемой оболочки. Давайте рассмотрим отключение наложений на примере устройства от компании Samsung
Здесь нужно совершить следующие действия:
Давайте рассмотрим отключение наложений на примере устройства от компании Samsung. Здесь нужно совершить следующие действия:
Шаг 1. Зайдите в «Настройки». Для этого можно нажать на иконку в меню, либо тапнуть по соответствующему значку в панели уведомлений.
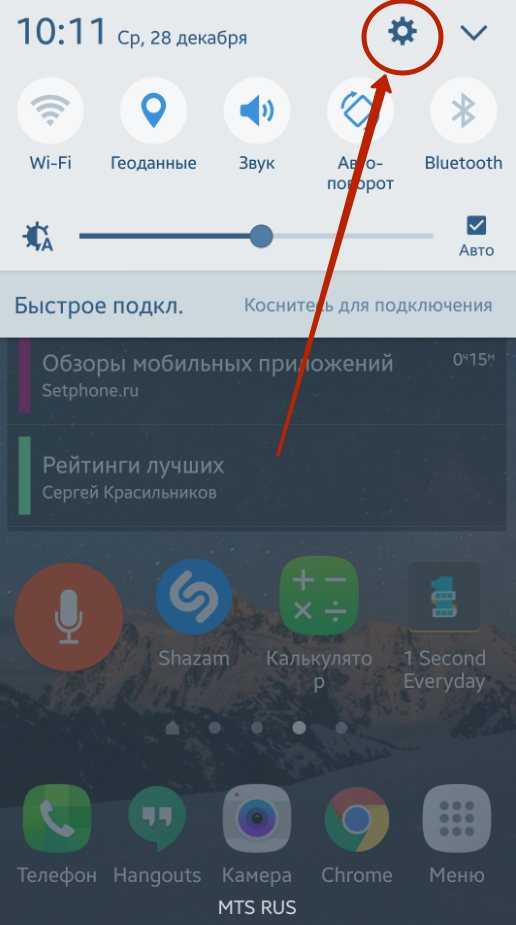
Шаг 2. Перейдите в раздел «Приложения».
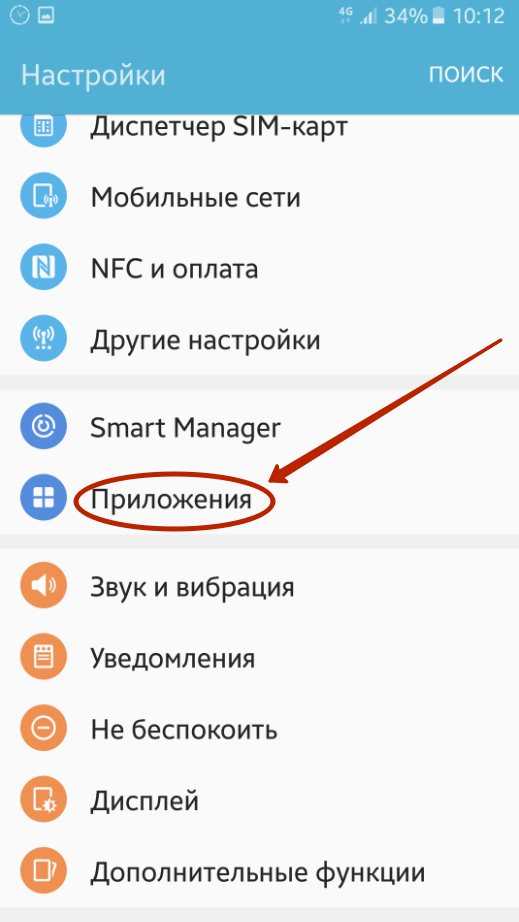
Шаг 3. Зайдите в подраздел «Диспетчер приложений».
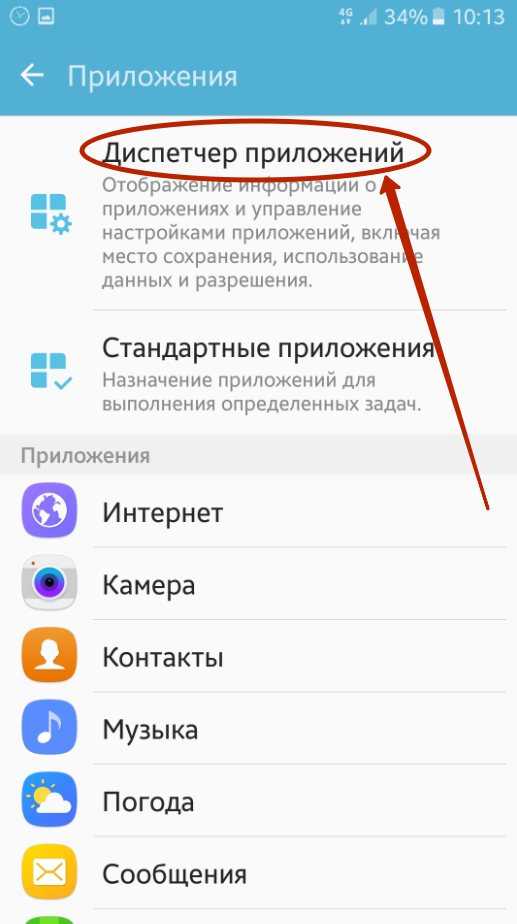
Шаг 4. Нажмите на кнопку «Опции», находящуюся в правом верхнем углу.
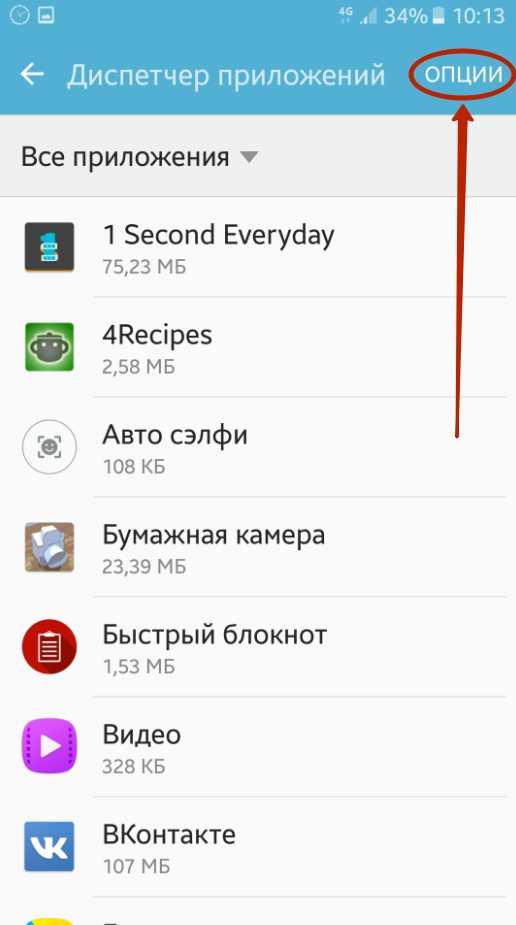
Шаг 5. Выберите пункт «Поверх других приложений».
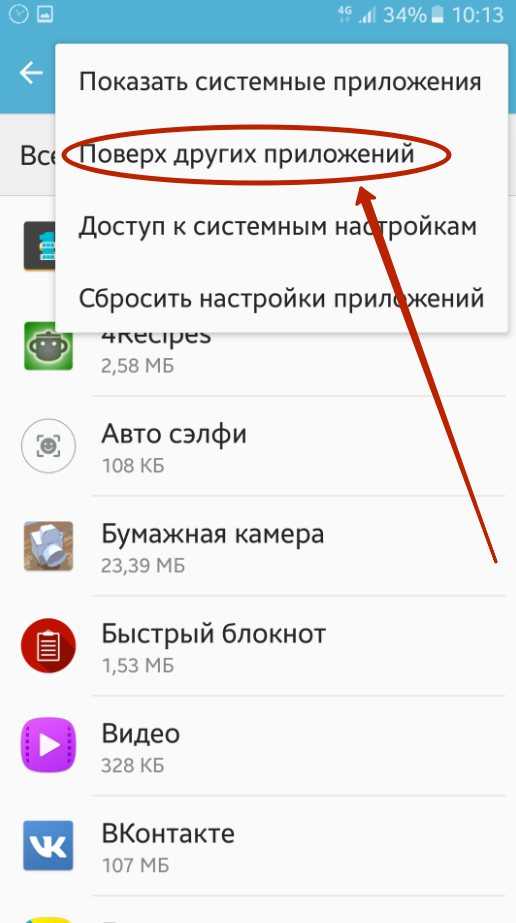
Шаг 6. Здесь вы можете вручную отключить у конкретных приложений функцию отображения поверх всех окон. Для этого дезактивируйте расположенные около них флажки. Или же вообще отключите данную функцию — для этого здесь присутствует выпадающее меню.
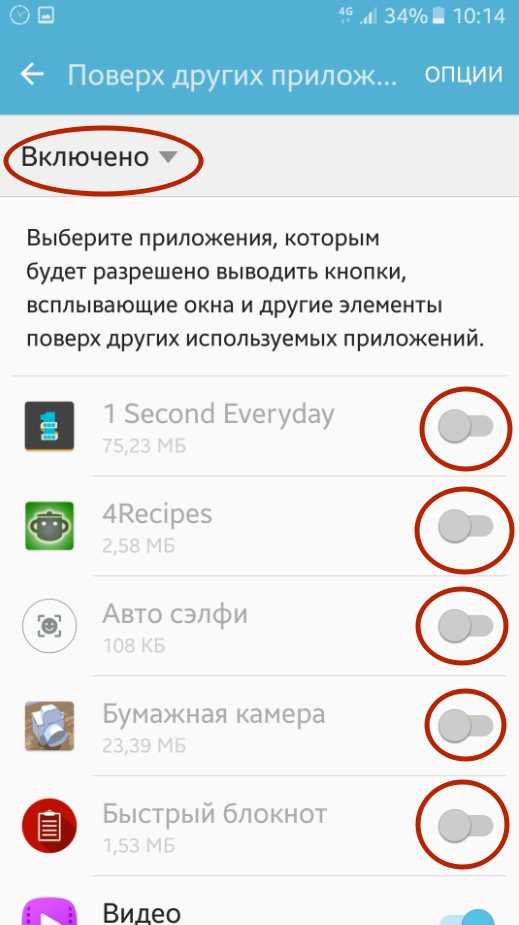
Вот и всё, отныне функция отключена, а значит и сообщения об ошибках вы не увидите. На смартфонах от других производителей отключение наложения происходит примерно таким же образом — возможно вам просто не потребуется промежуточный шаг в виде посещения «Диспетчера приложений». На устройствах от LG понадобится другое действие — нажатие на кнопку «Настройка приложений». Словом, в любом случае вас не ждет ничего сложного.
Как отключить блокировку всплывающих окон в браузерах настольных компьютеров или ноутбуков
В большинстве настольных и мобильных браузеров по умолчанию включена блокировка всплывающих окон или рекламы. Блокировщики рекламы не блокируют рекламу. Вместо этого они предотвращают загрузку рекламы на жесткий диск вашего компьютера, позволяя веб-страницам загружаться быстрее.
Вот как можно временно включить всплывающее окно или рекламу на веб-странице.
Хром
- Выберите вкладку «Еще» (⋮) в правом верхнем углу экрана браузера Chrome.
- Выберите «Настройки».
- Прокрутите вниз, пока не дойдете до раздела Конфиденциальность и безопасность.
- Выберите Настройки сайта.
- Выберите Всплывающие окна и перенаправления.
- В разделе «Поведение по умолчанию» установите флажок «Сайты могут отправлять всплывающие окна и использовать перенаправления».
- Если вам нужны всплывающие окна и реклама только для определенных сайтов, перейдите в раздел «Настраиваемое поведение».
- Нажмите кнопку «Добавить» рядом с полем «Разрешено отправлять всплывающие окна» и используйте параметр перенаправления. Введите адрес этого сайта и нажмите Добавить.
Microsoft Edge
- В браузере Microsoft Edge нажмите кнопку «Настройки и другое» •••, расположенную в правом верхнем углу экрана.
- Выберите «Настройки». Затем выберите «Права доступа к сайту».
- Затем выберите параметр «Всплывающие окна и перенаправления». Переместите переключатель, чтобы включить или отключить всплывающие окна. Выберите «Выкл.», Чтобы отключить блокировку всплывающих окон.
Fire Fox
- Выберите Инструменты в браузере Firefox. Если в вашей версии Firefox нет кнопки «Инструменты», выберите меню «Открыть приложение», расположенное в дальнем правом углу строки поиска браузера.
- Выберите «Настройки».
- Выберите Конфиденциальность и безопасность в левой части панели.
- Прокрутите вниз до раздела «Разрешения», прежде чем выбирать всплывающие окна «Блокировать» ниже.
- Снимите флажок рядом с блоком всплывающих окон, чтобы разрешить всплывающие окна для всех веб-сайтов.
- Если вы хотите включить всплывающие окна для определенных сайтов, установите флажок «Исключения», введите адрес их веб-сайтов и выберите «Сохранить изменения».
- Выберите «Закрыть» и перезапустите браузер.
Internet Explorer
- Нажмите кнопку «Инструменты» (значок шестеренки) в браузере Internet Explorer.
- Выберите параметры Интернета.
- Перейдите на вкладку Конфиденциальность. Под опцией блокировщика всплывающих окон снимите флажок.
- Выберите ОК, чтобы применить внесенные вами изменения.
Опера
- Выберите вкладку «Простая настройка» в правом верхнем углу домашней страницы браузера Opera.
18 — Простая настройка
- Выберите «Перейти к полным настройкам браузера», затем нажмите «Конфиденциальность и безопасность» в левой части экрана.
- Выберите Настройки сайта.
- Прокрутите вниз и выберите Всплывающие окна и перенаправления.
- В разделе «Поведение по умолчанию» выберите «Сайты могут отправлять всплывающие окна и использовать перенаправления».
- Если вам нужны определенные веб-сайты, на которых блокировщик рекламы будет отключен, перейдите в раздел «Индивидуальное поведение», выберите «Добавить» и введите адрес веб-сайта.
Как отключить и спрятать значок центр поддержки windows 7, 8.1
Наверно многие могли заметить, что в последних версиях windows есть такая функция как “Центр поддержки windows” который предназначен для увеличения стабильности и безопасности системы. Но это всё он это делает только лишь в теории, так как функция выполняет роль лишь уведомления пользователя о возможных проблемах, таких как например:
- В системе отсутствует или отключен антивирус, либо его антивирусные базы устарели.
- Выключено авто обновление операционной системы.
- Не запущен windows Smart Screen.
- Отключена важная (по мнению центра поддержки) какая то из системных служб.
- Не работает защитник windows и другое…

Большинство пользователей предпочитает чтобы система не указывала на какие либо не стыковки, и ищут способы как убрать значок центра поддержки windows, либо вообще удалить его из системы.
Скрытие значка центра поддержки
Первый способ самый простой, кликаем на стрелочку в системном трее и жмете на пункт “Настроить”.
Далее откроется окно выбора значков которые можно включить или отключить. Нажимаем на пункт “Включить или выключить системные значки”.
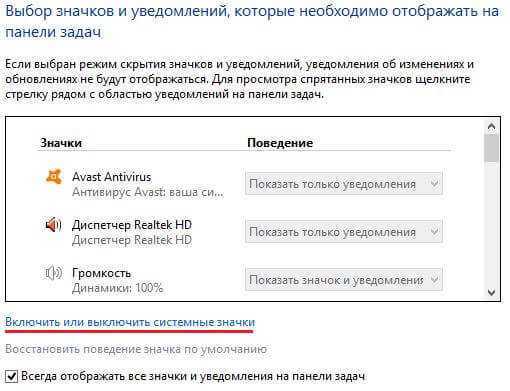
Где отключаем не нужные вам значки.
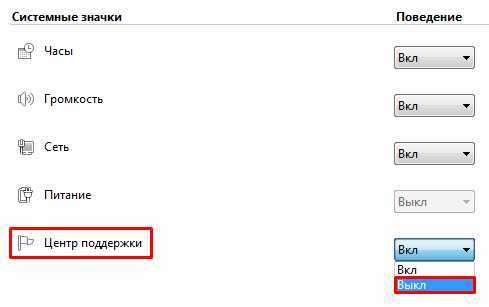
После этого больше не должно быть видно значка, но если все же он остался на прежнем месте, есть еще способ его убрать. Делается это через настройку “групповой политики”. Зажимаем две клавиши win+r одновременно и вводим команду gpedit.msc и жмем “Ок”.

После этого перед нами высветится окно “Редактор локальной групповой политики” в котором нужно перейти в Конфигурация пользователя –> Политики –> Административные шаблоны –> Меню “Пуск” и панель задач –> Удалить значок центра поддержки.
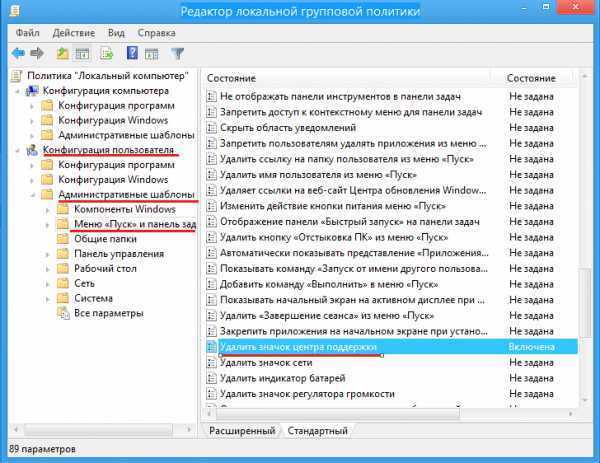
Делаем двойной щелчок по надписи и откроется следующее окно, в котором нужно поставить значение “Включено” именно это.
После этой процедуры необходимо обязательно перезагрузить компьютер. Теперь уже точно вы не увидите значка.
Отключение и удаление службы центра поддержки windows
Как известно, скрытие значка не означает что не будет работать служба. Если у вас надежный антивирус, то можно также остановить работу центра поддержки или вовсе удалить его из системы. Вообще не рекомендуется удалять системные службы, но я например это сделал и не имею никаких проблем. В операционной система эта служба называется “Центр обеспечения безопасности“. Чтобы её остановить нужно нажать одновременно win+r в ввести в строке services.msc. Перед вами откроется список всех служб windows, там её находим останавливаем и убираем с авто запуска. Если вы все же решили окончательно избавиться от этой функции и удалить её из системы, то нужно сделать следующие шаги: 1. Для начала проверьте что бы эта служба была остановлена как я писал несколько строк выше. 2. Теперь нужно запустить командную строку от имени администратора, найти её можно в меню “Пуск” в папке “Служебные” или “Стандартные”.
3. Введите в строку sc delete wscsvc
где sc delete – это команда удаления, а wscsvc имя службы центра обеспечения безопасности и нажмите клавишу Enter. После этого выше перечисленная служба будет полностью удалена. Удачи!
Вместо итога
Вот, собственно, и все, что касается отключения данной функции. Ничего сложного нет
Правда, при доступе к параметрам следует обратить внимание на названия соответствующих разделов в установленных версиях и прошивках Android или на самих мобильных девайсах
Насколько целесообразны такие действия, судить трудно. На мощных устройствах возможность использования нескольких программ одновременно смысла деактивировать нет. Но отключить такие процессы следует в тех случаях, которые связаны только с постоянным появлением сообщения об ошибке, если владелец девайса точно знает, что его устройство не обладает достаточно мощной конфигурацией, или эта функция ему не нужна принципиально.
Всем доброго времени дорогие друзья, знакомые, читатели и прочие личности. Сегодня посмотрим как ускорить Андроид, всякие там приложения под него и игры вроде PUBG Mobile в том числе
Для многих не секрет, что мы любим чего-то покрутить и поотмизировать, что порой выливается в разного рода интересные интересности или странные странности. Впрочем, часто усилия приносят страшную такую пользу и Ваши устройства начинают бегать на порядок быстрее.
Сейчас мы наблюдаем занимательную историю, когда развитие железной компьютерной индустрии достигло некоего своего логического (и не очень) пика и все технологии (в том числе программные) ринулись в сферу мобильных устройств.
Вот о последних сегодня и поговорим.







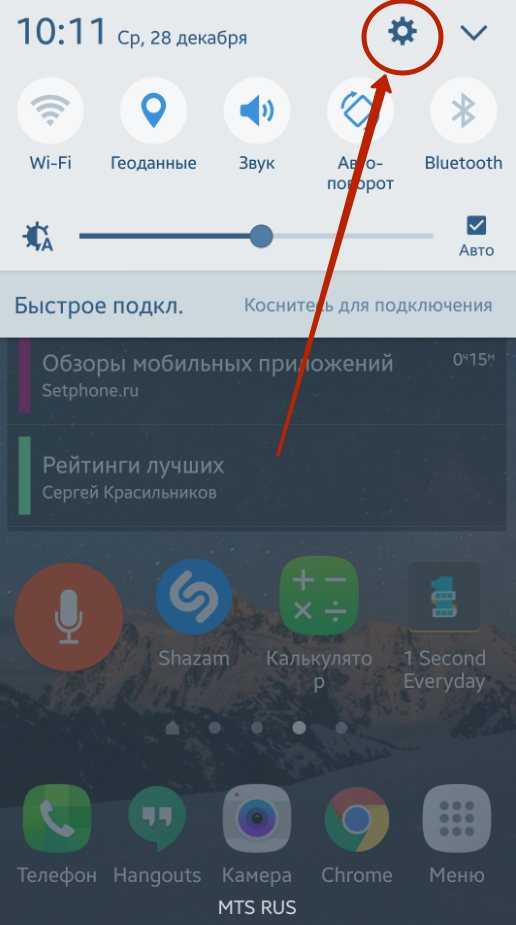
![[решено:] заблокировать или отключить всплывающие рекламные окна в браузерах](http://navikur.ru/wp-content/uploads/f/9/4/f945044635d4a5a779d069b73eaae4ef.png)

























