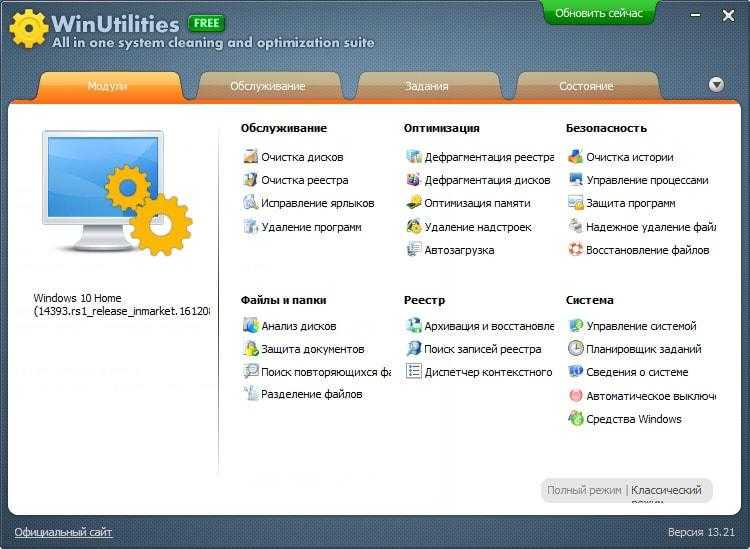Monect PC Remote
Данная малоизвестная программа отличается большим функционалом по управлению рабочим столом с мобильного гаджета. Она позволяет использовать телефон в виде джойстика для управления компьютерными играми. Также можно выполнять оперативный обмен мультимедийными файлами, предоставляется доступ к файловой системе и управлению звуком.
Инструкция по настройке утилиты:
- Скачиваем установочный файл с ресурса разработчиков https://www.monect.com.
Инсталлируем и ожидаем, пока приложение сможет найти и скачать необходимые драйверы.
На смартфоне Андроид скачиваем программу с Плей Маркета.
Одновременно включаем компьютерный клиент и приложение на гаджете.
Указываем способ соединения – блютуз или Wi-Fi.
При правильном выполнении инструкции в приложении на телефоне отобразится меню с выбором, в каком именно качестве использовать гаджет – в виде геймпада, клавиатуры или мышки.
Программа не требует IP адресов и pin кодов. Подобный подход существенно облегчает подключение, но и сказывается на уровне безопасности.
Как перераспределить клавиши клавиатуры в Windows 10?
P Чтобы перераспределить ключи в Windows 10, вам понадобится помощь какой-нибудь программы , которую вы увидите ниже. Это связано с тем, что в этой системе нет собственного способа решения и внесения этих изменений на клавиатуре. Это некоторые из наиболее часто используемых инструментов для этого.
KeyTweak
Это одна из самых популярных программ для перераспределения ключей в Windows 10. С помощью этого программного обеспечения вы можете легко изменить любую функцию любого из них.
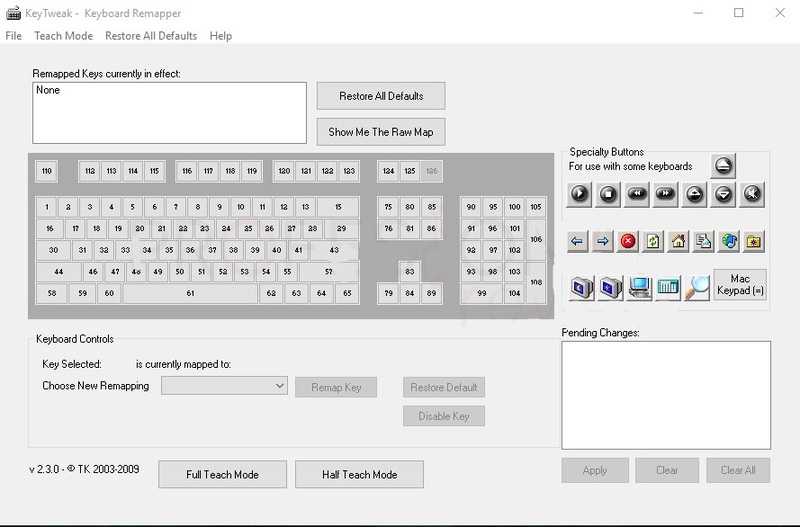
Загрузить KeyTweak для Windows
Узнайте, как изменить или переназначить клавиши клавиатуры с помощью этой программы:
- После загрузки откройте исполняемое приложение и нажмите» Далее » во всех окнах.
- Выберите ключ, который вы хотите изменить, и он появится это назначение, которое доступно в данный момент, в нижней части окна.
- Чтобы сделать выбор новой функции, нажмите « Выбрать новое переназначение» и выберите функцию. Вы хотите назначить клавишу.
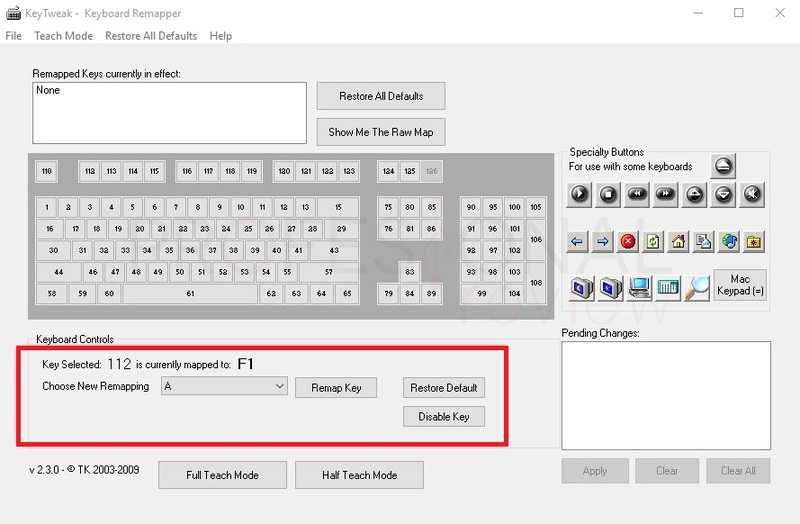
Нажмите «Изменить ключ» , а затем нажмите «Применить» , чтобы применить сделанные изменения. Появится предупреждение о том, что запись будет изменена, и нажмите Принять . Вы увидите, что компьютер автоматически перезагружается и применяет изменения.
Рекомендуется выполнить все перераспределения ключей один раз, , так как каждый раз, когда вы меняете ключ, программа попросит вас перезагрузить компьютер. Когда система снова запустится, проверьте внесенные изменения. Если вы нажмете измененную клавишу, вы увидите ее новую функцию.
Как их подружить: его величество, Bootcamp
Как видно из описания всех четырех продуктов, они дружелюбны с Windows-машинами весьма относительно. Но помирить продукты конкурентных платформ можно с помощью установки дополнительного пакета драйверов Bootcamp. Именно установка дополнительных заплаток значительно расширит функциональность клавиатуры, мыши или трекпада. Увы, для поддержки всех заявленных жестов и функциональных клавиш без исключения есть единственный выход – переход в ряды маководов.
Установка Bootcamp
По сути, Bootcamp – это набор программного обеспечения для Windows, при условии запуска операционной системы на Mac. Но никто не запрещал установить требуемые драйвера на полностью Mac-независимой машине.
Одним из самых надежных вариантов установки Bootcamp на Windows-совместимых ПК является последовательная установка пакет, начиная с версии Bootcamp 3.0. Увы, найти его можно лишь в интернет-архивах сайтов и на торрент-трекерах (с официального сайта поддержки Apple удалила этот пакет).
Примечание 1: Несмотря на полный переход продукции Apple на 64-разрядную ОС, самая простая установка драйверов из пакета Bootcamp предусмотрена при использовании 32-битной версии Windows (в процессе попытки установить Bootcamp 3.0 на Windows X64 вы можете столкнуться с конфликтом совместимости). Решить проблему можно с помощью последовательной установки драйверов из смонтированного образа, а также воспользовавшись примечанием 2.
- 1. Скачайте Bootcamp 3.0 (пользуйтесь поиском, либо предложенной ссылкой). 2. Смонтируйте образ диска и запустите файл Setup. 3. Дождавшись окончания установки, перезагрузите компьютер. 4. Поверх установленного Bootcamp 3.0 установите версию 3.1 (32-bit, 64-bit). 5. После окончания установки вновь перезагрузите компьютер.
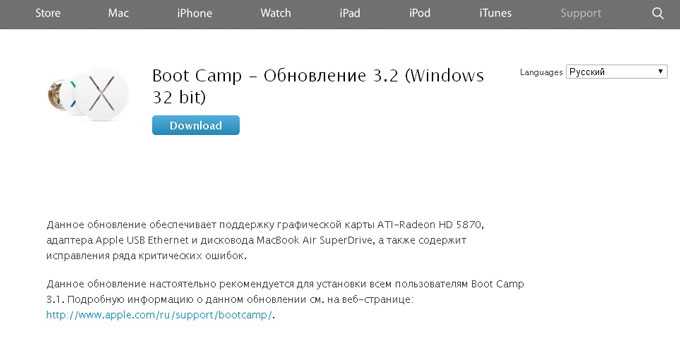
Примечание 2: установка может проводиться и без этапов 1-5, но их соблюдение гарантирует более стабильный результат работы периферийных устройств Apple. Для пропуска этапов 1-5 установите драйвер AppleWT, AppleMultiTP.
После окончания установки, USB-клавиатура Apple получит поддержку функциональных клавиш (громкость, яркость (при использовании ноутбука), переключение композиций, открытие крышки DVD-привода – закрывать не умеет в силу аппаратных особенностей дисковода).
Для подключения беспроводных Apple Wireless Keyboard, Magic Mouse и Magic Trackpad потребуется сопряжение по Bluetooth и дополнительная установка драйверов в том случае, если после вышеперечисленных действий «чуда так и не произошло».
- 1. Откройте настройки Bluetooth и выберите пункт Добавить устройство. 2. ВключитеMagic Trackpad, Magic Mouse или Apple Wireless Keyboard. 3. Система тут же обнаружит соответствующее устройство. Добавьте его.
4. Настройка завершена.
Magic Tools
Отдельного внимания заслуживает утилита, способствующая максимизации доступных функций для пользователей Windows, использующих Magic Trackpad или Magic Mouse. Называется она Trackpadmagic. Загрузив ее с официального сайта и установив на Windows, вы получите отдельную панель управления для Magic Mouse или Apple Magic Trackpad (в зависимости от используемого аксессуара). По заверению разработчика, она не требует установки Bootcamp, но в процессе установке не всегда подхватывает необходимые драйвера и все зависит исключительно от конкретного ПК.
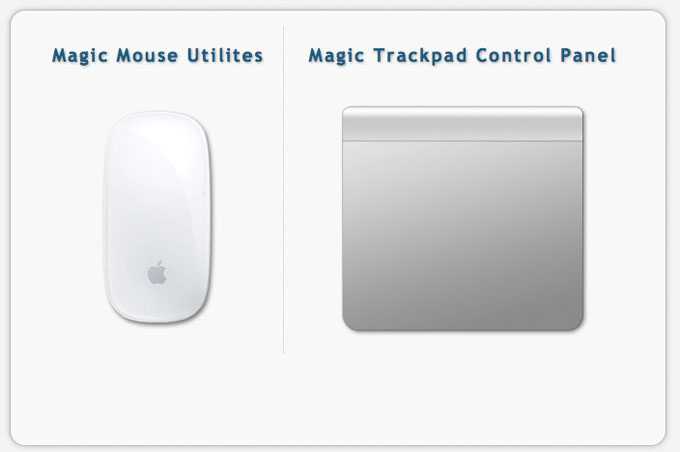
Увы, утилита представлена триал-версией, работающей на протяжение 28 дней. Для получения лицензии потребуется связаться с разработчиками и за символическую плату получить полный ключ доступа.
Управление громкостью Windows 10 с помощью мышиных жестов через StrokesPlus
Ваш последний вариант регулировки громкости Windows 10 — StrokePlus. StrokesPlus — это бесплатный инструмент для распознавания жестов мыши. Используя StrokesPlus, вы можете запрограммировать собственный жест мыши для управления громкостью Windows 10.
StrokesPlus является относительно интуитивно понятным. В большинстве случаев вы удерживаете нажатой правую клавишу мыши и рисуете жест. Для регулировки громкости вы можете нарисовать «U» для увеличения громкости и «D» для уменьшения громкости. Вы можете пойти дальше с изменениями, расширениями, добавлением колесика мыши и многим другим.
Скачать: StrokesPlus для Windows (бесплатно)
Будет ли работать?
Независимо от того, являетесь ли вы поклонником продукции Apple или все же предпочитаете Windows ПК, спорить с тем, что клавиатура американской компании является одной из самых удобных с точки зрения набора текста, вряд ли стоит. Magic Trackpad и Magic Mouse, по сути, являются весьма специфическими манипуляторами, обеспечивающими действительно комфортную и производительную работу. Подчеркивать все достоинства и недостатки каждого – не вижу смысла, а лучше сразу перейти к делу.
Вы решили подключить один из аксессуаров (Apple Keyboard, Magic Mouse или Magic Trackpad) к компьютеру, не имеющему ничего общего с компанией Apple. Главный вопрос – будет ли работать такая связка или оборудование окажется неопознанным?
Apple Keyboard проводная
Подключение проводной клавиатуры от Apple – самый простой и безболезненный вариант использования контроллеров от Apple на Windows-машинах. Без лишней подготовки смело вставляйте ее в USB-порт и после автоматической установки драйверов она готова к бою.

Что работает нативно. Сразу после подключения в вашем распоряжении полностью рабочая буквенно-цифровая часть клавиатуры с привычной для Windows разметкой, но отличной от разметки самой клавиатуры.
Что не работает, но требует дополнительной настройки. Подключение по USB и установка стандартных драйверов Windows не решат проблемы с работой функциональных клавиш. Регулировать уровень громкости и переключать воспроизводимые композиции можно лишь при установке дополнительных драйверов, о которых я расскажу немного ниже. Разумеется, «странные иконки» на клавишах F3 и F4 – удел работающих с Mac.
Apple Keyboard беспроводная
Первая и главная проблема PC на базе Windows, как правило, закономерное отсутствие встроенного Bluetooth-адаптера. Если наличие такового в вашем ПК не предусмотрено – смело отправляйтесь в ближайший магазин и приготовьтесь расстаться с небольшой суммой в районе 10-20 долларов.

Теоретически, для подключения периферии Apple подойдет любой Bluetooth-адаптер, но может и потребоваться подбор конкретной модели.
Список совместимых в большинстве случаев Bluetooth-адаптеров (идеальные компаньоны для знакомых с Hackintosh):

Ситуация по части работоспособности полностью аналогична таковой и при подключении проводной USB-клавиатуры Apple. Для полного функционирования всех клавиш потребуется установка дополнительных драйверов.
Apple Magic Mouse
После анонса обновленной мыши Magic Mouse, манипулятор от Apple был назван одним из самых удивительных в среде компьютерной периферии. Несмотря на то, что продукт является полностью совместимым в первую очередь с компьютерами Apple, использовать мышь владельцам PC ничто не помешает.

Что работает нативно. В случае удачного сопряжения компьютерная мышь Magic Mouse определится Windows и пользователь получит возможность работы с ней как и с традиционной мышкой, но с одной клавишей. Перемещение курсора и одинарный тап тоже попадут в ваше распоряжение.
Что не работает сразу, но требует дополнительной настройки. Увы, сопряжение с Bluetooth-адаптером и установка штатных драйверов Windows, не позволит вам использовать Magic Mouse на полную. Для поддержки жестов, скроллинга и кликов потребуется установка дополнительного драйвера.
Apple Magic Trackpad
Оснастить любой компьютер внушительной по размеру тач-областью, подобно той, что устанавливают в ноутбуки, стало реальностью после выхода на рынок продуктаApple Magic Trackpad. Владельцы Mac используют Magic Trackpad уже почти 5 лет. Не стоит думать, что и владельцы Windows-совместимых машин остались за бортом.

Что работает нативно или будет работать после установки дополнительных драйверов. Тапание, перетягивание, имитация левой/правой клавиш мыши, прокрутка (горизонтальная и вертикальная), имитация правой кнопки нажатиям двумя пальцами. Полный список поддерживаемых жестов в среде Windows вы можете увидеть на соответствующей странице поддержки Apple. Увы, он значительно урезан по сравнению с Mac и вылечить это невозможно.
Если ни один из вышеописанных пунктов вас не пугает и вы по-прежнему готовы к приобретению манипуляторов от Apple, приготовьтесь к установке дополнительных драйверов и небольшой головной боли.
Управление звуком Windows 10 с помощью ПК Remote для Android
Затем вы можете использовать PC Remote для Android для управления звуком на вашем компьютере с Windows 10. Как и Remote Mouse, вы устанавливаете PC Remote на свое устройство Android, а серверную версию — на свой рабочий стол Windows 10 или ноутбук. Затем вы можете установить соединение с помощью Bluetooth или Wi-Fi, управляя звуком вашего компьютера с Windows 10 напрямую с вашего устройства Android.
- Скачать PC Remote для Android
- Загрузите и установите PC Remote для Windows
- Подключите устройство Android и компьютер к одной сети Wi-Fi или через Bluetooth
- Управляйте громкостью на своем компьютере с Windows 10 с помощью переключателя громкости на устройстве Android или с помощью ползунка в приложении для ПК.
Опять просто!
PC Remote также обладает обширной функциональностью. Например, он имеет множество встроенных конфигураций игровых контроллеров, так что вы можете использовать PC Remote для управления вашими любимыми играми. Он имеет встроенную передачу файлов, прямую потоковую передачу с камеры устройства Android на компьютер под управлением Windows, поддержку запуска приложений, специализированные клавиатуры и многое другое.
Скачать: ПК Пульт для Android | iOS (бесплатно)
Скачать: Удаленный сервер ПК для Windows (бесплатно)
Выключение компьютера с клавиатуры
Существует несколько различных способов отключения
компьютера с клавиатуры. Один из наиболее распространенных и простых – это
использование кнопок «Alt» и «F4», но для этого первым делом
необходимо очистить рабочий стол от всех открытых окон путем одновременного
нажатия на клавиши «Alt» и «F4».
Когда все окна будут закрыты, нужно нажать эти кнопки
и система выведет на экран монитора окно, где будет предложено завершить работу
компьютера. Чтобы это произошло, нужно нажать на кнопку «Enter»,
и всеее!
Есть еще один способ при помощи кнопки «Win». После нажатия
на нее, откроется «Пуск». Чтобы войти в его меню, также можно произвести одновременное нажатие на кнопки «Ctrl» и «Esc».
Затем, если у Вас Windows 10 кнопкой «Tab» переходим на нужный столбец и стрелками передвигаемся до нужного пункта меню «выключение», после чего произвести нажатие на клавишу «Enter» для вызова стандартного диалогового окна завершения работы компьютера. Выбрать кнопку завершить работу и снова нажать кнопку «Enter». Операционная система начнет завершение работы.
Аналогично можно сделать перезагрузку компьютера или перевод в спящий режим.
Вы конечно можете сказать: зачем эти сложные телодвижения? А нужны эти знания на случай, например, выхода из строя мышки.
Графический планшет на Android без использования пера
Если ваше Android устройство не поддерживает ввод с помощью пера, вы все равно имеете возможность применить его для рисования на компьютере, но уже с помощью пальца. К сожалению, в этом случае точность будет недостаточной, а перо может «прыгать», что связано с тем, как работают емкостные сенсорные экраны.
Реализовать это можно с помощью уже описанного выше приложения VirtualTablet, но необходимо будет зайти в настройки приложения на телефоне и в пункте «Input Mode» установить «Finger Touch/Capacitive stylus».
Я рекомендую к использованию именно это приложение, но в Play Маркет есть и другие аналогичные утилиты:
- Graphics Tablet — поддерживает те же возможности, что и VirtualTablet (ввод с помощью пера и пальца, сила нажатия) и тоже требует установки драйвера на компьютер. Подключение только по Wi-Fi. Вот только драйвер мне не удалось найти, а информации о нем на официальной странице нет.
- WiFi Drawing Tablet — без поддержки пера и силы нажатия, своего рода эмулятор мыши с помощью телефона или планшета. Ссылка на приложение-сервер для компьютера находится в описании приложения в Play Маркет.
- Tablet Stylus — платное, не тестировал, но по видео на официальной странице очень похоже на предыдущий вариант, за исключением того, что поддерживается подключение по USB. Ссылка на приложение-сервер есть в конце описания приложения в Play Маркет.
Что собой представляет программа Monect
Monect – это комплекс приложений, которые позволяют синхронизировать между собой устройство на мобильной операционной системе (Android, iOS, Windows Phone) с компьютером под управлением Windows. Результатом синхронизации является использование мобильного устройства в качестве периферии компьютера.
Скачать приложение Monect для компьютера можно с официального сайта разработчиков бесплатно. Версии программы для мобильных устройств представлены в Play Market, App Store и Windows Store. Все они доступны для бесплатной загрузки, но при работе приложения пользователю демонстрируются рекламные объявления.
Виды клавиатур для планшетов
К планшетному ПК в качестве дополнения идут кейборды:
- в виде чехла, на одной стороне которого располагаются кнопки;
- в виде док-станции – это кейборд-подставка, к которому крепится планшет, и становится похож на ноутбук (такая конструкция служит и для подзарядки устройства);
- автономная жесткая клавиатура в комплекте с подставкой.
Преимущества первой в том, что она дешевле, а второй и третьей – в том, что они более устойчивые: можно работать, поставив планшет на мягкую поверхность, например, на диван. Оба первых варианта в сложенном виде прикрывают экран и берегут его от случайных царапин. Также важным критерием выбора является способ подключения внешней клавиатуры к планшету. Это может быть:
- встроенный Bluetooth;
- Bluetooth и USB-порт;
- только USB.
Обратите внимание на источник питания: есть кейборды на батарейках (чаще всего «мизинчиковых»), а есть с зарядным устройством. Время функционирования зависит от частоты использования девайса, но в среднем батарейки без смены могут продержаться около полугода, а литиевая батарея беспрерывно работает приблизительно 9-10 часов
Выбирая последний вариант, подумайте, в каких условиях вы будете использовать планшет: с возможностью подключения съемной клавиатуры к сети или нет. Выезжая на природу или в местность, где постоянные перебои с электричеством, лучше обзавестись устройством на батарейках. Также присмотритесь к кнопкам: не всегда бывает полный набор необходимых. Если вы планируете печатать в темноте, лучше выбрать модели с подсветкой. Есть автономные кейборды, к которым можно подключить одновременно два устройства и удобно маневрировать между ними, используя специальную клавишу.
Причины проблемы
Причин, по которым смартфон или планшет может не обнаруживаться операционной системой Windows 10 достаточно много. Все они делятся на две группы:
- аппаратные – технические неисправности в работе девайсов или кабелей;
- программные – ошибки в работе программного обеспечения, драйверов и ОС.

В список аппаратных проблем входят:
- поломка USB шнура;
- выход из строя портов на ПК или на подключаемом устройстве.
В список программных ошибок входят:
- неверно выбранный тип подключения;
- ошибка в работе драйвера;
- отсутствие необходимого программного обеспечения (проблема встречается на относительно старых мобильниках, на новых девайсах ее возникновение практически исключено).

1. Cortana: синхронизация напоминаний
Приложение Cortana на платформе Android позволяет создавать напоминания,
которые можно синхронизировать с компьютером на Windows 10 и отправлять
туда уведомления. Чтобы создать напоминание в Cortana на Android,
нажмите на иконку в левом нижнем углу главного экрана приложения. Она
похожа на иконку сетки с девятью квадратами. Далее нажмите на иконку
Новое напоминание, наберите название напоминания и установите время,
когда должно быть отправлено уведомление. Также можно ввести
местоположение, которое активирует напоминание, когда вы будете в этом
месте, можно добавить изображения.
Когда напоминание создано, произойдёт его синхронизация с Windows 10.
Например, если приложение Календарь прикреплено в меню «Пуск» в виде
живой плитки, напоминание появится на ней. Когда вы нажмете на иконку
времени/даты в панели уведомлений Windows 10, напоминание появится на
боковой панели под календарем.
Всё это работает и в обратном направлении. Можно создать напоминание на
компьютере на Windows 10 в приложениях Cortana или Календарь, после чего
они отобразятся в приложение Cortana на Android.
VMLite VNC Server
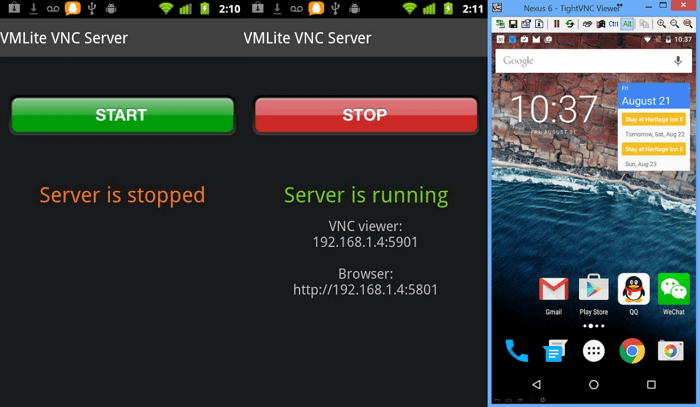
С помощью VNC Server можно подключиться к смартфону из любой точки мира, но стоит отметить, что приложение имеет множество сложных настроек и оно платное. Но зато программа получилась действительно мощной. Свои функции она выполняет на пять с плюсом.
Как и в случае с Vysor, сначала нужно включить отладку устройства через USB. Далее придется настроить несколько параметров и заплатить 690 рублей за приложение в магазине Google Play. Затем подсоединить телефон к компьютеру через USB-кабель, запустить программу на компьютере, которая автоматически скачает необходимые драйверы для Windows.
Как включить компьютер с клавиатуры разных моделей
Различные типы разъемов для подключения клавиатуры к компьютеру.
Первоначально давайте определим тип клавиатуры, которая будет подключаться.
На сегодняшний день можно встретить следующие
разъемы подключения у клавиатур: PS/2; USB; Bluetooth. О каких особенностях
подключения должен знать каждый пользователь?
Клавиатуру с разъемом PS/2 не
всегда возможно подключить, потому что что соответствующее гнездо для
подключения имеется только на стационарных компьютерах. У нетбуков, ноутбуков и
ультрабуков такого разъема нет. Поэтому подключить соответствующую клавиатуру
можно только через переходник с USB на PS/2. (об этом чуть ниже)
Подключение старых
клавиатур
Клавиатура старого выпуска с PS/2 штекером.
Как подключить клавиатуру к
компьютеру PS/2? Подобные клавиатуры считаются старыми. И поэтому не все знают,
как действовать. Чтобы подключить к компьютеру клавиатуру с разъемом PS/2,
нужно найти на задней панели компьютера разъем PS/2: круглое отверстие с 6-ю
ножками и замочком.
Вставить штекер в этот разъем, включить компьютер и подождать, пока устройство обнаружится операционной системой. Но учтите, что
разъемы для подключения мышки и клавиатуры моделей PS/2 выглядят одинаково.
Единственное их отличие друг от друга — разный цвет гнезд.
Чаще всего около
соответствующего гнезда имеется миниатюра клавиатуры. Подключать можно как при
включенном, так и при выключенном системном блоке.
Видеоролик: Как подключить PS/2 клавиатуру к компьютеру.
Подключение клавиатуры через переходник
Виды переходников для подключения мыши и клавиатуры с PS/2 к USB-разъему.
PS/2 к USB – разъему тоже можно
присоединить, приобретя специальный переходник. На одном его конце будет
гнездо PS/2, на другом — USB. Только так возможно подключить клавиатуру к компьютеру.
Найти на компьютере USB-гнездо и воткнуть клавиатуру с переходником в него.
Включить или перезагрузить операционную систему. После подключения устройство
может начать работу не сразу, а спустя несколько минут.
Подключение клавиатуры через USB — порт
USB — разветвитель или хаб (концентратор).
Наиболее распространенный тип
клавиатур — это USB. Именно с подобными устройствами пользователи работают чаще
всего. Подключить такую клавиатуру к компьютеру совсем не трудно. Нужно найти
на компьютере или ноутбуке USB-разъем. Это прямоугольное гнездо на панели.
Их у
каждого компьютера несколько. Нужно воткнуть в любой из USB – разъемов штекер шнура подключения устройства. Включить или перезагрузить компьютер, и подождать
установки драйверов. Если автоматическая установка не произошла, необходимо
установить соответствующий драйвер самостоятельно: или с официального сайта производителя
клавиатуры, или с прилагаемого диска из комплекта к подключаемому устройству. Установка
драйвера занимает всего несколько минут, как и обычного приложения для
ПК.
Подключение беспроводных клавиатур
Подключение беспроводных клавиатур.
Беспроводные компьютерные
составляющие появляются в магазинах все чаще и чаще. Для этого необходимо
вставить аккумулятор в клавиатуру и перевести состояние устройства в режим
«Вкл.». В USB-разъем воткнуть специальный USB-приемник, который поставляется
в комплекте.
Установить драйверы для подключаемого оборудования, как и в
примере выше. Осуществить синхронизацию устройства с компьютером. Для
этого нужно зайти в программу, установленную вместе с драйверами, а затем
выбрать в появившемся списке соответствующее оборудование.
В некоторых случаях
достаточно просто вставить аккумулятор или батарейки в клавиатуру, затем
включить в USB приемник и перезагрузить компьютер.
Но есть еще вариант без задействования USB – приемника.
Для этого пользователю необходимо вставить аккумулятор или батарейки в
устройство ввода. Перевести устройство в режим «Вкл». Включить на
компьютере Bluetooth. Найти клавиатуру в выпадающем окне и синхронизировать ее
с машиной. Подождать установки драйверов. И всеее!
Ну вот клавиатуру подключили, можно
продолжать изучение ее возможностей.
Используйте EarTrumpet для управления громкостью отдельных приложений в Windows 10
EarTrumpet — это фантастическое программное обеспечение с открытым исходным кодом, которое дает вам гораздо больший контроль над управлением громкостью Windows 10. Единственная лучшая функция EarTrumpet — это управление несколькими аудиовходами и выходами для одной системы. Вместо использования панели управления или настроек Windows 10 EarTrumpet создает отдельную панель громкости для каждого аудиоустройства. Более того, он прекрасно интегрируется с Windows 10 и выглядит как собственное приложение Windows.
Еще одна невероятно удобная функция — перетаскивание приложений, воспроизводящих звук, на разные аудиоустройства, а также управление громкостью этих отдельных приложений.
Как изменить громкость на основе приложения в Windows 10
Как изменить громкость на основе приложения в Windows 10Большинство людей не знают, что Windows предлагает способ изменения громкости для каждого отдельного приложения, но есть и стороннее приложение, которое делает это еще проще!
Прочитайте больше
,
Скачать: EarTrumpet для Windows (бесплатно)
Что делать, если не работает микрофон на Windows 10
В качестве устройства, принимающего звук, возможно использовать датчик, встроенный в веб-камеру, ноутбук или отдельную гарнитуру. Девайс может быть самостоятельным или объединенным с наушниками. Но независимо от типа устройства, если перестал работать микрофон, Windows 10 выдает ошибку, сообщая о неисправности оборудования, неправильных настройках или просто не может его распознать.
По статистике, крайне редко проблема заключается в физической поломке микрофона. Чаще всего причина в некорректном подключении, неверных настройках или нехватке драйверов.
На компьютере в наушниках
Первое, что необходимо сделать, если не работает гарнитура, проверить, правильно ли она подключена. USB или 3.5 мм штекер может быть не до конца вставлен в разъем, или соответствующее гнездо на устройстве загрязнено, из-за чего нарушен контакт. Также стоит убедиться, что кнопка включения звука нажата.
Если микрофон система обнаруживает, но звук не передается и не записывается, а собеседники не слышат пользователя, следует обратится к настройкам оборудования. Гарнитура должна быть отмечена как устройство записи звука по умолчанию. Для проверки действуют следующим образом:
- В разделе «Пуск» (обозначен пиктограммой фирменного логотипа «Виндовс») выбирают «Параметры» (иконка в виде шестеренки).
- Переходят к вкладке «Система» и открывают рабочую область «Звуки».
- Находят тему «Вход», и в списке «Устройства ввода» выбирают микрофон.
После настройки проводят тестирование и выставляют громкость звука. В случае необходимости нажимают на кнопку «Устранение неполадок» внизу вкладки.
На ноутбуке
Неисправности в работе звукозаписывающего оборудования на портативных ПК, чаще всего обусловлены следующими причинами:
- некорректные настройки;
- недостаток драйверов или их отсутствие;
- программный сбой;
- неправильно установленные разрешения приложений;
- выход устройства из строя.
Прежде всего рекомендуется проверить настройки звука. Для этого действуют следующим образом:
- Нажав на кнопку «Пуск» переходят в раздел «Параметры».
- Открывают вкладку «Конфиденциальность».
- В левой части меню кликают в списке на строку «Микрофон» и выбирают пункт «Доступ к приложениям». Передвигают ползунок в позицию «Вкл.».
- Переходят к списку программ, использующих устройство. Последовательно активируют те, в которых задействуется запись или передача голоса.
- Снова возвращаются к разделу «Параметры» и выбирают вкладку «Система».
- Находят пункт «Ввод» и проверяют установленный уровень сигнала.
При тестировании голосом, полоска, отображающая звук, «прыгает» вправо. Таким образом пользователь имеет возможность убедиться, что микрофон реагирует
После обновления
Те, у кого на ПК стоит Windows 10 знают, что обновление системы здесь часто осуществляется в принудительном порядке. И после этого нередко возникают программные сбои и неполадки в работе оборудования.
Если микрофон перестал работать после обновления системы, прежде всего проверяют, не слетели ли настройки конфиденциальности и параметры звука. Также может потребоваться установка дополнительных драйверов, работающих с новой версией ОС. В сложных случаях придется сделать откат системы назад:
- Через кнопку «Пуск» открывают «Параметры» и выбирают «Изменить».
- Переходят к разделу «Обновления» и нажимают элемент «Восстановление».
- Отмечают пункт «Без удаления файлов», после этого запускают процесс.
Далее следуют инструкциям, появляющимся на экране. Чаще всего, когда система вернется к предыдущей версии, работа оборудования налаживается.
После переустановки
Неполадки с микрофоном нередко возникают, когда пользователь решает переустановить ОС или апгрейдить старые версии системы, более не поддерживаемые Microsoft, до Windows 10. В этом случае могут произойти такие же сбои, как и при обновлении. Методы решения проблемы будут аналогичными, описанным в предыдущем пункте.
Что делает хорошим эмулятор Android?
- Существует множество фантастических Android-эмуляторов, доступных бесплатно! Однако существуют различия между хорошим и плохим эмулятором Android. В первую очередь — это стабильность: если эмулятор любого типа останавливается, лагает или зависает, то стоит задуматься о смене.
- Затем вам нужно просмотреть список функций. Например, некоторые эмуляторы могут разрешать сторонние контроллеры. Другие не так функциональны. Однако имейте в виду: нет смысла загружать большую программу (эмулятор), если вы не будете использовать большинство ее функций.
- Другие функции, такие как возможности root и сторонняя установка APK, также могут не поддерживаться вашим эмулятором. Перед загрузкой посмотрите страницу спецификации эмулятора на веб-сайте, чтобы убедиться, что она соответствует вашим потребностям.
Примечание: Все эти эмуляторы функциональны и регулярно обновляются, общая производительность будет зависеть от аппаратного обеспечения вашего Компьютера. Кроме того, более быстрые Android-эмуляторы обычно достигают своей скорости, сокращая возможности. Помните об этом при выборе эмулятора, который подходит вам.
1. BlueStacks
BlueStacks — самый используемый Android-эмулятор для Windows 10, и не зря. Благодаря своей установке и интерфейсу BlueStacks быстро и легко использовать. Просто установите его на свой компьютер, как и любое другое программное обеспечение, а BlueStacks предоставит вам полную среду Android на вашем ПК. BlueStacks ориентирована на мобильных геймеров больше, чем на разработчиков. Тем не менее, это позволит вам свободно играть и экспериментировать в стабильной и всеобъемлющей среде Android.
2. Nox
Nox — широко известный Android-эмулятор для Windows 10. Во-первых, вам будет трудно найти более стабильный эмулятор на рынке. Вы можете указать размер процессора и оперативной памяти вашего эмулятора. Независимо от того, тестируете ли вы приложение или занимаетесь мобильными играми, Nox обязательно подойдет. Он также оснащен предустановленным Root доступом. Просто включите root в свои системные настройки и загрузите свои любимые приложения для моддинга и настройки.
3. Remix OS Player
Remix OS Player — еще один эмулятор для игр, который делает именно то, для чего и предназначен. Он бесплатный, легко загружается, прост в установке и создается с использованием очень популярной ОС Remix. Это ОС в одной программе. Remix OS Player позволяет пользователям одновременно играть в несколько игр и работает быстро. Используя новейшую технологию Android Studio, вы можете быть уверены, что Remix OS Player будет работать без проблем вместе с существующей ОС.
Примечание: К сожалению RemixOS прекратило официальное существование. Можете поискать в свободном доступе не официальные дистрибутивы.
4. MEmu
Еще один бесплатный вариант, MEmu — отличный выбор, если вы ищете эмулятор Android. Не только простой процесс установки, но и множество функций, которые пользователи хотели бы видеть на других эмуляторах. Наиболее убедительной из функции, является отображение клавиатуры. MEmu поддерживает установку APK с одним щелчком мыши, вы можете установить любой APK, присутствующий на вашей локальной машине. Можете играть в игры Android с разрешением до 4K, изменить использование ОЗУ и ЦП, Вы можете делать все это и многое другое с помощью MEmu.
5. Genymotion
В то время как большинство этих эмуляторов предназначены для игр, Genymotion предназначен для тестирования. Genymotion — это фантастический и быстрый эмулятор Android, который позволяет разработчикам тестировать свое Android-приложение с различными версиями Android. Genymotion работает с VirtualBox, поэтому вам нужно будет установить его, прежде чем вы сможете использовать Genymotion. Основная черта Genymotion заключается не только в том, что вы можете использовать ее в качестве эмулятора Android. Вы также можете настроить Genymotion с Android Studio. По умолчанию он оснащен большим количеством функций, чем вы можете рассчитывать. Если вы разработчик Android, Вы не пожалеете о покупке Genymotion.
Смотрите еще:
- Как полностью удалить BlueStacks с компьютера Windows 10
- Не удалось инициализировать драйвер этого устройства (Код 37)
- Ошибка 0x8000ffff при восстановлении системы Windows 10
- Как исправить Ошибку 0xc1900101 0x20004 при установке Windows 10
- Как исправить ошибку 0xc004f074 при активации Windows 10
Загрузка комментариев
Канал
Чат
Отключите быстрый запуск
Опция быстрого запуска повышает комфорт работы с ПК. Подчас становится причиной ошибок (чаще на ноутбуках, чем в настольных компьютерах).
Объясняю почему так происходит: ускорение включения сохраняет в файл гибернации:
- ядро операционной системы;
- драйвера.
После очередного старта компьютера не формируется новый сеанс.
В строке «Выполнить» из контекстного меню «Пуска» введите: control. Для запуска Панели управления — «OK».
В окне Панели:
- рекомендуемый режим просмотра — Мелкие значки;
- категория настроек, которую нужно открыть — Электропитание.
Щелкните по соответствующей ссылке для перехода к настройке действий кнопок питания.
Отключение (как и включение) опции относится к параметрам, которые сейчас недоступны — перейдите по соответствующей ссылке.
«Включить быстрый запуск» — один из пунктов блока «Параметры завершения работы»
Обратите внимание, что параметр рекомендовано держать во включенном состоянии. Снимите «птичку» слева от надписи и сохраните внесенные изменения, нажав соответствующую кнопку в нижней части окна