Добавление веб-сайтов в Избранное в Safari на Mac
Вы можете быстро просматривать веб-сайты, которые часто посещаете, и переходить к ним за одно нажатие. Для этого добавьте их в Избранное.
Добавление веб-сайта в список избранного
В приложении Safari на компьютере Mac наведите курсор на поле смарт-поиска.
Нажмите и удерживайте кнопку быстрого добавления у левого края поля, затем выберите «Избранное».
Можно также нажать в поле смарт-поиска, а затем перетянуть URL-адрес просматриваемой веб-страницы в строку «Избранное» вверху окна, в папку «Избранное» в боковой панели или в раздел «Избранное» на начальной странице.
Упорядочивание Избранного
В приложении Safari на компьютере Mac можно сделать следующее.
Изменение порядка избранных веб-сайтов. Перетяните миниатюру на нужное место.
Изменение названия избранного веб-сайта или папки. Удерживая клавишу Control, нажмите название, которое нужно изменить, в строке «Избранное» или на странице «Избранное», затем выберите «Переименовать» в контекстном меню. Также можно нажать с усилием название или нажать на него и держать, пока оно не будет выделено, а затем ввести новое.
Удаление веб-сайта из Избранного. Перетяните веб-сайт из строки «Избранное» или раздела «Избранное» в панель инструментов, затем отпустите веб-сайт. Можно также нажать на веб-сайт, удерживая клавишу Control, и затем выбрать «Удалить» в контекстном меню.
Отображение другой папки закладок в избранном. Зайдите в меню «Safari» > «Настройки», нажмите «Основные» и выберите один из вариантов во всплывающем меню «Показывать топ-сайты».
Просмотр страницы «Избранное»
В приложении Safari на компьютере Mac можно сделать следующее.
Отображение панели «Избранное» из поля смарт-поиска. Нажмите в поле смарт-поиска, чтобы отобразилась начальная страница с разделом «Избранное», затем нажмите значок веб-сайта, который хотите посетить. Режим просмотра начальной страницы исчезает после начала ввода и не появляется, если Вы нажимаете поле при просмотре начальной страницы.
Избранные веб-сайты могут также отображаться при открытии новых вкладок. Если Вы не видите раздела «Избранное» в новых вкладках, измените параметры в разделе «Основные» настроек Safari.
Отображение строки «Избранное». Выберите «Вид» > «Показать строку “Избранное”». Под панелью инструментов отображается строка с избранными веб-сайтами.
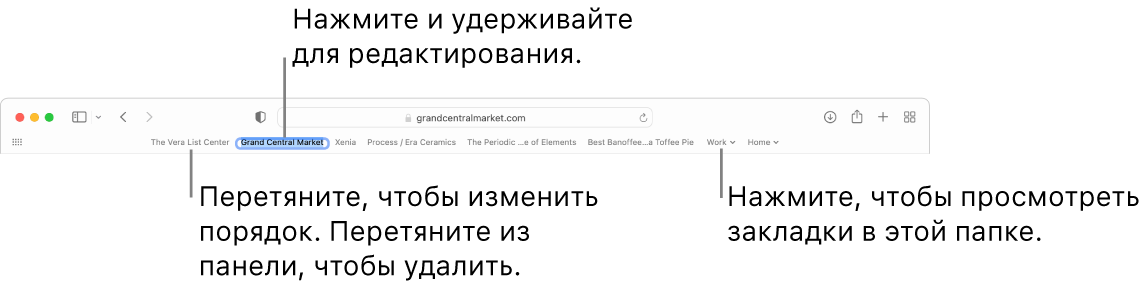
Если Вы видите угловые скобки у правого края панели, нажмите их, чтобы просмотреть список закладок, не поместившихся в панели, либо сделайте окно Safari шире.
Открытие одного из избранных веб-сайтов. Нажмите поле смарт-поиска, затем нажмите веб-сайт в разделе «Избранное» или в строке «Избранное» (или используйте панель Touch Bar).
Примечание. Чтобы синхронизировать избранные веб‑сайты на всех устройствах, выполните вход с одним и тем же Apple ID. На iPhone, iPad или iPod touch откройте «Настройки» > «» > «iCloud», затем убедитесь, что параметр Safari включен. На Mac откройте Системные настройки, нажмите Apple ID , нажмите iCloud, затем убедитесь, что параметр Safari включен. Если закладка для избранного веб‑сайта отсутствует на одном из Ваших устройств, возможно, Вы удалили ее на другом устройстве.
Похожие публикации:
Настройки браузера
Как удалить закладку в «Яндексе»? Можно пойти обычным путем и отдать предпочтение настройкам браузера.
Что делать при подобных обстоятельствах? Пользователю предстоит выполнить следующие действия:
- Зайти в упомянутое приложение.
- Кликнуть по кнопке, отвечающей за открытие главного меню интернет-обозревателя. Этот элемент управления находится в правом верхнем углу программы, неподалеку от адресной строки. Обычно на нем изображены три линии/точки или гаечный ключ/шестеренка.
- Зайти в «Закладки»-«Диспетчер закладок».
- Выделить в появившемся окне ту или иную страницу.
- Нажать клавишу Del на клавиатуре.
Как показывает практика, такой прием встречается чаще первого. Но какие еще существуют варианты?
Настройте стартовую страницу Safari
Стартовая страница — это первое, что вы увидите при запуске Safari. В macOS Big Sur он также намного богаче деталями, и вы уже заметили следующие разделы:
- Избранное: показывает ваши закладки верхнего уровня.
- Часто посещаемые: отображаются часто посещаемые вами сайты.
- Отчет о конфиденциальности: перечисляет количество трекеров, заблокированных браузером.
- Предложения Siri: ссылки на веб-сайты на основе машинного обучения.
- Список для чтения: эскизы из вашего списка для чтения.
- Вкладки iCloud: открывайте вкладки Safari на других устройствах Apple.
Если стартовая страница выглядит слишком загроможденной, вы можете легко смягчить ее. Нажмите кнопку «Параметры» в правом нижнем углу экрана. Затем снимите флажки рядом с разделами, которые вы хотите удалить. Например, вы можете избавиться от всего и оставить видимыми только разделы «Часто посещаемые» и «Список чтения».
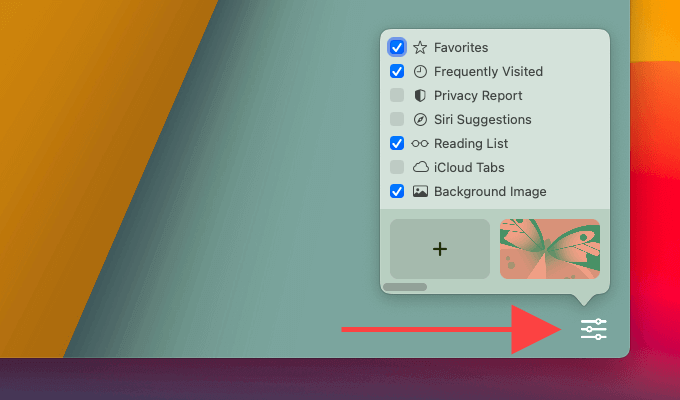
А теперь самое интересное: вы также можете изменить фоновое изображение начальной страницы по умолчанию в Safari. Используйте горизонтальную полосу прокрутки во всплывающем меню «Параметры», чтобы отобразить их и сделать свой выбор. Или вы можете добавить свои собственные изображения — нажмите «Добавить эскиз», чтобы выбрать изображение с вашего Mac.
Можно ли отследить частный просмотр на iPhone?
Да. Приватный просмотр предотвращает отслеживание. Приватный просмотр просто означает, что вы не сохраняете свою историю, файлы cookie и т. Д. На своем устройстве. Хотя частный просмотр кажется пользователям безопасным и не отслеживаемым, мы все же можем отследить его с помощью технических методов. Информация браузера не сохраняется ни в одном браузере, но может отслеживать IP-адрес вашего устройства, закладки и информацию, связанную с трафиком.
Вы можете искать в частной истории просмотров для пользователей iPhone из меню «Настройки», при этом никаких сложных технических подходов нет.
Вот как получить доступ к частной истории просмотров iPhone:
- Сначала вам нужно открыть меню «Настройки» вашего iPhone.
- Затем прокрутите вниз, найдите параметр «Safari» и выберите его.
- Затем снова перейдите к нижней части опции «Дополнительно».
- Затем, перейдя к следующему разделу, вы найдете информацию о веб-сайте.
- Наконец, протрите влево на опции веб-данных, и вы найдете удаленную историю вашего браузера там в последней опции «Удалить все данные веб-сайта«.
Вот и все. Теперь используйте приватный режим, чтобы перестать хранить данные веб-сайта на вашем iPhone или iPad.
- Включите приватный режим на iPhone Safari: откройте Safari на iPhone> нажмите на значок нескольких вкладок в правом нижнем углу> нажмите на частный> и нажмите на значок плюса, чтобы открыть новое личное окно.
- Включите приватный режим в Google Chrome: откройте Google Chrome на iPhone> нажмите значок с тремя точками> выберите новую вкладку инкогнито. Вот и все.
- .
Но есть шанс отследить ваш поиск в Интернете. Посмотрим как?
Отображается ли приватный просмотр на других устройствах?
Во-первых, если вы имеете в виду приватный режим браузера или режим инкогнито. Например, вы используете Google Chrome, и вы используете одну и ту же учетную запись на разных устройствах, тогда НЕТ, информация не отображается на других устройствах. Ваше прошлое не сохранилось, и автозаполнение не спасет вообще. Он не защищает ваш серфинг из вашей сети, интернет-сервиса и т. Д.
Сайты интернет-безопасности могут использовать VPN и другие подходы для безопасного просмотра. Если вы используете браузер Tor, вам также будет предложена дополнительная защита.
Функциональность синхронизации Google Chrome. Это обеспечивает совместимость всех ваших каналов в веб-браузере Google Chrome, сайт, который вы открыли на одном из ваших устройств, появится на другом устройстве. Например, если вы посещаете все сайты в браузере Chrome вашего телефона Android, вы также попадете на определенные сайты в браузере Chrome вашего ПК.
А вот с режимом инкогнито дело обстоит иначе. Пока на вашем компьютере не будет установлено шпионское ПО или угонщик браузера, страницы, которые вы посещаете в приватном режиме или режиме инкогнито, не будут сохраняться и появятся на других компьютерах.
Отображается ли приватный просмотр на маршрутизаторе?
Некоторые маршрутизаторы имеют опцию ведения журнала, которую пользователь может включить или выключить на вкладке «Администратор локальной сети». Маршрутизаторы, поддерживающие функцию регистрации, по умолчанию отключены, и владелец или администратор должен их настроить. Но помните, что использование вашего ретранслятора или любого DNS-портала в вашей сети также может контролировать и проверять сайты, к которым имеют доступ все в вашей сети, путем указания поставщика DNS, который облегчает ведение журнала. Например, бесплатный DNS-сервис предоставляется OpenDNS. После того, как вы замените IP-адрес OpenDNS на свои два DNS-адреса маршрутизатора, вы можете посетить их веб-страницу, чтобы ограничить или проверить историю адресов, к которым обращался кто-то в вашей сети.
Это отслеживание предотвращается с помощью вашего частного адреса Wi-Fi на вашем iPhone, поэтому вот как включить частный адрес Wi-Fi на iPhone.
Типичный маршрутизатор Wi-Fi будет подключать все устройства в доме, офисе и т. Д., И маршрутизатор может быть порталом для вашего интернет-провайдера. На маршрутизаторе можно зарегистрировать подключение к провайдеру и поисковой системе. Маршрутизатор может поддерживать список всех ссылок, если он настроен для хранения данных журнала. Он не будет хранить историю с вашими результатами поиска, только соединения, с которыми вы связаны.
Вывод!
Отслеживание и отслеживание всегда доступны в Интернете. Некоторые организации и службы контроля конфиденциальности постоянно пробуют свои лучшие решения от имени пользователей Интернета. Но мы должны знать, как правильно обезопасить себя, используя лучшие практики режима инкогнито или приватного режима.
Синхронизация вкладок на разных устройствах с помощью Safari
Чтобы синхронизировать вкладки и закладки Safari на устройствах iOS и / или Mac, вам сначала необходимо включить iCloud на всех ваших устройствах.
Включение iCloud на вашем Mac
Чтобы включить iCloud на Mac, выполните следующие простые шаги:
Шаг 1: Убедитесь, что на вашем Mac установлена OS X 10.7.4 или более поздняя версия.
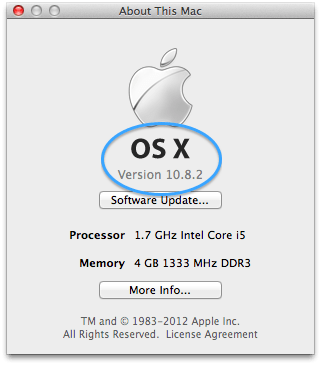
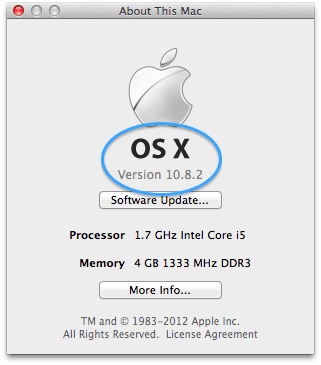
Шаг 2: открыто Системные настройки, нажмите на iCloud и войдите в свою учетную запись iCloud.
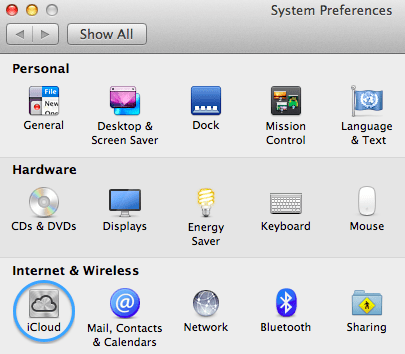
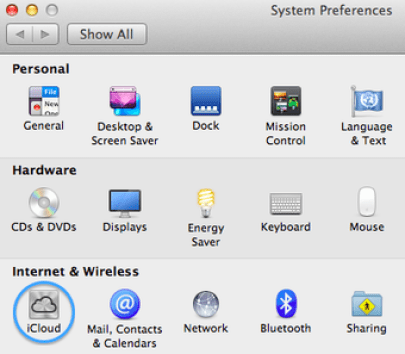
Шаг 3: После входа в iCloud включите его для Safari, установив флажок слева от значка приложения на главном экране настроек iCloud.
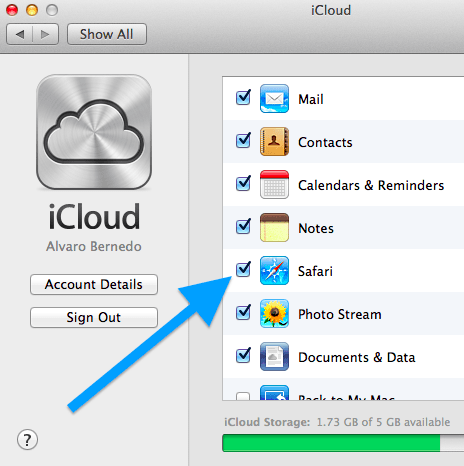
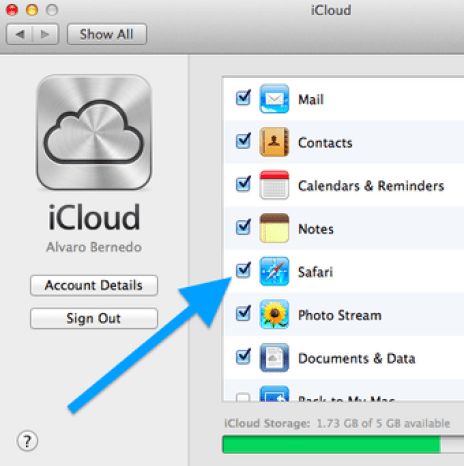
Включение iCloud на вашем iPhone, iPad и iPod Touch
Выполните следующие действия, чтобы включить iCloud на вашем iPhone или любом из ваших устройств iOS.
Шаг 1: Убедитесь, что на вашем iPhone или другом устройстве iOS установлена последняя версия iOS. Для этого перейдите в Настройки > Генеральная > Обновление программного обеспечения
Шаг 2: Чтобы включить iCloud, перейдите в Настройки > iCloud
Шаг 3: После включения iCloud обязательно включите его для Safari.
Как только iCloud будет включен на всех ваших устройствах, начните использовать Safari как обычно на любом из них. В качестве примера предположим, что вы начали просматривать веб-сайт Guiding Tech в Safari на своем Mac и теперь хотите получить доступ к этой вкладке на своем iPhone.
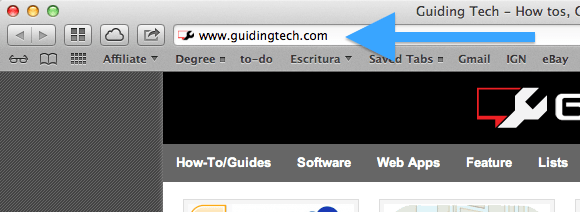
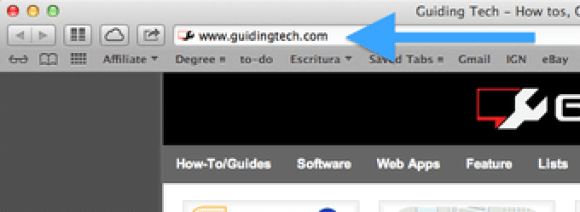
Для этого просто откройте Safari на своем iPhone и нажмите на Закладки икона. Затем нажмите на Вкладки iCloud и вкладка вашего Mac будет ждать вас там.
Чтобы получить доступ к этой вкладке на iPad, откройте Safari и нажмите iCloud значок в верхней части экрана.
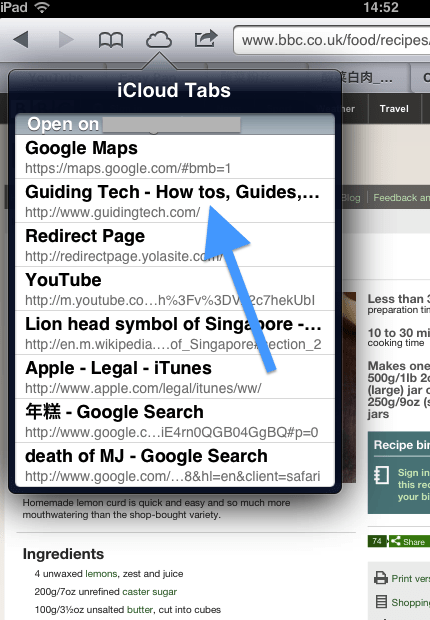
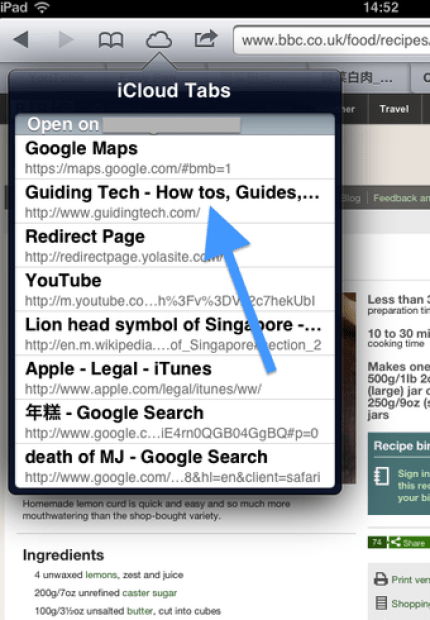
Как экспортировать закладки Safari через iCloud
ICloud — это мощный облачный сервис, разработанный Apple для всех пользователей iPhone для расширения своей памяти. И это полезный инструмент для выполнения экспорта закладок Safari. Чтобы экспортировать закладки Safari с iPhone, вы должны сначала синхронизировать их с iCloud. Ниже приведен процесс резервного копирования закладки Safari в iCloud.
- 1. Разблокируйте свой iPhone и перейдите к Настройки.
- 2. Найдите меню iCloud и включите Safari
опцию. - 3. Как только ваш iPhone подключится к Wi-Fi, закладки Safari будут автоматически скопированы в iCloud.
Скопировать закладки Safari на Mac
Когда вы загружаете закладки Safari в iCloud, вам нужно только войти в аккаунт iCloud, чтобы скопировать закладки на Mac. Вы также можете экспортировать голосовая заметка iPhone Таким же образом. В разделе будет показано, как экспортировать закладки Safari из iCloud в Mac.
- 1. Откройте компьютер Mac и перейдите к Системные настройки, Найдите значок iCloud и войдите в ту же учетную запись Apple.
- 2. Затем установите флажок Safari. Если ваш компьютер Mac уже подключается к Интернету, закладки Safari будут импортированы на Mac через несколько секунд.
- 3. Откройте Safari на компьютере Mac. Перейдите в главное меню и выберите Файл> Экспорт закладок … последовательно. Теперь вы можете найти одну и ту же закладку как на вашем Mac, так и на iPone.
- 4. Переименуйте файл и выберите пункт назначения, чтобы сохранить его. После этого вы можете нажать кнопку «Сохранить», чтобы скопировать закладки Safari iPhone на Mac.
- 5. Все закладки Safari будут экспортированы в файл HTML. И вы можете импортировать их в любое время.
Закладки Safari используются не только для Safari, вы также можете использовать их для другого веб-браузера, такого как Chrome или Firefox. Конечно, вы можете использовать аналогичный процесс для экспорта закладок Chrome или Firefox на свой Mac.
Сохранить закладки Safari для Windows
Когда дело доходит до компьютера под управлением Windows, это будет другая история для экспорта ваших закладок Safari, поскольку они представляют собой совершенно разные операционные системы, разработанные разными компаниями. Но можно синхронизировать закладки Safari с компьютером Windows.
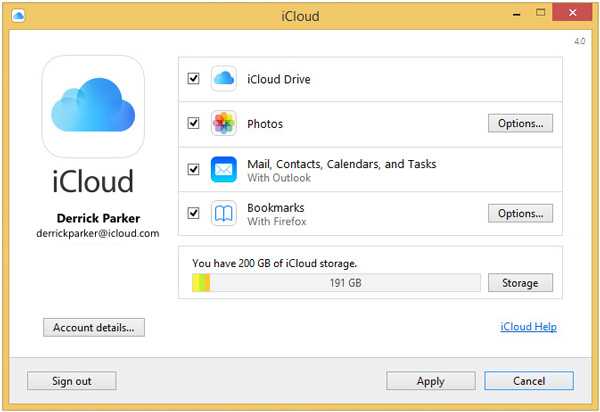
- 1. Загрузите и установите iCloud для Windows на свой ПК с веб-сайта Apple.
- 2. Откройте iCloud на своем ПК и установите флажок Закладки.
- 3. Доступные опции позволяют пользователям синхронизировать закладки Safari с Chrome или Firefox. По умолчанию он синхронизируется с IE.
- 4. После установки Доступные опции, нажмите «Применить», чтобы импортировать закладки Safari.
- 5. Затем все закладки Safari экспортируются в Windows, и вы можете сохранить их как HTML-файл в браузере в Windows.
Как только вы экспортируете закладки Safari с iPhone на Mac или ПК, вы можете синхронизировать закладку на разных устройствах. Просто перейдите на ту же веб-страницу, где вы остановились на компьютере.
Что именно попадает в панель «Избранное»
При открытии нового окна или вкладки в Safari отображаются две панели: «Избранное» и «Часто посещаемые».
По умолчанию на панели «Избранное» в iOS расположены закладки, которые в Apple посчитали полезными для пользователя. Вы можете сделать ее более полезной, настроив перечень закладок.
Для этого запустите Safari
, перейдите Закладки → Править закладки
или нажмите сочетание клавиш Alt+Command+B
.
В результате откроется меню настроек «Закладки», в котором можно удалять или добавлять объекты, сортировать их по папкам, удалять или создавать новые папки или менять редактировать адреса имеющихся ссылок.
Настройка страницы «Избранное» в iOS
Настроить панель избранного для Safari на iPad и iPhone еще проще, чем на Mac. Для этого откройте приложение «Настройки»
→ и перейдите в пункт Safari
.
Вот и все. Это очень просто. Вы также можете изменить иконки в папке «Избранное», перетаскивая их наподобие того, как вы перетаскиваете иконки приложений на рабочих столах (изменения синхронизируются на всех устройствах, привязанных к одному iCloud).
Safari является веб-браузером компании Apple, который используется для серфинга в интернете по умолчанию в macOS и iOS. Ниже я расскажу как его использовать на iPhone или iPad, а также как настроить некоторые его параметры.
Браузер позволяет работать сразу с несколькими страницами, открывать их в частном режиме, сохранять и получать доступ к закладкам страниц, сохранять сайты в список для чтения для автономного просмотра, изменять поисковую систему по умолчанию, включать или отключать поисковые системы, использовать автоматическое заполнение полей в веб-формах и проверять вашу конфиденциальность и безопасность.
Давайте посмотрим на настройки Safari, чтобы узнать, как лучше всего использовать и настраивать мобильный браузер.
Использование закладок Safari на других компьютерах Mac или ПК
Если вы много путешествуете, или вы любите посещать друзей или семью и использовать их Mac или ПК, пока вы там, вы можете взять с собой закладки Safari.Существует несколько способов сделать это; один из методов, который мы не будем делать, — это сохранить закладки в облаке, чтобы вы могли получить к ним доступ из любого места, где есть подключение к Интернету.
Мы начали с унижения возможностей импорта / экспорта Safari, но есть один момент, когда функция экспорта весьма полезна. Именно тогда вам нужно получить доступ к закладкам с общедоступного компьютера, например, в библиотеках, офисах или кофейнях.
Когда вы используете опцию «Экспорт закладок Safari», файл Safari создает на самом деле HTML-список всех ваших закладок. Вы можете взять этот файл с собой и открыть его в любом браузере, как обычная веб-страница. Конечно, у вас нет закладок как таковых; вместо этого вы получаете веб-страницу с кликабельным списком всех ваших закладок. Хотя это не так просто, как закладки в браузере, список может пригодиться, когда вы находитесь в дороге.
Вот как экспортировать закладки.
-
Запустить Safari.
-
Выбрать файл > Экспортные закладки.
-
В открывшемся диалоговом окне «Сохранить» выберите целевое местоположение для файла Safari Bookmarks.html, а затем нажмите Сохранить кнопка.
-
Скопируйте файл Safari Bookmarks.html на USB-накопитель или в облачную систему хранения.
-
Чтобы использовать файл Safari Bookmarks.html, откройте браузер на компьютере, который вы используете, или перетащите файл Safari Bookmarks.html в адресную строку браузера или выберите открыто в меню файла браузера и перейдите в файл Safari Bookmarks.html.
-
Ваш список закладок Safari будет отображаться как веб-страница. Чтобы посетить один из ваших сайтов с закладками, просто нажмите соответствующую ссылку.
Используем «Диспетчер закладок»
Открываем браузер и вверху запускаем вкладку меню обозревателя (значок с изображением трех горизонтальных полос). Оно всегда находится слева. Нажимаем на значок с тремя горизонтальными полосами «Настройки Яндекс.Браузера»
После запуска меню следует перейти в раздел «Закладки» и кликнуть по строке «Диспетчер закладок». Переходим в раздел «Закладки» и кликаем по строке «Диспетчер закладок»
После обращения в нужную вкладку в веб-обозревателе появится окно со всеми сохраненными сайтами. Чтобы убрать ненужный вам раздел, его следует выделить курсором и использовать клавишу «Delete» на клавиатуре
Выделяем курсором мышки закладку для удаления, щелкнув по ней левой кнопкой, нажимаем клавишу «Delete» на клавиатуре
Следует следить за тем, чтобы по неосторожности не удалить нужные страницы. Если это произойдет, восстановление закладки невозможно
Для этого потребуется вновь переходить на удаленную страницу и заносить ее в диспетчер.
Настройка страницы «Избранное» в iOS
Настроить панель избранного для Safari на iPad и iPhone еще проще, чем на Mac. Для этого откройте приложение «Настройки»
→ и перейдите в пункт Safari
.
Вот и все. Это очень просто. Вы также можете изменить иконки в папке «Избранное», перетаскивая их наподобие того, как вы перетаскиваете иконки приложений на рабочих столах (изменения синхронизируются на всех устройствах, привязанных к одному iCloud).
Мобильный браузер Safari имеет неприятный баг, который проявляется следующим образом: из меню закладок пропадают все сохраненные web-страницы, список для чтения и общие ссылки. Вместо них в приложении остается пустое место. Выглядит это следующим образом:
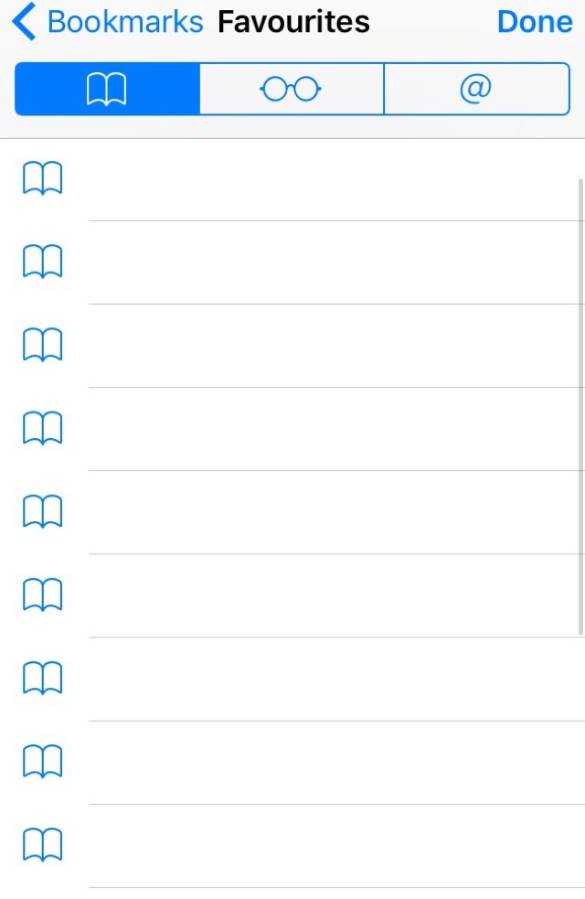
Если вы столкнулись с подобным, то первым делом попробуйте следующие:
– Нажмите два раза кнопку «Домой» и закройте браузер Safari свайпом вверх.
– Откройте «Настройки», пролистайте меню вниз до списка приложений, найдите в нем Safari.
– В настройках Safari пролистайте вниз до кнопки «Очистить историю и данные сайтов», нажмите ее.
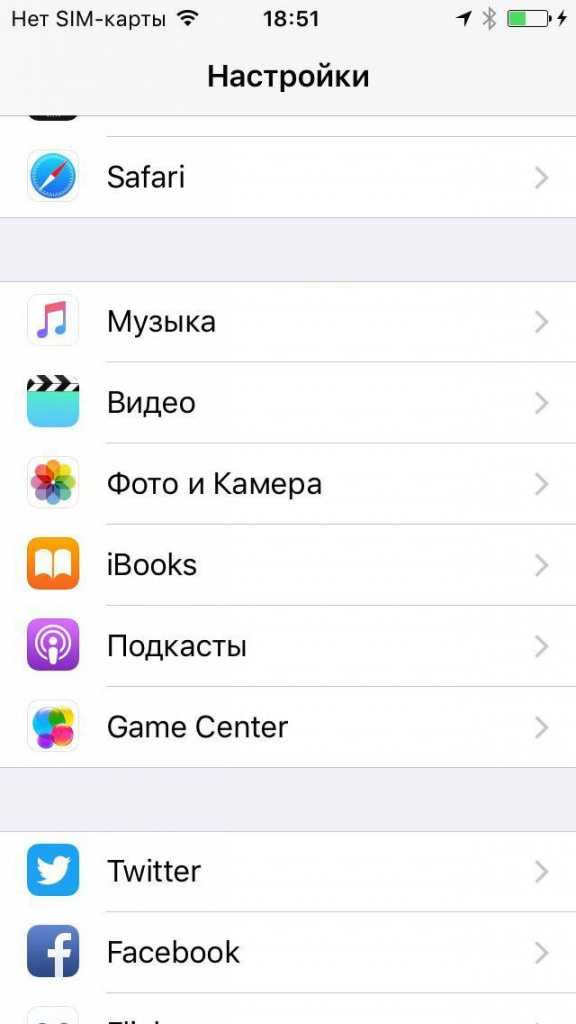
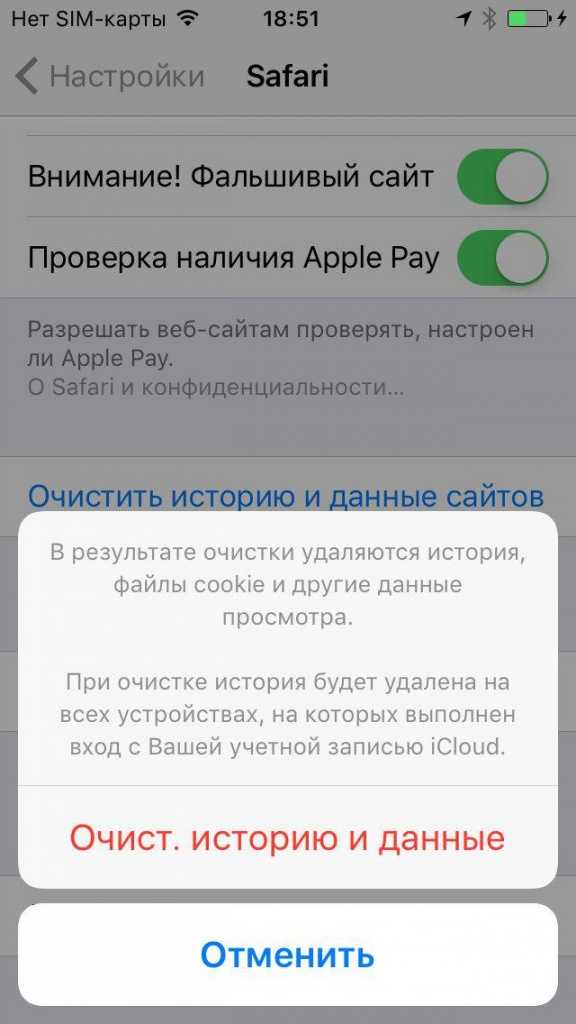
Если это не решило проблем, то отключите синхронизацию данных через iCloud. Облачный сервис Apple позволяет синхронизировать закладки и непрочитанные статьи, но иногда он дает сбои. Возможно, проблема кроется в этом. Для этого откройте «Настройки» > «iСloud» > «Safari». Отключите синхронизацию и проверьте работу Safari.
Если это помогло, то попробуйте настроить iCloud синхронизацию на устройстве заново. Для этого в настройках сервиса выйдите из своей учетной записи, затем перезагрузите устройство и войдите в iCloud заново.
Любая продукция Apple имеет предустановленное программное обеспечение для работы с популярными форматами документов. Как и Google с Microsoft, Apple имеет собственный браузер — Safari. Большинство пользователей с удовольствием пользуются этим браузером на своих iPad, MacBook, iPhone. Несмотря на то, что Safari довольно продвинутый и функциональный, у некоторых пользователей Apple возникают вопросы относительно разных сложностей с использованием возможностей браузера Safari.
Новый внешний вид браузера
1. Адресная строка в самом низу экрана. Самым заметным отличием обновленного Safari стала переехавшая на нижнюю грань дисплея адресная строка. Данный элемент сильно изменился за последние месяцы.
В первых бета-версиях iOS 15 строка находилась в нижней части экрана и “парила в воздухе”, не касаясь других элементов интерфейса. Позже адресную строку закрепили в самом низу, а затем добавили возможность возвращать привычный внешний вид браузера в настройках.
Чтобы изменить положение адресной строки, следует перейти в Настройки – Safari и в разделе Вкладки выбрать подходящий вариант. Кроме этого можно изменить положение строки в самом браузере.
Для этого нажмите кнопку аА в левом углу адресной строки и выберите пункт Показать верхнюю адресную строку.
Мы рекомендуем привыкнуть к расположению строки снизу, ведь на этом построены другие новые фишки браузера, которые не работают при отображении строки сверху.
2. Горизонтальное отображение вкладок. Эта опция способна ввести в заблуждение даже самых опытных пользователей iOS. Купертиновцам не мешало бы снабдить настройку дополнительным поясняющим блоком.
Переключатель активирует режим отображения вкладок исключительно для ландшафтной ориентации экрана iPhone. В выключенном состоянии вкладки отображаются как обычно, а во включенном – занимают дополнительный ряд верхней панели и напоминают настольный браузер Safari.
3. Изменение цвета браузера в тон сайта. Адресная строка браузера и некоторые элементы интерфейса теперь могут подстраиваться под основной цвет оформления просматриваемого сайта.
Фишка сделает работу с просмотрщиком страниц более комфортной, а включить ее можно по пути Настройки – Safari – Разрешить тонирование веб-сайтов.
4. Стартовая страница получила множество параметров. Настройки перекочевали из настольного браузера Safari и сделали мобильный браузер схожим со своим старшим братом.
Для изменения параметров откройте пустую страницу в браузере и найдите кнопку Изменить в самом низу экрана. Главный переключатель позволяет сохранить настроенные параметры стартовой страницы Safari в iCloud и перенести его на все остальные ваши устройства.
Ниже можно включать или отключать некоторые элементы браузера: панель с избранными ссылками, часто посещаемые сайты, расшаренные другими пользователями ссылки, предложения Siri, список для чтения, вкладки iCloud и отчет о конфиденциальности.
Последний параметр позволяет выбрать фоновую картинку для пустой вкладки браузера.
5. По-новому стал выглядеть экран с открытыми вкладками. Теперь это панель из плиток с вертикальной прокруткой. Вызывается она, как и ранее, нажатием на кнопку с парой квадратов в правом углу панели инструментов браузера.
Здесь можно управлять открытыми вкладками, менять их местами и закрывать. Для этого используется боковой свайп влево или кнопка с крестиком.
6. Новое меню загрузок. Кнопка для просмотра загруженных файлов спрятана в адресную строку в виде небольшого синего индикатора.
Для просмотра скачанных файлов нужно нажать на кнопку аА и выбрать раздел Загрузки.
Действия, которые служат для решения любой проблемы
Если комментарии в предыдущих разделах не помогли вам снова улучшить работу Safari, вы можете попробовать один из следующих советов. Они позволяют решить любую программную проблему на устройстве, включая ошибки в браузере, поэтому они могут оказаться наиболее эффективными.
- Закройте все приложения которые открываются на устройстве, но не при нажатии на крестик, поскольку они останутся открытыми в фоновом режиме. Что вам нужно сделать, так это полностью закрыть их с помощью сочетания клавиш CMD + Q или перейти в меню Apple (верхняя левая часть экрана), щелкнуть «Принудительный выход» и закрыть все приложения одно за другим.
- Убить все фоновые процессы , что не всегда происходит при закрытии приложений, как мы показали ранее. Выключите и включите (или напрямую перезагрузите) ваш Mac, чтобы выключить Mac, и снова войдите в систему, чтобы проверить, нормально ли работает Safari.
- Обновите macOS до последней версии , который будет включать новую версию Safari, в которой, вероятно, были устранены проблемы, подобные той, с которой вы столкнулись.
- Восстановить операционную систему если вы не можете заставить его работать должным образом, хотя рекомендуется предварительно сделать резервную копию ваших наиболее важных документов. Это слишком суровое решение, но это, безусловно, наиболее эффективное решение практически любой программной проблемы, которая затрагивает Mac.
расширения Safari
Возможности браузера Safari можно увеличить с помощью расширений
- Выберите меню Safari – Safari расширения …
- Apple Safari галерея расширений
В галерее Apple Safari расширений вы можете найти расширения: Adblock, LastPass, Pin It Button, Translate, 1Password, Evernote Web Clipper, Save to Pocket, OneNote Web Clipper, Awesome Screenshot, Instapaper, eBay и т.д.
Как установить, удалить и использовать Adblock Plus
- Для того, чтобы установить Adblock Plus – нажмите Установить сейчас
- Кнопка Adblock добавлена на панель инструментов
- Чтобы удалить расширение …
- Меню Safari – Настройки …
- … Extensions
- Нажмите Удалить, чтобы удалить расширение
- Adblock Plus удаляет рекламу на веб-сайтах
- Красный номер на кнопке указывает количество заблокированных объявлений
Управление избранным в Safari
Панель избранного расположена чуть ниже адресной строки в верхней части окна Safari. Он обеспечивает быстрый доступ к сайтам, которые вы часто посещаете.
Вы можете указать только одну веб-страницу в качестве домашней страницы. Но что, если вы хотите открывать несколько страниц каждый раз, когда открываете Safari? Вы можете добавить свои любимые страницы в избранное и иметь быстрый доступ к ним при открытии Safari.
Как показать панель избранного
Safari хранит избранное на боковой панели и в редакторе закладок, как мы показали ранее. Вы также можете получить к ним доступ на панели избранного.
Если вы не видите панель избранного под адресной строкой, нажмите « Переключить панель избранного на панели инструментов», перейдите в « Просмотр»> «Показать панель избранного» или нажмите Cmd + Shift + B.
Только определенное количество сайтов поместится на панели избранного, поэтому лучше ограничить количество страниц, которые вы добавляете в избранное.
Как просмотреть страницу избранного на текущей вкладке
Если вы хотите просмотреть и получить доступ к избранному в виде миниатюр, вы можете открыть страницу «Избранное» на текущей вкладке. Перейдите в Закладки> Показать избранное .
Если вы не видите « Показать избранное» в качестве первого параметра в меню « Закладки» , вы должны внести изменения в настройки Safari . Перейдите в Safari> Настройки . На главном экране выберите « Избранное» в новых окнах, открытых с помощью всплывающего меню.
Ваше избранное доступно в виде миниатюр на текущей вкладке.
Как просмотреть страницу избранного на новой вкладке
Если вы хотите получить доступ к странице «Избранное» при открытии новой вкладки, перейдите в Safari> «Настройки» .
На главном экране выберите « Избранное» на вкладках «Новые», которые открываются во всплывающем меню. Новые вкладки теперь будут отображать страницу «Избранное», которая внизу содержит часто посещаемые сайты. Мы покажем вам, как скрыть раздел часто посещаемых сайтов.
Как просмотреть избранное из окна интеллектуального поиска
Используйте поле интеллектуального поиска или адресную строку для быстрого доступа к странице «Избранное», не покидая текущей веб-страницы.
Нажмите в адресной строке, чтобы открыть Избранное в всплывающем окне. Затем нажмите значок для страницы, которую вы хотите посетить. Всплывающее окно «Избранное» исчезает, а выбранная страница открывается на текущей вкладке.
Как изменить папку закладок на странице избранного
По умолчанию на странице «Избранное» отображаются все ваши «Избранное» и папки в разделе «Избранное». Но вы можете изменить это, чтобы показывать только Избранное в папке «Избранное» или в папке закладок.
Перейдите в Safari> Настройки . На главном экране выберите папку, которую вы хотите просмотреть, во всплывающем меню « Избранное» .
Выбранная папка отображается при открытии страницы «Избранное» на новой вкладке или в поле «Умный поиск».
Как показать / Скрыть часто посещаемые сайты в избранном
Если вы не хотите видеть часто посещаемые сайты в нижней части страницы «Избранное», их можно скрыть.
Перейдите в Закладки> Показать часто посещаемых в Избранном . Если у опции нет галочки перед ней, вы не увидите часто посещаемых сайтов на странице Избранное.
Как открыть избранное в закладках при открытии Safari
Если вы посещаете одни и те же страницы каждый раз, когда открываете Safari, вы можете добавить эти страницы в «Избранное» и открывать их на отдельных вкладках при открытии нового окна.
Для этого настройте Избранное, используя методы, описанные ранее. Затем перейдите в Safari> Настройки .
На главном экране выберите вкладки для избранного в новых окнах, открытых с раскрывающимся списком.
Как добавлять закладки в Safari на Mac
Для того чтобы добавить новую закладку и изменить имя, описание и расположение, нажмите кнопку «Поделиться» в верхнем правом углу Safari или воспользуйтесь сочетанием клавиш ⌘Cmd + D.
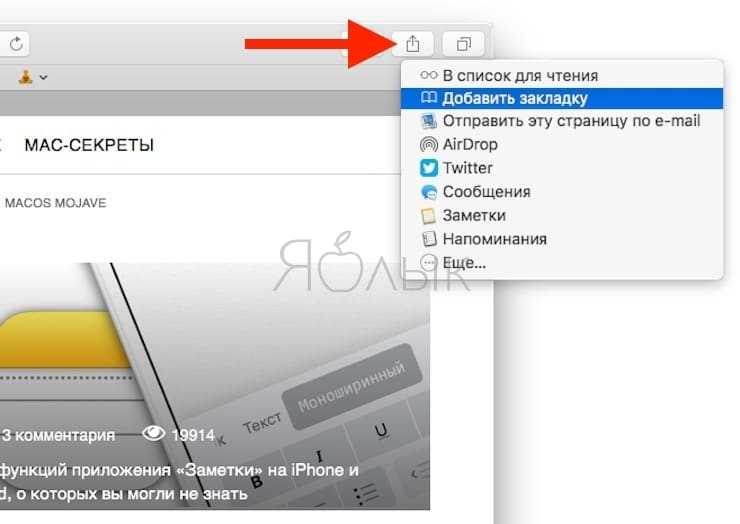
Выберите опцию «Добавить закладку». По умолчанию название закладки будет повторять название сайта, однако его можно изменить. Кроме того, Safari разрешает добавлять собственное описание закладки, что в дальнейшем позволит вам вспомнить, для чего вы, собственно, сохраняли ее.
В качестве названий папок и закладок можно использовать смайлики эмодзи (подробно). Это здорово экономит место.
Было:
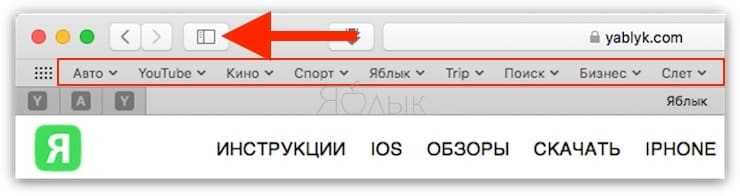
Стало:
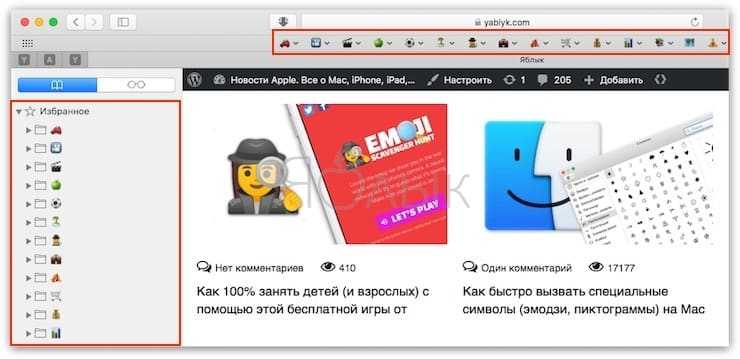
Когда вы в первый раз сохраняете закладку в Safari, по умолчанию она будет размещена в папке «Избранное». О том, как добавить «Избранное» мы поговорим чуть позже, а пока разберемся, как добавить закладку в папку, которую мы создали выше в инструкции.
В выпадающем меню выберите «Добавить эту страницу в:» и выберите «Добавить». Выбранная вами папка станет дефолтной папкой, куда будут сохраняться закладки.
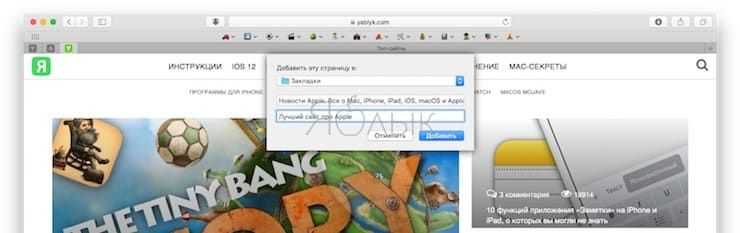
Для того чтобы быстро добавить закладку, переместите курсор мыши на адресную строку, нажмите и удерживайте значок «+» с левой стороны окна. Выберите папку из выпадающего меню. Safari добавит закладку с названием страницы в выбранную папку (как редактировать закладку мы расскажем ниже). Вы также можете добавить ссылку в «Избранное», выбрав «Избранное» или папку «Избранное».
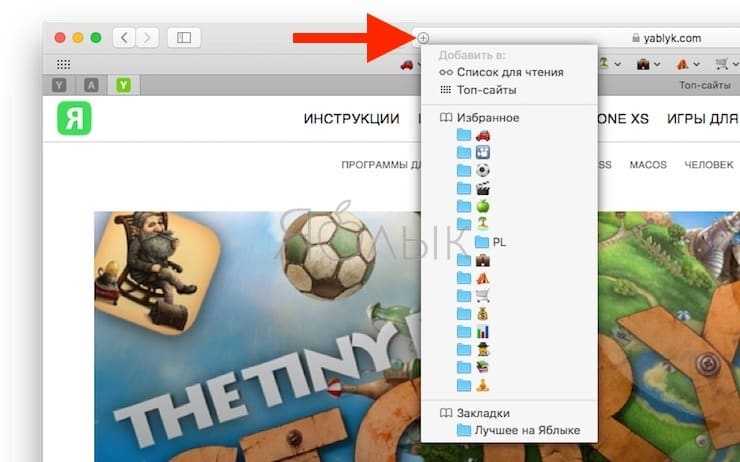
Заключение
Мы рассмотрели метод добавления сайта в «Избранное»
браузера Safari в версиях для macOS и iOS. Эта операция считается элементарной, поэтому даже у неопытных юзеров не должно возникнуть проблем при её выполнении.
Мобильный браузер Safari имеет неприятный баг, который проявляется следующим образом: из меню закладок пропадают все сохраненные web-страницы, список для чтения и общие ссылки. Вместо них в приложении остается пустое место. Выглядит это следующим образом:
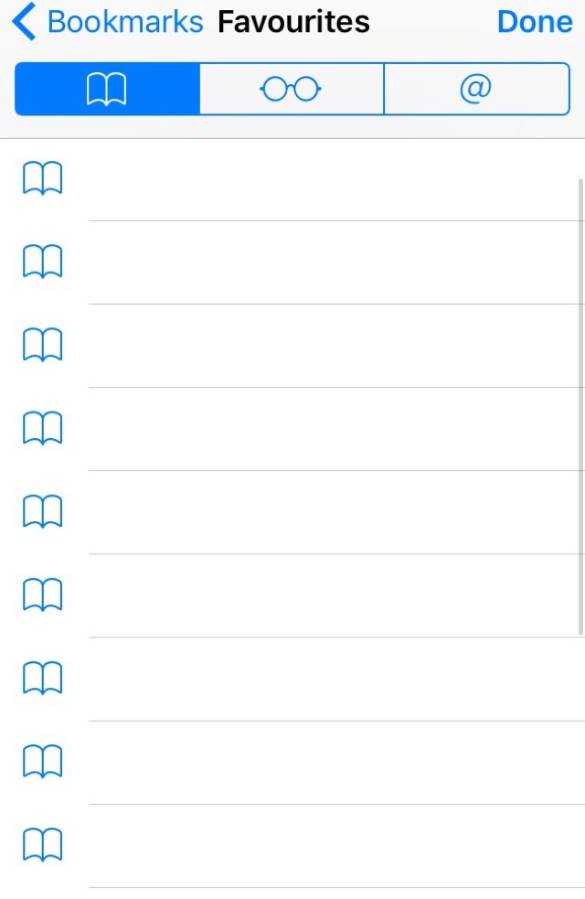
Если вы столкнулись с подобным, то первым делом попробуйте следующие:
– Нажмите два раза кнопку «Домой» и закройте браузер Safari свайпом вверх.
– Откройте «Настройки», пролистайте меню вниз до списка приложений, найдите в нем Safari.
– В настройках Safari пролистайте вниз до кнопки «Очистить историю и данные сайтов», нажмите ее.
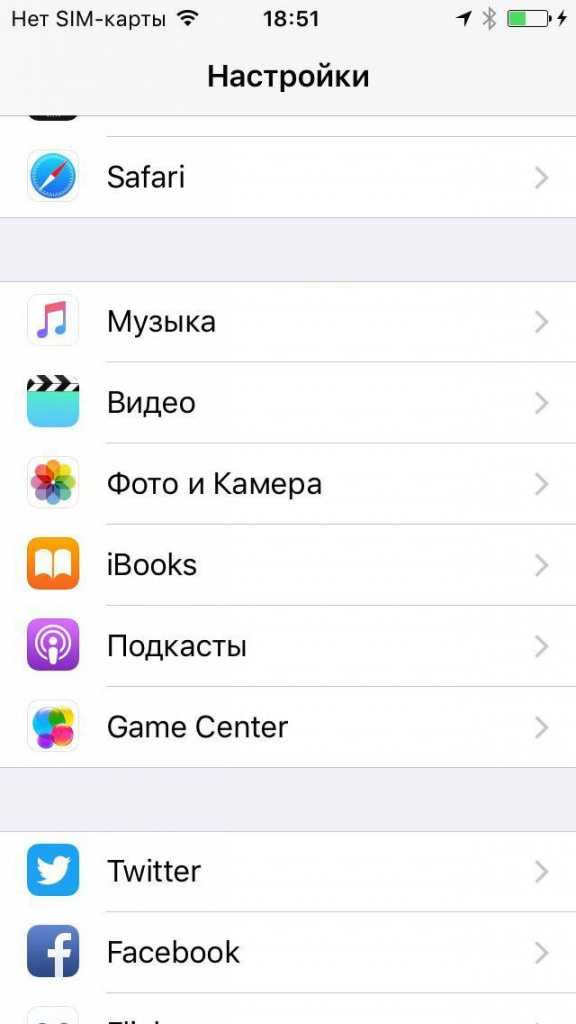
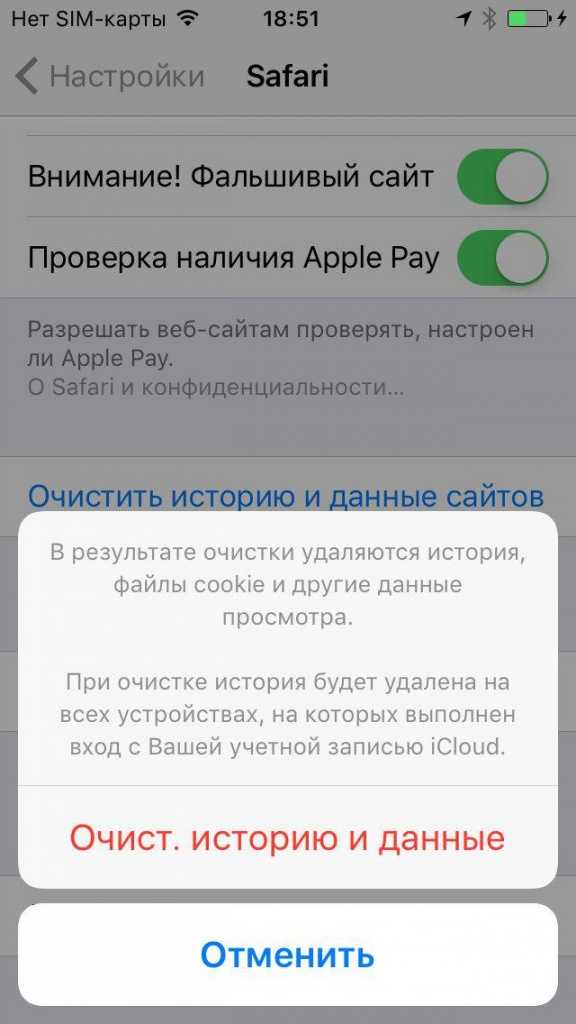
Если это не решило проблем, то отключите синхронизацию данных через iCloud. Облачный сервис Apple позволяет синхронизировать закладки и непрочитанные статьи, но иногда он дает сбои. Возможно, проблема кроется в этом. Для этого откройте «Настройки» > «iСloud» > «Safari». Отключите синхронизацию и проверьте работу Safari.
Если это помогло, то попробуйте настроить iCloud синхронизацию на устройстве заново. Для этого в настройках сервиса выйдите из своей учетной записи, затем перезагрузите устройство и войдите в iCloud заново.
Закладки и «Избранное» в Safari на Мас предлагают легкий способ хранить ссылки на ваши любимые сайты или ресурсы, которые вы хотели бы посетить позднее. В данной статье мы расскажем, как эффективно организовать и управлять закладками и «Избранным» в «яблочном» браузере.

































