Методы идентификации вредоносных вложений
Любой почтовый сервис стремится обезопасить своих пользователей от хакерских атак и применяет для этого современные фильтры и антивирусные решения, так что большинство писем с вредоносными вложениями не доходит до конечного пользователя. Но всё же различными хитростями и уловками злоумышленники обходят системы защиты и доставляют вредоносные письма адресатам.
Чтобы не стать очередной жертвой киберпреступника, необходимо быть внимательным и осторожным. Как правило, злоумышленники пытаются добиться немедленных необдуманных действий, используя заголовки «срочно», «немедленно к исполнению» и т. п., однако нужно спокойно, без спешки оценивать ситуацию и всегда придерживаться следующего алгоритма:
Смотрим на поле «Кому» в шапке письма
Совпадает ли адрес получателя с вашим? Если указан неизвестно чей адрес электронной почты или огромный список получателей, то это, вероятнее всего, спам.
Обращаем внимание на небрежность письма: многочисленные орфографические и грамматические ошибки, нечёткие логотипы и т. п
Если письмо составлено с большим количеством ошибок, то возможно, что оно является вредоносным.
Критически относимся к срочности. Если в письме от вас требуются незамедлительные действия или в вас разжигают любопытство, будьте очень бдительны.
Подвергаем сомнению запросы конфиденциальной информации (личных, финансовых данных и т. п.). Никогда не отвечайте на непрошеное электронное письмо с просьбой предоставить подобные сведения для какой бы то ни было цели.
Проверяем URL-адреса на предмет необычного вида. Многие ссылки, используемые в фишинговых кампаниях, похожи на адреса легитимных сайтов, но при более внимательном рассмотрении выглядят странно. Переходить по ним не следует. Если URL-адрес скрыт в текстовой ссылке, наведите на неё указатель мыши и ознакомьтесь с информацией о том, куда эта ссылка указывает (например, в веб-браузере такие сведения появляются в левом нижнем углу экрана). При возникновении каких-либо сомнений также не переходите по ней. Аналогичным образом проверяйте и те гиперссылки, которые имеют вид URL-адреса («http://www…»): удостоверьтесь, что отображаемый в письме адрес совпадает с реальным.
Нераспознаваемый тип файла. В большинстве случаев в рамках деловой переписки по электронной почте отправляется лишь несколько стандартных типов файлов. Если файл выглядит необычно, не открывайте его.
Если вы проанализировали письмо по предыдущим пунктам и сомнений в его легитимности у вас не возникло, то открывайте вложение в особой среде — песочнице (sandbox). Эта среда позволяет ознакомиться с любым файлом без риска заразить устройство, ведь при закрытии песочницы все изменения исчезнут.
Если электронное письмо всё же кажется вам подозрительным или поддельным, то обратитесь к профессионалам своей организации — системным администраторам или специалистам по информационной безопасности.
Блокировка отправителей
На вкладке Заблокированные отправители вы добавляете отдельные адреса или целые домены, которые вы считаете нежелательной почтой. Все, что добавлено здесь, будет идти прямо в папку нежелательной почты.
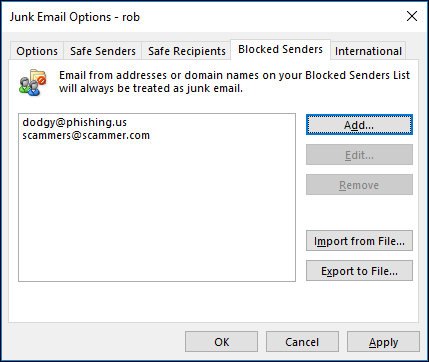
Параметры те же, что и для Safe Senders, с возможностью добавления, редактирования и удаления записей, а также импорта и экспорта списков адресов и доменов. Вы также можете добавить отправителя или его домен в список заблокированных отправителей, если у вас выбрано сообщение, перейдя в раздел Домашняя страница> Хлам> Заблокировать отправителя.
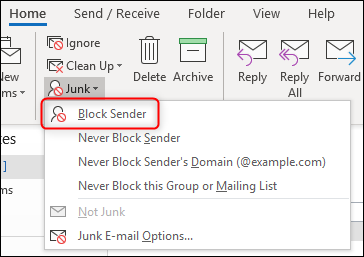
Любые электронные письма, которые попадают в папку «Нежелательная почта», будь то от заблокированных отправителей или из-за того, что Outlook определил, что почта, вероятно, является нежелательной, будут отключать любые ссылки, а содержимое почты будет иметь обычный текст. Outlook отображает сообщение об этом в любом сообщении, которое вы открываете из папки нежелательной почты.
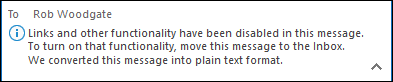
Примечание. Если вы добавите отправителя в список надежных и заблокированных отправителей, список надежных отправителей будет иметь приоритет, и сообщения электронной почты отправителя будут приходить в ваш почтовый ящик.
Как заблокировать электронную почту на Yahoo
Yahoo является еще одним из крупнейших поставщиков электронной почты в мире. Он предлагает как веб-приложение, так и почтовое приложение для смартфона.
Как заблокировать электронную почту на Yahoo с помощью веб-приложения
Чтобы заблокировать кого-то в Yahoo через веб-интерфейс, используйте это руководство:
- Перейдите к mail.yahoo.com,
- Найдите электронное письмо от человека или компании, которую вы хотите заблокировать.
- Откройте письмо.
- Нажмите на три горизонтальные точки в центре верхней части окна электронной почты.
- В раскрывающемся меню выберите Заблокировать отправителя,
Как заблокировать электронную почту на Yahoo с помощью приложения для смартфона
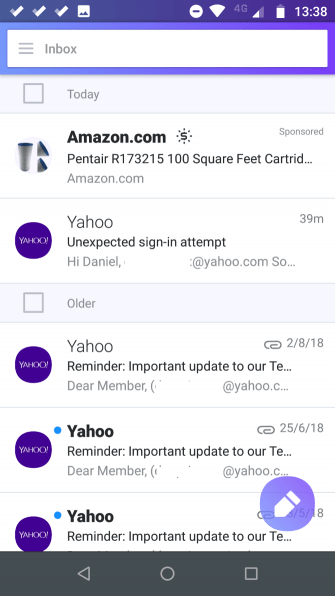
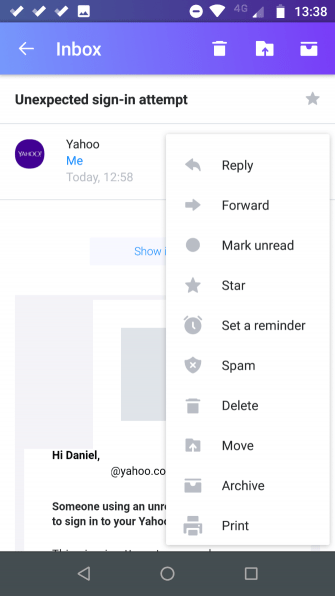
Как и в Outlook, вы не можете заблокировать отправителя в приложении Yahoo Mail, но вы можете направлять электронные письма прямо в папку со спамом.
Чтобы автоматически отправлять все будущие электронные письма с определенного адреса в папку со спамом в приложении Yahoo Mail, выполните следующие действия.
- Откройте приложение Yahoo Mail на вашем устройстве.
- Найдите электронное письмо от человека или компании, которую вы хотите заблокировать.
- Откройте письмо.
- Нажмите на правые вертикальные точки на правой стороне экрана.
- Выбрать Спам из выпадающего меню.
Резюме
Массовая рассылка — чрезвычайно полезная опция, которая может решить множество задач в различных областях:
- рассылка специальных предложений клиентам,
- уведомление партнеров об изменениях в вашем бизнесе,
- информирование подписчиков о последних новостях,
- корпоративная рассылка,
- просто объявление друзьям о предстоящем торжестве.
В любом случае будет удобно, а зачастую необходимо персонализировать ваши письма. Функция слияния почты позволяет автоматически превратить обычные информационные рассылки в индивидуальные послания, содержащие личные данные.
Среди различных решений этого вопроса выбирайте те инструменты, которые обладают наибольшим потенциалом, гибкими настройками и простотой использования. Используйте профессиональные программы слияния почты, которые не ограничивают количество получателей, помогают избежать спам-фильтров и отправляют безупречные личные сообщения для достижения ваших целей.
Обратите внимание, что на нашем сайте доступно много бесплатных утилит и надстроек для Outlook, уже 168. Все они созданы по запросам наших пользователей
С помощью этих утилит вы можете ускорить работу Outlook, повысить свою эффективность и решить многие возникающие проблемы.
Основные настройки на вкладке «Параметры»
На вкладке «Параметры» в окне «Нежелательная почта» можно настроить параметры нежелательной почты Outlook для любого входящего сообщения. Электронная почта, помеченная как нежелательная, отправляется непосредственно в папку «Нежелательная почта», и вы можете выбрать, насколько агрессивно Outlook помечает электронные письма как нежелательные. По умолчанию для фильтра нежелательной почты установлено значение «Без автоматической фильтрации», поэтому в папку «Нежелательная почта» попадают только электронные письма от отправителей, которых вы намеренно добавили в список заблокированных отправителей.
Вы можете переключиться на «Низкий», чтобы перехватывать более очевидные нежелательные письма, и этого параметра должно быть достаточно для большинства людей. Если вы хотите, чтобы Outlook был более агрессивным, вы можете перейти к настройке «Высокий», но это очень вероятно, чтобы переместить некоторые законные письма в папку «Нежелательная почта», поэтому вам придется регулярно проверять их. Если законная электронная почта отправляется в папку «Нежелательная почта», вы можете настроить фильтр таким образом, чтобы он не рассматривал электронную почту этого отправителя как нежелательную, выбрав сообщение и щелкнув Главная> Нежелательная почта> Не нежелательная.
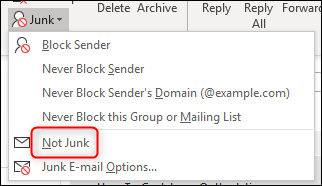
Откроется окно подтверждения с сообщением о том, что письмо будет перемещено в папку «Входящие», и предоставит вам возможность добавить отправителя в списки надежных отправителей.
Возвращаясь к параметрам нежелательной почты, последний уровень, который вы можете выбрать, – «Только безопасные списки». Это пометит как нежелательное любое сообщение от отправителя или домена, которого нет в вашем списке надежных отправителей. Это очень строгий параметр, и вам нужно будет очень регулярно проверять папку нежелательной почты. Тем не менее, в течение достаточно длительного периода времени можно довольно хорошо обучить фильтр нежелательной почты, особенно если у вас мало сообщений от неизвестных отправителей.
Под уровнями фильтра находятся две дополнительные настройки.
Первый из них, «навсегда удалить подозрительную электронную почту вместо перемещения в папку нежелательной почты», – это настройка, которая, вероятно, будет наиболее полезной, если вы установите для фильтра значение «Без автоматической фильтрации». Этот фильтр будет перемещать почту только из отправители из вашего списка заблокированных отправителей попадают в нежелательную, и, поскольку они заблокированы, то, вероятно, эти электронные письма удаляются без возможности восстановления. Но на любом другом уровне фильтрации, особенно на уровне «Высокий» или «Только для безопасных отправителей», очень велика вероятность того, что Outlook обнаружит «ложное срабатывание» и пометит законную электронную почту как нежелательную. Если ваша нежелательная почта будет удалена навсегда, а не перемещена в папку «Нежелательная почта», вы потеряете законную электронную почту и никогда не узнаете, что она там была. Поэтому мы не рекомендуем включать этот параметр, если вы не уверены в том, что делаете.
Второй вариант «Предупредить меня о подозрительных доменных именах в адресах электронной почты (рекомендуется)» – это инструмент антифишинга Outlook, и он доступен только (и будет включен по умолчанию), если вы включите фильтрацию нежелательной почты. Это означает переключение с «Без автоматической фильтрации» на «Низкий», «Высокий» или «Только безопасные отправители». Как только эта опция включена, Outlook начнет фильтровать потенциальные фишинговые письма. Поскольку это довольно важный инструмент, мы позволим Microsoft объяснить, что он будет делать.
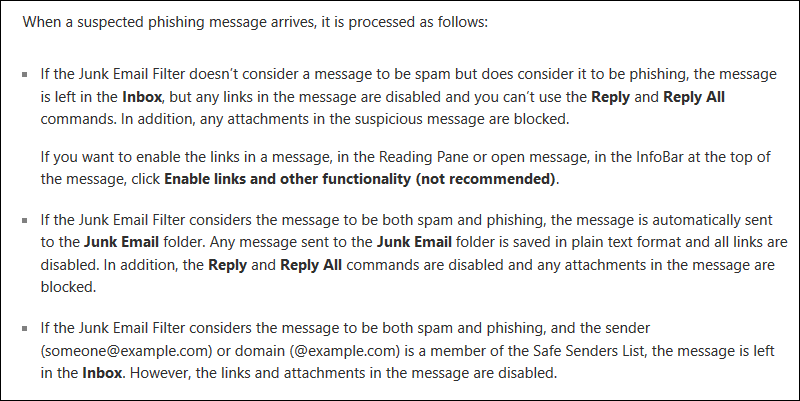
Мы много лет говорили о фишинговых письмах, показывали вам, как использовать программные функции, чтобы помочь остановить попытки фишинга, и рассказывали о новых инициативах, помогающих отделить законную почту от фишинговой. Мы не уверены, почему такой полезный инструмент а) не включен по умолчанию и б) более широко не публикуется Microsoft, но это не так.
Если вы используете Outlook в своем офисе, ваши администраторы могут использовать антифишинговую технологию, о которой вы не знаете. Но если вы используете Outlook для личной учетной записи, мы рекомендуем вам включить это.Установка уровня фильтра нежелательной почты на «Низкий» и включение «Предупреждать о подозрительных доменных именах в адресах электронной почты (рекомендуется)» сделает вас более безопасным.
Дополнительные преимущества
- Инструмент «Слияние почты с вложениями» позволяет создавать персонализированные электронные письма непосредственно в Outlook. Таким образом, вы можете легко формировать свои информационные рассылки, будучи уверенными, что клиенты и партнеры получат их точно в таком же виде.
- Утилита предоставляет отличные возможности для работы с вложениями. Укажите расположение вложения в таблице источника данных или при настройке программы. Вы можете отправлять разные или одни и те же документы нескольким получателям, вкладывать документы прямо в шаблон сообщения. Утилита может автоматически конвертировать вложения MS Word в Adobe PDF при слиянии почты. А кроме этого, удалять вложения из файла-шаблона рассылки, если в конкретном случае они не нужны, а менять общий шаблон не хочется.
- Вы можете использовать данные из столбцов таблицы данных даже для полей CC, BCC и темы.
- Перед отправкой письма можно выбрать профиль, учетную запись Outlook и адрес отправителя.
- Есть возможность ограничить выбор ячеек из таблицы-источника данных, чтобы отбирать данные в заданном диапазоне строк или для отправки разным получателям по определенному условию.
- После завершения настройки можно сохранить готовые к отправке сообщения в определенной папке Outlook, не отправляя их.
- Вы можете установить время начала отправки сообщений, а также задать промежуток времени между отправкой каждого последующего сообщения. Так вы обойдете ограничения почтового сервера на количество отправляемых сообщений в единицу времени. И дополнительно уменьшите вероятность попадания писем из рассылки в спам.
Как сделать массовую рассылку в Outlook с помощью слияния почты
Почти каждый пользователь электронной почты хотя бы раз в жизни сталкивался со случаем, когда необходимо было отправить однотипные письма разным получателям
А в коммерции такие рассылки являются важной частью деловой деятельности
В Outlook можно отправить одинаковые письма большому количеству получателей, указав адреса в поле Кому. Но что, если вам нужно поменять в тексте каждого письма фрагменты, предназначенные конкретным получателям, например, личное приветствие? Конечно, можно создать шаблон письма, а затем использовать его в качестве основы, вручную изменяя для отправки отдельных писем каждому адресату. Но когда у вас десятки или даже сотни адресов, представьте, сколько времени займет эта работа! Кроме этого, чем больше адресов добавляется в поле Кому, тем меньше шансов пройти через спам-фильтры получателей.
Существуют специальные сервисы, которые предлагают методы индивидуализации массовых почтовых кампаний. Но гораздо удобнее, легче и дешевле настроить персональную рассылку по-своему с помощью функции слияния почты.
Слияние почты (анг. mail merge), в отличие от рассылки одного письма на несколько адресов, создает отдельное письмо для каждого из них. Например, это могут быть приглашения с одинаковым текстом, но имя, адрес и обращение будут уникальны, соответствуя каждому получателю.
Этого можно добиться путем слияния двух файлов при создании кампаний массовой рассылки:
- Письмо: документ MS Word или сохраненный из Outlook шаблон сообщения, который содержит текст письма с полями для автоматического заполнения.
- Источник данных, который содержит значения заполняемых полей.
Давайте кратко рассмотрим, как выполнить слияние почты в Outlook.
Шаг 1: Создаем файл с данными для персонализации почты
После того, как мы подготовили письмо, нужно сформировать источник данных для заполнения адресов получателей и других полей слияния. Различные инструменты для рассылок предлагают разные типы источников данных для заполнения полей в шаблоне. Например, контакты Microsoft Outlook для добавления адресов.
Наиболее распространенный и простой способ — использовать в качестве файла данных электронную таблицу, в которой могут содержаться различные данные для объединения с шаблоном письма. Например, при слиянии почты из Excel.
Внимательно проверьте все поля перед выполнением слияния. Например, иногда необходимо выделить отдельные колонки для фамилии и имени.
Шаг 2: Создаем шаблон сообщения для слияния
Для того чтобы создать персонализированные сообщения массовой рассылки, прежде необходимо создать шаблон письма. Это можно сделать разными способами:
Вы можете создать документ, содержащий готовые поля для слияния в Microsoft Word.
Однако если вы работаете с Outlook, удобнее всего писать исходное письмо, не выходя из программы. Так вы сможете работать с привычными инструментами и понимать, как будут выглядеть конечные сообщения
Набирая черновик письма в Outlook, вы не будете переключать свое внимание на другие программы. Такой способ набора текстового шаблона предлагает наша утилита.
Независимо от того, как вы создадите исходный документ, он будет содержать поля для заполнения при слиянии. Они будут заполнены данными из источника данных, созданного на .
Шаг 3: Свяжите файл базы данных с документом электронной почты
После того, как оба документа готовы, настало время выполнить слияние. Обязательно сохраните документы, прежде чем приступать к работе. Затем выберите файл шаблона и файл источника данных, чтобы связать их.
Например, с помощью утилиты Слияние почты с вложениями связать таблицу исходных данных с шаблоном письма очень легко, достаточно выбрать файлы на вашем диске или сетевом ресурсе:
Шаг 4: Массовая рассылка персонализированных писем
Последним необходимым шагом перед отправкой персонализированных писем является их предварительный просмотр. Так вы сможете убедиться, что объединение прошло успешно, и еще раз проверить, что вы ничего не забыли.
Процесс предварительного просмотра может быть разным для разных инструментов. Например, Пошаговый мастер слияния в MS Word показывает, как будет выглядеть текст письма перед объединением.
Утилита Слияние почты с вложениями из пакета ReliefJet Essentials позволяет сохранить готовые письма в отдельной папке, чтобы полностью проверить их перед отправкой.
После просмотра запустите процесс слияния и отправьте письма немедленно либо сохраните их, если используемый вами инструмент слияния позволяет это сделать. Нажмите кнопку Отправить один раз, и все ваши адресаты получат индивидуальные письма с личными приветствиями и другими важными персональными сведениями.
Сторонние сервисы
Существует множество сервисов для чистки подписок на почте, но мы остановимся на двух: Unroll.Me или Cleanfox. Оба приложения бесплатные и пользуются огромной популярностью. Сервисы показывают все ваши активные подписки, после чего вы можете выбрать тех отправителей, от которых не хотелось бы больше получать рассылку. Итак, что нужно делать, чтобы количество бессмысленных писем не росло в геометрической прогрессии:
- Перейдите на любой из упомянутых выше сервисов.
- Зарегистрируйтесь в системе, используя вашу основную электронную почту.
- В показанном списке удалите «спамящих» отправителей с помощью кнопки Unsubscribe.
Однако, даже при использовании этих сервисов, стоит быть внимательными и при регистрации (без которой вы не сможете ими пользоваться) снимать галочки с сомнительных пунктов. В противном случае есть вероятность, что спамить будут уже упомянутые выше Unroll.Me или Cleanfox.
***
Теперь ни один магазин не посмеет отправить на ваш ящик рекламу своего продукта
Однако, впредь, постарайтесь относиться с осторожностью к всплывающим формам на неизвестных сайтах
А в каком состоянии ваш почтовый ящик?
- 4 способа сделать скриншот на компьютере
- Как узнать, какой у меня компьютер (процессор, видеокарта, оперативная память)? Инструкция для новичков
- Как подключить геймпады от PS4 и Xbox One на Windows
Инструменты слияния почты от Microsoft
Microsoft Office предлагает выполнять слияние почты Outlook с помощью Word. Пошаговый мастер слияния — это поэтапный инструмент, который предлагает вам различные варианты в процессе работы.
Основные шаги по слиянию почты в MS Word аналогичны перечисленным выше. Сначала вы подготавливаете шаблон письма в Word и таблицу с данными в Microsoft Excel. Затем на вкладке Рассылки ленты Word нажмите Начать слияние > Пошаговый мастер слияния… и выберите рассылку электронных сообщений и нужный документ.
После этого мастер попросит вас выбрать исходный список получателей. Для этого можно использовать контакты Outlook или другой список адресов.
Следующие шаги — добавление полей слияния в шаблон письма и предварительный просмотр объединенного текста, чтобы убедиться, что данные во всех полях заполнены правильно.
Когда все готово, запустите рассылку на последнем шаге мастера или нажмите Найти и объединить > Отправить электронные сообщения на ленте. Word отправит отдельное письмо на каждый адрес.
Управление безопасными получателями
Следующая вкладка «Безопасные получатели» несколько сбивает с толку. У вас нет контроля над тем, как получатель будет обрабатывать вашу почту, так что этого не может быть. Это не мешает вам отправлять почту на любой адрес в списке. Итак, для чего это нужно? Безопасные получатели – это на самом деле списки рассылки , к которым вы принадлежите. Обычно адрес «To» для списка рассылки – это имя списка (например, mygroup@mailinglist.com), и добавление его в список безопасных получателей гарантирует, что эти письма не будут рассматриваться как нежелательные.
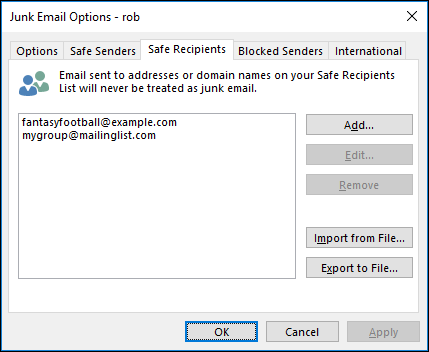
В противном случае параметры такие же, как и для Safe Senders. Вы можете пометить список рассылки как «безопасный», нажав «Домой»> «Хлам»> «Никогда не блокировать эту группу» или «Список рассылки», если хотите, чтобы электронные письма из этого списка или группы обходили фильтры нежелательной почты.
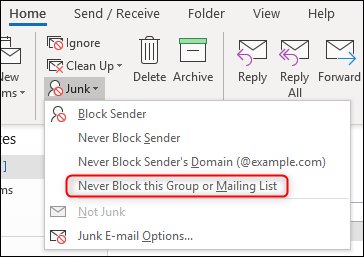
Настройка “чёрного” и “белого” списков адресов на почте Яндекс.
Напомню, кто не знает, что “белый список” адресов на почте (в данном случае на Яндекс) — это те адреса, письма с которых у вас не будут никогда попадать в спам.
А “чёрный список” — те адреса, письма с которых либо не будут поступать на почту вообще, либо будут попадать автоматически в папку “Спам”. (в зависимости от почтового сервиса).
Перейдите в настройки почты Яндекса, кликнув на шестерёнку справа вверху.
![]()
Далее, выберите “Правила обработки писем”.
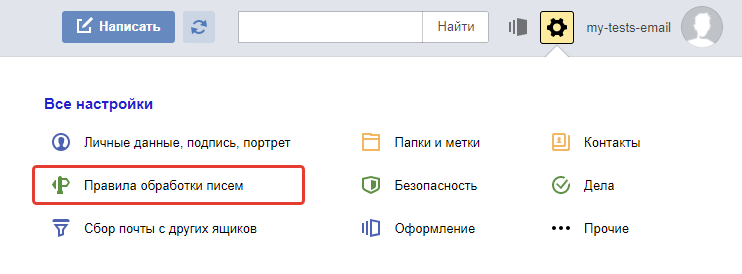
На открывшейся странице внизу увидите 2 блока: “чёрный список” и “белый список”. Здесь вы легко можете добавить нужные адреса в один из списков.
Например, чтобы добавить адрес в чёрный список, укажите его целиком в соответствующую строку и нажмите “Добавить”.

В результате добавленные адреса отобразятся в соответствующих блоках.
При добавлении адреса в чёрный список на Яндекс, письма с него вообще не будут приходить на вашу почту, даже в папку “Спам”!
Вы всегда можете удалить нужные адреса из списков, отметив их галочкой и нажав “Удалить из списка”.
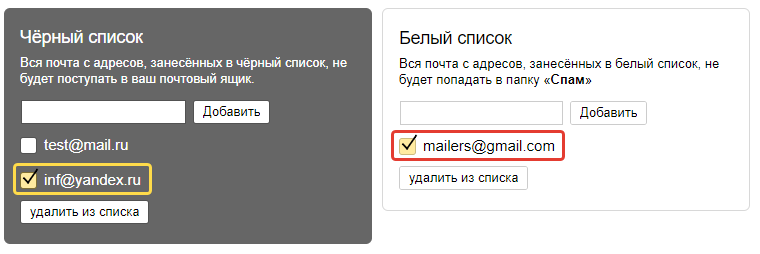
Добавить адреса в белый список вы можете только способом, описанным выше. А для быстрого добавления адреса в чёрный список есть ещё один способ, который рассмотрим ниже…
Быстрое добавление адресата открытого письма в чёрный список.
Если у вас на почте во входящих есть письмо, адресата которого вы хотите добавить в чёрный список на Яндекс, то быстрее будет сделать не так, как описано выше, а следующим образом:
Откройте письмо, адрес отправителя которого хотите внести в чёрный список своей почты Яндекс.
Кликните по автору письма.
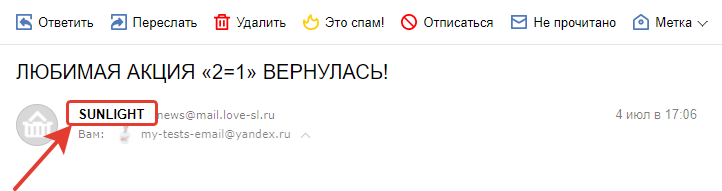
В появившемся окне нажмите кнопку добавления в чёрный список.
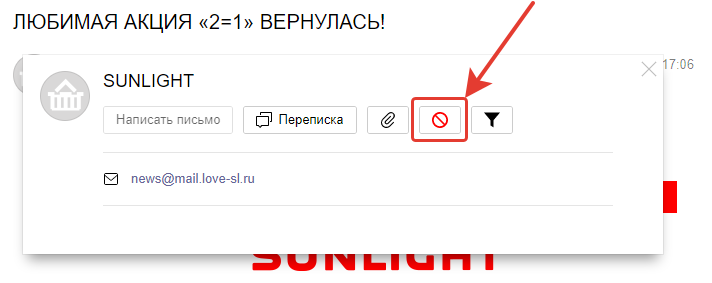
В результате вы получите сообщение о добавлении адреса в чёрный список вашей почты Яндекс.
Открытое письмо теперь можно просто удалить, а другие с этого же адреса приходить на вашу почту уже не будут.
Какие сервисы планируется разработать
В структуре стратегии выделяется так называемый большой межведомственный проект «Цифровая трансформация отрасли „Образование (общее)“». Минпросвещения будет управлять им совместно с Министерством цифрового развития, связи и массовых коммуникаций. За реализацию отвечает подведомственный Минпросвещения Федеральный институт цифровой трансформации в сфере образования (ФИЦТО). Участвуют министерства культуры и спорта, а также Рособрнадзор. Как иные возможные участники указаны субъекты федерации и ИТ-компании. Об источниках финансирования в стратегии говорится только, что проект планируется реализовать за счёт федерального бюджета, но необходимый для этого объём средств не указан.
В составе проекта — шесть стратегических инициатив по разработке цифровых сервисов с 2021 по 2030 год.
1. К сервису «Библиотека цифрового образовательного контента», где будет содержаться базовый и вариативный верифицированный контент, к 2030 году должны получить доступ все учащиеся и педагоги. Предполагается, что уже к 2024 году треть всех уроков будет проводиться с использованием современных цифровых материалов. Составители стратегии рассчитывают, что сервис позволит одновременно реализовывать образовательные программы углублённого уровня, выстраивать индивидуальные образовательные траектории и повышать профессиональные компетенции педагогов. О судьбе бумажных учебников и тетрадей документ ничего не говорит.
2. «Цифровой помощник ученика», судя по описанию, должен быть рекомендательной системой, которая будет составлять для учащихся персонализированные подборки учебных материалов и планы обучения на основе цифрового профиля. Выгрузку данных для профилей планируется организовать уже в этом году, возможность предоставлять подборки по запросу — к 2024 году. Полноценный «цифровой органайзер» для планирования обучения должен появиться к 2030 году. В стратегии подчёркивается ориентация на саморазвитие и самообразование — например, ученики должны проходить самообследование на выявление интересов и склонностей и вести самодиагностику того, как они осваивают образовательную программу.
3. Сервис «Цифровое портфолио ученика» похож по описанию на анонсированную Рособрнадзором платформу «Мои успехи». С согласия родителей он будет фиксировать образовательную траекторию и все достижения ученика. По данным сервиса можно будет сформировать пакет документов для поступления в вуз или колледж. Согласно стратегии, эти функции будут доступны к 2024 году. А в 2030 году, по плану, школьник сможет управлять образовательной траекторией на основе бесшовного перехода между разными сервисами и с использованием технологий искусственного интеллекта.
4. Сервис «Цифровой помощник родителей» станет каналом взаимодействия школы и родителей, в том числе обеспечит обмен мгновенными сообщениями с учителями. Первым, уже в 2021 году, должен заработать сервис автоматизированной записи в школу. К 2024 году родители смогут записывать детей в школы, сады и на программы дополнительного образования по принципу «4 ОК» (то есть без лишних поисков и кликов). К 2030 году в систему должны добавиться олимпиады, конкурсы, соревнования, государственные экзамены и получение документов об образовании.
5. Задача сервиса «Цифровой помощник учителя» — автоматизировать за счёт систем искусственного интеллекта часть работы педагогов: проверку всех домашних заданий, для которых это возможно (по оценке стратегии, их более 50% — этого показателя планируется достичь к 2030 году) и планирование рабочих программ. Другой частью сервиса должна стать система повышения квалификации педагогов в онлайн-формате. Цифровые курсы должны стать доступны учителям уже в 2021 году, к 2024-му каждому должен предлагаться перечень необходимых именно ему программ, а к 2030-му сервис должен стать проактивным, то есть предугадывать потребности и запросы педагогов.
2. Как использовать категории для удобства в Outlook
Давайте подробнее рассмотрим, как настраивать и использовать категории для организации входящих сообщений.
Шаг 1. Переименуйте категорию
По умолчанию категории называются цветом. Чтобы переименовать категорию, нажмите стрелку снизу справа от значка категории . В раскрывающемся меню выберите «Все категории» . Появится диалоговое окно «Цветные категории »:
Вы можете раскрасить код своих сообщений в Outlook, чтобы настроить их.
Установите флажок рядом с цветом, который вы хотите переименовать, и нажмите кнопку «Переименовать» . Введите по умолчанию название категории, чтобы переименовать ее. Нажмите кнопку «ОК» , когда переименуете категории.
Ниже приведен пример некоторых переименованных категорий:
Назовите каждую категорию цветов, чтобы настроить почтовый ящик Outlook
Ваши собственные пользовательские категории могут отличаться.
Шаг 2. Удаление категории
После того как вы настроили свои категории, вы можите обнаружить, что не используете их все. Если так случится, вы можете удалить неиспользуемую категорию.
Чтобы удалить категорию, нажмите кнопку «Все категории» в раскрывающемся меню «Категории» . Откроется диалоговое окно « Цветные категории»:
Вы можете удалить категории цвета, которые вы не используете.
Установите флажок рядом с цветом, который вы хотите удалить. В приведенном выше примере я удаляю категорию Orange, потому что я ее не использую. Нажмите кнопку « Удалить» .
Когда появится уведомление с просьбой подтвердить удаление, нажмите «Да» . Когда вы закончите внесение изменений в категории, нажмите «ОК» Категория «Оранжевый» больше не отображается в раскрывающемся меню « Категоризация» , и вы не сможете применить ее к сообщению электронной почты.
Шаг 3. Примените категорию к сообщению
После того, как вы настроили свои категории, вы готовы начать применять их к сообщениям в вашем почтовом ящике. Чтобы применить категорию к сообщению, нажмите на сообщение, для его выбора. Нажмите на значок категории в раскрывающемся меню «Категоризация» :
В раскрывающемся меню «Категоризация» используйте категории для отправки писем и настройки своего почтового ящик.
Нажмите категорию, которую вы хотите применить к выбранному сообщению. Категория относится к сообщению. Вы увидите цвет категории как квадрат справа от сообщения в своем почтовом ящике. В теле самого сообщения оно появляется под именем отправителя.
Ниже приведен пример входящей почты с категориями, применяемыми ко всем сообщениям:
С категориями, применяемыми к вашим сообщениям, вы можете сразу сказать, что делать с каждым электронным письмом.
Сообщение может иметь более чем одну категорию. Чтобы применить дополнительную категорию к сообщению, выберите сообщение и нажмите на другую категорию в раскрывающемся меню « Категоризация» .
Шаг 4. Как удалить категорию из сообщения или изменить его
Со временем категория сообщения может измениться. Вы можете удалить категорию из сообщения или изменить ее. Вот что нужно делать.
Чтобы удалить категорию из сообщения, нажмите на сообщение в своем почтовом ящике, чтобы выбрать его. Нажмите значок « Категории» . В раскрывающемся меню выберите категорию, которая в настоящее время применяется к электронной почте, и удалить ее:
Вы можете удалить назначенную категорию из электронной почты.
Вы можете применить новую категорию к сообщению в раскрывающемся меню «Категоризация» или оставить ее не классифицированной.
Чтобы сразу удалить все категории из сообщения электронной почты с более чем одной категорией, выберите сообщение и выберите пункт «Очистить все категории» в раскрывающемся меню «Категоризация» :
Используйте параметр «Очистить все категории», чтобы удалить все категории из электронной почты с более чем одной назначенной категорией.





















![Outlook продолжает отправлять электронные письма в папку нежелательной почты или спама [полное исправление] - исправлять - 2021](http://navikur.ru/wp-content/uploads/6/3/d/63d20b172149c4f077db66c1cf452711.png)












