Вариант 1 — Неопознанная сеть с типом доступа — Без доступа к Интернету.
Чаще всего такое возникает после переустановки операционной системы Windows и означает что на физическом и канальном уровнях подключение к сети есть, но вот на сетевом уровне его уже нет. Говоря простым языком — проблема с IP-адресом — скорее всего система не может его получить динамически. Если у Вас IP-адрес прописан вручную, то вероятно он либо прописан неправильно, либо подсеть изменилась. Выбираем сетевое подключение (по локальной сети или беспроводное), через которое подключены и кликаем на нем правой кнопкой и в контекстном меню выбираем пункт «Состояние»:
В открывшемся окне состояния подключения нажимаем кнопку «Сведения». В Сведениях о сетевом подключении смотрим поле «IP-адрес (Адрес IPv4)». Если там указан адрес из подсети 169.254.Х.Х — это значит, что система не смогла получить IP-адрес автоматически с помощью DHCP-сервера роутера. Причиной чаще всего служит сбой в работе роутера либо неправильная группировка портов. Что же теперь делать?
В первую очередь попробуем прописать IP-адрес вручную. Для этого сначала перевернем роутер вверх ногами. Там должна быть наклейка с указанием марки и модели роутера:
На ней же должен быть указан IP-адрес роутера, а так же логин и пароль на доступ в веб-интерфейс. Теперь опять кликаем на сетевом подключении правой кнопкой мыши и выбираем пункт меню «Свойства»:
В окне «Свойства подключения» выбираем компонент «Протокол Интернета версии 4 (TCP/IPv4)» и кликаем на нем дважды левой кнопкой мыши. Откроется окно «Свойства Протокола Интернет версии 4». Здесь ставим галочку «Использовать следующий IP-адрес» и прописываем адреса: IP-адрес — 192.168.1.2, Маска подсети — 255.255.255.0, Основной шлюз — 192.168.1.1, Предпочитаемый DNS-сервер — 192.168.1.1. В качестве альтернативы можно прописать DNS-серверы Google или Яндекс: 8.8.8.8, 8.8.4.4 или 77.88.8.8. Нажимаем кнопку ОК, закрываем окно и проверяем доступ в сеть. После этих действий доступ в Интернет должен появится. Если этого не произошло — скорее всего проблемы с настройками Вашего роутера, либо дальше, уже на оборудовании провайдера. Примечание: Если у Вас роутер D-Link с IP-адресом 192.168.0.1, то IP-адрес так же надо прописывать из этой же подсети, например — 192.168.0.2.
Если предыдущие действия не помогли, возможен вот ещё один способ. Но этот способ стоит пробовать только в том случае, если у Вас несколько устройств подключены к Интернет и работают без проблем, а трудности только на одном компьютере или ноутбуке. Все дело в том, что иногда проблемы с подключением к сети связаны с MAC-адресом сетевого устройства — они как правило возникают после переустановки драйвера интегрированного сетевого адаптера, который большинство пользователей устанавливает с диска, идущего с материнской платой. А производитель плат, для ускорения техпроцесса и унификации тупо ставит всем один и тот же MAC-адрес. В итоге, в сети могут появится два устройства с одним MAC-адресом. В этом случае — надо попробовать прописать MAC-адрес вручную. Для этого нажимаем комбинацию клавиш WIN+R и в окне «Выполнить» пишем команду devmgmt.msc :
Этим Вы запустите Диспетчер устройств Windows. Делать это надо из-под пользователя с правами Администратора.
В диспетчере задач ищем раздел «Сетевые адаптеры». В нем выбираем адаптер, через который подключен компьютер и кликаем на нем дважды левой кнопкой мыши. В открывшемся окне открываем вкладку «Дополнительно». Нас интересует параметр «Сетевой адрес (Network Address)». Ставим галочку напротив пустого поля и в это поле прописываем 12 цифр. Так как это поле в шестнадцатиричном формате, то можно прописывать и буквы от A до F, но это не обязательно. Нажимаем ОК, перезагружаем компьютер и проверяем.
Что означает использование TP-Link Deco в качестве точки доступа?
Системы TP-Link Deco WiFi Mesh можно использовать двумя разными способами, что характерно для других производителей, таких как ASUS, D-Link или NETGEAR. Два режима работы следующие:
- Режим роутера : система WiFi Mesh будет полностью управлять всей сетью и будет иметь общедоступный IP-адрес в интерфейсе Internet WAN. У нас будет DHCP-сервер, NAT, QoS, родительский контроль и остальные функции.
- режим AP : система WiFi Mesh предоставит пользователю WiFi только роуминг и управление полосой пропускания, у нас не будет NAT, QoS, родительского контроля или DHCP-сервера, потому что все это будет обрабатываться основным сетевым маршрутизатором.
Хотя всегда рекомендуется использовать режим маршрутизатора в системах WiFi Mesh, чтобы они полностью управляли всей сетью, в тех случаях, когда маршрутизатор оператора не позволяет перевести его в режим моста, или в однопользовательский режим, лучше всего. Опция заключается в настройке этого типа систем WiFi Mesh в режиме AP, чтобы маршрутизатор оператора продолжал управлять всей сетью, за исключением соединения WiFi. Всем нам известно, что маршрутизаторы WiFi операторов не обеспечивают нам хорошего покрытия или хорошей скорости.
Многие пользователи покупают систему WiFi Mesh, чтобы различные узлы были распределены по всему дому, чтобы улучшить слабое место маршрутизатора оператора: Wi-Fi. Кроме того, у нас будет отличный пользовательский опыт благодаря роумингу Wi-Fi, позволяющему переходить от одного узла к другому, не прерывая беспроводное соединение, в дополнение к управлению диапазоном для перехода от одного частотного диапазона к другому.
Что такое адаптер
Адаптеры служат для соединения электрических приборов различного назначения, в том числе, для съема и преобразования энергии.
Среди многочисленной группы приспособлений этого вида можно выделить, зависимости от направления использования, несколько, в том числе:
- Адаптеры (блоки) питания — внешние и встраиваемые устройства, применяемые для зарядки и питания электроприборов. В соответствии с условиями эксплуатации подключаемых приборов блоки питания выполняют функции понижения напряжения сети 220В до требуемого значения (3–36В) и преобразования переменного тока в постоянный.
- Сетевые адаптеры, служащие для организации интернет-связи и создания локальной компьютерной сети. Сетевые устройства могут быть внутренними или внешними. Первые встроены в материнскую плату компьютера или ноутбука. Вторые подключаются к компьютеру посредством USB кабеля.
По способу передачи данных сетевые адаптеры разделяются на проводные и беспроводные. Для проводных устройств используется подключение при помощи коаксиального, оптоволоконного кабеля или кабеля витая пара рекомендуемой марки – такая связь отличается повышенной надежностью.
Однако более популярны сегодня беспроводные сетевые переходники-адаптеры, интегрированные в смартфоны, ноутбуки, планшеты и позволяющие обойтись без громоздкой кабельной системы. Встроенный сетевой адаптер может использоваться как в виде приемника сигнала, поступающего от роутера, так и в качестве передатчика, раздающего сигнал.
При выборе сетевых адаптеров следует учитывать, что их технические возможности существенно различаются по различным параметрам, включая конструкцию разъемов, скорость передачи данных, совместимость с различными видами микропроцессоров, протоколы Wi-Fi, диапазоны частот (2.4 или 5 ГГц) и др.
Источник
«И все-таки, может ли владелец WiFi-точки видеть, какие сайты я посещаю?»
Да, определенно может.
Если вы просматриваете HTTPS-сайты, то владелец WiFi-точки сможет видеть лишь адреса сайтов, которые вы открываете, но не содержимое, которое вы просматриваете и загружаете.
То есть, если вы хотите открыть Gmail, то владелец WiFi увидит только то, что вы открываете Gmail. Он не увидит, какие письма вы открываете и что в них написано.
Однако если вы посещаете сайты с простым HTTP, то ситуация будет совсем иной. Поскольку шифрования нет, владелец WiFi может использовать сниффер пакетов (например, Wireshark), и повторно скомпилировать информацию из пакетов данных. Если ему это удастся, то он сможет увидеть, какие веб-страницы вы открывали и какой контент просматривали.
И кстати, если на вашем рабочем месте или в учебном заведении используется IDS (Intrusion Detection System, или «система обнаружения вторжений»), которая поддерживает SSL, то специалиста IT-отдела теоретически могут взломать SSL-трафик и перехватить запросы при помощи собственной системы выдачи сертификатов. Если это случится, то IT-отдел сможет отслеживать весь ваш трафик.
И вот еще что — некоторые маршрутизаторы фактически хранят логи IP-адресов, которые вы посещаете. В таком случае владелец WiFi-точки может просто ознакомиться с логами и узнать, какие сайты вы открывали.
Что конкретно может видеть администратор WiFi-сети?
Вот список информации, которую владельцы WiFi-точек могут увидеть, если вы используете их сеть:
- Название каждого веб-сайта, который вы открывали;
- Адреса компаний, которые показывали вам рекламу;
- Какие веб-страницы вы посещали, какие файлы скачивали и какой контент загружали (в случае посещения HTTP-сайтов);
- Когда вы подключались к интернету;
- Как долго вы были онлайн;
- Сколько времени вы проводите на определенных сайтах;
- Кому вы звонили через интернет;
- Люди, с которыми вы обменивались текстовыми сообщениями в сети;
- Содержимое ваших сообщений, если вы используете незашифрованные мессенджеры;
- Какие приложения вы используете, как часто вы их используете и когда вы их используете.
В целом, список вполне сопоставим с тем, что видит ваш интернет-провайдер.
2. Выключите S21 с помощью боковой клавиши.
Выключить Galaxy S21 не так просто, как долгое нажатие кнопки на боковой стороне телефона. Вместо этого Samsung назначил это действие кнопки для запуска Bixby. Чтобы выключить Galaxy S21, вам нужно одновременно нажать боковые клавиши и клавиши уменьшения громкости в течение нескольких секунд. Это вызовет меню питания, в котором вы можете выключить устройство.
Кроме того, вы можете переназначить кнопку Bixby, чтобы вместо этого отображалось меню питания при длительном нажатии.
- Откройте Настройки> Расширенные функции> Боковой ключ .
- В разделе « Нажать и удерживать » выберите пункт меню «Выключение» .
Стандарты Powerline
Технологии Powerline разрабатываются Союзом HomePlug Powerline Alliance и вот два основных стандарта, которые не помешает знать: HomePlug 1.0 и HomePlug AV.
HomePlug 1.0 был представлен в 2001 году и имеет максимальную скорость 14 Мбит/с. Этот стандарт в настоящее время считается устаревшим.
У HomePlug AV, выпущенного в 2005 году, начальная скорость сети 200 Мбит/с, которая достаточно быстра, чтобы передавать мультимедийный контент, следовательно обозначение AV относится к Аудио и Видео. Этот стандарт также поддерживает 128-разрядное шифрование AES для безопасности. HomePlug AV обратно совместим с HomePlug 1.0 и позиционируется на рынке как Powerline AV (или Powerline AV 200).
У Powerline адаптеров AV, реальная скорость всего 100 Мбит/с, так как они поддерживает 10/100 стандарт Ethernet. По результатам тестирования фактическая скорость этих адаптеров колеблется в диапазоне от 20 Мбит/с до 60 Мбит/с.
Примерами Powerline устройств AV/200 являются: Netgear Powerline Av 200 Wireless-N Extender Kit, D-Link Wireless N DHP-1320 PowerLine Маршрутизатор и WD Livewire Powerline AV Network Kit.

Powerline AV 500 предлагает реальные скорости от 100 Мбит/с до 500 Мбит/с в зависимости от типа сетевого порта, или это 10/100 Ethernet или Гигабитный Ethernet. При реальном тестировании Powerline AV 500 действительно поддерживает значительно более высокую скорость, чем Powerline AV, в пределах от 90 Мбит/с к 200 Мбит/с.Большинство адаптеров линии питания продаются парами.
Примеры Powerline AV 500 устройств: ZyXel PLA4231 500 Mbps Powerline Wireless N Extender, Trendnet Powerline 500 AV Nano Adapter Kit, и D-Link DHP-501AV PowerLine AV 500 Adapter Starter Kit.
Есть также новый стандарт, под названием HomePlug AV 2, который обещает обеспечить реальную скорость сети Powerline прировнять к Gigabit Ethernet. Этот новый стандарт совместим со спецификацией IEEE 1901 и будет обратно совместим с существующими устройствами HomePlug AV.
Кабель в комплекте
В зависимости от модели ЗУ кабель может быть: съемным; несъемным; отсутствовать. Самым «слабым» звеном в зарядном устройстве является кабель. Если он несъемный, то при его поломке восстановить работоспособность устройства практически невозможно. Если он съемный – то сам адаптер, который включается в сеть, можно использовать и далее, просто докупив провод.
При выборе зарядного устройства лучше отдавать предпочтение проверенным маркам. У сомнительных устройств кабель может снижать эффективность зарядки до 75%. А это не только потери электроэнергии, но и вашего времени. Кроме этого такие кабели могут ломаться, отрываться от разъема, который в итоге остается в устройстве. Это приводит к короткому замыканию и выходу устройства из строя.
Выбор вилки
Надеюсь, у вас есть размер штекера устройства и вы можете просто проверить измерения адаптеров, есть два измерения для этих типов разъемов.
- Наружный диаметр штекера.
- внутренний диаметр пробки.
Типичные размеры переходников низкого напряжения.
Внешний диаметр 5 мм x 2 мм означает, что наружный диаметр составляет 5 мм, а внутренний – 2 мм. Если вы пойдете в магазин, вы можете сравнить и проверить размер разъема, или, если вы технически настроены, вы можете измерить размер порта и приколоться сами.
Если вы измеряете, вам нужен диаметр центрального штыря для (ID) и внутренний диаметр порта (OD).
Выполняем подключение WiFi адаптера к вашему компьютеру
Сейчас мы покажем способы, как подключить к компьютеру разные вайфай адаптеры.
Подключаем внешний модуль
С внешним модулем при подключении сложностей возникнуть не должно. Процедура настолько проста, что любой школьник с ней быстро справиться.
Вставляем купленный модуль в свободный USB порт на компьютере.
- Берем диск, который должен быть в комплекте с адаптером и устанавливаем с него драйвер. Если такого диска нет, тогда скачиваем драйвер с интернета.
- После установки драйвера в углу, возле часов, должна появиться иконка беспроводного подключения. Жмем на неё и подключаемся к своей сети. Если не знаете, как это сделать, тогда смотрите в нашей статье: как подключиться к сети Wi-Fi первый раз.
Подключения внутреннего модуля
Здесь процесс подключения немного сложнее, чем с внешним модулем. Но попробовать вставить адаптер Wi Fi своими руками все таки стоит.
- Открываем боковую крышку системного блока.
- Найдите свободный слот и вставьте плотно приобретенный WiFi адаптер на ПК.
Закройте боковую крышку и вкрутите имеющиеся антенны.
- Установите драйвера либо с диска, либо скачайте с интернета.
- Перезагрузите ПК. Пробуйте подсоединить свою сеть.
Подключения карточки Wi Fi ( PCMCIA)
Здесь все просто и легко. Вставьте карточку в слот PС Card и при необходимости установите драйвер. Некоторые модели будут работать и без установки драйвера.
Вдруг вас не устроит скорость или качество беспроводного интернета имейте ввиду, всегда можно подключиться кабелем. Как правильно это сделать смотрите в нашей предыдущей статье: подключение ноутбук к интернету через кабель.
Как удалить TAP-Windows Adapter V9
Если пользователь внимательно ознакомился с предназначением сервера OpenVPN Windows и понял, что нужды в виртуальном адаптере нет, то можно смело приступать к его удалению. Деинсталляция адаптера в десятой версии операционки осуществляется согласно этой инструкции:
- Прежде всего пользователю необходимо через «Пуск» зайти в «Сетевые подключения». Для этого после отображения выпадающего меню «Пуск» нужно перейти во вкладку «Панель управления», затем «Центр управления сетями и общим доступом», в завершении «Изменение параметров адаптера».
- Навести курсор мышки на значок подключения и тапнуть правой кнопкой. На экране отобразится контекстное меню, выбрать из него параметр «Отключить».
- После этих действий в ОС виндовс интернет-соединение будет неактивным. Проверить это. Теперь необходимо включить адаптер, выполнив все предыдущие действия, вот только в выпадающем списке нужно тапнуть по «Включить».
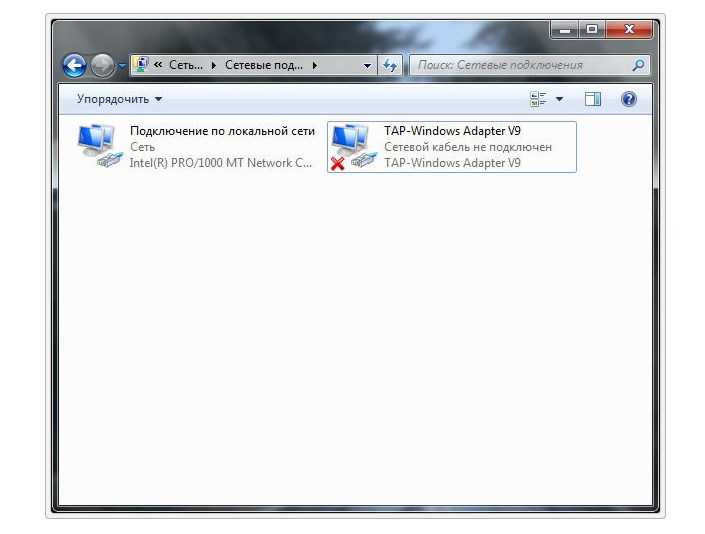
Первый этап деинсталляции виртуального сетевого адаптера на ПК
Первая часть деинсталляции виртуального адаптера выполнена
Пользователю важно осознавать, что удаление TAP-Windows Adapter V9 необходимо производить лишь после полного осознания того, какие функции должен выполнять данный компонент. Для продолжения процедуры необходимо выполнить следующие действия:
- Для дальнейшего удаления цифрового адаптера потребуется перейти в «Диспетчер устройств» через «Панель управления».
- На экране отобразится полноценное окно с доступным установленным оборудованием, необходимо перейти в раздел «Сетевые адаптеры».
- В следующем шаге нужно выбрать искомый драйвер и тапнуть по нему правой кнопкой мышки. Из выпадающего списка контекстного меню выбрать параметр «Удалить устройство».
- Система дополнительно запросит от пользователя подтверждения, где в пункте удаления программного обеспечения потребуется поставить галочку, после чего начнется процесс деинсталляции.
Аналогичным образом можно удалить любой драйвер и адаптер даже с цифровой подписью (знаком). Также при необходимости можно деинсталлировать и саму программу, которая использует данные элементы. Для этого пользователю потребуется перейти в «Панель управления», затем большой раздел «Программы и компоненты».
На экране отобразится полный список встроенных и сторонних программ, установленных на ПК. Среди доступных найти те, которые связаны с адаптером TAP-Windows Adapter V9. Кликнуть правой кнопкой компьютерной мышки и из выпадающего списка контекстного меню нажать на «Удалить».

Подтверждение удаления TAP-Windows Adapter V9
Обратите внимание! Специалисты рекомендуют не удалять сетевой драйвер, как написано выше, а лишь временно его отключить, чтобы убедиться в корректной работе операционной системы
Плюсы сетей Powerline
Самое большое преимущество сетей линии питания — удобство, особенно при сравнении с обычной проводной сетью. Вместо того, чтобы прокладывать сетевые кабели, Вы просто включаете адаптеры в настенные розетки. Вы можете создать домашнюю сеть на основе Powerline на основе своей электрической сети за считанные минуты.
При сравнении с сигналом Wi-Fi, второе преимущество Powerline — Вы, можете очень легко дотянуть сеть до дальнего конца дома или подвала, куда сигналу Wi-Fi не так то просто пробиться, особенно в домах с массивными стенами. Вдобавок ко всему, соединение Powerline очень напоминает по свойствам обычное проводное соединение с точки зрения задержек, означая, что Вы можете получить доступ к Интернету с минимальными лагами.
В-третьих, по сравнению с расширителями Wi-Fi, соединение Powerline настолько лучше, так как позволяет Вам легко добавить другую сеть Wi-Fi в дальнем конце дома, независимо от существующей сети Wi-Fi. Фактически, использование расширителя Wi-Fi с поддержкой Powerline, такого как ZyXel PLA4231, является лучшим способом расширить домашнюю сеть как для проводных устройств так и для беспроводных.

И, наконец, технология Powerline теперь вполне доступна с адаптерами, стоящими около 50$ за пару. Это стоит намного меньше, чем прокладка качественной локальной сети.
Видео 2
Таким образом можно оснастить внешним адаптером любое устройство, потребляющее значительный ток, не обязательно тонометр. Беспокоился о своём и Вашем здоровье Babay.
Форум по обсуждению материала СЕТЕВОЙ БЛОК ПИТАНИЯ ДЛЯ ТОНОМЕТРА
|
|
||
|
|
Адаптер питания и его назначение
Попробуем дать определение этому прибору. Адаптер, или блок питания, – это электронное устройство, предназначенное для формирования выходного напряжения заданной величины и мощности. Бытовые адаптеры преобразуют переменный электрический ток сети в постоянный, необходимый для аппаратуры различного типа. В странах СНГ принят стандарт электросетей: 220 В с частотой 50 Гц, однако в других странах эти параметры могут быть иными. Соответственно, и адаптер питания, выпущенный для такой страны, будет отличаться по рабочему входному напряжению. А для чего нужны такие блоки? Практически вся электронная аппаратура имеет рабочее напряжение в пределах 3-36 вольт (иногда могут быть и исключения). Ведь рабочий диапазон большинства полупроводниковых компонентов задан исключительно в низковольтном напряжении. Это обусловлено тем, что такие элементы отличаются небольшими габаритными размерами, выделяют при работе малое количество тепла и имеют незначительный расход энергии. Адаптер питания нужен для обеспечения подобной техники рабочим напряжением. Гораздо экономичнее получается для аппаратуры изготовить блок питания, чем разрабатывать приспособление, питающееся непосредственно от сети 220 В. Для таких устройств понадобятся мощные, с большими габаритными размерами радиаторы. В результате существенно вырастут размеры и цена таких изделий.
Общее применение технологии Powerline
Сети Power line используются повсеместно, как к небольших так и в крупных проектах, таких как smart grids и широкополосные услуги доступа Powerline, которые используют провода, которые подходят к вашему дому, чтобы обеспечить интернет-доступ, аналогично технологии DSL, которая использует существующую телефонную линию в тех же целях. Однако в этой статье я буду говорить только о домашних сетях Powerline, где технология используется, чтобы объединять Ethernet или Wi-Fi устройства в единую сеть.
Связанные истории:
- Часть 1: Основные понятия
- Часть 2: Оптимизация сети Wi-Fi
- Часть 3: Захватить контроль над проводами
- Часть 4: Wi-Fi или Интернет?
- Часть 5: Установка домашнего маршрутизатора
- Часть 6: Защита сети
- Часть 7: Powerline в деталях
- Часть 8: Тонкости покупки маршрутизатора
- Часть 9: Удаленный доступ к домашнему компьютеру
Соединение проводных устройств: Это — самое популярное использование технологии Powerline которое обычно основывается на Powerline адаптерах. У каждого из этих адаптеров есть по крайней мере один сетевой порт.
Чтобы создать первое соединение необходимы два адаптера, вот почему большинство адаптеров продается комплектом состоящим из пары адаптеров.
Первый адаптер необходимо соединить с маршрутизатором, который соединен с существующей локальной сетью, через его сетевой порт. Второй адаптер соединяем с Ethernet портом Вашего компьютера или принтера. Теперь просто включите оба адаптера в обычные розетки электропитания, и Вы моментально получите локальную сеть между вашими устройствами. Нет ничего иного, что соединяет эти два адаптера, кроме электропроводки, которая связывает Ваши настенные розетки.
У каждого адаптера линии питания есть по крайней мере один сетевой порт, чтобы подключать его к сети или к Вашим устройствам.
После того, как Вы создали первое соединение, для каждого дополнительного сетевого устройства будет достаточно одного адаптера (обычно. У некоторых адаптеров линии питания может быть больше чем один сетевой порт, таким образом, к ним можно подключать более одного устройства)
Соединение беспроводных устройств: Все аналогично соединению проводных устройств, но в этом случае у второго адаптера есть встроенная точка доступа, позволяющая создать собственную сеть Wi-Fi. LAN расширяется от первого адаптера до второго, который затем передает сигнал Wi-Fi так, что беспроводные устройства, такие как ноутбуки, планшеты, и смартфоны, могут теперь присоединиться к сети.
Некоторые сетевым устройства, такие как маршрутизаторы или коммутаторы, имеют встроенный модуль Powerline. Два примера — D-Link DHP-1320 Wireless N PowerLine Маршрутизатор и D-Link DHP-540 PowerLine AV 500 Гигабитный коммутатор с 4 портами. Этот тип комбинированного устройства весьма целесообразен, потому что Вы в любом случае подключите свой роутер к сети электропитания.
У некоторых адаптеров линии питания, таких как этот, есть больше одного сетевого порта и даже присутствует встроенная точка доступа Wi-Fi.
8. Уместить больше контента на экране или увеличить текст
В серии Galaxy S21 есть функция масштабирования экрана, которая позволяет увеличивать или уменьшать количество отображаемого контента в любой момент времени. Эта функция спрятана в Настройки> Дисплей> Масштаб экрана .
Галерея изображений (2 изображения)
Расширять
Расширять
Закрывать
Изображение 1 из 2
Изображение 2 из 2
var images = document.getElementsByClassName(«gallery-2-images»);
for (var i = 0; i
Если вы хотите увеличить информационную плотность дисплея Galaxy S21, установите минимально возможный уровень масштабирования экрана. А если вы хотите увеличить размер элементов пользовательского интерфейса, чтобы облегчить чтение содержимого, переместите ползунок вправо.
Возможные проблемы и пути их решения
Избежать проблем с одновременной работой нескольких подключений к интернету невозможно.
Среди самых частых можно назвать:
- Функция WI-FI+. Благодаря этой возможности смартфон свободно переключается между WI-FI и мобильным интернетом, выбирая наиболее стабильную сеть. Если система решит, что сеть WI-FI нестабильна или несет угрозу безопасности, то автоматически переключится на второй канал и продолжит потреблять мобильные данные, даже при включенном WI-FI. Единственным решением в данном случае будет отключение функции WI-FI+, которую можно найти в меню «Настройки». Достаточно просто снять галочку рядом с названием и смартфон больше не сможет самостоятельно маневрировать.
- Сторонние приложения. Настоящей проблемой являются различное ПО, вроде олайн-банкинга, которые продолжают работать от мобильного интернета, даже при активной сети WI-FI. С подобной ситуацией сталкиваются все владельцы телефонов с ОС Android и изменить ее в лучшую сторону с помощью меню «Настройки» не получится. Единственный способ отключить мобильную передачу данных при работе WI-FI заключается в том, чтобы вручную деактивировать функцию в быстром меню.
- Увеличение скорости работы сети. В некоторых расширениях предусмотрена функция «Быстрое подключение к сети», которая дает возможность одновременно подключаться к сети WI-FI и к мобильному интернету. Таким образом они обеспечивают максимальную стабильность передачи данных. Отключить ее достаточно просто, нужно лишь соблюдать следующую последовательность действий: «Настройки» – «Мобильная связь» – «Быстрое подключение к сети» – «Выключить».
Но чаще всего проблемы возникают из-за нестабильности сети или сбоев системных настроек отдельных утилит.
Владельцы смартфонов должны внимательно следить за работой своего гаджета, поскольку он может работать одновременно от нескольких сетей: WI-FI и мобильного интернета. Излишняя бдительность убережет от преждевременного израсходования мобильного трафика и дополнительных финансовых затрат на его пополнение.
Стартовые комплекты поставляются в пачках по два
Думайте об адаптерах питания как о способе расширения вашей сети от точки A до точки B, где каждая точка — это электрическая розетка вокруг вашего дома. Из-за этого сетевые устройства Powerline обычно поставляются в стартовых наборах из двух, так как одно устройство само по себе бесполезно.
Вы можете приобрести больше, чтобы расширить сеть по всему дому — просто убедитесь, что все ваши устройства совместимы (подробнее об этом позже).
Как правило, вы будете подключать один из них к стенам рядом с устройствами, требующими подключения, а другой — к маршрутизатору.
, Вы знаете, что каждой сети нужен маршрутизатор. Сетевые устройства Powerline не являются альтернативой маршрутизатору: это просто другой способ подключения устройств к этому маршрутизатору.
Сетевые устройства Powerline не делают то, что делают маршрутизаторы
, например, назначить IP-адреса. Это означает, что для того, чтобы ваши устройства Powerline Ethernet были полезны, к вашему маршрутизатору должен быть подключен один адаптер Powerline.
По сути, вы можете рассматривать устройства Powerline Ethernet как расширение обычных Ethernet-кабелей. Подключение одного компьютера напрямую к другому не будет полезным. Маршрутизатор — это то, что предоставляет доступ в Интернет компьютерам.
Быстрая зарядка
Некоторые модели ЗУ имеют быструю зарядку. Она может быть: Quick Charge 2.0 ; Quick Charge 3.0 ; Pump Express+ 2.0 . Со слов разработчиков технологии Quick Charge зарядка аккумулятора может быть ускорена вплоть до 75%. За первые несколько минут смартфоны, которые совместимы с Quick Charge, заряжаются на несколько часов работы. Это действительно удобно в современном ритме жизни – забежал в кафе, подключил гаджет к розетке, выпил чашку кофе и уходишь с телефоном с приличным зарядом батареи.
Ключевым отличием технологии Quick Charge 3.0 от 2.0 является наличии функции INOV или умного определения оптимального напряжения. В зависимости от хода заряда батареи происходит постепенное снижение требуемой силы тока. Это позволяет минимизировать бесполезные затраты энергии во время подзарядки.
Используя специальный адаптер с функцией Pump Express+ 2.0 можно достичь полного заряда батареи смартфона в 1,5 раза быстрее, по сравнению с штатным ЗУ.
Как определить неизвестное устройство в вашей сети
Имена в списке могут помочь вам сузить его, а некоторые маршрутизаторы, в том числе мой Smart Hub, позволяют фильтровать список только по тем, которые в настоящее время подключены.
Даже если у вас есть только несколько устройств Wi-Fi, этот список будет заполнен вашими старыми устройствами, которые вы, возможно, обновили, или устройствами друзей, которым вы разрешили подключаться, когда они посещали, поэтому стоит поискать это вариант, чтобы вы могли найти неизвестные устройства, которые подключены прямо сейчас.
Шансы на то, что сосед или даже кто-то злонамеренный подключится к вашему Wi-Fi, чрезвычайно мал, если у вас нет для этого пароля. В настоящее время в стандартной комплектации все маршрутизаторы имеют уникальный пароль Wi-Fi, и его практически невозможно взломать.
Это означает, что ваши неизвестные устройства, вероятно, являются гаджетами, о которых вы забыли, такими как ваш DVR (возможно, Freeview или Sky box), умный термостат, вилка или другой умный домашний гаджет.
IP адрес
Способ их идентификации будет зависеть от того, есть у них экран или нет. Телефоны, планшеты, ПК и ноутбуки — все они предлагают легкий доступ к своему IP-адресу. Просто зайдите в их сетевые настройки и ищите, пока не найдете.
Обратите внимание, что IP-адрес обычно выдается вашим маршрутизатором и не привязан к конкретному устройству (если вы не укажете маршрутизатору всегда использовать этот адрес — это называется статическим IP-адресом)
MAC-адрес
Но здесь пригодится MAC-адрес: он уникален для рассматриваемого устройства.
MAC-адрес часто печатается на наклейке на самом гаджете, и это лучший способ определить, какое устройство к какому. Это шесть пар шестнадцатеричных чисел, например 00: 40: 96: B1: C0: 8E.
Наиболее полезно то, что первые шесть из них идентифицируют производителя, поэтому вы можете использовать веб-сайт, такой как MAClookup.app, чтобы узнать, кто производит устройство, которое вы пытаетесь идентифицировать.
Это должно значительно сузить ваш поиск. И как только вы определили, что это такое, вы должны обнаружить, что ваш маршрутизатор позволяет вам изменить понятное имя устройства (в Smart Hub дважды щелкните продукт в списке, затем введите в поле «Имя устройства:»), чтобы вы узнайте, что это будет, когда вы в следующий раз просмотрите список.
Он также может позволить вам связать с ним значок, чтобы вы могли сразу увидеть, что такое телефон, что такое планшет, что такое ПК и что такое умный гаджет.
Если вы не можете узнать MAC-адрес или IP-адрес устройства, то один из вариантов — отключить его от сети (или вынуть батареи) и посмотреть, сможете ли вы определить, что исчезает из списка подключенных устройств в вашем маршрутизаторе — вы может потребоваться обновить список, чтобы он исчез.
Заключение
Производительность адаптера NIC напрямую влияет на скорость передачи данных всей сети. Независимо от того, ищете ли вы сетевые адаптеры для домашнего использования или сетевой адаптер сервера для SMB или центров обработки данных, необходимо понять, что такое сетевой адаптер, компонент и функции сетевого адаптера, а также типы сетевых адаптеров, прежде чем приобретать сетевой адаптер. Чтобы узнать больше о том, как купить сетевой адаптер, вы можете прочитать этот текст: Как выбрать сетевой адаптер?
-
Сетевой адаптер (NIC Карта)
-
10G NIC
-
25G NIC
-
40G NIC
-
PCI-E Карта
-
Руководство для покупателя































