Важно: Дисклеймер!
Ни в коем случае не используйте для удаления Edge, сторонние программы-деинсталяторы, т.к это может привести к потоку системных ошибок и, как следствие, головной боли пользователя. Все, действия, которые вы осуществляете со своим компьютером, вы производите на свой страх и риск, редакция сайта не несет ответственности за ваши действия.
Официальная позиция компании Microsoft
Многие встроенные программы — в частности Edge, Camera, Alarms & Clock, Cortana, Contacts, Maps, Your Phone, Get Help и Photos — нельзя удалить из графического интерфейса, так как другие части операционной системы зависят от них. Включая, возможно, внешние программы, установленные Microsoft. Данное утверждение касается, в частности, браузера Edge. Это правда, что Windows 10 сегодня все еще использует механизм визуализации EdgeHTML — и это то, что предлагается внешним программам, — но в ближайшее время система должна перейти на основу Chromium.
Удаление браузера Edge может привести к тому, что некоторые интерфейсы и приложения Windows, которые зависят от веб-запросов, перестанут работать. Microsoft отмечает, что Windows включает простые в использовании механизмы для загрузки других браузеров и программ и установки их для использования по умолчанию. Так что вы можете постоянно использовать, например, Chrome или Firefox, как браузер по умолчанию. Значок Edge, если вас он раздражает, можно только скрыть, не удаляя соответствующую программу.
Подробнее на странице официальной поддержки Microsoft
Обновление браузера Edge теперь происходит через Центр обновлений Windows. Чаще всего это обновление входит в состав ежемесячного кумулятивного обновления. Поэтому при установке патча могут возникнуть те или иные проблемы, вплоть до «синего экрана смерти». Это может повлиять на установку обновления или на целостность работы Windows 10.
Как обнулить браузер Microsoft EDGE в Windows 10?
Сбросить настройки браузера Microsoft EDGE
Учимся работать с браузером Windows 10
Не стоит относится к браузеру Microsoft Edge слишком критично. Это программное обеспечение совсем молодое, пришло на смену такому гиганту, о котором ходило множество разговоров. Не удивительно, что большинство пользователей ПК скептически относятся к браузеру в операционной системе Windows 10. Так вот, если вдруг, Microsoft Edge начал вести себя довольно странно. Странно, когда загрузка страницы увеличилась, появились рекламные баннеры, и множество всплывающих окон. Нужно срочно попробовать его (браузер) обнулить.
Если говорить про другие браузеры, скорее всего это не панацея, стандартные средства в этих браузерах спрятаны очень далеко, да и в большинстве случаев неполадки связаны вовсе не с браузером. Так что данный совет исключительно для Microsoft Edge.
Сбрасываем, перезагружаем, обнуляем Microsoft EDGE стандартными средствами
В открытом браузере находим в правом верхнем углу горизонтальные точки — жмем — переходим в настройки браузера.
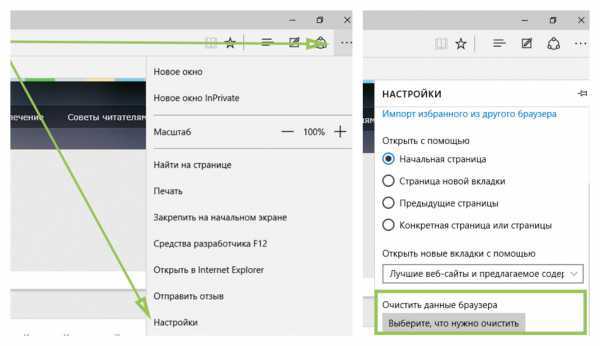
Нас интересует строчка “Очистить данные браузера” — кнопка “Выберите, что нужно очистить”. Откроется список в котором первые шесть пунктов стандартные, когда речь идет про очистку истории браузера:
- Журнал браузера;
- Файлы Cookie;
- Кэшированные данные и файлы;
- Журнал загрузки файлов;
- Данные форм;
- Пароли;
Но мы обратим внимание на кнопку внизу списка, я говорю про “Больше”. Открыв этот пункт меню мы попадаем в расширенные настройки сохраненных данных, истории браузера Microsoft Edge
Проставляем на все пункты “галки” — жмем кнопку “Очистить”.
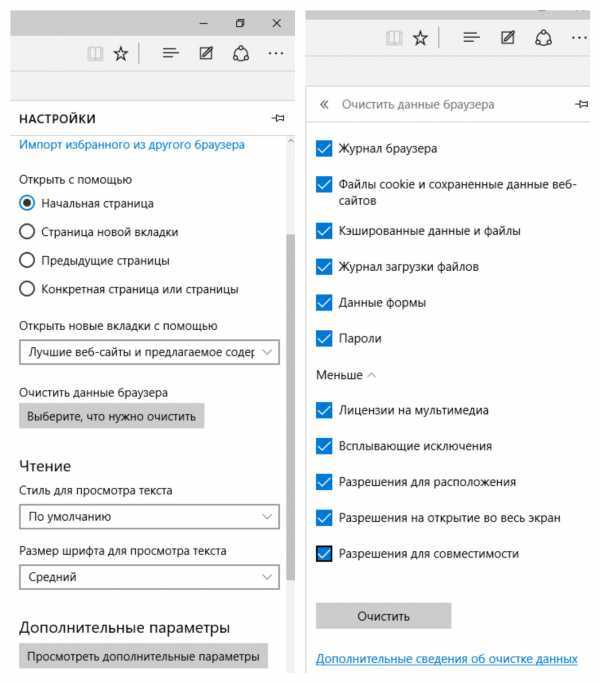
Как вы понимаете, Microsoft Edge — это компонент Windows 10 входящий в состав основных компонентов системы. Он не устанавливается отдельно, а значит его всегда можно восстановить средствами «System File Checker» (sfc.exe). Возможно данный инструмент найдет все ошибки и сможет восстановить недостающие или измененные файлы, связанные с браузером Microsoft Edge.
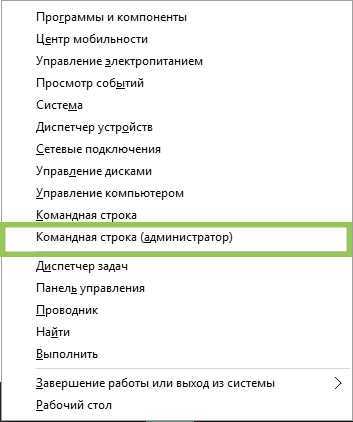
Нажимаем сочетание клавишь Win + X -в выпадающем меню выбираем пункт Командная строка (администратор) — откроется командная строка Windows, где необходимо набрать следующий код:
sfc /scannow
После сканирования в командной строке, вам дадут подсказку о дальнейших действиях по восстановлению работоспособности системы.
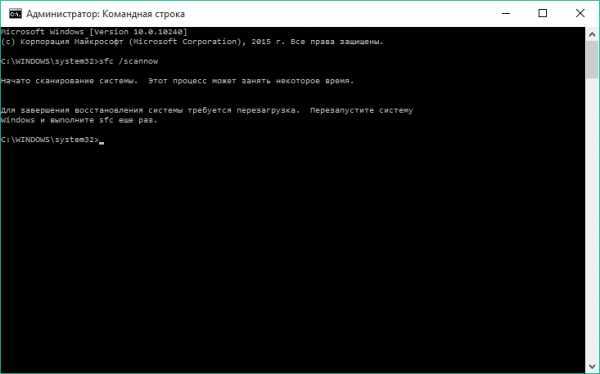
Восстанавливаем Microsoft Edge средствами PowerShell
Если данные мною советы вам не подходят, остается самый «бомбовый» — переустановить приложение из PowerShell. Нам потребуется удалить и повторно установить компоненты браузера в Windows 10.
Правда сначала необходимо сделать полную резервную копию вашей системы, ведь как вы понимаете с PowerShell нужно быть очень осторожным. Дальше читать не стоит, если только не сделали копию системы… Сделали? Продолжаем.
Перед тем, как мы откроем PowerShell необходимо пройти в следующую папку и все там очистить:
C:\Users\__ВАШЕ_ИМЯ__\AppData\Local\Packages\Microsoft.MicrosoftEdge_8wekyb3d8bbwe
Обратите внимание. В пути есть секция “Ваше имя”, имя пользователя системы, в которой вы работаете
Это имя дает сам пользователь, при первом запуске устройства с установленной Windows 10.
Далее проходим в меню пуск, находим ярлык запуска PowerShell — нажимаем по нему правой клавишей мыши — запускаем от имени администратора.
После того, как откроется PowerShell необходимо набрать следующую команду:
Get-AppXPackage -AllUsers -Name Microsoft.MicrosoftEdge | Foreach {Add-AppxPackage -DisableDevelopmentMode -Register “$($_.InstallLocation)\AppXManifest.xml” -Verbose}
Совет. Просто скопируйте строку выше в окно PowerShell
Если вы все сделали правильно, то обязательно увидите сообщение похожее на то, что я разметил ниже.
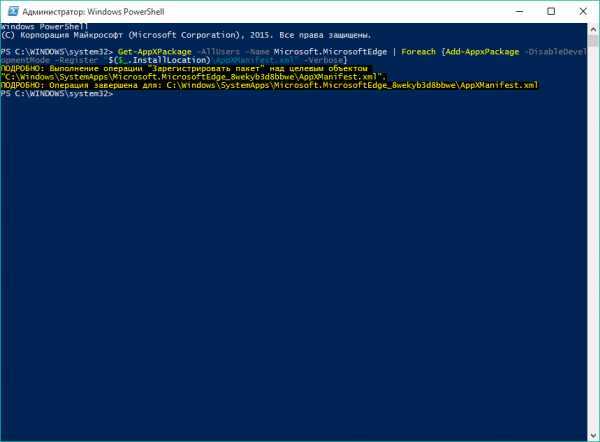
Хочу, чтобы вы понимали, ряд советов по ускорению браузера Microsoft Edge не гарантирует восстановления работоспособности этого приложения. Возможно рекламные баннеры, снижение скорости загрузки страниц, всплывающие окна — это результат заражения компьютера вирусом, а это уже совсем другая статья.
Дорогой читатель! Поделись пожалуйста ссылкой в социальной сети, если есть такая функция на компьютере, или просто кнопкой чуть ниже. Спасибо!
Как сбросить Microsoft Edge в Windows 10
Как и с любым другим браузером, при использовании Microsoft Edge иногда могут возникнуть некоторые проблемы. Если вы заметили снижение производительности Edge, какие-либо сбои в работе браузера, сообщения об ошибках, рекламное ПО, в том числе и в панели инструментов, или всплывающие окна — возможно, вам придется выполнить сброс Microsoft Edge.
Однако метод сброса немного отличается от других популярных браузеров, таких как Хром или Мозилла. Помимо этого, Edge является частью операционной системы Windows 10, и не может быть просто так удален или переустановлен. Тем не менее, существуют способы, которые нужно пробовать в первую очередь перед применением каких-либо экстремальных методов, чтобы решить проблемы, возникающие при работе с браузером Microsoft Edge.
Сброс Microsoft Edge через настройки
Откройте браузер, нажмите на три точки в правом верхнем углу и выберите «Настройки».
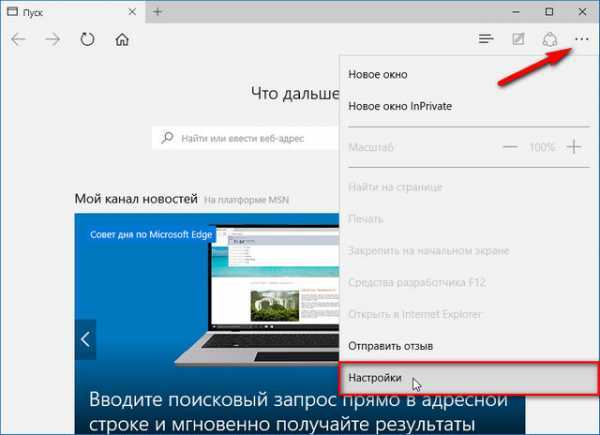
В пункте «Очистить данные браузера» нажмите на кнопку «Выберите, что нужно очистить». Далее нажмите «Больше», отметьте все чекбоксы и нажмите «Очистить». После этого перезагрузите компьютер и запустите Edge.
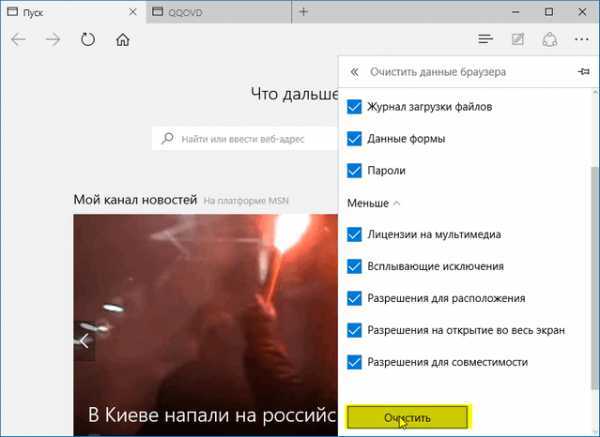
Восстановление Microsoft Edge через средство проверки системных файлов
Как упоминалось выше, Microsoft Edge является частью и основным компонентом ОС Windows 10, а не отдельным приложением. Если ошибка вызвана впоследствии повреждения какого-либо системного файла или тому подобного, средство проверки системных файлов Windows (sfc.exe) в некоторых случаях может решить вашу проблему. Для этого запустите полную проверку компьютера, щелкнув правой кнопкой по меню Пуск, выбрав пункт «Командная строка (администратор)» и выполнив следующую команду:
Если данная команда не помогла вам в решении проблемы, попробуйте более продвинутые команды DISM или System Update Readiness Tool (также дополнительная информация о запуске команд для проверки системных файлов) в нашем руководстве. После этого перезагрузите компьютер и проверьте работоспособность Microsoft Edge. Обычно после этих процедур браузер должен прийти в себя.
Сброс Microsoft Edge с помощью PowerShell
Если все приведенные выше методы не помогли вам в решении проблемы, в этой части я приведу вам более сложный и продвинутый способ с помощью команды PowerShell, которая удалит и заново зарегистрирует данные Microsoft Edge. Но прежде, чем приступить к данному процессу, создайте полную резервную копию системы и / или создайте точку восстановления системы, на случай, если что-нибудь пойдет не так
Это очень важно!
Во-первых, перейдите в следующую папку и удалите все содержимое:
C:\Users\%username\AppData\Local\Packages\Microsoft.MicrosoftEdge_8wekyb3d8bbwe
(Заменить %username на ваше имя пользователя в системе)
Далее, откройте продвинутую командную строку от имени администратора, просто написав в поле поиска «PowerShell».
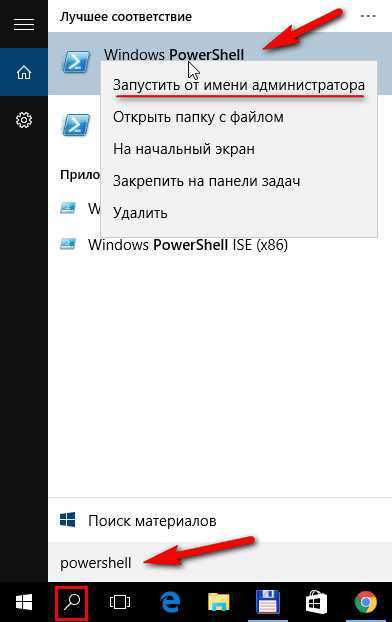
Скопируйте и вставьте следующую команду и нажмите Enter.
Get-AppXPackage -AllUsers -Name Microsoft.MicrosoftEdge | Foreach {Add-AppxPackage -DisableDevelopmentMode -Register “$($_.InstallLocation)\AppXManifest.xml” -Verbose}
Если процесс завершится успешно, вы увидите сообщение примерно следующего содержания:
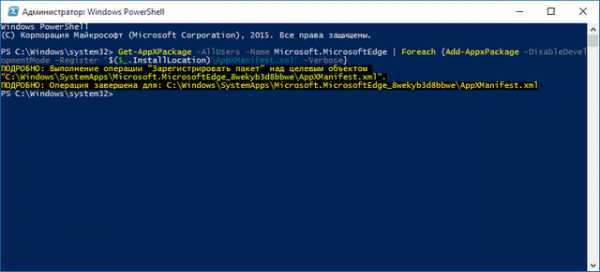
Теперь, при следующем открытии Microsoft Edge, вы заметите, что браузер был сброшен в состояние по умолчанию. Если все еще имеются какие-либо ошибки, вы можете просмотреть историю зарегистрированных данных, просто введя в PowerShell следующую команду:
Get-Appxlog | Out-GridView
Откроется новое окно, где вам будет предоставлена история событий с точным временем, ID, и сообщениями с кодами ошибок, если они имеются.
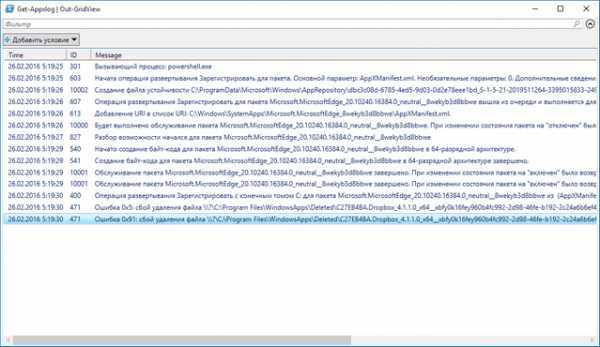
Как восстановить историю браузера?
Если история была удалена, список посещенных ресурсов можно восстановить. Рассмотрим несколько способов на примере Mozilla.
- Интернет-кэш.
Кэш – сохраняемая временная информация о действиях, сделанных на компьютере. В том числе на выделенной области жесткого диска хранятся данные о посещаемых сайтах. Открываем кэш в Mozilla. Для этого вписываем в адресной строке about:cache?device=disk.
Нам нужно просмотреть дисковое пространство сохраненной информации. Кликаем на List Cahe Entries. Выпадает список из всех действий, произведенных в браузере. Честно говоря, разобраться в нем трудно. Здесь отображается не только список посещенных сайтов, но и ссылки на загруженные иконки сайтов и прочие данные. Но найти при желании нужный сайт можно.
Для других браузеров команды для поиска кэша следующие:
- Хром – «chrome://cache»;
- Опера – «opera:cache».
Еще один вариант – просмотр кэша в командной строке. Как запустить строку на «десятке» — здесь.
В строке прописываем команду: ipconfig /displaydns. Но опять-таки, в списке будет представлены все подключения к интернету, не только история посещенных сайтов. Найти нужный ресурс будет проблематично. Причем отображаются не все соединения.
- Hetman Partition Recovery.
Используем стороннее ПО для восстановления данных о посещениях веб-страниц. Устанавливаем программу Hetman Partition Recovery, которую можно скачать на официальном сайте.
Для восстановления истории нам нужно знать папку, в которой она хранится. В Мозилле папка находится по следующему пути.
Включите отображение скрытых файлов и папок, если к ним нет доступа. Как это сделать – в нашей подробной статье.
Запускаем программу. Кликаем на локальный диск C и выбираем быстрое сканирование. Это займет несколько минут.
После сканирования находим соответствующую папку и кликаем на иконку «Восстановить». Выбираем сохранение на жесткий диск, а затем папку для сохранения. Желательно выбрать папку не на локальном C, а на другом диске. Восстановленные файлы нужно скопировать обратно в папку хранения истории браузера.
Внимание! К сожалению, мы не ожидали, но в последней версии программы Hetman Partition Recovery восстановление возможно только после приобретения лицензии. Вы можете воспользоваться рядом других бесплатных программ
Например, популярными Recuva или Puran File Recovery. Принцип восстановление данных идентичен.
- Восстановление Windows.
Еще один способ – откатиться до последней точки восстановления операционной системы. Действенен в том случае, если на компьютере включено восстановление. Мы подробно рассказывали, как откатить систему Windows 10.
Не рекомендуем использовать данный способ неопытным пользователям. Откатятся все настройки, обновления и прочие параметры Windows. Ради восстановления истории посещений в браузере делать это нежелательно.
Просмотр истории в браузере Microsoft Edge
С вопросом, как открыть эту возможность приходится сталкиваться часто, особенно тем, кто впервые работает с этим приложением. В данном случае нет ничего проблематичного, и можно сделать следующее:
- Сразу следует отметить, что проделать эту задачу вы можете двумя способами, а именно воспользовавшись набором команд или используя меню плагина.
- Следует понимать, что все операции производятся на открытой утилите, при этом наличие доступа к интернету необязательное.
- При необходимости вы также можете использовать возможность по очистке кэша браузера.
Рассматривая, как очистить, а также как просмотреть подобную информацию, необходимо учитывать, что также для владельцев ПК и ноутбуков есть доступ к системному просмотру и удалению через папку с плагином.
Параметры программы
В таком случае вам требуется всего лишь совершить несложный алгоритм действий сразу после запуска приложения. Здесь необходимо перейти в раздел «Центр». Далее понадобится найти журнал посещений, он изображен в виде обратной стрелки с часами. После этого в новой вкладке отобразятся все сведения о ранее посещенных страничках в сети интернет за конкретный период времени. При необходимости, всегда можно изменить показываемый временной промежуток.
Комбинация клавиш
Еще один очень удобный вариант, это использование соответствующих клавиш на раскладке клавиатуры. Здесь понадобиться также, запустить утилиту (доступ к сети интернет в этот момент не требуется). Далее следует использовать комбинацию (одновременное нажатие) кнопок «Ctrl» и «H» (раскладка должна находиться переключенной на английский язык). После срабатывания команды будет отображена новая вкладка и журнал ранее совершенных перемещений по всемирной паутине.
Возвращение
Как в Яндекс Браузере восстанавливают последний сеанс:
- по 1 адресу;
- сессию целиком;
- используют специальную функцию из параметров обозревателя.
У каждого варианта свои особенности, о чем расскажем далее.
Полное возвращение сессии
Если во время последней сессии web-обозреватель был внезапно отключен из-за сбоя или отключения компьютера, ноутбука:
- Запустите программу. Откройте вспомогательное меню и наведите курсор на вкладку «История».
- В развернувшемся меню клацните по количеству вкладок.
- Сайты будут развернуты в новом окне — переключитесь на него, свернув текущее или используйте «Панель задач» Windows.
Возвращение по одному сайту
Когда невозможно в Яндекс Браузере восстановить предыдущую сессию в полном объеме, ссылки придется восстанавливать по одной:
- Снова разверните дополнительное меню и проследуйте оттуда в «Историю». Когда всплывает дополнительный список, снова выберите «История» или воспользуйтесь сочетанием клавиш Ctrl+H.
- Перед пользователем появится вкладка, разбитая на две основные зоны:
- слева находится история посещений, разделенная по датам: сегодня, вчера, в понедельник или прошлый месяц;
- посередине приведен подробный отчет о посещенных сайтах.
- Переходят на сайт кликом по указанному ресурсу. Чтобы автоматически не перемещаться в новую вкладку, удерживайте Ctrl и щелкайте по необходимым страницам — они откроются, но пользователь останется на вкладке с историей.
Перебирать все открытые ресурсы прокручиванием списка неудобно, поэтому разработчики предлагают 2 способа упростить эту задачу:
- использовать поисковую строку над разделением открытых сайтов по датам и ввести название страницы туда;
- навести курсор на ссылку на определенный сайте, где размещена необходимая информации, щелкнуть по «Еще с этого сайта».
Настройка дополнительных параметров
В настройках Yandex.Browser предусмотрена функция для восстановления вкладок из последней сессии. Как ее активировать:
- Перейдите в «Настройки».
- Оттуда проследуйте в «Интерфейс». Пролистайте развернувшийся список вниз и поставьте отметку напротив «При запуске браузера открывать ранее открытые вкладки».
- Оставьте включенными или отключите дополнительные параметры, появившиеся под пунктом после его активации.
Как восстановить все вкладки в браузере
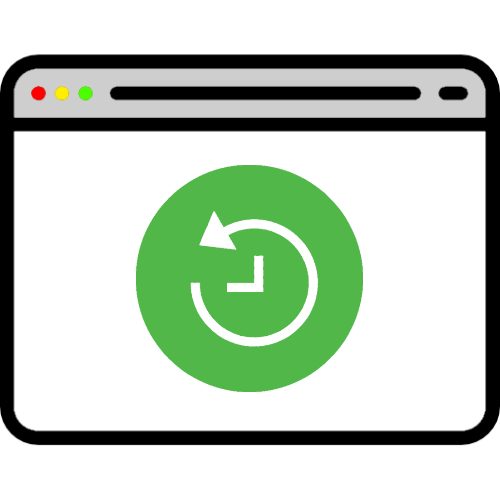
Большинство современных браузеров поддерживает восстановление закрытых вкладок посредством инструментария, уже присутствующего в системе. Рассмотрим таковые для самых популярных решений.
Google Chrome
Хром от «корпорации добра» уже несколько лет подряд занимает первую строчку в рейтингах популярности, не в последнюю очередь благодаря обширному набору возможностей, среди которых есть место и восстановлению закрытой сессии.
- Наиболее простой и примитивный способ – восстановление всех вкладок по одной, комбинацией клавиш Ctrl+Shift+T. Также эту функцию можно задействовать, кликнув правой кнопкой мыши по элементу открытия новой страницы и выбрав соответствующий пункт в контекстном меню.
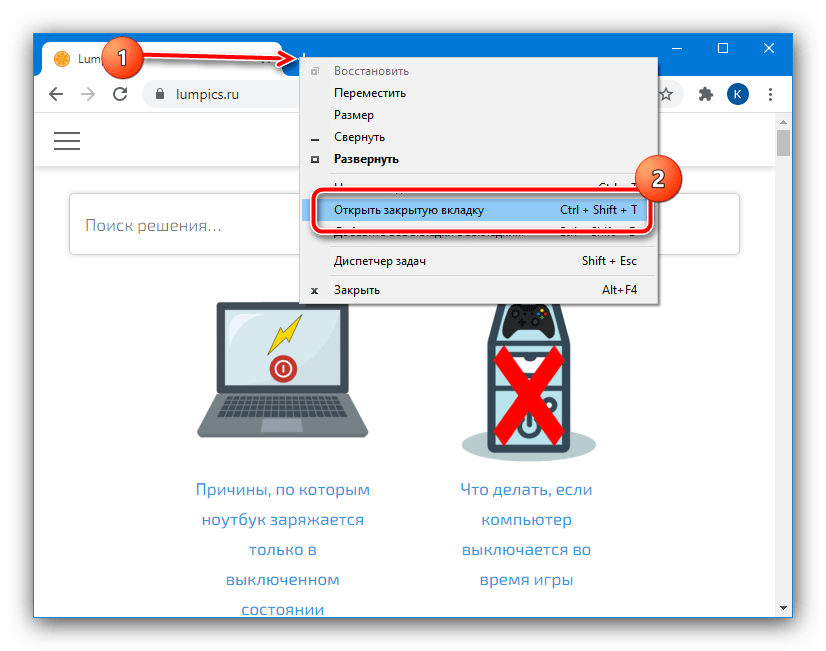

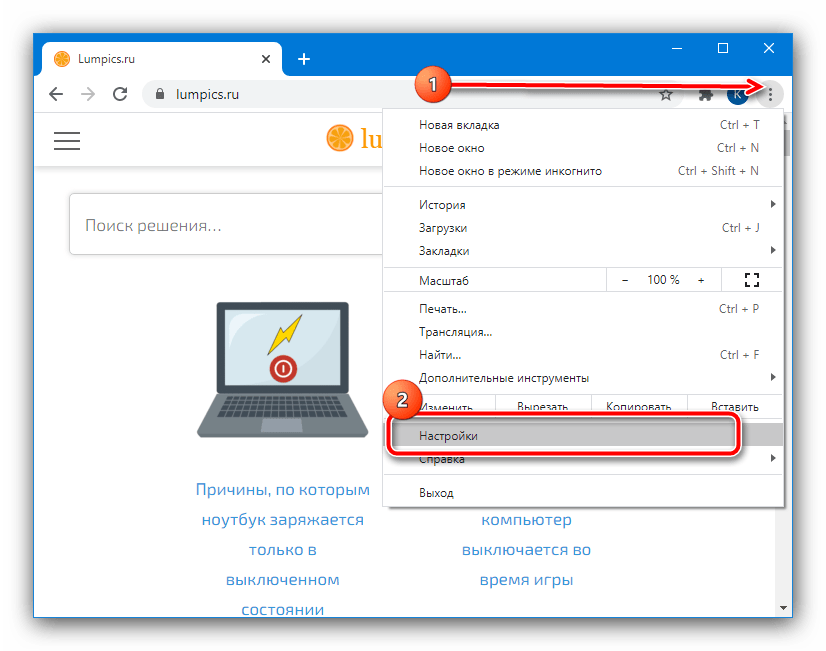
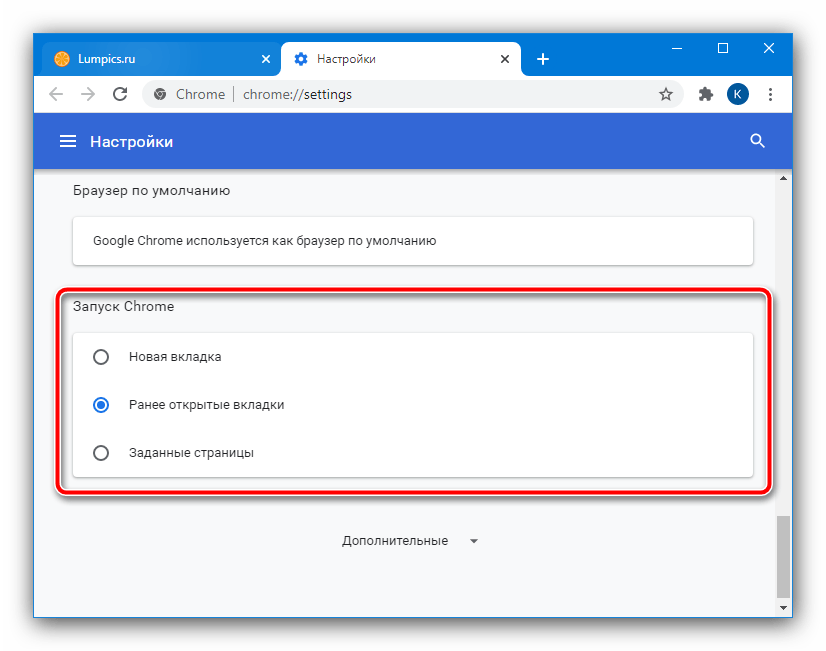
Mozilla Firefox
«Красная панда» от организации Mozilla также славится продвинутыми возможностями, среди которых присутствует и функциональность восстановления ошибочно закрытых вкладок.
- По умолчанию домашней страницей является стартовое меню, в котором имеется специальный раздел «Избранное».
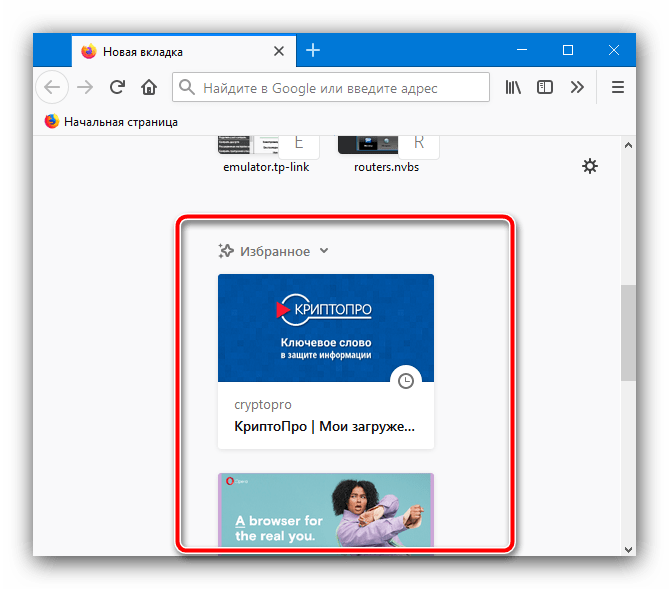
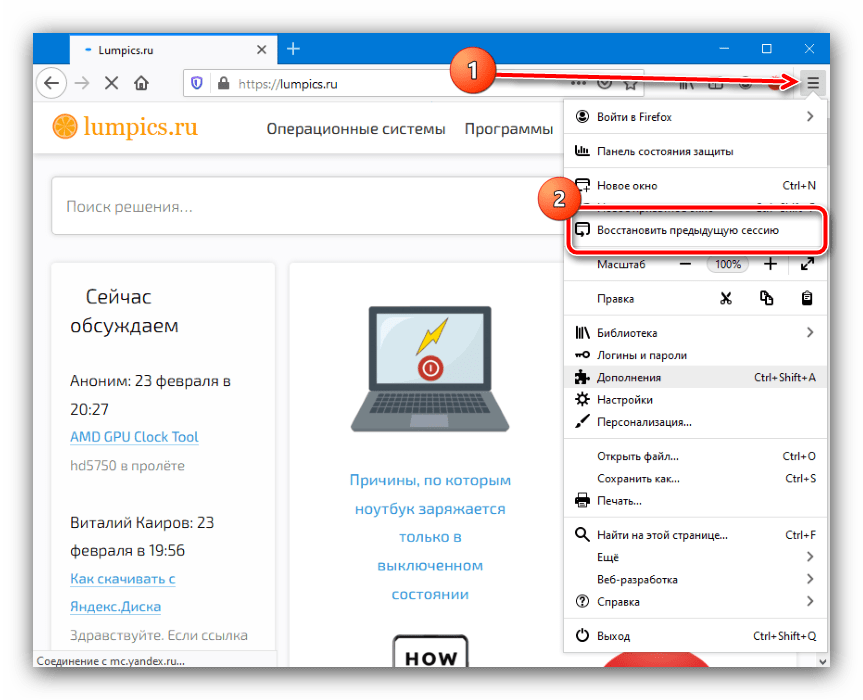
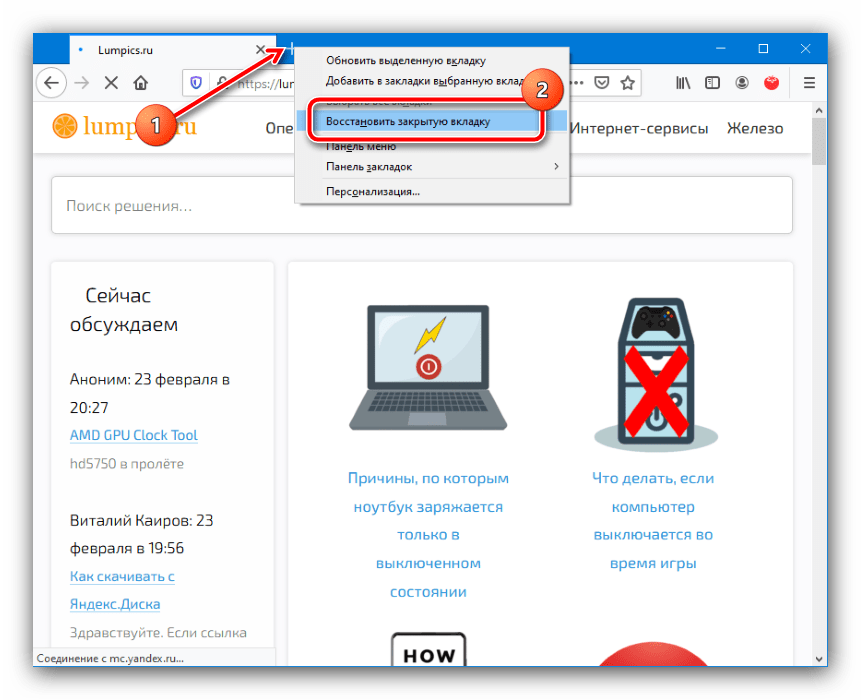

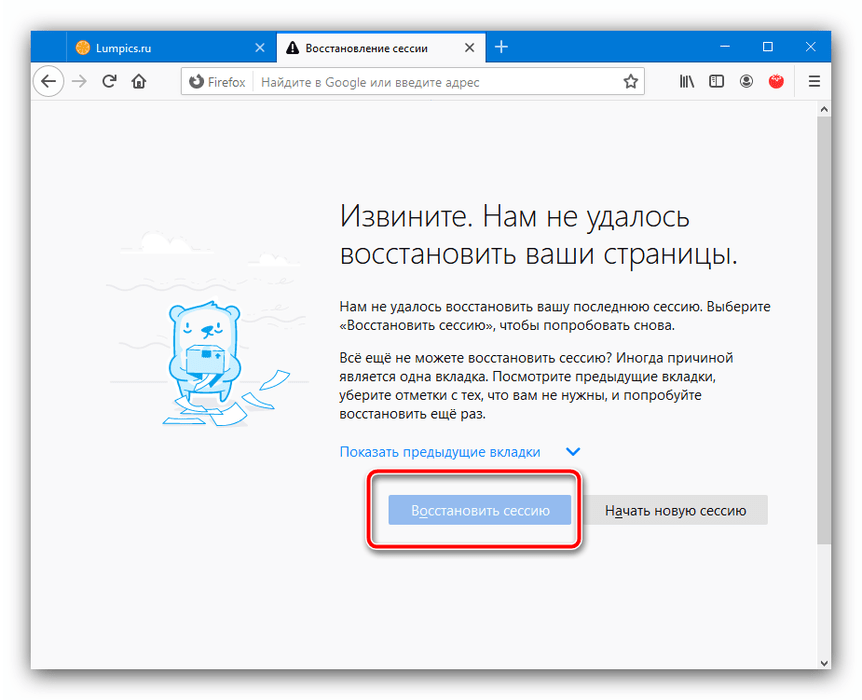
Найдите в папке субдиректорию с названием вида *набор символов*.default-release и перейдите в неё.
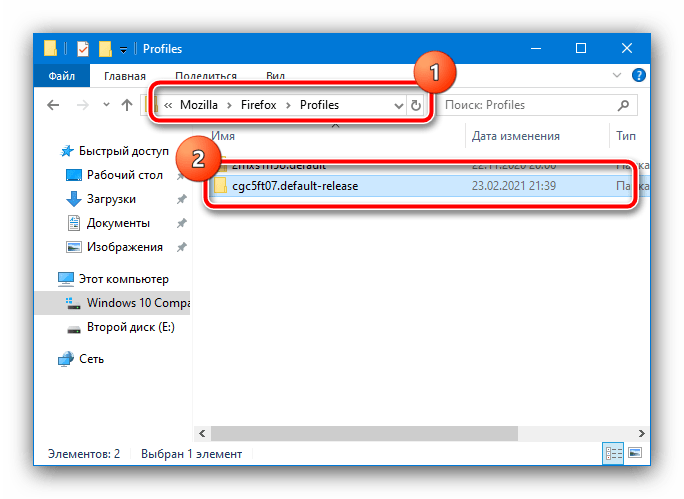
Откройте папку sessionstore-backups и найдите внутри неё файл upgrade.jconlz4-*набор цифр*, скопируйте его в любое место. Если файлов два, выберите тот, который создан позже.

Переименуйте документ на recovery.jconlz4 , затем вставьте обратно в этот каталог, после чего удалите previous.jconlz4 и назовите этим именем предыдущий файл.
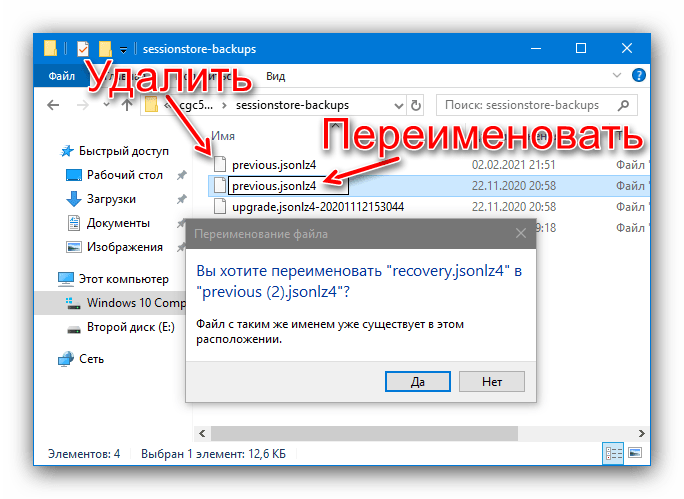
Opera
В современных версиях Оперы восстановление сессии ничем не отличается от такового для Google Chrome: комбинация клавиш и пункты меню аналогичны вследствие сходства движка, однако всё же имеют некоторые различия, что мы и рассмотрим далее.
- Во-первых, в этом браузере отсутствует контекстное меню новой вкладки, однако комбинация Ctrl+Shit+T по-прежнему доступна.
- Управление журналом посещений реализовано посредством боковой панели: кликните по соответствующему значку.
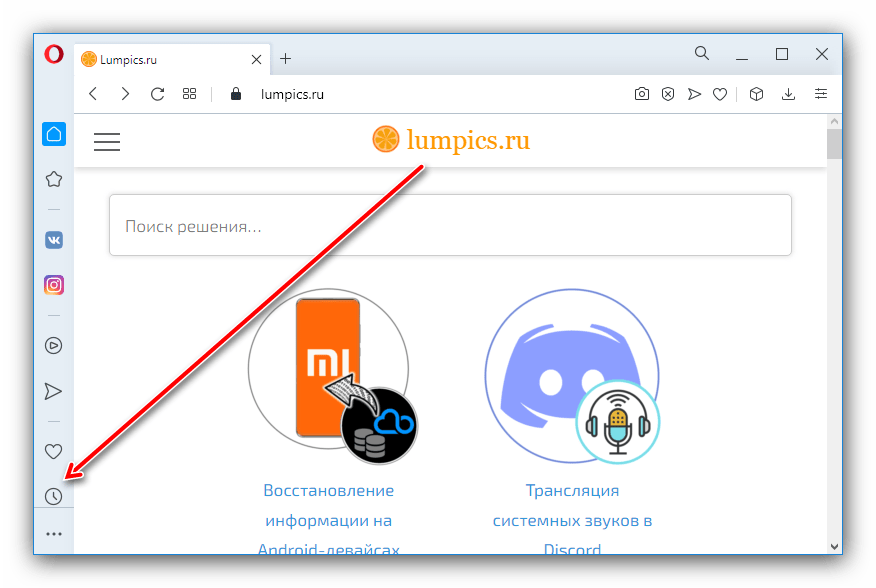
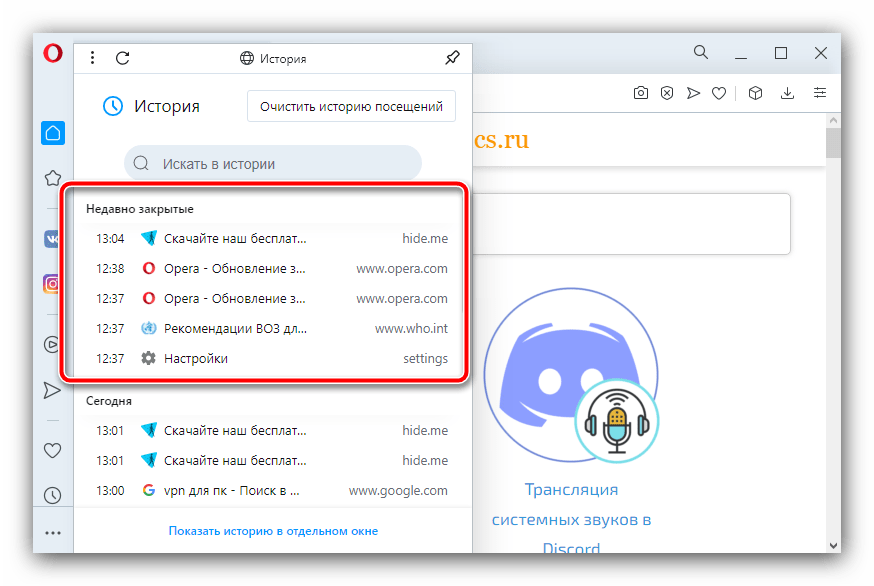

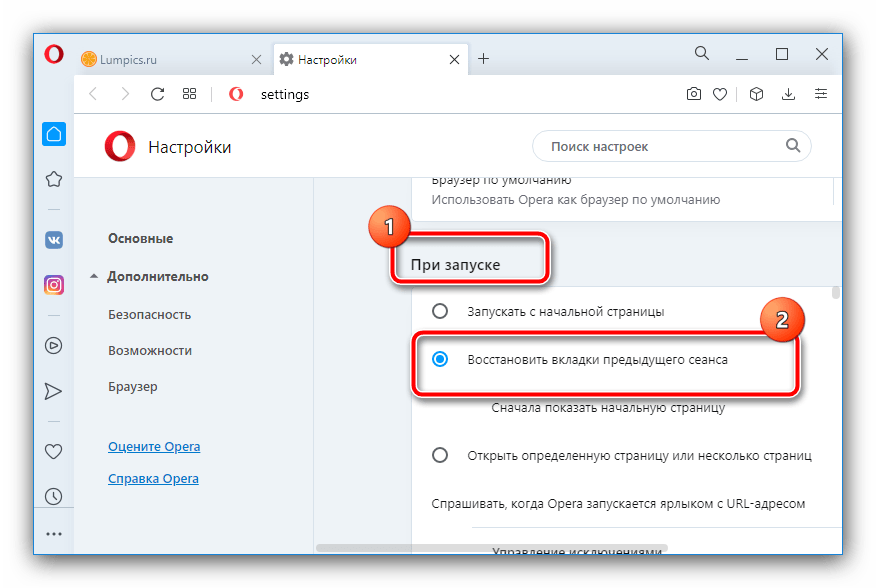
Яндекс.Браузер
В популярном решении от компании Яндекс требуемая операция выполняется похоже на Гугл Хром, за исключением метода с параметрами запуска.
- Меню новой вкладки, равно как и уже не раз упомянутая комбинация клавиш, доступны и в этом решении.
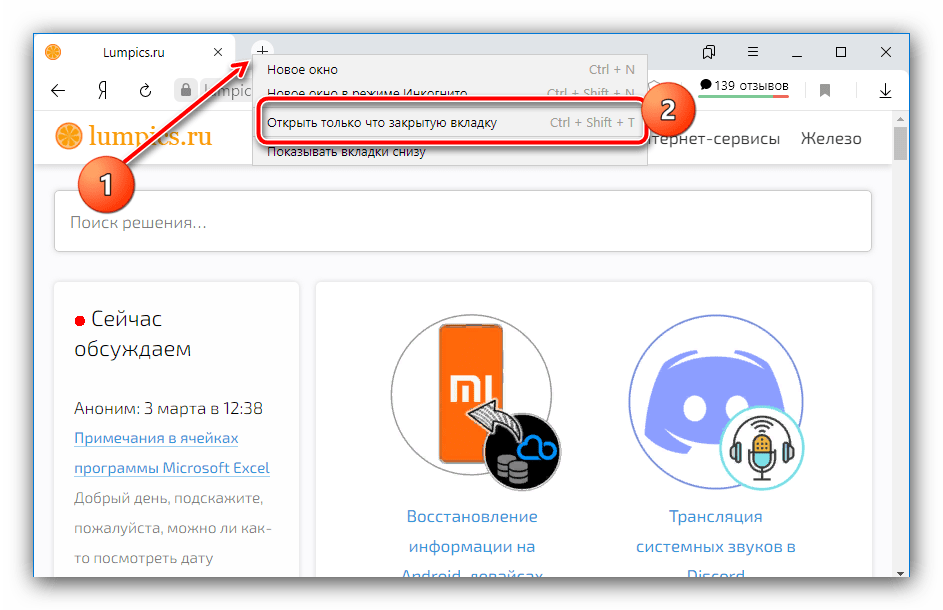
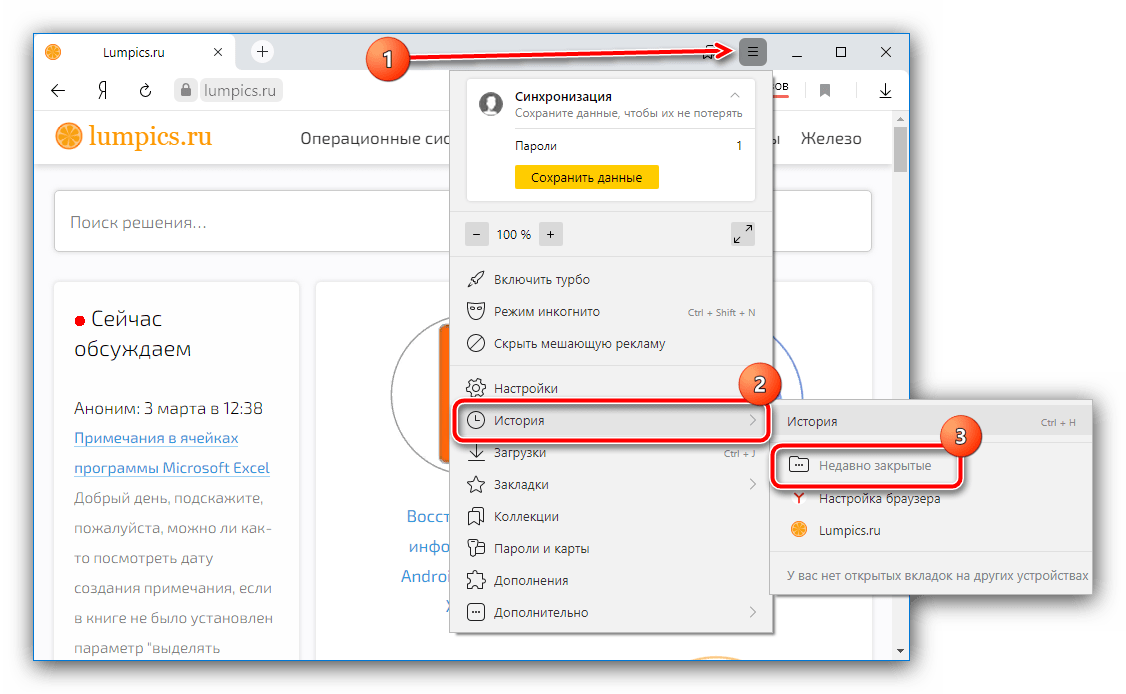
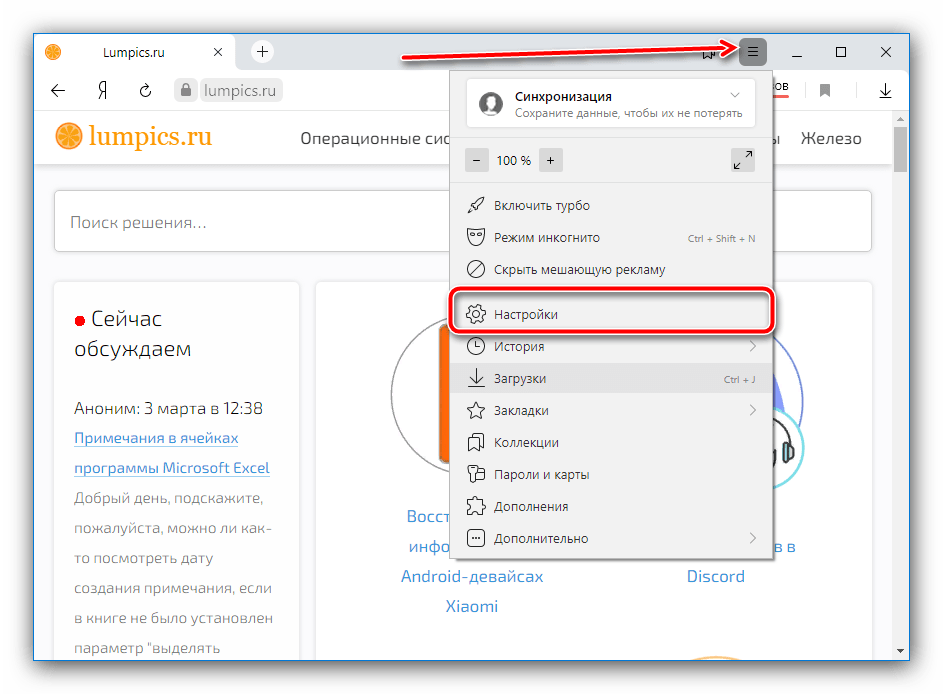
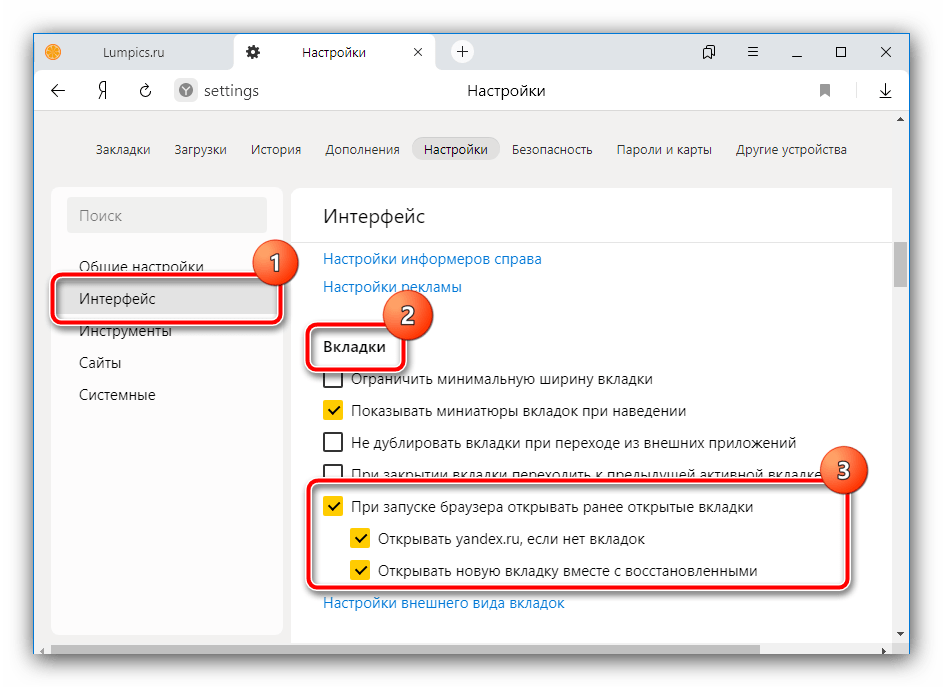
Microsoft Edge
Основной системный браузер новейшей Windows не так давно перевели на движок Chromium, поэтому варианты восстановления всех вкладок в нём также подобны веб-обозревателю от Google.
- Клик ПКМ по кнопке добавления новой вкладки откроет знакомое меню, единственное отличие – требуемый пункт называется «Повторно открыть закрытую вкладку». Сочетание клавиш, как видно на скриншоте ниже, не изменилось.
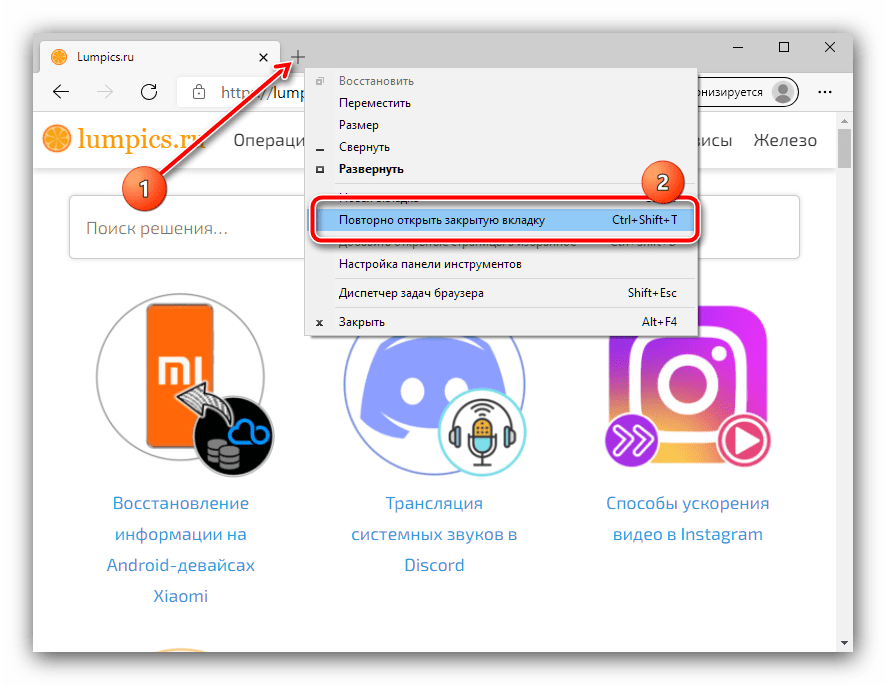
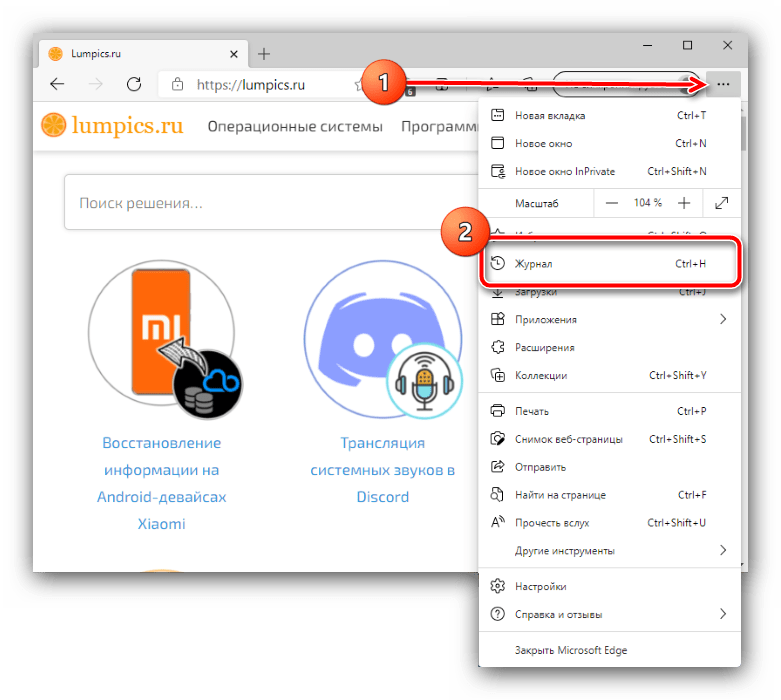
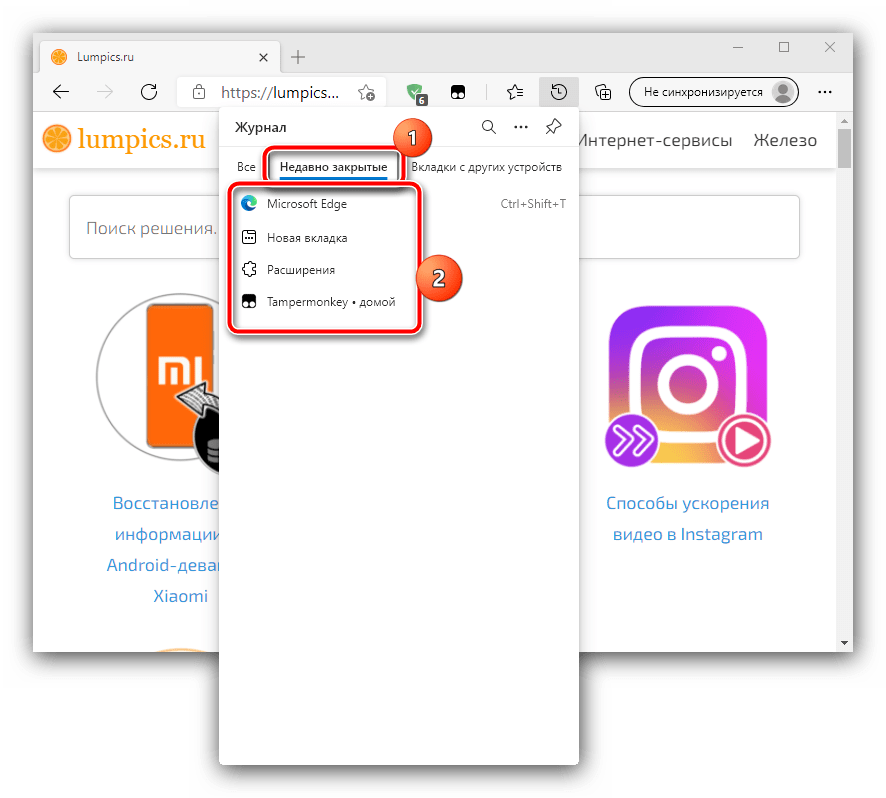
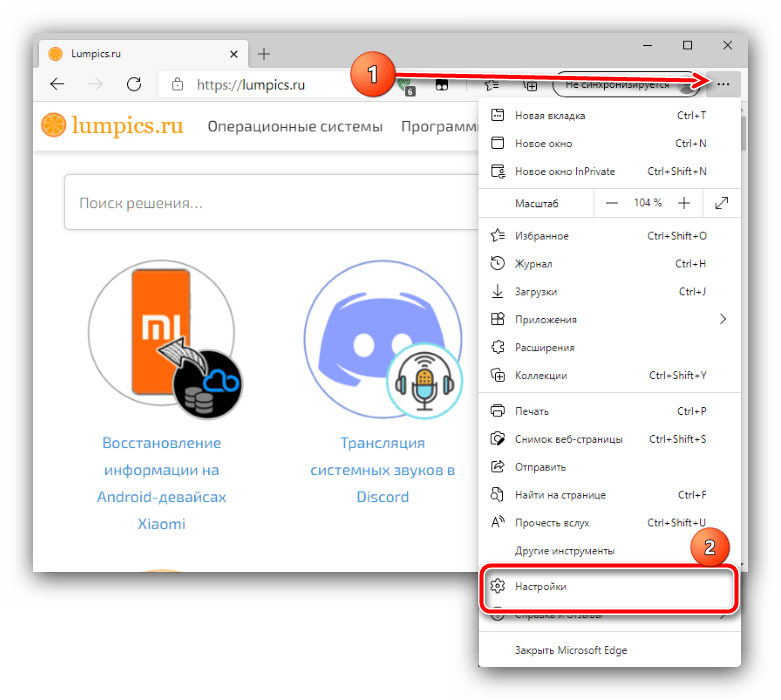
В параметрах кликните по трём полоскам и перейдите к пункту «При запуске».
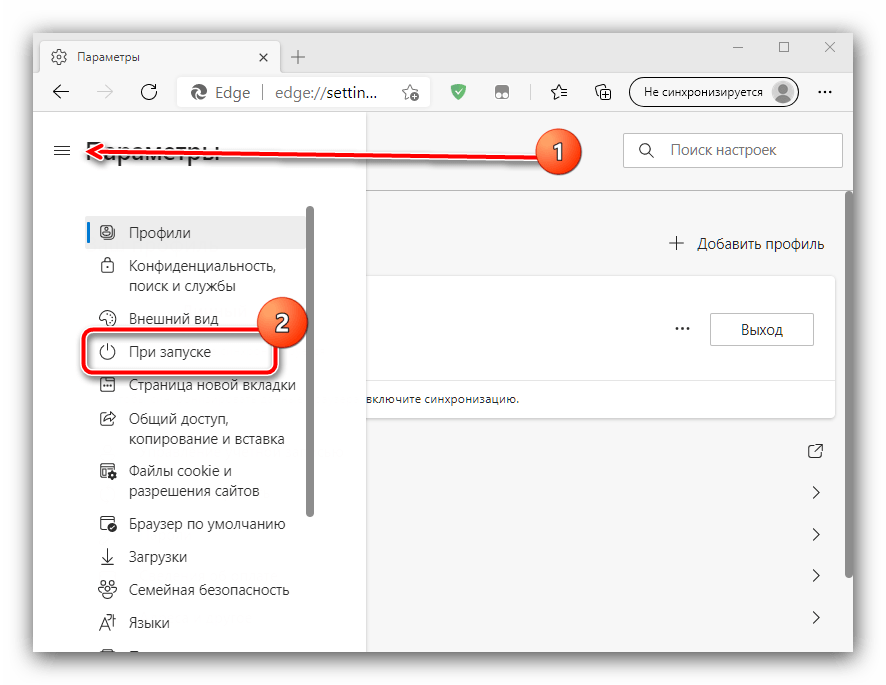
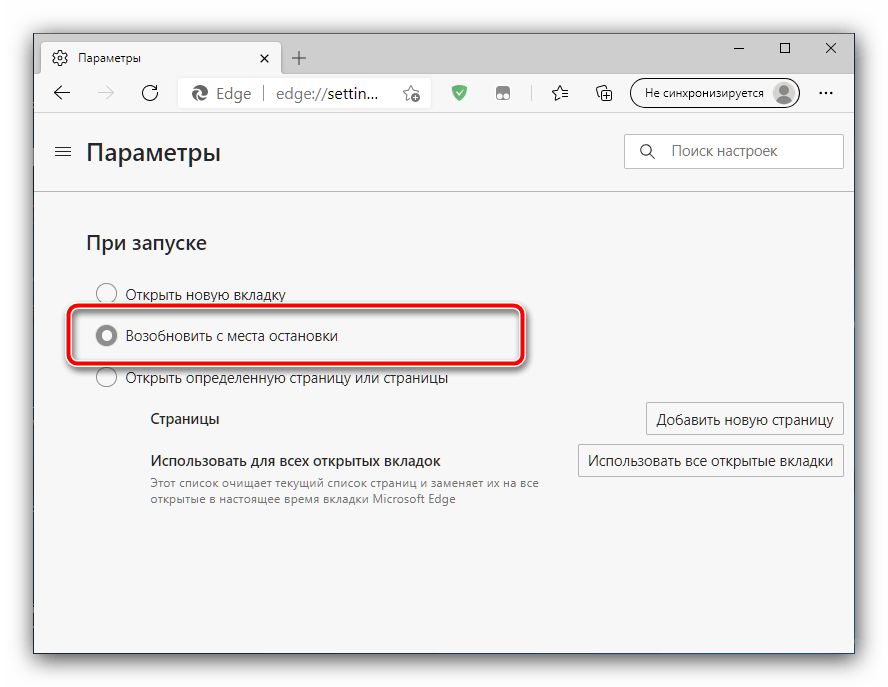
Способ 2: Дополнения к браузеру
Расширенные возможности сохранения вкладок реализованы посредством разнообразных плагинов и аддонов. Большинство современных браузеров поддерживают дополнения, поэтому работу с ними покажем на примере Google Chrome и решения SessionBuddy.
- После установки нажмите по кнопке доступа к расширениям в верхней панели браузера и выберите соответствующий компонент.
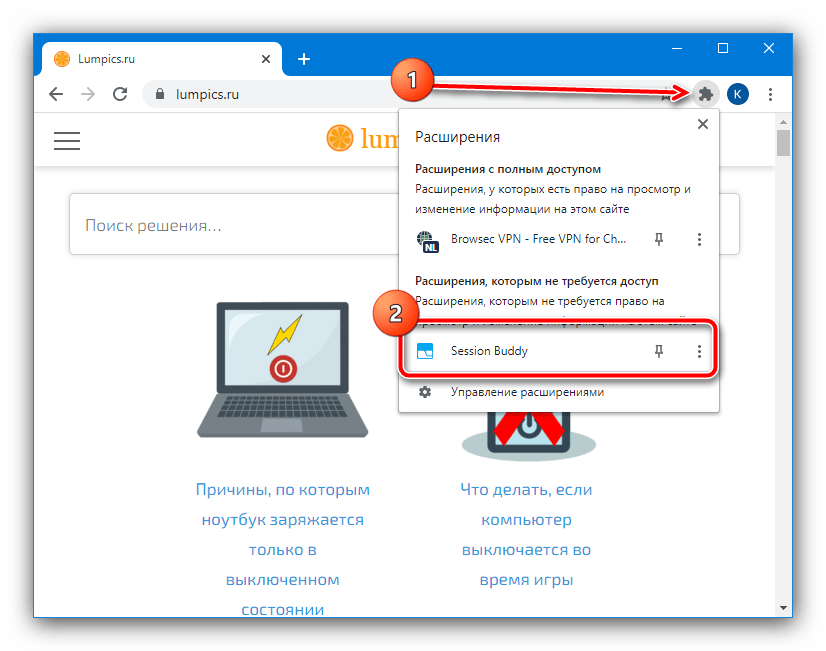
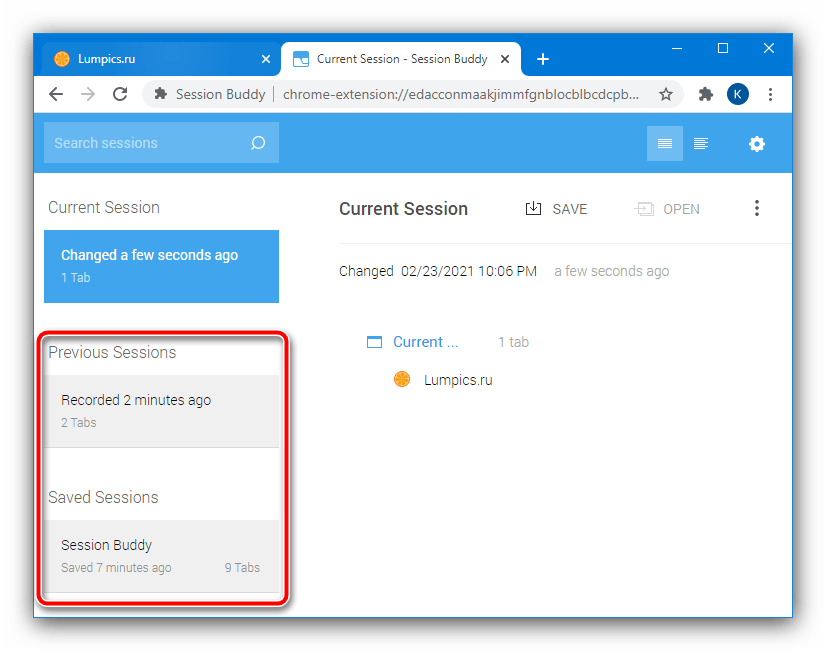
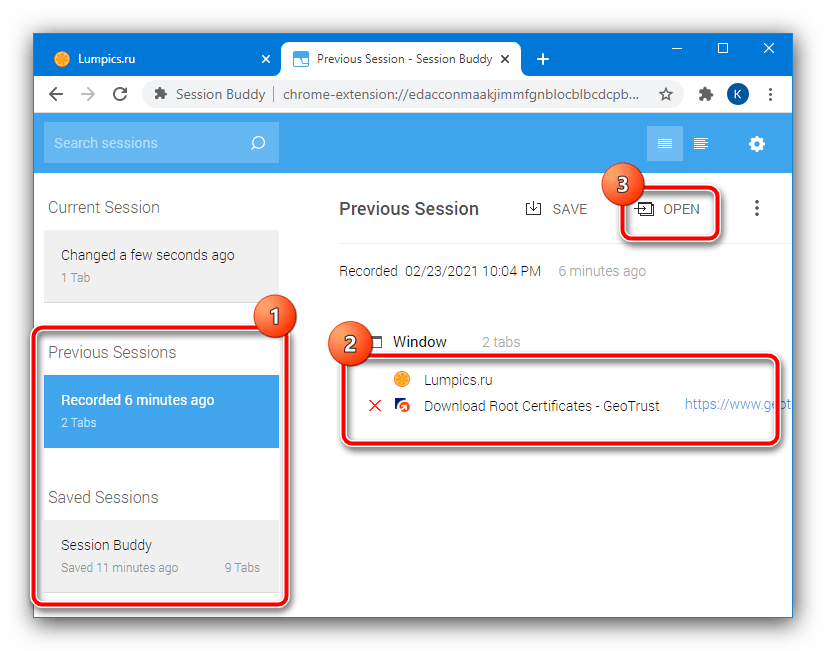
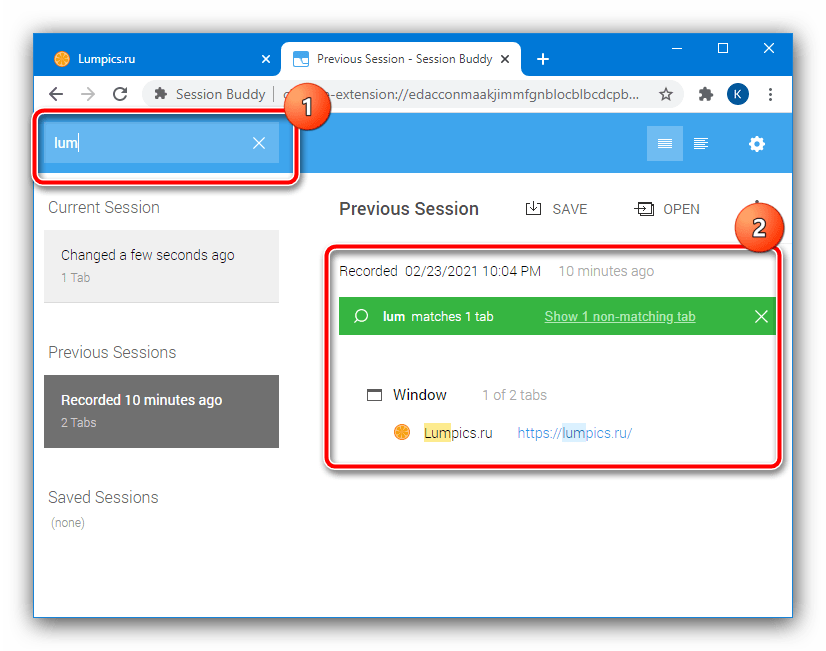
Аналоги этого дополнения для Хрома или других браузеров работают по схожему принципу, поэтому описанные выше действия можно использовать как универсальную инструкцию.
Мы рады, что смогли помочь Вам в решении проблемы.
Помимо этой статьи, на сайте еще 12384 инструкций. Добавьте сайт Lumpics.ru в закладки (CTRL+D) и мы точно еще пригодимся вам.
Опишите, что у вас не получилось. Наши специалисты постараются ответить максимально быстро.
Где хранится избранное в Edge Chromium
Откройте проводник и перейдите по следующему пути:
C:Users%username%AppDataLocalMicrosoftEdgeUser DataDefault
Здесь вы найдете файл с названием «Закладки«.
Это тот самый!
Резервное копирование и восстановление избранного Edge Chromium
В этом посте показано, как создавать резервные копии и восстанавливать профили, расширения, настройки, избранное в Microsoft Edge.
Где хранится избранное в Edge Legacy?
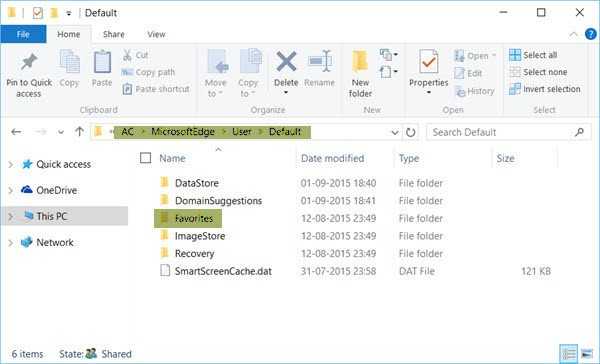
Откройте проводник Windows и перейдите по следующему пути:
C:UsersusernameAppDataLocalPackagesMicrosoft.MicrosoftEdge_8wekyb3d8bbweACMicrosoftEdgeUserDefault
Еще лучше, просто скопируйте и вставьте путь в поле адреса проводника и нажмите Enter. Папка откроется. Не забудьте заменить имя пользователя с вашим собственным.
ОБНОВИТЬ: В Windows 10 все меняется! Теперь, после ноябрьского обновления, Edge не использует структуру папок для хранения избранного. Теперь он использует базу данных Extensible Storage Engine.
Управление закладками или избранным в Edge Legacy
В указанной выше папке щелкните папку «Избранное», чтобы открыть ее.
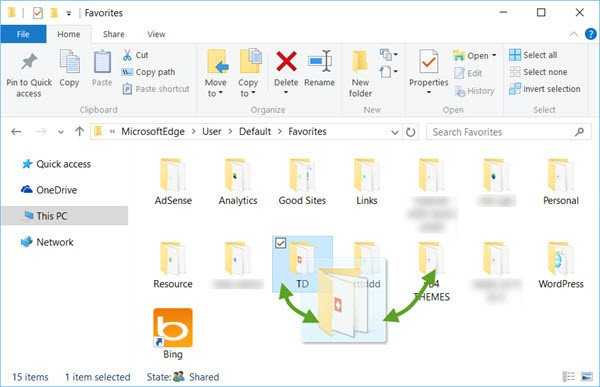
Хотя вы всегда можете переименовать или удалить избранное с помощью настроек пользовательского интерфейса Edge, выполнение операций перетаскивания и т. Д. Здесь значительно упростит управление избранным в Microsoft Edge в Windows 10.
Резервное копирование и восстановление избранного Edge Legacy
Чтобы сделать резервную копию ваших избранных файлов в браузере Edge, просто скопируйте и вставьте эту папку «Избранное» в безопасное место. Чтобы восстановить избранное, скопируйте и вставьте папку «Избранное» обратно в это место.
Где хранится история загрузок в Edge Legacy?

Папка истории загрузок в браузере Edge хранится в следующем месте:
C:UsersusernameAppDataLocalPackagesMicrosoft.MicrosoftEdge_8wekyb3d8bbweACMicrosoftEdgeUserDefaultDownloadHistory
Не забудьте заменить имя пользователя с вашим собственным.
Кстати, если вам нужно настроить параметры Edge, вы можете сделать это следующим образом. Вы найдете три точки, называемые Эллипсы в правом верхнем углу Edge. Вы нажимаете на эллипсы, чтобы открыть Больше действий меню, которое содержит параметры для настройки Microsoft Edge. Вы должны нажать на Настройки чтобы перейти к основным настройкам. Расширенные параметры также можно найти в отдельном меню, когда вы нажимаете на параметр, говорящий Расширенные опции. Используя их, вы можете настроить Edge в соответствии со своими требованиями.
ManageEdge позволяет легко импортировать, экспортировать, сортировать, перемещать и переименовывать избранное и закладки браузера Microsoft Edge на ПК с Windows 10.
Эти сообщения обязательно вас заинтересуют. Взгляните на них!
- Советы и рекомендации по работе с браузером Microsoft Edge
- Советы и рекомендации по Windows 10.
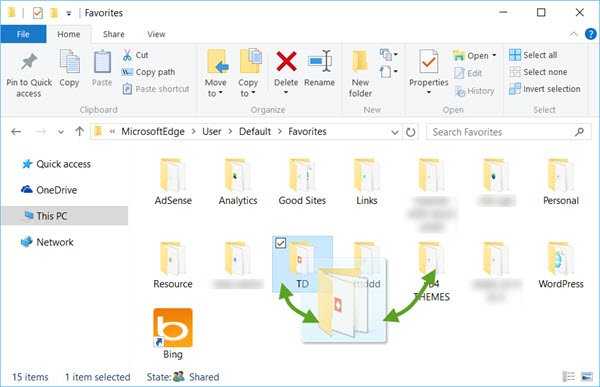
Закладки Microsoft Edge
Прежде чем рассматривать, как восстановить закрытые закладки в этой утилите, потребуется уделить некоторое внимание процессу работы с ними. На практике, все обстоит достаточно просто, а именно:
- В этом браузере пользователи могут сохранять любые страницы в избранное.
- Здесь доступна возможность редактировать сохраненные вкладки.
- При необходимости вы всегда можете очистить свои закладки.
- Для удобства работы, панель вынесена в быстрый доступ.
- Если присутствует необходимость, можно сделать импорт или экспорт интересных ресурсов.
Эта прекрасная возможность существенным образом подогревает интерес пользователей, а кроме того обеспечивает более комфортный серфинг в интернете, так как вкладки хранятся не только в памяти программы, но и в системе. Также вы можете узнать, как открыть загрузки в Microsoft Edge.
Важно! При необходимости, вы также можете в любой момент отключить данный режим, если не желаете, чтобы память ПК, либо иной платформы была чрезмерно забита сохраненными сведениями
































