Исправление неполадки с открытием «Параметров»
Рассматриваемая проблема уже довольно известна, и потому существует несколько методов её решения. Рассмотрим все их по порядку.
Способ 1: Перерегистрация приложений
Один из наиболее эффективных способов исправления проблем с приложениями – их перерегистрация путём ввода специальной команды в Windows PowerShell. Проделайте следующее:
- Нажмите сочетание клавиш Win+R, после чего введите в текстовое поле сочетание PowerShell и подтвердите нажатием на кнопку «ОК».
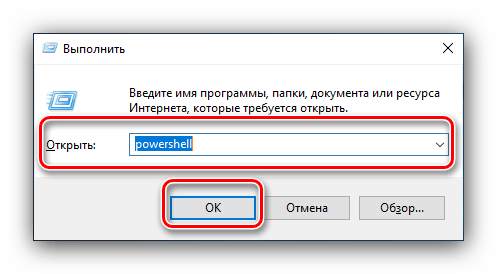
Обратите внимание! Эта команда может приводить к нестабильной работе других приложений!
Get-AppXPackage | Foreach
После применения этой команды может понадобиться перезагрузить компьютер.
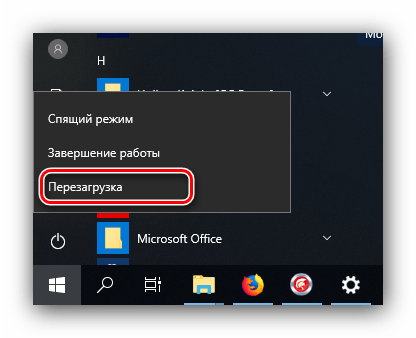
В большинстве случаев этот способ эффективен, однако иногда всё же не работает. Если в вашем случае он оказался бесполезен, используйте следующий.
Способ 2: Создание нового аккаунта и перенос данных в него
Основной причиной рассматриваемой неполадки является сбой в конфигурационном пользовательском файле. Самым эффективным решением в таком случае будет создание нового пользователя и перенос данных со старой учётной записи в новую.
- Вызовите «Строку» от имени администратора.
Подробнее: Как открыть «Командную строку» от имени администратора Введите в неё команду по следующей схеме:
net user *имя пользователя* *пароль* /add
Вместо *имя пользователя* введите желаемое наименование новой учётки, вместо *пароль* – кодовую комбинацию (впрочем, можете вводить и без пароля, это не критично), оба без звёздочек.
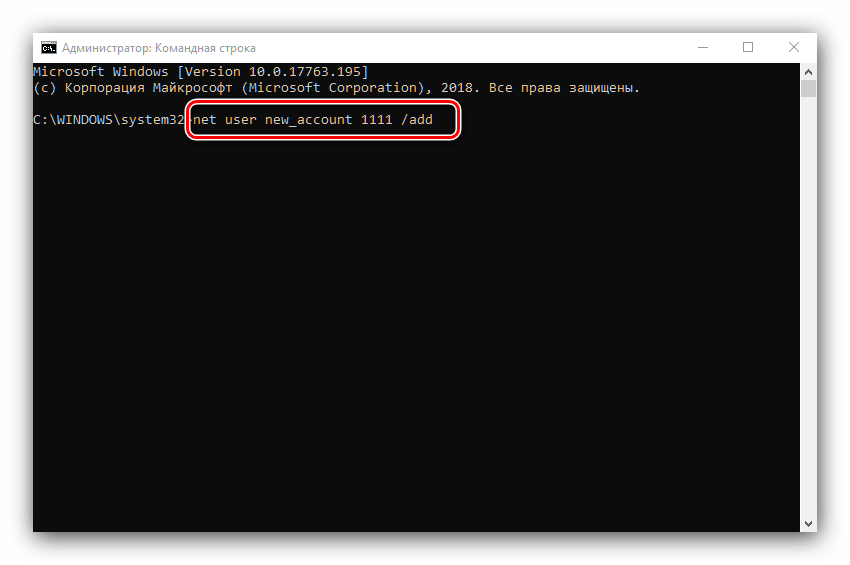
Далее новому аккаунту нужно добавить полномочия администратора – сделать это можно с помощью той же «Командной строки», введите следующее:
net localgroup Администраторы *имя пользователя* /add
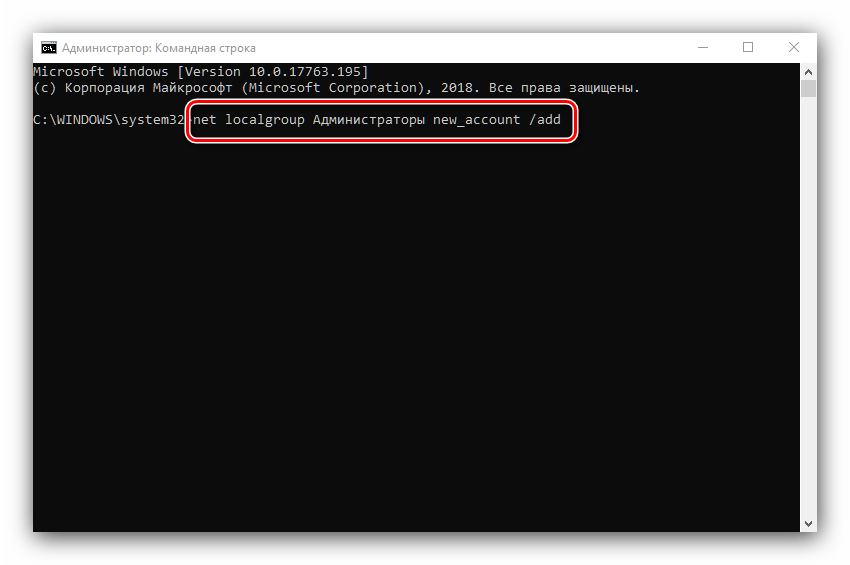
Теперь перейдите к системному диску или предназначенному для него разделу на HDD. Воспользуйтесь вкладкой «Вид» на панели инструментов и отметьте галочкой пункт «Скрытые элементы».
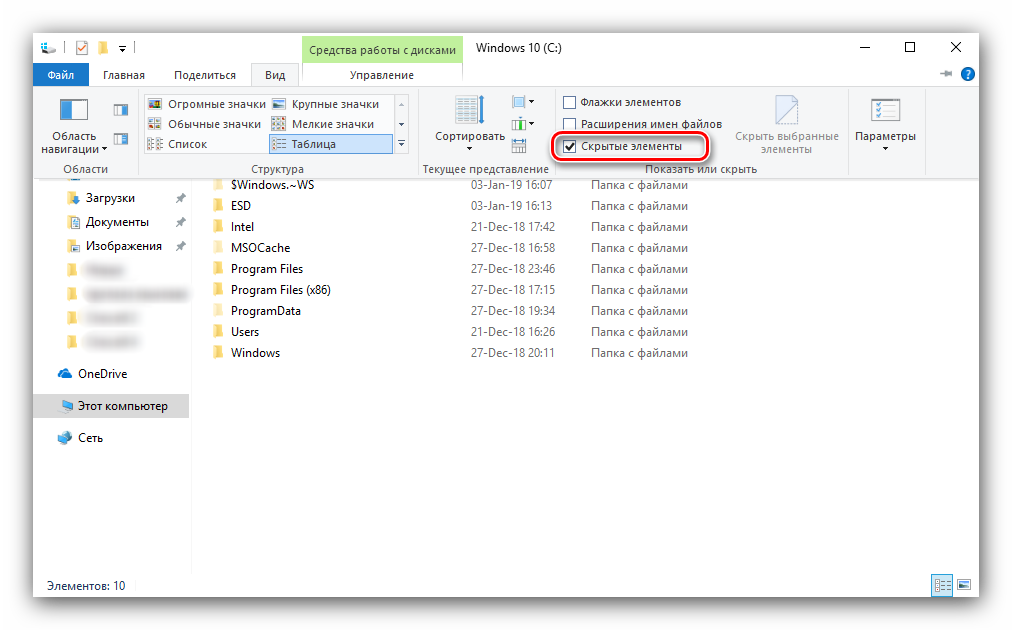
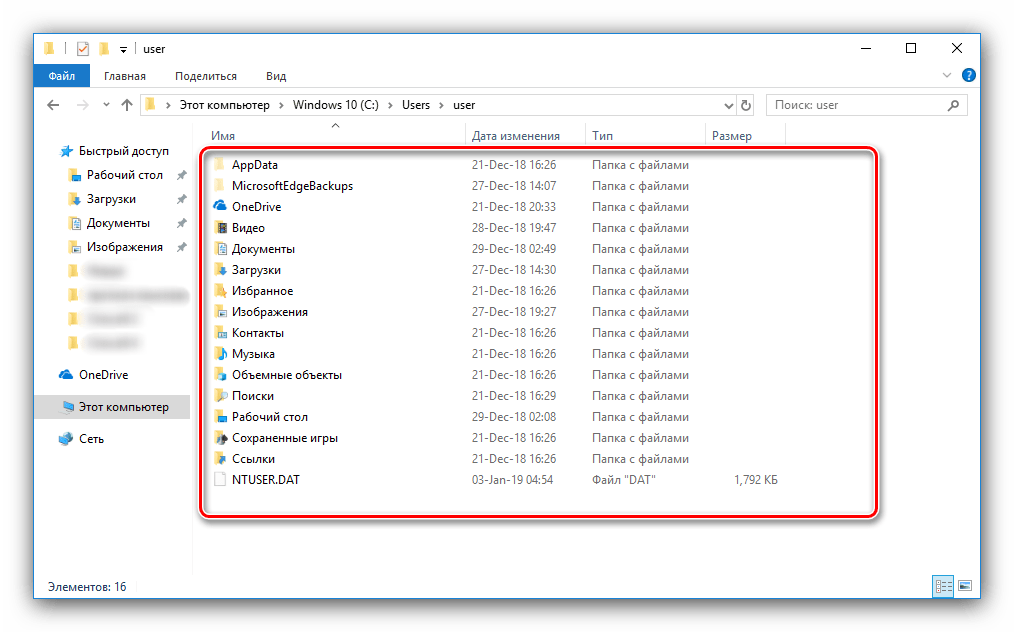
Далее переходите к директории ранее созданной учётки и вставьте все имеющиеся данные в неё комбинацией Ctrl+V. Дождитесь, пока информация скопируется.
Этот способ более сложный, однако он гарантирует решение рассматриваемой проблемы.
Способ 3: Проверка целостности системных файлов
В некоторых случаях проблему вызывают либо неаккуратные действия пользователя, либо повреждения файлов вследствие логических ошибок на жестком диске. В первую очередь от подобных сбоев страдают системные файлы, поэтому приложение «Параметры» может перестать запускаться. Мы уже рассматривали возможные варианты проверки состояния системных компонентов, поэтому чтобы не повторяться, приведём ссылку на соответствующее руководство.
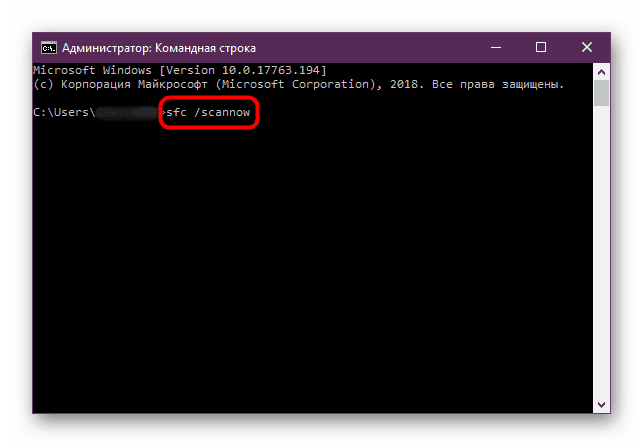
Способ 4: Устранение вирусного заражения
Зловредное ПО атакует в первую очередь системные компоненты, в том числе и такие критически важные как «Панель управления» и «Параметры». Сейчас подобных угроз осталось немного, но лучше удостовериться, что компьютер свободен от вирусного заражения. Методов проверки машины и устранения заражения существует масса, самые эффективные и актуальные из них приведены в отдельном руководстве на нашем сайте.
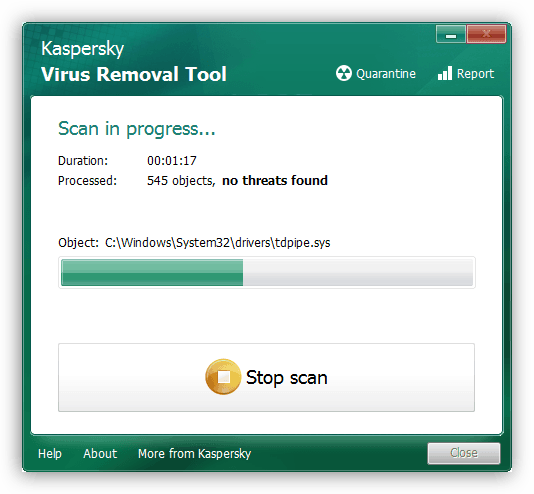
Способ 5: Восстановление системы
Иногда вирусы или пользовательская невнимательность приводят к критическим сбоям, симптомом чего может быть неработоспособность приложения «Параметры». Если ни один из представленных выше вариантов решения проблемы вам не помог, следует задействовать средства восстановления системы. Советуем воспользоваться руководством ниже, в котором обо всем подробно рассказано.
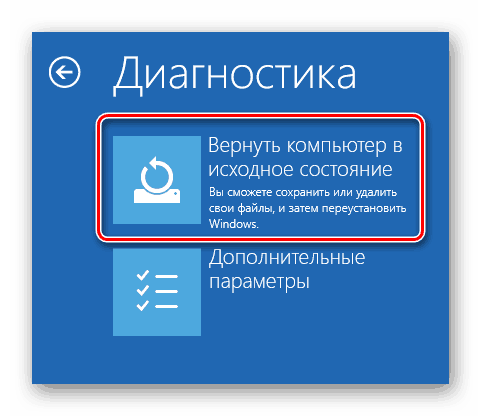
Заключение
Мы рассмотрели методы устранения проблемы с запуском «Параметров» Windows 10. Подводя итоги, хотим отметить, что характерна она для старых релизов редмондской ОС, и в новейших встречается очень редко.
Перерегистрировать приложения магазина Windows
Другой способ сброса приложения магазина — это заставить его перерегистрироваться на вашем компьютере, ноутбуке.
- Запустите командную строку от имени администратора. Введите в «поиске«, около пуска cmd и нажмите в соответствиях правой кнопкой мыши и запуск от имени администратора.
- В командной строке введите следующую команду для перерегистрации приложения магазина и нажмите enter:
PowerShell -ExecutionPolicy Unrestricted -Command «& {$manifest = (Get-AppxPackage Microsoft.WindowsStore).InstallLocation + «\AppxManifest.xml» ; Add-AppxPackage -DisableDevelopmentMode -Register $manifest}»
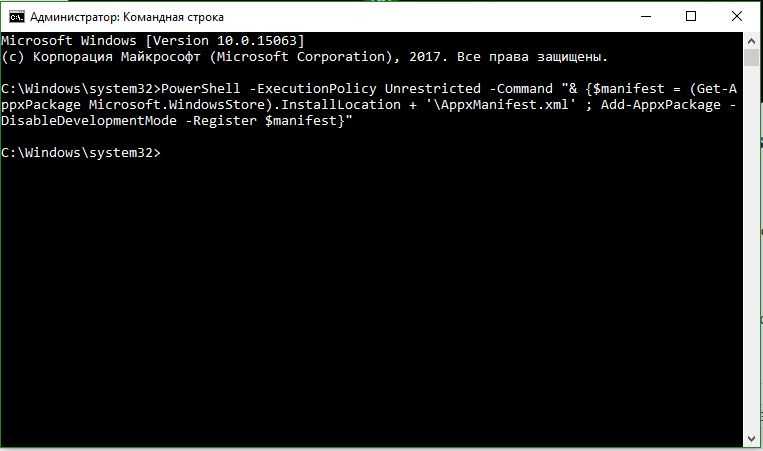
Данный совет, применим исключительно для ОС Windows 10.
Речь идёт о
приложениях из Магазина
Windows (MicrosoftStore). Сталкиваюсь уже неоднократно с
проблемой, когда конкретно определённое приложение, которое было скачано и установлено
из Магазина
Windows, работает
некорректно. Наблюдались подтормаживания, зависания таких приложений. Нередко,
проблемное приложение после запуска, сразу закрывалось.
Ниже, приведу ряд
действий, для решения данной проблемы.
Перерегистрация
приложений Windows 10.
Закройте Магазина
Windows (MicrosoftStore). Запустите Windows PowerShell от имени администратора. Для этого, начните
вводить в поиске Windows 10 слово «PowerShell», а когда нужное приложение будет
найдено, кликните по нему правой кнопкой мыши и выбирайте «запуск от имени
Администратора». Если же поиск не работает, то, пройдите по следующему пути:
и кликните правой
кнопкой мыши по Powershell.exe, выберите «запуск от имени Администратора».
Теперь, скопируйте
и введите следующую команду в окно PowerShell, после чего нажмите Enter:
Дожидаемся
завершения выполнения работы команды (не обращаем внимания на то, что она может
выдать значительное количество ошибок красного цвета). По завершению выполнения
данной команды, закрываем
PowerShell и перезагрузите компьютер. Проверяем, стало ли работать нужное нам приложение
Windows 10.
Сброс
кэша магазина Windows
Для этого,
нажмите клавиши Win+R (клавиша Win — та, что с эмблемой Windows), после этого в
появившееся окно «Выполнить» ведите
и нажмите Enter.
После завершения,
попробуйте запустить приложения снова (если сразу не сработает, попробуйте
перезагрузить компьютер).
Проверка
целостности системных файлов
Для этого,
запускаем командную строку от имени Администратора, вводим команду:
и нажимаем
Enter.
Если проблем
найдено не было, запустите ещё одну команду:
Если вышеописанные
способы, вам не помогли (как и в моих случаях), необходимо полностью удалить
проблемное приложение и после этого, повторно его установить из Магазина
Windows (MicrosoftStore).
Сначала, закройте
Магазина
Windows (MicrosoftStore). Теперь, удалите проблемное приложение. Для удаления необходимого
приложения, проще всего (для владельцев Юбилейного издания) будет скачать и
установить бесплатную версию программы CCleaner с официального сайта: http://www.piriform.com/ccleaner/download
После завершения установки,
запускаем CCleaner и переходим во вкладку Сервис->Удаление программ. Во
вкладке «Удаление программ», находим своё приложение, выделяем его (нажимаем
один раз по нему правой кнопкой мыши) и выбираем с правой стороны пункт «Деинсталляция».
После удаления необходимого приложения, открываем Магазина
Windows (MicrosoftStore), находим
необходимое приложение, и повторно его устанавливаем. После установки приложения,
перезагружаем компьютер и проверяем работу приложения.
P.S.
Советую,
произвести попытки восстановить работоспособность проблемного приложения,
именно в той последовательности, что указана у меня выше. Более того, не
рекомендую пропускать какой-либо из пунктов, даже, если вы сразу хотите удалить
проблемное приложение и повторно его переустановить. Были часто замечены ситуации,
когда простое удаление и повторная установка приложения, заканчивалась неудачей
и помогало лишь выполнение всех пунктов в той последовательности, которая
указана выше.
В процессе работы с Windows 10 пользователи часто встречаются с неисправностями Магазина. Он либо не запускается, выводя при этом номер какой-нибудь ошибки, либо автоматически закрывается при попытке что-либо сделать. Магазин Windows очень полезное и удобное приложение, в нём доступно большое количество различных универсальных программ, разработанных под новейшую Windows 10. Поэтому, многие пользователи задаются вопросом, почему не запускается Магазин в Windows 10 и как решить эту проблему.
Как исправить ошибки Microsoft.Photos.exe всего за несколько шагов?
Помните, прежде чем предпринимать какие-либо действия, связанные с системными файлами, сделайте резервную копию ваших данных!
Ошибки файла Microsoft.Photos.exe могут быть вызваны различными причинами, поэтому полезно попытаться исправить их различными способами.
Шаг 1.. Сканирование компьютера на наличие вредоносных программ.
Файлы Windows обычно подвергаются атаке со стороны вредоносного программного обеспечения, которое не позволяет им работать должным образом. Первым шагом в решении проблем с файлом Microsoft.Photos.exe или любыми другими системными файлами Windows должно быть сканирование системы на наличие вредоносных программ с использованием антивирусного инструмента.
Если по какой-либо причине в вашей системе еще не установлено антивирусное программное обеспечение, вы должны сделать это немедленно
Незащищенная система не только является источником ошибок в файлах, но, что более важно, делает вашу систему уязвимой для многих опасностей. Если вы не знаете, какой антивирусный инструмент выбрать, обратитесь к этой статье Википедии — сравнение антивирусного программного обеспечения
Шаг 2.. Обновите систему и драйверы.
Установка соответствующих исправлений и обновлений Microsoft Windows может решить ваши проблемы, связанные с файлом Microsoft.Photos.exe. Используйте специальный инструмент Windows для выполнения обновления.
- Откройте меню «Пуск» в Windows.
- Введите «Центр обновления Windows» в поле поиска.
- Выберите подходящую программу (название может отличаться в зависимости от версии вашей системы)
- Проверьте, обновлена ли ваша система. Если в списке есть непримененные обновления, немедленно установите их.
- После завершения обновления перезагрузите компьютер, чтобы завершить процесс.
Помимо обновления системы рекомендуется установить последние версии драйверов устройств, так как драйверы могут влиять на правильную работу Microsoft.Photos.exe или других системных файлов. Для этого перейдите на веб-сайт производителя вашего компьютера или устройства, где вы найдете информацию о последних обновлениях драйверов.
Шаг 3.. Используйте средство проверки системных файлов (SFC).
Проверка системных файлов — это инструмент Microsoft Windows. Как следует из названия, инструмент используется для идентификации и адресации ошибок, связанных с системным файлом, в том числе связанных с файлом Microsoft.Photos.exe. После обнаружения ошибки, связанной с файлом %fileextension%, программа пытается автоматически заменить файл Microsoft.Photos.exe на исправно работающую версию. Чтобы использовать инструмент:
- Откройте меню «Пуск» в Windows.
- Введите «cmd» в поле поиска
- Найдите результат «Командная строка» — пока не запускайте его:
- Нажмите правую кнопку мыши и выберите «Запуск от имени администратора»
- Введите «sfc / scannow» в командной строке, чтобы запустить программу, и следуйте инструкциям.
Шаг 4. Восстановление системы Windows.
Другой подход заключается в восстановлении системы до предыдущего состояния до того, как произошла ошибка файла Microsoft.Photos.exe. Чтобы восстановить вашу систему, следуйте инструкциям ниже
- Откройте меню «Пуск» в Windows.
- Введите «Восстановление системы» в поле поиска.
- Запустите средство восстановления системы — его имя может отличаться в зависимости от версии системы.
- Приложение проведет вас через весь процесс — внимательно прочитайте сообщения
- После завершения процесса перезагрузите компьютер.
Если все вышеупомянутые методы завершились неудачно и проблема с файлом Microsoft.Photos.exe не была решена, перейдите к следующему шагу. Помните, что следующие шаги предназначены только для опытных пользователей
Что делать после устранения проблемы?
После того, как проблема, связанная с неработающими приложениями Windows 10, решена, что вы можете сделать? Фактически, после исправления программы настоятельно рекомендуется создать образ системы для защиты вашего компьютера..
Таким образом, когда вы сталкиваетесь с тем, что приложения Windows 10 снова перестают работать или возникают другие системные ошибки, вы можете напрямую восстановить свой компьютер до нормального состояния, не тратя время на поиск решений.
Следовательно, для создания образа системы вы можете попробовать профессиональную программу резервного копирования — MiniTool ShadowMaker. Он предназначен для резервного копирования файлов, папок, дисков, разделов и операционной системы.
Помимо функции резервного копирования, он также предоставляет другие функции, такие как восстановление, синхронизация, клонирование диска и т. Д. Это также инструмент USB-клонирования. Обладая таким множеством мощных функций, попробуйте MiniTool ShadowMaker. Вы можете загрузить его с помощью следующей кнопки или приобрести расширенную версию.
Бесплатная загрузка
Теперь мы покажем вам, как создать образ системы.
1. Установите MiniTool ShadowMaker на свой компьютер и запустите его.
2. Нажмите Сохранить пробную версию .
3. Выберите Подключиться в Этот компьютер .
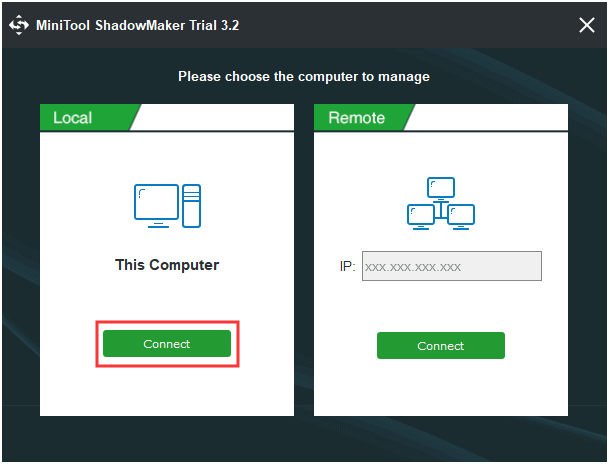
4. Перейдите на страницу Backup , MiniTool ShadowMaker предназначен для резервного копирования операционной системы. По умолчанию он выбирает ОС в качестве источника резервного копирования.
5. Щелкните модуль Destination , чтобы выбрать целевой диск. Рекомендуется выбрать внешний жесткий диск в качестве целевого диска.
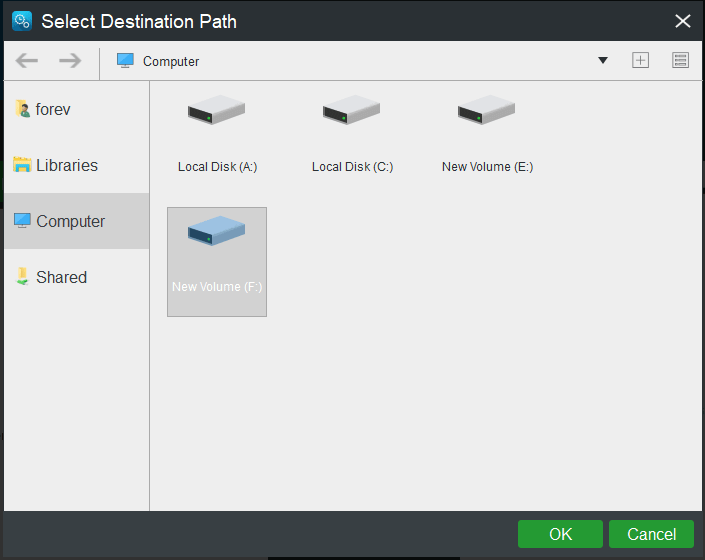
6. После выбора источника и назначения резервного копирования нажмите Создать резервную копию сейчас , чтобы выполнить задачу.
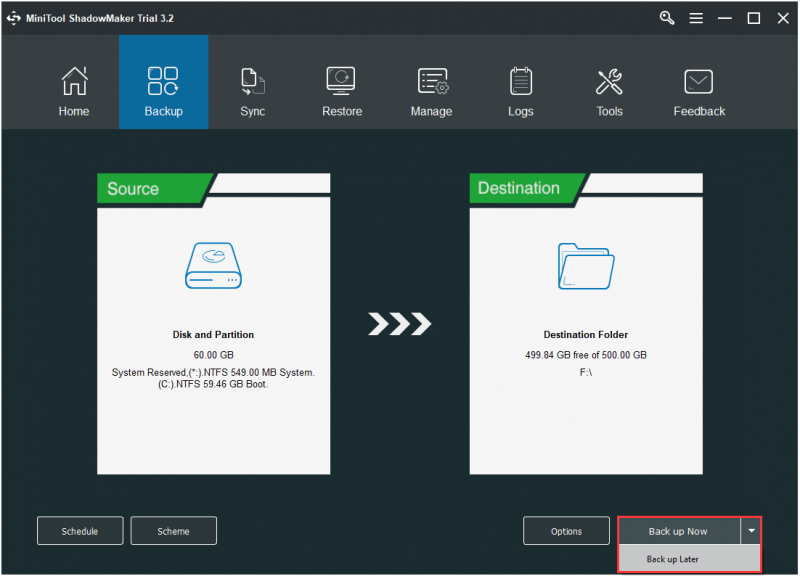
Когда все шаги завершены, вы успешно создали образ системы, который может эффективно защитить ваш компьютер. При возникновении ошибки, когда приложение Windows 10 снова не работает или возникают другие системные проблемы, вы можете попробовать использовать его для восстановления компьютера в нормальное состояние.
Исправлено: ms-windows-store: приложение purgecaches не запускалось —
ms-windows-store: purgecaches — это функция настроек, которая очищает и очищает локально сохраненный кеш для Магазина Windows, который накапливается со временем.
Следующий код ошибки обычно возникает, когда есть проблема с Магазином Windows, которые пользователи обычно используют, используя wsreset.exe полезность. Это сообщение об ошибке, о которой наиболее часто сообщают пользователи:
« MS-Windows-магазин: PurgeCaches
Приложение не запустилось. «
Однако существуют другие контексты, в которых могут возникать ошибки, и все они связаны с ошибками, связанными с Магазином Windows. Из того, что мы собрали, эта ошибка увеличилась по частоте после определенного обновления Windows 10 и иногда может быть вызвана процессана обновления до Windows 10.
Если вы в настоящее время боретесь с тем же MS-Windows-магазин: PurgeCaches, статья предоставит серию надежных руководств по устранению неполадок. Ниже представлен набор методов, которые используют другие пользователи в аналогичной ситуации. Чтобы обеспечить наилучшие результаты, следуйте приведенным ниже методам, пока не последуете метод, позволяющий устранить или обойти проблему. Давайте доберемся до этого!
1. Восстановление разрешений через редактор реестра
Обычно возникает ошибка из-за того, что Windows не может сбросить кэш приложения. можно обойти проблему с помощью обходного пути к реестру. Вот быстрая проблема по исправлению MS-Windows-магазин: PurgeCaches ошибка при восстановлении разрешений пакетов с помощью Редактор реестра :
Способ 2. Устранение неполадок в сборке вместе с полезной командой
Это решение было предложено профессионалом Microsoft и помогло многим людям, в отличие от других ответов, которые обычно получают пользователи. Это решение весьма полезно, так как вы сначала запустите встроенное средство устранения неполадок приложений Windows, попытайтесь определить и устранить ошибку. После этого вы попытаетесь запустить команду Powershell, которая попытается перерегистрировать приложение Windows Store. Внимательно следуйте инструкциям:
Следующая часть этого решения состоит из запуска этой команды PowerShell, которая пе ререгистрируйте Магазин Windows. Убедитесь, что обновления приложений для Windows не запущены.
Способ 3: полное обновление Windows
Дело в том, что многие люди начали испытывать ошибку только после выхода версии Windows. К счастью, люди, которые были открыты для этой проблемы с этой сборкой, с облегчением, вскоре была выпущена новая сборка, которая сумела эффективно решить проблему.
альтернатива
Способ 4. Переустановка приложений Windows по умолчанию с помощью PowerShell
Этот метод несколько продвинутый, так как в нем много деталей, и его реализация может быть длительной. Однако, если вы будете следовать инструкциям, вы, вероятно, получите правильно работающую службу Магазина Windows, просто переустановив приложения Windows по умолчанию.
Теперь, когда вы выполнили эти шаги, пришло время использовать Powershell для эффективной переустановки этих приложений. Это, вероятно, самая легкая часть этого метода, так что подумайте почти.
Этот необычный трюк спасает несколько пользователей от ошибок сознания из-за этой проблемной. Похоже, что, хотя Windows Store и wsreset, кажется, не работают с вашей учетной записью, а запуск wsreset исправляет Windows Store для обоих пользователей! Это легко сделать, поэтому убедитесь, что вы не пропустите это решение!
Метод 1: Простая установка с помощью PowerShell
Данный метод для тех пользователей, в ОС каковых Store вообще нет. Если вы повторно устанавливаете Store, то будет лучше, когда вы предыдущую версию удалите полностью. Иначе могут появится разнообразные ошибки во время переустановки:
- Кликнем по «Пуску» ПКМ и как администратор и кликнем по вкладке PowerShell;
- Далее, копируем и вставляем в появившееся окно данное выражение: Get-AppxPackage *windowsstore* -AllUsers | Foreach {Add-AppxPackage -DisableDevelopmentMode -Register «$($_.InstallLocation)\AppxManifest.xml»} и затем, нажимаем «Enter»;
- Затем, необходимо кликнуть по «Пуску» и отыскать приложение Microsoft Store. Данное приложение должно показаться в восходящем меню как одна из вкладок;
- Но, если приложение PowerShell сообщает об ошибке и установка не завершилась, нужно после предыдущего кода вписать ещё один: Get-AppxPackage -AllUsers | Select Name, PackageFullName
- В перечне появившихся элементов ищем команду: «Microsoft.WindowsStore». В последующем действии необходимо над этой командой скопировать код из правой стороны окна (Я её выделил красной линией);
- После данного кода нужно вставить внизу сочетание: Add-AppxPackage -DisableDevelopmentMode -Register «C:\Program Files\WindowsAPPS\СКОПИРОВАННОЕ_ИМЯ\AppxManifest.xml»
Теперь заменяем «Скопированное имя» тем кодом, который мы копировали в правой стороне в 5-м абзаце.
Далее, нам нужно опять посмотреть, установили мы Store, или нет. Проверку делаем через «Пуск».
Стандартные программы
Итак, для начала Windows 10 предлагает нам сделать всю работу своими силами. То есть надо запустить Средство устранения неполадок приложений.
Эта программа автоматически находит и исправляет ошибки, из-за которых приложения иногда не запускаются. Если магазин работает, но при этом возникают периодические ошибки, то дело может быть в неверно введенной учетной записи. Можно попробовать сбросить пароль:
- Перейти на специальную страницу Сброс пароля от компании Microsoft.
- Выбрать один из предложенных вариантов, который наиболее похож на текущую ситуацию.
- Определить способ, каким будет сбрасываться пароль для Windows 10.
Microsoft рекомендует применять как можно больше данных для защиты, чтобы предотвратить утерю паролей или возникновение проблем с ними в дальнейшем.
Способ 6: Установка последних обновлений Windows
Временами загрузка приложений из Microsoft Store недоступна, поскольку в очереди на скачивание находится системное обновление для Виндовс 10. В других же ситуациях Магазин отказывается работать как раз из-за отсутствия последних апдейтов, поэтому неполадку придется исправлять, устанавливая последние файлы.
- Для этого снова через меню «Пуск» перейдите в «Параметры».
Отыщите там раздел «Обновление и безопасность».
Запустите поиск апдейтов или сразу скачайте их, если они уже были найдены.
Иногда и с этой задачей не под силу справиться юзеру, что может быть связано с общим непониманием принципа инсталляции апдейтов или проблемами, которые возникают на этом этапе. Тогда мы советуем прочесть отдельные тематические руководства на нашем сайте, перейдя по ссылкам ниже.
Что делать, если магазин Windows 10 сразу закрывается при запуске
Прежде всего, для следующих шагов вы должны быть владельцем папки WindowsApps, если это так, то далее, для того чтобы исправить запуск приложений Windows 10, включая магазин, выполните следующее:
- Кликните правой кнопкой мыши по папке WindowsApps, выберите свойства и вкладку «Безопасность», нажмите кнопку «Дополнительно».
- В следующем окне нажмите кнопку «Изменить разрешения» (если есть), а затем — «Добавить».
- Вверху следующего окна нажмите «Выберите субъект», затем (в следующем окне) — «Дополнительно» и нажмите кнопку «Поиск».
- В результатах поиска внизу найдите пункт «Все пакеты приложений» (или All Application Packages, для англ. Версий) и нажмите Ок, затем снова Ок.
- Убедитесь, что для этого субъекта установлены разрешения чтения и выполнения, просмотра содержимого и чтения (для папки, подпапок и файлов).
- Примените все сделанные настройки.
Теперь магазин Windows 10 и другие приложения должны открываться без автоматического закрытия.
Блокировка Microsoft Store в Windows 10 MobileBlock Microsoft Store on Windows 10 Mobile
Область применения: Windows 10 MobileApplies to: Windows 10 Mobile
Если в вашей организации есть мобильные устройства, обновленные с более ранних версий Windows Phone 8 до Windows 10 Mobile, существующие политики, созданные с помощью поставщиков служб шифрования Windows Phone 8,1 для вашего средства MDM, продолжат работать на мобильных устройствах с Windows 10.If you have mobile devices in your organization that you upgraded from earlier versions of Windows Phone 8 to Windows 10 Mobile, existing policies created using the Windows Phone 8.1 CSPs with your MDM tool will continue to work on Windows 10 Mobile. Если вы начинаете работу с Windows 10 Mobile, рекомендуем использовать для управления доступом к приложению Microsoft Store.If you are starting with Windows 10 Mobile, we recommend using to manage access to Microsoft Store app.
Если ваш инструмент MDM поддерживает Microsoft Store для бизнеса, то для блокировки приложения Microsoft Store служба MDM может использовать следующих поставщиков служб конфигурации:When your MDM tool supports Microsoft Store for Business, the MDM can use these CSPs to block Microsoft Store app:
EnterpriseAssignedAccess (только в Windows 10 Mobile)EnterpriseAssignedAccess (Windows 10 Mobile, only)
Дополнительные сведения см. в разделе Настройка поставщика MDM.For more information, see Configure an MDM provider.
Способы исправления работы Магазина
Для начала стоит объяснить, что приложение Магазин является частью самой системы Windows 10 и переустановить его отдельно он неё невозможно. Поэтому для исправления будем использовать следующие способы.
Использование troubleshooter
Windows предоставила рекомендации по устранению неисправностей магазина:
- Скачайте и запустите специальную утилиту troubleshooter.
- Следуйте подсказкам и после проведения процедуры перезагрузите компьютер.
- Проверьте работу магазина.
Использование Software Repair Tool
В двадцатых числах августа 2016 года Microsoft выпустила утилиту Software Repair Tool — комплексное устранение неисправностей и ошибок Windows 10. Утилита создаст точку восстановления системы и начнет анализировать и исправлять ошибки.
В ее задачи входит:
- сброс сетевых настроек Windows;
- переустановка приложений с помощью команд PowerShell (включая сброс магазина Windows);
- проверка целостности системных файлов при помощи DISM;
- запуск установки обновлений и программ Windows 10;
- восстановление схемы электропитания;
- очистка места с помощью удаления устарелых резервных копий Windows.
После исправления, потребуется перезагрузить компьютер.
Проверка и восстановление системных файлов
Запустим проверку системных файлов. Для этого:
- Откроем командную строку от имени Администратора (нажать правой клавишей по значку Пуск и выбрать соответствующий раздел) и введем команду «sfc /scannow».
- После проверки перезапустим компьютер и введем еще одну команду «DISM.exe /Online /Cleanup-image /Restorehealth».
В результате этих операций осуществится проверка всех системных файлов, и в случае нахождения поврежденных, будет произведена их замена.
Сброс кэша
Магазин Windows 10 может не работать из-за переполненного кэша. Для его сброса необходимо:
- Запустить окно Выполнить (Win+R).
- Ввести команду «wsreset».
После сброса произойдёт попытка запуска приложения Магазин. Если и после этого он не запускается, тогда переходим к другим способам.
Перерегистрация Магазина, используя PowerShell
Здесь нам понадобится запустить команду для перерегистрации в специальном инструменте PowerShell, для этого:
- Запустим PowerShell. В окне поиска пишем PowerShell, правой клавишей жмем по выданному результату и выбираем пункт Запустить от имени Администратора.
- Вставляем следующую команду: Get-AppXPackage -AllUsers | Foreach {Add-AppxPackage -DisableDevelopmentMode -Register «$($_.InstallLocation)\AppXManifest.xml»} и жмем Enter.
- В процессе выполнения могут возникать некоторые ошибки, которые будут подсвечены красным цветом. Их можно проигнорировать.
По окончанию следует перезагрузить систему и проверить работу Магазина.
Создание новой учетной записи
Если способы указанные выше не помогли решить проблему, то пробуем создать новую учетную запись с правами Администратора и с неё пробуем запустить Магазин. Для того чтобы быстро создать новый профиль в Windows 10 запускаем командную строку от имени Администратора и вводим следующие две команды без кавычек:
- «Net user ИМЯ_НОВОГО_ПОЛЬЗОВАТЕЛЯ /add».
- «Net localgroup Администраторы ИМЯ_НОВОГО_ПОЛЬЗОВАТЕЛЯ /add».
ИМЯ_НОВОГО_ПОЛЬЗОВАТЕЛЯ заменяем на любое выбранное нами имя.
Если проблема с Магазином решилась таким путём, то старого пользователя удаляем. А если ошибки все равно возникают, то необходимо этот созданный профиль удалить и запустить Восстановление системы.
Восстановление системы
Если ни один из способов не помог решить проблем с работой Магазина, то остается последний метод — это запуск восстановления системы. Для запуска этого инструмента нужно:
Не открываются «Параметры» в Windows 10 — почему и как запустить
Расскажем о способах, которые могут устранить неполадку с запуском «Параметров» — применяйте их последовательно.
Запуск средства по устранению неполадок
В «десятку» встроены несколько средств для диагностики неполадок разных компонентов системы. Какой именно инструмент диагностики запустить в нашем случае:
Запустите меню «Устранение неполадок»
Перейдите ко всем категориям
Запустите средство для приложений из магазина
Перерегистрация программ
Если предыдущий способ оказался неэффективным в вашем случае, проведите перерегистрацию приложений с помощью консоли PowerShell:
- Откройте окошко «Выполнить» с помощью комбинации клавиш «Вин» и R на клавиатуре. Вбейте в строку слово powershell.
Выполните команду powershell в строке
В синем окне выполните длинную команду для перерегистрации программ
Устранение вирусного заражения
Все неполадки в системе могут быть следствием работы вирусов на компьютере. Убедитесь, что на вашем ПК их нет. Запустите антивирус: свой домашний (классический «Защитник» либо Avast, Kaspersky — тот что стоит у вас на компьютере) либо портативный сканер, скачанный с официального сайта производителя (Kaspersky Virus Removal Tool, AVZ, Dr.WEb CureIt и прочие).
Подождите, пока Kaspersky Virus Removal Tool закончит сканирование
Проверяем, целы ли системные файлы
Системные файлы, кстати говоря, могут быть повреждены из-за вирусов, поэтому после проверки обязательно проверьте их целостность:
- Запустите консоль от имени «админа». Зажмите «Вин» и R. В маленьком окне напишите cmd и зажмите три кнопки — Ctrl + Shift + Enter.
- Напишите в редакторе код sfc/ scannow и с помощью «Энтер» запустите проверку. Она займёт некоторое время.
Выполните команду sfc/ scannow
Создаём новую учётку и перемещаем в неё данные из старого аккаунта
Если лечение файлов ничего не дало, возможно, произошёл сбой в конфигурационном файле вашей «учётки» Windows. В таком случае нужно создать другой аккаунт и перенести туда все файлы из старого профиля:
- Откройте «Командную строку» от имени «админа» — способ указан выше.
- Вбейте или вставьте код net user *имя юзера* *пароль* /add. Вместо имени юзера указываем название новой «учётки», а место пароля код безопасности, который будет использоваться для входа в новый профиль. Чтобы выполнить код, нажмите на «Энтер».
Создайте сначала новый аккаунт
У новой «учётки» должны быть права администратора
Включите показ скрытых элементов
Выделите все папки в каталоге старого юзера
Возвращаем ПК в исходное состояние
Если способы выше не помогли, используйте восстановление системы. Если у вас есть точка восстановления, созданная заранее, используйте её. Точка — это файл с сохранённым состоянием «Виндовс» на определённый период времени (возможно, в этот период ваши «Параметры» ещё загружались). Запустить такое восстановление можно через «Панель управления».
Можно попробовать восстановить систему с помощью точки
Если точки нет, используйте функцию «десятки» «Вернуть в исходное состояние»:
- Ставим ПК на перезагрузку необычным образом: в меню «Пуск» открываем меню для завершения работы ПК. Нажмите и удерживайте кнопку Shift. В это время запустите перезагрузку в меню. Через несколько секунд отпустите кнопку.
Запустите перезагрузку системы с нажатой кнопкой Shift
Щёлкните по второй плитке
Выберите исходное состояние
Сохраните либо удалите файлы
Используйте сначала встроенное средство диагностики «Приложения из магазина Виндовс». Сделайте перерегистрацию программ в системе и проверьте ПК на вирусы. После этого переходите к более серьёзным мерам: лечение системных файлов, создание нового аккаунта и перенос информации со старой «учётки», восстановление системы.
Исправление 8. Попробуйте сбросить настройки приложения Microsoft Store.
Наряду с возможностью восстановления существует также дополнительная возможность сбросить настройки приложения Microsoft Store. Это удалит все существующие данные приложения, и вам будет предложено снова войти в магазин Microsoft.
- давление Windows + I чтобы открыть настройки.
- Клика эм Приложения на левой боковой панели.
- Клика эм Приложения и особенности.
- нажать на 3-точечная кнопка рядом с магазином Microsoft и выберите Расширенные опции.
- Теперь нажмите на Перезагрузить.
Войдите в магазин Microsoft после завершения процесса сброса. Теперь у вас должен быть доступ к магазину Microsoft в Windows 11.
Итак, если приложение Microsoft Store не открывается в Windows 11, попробуйте методы устранения неполадок, описанные в руководстве. Это вам точно поможет.
Если у вас есть мысли о Приложение Microsoft Store не открывается в Windows 11: как исправитьи не стесняйтесь вводить поле для комментариев ниже. Также подпишитесь на нашу DigitBin YouTube канал для видеоуроков. Здоровье!
Восстановление Магазина после отключения
Так как Windows не удаляет системные приложения, а лишь аннулирует их регистрацию, то есть возможность и восстановления Windows Store. Для осуществления этого нужно:
- Запустить средство PowerShell на правах администратора.
- Вывести список всех приложений, которые видит Windows запустив команду Get-Appxpackage –Allusers.
- В списке приложений найти Microsoft.WindowsStore и скопировать в буфер обмена параметр PackageFamilyName.
- Зарегистрировать заново Магазин в Windows 10 можно заданной командой Add-AppxPackage -register «C:Program FilesWindowsAppsXXXAppxManifest.xml» -DisableDevelopmentMode только вместо XXX вставить значение параметра PackageFamilyName.
По итогам проведенных действий, приложение Магазин (Windows Store) будет восстановлено.
















![Не работает магазин в windows 10 [решение]](http://navikur.ru/wp-content/uploads/c/2/8/c28e6056c10204520d7d5d638b18ce71.jpeg)












![Работа с локальной учётной записью в windows [gui/cmd]](http://navikur.ru/wp-content/uploads/d/b/1/db1a415d93d1bfbd1480248bb226711f.jpeg)
