Просмотр данных с помощью док-станции USB
Кабельное оборудование Док-станция для жесткого диска USB 3.0
Быстрая и простая опция для подключения старых жестких дисков к вашему ПК — это док-станция, которая подключается через USB.
Док-станции в основном такие же, как кабель адаптера USB, но с разъемами, установленными внутри коробки, так что диски можно просто подключить.
Доступны различные типы USB-док-станций для дисководов. В большинстве из них предусмотрены только SATA-подключения для 3,5-дюймовых и 2,5-дюймовых дисков. Однако некоторые накопители также имеют разъемы IDE / PATA, хотя положение разъема питания на этих старых накопителях может вызвать проблемы.
В общем, это, пожалуй, самый удобный вариант. Дисководы просто подключаются к док-станции, а некоторые устройства даже предоставляют место для нескольких жестких дисков.
Замена оперативной памяти.
Прежде чем приступать к модернизации оперативной памяти неплохо бы узнать, сколько слотов для оперативной памяти в ноутбуке и сколько из них занято, а также какой тип памяти используется. Определить количество свободных слотов просто – разберите ноутбук и посмотрите на место где установлены модули памяти. Есть ли там пустые слоты и сколько их. Если в материнской плате вашего ноутбука есть свободные слоты оперативной памяти, то вы можете легко дополнительные модули и установить их в пустые слоты. В случае если свободных слотов нет можно снять старые планки, и вставить более емкие.
Главное точно знать какого типа установленная в вашем ноутбуке ОЗУ. Есть так же более простой способ узнать все, что нужно без предварительной разборки ноутбука. В этом нам поможет бесплатная программа CPU-Z, подробно показывающая информацию ноутбуке.
Скачать программу можно с официального сайта разработчика. Перед покупкой дополнительного модуля памяти, вам необходимо знать какая именно память, подойдет к интерфейсу подключения на вашем ноутбуке. Для этого необходимо выписать все характеристики установленной в вашем ноутбуке ОЗУ. Либо взять с собой в магазин руководство с техническими характеристиками. Там вам подберут память под ваш интерфейс подключения. Вам просто нужно будет только определиться с емкостью планки памяти, если самостоятельно подобрать память и установить ее в ноутбук не получается, то есть вариант обратится к специалисту в сервисный центр.
Выбор нового диска
После того, как вы правильно сделали резервную копию и создали образ своего диска (или если старый плохой диск был настолько мертвым, что это не было необходимым шагом), следующим шагом будет выбор диска. Хотя вы и предполагали, что в этом разделе руководства будет рассказано о размере дискового хранилища, этот компонент процесса полностью зависит от вашего усмотрения в зависимости от того, сколько места вам нужно. Все, что мы должны сказать о размерах дисков, это то, что, учитывая падение цен на модели твердотельных накопителей, мы не рекомендуем покупать что-либо меньше, чем диск на 120 ГБ, и советуем вам стремиться к тому, чтобы получить марку на 250 ГБ или больше (если у вас есть операционная система и все ваши приложения установлены, 120 ГБ довольно тесно в эти дни).
Действительно важным фактором при выборе диска является не размер хранилища, а физический размер. Во-первых, это занимает место на диске: в ноутбуках используются 2,5-дюймовые диски, а не 3,5-дюймовые диски большего размера, которые есть в настольных компьютерах. (Стоит отметить, что в целом твердотельные накопители имеют размер 2,5 дюйма, поэтому даже если вы используете их на настольном компьютере, вы используете кронштейн-адаптер для их увеличения). Итак, это первое соображение: вам нужно купить 2,5-дюймовый форм-фактор.

Другое соображение, и менее очевидное, чем различие в форм-факторе 3,5 дюйма и 2,5 дюйма, — это толщина диска. 2,5-дюймовые приводы форм-фактора бывают трех толщин: 12,5 мм, 9,5 мм и 7 мм. Диски толщиной 12,5 мм относительно редки и, как правило, встречаются только в портативных ноутбуках с заменой рабочих станций, являются механическими и имеют большую емкость (так как дополнительные миллиметры содержат дополнительный механический диск). Толщина 9,5 мм — самая распространенная механическая толщина 2,5 дюйма. Твердотельные накопители, почти универсально, имеют толщину 7 мм (многие модели даже поставляются с небольшой распоркой 2,5 мм, чтобы компенсировать разницу, если этого требует стиль монтажа).
Во многих случаях вам даже не понадобится проставка. На фото выше вы можете увидеть наш модернизированный диск, установленный в маленьком металлическом отсеке для дисков от нашего ноутбука Dell. Он достаточно большой для традиционного 9,5 мм механического жесткого диска, но нет проблем с установкой в него более нового 7 мм твердотельного накопителя, так как корпус действует как распорка, а держатели крепления по-прежнему удерживают диск в правильном положении.
Вообще говоря, вы не должны столкнуться с проблемами при обновлении ноутбука с механическим жестким диском на твердотельный накопитель, поскольку вы будете переходить от более толстого диска (12,5 или 9,5 мм) к более тонкому диску (7 мм). Тем не менее, мы хотим, чтобы вы знали об этом часто пропускаемом различии, чтобы вы могли проверить модель вашего ноутбука и размер используемого диска, прежде чем заказывать новый.
Установка нового диска
Это тот шаг, о котором думают большинство людей, когда думают об установке нового накопителя на свой ноутбук: вся подготовительная работа, кроме настоящей сути проекта, заключается в изменении физического диска. Выключите ноутбук, если он еще не выключен, отсоедините его, если он подключен, и извлеките аккумулятор.
Хотя вам необходимо проконсультироваться со своим руководством и / или производителем, чтобы узнать, как получить доступ к отсеку для дисковода в вашем ноутбуке, для подавляющего большинства ноутбуков на рынке обычно есть панель быстрого доступа, как показано на фото ниже. Один совет, который мы настоятельно рекомендуем, — это снимать фотографии каждого шага процесса с помощью камеры. Ноутбуки немного жестче и хитрее, чем настольные, и очень удобно иметь фотографию для ссылки, когда вы пытаетесь вспомнить, как что-то было ориентировано.

Осторожно ослабьте винты (возможно, вы не сможете полностью вынуть их, поскольку многие винты на корпусе ноутбука имеют небольшие фиксирующие шайбы, которые не позволяют им полностью выпасть из корпуса), и аккуратно откройте панель

Благодаря этой конкретной модели мы получаем доступ к нескольким компонентам через сервисную панель. В крайнем нижнем правом углу мы видим основной отсек для жесткого диска (в котором находится мертвый диск, который мы хотим заменить). Рядом с отсеком для основного диска вы можете увидеть два модуля памяти DIMM, затем рядом с этим пустой слот mSATA, под этим (белый прямоугольник с проводами) адаптер Wi-Fi и над тем участком, где видна пустая печатная плата, есть отсек для дополнительного диска.
Некоторые ноутбуки имеют отдельные сервисные панели для каждого компонента, поэтому вам необходимо открыть специальную панель для отсека для жесткого диска. Другие ноутбуки построены настолько компактно, что для доступа к отсеку дисковода (например, для снятия клавиатуры) вам придется пойти на большее.

Ослабьте крепежные винты на жестком диске или корпусе жесткого диска и аккуратно извлеките узел из ноутбука. Ваша основная задача здесь должна состоять в том, чтобы: 1) не бросать какие-либо крошечные винты в корпус ноутбука и 2) не перетаскивать жесткий диск или накопитель через печатную плату под ним.
С удаленной сборкой все, что осталось сделать, это заменить старый диск новым. Как мы упоминали ранее в руководстве, нам не нужно было использовать проставку для нашего накопителя, поскольку накопитель функционирует в качестве проставки.

Спустя несколько ослабленных винтов, мы выгрузили старый диск и поместили новый диск в кейдж (стараясь сохранить ориентацию диска, чтобы разъемы по-прежнему правильно совмещались), и мы готовы к работе. Аккуратно вставьте его обратно на место, закрепите все винты вокруг диска или корпуса диска в их первоначальной конфигурации, а затем замените панель обслуживания.
Проблемы, возникающие после смены накопителя
А теперь предлагаю разобрать наиболее популярные проблемы, которые встречают в результате смены накопителя.
- Не включается ноутбук. После замены жесткого диска это случается крайне редко и на, то есть несколько причин: 1) возможно вы случайно повредили плату или другие комплектующие в процессе работы, 2) накопитель неправильно установлен или изначально был неисправен (однако в таком случае, ноутбук все же должен был включиться) и 3) не установлена аккумуляторная батарея.
- Устройство включается, но выдает ошибку No bootable или Reboot and select. Как их устранить, читайте в соответствующих статьях.
- Новый «электронный друг» не распознается в системе.
Установка нового диска
Это тот шаг, о котором думают большинство людей, когда они думают об установке нового диска на своем ноутбуке: все подготовительные работы в сторону реального мяса проекта меняют физический диск. Выключите свой ноутбук, если он еще не выключен, отключите его, если он подключен, и извлеките аккумулятор.
Хотя вам нужно будет проконсультироваться с вашим руководством и / или изготовителем, чтобы узнать, как получить доступ к отсеку для ноутбука на вашем ноутбуке, для подавляющего большинства ноутбуков на рынке обычно есть панель быстрого доступа, как показано на фотографии ниже. Один совет, который мы настоятельно рекомендуем, — это щелкнуть снимки каждого этапа процесса с помощью камеры. Ноутбуки немного сложнее и сложнее настольных компьютеров, и очень удобно иметь ссылку на фотографию, когда вы пытаетесь вспомнить, как что-то ориентировалось.

Осторожно ослабьте винты (возможно, вы не сможете полностью их удалить, так как многие винты для ноутбука имеют небольшие удерживающие шайбы, которые не позволяют полностью упасть из корпуса) и осторожно откройте панель

С помощью этой конкретной модели мы получаем доступ к нескольким компонентам через панель обслуживания. В самом нижнем правом углу мы видим основной отсек для жестких дисков (в котором находится мертвый диск, который мы хотим заменить). Рядом с основным отсеком вы можете видеть два модуля памяти DIMM, а затем рядом с ним находится пустой слот mSATA, ниже (белый прямоугольник с проводами), адаптер Wi-Fi, и над той секцией, где видна голая монтажная плата, есть вторичный отсек.
Некоторые ноутбуки имеют отдельные панели обслуживания для каждого компонента, поэтому вам нужно будет открыть конкретный пакет для отсека жесткого диска. Другие ноутбуки построены настолько компактно, что вам нужно идти на большую длину, чтобы получить доступ к отсеку дисковода (например, удаление клавиатуры).

Ослабьте крепежные винты на жестком диске или жестком диске caddy и аккуратно удалите сборку с ноутбука. Ваша главная задача здесь состоит в том, чтобы: 1) не отбрасывать ни одного из крошечных винтов в корпус ноутбука и 2) не перетаскивать жесткий диск или чехол через печатную плату под ним.
Когда сборка удалена, все, что осталось сделать, — это заменить старый диск на новый диск. Как мы упоминали ранее в руководстве, нам не нужно было использовать спейсер для нашего привода, поскольку диск caddy функционирует как разделитель.

Несколько ослабленных винтов позже, мы поменяли старый диск и поместили новый диск в кэдди (следя за тем, чтобы сохранить ориентацию диска так, чтобы разъемы все еще выстраивались правильно), и мы будем рады. Мягко задвиньте его на место, закрепите все винты вокруг привода или накопителя в исходной конфигурации, а затем замените служебную панель.
Физически замените текущий диск на SSD
Теперь давайте удалим старый диск и установим SSD.
1. Выключите компьютер и снимите заднюю панель. Выключите ноутбук, а затем отсоедините кабель питания и все остальные подключенные кабели, включая SSD. Затем отвинтите заднюю панель и снимите ее, чтобы получить доступ к жесткому диску.
2. Найдите винты, которыми диск крепится к ноутбуку. Вам нужно будет их отвинтить, прежде чем вы сможете извлечь диск.

3. Поднимите старый диск примерно на 30 или 45 градусов и вытащите его.

4 . Вместо этого установите твердотельный накопитель и наденьте заднюю панель. Установите твердотельный накопитель, выполнив обратную процедуру снятия жесткого диска: задвиньте диск под углом и плотно вставьте его на место, чтобы он полностью подключился к интерфейс. Затем закрепите его винтом, который вы удалили на последнем этапе, и, наконец, снова прикрутите заднюю панель, закрывающую диск.
ДАЛЕЕ: Интерактивное руководство по покупке ноутбука
Загрузитесь с SSD
Момент истины: включите свой ноутбук. Если ваш ноутбук загружается как обычно, и вы видите все свои программы и настройки такими, какими они были раньше (за исключением гораздо более быстрой), все прошло хорошо.
Для одного последнего теста, чтобы убедиться, что все прошло, как планировалось , давайте убедимся, что Windows распознает ваш диск как SSD. Нажмите Win + S для поиска «дефрагментация» и выберите «Дефрагментировать и оптимизировать диски». В окне «Оптимизировать диски» ваш диск должен быть указан как твердотельный. Миссия выполнена!
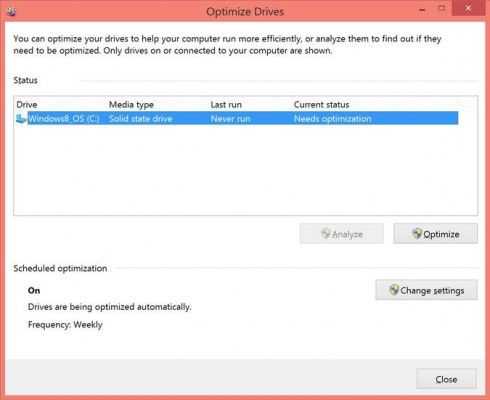
(Кстати, SSD не следует дефрагментировать. Windows 10 знает это. Если он определяет ваш диск как SSD, вместо дефрагментации диска он оптимизирует его для команды TRIM, что улучшает производительность вашего SSD. По умолчанию ваш диск будет автоматически оптимизирован.)
Теперь вы можете поместить свой старый диск в корпус и стереть его в системе управления дисками, возможно, переместив на этот диск ваши медиа-файлы. Просто убедитесь, что ваша автоматизированная система резервного копирования (она у вас есть, не так ли?) Охватывает как ваш новый внутренний диск, так и подключенные внешние.
Другой способ узнать, что миграция прошла? Теперь вы загружаетесь, запускаете программы и выполняете многозадачность намного быстрее, чем раньше.
Тесты скорости: без конкурса
Чтобы увидеть, насколько переключение с жесткого диска на твердотельный накопитель повлияет на производительность, мы рассчитали, сколько времени потребуется Dell Inspiron 15 5000 с 8 ГБ ОЗУ, чтобы открыть документ Word с одной страницей текста, пустой электронной таблицей Excel и новым экземпляром Гугл Хром. (Мы запускали каждый тест несколько раз и брали среднее значение.)
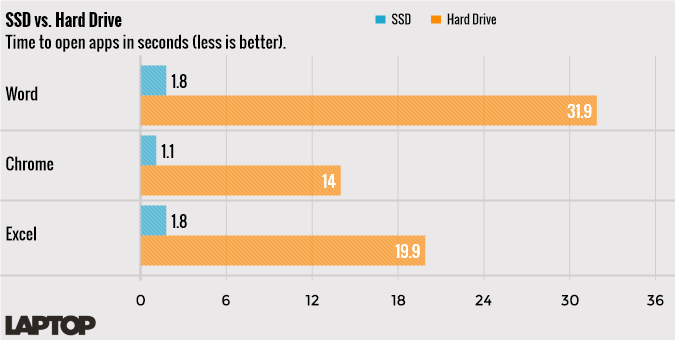
Жесткий диск Seagate емкостью 1 ТБ, 5400 об/мин, поставляемый с Inspiron На открытие документа Word потребовалось 31,9 секунды, 19,9 секунды — открытие таблицы Excel и 14 секунд — открытие Chrome.
При установленном твердотельном накопителе Samsung 850 EVO емкостью 250 ГБ ноутбук открывал и Word, и Excel в версии 1.8. секунды и Chrome за 1,1 секунды.
Дополнительные материалы Эндрю Э. Фридмана
Установите жесткий диск на свой компьютер
Если ничего не помогает, стоит подключить диск непосредственно к материнской плате ПК.
То, как вы это сделаете, снова будет зависеть от типа разъема для жесткого диска. Подключите диски SATA к материнской плате с помощью кабеля SATA. В дисках IDE используется ленточный кабель IDE, поэтому на материнской плате должен быть совместимый порт. Если нет, вам понадобится компактный адаптер, достаточно маленький, чтобы поместиться в корпусе вашего ПК.
HDE SATA к IDE / IDE к адаптеру интерфейса дисковода SATA
Обратите внимание, что это не долгосрочное решение. Прекратите использование адаптера после восстановления данных
Конечно, прежде чем устанавливать какое-либо устройство на свой компьютер, вы должны быть уверены, что знаете, что делаете. Наш гид по созданию ПК
Как построить свой собственный компьютер
Как построить свой собственный компьютерОчень приятно создавать свой собственный компьютер; а также устрашающе. Но сам процесс на самом деле довольно прост. Мы проведем вас через все, что вам нужно знать.
Прочитайте больше
поможет вам в этом, так как установка жесткого диска является ключевым аспектом сборки ПК.
Если жесткий диск правильно подключен к материнской плате компьютера, можно безопасно включить компьютер и просмотреть устройство
Обратите внимание, что это решение может быть непрактичным для многих ноутбуков, которые все чаще поставляются без места для дополнительных дисководов
Однако, если у вашего ноутбука нет порта расширения, но есть съемный оптический дисковод, вы можете заменить DVD-диск ноутбука на жесткий диск.
Шаг 5: вставьте корзину в ноутбук
Затем найдите группу, удаленную ранее. Еще одним стандартизированным аспектом ноутбуков является полосовое соединение на DVD-дисках.
Поскольку кнопка извлечения должна быть в определенном положении для универсального доступа, поэтому аксессуары для ленты держат зажимы в одном месте. Просто подключите ленту, вставив защелки в пазы. Здесь может понадобиться горячий клей, особенно если сломается ручка.
Когда ноутбук снова перевернут на полотенце, сдвиньте устройство и используйте установочный винт, чтобы зафиксировать тележку на месте. В вашем ноутбуке есть новое устройство хранения данных, готовое к использованию с любой установленной вами операционной системой. Не забудьте сначала отформатировать его !
Замена жесткого диска на ноутбуке
Как поступать, когда на место старого HDD нужно установить такой же накопитель, потому что вы хотите больше емкости или просто заменить неисправную деталь ноутбука. Если вы знаете, сколько стоит замена жесткого диска на ноутбуке, но хотите все работы выполнить самостоятельно, воспользуйтесь инструкцией, которую подготовили наши инженеры.
Подготовка
Для работы потребуется 20—30 минут свободного времени, небольшая крестовая отвертка и еще один накопитель — новый и полностью рабочий, который вы будете устанавливать на место снятого. Если переживаете о сохранности информации, которая есть на старом диске, скопируйте ее в облачный сервис, на «флешку» или любой другой накопитель. Потом отключите питание ноутбука от сети, выключите устройство и извлеките его аккумуляторы.

Демонтаж
Осмотрите тыльную сторону устройства в поисках системных обозначений — так вы поймете, где расположен винчестер. Чтобы добраться до него, необходимо снять всю заднюю крышку или только один отсек с соответствующей пометкой. В любом случае, для этого вам, скорее всего, понадобится крестовая отвертка. Снимите болты и отложите их в сторону — они еще пригодятся.

После этого вы увидите HDD, который помещен в специальную корзину и тоже закреплен болтами. Снимите их и потяните за специальный язычок, чтобы извлечь винчестер из разъема. Только затем можно доставать hard disk из корзины.
Установка нового HDD
Здесь все просто: вы берете накопитель аналогичного форм-фактора (более крупный не поместится внутрь ноутбука) и устанавливаете его на место старого — неисправного или меньшей емкости. Сборку выполняйте в обратном порядке. Возможно, вам будет проще понять последовательность действий после просмотра видео, подготовленного специалистами.
https://youtube.com/watch?v=3mSs0UP4AQM
Сколько стоит заменить HDD в ноутбуке
Во сколько обойдется замена жесткого диска на ноутбуке? Цена, если ее назначает сервисный центр, будет зависеть от сложности работы, а она определяется особенностями конструкции устройства. Ниже приведены цены для устройств тех брендов, с которыми наши специалисты сталкиваются чаще всего.
| Бренд производителя ноутбуков | Стоимость замены жесткого диска(руб.) |
|
Acer |
300 |
|
Asus |
300 |
|
HP |
300 |
|
MSI |
300 |
|
«Леново» |
300 |
|
Dell |
300 |
|
«Самсунг» |
300 |
|
Sony |
300 |
Игры
Чего ожидалось? Я не ждал ничего. Однако предположу, что некоторые пользователи могут рассчитывать на повышение FPS в играх.
Что по факту? На самом деле после замены жесткого диска на SSD в старом ноутбуке в играх несколько ускоряется загрузка уровней, текстур и других файлов, находящихся локально на устройстве хранения данных. Но производительность в плане повышения FPS в играх намного больше зависит от процессора и видеочипа. Соответственно, если раньше ваш ноутбук не тянул игры из-за слабых ЦП и видеокарты, то и после замены типа носителя данных, ничего не произойдет.
Даже больше — на видео заметно, что WOT Blitz на ноутбуке с HDD в среднем идет с чуть более высоким показателем FPS, чем на том же ноуте но с SSD. Замечу, что во время тестирования был запущен OBS который также довольно неплохо потребляет ресурсы, и после его закрытия FPS с 10-17 повысилось до 20-25, но с тем же небольшим (в пределах погрешности) преимуществом HDD.
Полезные советы
Перед тем как поменять жесткий диск на ноутбуке, уточните наличие гарантии на него. Если гарантийный срок еще не прошел, то следует уточнить, не потеряете ли вы гарантию в случае самостоятельной замены.
Прежде чем извлечь жесткий диск из ноутбука, внимательно осмотрите его на наличие шлейфов и проводов. Шлейф, идущий к материнской плате, очень тонкий и имеет свойство рваться в самый неподходящий момент.
Прежде чем заменить жесткий диск на ноутбуке, определитесь с габаритами нового накопителя. Если они значительно меньше предшественника, то для более удобной установки SSD-диска в ноутбук в кронштейне крепления можно просверлить несколько дополнительных отверстий.
Время от времени делайте резервное копирование важных файлов и не забывайте о диагностике.
Подготовка к установке
Когда ваша резервная копия / образ защищена и ваш новый диск будет под рукой, есть несколько соображений, прежде чем мы действительно вскроем корпус и начнем заменять детали.
Первое, что мы рекомендуем, — это посетить веб-сайт производителя и загрузить все самые последние версии драйверов для вашего устройства. Сохраните их на флешке. Даже если вы просто клонируете диск на новый диск, все может стать немного шатким, и ваша ОС может настаивать на том, что для чего-то нужны драйверы. Если вы устанавливаете новую ОС или переустанавливаете старую ОС, всегда полезно иметь готовые драйверы.
Следующий шаг, если вы не храните старый диск в качестве резервной копии, — это правильно стереть диск, чтобы вам не приходилось сталкиваться с проблемами очистки данных после того, как они были извлечены из машины. С этой целью вы можете просто
используйте старые старые Darik’s Boot and Nuke
.
Наконец, если вы выполняете новую установку ОС, получите ключ продукта и установочный носитель, прежде чем продолжить.
Переустановка с флешки
На многих компактных ПК, например, на нетбуках отсутствует DVD-привод. Поэтому возникает вопрос, как правильно переустановить на них Виндовс 7. Ответ прост — использовать съемные носители.
Для переустановки с флешки требуется скачать образ дистрибутива Виндовс 7 в формате «ISO» и записать его на этот носитель при помощи специальной утилиты. Помните, чтобы правильно переустановить систему Windows, имеющую лицензию, требуется скачать контейнер с такой же версией ОС. Сама флешка должна иметь объем не менее четырех гигабайт.
Запись Виндовс на носитель при помощи самой популярной среди аналогов утилиты UltraISO выполняется по следующему алгоритму:
- Подключите флешку.
- Запустите утилиту.
- В меню «Файл» выберите «Открыть…».
- Выберите скачанный образ Виндовс 7.
- Откройте выпадающий список «Самозагрузка» и выберите строку «Записать образ Жесткого диска…».
- Нажмите на кнопку Записать и дождитесь завершения процесса.
Установочная флешка готова, но, чтобы начать инсталляцию, требуется в БИОСе в качестве приоритетного устройства для запуска ноутбука выбрать «USB-HDD». Как настроить BIOS сказано выше, все действия аналогичны, только следует выбрать другую запись из имеющегося списка. Дальнейшая установка не отличается от инсталляции Windows 7 c DVD.
Нередко после переустановки Windows не работает. Для решения этой проблемы возьмите другой дистрибутив ОС и повторите процесс инсталляции. Кроме того, многие пользователи игнорируют необходимость форматирования раздела и переустанавливают семерку на диск, уже имеющий установленную копию системы. Избегайте этого, ведь это также может быть причиной неполадок.


































