Рамки для текста в ворде и колонтитулы
Колонтитулы в word размещаются на каждой из страниц документа в верхнем, нижнем и боковом полях. В этих областях можно разместить номера страниц, рамки для текста, время и дату, логотип компании, название документа, имя файла. На мой взгляд, колонтитулы в word полезны для инженера тем, что с помощью них можно оформить документ согласно требований к проектной и рабочей документации, вставить рамку и штампики соответствующих форм. Для знакомства с колонтитулами в ворде, предлагаю проделать небольшую практическую работу по созданию шаблона первого листа с рамкой для всех видов документов по ГОСТ 21.1101-2013.
Как сделать рамку в ворде используя колонтитулы
Думаю, разобравшись на конкретном примере, дальнейшая работа с колонтитулами, для вставки рамки word, не будет наводить на вас ужас. Различные способы выполнения тех или иных действий не будем рассматривать (раздувать статью), с ними думаю ознакомитесь сами. Давайте рассмотрим последовательность действий, как сделать рамку в колонтитулах в ворде 2010 (другие версии подобны):
1. Первым делом скачайте файл, с подготовленными исходными материалами кликнув здесь.
2. Откройте файл, и скопируйте внутреннюю рамку для текста документа на второй странице, кликнув правой клавишей мыши, в тот момент, когда у курсора появится перекрестие при наведении на рамку.
3. Далее установите курсор на первой странице. В ленте верхнего меню Вставка → Верхний колонтитул → Изменить верхний колонтитул .
4
Важно. Для создания особого колонтитула для первой страницы, установить галку на вкладке «Колонтитулы» в разделе «Параметры»
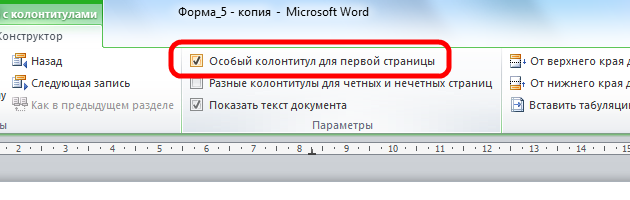
5. Нажмите сочетание клавиш Ctrl+V, или вставьте рамку word документа по клику правой клавиши мыши.
6. В верхнем меню Формат → Положение → Дополнительные параметры разметки.
7. В открывшемся окне установите параметры рамки для текста как на рисунке ниже.
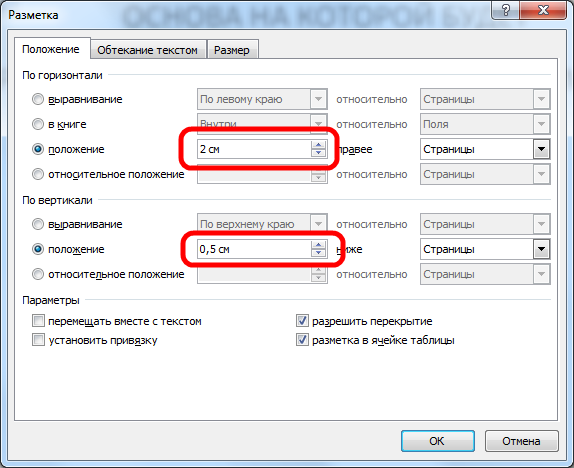
8. Перейдите на вкладку «Конструктор» и нажмите «Закрыть окно колонтитулов»
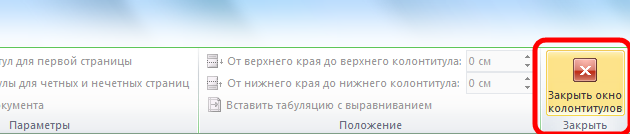
9. Скопируйте табличку дополнительных граф листа на третьей странице. Выделение таблицы происходит при клике перекрестия, появляющегося при наведении курсора в область таблицы.
10. Аналогично вставке рамки для текста word на листе, проделайте шаги 3 и 5.
11. Установив курсор в область таблицы по клику правой клавиши откройте окно «Свойства таблицы».
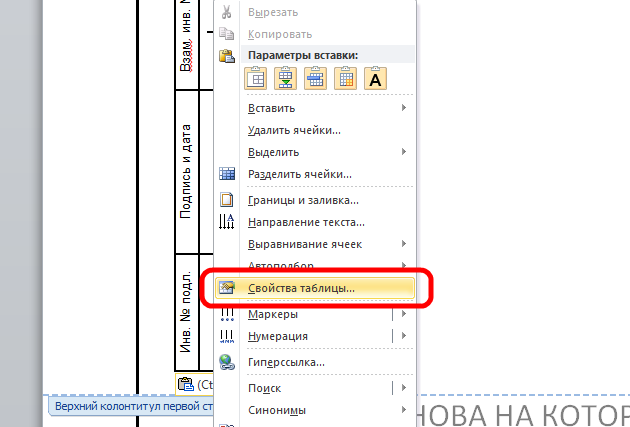
12. Кликните, в последовательности указанной на рисунке ниже, и установите аналогичные параметры. Закройте окно колонтитулов (аналогично шагу ![]()
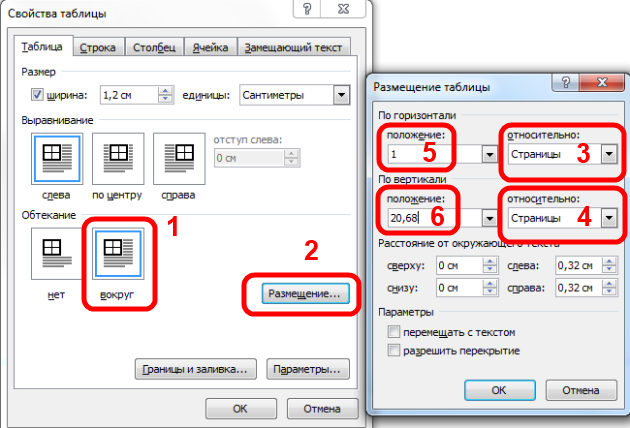
13. Скопируйте табличку шаблона основной надписи по форме 5 на четвертой странице. Выделение таблицы происходит при клике перекрестия, появляющегося при наведении курсора в область таблицы.
14. Установите курсор на первой странице с рамкой для текста. В ленте верхнего меню Вставка → Нижний колонтитул → Изменить нижний колонтитул .
15. Повторите последовательно шаги 5, 11 и установите параметры как на рисунке ниже.
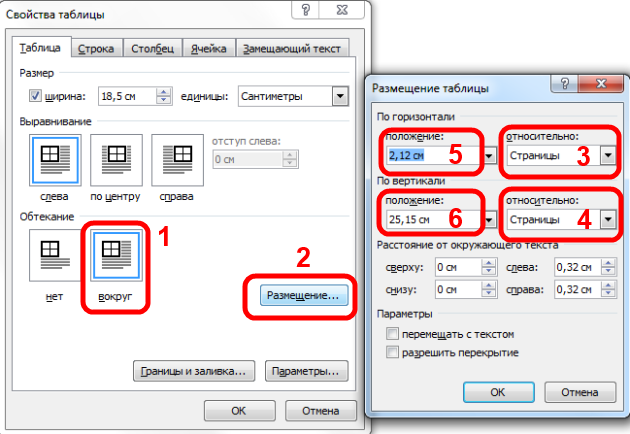
16. Эхх. ну вроде как все, рамку для текста в ворде сделали, закрывайте окно редактирования колонтитулов (шаг 8).
Разные колонтитулы в одном документе
Методика создания колонтитулов с рамками для текста в ворде на последующих страницах документа подобна описанной, с той лишь разницей, что в нижнем колонтитуле необходимо вставить таблицу по форме 6. Теперь вы сможете создать бесплатно документ с двумя разными колонтитулами (рамками), для первой и последующих страниц. Но как быть, если необходимо создать разные колонтитулы (более двух) в одном документе? Этому посвящена отдельная статья расположенная здесь. Кстати в ней вы сможете бесплатно скачать рамки для word документа с готовыми колонтитулами.
Как убрать рамку в ворде из колонтитулов
Для того, чтоб удалить или изменить рамку текста или весь колонтитул, перейдите в режим редактирования и удалите все имеющиеся элементы. Быстрей и проще всего попасть в режим редактирования по двойному клику мыши, установив курсор на элементе колонтитула (рамке, штампе), или воспользоваться лентой верхнего меню Вставка → Верхний/Нижний колонтитул → Удалить верхний/нижний колонтитул .
Полезно. Для того, чтоб документ был закончен и можно было отправить на печать, не хватает номеров страниц, а как это сделать читайте здесь.
Колонтитулы в Ворде: как вставить, убрать, изменить на одной странице, как сделать их по разделам отдельно? Как оставить колонтитул в Ворде только на первой странице?
Статья расскажет, как убирать колонтитул в программе «Word».
Некоторые пользователи задают различные вопросы касаемо колонтитулов в текстовом редакторе «Word». Как удалить колонтитулы в «Word 2007/2010/2013/2016»? Как удалить колонтитулы в «Word» на первой и последующих страницах? Как сделать разные колонтитулы? Поговорим об этом в нашем обзоре.
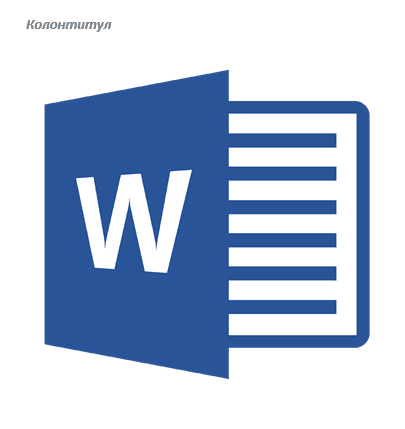
Удаляем колонтитулы в «Word»
Колонтитулы
Колонтитулы в текстовом редакторе «Word» — это такие строки, которые располагаются на краю полосы набора текста в документах. То есть, другими словами, колонтитулы содержат заголовок статьи, название книги, имя или псевдоним автора и так далее.
Колонтитул, как правило, размещают на каждой странице документа или обычной книги. В программе «Word» колонтитул выглядит как пустая полоса на странице вне текста, в котором мы излагаем всю информацию. Эта пустая полоса начинается с верхнего/нижнего края документа и заканчивается на границах с текстом.
Данные колонтитулы в “Word” уже назначены по умолчанию, но мы можем менять их параметры по своему вкусу, включая и полное их удаление. Их также можно устанавливать на каждой странице или только на первой. Рассмотрим некоторые из этих вариантов.
Как удалить колонтитул на первой странице?
Многие документы «Word» не требуют создания колонтитулов на самой первой странице:
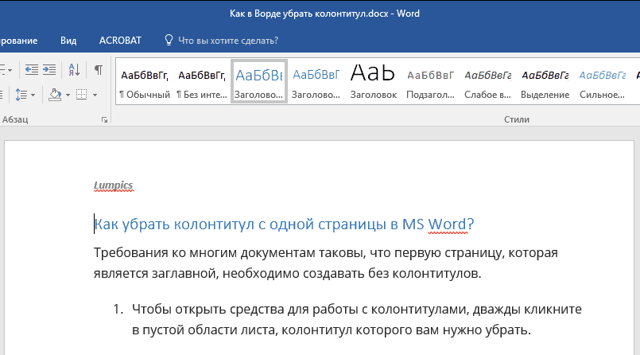
Удаляем колонтитулы в «Word»
Если вам необходимо убрать колонтитул с первого листа документа, сделайте следующее:
Раскройте страницу с колонтитулом и нажмите два раза мышкой по пустой области этого документа – это действие раскроет нужный нам инструментарий, с помощью которого мы можем изменять колонтитулы.
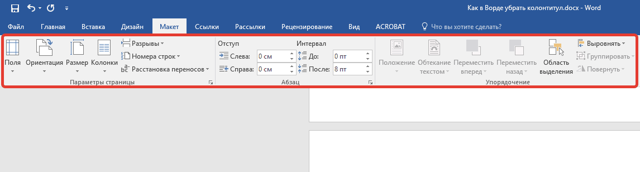
Удаляем колонтитулы в «Word»
Зайдите в раздел «Работа с колонтитулами» и поставьте галку, как показано на скриншоте.
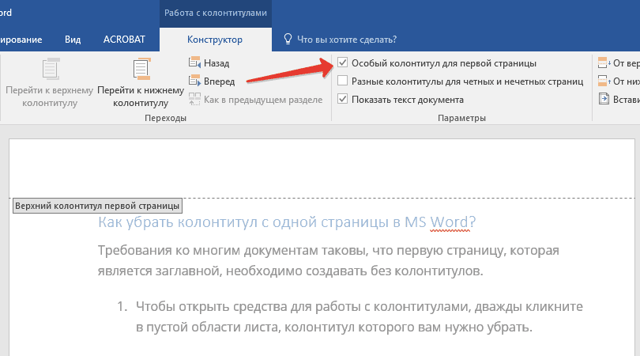
Удаляем колонтитулы в «Word»
После этого колонтитулы с данной страницы документа удаляться. Таким же образом вы сможете установить новые колонтитулы, если это будет необходимо.
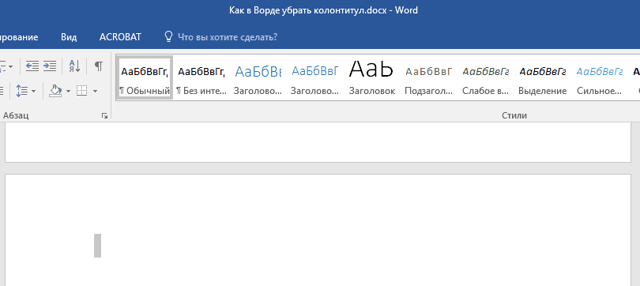
Удаляем колонтитулы в «Word»
Как удалить колонтитулы на последующих страницах документа «Word»?
Если нам нужно удалить колонтитулы на других страницах, то мы воспользуемся немного другой инструкцией. Мы добавим разрыв раздела:
Раскройте документ и кликните мышкой в той его части (на той странице), где нам колонтитулы не понадобятся.
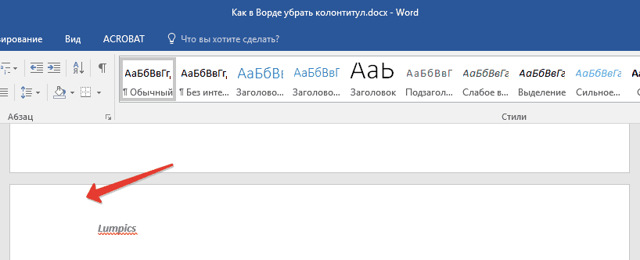
Удаляем колонтитулы в «Word»
Далее зайдите вверху в раздел «Макет»
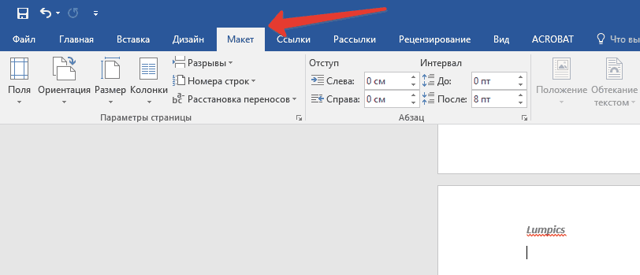
Удаляем колонтитулы в «Word»
Затем нажмите на кнопку «Разрывы» и в раскрывшемся меню пройдите в подпункт «Следующая страница».
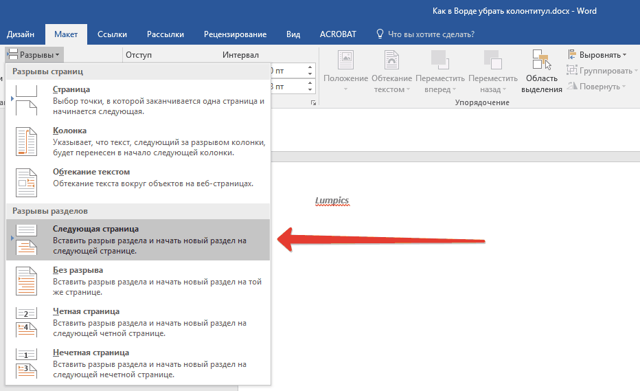
Удаляем колонтитулы в «Word»
После этого на странице документа нажмите два раза мышкой по колонтитулу вверху или внизу – это действие добавит в панель инструментов новый раздел («Работа с колонтитулами»).
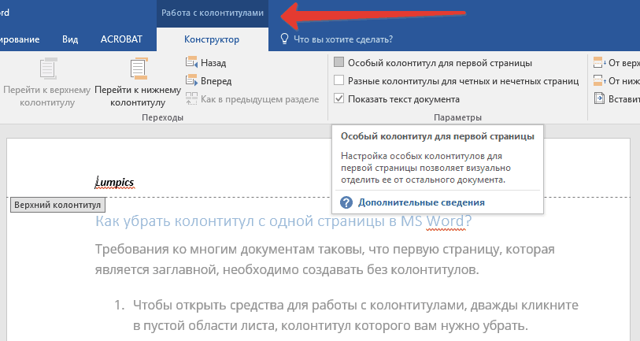
Удаляем колонтитулы в «Word»
Зайдите в указанный раздел и кликните на «Как в предыдущем разделе», после чего создастся разрыв раздела.
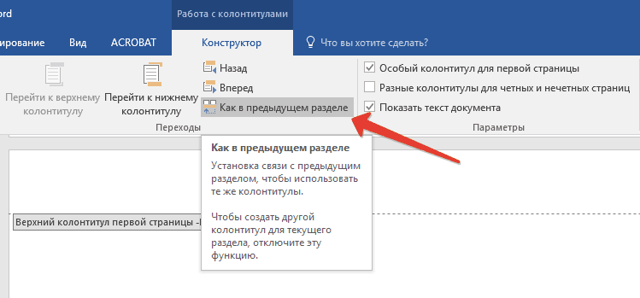
Удаляем колонтитулы в «Word»
Далее нажмите на одну (или на каждую по порядку) из кнопок – «Верхний/нижний колонтитул».
Удаляем колонтитулы в «Word»
А затем нажмите на удаление колонтитула (верхнего/нижнего), как показано на скриншоте.
Удаляем колонтитулы в «Word»
Если нужно закрыть инструментарий, с помощью которого мы удаляли колонтитулы, то нажмите на «Закрыть окно колонтитулов».
Удаляем колонтитулы в «Word»
Как создать колонтитул в Word
Начнем с того, что добавить в свой документ поля для колонтитулов можно четырьмя щелчками мышки. Первые два из них нужно сделать на любом из разрывов страниц, чтобы показать пробелы между ними. После двойного клика левой кнопкой по линии, разграничивающей страницы, появится пробел (рис. 1).
Два вторых щелчка той же левой кнопкой нужно сделать по свободному пространству над или под текстом. Получим поля колонтитулов с активным курсором, приглашающим сделать нужные надписи.
Кроме того, обратите внимание, что в меню открылась новая панель редактирования — конструктор. Эта панель находится в рабочем состоянии только тогда, когда поля колонтитулов активны
С помощью конструктора можно изменить дизайн верхнего и нижнего колонтитулов. После клика мышью в них открываются окна с большим выбором различных вариантов.
Ту же операцию создания колонтитулов в Word можно провести через вкладку «Вставка». В ее меню (см. рис. 4) также включаются верхний и нижний колонтитулы с возможностью выбора их вида.
Для того, чтобы продолжить ввод основного текста нужно всего лишь сделать на любом его фрагменте двойной щелчок мышкой. Поля колонтитулов станут после этого неактивными, то есть вносить в них изменения в таком состоянии будет нельзя. Скроется и панель «Конструктор».
А что же с боковыми или центральными колонтитулами? Сейчас я расскажу вам, как сделать их. Для этого снова откроем нашу панель редактирования колонтитулов посредством двойного клика по их полю. Конструктор предоставляет много возможностей, но сейчас нас интересует раздел «Экспресс-блоки», а в нем строка «Организатор стандартных блоков».
Кликните по ней и в открывшемся окне прокрутите движок до появления коллекции «Надписи» (рис.6).
Вот тут Ворд и «спрятал» свои боковые и центральные колонтитулы. Видов их там очень много. Выбирайте тот, что вам приглянулся. При этом в правом поле окна вы увидите, как будет выглядеть страница с новой вставкой. Подходит? — нажимайте тогда кнопку «вставить». Но самое интересное, что после выбора одного из них, вы сможете уже в самом файле менять размер вставок и перетаскивать их в нужное вам место. Два примера, как могут выглядеть страницы с боковыми или центральными вставками вы видите ниже (рис. 7,8).
Причем, как и все колонтитулы, эти блоки повторяются на всех страницах документа. Как видите, задача, как создать колонтитул в Word, имеет очень простое решение.
Ниже представлен видео-урок по этой же теме. Смотрите, тогда вопросов уже точно не останется.
Как привыкнуть к линзам?
В среднем роговая оболочка привыкает к контактной оптике за 7-10 дней при условии, если не начинать носить оптику в течение всего дня сразу же.
Спустя шесть дней, когда пациент уже носит изделие в течение трех часов, последующее ежедневное увеличение может составлять по одному часу.
В случаях, если делается перерыв в ношении линз в несколько дней, велика вероятность, что этот процесс придется вновь пройти поэтапно.
Помните! Если по прошествии десяти дней так и не удалось привыкнуть к изделиям, а глаза испытывают дискомфорт – необходимо обратиться за консультацией к специалисту.
Возможно, придется подобрать другую модель контактной оптики или вовсе отказаться от нее.
Как вставить нумерацию и общее количество страниц
В документ можно добавить номера страниц и их общее количество.
- Откройте файл в Google Документах.
- В левом верхнем углу нажмите Вставка Нумерация и верхний колонтитул.
- Выберите один из следующих вариантов:
- Номер страницы. Укажите, где должен располагаться номер. Вы можете начать нумерацию со второй страницы.
- Количество страниц. Число страниц будет указано рядом с курсором.
Номера или количество страниц будут добавлены автоматически.
Start page numbering on a specific page or section
- Open a Google Doc.
- In the top left, click Insert Page number More options.
- Under «Apply to,» choose where you want to apply the page number change.
- Click Apply.
Как работать с колонтитулами в Ворде?
Если их установка требуется для всего файла, нужно совершить такую последовательность действий:
- поле «Вставка».
- колонтитулы.
- нижний/верхний.
Следом за проделанными действиями информация будет отображаться на каждой полосе. Если вам нужно изменить формат информации, ее необходимо выделить, а затем при помощи мини-панели выбрать нужные параметры. Чтобы перейти от верхней подписи к нижней, необходимо:
- перейти в конец документа.
- перейти к заголовку.
Эти кнопки находятся в навигационной панели.
Часто надписи используют для нумерации документа. Чтобы пронумеровать файл, достаточно совершить несколько простых операций:
- номер по счету.
- дважды щелкнуть в области документа.
- закрыть.
Еще можно написать дату и время. Эта операция такая же, как и предыдущая, только вместо «Номер по счету» нужно нажать «Дата и время», а далее повторить все операции (дважды щелкнуть в области документа — закрыть).
Изменение колонтитула в программе Ворд выполняется за несколько секунд.
- Группы.
- Верхний/нижний.
- Двойной щелчок.
Последнее важное действие с надписями — это их удаление, для этого необходимо:
- Открыть «Макет страницы».
- Параметры.
- Макет.
- Установить флажок напротив титульной страницы.
Надписи удалены.
А как убрать колонтитул в Ворде с других страниц? Для этого выполняют такие операции последовательно:
- Группа.
- Вставка.
- Выбрать.
- Удалить.
Теперь во всем документе нет надписей.
Осталось только проверить результат и убедиться в его правильности — и работа с подписями завершена.
Текстовый редактор Ворд таит в себе множество полезных опций, и даже пользователь с опытом подчас не знает все, на что способна эта программа.
Как использовать верхние и нижние колонтитулы в Word
Основное различие между верхним и нижним колонтитулами заключается в том, где они расположены в документе. Итак, то, что работает для верхнего колонтитула, работает и для нижнего колонтитула. При этом давайте начнем с вставки чего-нибудь в заголовок в Word.
- Перейдите на вкладку » Вставка» .
- Выберите заголовок . Откроется раскрывающееся меню с некоторыми параметрами. Все это предустановки для заголовка, предоставленные Microsoft. На данный момент выберите первый вариант – « Пусто» . Вы перейдете к верхнему колонтитулу, а также активируете инструменты верхнего и нижнего колонтитула на вкладке « Дизайн ».
Если у вас более одной страницы в вашем документе, вы заметите, что как только вы добавите что-то в заголовок, это будет отображаться поверх каждой страницы в вашем документе. Это делает заголовок отличным местом для размещения информации о документе.
Более быстрый способ получить доступ к заголовку – дважды щелкнуть верхнее поле страницы. Двойной щелчок по нижнему полю откроет нижний колонтитул.
Как сделать боковой колонтитул в word?
На страницы текстового документа в Word 2007 можно вставлять колонтитулы, воспользовавшись готовой коллекцией шаблонов колонтитулов, или создать собственные колонтитулы, которые можно сохранить в коллекции. Отображаются колонтитулы в документе только в режимах Разметка страницы и Режим чтения. Работа с основным текстом документа во время работы с колонтитулами невозможна.
Для вставки колонтитулов используют элементы управления группы Колонтитулы вкладки Вставка (рис. ).
Для размещения на каждой странице документа колонтитула из готовой коллекции шаблонов нужно:
- Выбрать на Ленте вкладку Вставка.
- Выбрать в группе Колонтитулы одну из команд Верхний колонтитул или Нижний колонтитул.
- Выбрать в предложенном списке шаблонов колонтитулов подходящий вариант.
Ввести нужный текст в соответствующие текстовые поля шаблона.
Закрыть окно создания колонтитула, выполнив Работа с колонтитулами =>Конструктор =>Закрыть =>Закрыть колонтитулыили дважды щелкнув мышью вне поля колонтитула.
Для изменения колонтитула, созданного на основе шаблона, или для создания собственного колонтитула нужно выполнить Вставка => Колонтитулы => Верхний (Нижний) колонтитул => Изменить верхний (нижний) колонтитул. Потом ввести новый текст колонтитула в поле Заголовок. При необходимости текст можно редактировать и форматировать обычным способом.
Во время работы с колонтитулами на Ленте появляется временная вкладка Конструктор (рис.).
Используя соответствующие кнопки групп Колонтитулы и Вставить, в колонтитул можно вставить номер страницы – кнопка Номер страницы
Дата и время
Рисунок
Положение 
Для перехода с поля верхнего колонтитула в поле нижнего колонтитула и обратно используется кнопка Перейти к верхнему (нижнему) колонтитулу в группе Переходы вкладки Конструктор.
Созданный колонтитул можно применить ко всему документу, к четным/нечетным страницам или только к первой странице. Выбрать область применения созданного колонтитула можно в группе Параметры.

Источник бумагиПараметры страницыРазличать колонтитулы
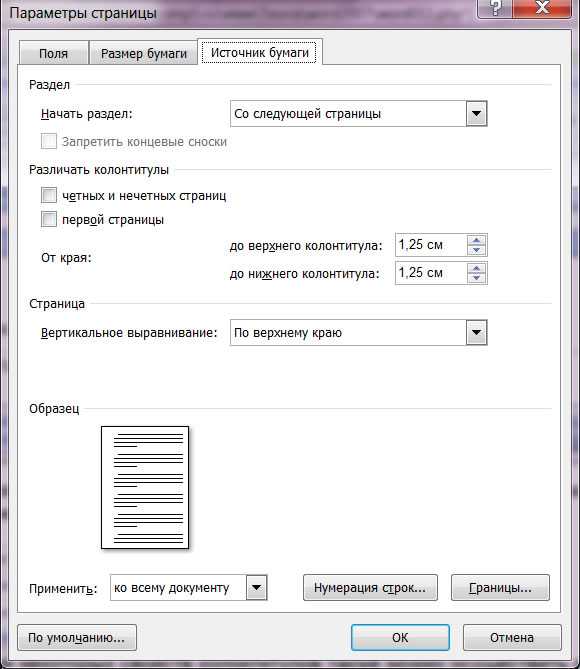
Для удаления колонтитула следует выполнить Вставка => Колонтитулы => Верхний (Нижний) колонтитул => Удалить верхний (нижний) колонтитул.
Если колонтитулы для разных частей документа должны быть разными, то перед их созданием документ нужно поделить на разделы. Используют разделы, когда нужно для разных частей документа установить разные свойства страниц, разную нумерацию, использовать разные колонтитулы, разместить текст в колонках и др.
В том месте документа, где должен начаться новый раздел, нужно вставить разрыв раздела. Для этого нужно выполнить Разметка страницы => Параметры страницы => Разрывы и выбрать в списке Разрывы разделов нужный вариант.
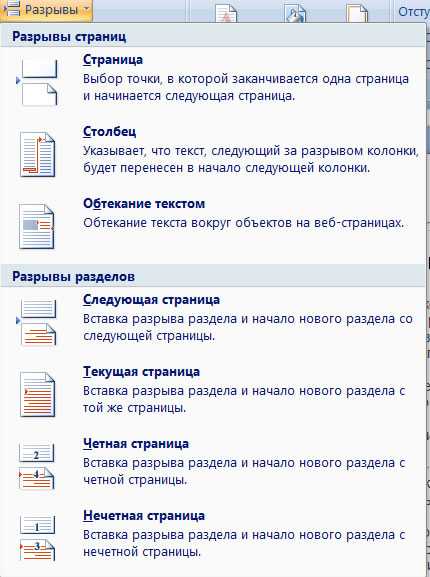
На месте разрыва будет вставлен скрытый символ, например такой:
![]()
Когда документ разделен на разделы, можно установить для разных разделов разные параметры страниц, в том числе и вставить разные колонтитулы.
Удобным способом нумерации страниц документа является использование команды Номер страницы группы Колонтитулы вкладки Вставка, которая открывает список возможных вариантов размещения номеров (внизу или вверху страницы) и способов их выравнивания (справа, слева, по центру и т. д.).
При необходимости можно настроить формат номера страницы, указав вид нумерации, начальный номер и др. в диалоговом окне Формат номера страницы (рис. ), которое открывается выбором одноименной команды.

Измененную нумерацию можно сохранить как стандартный блок в коллекцию номеров страниц для дальнейшего использования.
- В режиме работы с колонтитулами выделите номер страницы.
- В группе Колонтитулы вкладки Работа с колонтитулами/Конструктор щелкните по кнопке Номер страницы, в появившемся списке выберите один из способов расположения нумерации (Вверху страницы, Внизу страницы или На полях страницы), а затем выберите команду Сохранить выделенный фрагмент как номер страницы.
- В диалоговом окне Создание нового стандартного блока введите название (имя) сохраняемого блока и нажмите ОК.
Удаление нумерации
Независимо от способа вставки номеров страниц, для удаления всех номеров во вкладке Вставка в группе Колонтитулы щелкните по кнопке Номер страницы и в появившемся меню выберите команду Удалить номера страниц.
Удалить номера страниц можно также в режиме работы с колонтитулами. Для этого выделите номер страницы или рамку надписи, в которой он расположен, и нажмите клавишу Delete.
Если при работе с колонтитулами были установлены различные колонтитулы для четных и нечетных страниц, удалять номера страниц надо отдельно на четных и нечетных страницах.
Нумерация страниц — настройка
В этом же меню («Номер страницы») есть пункт «Формат номеров страниц…», позволяющий менять формат номеров (буквенная нумерация, цифровая арабскими/римскими цифрами).
Также, если необходимо начать нумерацию не с первой, а с третьей страницы, к примеру, тогда в этом окошке выбираем пункт «начать с» и ставим «3» в поле значений (тогда на первой странице будет стоять номер «3» и т.д. по тексту). Если нужно проставить нумерацию таким образом, чтоб первые две страницы оставались без нумерации (например, для титульного листа и оглавления, т.к. по ГОСТу они не нумеруются).
В этом видео подробно показано добавление номеров страниц в колонтитул в Word:
Рекомендуем смотреть видео в полноэкранном режиме, в настойках качества выбирайте 1080 HD, не забывайте подписываться на канал в YouTube, там Вы найдете много интересного видео, которое выходит достаточно часто. Приятного просмотра!
Новые статьи
- Коэффициент туманности текста и статистика удобочитаемости в Word — 02/06/2018 08:20
- Как поставить пароль на Word. Защита документов — 14/09/2017 16:49
- Одновременный просмотр двух частей документа Word — 12/09/2017 17:23
- Как сделать объявления с отрывными листочками в word. Скачать шаблон объявления — 10/09/2017 14:12
- Как сделать из Word PDF файл, в Open Office, онлайн конвертеры — 09/09/2017 14:27
- Изменение междустрочных интервалов в Word — 06/05/2017 15:44
- Фигуры WordArt в MS Word: добавление и оформление WordArt в ворде — 06/05/2017 14:51
- Как вставить SmartArt в MS Word, иерархии, циклы, рисунки, SmartArt с несколькими изображениями — 29/04/2017 16:05
- Создание и изменение гиперссылок в Word — 31/03/2017 19:08
- Подложка word, вставка рисунка в фон подложки — 21/03/2017 16:34
Предыдущие статьи
- Форматирование и настройка оглавления в Word — 10/03/2017 19:45
- Печать документа в Word, параметры страницы — 14/02/2017 17:02
- Горячие клавиши в Microsoft Office Word — 04/06/2016 14:21
- Как убрать пробелы между словами в ворде — 02/06/2016 17:45
- Как сделать таблицу в ворде, три способа замены Excel — 04/02/2016 19:14
- Формулы в ворде, как использовать редактор формул — 07/01/2016 18:43
- Альбомный лист в ворде, как сделать страницу альбомной — 07/01/2016 10:05
- Помощь Word. Как начать работать в Ворде — 26/12/2015 15:48
Как создать боковой колонтитул
Чтобы вставить боковой колонтитул, нужно будет связать его область с функцией редактора Word, изменяющей направление текста рабочей части документа.
- Перейдите на вкладку «Вставка», и последовательно щёлкните инструмент «Колонтитулы», затем «Верхний колонтитул» и «Пустой».
- В области верхнего колонтитулы удалите появившееся указание «Введите текст».
- Перейдите на вкладку «Вставка», откройте инструмент «Текст» и щёлкните «Текстовое поле», затем «Встроенный».
- В появившемся поле введите текст, например, «Боковой колонтитул».
- На вкладке «Формат» откройте инструмент «Направление текста» и щёлкните «Повернуть на 90.
- «Схватите» поле с текстом и установите созданный колонтитул в желаемое место сбоку основного текста. Он появится на всех страницах документа.
Вы научились делать любые колонтитулы, теперь предлагаем научиться делать оглавление, переходите и читайте о том, как сделать оглавление в Word.
Как добавить колонтитулы в Ворд Онлайн
Надпись такого типа представляет собой заголовочные данные, которые могут размещаться над или под текстом. При этом отображаться они могут сразу на всех страницах, или только на нескольких. Word Online позволяет создавать в документе заголовки при чтении, которые содержат стандартные сведения:
- Номера страниц.
- Название документа.
- Имя автора произведения.
- Наименование компании, издавшей документ.
Использовать в режиме чтения такие документы вы сможете в различных устройствах и веб-браузерах. Практически все они поддерживают данный формат готовых файлов Ворд. То есть если вы установите колонтитул, то увидеть их можно при работе с документом как в интернете, так и со стационарных и мобильных устройств.
Еще один момент, который стоит учесть при работе с Word Online, действующем в веб-браузере. Здесь может отличаться сочетание клавиш, которые применяются в классической версии программы. Так для перехода в область команды применяйте горячие клавиши «CTRL+F6», вместо стандартного варианта «F6».
Обратите внимание! При работе в браузерной версии Word горячие клавиши для вызова различных команд могут несколько отличаться от локального варианта программы
Определение и назначение
Как правило, постоянно применяется в текстах печатного издания (за исключением титульных листов). Можно часто заметить их использование в словарях.
В случае документов и ворда имеются два их вида:
- Верхний
- Нижний
Могут существовать как вместе, так и порознь. По стандарту, верхний и нижний по содержанию повторяются в рамках одного раздела на всех страницах, но создать его в ворде только на одной странице возможно без каких-либо проблем.
Данные объекты очень актуальны в оформлении документов, особенно при учебе в университете, где в различных курсовых работах требуют наличие, к примеру, нумерации, данных об авторе работы или какой-либо таблицы.
По традиции начнем рассматривать сперва возможности их создания именно на классическом 2003 ворде, а после уже на современных изданиях офиса.
Как в Ворде сделать колонтитулы
Колонтитул это область, расположенная вверху или внизу поля документа. В нем можно указать краткие сведения о документе целиком или каждой страницы в отдельности. С помощью панели инструментов «Колонтитулы
» можно даже добавить рисунок (начиная с Word 2007) или дату и время, которые будут обновляться каждый раз при открытии документа.
Колонтитулы в ворд можно создать только на отдельной странице или на всех страницах документа. Вверху или внизу. Или вверху и внизу одновременно. Всё зависит от того, что вам необходимо указать в колонтитулах.
Для того, чтобы он отображался на всех страницах достаточно его создать на одной из них. Дальше он автоматически установится на всех последующих. Это очень удобно. Я не думаю, что кто-то захотел бы сидеть целый день, и создавать колонтитул на каждой странице документа из 200-300 страниц.
Мне часто приходится распечатывать электронные книги для мамы, так как она очень плохо видит и не любит сшитые листы. Для того, чтобы листы не путались я создаю ей вверху колонтитул с именем автора, названием книги, номера страницы и датой распечатки.
Для этого в Word 2003
я открываю документ и выбираю в меню – Вид- Колонтитулы
.

По умолчанию открывается поле для создания верхнего колонтитула. Можно ввести текст непосредственно в область колонтитула.

Курсор уже стоит в пунктирной рамочке и подмигивает, как бы прося, скорее написать что-нибудь. Я пишу автора, название книги и год издания.

Текст можно отформатировать так же, как и любой другой текст документа (например, меняя размер или цвет шрифта и центрируя текст на странице).
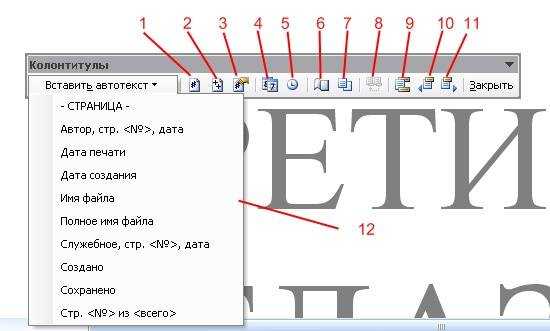
Нажимаю иконку, и там где был курсор, устанавливается:
- Номер страницы.
- Количество страниц в документе.
- Формат номера страницы.
- Вставляется дата, которая будет показывать дату последнего открытия документа.
- Время. Так же будет показывать текущее время.
- Параметры страницы. Здесь можно указать применение колонтитула ко всему документу или только к последующим страницам (если создаётся в середине документа).
- Эта кнопка выключает или включает основной текст. К чему она, так и не поняла.
- Эта кнопка нужна, если вы создаете ещё один колонтитул в середине документа и решили сделать, так же как и в предыдущем.
- Включает поля верхнего и нижнего колонтитулов.
- Перейти к предыдущему колонтитулу.
- Перейти к следующему колонтитулу.
- Меню автоматической вставки данных.
С помощью формата номера страницы можно включить в отображение в колонтитулах заголовок главы (если имеются главы) и установить с какого номера страницы это отображать.
Вот мой готовый колонтитул.
По окончании панель инструментов необходимо закрыть, чтобы вернуться к основному документу. Пунктирная рамочка исчезнет, текст колонтитула будет выглядеть светло-серым.
Для того, чтобы исправить текст колонтитула, достаточно дважды щелкнуть по нему и опять откроется поле ввода. Чтобы предварительно просмотреть, как будет выглядеть колонтитул на документе, необходимо выбрать в главном меню – Файл – Предварительный просмотр
.
Теперь вы знаете как в Ворде сделать колонтитулы.
Колонтитулы в ворд – это очень хорошая вещь, если уметь ими пользоваться. А пользоваться ими так же просто, как и создавать диаграммы. Попробуйте, и вам понравиться.
О том, как создать колонтитулы в Word2007 и 2010 читайте .
Из
дополнительных возможностей форматирования
наиболее часто используется возможность
создания колонтитулов. Колонтитулы
представляют собой области, расположенные
на верхнем и нижнем полях страниц
документа. В колонтитулах, как правило,
размещается такая информация, как
название документа, тема, имя автора,
номера страниц или дата. При использовании
колонтитулов в документе можно размещать
в них различный текст для четных или
нечетных страниц, для первой страницы
документа, изменять положение колонтитулов
от страницы к странице и прочее.
Для
работы с колонтитулами в Word
2007 предназначена панель «Колонтитулы»
ленты «Вставка».
После
вставки колонтитул доступен для
редактирования, при этом появляется
контекстная лента «Конструктор»
(Работа с колонтитулами).
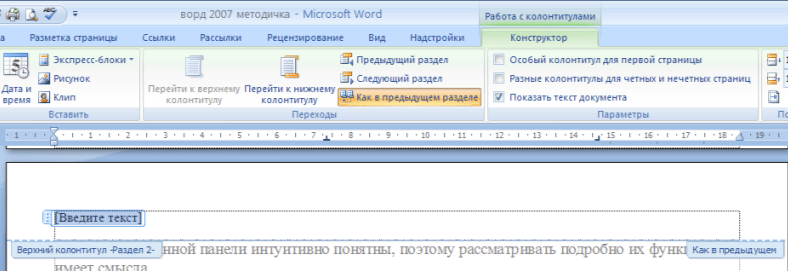
Отредактированный
колонтитул можно добавить в галерею
колонтитулов при помощи опции «Сохранить
выделенный фрагмент в коллекцию
верхних/нижних колонтитулов».


































