Содержание и навигация по документу
Search & Navigate
Расширение упрощает навигацию по материалу: определяет структуру по заголовкам, позволяет делать в тексте закладки.
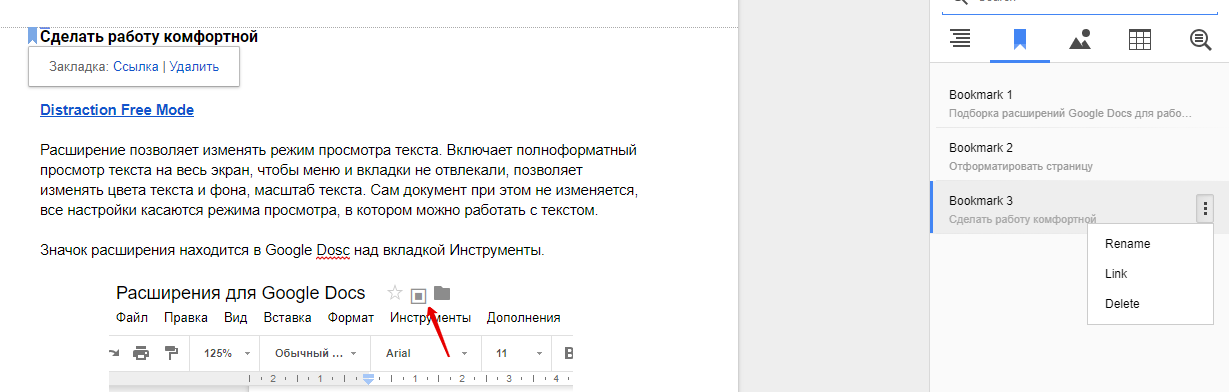 Закладки в тексте
Закладки в тексте
А также выводит список изображений и таблиц по сопутствующему тексту.
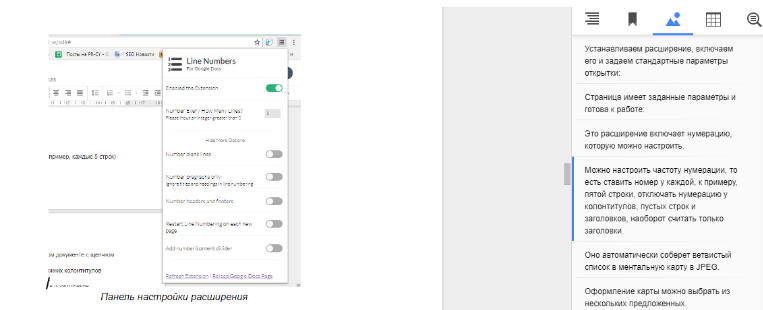 Изображения в тексте
Изображения в тексте
Расширение полезно при работе с большими, сложными по структуре документами.
Line Numbers
Иногда для навигации по документу нужна нумерация строк. Это расширение включает настраиваемую нумерацию.
 Фрагмент страницы с нумерацией строк
Фрагмент страницы с нумерацией строк
Можно настроить частоту нумерации, то есть ставить номер у каждой, к примеру, пятой строки, отключать нумерацию у колонтитулов, пустых строк и заголовков, или, наоборот, считать только заголовки.
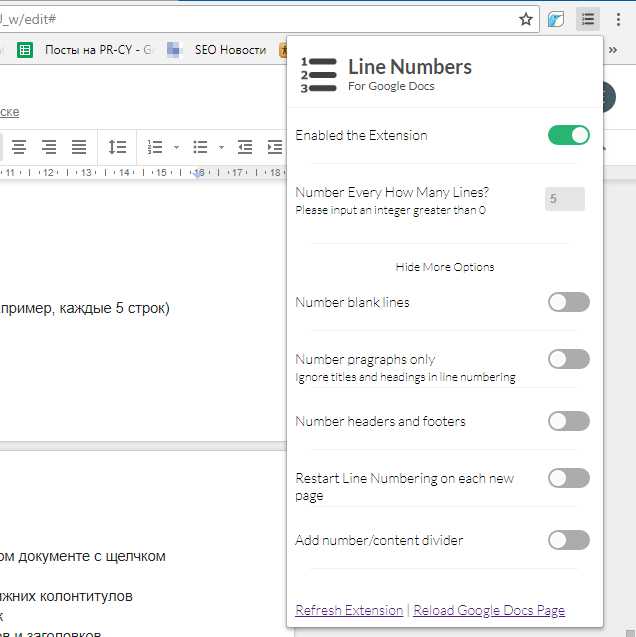 Панель настройки расширения
Панель настройки расширения
Работает как расширение Google Chrome, то есть находится на панели браузера, а не в Дополнениях Google Docs. Быстро включается и отключается по клику.
Что такое гугл диск и гугл документы?
Гугл докс — бесплатный сервис без привязки к моему персональному компьютеру, где я создаю таблицы, презентации и документы. Иными словами, это специальный веб-сервер Гугл или облако, где хранятся все мои документы, доступ к которым будет возможен со всех устройств в сети.
Главные преимущества Гугл диска:
- Не надо платить за гугл. Гугл докс — бесплатны для всех, преимущество налицо. Я могу использовать только 15 гб бесплатного хранилища, но этого вполне достаточно.
- Сохранение данных. Вся информация хранится в облаке, иными словами,в интернете. Если вдруг возникнут проблемы с компьютером: сломается, потеряю, украдут — то всегда можно зайти на Гугл диск с другого устройства. Мои данные никуда не денутся, даже если компьютер не возможно восстановить.
- Лёгкий обмен данными. Гугл докс уникален тем, что можно легко обмениваться данными. Достаточно просто отправить ссылку на документ заказчику.
- Общий доступ. Прекрасная возможность работать над документом одновременно с заказчиком или партнёрами, когда они видят файл на своём компьютере.
- Автоматическое сохранение. Гугл за меня сохраняет данные. Я работаю — он сохраняет. Не нужно повторять одно и то же действие каждые 10 минут для сохранения или переделывать работу, если вдруг выключился компьютер. Все останется на диске.
- Голосовой робот. Есть возможность надиктовать текст и потом просто его отредактировать.
- Возможность работать на любой платформе. Гугл докс может работать с любой операционной системой и на любом устройстве. Я могу делать это с телефона, компьютера, планшета, главное — доступ к сети и аккаунт на Гугл диске.
Способ 2: непосредственно добавить изображение
За последние несколько лет камеры смартфонов значительно улучшились. Вы можете использовать их непосредственно, чтобы вставить фотографию в Документы. То есть вместо того, чтобы сначала использовать приложение для сканера, вы можете сделать снимок прямо с камеры в приложении Google Docs и добавить его в свой документ.
Для этого запустите приложение Google Docs и откройте документ. Нажмите на значок добавления и нажмите Изображение. Затем выберите С камеры. Вид из камеры откроется. Сфотографируйте документ, и он будет вставлен в Документы.

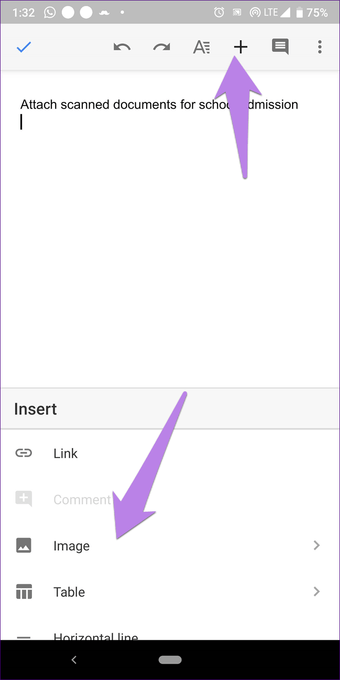
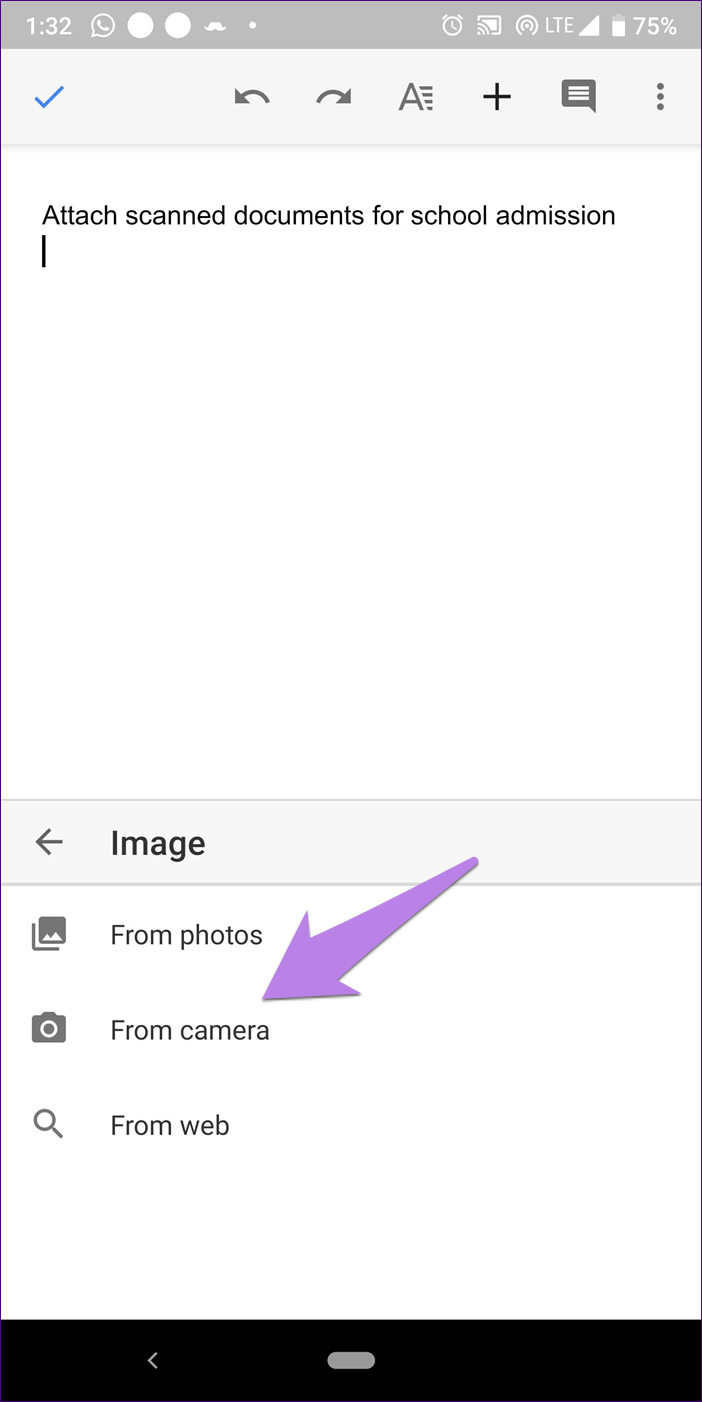
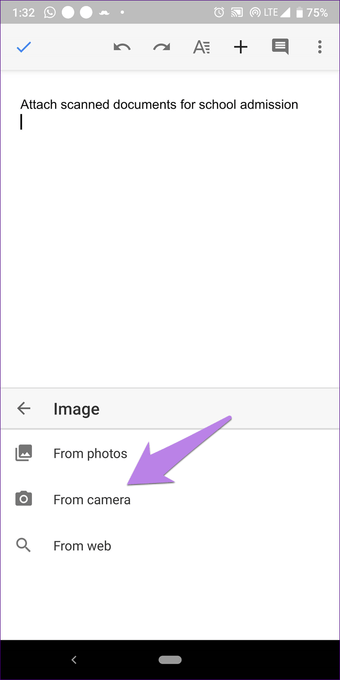
недостаток
Ограничение использования этого метода заключается в том, что вам нужно расположить камеру таким образом, чтобы она соответствовала документу без каких-либо ненужных частей. Это не относится к приложениям сканера. Они распознают контуры вашего документа и тем самым позволяют легко хранить только необходимые части.
Как скрыть номер на первой странице
Если на каждой странице вашего документа есть номера страниц, но вы не хотите отображать номер страницы на первой странице, удалите номер с первой страницы. Это не влияет на нумерацию страниц других страниц в документе, то есть, например, вторая страница остается страницей номер два.
-
Перейти на первую страницу документа.
-
Выберите верхний или нижний колонтитул, в зависимости от того, где находится номер страницы.
-
Установите флажок « Разное для первой страницы» .
-
Выберите номер страницы, если он не выделен.
-
Нажмите Удалить или замените номер страницы любым текстом.
-
Выберите в любом месте за пределами верхнего или нижнего колонтитула.
-
Номер страницы больше не появляется на первой странице.
-
Нумерация страниц продолжается на второй странице, а вторая страница нумеруется как вторая страница.
Добавить на всех страницах после титульной
Если вы хотите добавить номера страниц ко всем страницам вашего документа, чтобы первая или титульная страница не была пронумерована, вы также можете сделать это с помощью функции «Вставить» в Документах Google.
На ПК
Чтобы добавить номера ко всем страницам после титульной страницы в документе в Документах Google, откройте документ и выберите Вставить> Номер страницы.
При наведении указателя мыши на параметр «Номер страницы» откроется меню с различными вариантами номеров страниц. Отсюда нажмите на второй или четвертый вариант, который будет отмечен цифрой 1 вверху или внизу. Выберите первое, чтобы добавить номера страниц в качестве заголовков, или второе, чтобы добавить их в качестве нижних колонтитулов на каждой странице.
Теперь вся ваша страница, кроме первой страницы документа, будет пронумерована. Нумерация начинается со страницы после титульного листа.
На телефоне
Для нумерации всех страниц после титульной страницы запустите приложение Google Docs на телефоне и откройте документ, который хотите отредактировать.
После открытия документа коснитесь значка «Изменить» в правом нижнем углу экрана, чтобы начать его редактирование.
Теперь нажмите значок «+» вверху.
Когда в нижней части экрана появится всплывающее меню, прокрутите вниз и выберите параметр «Номер страницы».
На следующем всплывающем экране выберите любой из параметров, на которых есть значки с цифрами 1, отмеченными вверху или внизу.
- Второй значок: этот параметр добавляет номера страниц в качестве заголовков для всех страниц после первой страницы.
- Четвертый значок: этот параметр добавляет номера страниц в нижний колонтитул после первой страницы.
Теперь у вас должна быть возможность указывать номера страниц в выбранном месте на всех страницах после первой.
Скрыть номер страницы на первой странице
Если вы хотите, чтобы последовательность нумерации страниц начиналась с обложки или первой страницы, но вы не хотите видеть номер страницы на первой странице, сначала добавьте номера страниц ко всем страницам в первом разделе этого сообщения, а затем следуйте шаги ниже. Вы также можете выполнить следующие действия, чтобы задать имя для титульной страницы вместо номера страницы.
На ПК
После того, как вы добавили номера страниц ко всем страницам документа, перейдите на первую страницу и дважды щелкните верхний или нижний колонтитул.
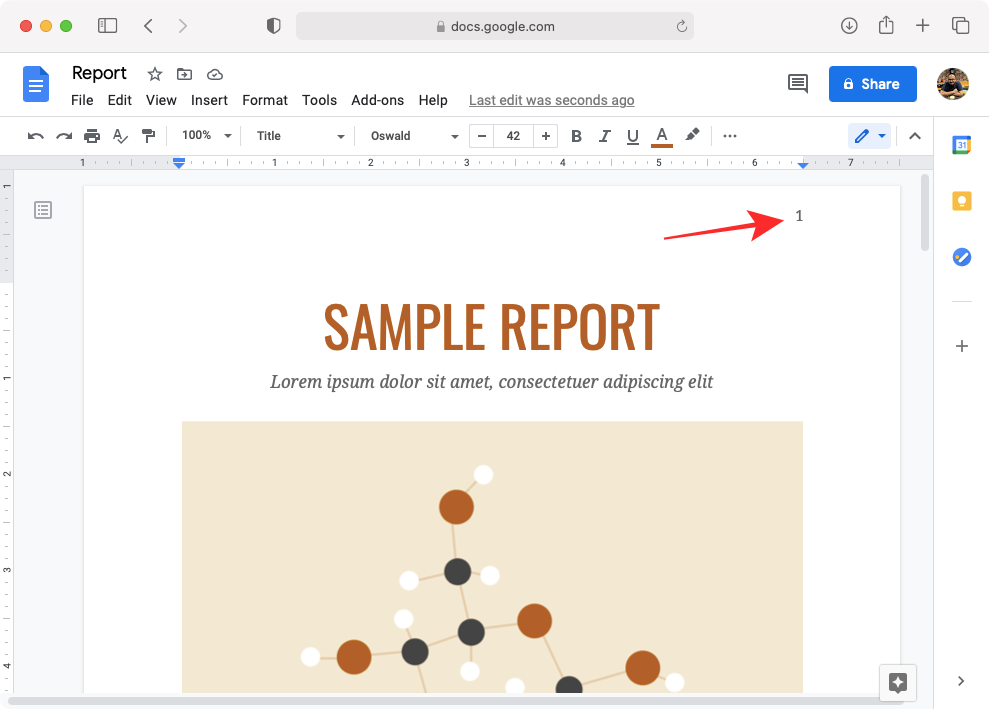
Убедитесь, что установлен флажок «Другая первая страница».
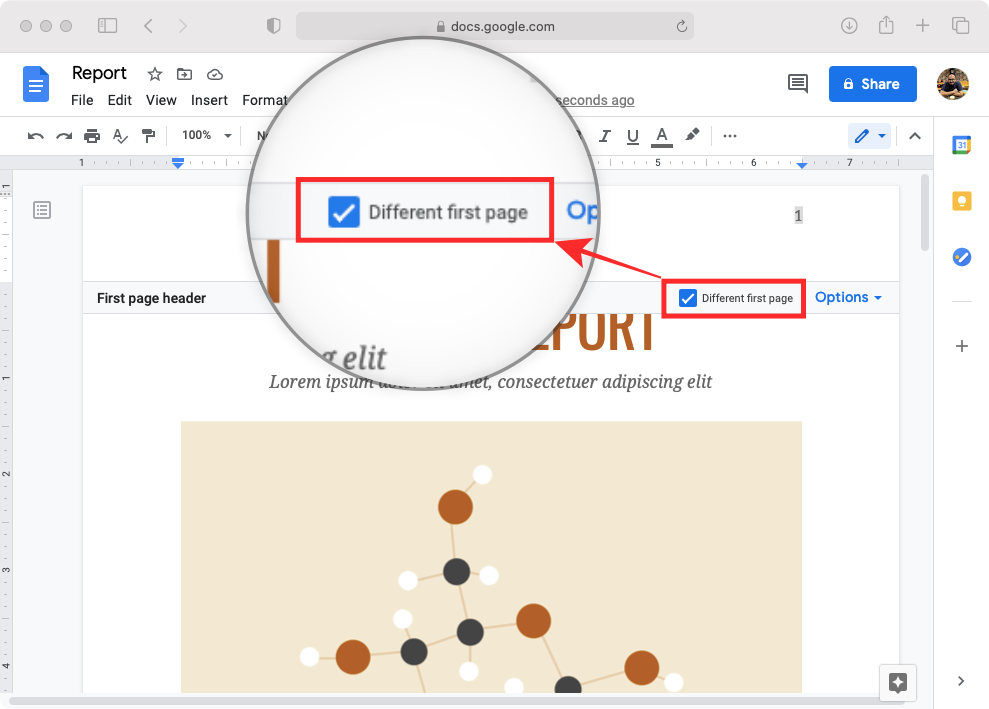
Теперь выберите номер страницы и нажмите клавишу Delete или Backspace на клавиатуре.
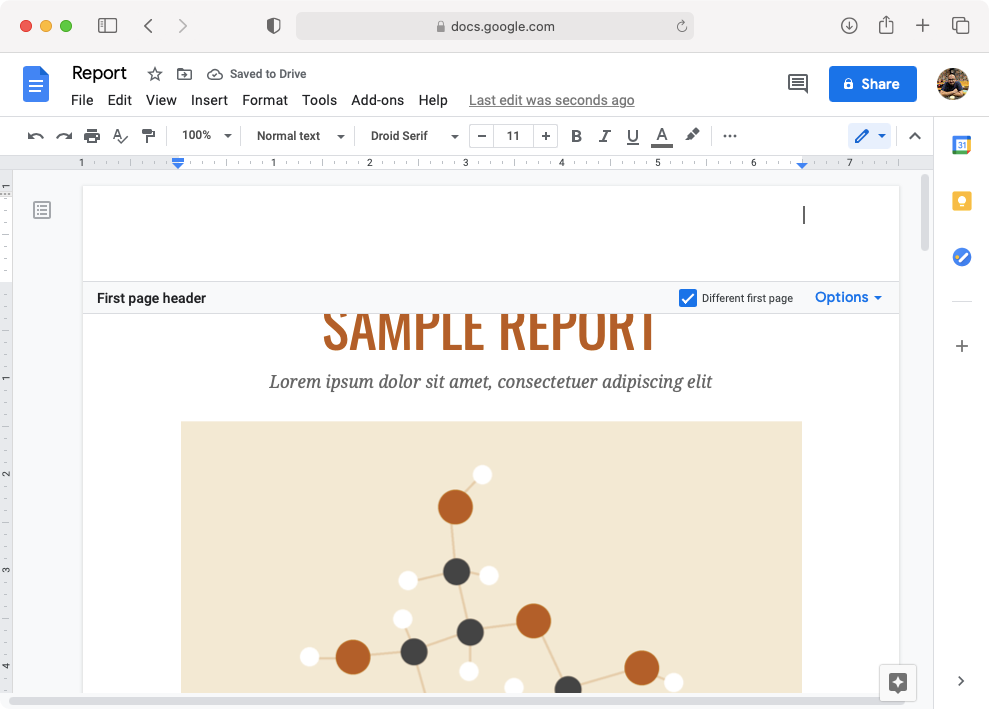
Если вы хотите, чтобы первая страница называлась титульной страницей или титульной страницей, вы можете заменить номер словом, которое хотите добавить сюда, например «Заголовок» или «Титульная страница».
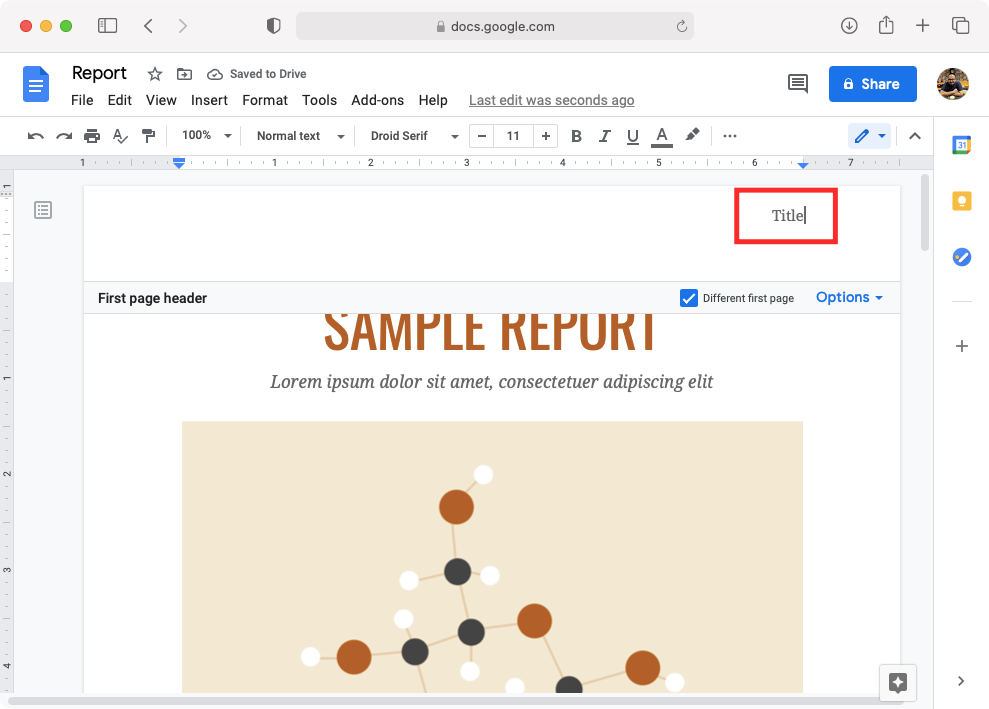
Вы можете щелкнуть в любом месте документа, чтобы сохранить изменения. Теперь вы заметите, что в верхней части титульной страницы не будет номеров страниц.
На телефоне
После того, как вы закончите настройку номеров страниц в своем документе, нажмите на верхний или нижний колонтитул первой страницы в зависимости от того, где вы добавили номера страниц.
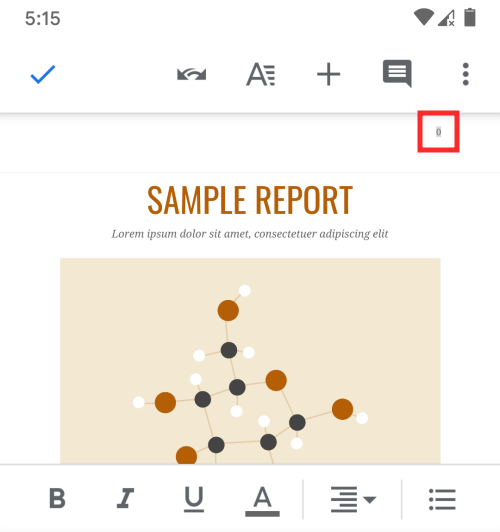
Когда выделена часть номера страницы, используйте клавишу Backspace на клавиатуре телефона, чтобы скрыть номер страницы на титульной странице.
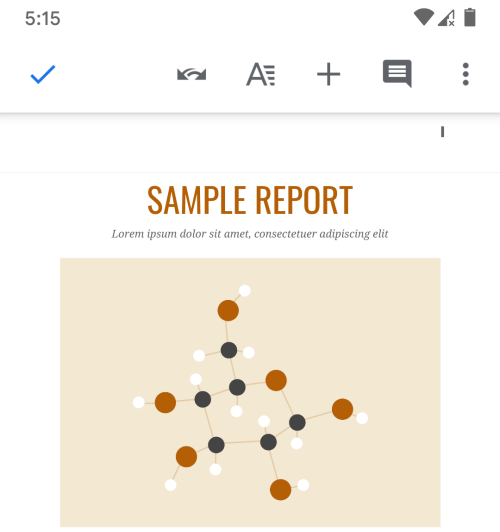
Если вы хотите заменить номер словом, вы можете сделать это, набрав предпочитаемое произведение, например «Заголовок» или «Титульный лист», вместо номера страницы.
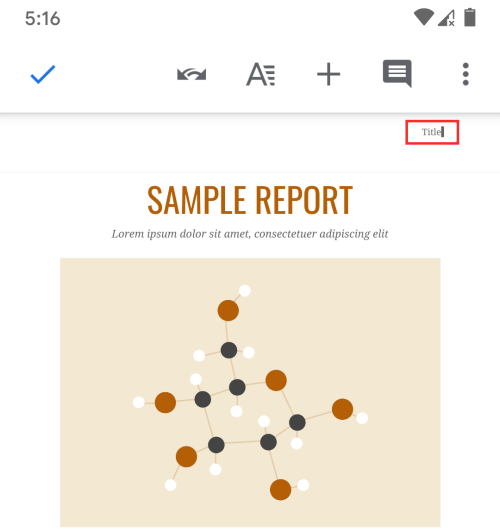
Коснитесь любой другой части документа, чтобы сохранить изменения. Теперь вы не можете видеть номера страниц в верхней или нижней части первой страницы.
Основные преимущества Google Docs
Сравнительную характеристику уместно проводить с основным конкурентом — MS Word. Неоспоримые преимущества Google Docs:
Сервис является бесплатным.
Возможно облачное хранение. При использовании MS Word информация тоже отправляется в облако, однако в системе Google функция установлена по умолчанию.
Элементарная процедура по обмену файлами. Достаточно отправить только ссылку, и нужный документ окажется у получателя.
Доступен функционал для коллективной работы. Один документ может быть использован несколькими людьми одновременно. В случае с MS Word данное действие выполняется несколько сложнее.
Удобство при работе с историей изменений
Если удаление важного объекта произошло несколько страниц назад, вернуть информацию довольно просто. Не придется много раз нажимать комбинацию Ctrl + Z.
Функция голосового ввода
Если нет желания сидеть за компьютером и глаза нуждаются в отдыхе, достаточно продиктовать текст искусственному интеллекту от Google.
Можно использовать Google Docs как на компьютере, так и на телефоне, где есть стандартный браузер.
Google Docs (Гугл Документы): история изменений файла
Представим, что в созданный нами файл мы (или кто-то другой — наш соавтор, коллега, начальник) внести какие-то правки и изменения, сохранили работу, закрыли документ. Чтобы просмотреть эти правки, нам нужно:
1. Перейти в меню «Файл».
2. Выбрать пункт «Просмотреть историю изменений» (комбинация клавиш – Ctrl+Alt+Shift+H).
3. В результате загрузится специальное окно изменений, где мы увидим внесенные правки:
4. Теперь отрегулируем отображение изменений с помощью правостороннего блока «Хронология изменений» и кнопки «Менее подробно»/«Более подробно»:
5
Обращаем внимание! Если выбрать конкретную правку из «Хронологии…», появится возможность ее восстановить. Проще говоря, мы всегда можем вернуть документ к первоначальному виду, вернуться на пару шагов назад, загрузить раннюю версию файла
К примеру:
6. Для выхода из режима «История изменений» жмем стрелку «Назад», которая расположена в верхнем левом углу (где раньше у нас было название документа).
Полезные функции
Ну и напоследок хочу показать вам несколько полезных функций, которые, уверен, очень вам помогут.
Как создать доклад;
В галерее шаблонов присутствует огромное количество уже готовых файлов. Вам нужно только выбрать подходящий и внести свои данные. Галерея находится вот здесь:
Просто листаете вниз, пока не найдете подготовленные для докладов документы (их здесь несколько разновидностей, поэтому выбирайте на свой вкус и цвет):
Как создать резюме;
Резюме создается по тому же принципу, что и доклады. Открываете галерею:
И листаете вниз, пока не найдете готовые шаблоны:
Как создать копию гугл документа;
Для этого откройте необходимый документ и нажмите «Файл» в меню сверху слева:
Выберите «Создать копию»:
Как создать таблицу;
Для этого откройте файл и нажмите «Вставка» в меню сверху:
И перетягивая курсор укажите количество столбцов и строк:
Как скачать файл.
Снова нажмите «Файл» в меню сверху:
Наведите на «Скачать» и выберите формат:
Как улучшить внешний вид документа?
Делаем разбивку текста и создаем абзацы, с заголовками. Каждый абзац должен содержать какую-то конкретную законченную мысль или отвечать на вопрос, так чтоб каждому куску текста можно было условно дать название. Теперь текст воспринимается уже проще
Ведь рядовой читатель в первую очередь будет читать мельком, так скажем “по диагонали” и нам как ответственным авторам текста, важно сразу показать основную информацию и заинтересовать человека прочитать дальше, причем не имеет значение, отчет для начальника или внутренних отчетов, внешний вид текста влияет на то какой эффект тот или иной документ окажет на человека, поэтому вы должны быть заинтересованы чтоб получатель хорошо воспринимал информацию
Когда мы разбили текст и добавили заголовки, осталось настроить оформление с помощью инструментов редактора. Выделяем наш заголовок, в верхнем меню меняем “Обычный текст” на “Заголовок 2”
Добавить на всех страницах после титульной
Если вы хотите добавить номера страниц ко всем страницам вашего документа, чтобы первая или титульная страница не была пронумерована, вы также можете сделать это с помощью функции «Вставить» в Документах Google.
На ПК
Чтобы добавить номера ко всем страницам после титульной страницы в документе в Документах Google, откройте документ и выберите Вставить> Номер страницы.
При наведении указателя мыши на параметр «Номер страницы» откроется меню с различными вариантами номеров страниц. Отсюда нажмите на второй или четвертый вариант, который будет отмечен цифрой 1 вверху или внизу. Выберите первое, чтобы добавить номера страниц в качестве заголовков, или второе, чтобы добавить их в качестве нижних колонтитулов на каждой странице.
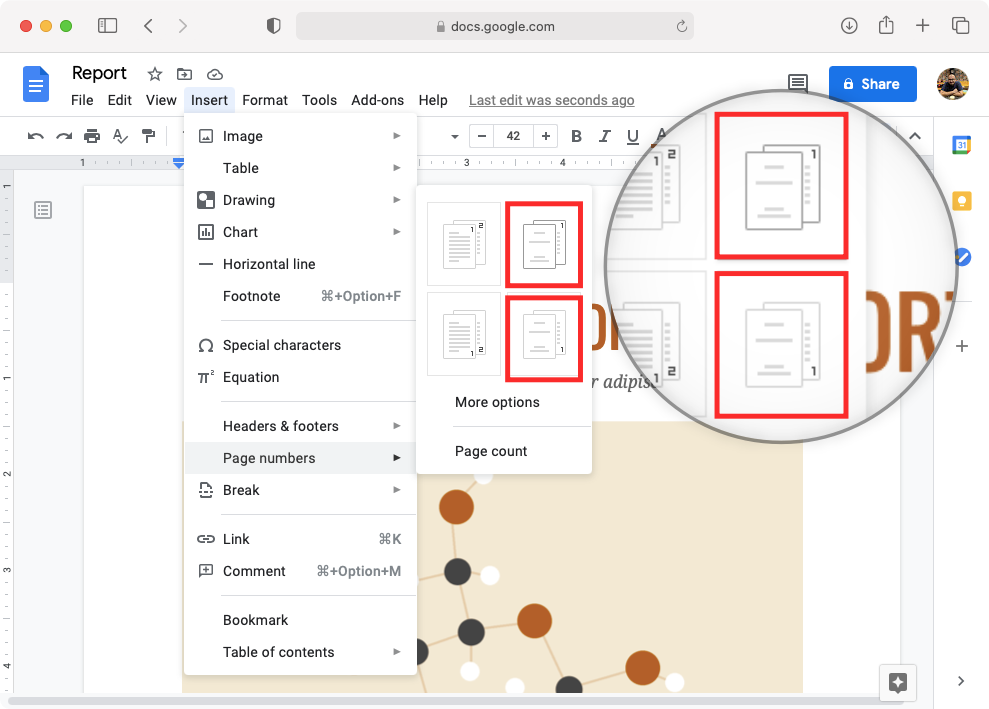
Теперь вся ваша страница, кроме первой страницы документа, будет пронумерована. Нумерация начинается со страницы после титульного листа.
На телефоне
Для нумерации всех страниц после титульной страницы запустите приложение Google Docs на телефоне и откройте документ, который хотите отредактировать.
После открытия документа коснитесь значка «Изменить» в правом нижнем углу экрана, чтобы начать его редактирование.
Теперь нажмите значок «+» вверху.
Когда в нижней части экрана появится всплывающее меню, прокрутите вниз и выберите параметр «Номер страницы».
На следующем всплывающем экране выберите любой из параметров, на которых есть значки с цифрами 1, отмеченными вверху или внизу.
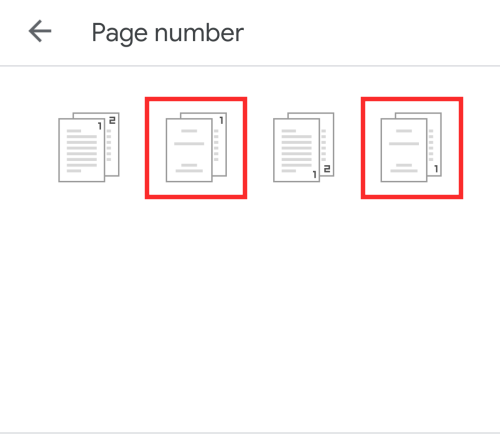
Теперь у вас должна быть возможность указывать номера страниц в выбранном месте на всех страницах после первой.
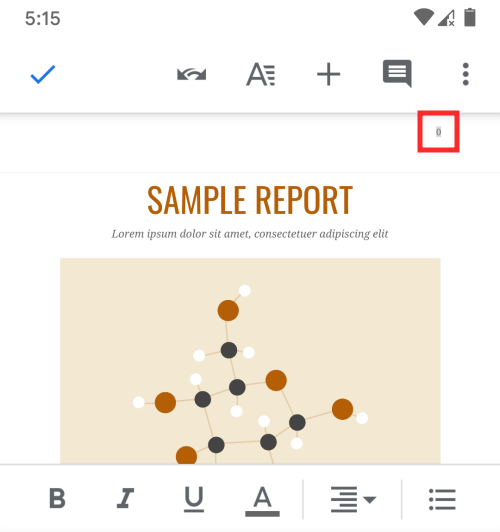
Таблицы
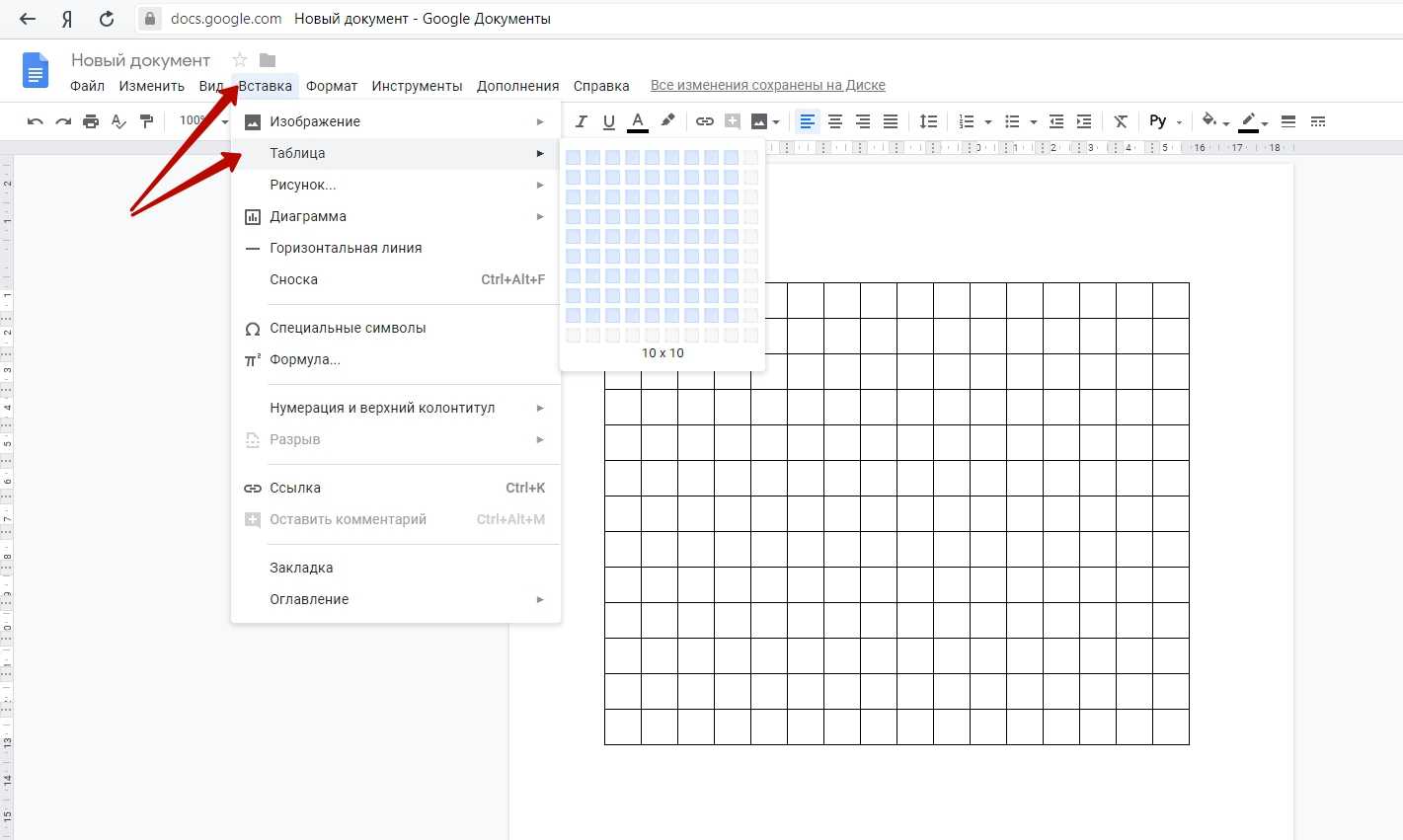
В Гугл Докс, так же как и в Words, можно вставлять в текст Таблицы. Для этого:
- я нажимаю в меню вкладку “Таблица” и выбираю пункт “Вставить таблицу”;
- выбираю необходимое количество строк и столбцов
- ввожу в ячейки текст и изображения.
Для изменения количества столбцов и строк или их удаления, я использую контекстное меню таблицы.
Для того чтобы изменить параметры строк и столбцов, можно навести курсор на линию и передвинуть в нужную сторону.
Для изменения цвета фона, цвета границ, ширины границ и стиль, я делаю активной ячейку, щёлкая по ней, и на панели появляются кнопки редактирования.
Для того чтобы изменить отступы, размеры ячеек, поменять параметры линий-границ, я использую в контекстном меню таблицы пункт “Свойства таблицы”, там это всё доступно для редактирования.
Нажав в контекстном меню “Удалить таблицу” можно полностью её удалить, а с помощью клавиши Delete можно удалить содержимое ячеек, выделив необходимые ячейки курсором.
Работа с картинками
Инструмент для работы с картинками, встроенный в сервис Google Docs, по своим функциональным возможностям, кое в чём, даже превосходит аналогичный инструмент из Microsoft Word. Для добавления рисунка требуется зайти в меню «Вставка», перейти в раздел «Изображение» и выбрать способ загрузки. Можно выбрать один из вариантов: со своего ПК, найти в интернете, выбрать из хранящихся на вашем Google Диске, а также можно сделать фотографию камерой, подключённой к вашему компьютеру, и сразу добавить её в документ. После добавления рисунка его можно редактировать: корректировать яркость, контрастность и цвет, регулировать прозрачность и добавлять текст.
Как опубликовать Google Docs (таблицы, тексты, презентации) в Интернете
1. Пройти в меню «Файл».
2. Выбрать пункт меню «Опубликовать в Интернете».
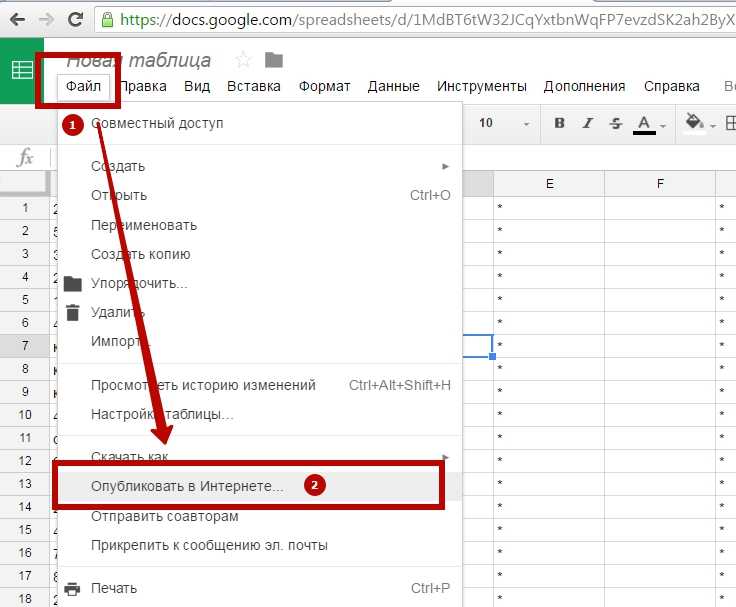
3. В открывшемся блоке мы можем выбрать способ желаемой публикации – Ссылка или Встроить.
4. На вкладке «Ссылка» нам дополнительно доступен выбор, что именно и в каком формате мы будем публиковать в Интернете. Например, это может быть весь документ целиком или только отдельные его листы (если мы в говорим о таблицах), можем дать ссылку на файл DOCX, XLSX, PDF, ODT, веб-страницу, формат TSV, CSV и другие.
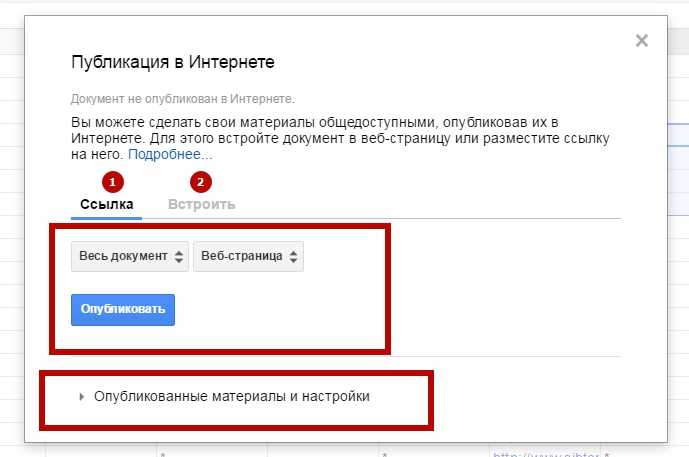
5. На вкладке «Встроить» аналогично выбираем – будет это весь документ или только фрагмент. Дополнительно можем откорректировать настройки публикуемых материалов, возможность их автоматического обновления при изменении файлов в Гугл Докс.
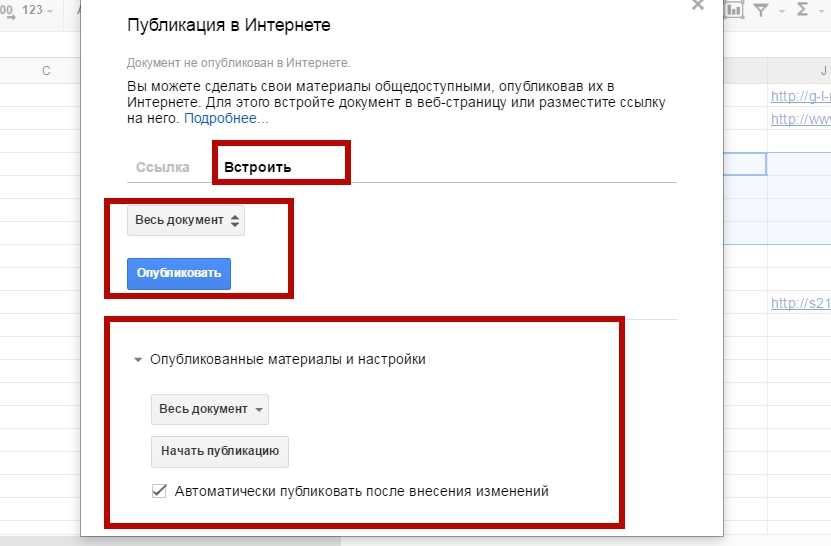
Google Docs (Гугл Документы): создание нового документа/файла
Перейдя к Google Документам впервые, мы увидим пустое окно, т.к. документы еще не созданы, не загружены. Если же для работы использовать старый аккаунт в Google, то, вполне вероятно, что отобразится список недавних файлов, которые мы открывали ранее. Например:
Так выглядит окно с недавними документами:
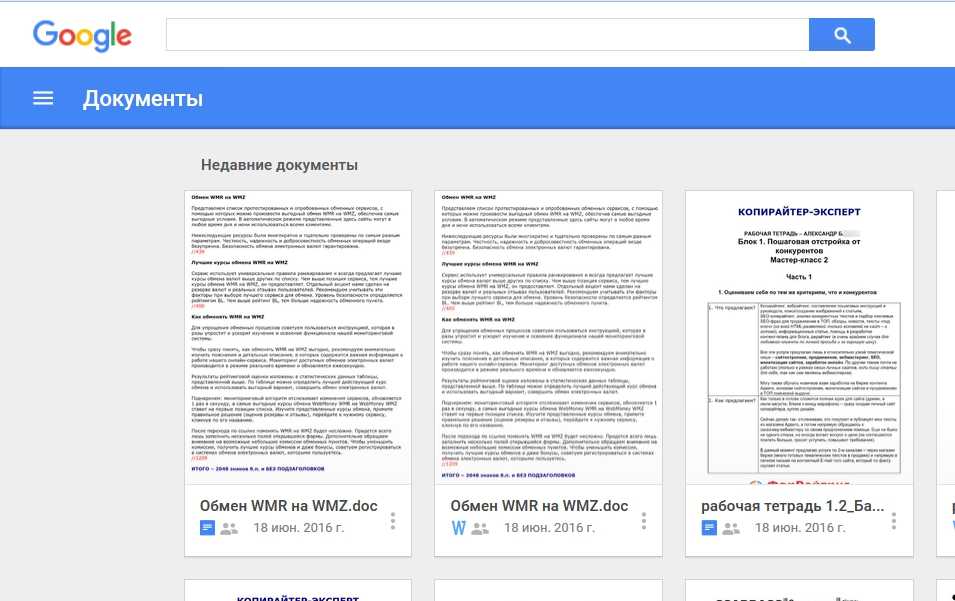
А это пустое окно нового профиля:
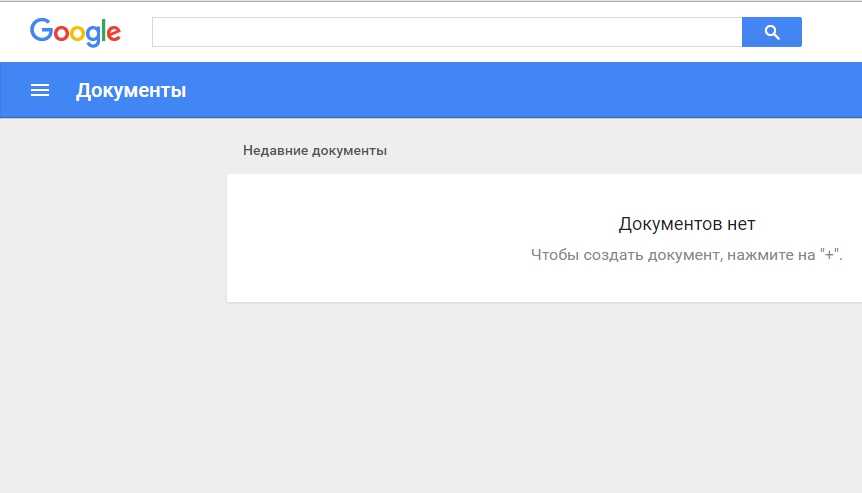
1. Чтобы создать новый файл в категории «Документ» (аналог файла MS Word), необходимо нажать на значок плюс (+), размещенный в правом нижнем углу:
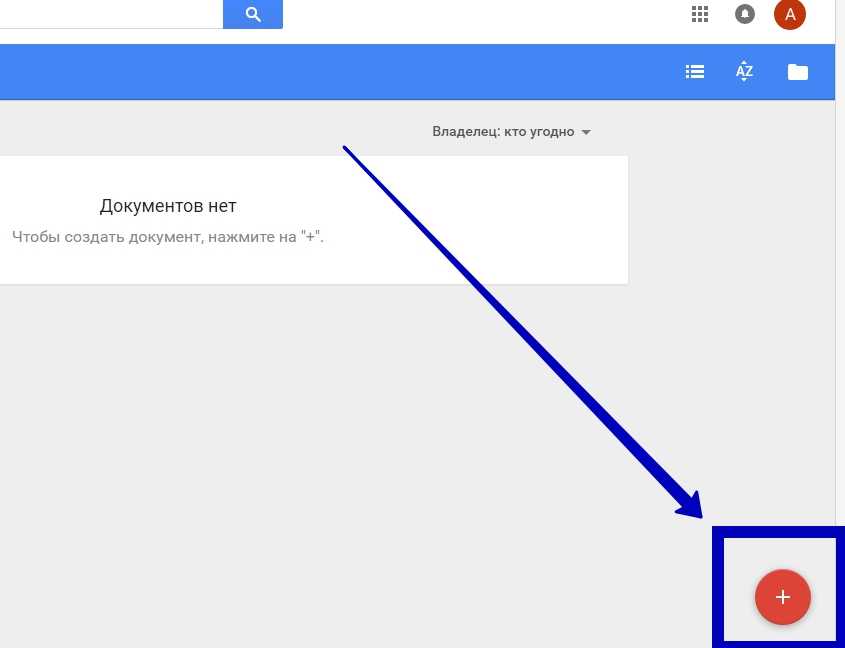
2. Сразу присвоим новому файлу какое-то имя/название. Подводим курсор мышки к названию файла (изначально здесь записано «Новый документ»), которое находится в левом верхнем углу, выше панели инструментов. Ставим курсор в это поле, смело меняем название на любое другое:
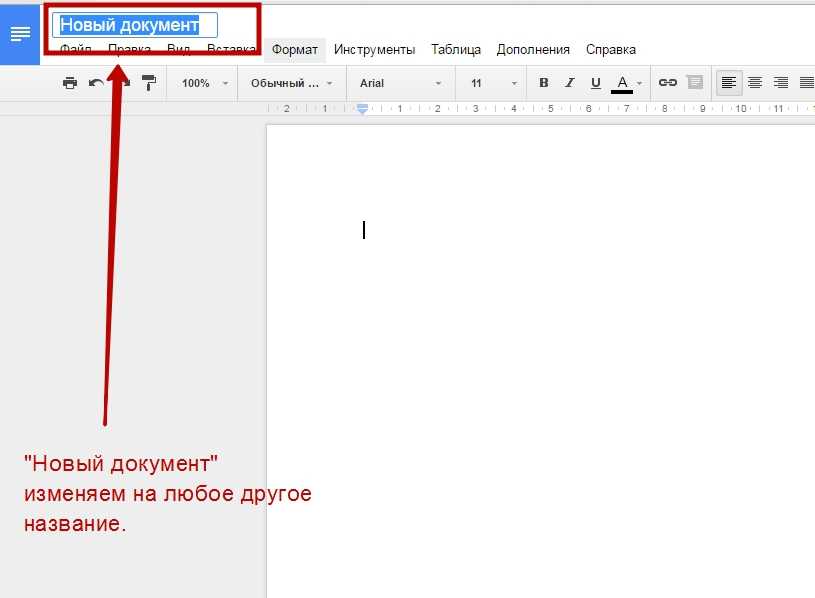
3
Обращаем внимание, что при нормальном соединении с Интернетом все изменения в файлах сохраняются автоматически на Гугл Диске (Google Drive), о чем свидетельствует сообщение (мы назвали документ Site Rost):
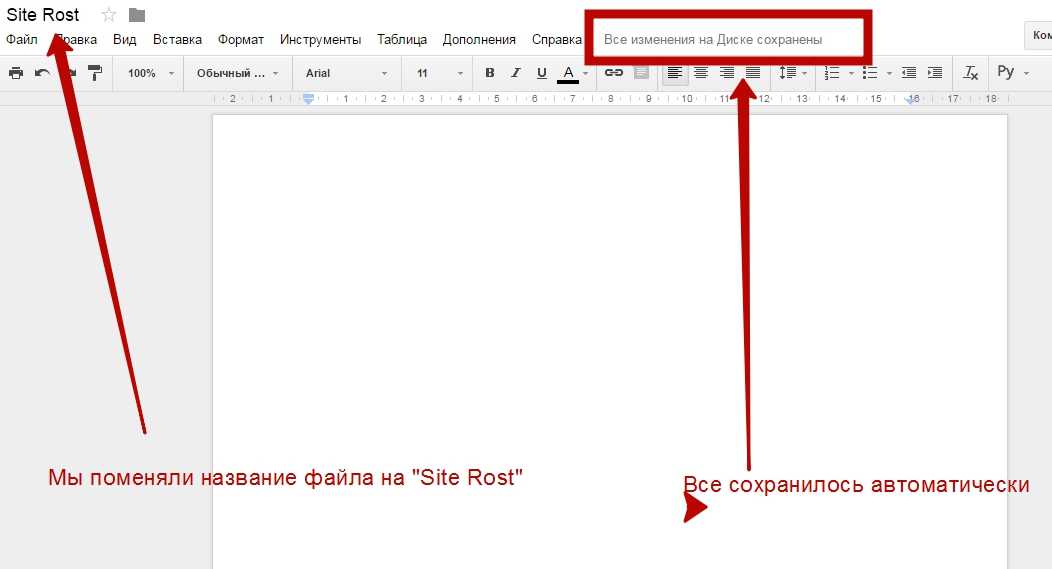
Важно: при создании нового файла система автоматически создает новый документ на Google Диске профиля. Кроме того этот файл помещается в список «Недавние документы», о котором мы говорили выше
Теперь при входе в службу Google Docs мы уже будем видеть тот самый файл, который только что создали.
https://drive.google.com
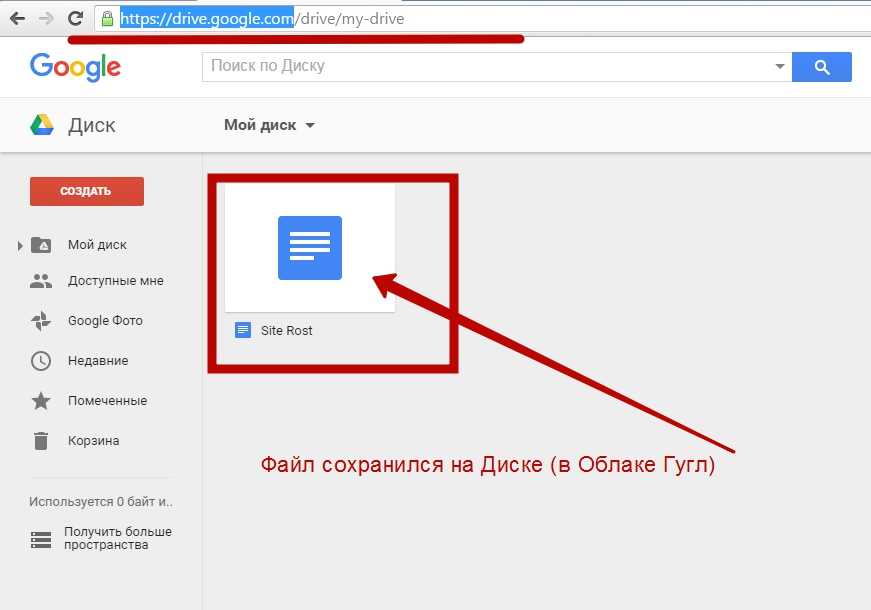
Как добавить сноску в Google Документы
Одно из наиболее распространенных применений нижнего колонтитула, возможно, помимо нумерации страниц, — это сноски. Вы можете вставлять сноски одним щелчком мыши.
На рабочем столе:
- Открыть документ в Гугл документы.
- Поместите курсор в то место, где вы хотите разместить сноску в документе, например, в конце слова или в конце предложения.
- Нажмите «Вставить», затем нажмите «Сноска».
- Вы должны увидеть верхний индекс рядом с курсором, а также в нижнем колонтитуле той же страницы. Введите сноску и вернитесь к написанию документа.
На телефоне:
- Откройте приложение Google Docs и откройте документ. При необходимости коснитесь значка карандаша, чтобы начать редактирование.
- Поместите курсор в то место, где вы хотите, чтобы сноска появилась в документе.
- В правом верхнем углу нажмите значок плюса +, чтобы открыть меню «Вставка».
- Коснитесь сноски.
- Вы должны увидеть верхний индекс на месте курсора, а также в нижнем колонтитуле той же страницы. Введите сноску и вернитесь к написанию документа.
Выровняйте номера страниц по левому, правому краю или по центру
Документы Google по умолчанию размещают номера страниц с правой стороны, когда вы их задаете. Но вы можете переместить его в центр или влево, если захотите.
На ПК
Чтобы изменить положение номеров страниц, дважды щелкните в любом месте области, где должен быть номер страницы, чтобы выбрать его. Теперь щелкните значок выравнивания по левому краю или выравнивания по центру на панели инструментов прямо над документом.
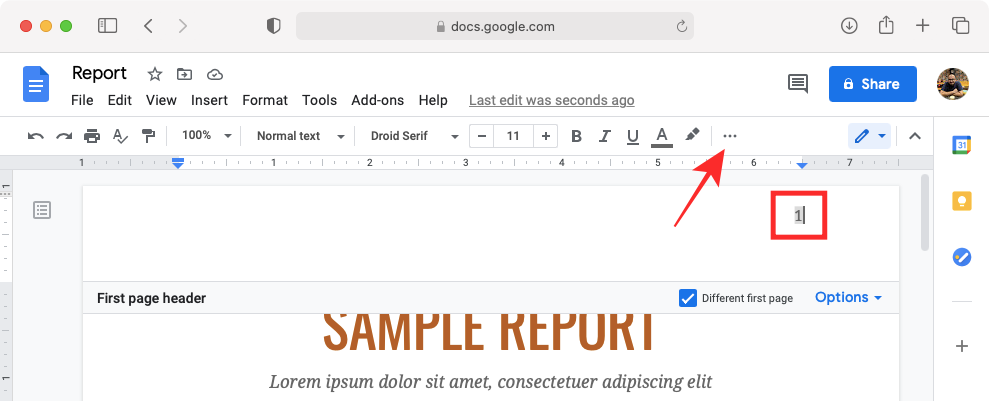
Если инструменты выравнивания там не видны, щелкните значок с тремя точками на этой панели инструментов, а затем выберите желаемое выравнивание.
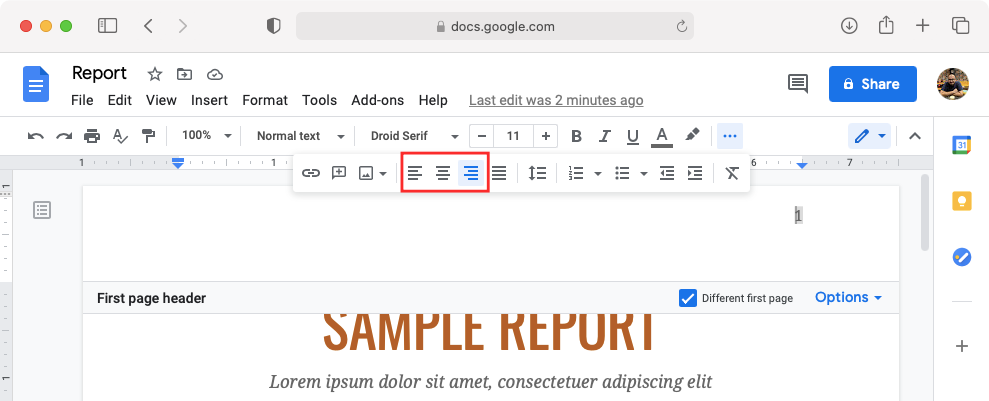
Если вы выравниваете номера страниц, выбирая первую страницу, убедитесь, что флажок «Другая первая страница» снят. Это гарантирует, что применение такой настройки, как выравнивание к первой странице, также применит ту же настройку к другим страницам.
Если вы не снимите флажок «Другая первая страница», а затем повторно выровняете первую страницу, все остальные страницы будут иметь более старый формат выравнивания.
У вас нет номера страницы на первой странице, вы можете прокрутить до второй страницы и затем изменить ее выравнивание, чтобы применить настройку для всех страниц в документе.
Номер страницы теперь переместится на новое место на всех страницах.
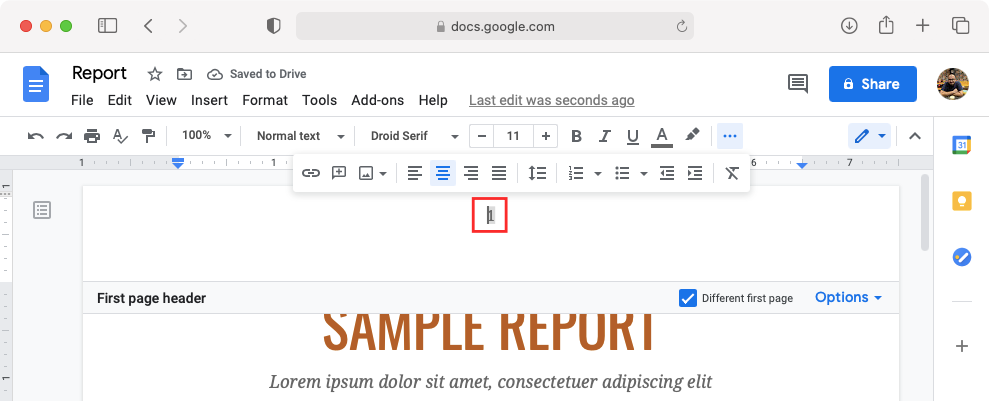
На телефоне
Вы можете выровнять номера страниц в Документах Google, сначала выбрав любой из номеров страниц. Когда вы выберете его, вы должны увидеть параметры выравнивания на панели инструментов внизу. Нажмите на значок выравнивания на этой панели инструментов.
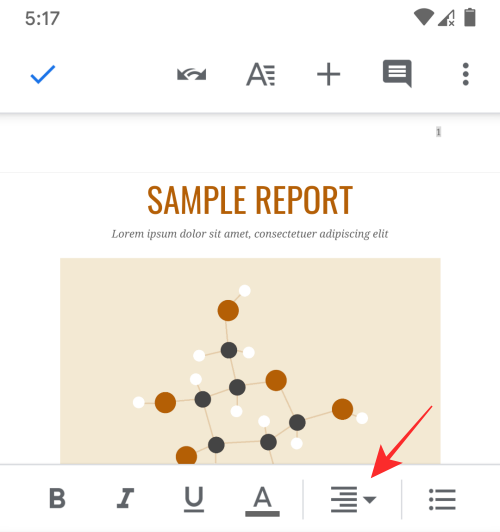
Отсюда выберите либо значок выравнивания по левому краю, либо значок выравнивания по центру из появившихся опций.
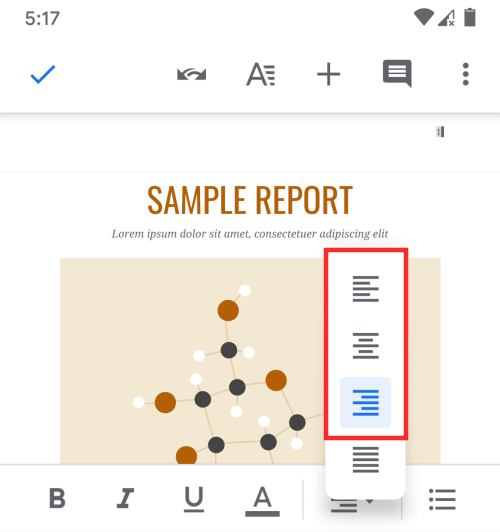
Когда вы это сделаете, номера страниц переместятся на выбранную вами сторону.
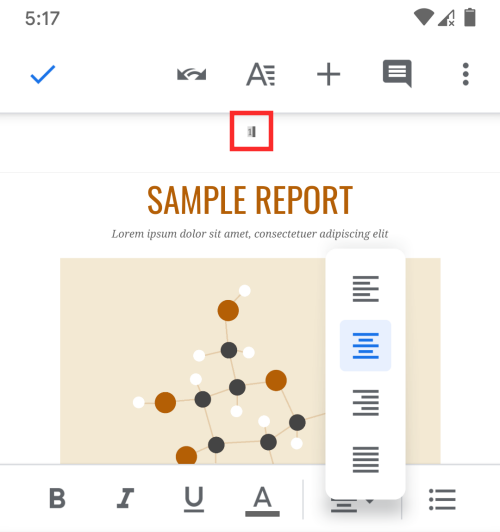
Как вставить номера страниц в Word на Mac
На Mac выполните следующие действия.
- Выберите «Вставка»> «Номер страницы»> «Номер страницы».

- Выберите расположение и стиль выравнивания, и Word будет пронумеровать каждую страницу, кроме назначенных титульных страниц.
- Нажмите кнопку «Формат», чтобы изменить стиль нумерации, выберите нужный формат и дважды нажмите «ОК» для выхода. Вы также можете выбрать, с какой страницы вы хотите начать нумерацию.
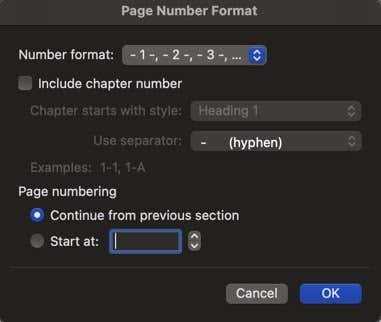
Если в дальнейшем вам потребуется отрегулировать положение или формат номеров страниц, вы можете сделать это, дважды щелкнув верхнюю или нижнюю часть страницы в Word, а затем выбрав Верхний и нижний колонтитулы> Номер страницы> Номер страницы или Формат страницы. Числа.

Дважды щелкните за пределами верхнего колонтитула или выберите «Верхний и нижний колонтитулы»> «Закрыть верхний и нижний колонтитулы», чтобы выйти.
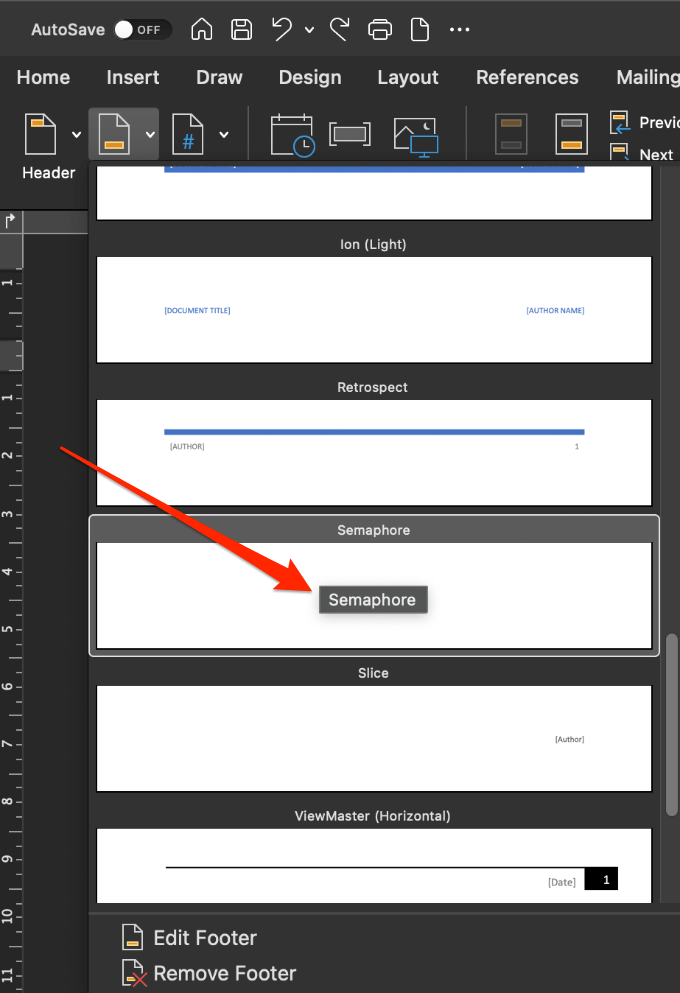
Примечание. Если вы не видите нужные номера страниц после их вставки, проверьте, есть ли в верхнем или нижнем колонтитуле какие-либо изображения или другие элементы, и переместите их.
Вставить номера страниц в Word Online (веб-версия)
Вы можете вставить номера страниц в Word Online используя следующие шаги.
- Войдите в свою учетную запись Microsoft. Если у вас нет учетной записи, вам придется ее создать.
- Выберите «Вставка»> «Номера страниц», а затем выберите место, где должны отображаться номера.

Примечание. Чтобы включить общее количество страниц в Word для Интернета, нажмите «Вставить»> «Номера страниц»> «Включить количество страниц» для формата X из Y и выберите расположение.
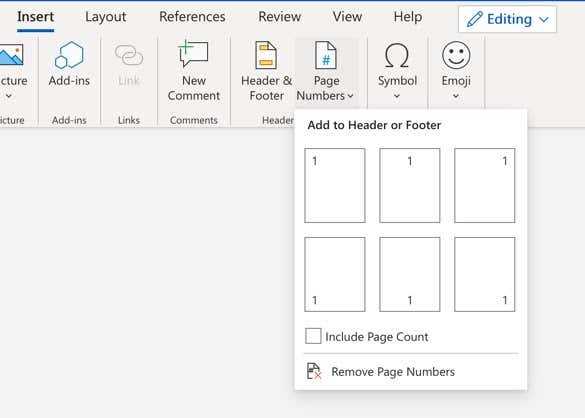
Примечание. Выберите «Просмотр»> «Просмотр для чтения», чтобы увидеть верхний или нижний колонтитул с номерами страниц.
Номера начальной страницы позже в документе Word
Если вы хотите, чтобы номера страниц начинались на второй или третьей странице, а не на первой странице вашего документа, вы можете использовать параметр «Другая первая страница» в Word.
- Выберите «Вставка»> «Верхний колонтитул» или «Нижний колонтитул», а затем выберите «Изменить верхний колонтитул» или «Изменить нижний колонтитул»> «Другая первая страница». Вы также можете просто дважды щелкнуть верхний или нижний колонтитул в документе Word.
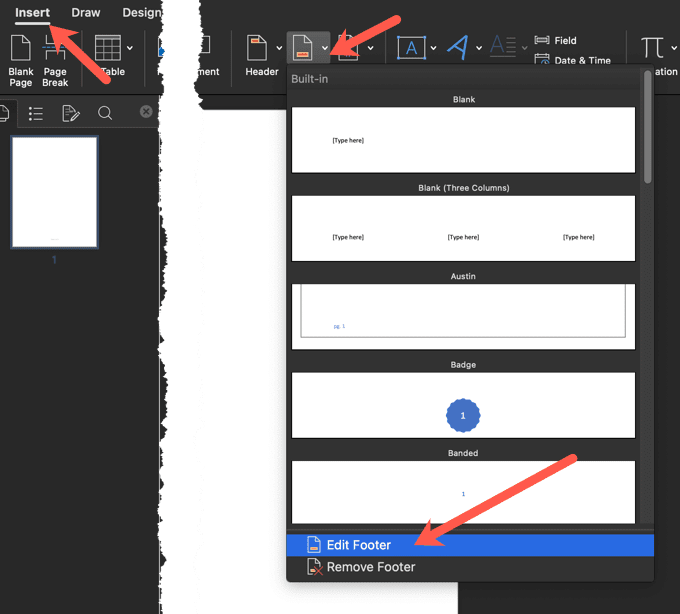
Этот параметр применяется не только к самой первой странице, но также и к первой странице любого другого раздела вашего документа.

- Дважды щелкните верхний или нижний колонтитул первой страницы, выберите номер страницы и нажмите «Удалить».
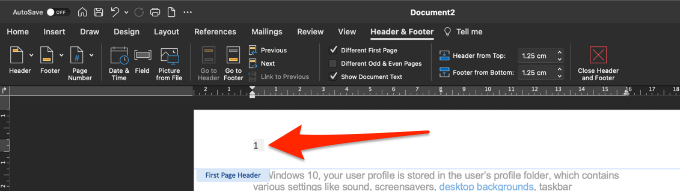
- Чтобы начать с номера 1 на второй странице документа, выберите «Номер страницы»> «Форматировать номера страниц»> «Начать с» и установите значение 0.
- Чтобы выйти, нажмите клавишу Esc или выберите «Закрыть верхний и нижний колонтитулы».
Нумерация начальной страницы на третьей странице в Word
Если вы хотите использовать двустороннюю печать в Word сначала будут напечатаны нечетные страницы, а затем четные страницы на противоположной стороне листа. Вы можете изменить настройки, чтобы начать нумерацию страниц со страницы три.
- Выберите страницу, с которой должны начинаться номера страниц, а затем перейдите в «Макет»> «Разрывы»> «Следующая страница».
- Дважды щелкните верхний или нижний колонтитул первого заголовка в разрыве раздела, где должны отображаться числа, и нажмите «Связать с предыдущим». Это приведет к отключению связи между разделами верхнего и нижнего колонтитула, и вы сможете вставить новый номер страницы. Вы заметите, что текст «Как в предыдущем» исчезнет.
- Щелкните значок «Номер страницы»> «Номер страницы», выберите расположение и стиль номера.
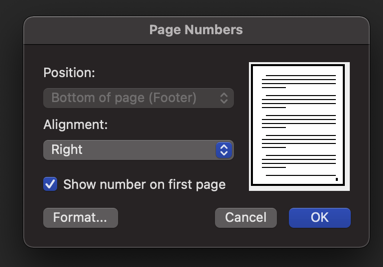
- Щелкните значок номера страницы> Форматировать номера страниц.
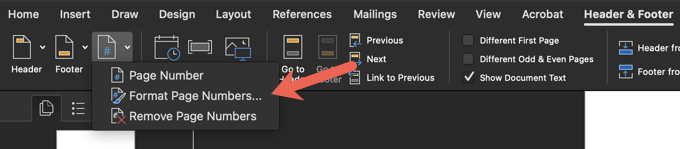
- Начните с того, что установите значение для любого номера, с которого вы хотите начать индексацию номеров страниц. Щелкните ОК.
Если вы используете Word Online в веб-браузере, вы не сможете начать нумерацию страниц в документе позже.
Удалить номера страниц в Word
Если вам больше не нужны номера страниц в документе и вы хотите удалить их все, вы можете сделать это за несколько быстрых шагов.
- Выберите «Вставка»> «Номер страницы»> «Удалить номера страниц» на ПК с Windows или Mac.

Примечание. Если вы не видите кнопку «Удалить номера страниц», дважды щелкните верхний или нижний колонтитул, выберите номер и затем выберите «Удалить».
- В Word Online выберите «Редактировать документ»> «Редактировать в Word для Интернета», а затем выберите «Вставка»> «Номера страниц»> «Удалить номера страниц».
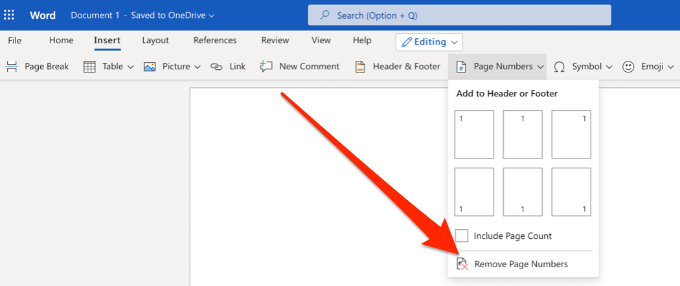
Структура документа
При работе с документами, имеющими большое число разделов, каждый из которых в свою очередь содержит несколько глав, заметно усложняется поиск нужных участков текста. В этой ситуации рекомендуется создавать структуру документа, т.е. прорабатывать иерархию разделов, заголовков и подзаголовков различных уровней внутри документа.
После того как структура документа проработана, для быстрого перемещения по документу либо для определения собственного положения в документе можно использовать схему документа. На схеме документа изображается структура его заголовков.
Схема отображается автоматически при переходе в режим электронного документа. В остальных режимах для ее вызова нажимают кнопку на панели инструментов Стандартная или выполняют команду С х ема документа из меню В ид .
Совместная работа
В Google Документах можно работать над одним текстом, таблицей или презентацией совместно с другими людьми. Просто поделитесь ссылкой с доступом на редактирование с коллегами и делайте проект вместе. Это несложно.
Как поделиться ссылкой
Чтобы поделиться ссылкой, кликните по кнопке «Настройки доступа» в правом верхнем углу экрана.
Нажмите на иконку с изображением карандаша и установите тип доступа — редактирование, комментирование или просмотр. Нажмите «Готово». Указанным адресатам придёт письмо на почту с уведомлением о доступе к файлу.
Поделиться ссылкой на документ можно и другим способом. Кликните по надписи «Копировать ссылку общего доступа».
Ещё один способ предоставить другим людям доступ к Google Документу, кликнуть по разделу «Файл» на панели инструментов и нажать на «Совместный доступ». Откроется такая же форма, в которой вы сможете выбрать тип доступа и скопировать ссылку в буфер обмена.
Совместная работа (комментарии, рекомендации)
Когда вы работаете над документом в сервисе совместно, оставляйте комментарии и рекомендации для других участников. Выделите фрагмент текста, кликните по разделу «Вставка» и выберите «Оставить комментарий». В открывшейся форме напишите комментарий и нажмите на кнопку «Комментировать».
Другие участники увидят, что вы написали, когда откроют документ. По такому же принципу вы можете оставлять в тексте советы другим участникам.
Найдите в верхнем правом углу интерфейса иконку с изображением карандаша и кликните по ней. Во всплывающем меню выберите режим «Советовать».
После этого все ваши действия в документе будут выводиться в виде советов — ранний текст будет перечёркнут, а справа отобразится комментарий с вашими рекомендациями.
Чтобы выйти из этого режима, снова нажмите на иконку выбора режима и переключитесь на «Редактировать».






























