Вредно ли находиться рядом с роутером
Итак, чем может быть опасен обычный роутер и так ли опасно постоянно находиться рядом с ним?
Для того, чтобы ответить на этот вопрос, давайте для начала разберёмся что же такое Wi-Fi.
Wi-Fi расшифровывается как Wireless Fidelity, то есть «беспроводная передача данных». Для передачи информации используются радиоволны частотой 2,4 — 5 ГГц. Поэтому Wi-Fi – это разновидность радиоволн определённого диапазона. Собственно говоря, роутер – это устройство того же профиля, что мобильный телефон, телевизор и FM-радио. Все эти устройства излучают радиоволны различной частоты и интенсивности. И эти волны воздействуют на наш организм постоянно, в помещении и на улице, потому что мы почти всё время находимся в зоне действия одного или нескольких источников излучения.
Чем опасны радиоволны для здоровья
Учёные единодушны: радиоизлучение однозначно может нанести вред человеческому организму. Масштабы вреда напрямую зависят от мощности источника излучения, его длительности и близости к нему человека.
Основные направления негативного влияния радиоволн роутера на здоровье человека следующие:
- Длительное воздействие радиоволн снижает уровень антиоксидантной защиты организма, что приводит к нарушениям в работе внутренних органов, в первую очередь, мозга и печени.
- Радиоволны негативно влияют на мужскую репродуктивность. Радиоизлучение снижает подвижность сперматозоидов и повреждают ДНК яичек. Длительное воздействие интенсивного радиоизлучения может привести к бесплодию.
- Радиоизлучение негативно влияет на развитие плода и может спровоцировать прерывание беременности. Постоянное использование мобильного телефона и Wi-Fi устройств повышает вероятность выкидыша на 50%.
- Радиоволны вызывают нарушения сна. В частности, они нарушают смену фаз сна, вследствие чего человек не высыпается. Также радиоизлучение может быть причиной бессонницы.
- Радиоизлучение вызывает рак. Ещё в 1970-х годах учёные установили, что большинство людей, умерших от рака, жили в домах, где были сильные электромагнитные поля.
Насколько опасно излучение роутера
Рассмотрим, вредно ли для здоровья излучение роутера, расположенного в квартире. Устройства, излучающие радиоволны, постоянно вокруг нас. При этом обычная микроволновка выделяет излучения в 100 тысяч раз больше, чем роутер. Да и мобильный телефон «фонит» гораздо сильнее. Чтобы переплюнуть по интенсивности излучения одного мобильник понадобится два роутера и два десятка ноутбуков.
Поэтому многие специалисты утверждают, что из всех бытовых устройств, использующих радиочастоты, роутер – самое безопасное.
С одной стороны, это утверждение в принципе верно. Излучение Wi-Fi роутера ничтожно мало по сравнению с излучением многих бытовых устройств. Однако в большинстве квартир роутер включен постоянно, в то время как другие устройства мы используем в течение короткого времени. Например, микроволновку мы включаем для того, чтобы разогреть пищу. Это занимает несколько минут. А пиковой мощности излучение мобильного телефона достигается лишь во время разговора. В режиме ожидания оно ничтожно мало. Таким образом, малая мощность излучения роутера компенсируется его круглосуточной работой. А, значит, его вредное влияние на организм недооценивать нельзя ни в коем случае.
Учёные проводили такой эксперимент. Два образца спермы поместили в разные условия. Один – просто в помещении, где находился компьютер. А другой – рядом с компьютером, который активно взаимодействовал с сетью через Wi-Fi. В первом случае погибло 14% сперматозоидов, а во втором – 25%.
Что такое IoT–устройства и почему стоит подключать их именно к гостевой Wi-Fi сети?
Гостевая сеть нужна не только для посетителей общественных мест, она также необходима, если вы пользуетесь различными «умными» устройствами, которые нужно подключать к интернету. В список IoT–устройств входят все подключенные к интернету приборы, которыми можно управлять удаленно:
- Умные пылесосы, чайники, стиральные машинки.
- Приставки.
- Smart-телевизоры и т.д.

Настоятельно рекомендуется подключать такие устройства именно к гостевой сети. Это связано с тем, что подобные устройства намного более уязвимы, чем ПК и смартфоны. Если подключать IoT–устройства к основной домашней Wi-Fi сети, в случае ее взлома мошенники смогут получить доступ к данным на других устройствах, подключенных к той же сети (ноутбук, компьютер, смартфон и т.д.).

Подключая IoT–устройства к гостевой Wi-Fi сети, вы обеспечиваете дополнительную защиту. Даже если злоумышленник взломает устройство вроде «умной» лампочки, он не сможет получить доступ к вашим личным данным, хранящимся на персональном компьютере.
Подбор WPS-кода
Еще один связанный с перебором метод в «серой зоне». Технология WPS (Wi-Fi Protected Setup) предназначена для упрощения доступа устройств к точке доступа Wi-Fi без ввода пароля.
Это достигается либо вводом ПИН-кода доступа из восьми цифр, либо по нажатию специальной кнопки на роутере.
Вариант с ПИН-кодом достаточно уязвим – ведь его тоже можно подобрать. Главное – выяснить, поддерживает ли точка доступа абонента WPS по ПИН-коду, но для этого уже давно придумали специальные программы.
Эффективность метода: становится все более и более бесполезным – многие роутеры блокируют функцию подключения через WPS по ПИН-коду после нескольких неудачных попыток соединения.
Меры предосторожности: регулярно обновляйте прошивку роутера. По возможности откажитесь от использования технологии WPS
Как определить неизвестное устройство в вашей сети
Имена в списке могут помочь вам сузить его, а некоторые маршрутизаторы, в том числе мой Smart Hub, позволяют фильтровать список только по тем, которые в настоящее время подключены.
Даже если у вас есть только несколько устройств Wi-Fi, этот список будет заполнен вашими старыми устройствами, которые вы, возможно, обновили, или устройствами друзей, которым вы разрешили подключаться, когда они посещали, поэтому стоит поискать это вариант, чтобы вы могли найти неизвестные устройства, которые подключены прямо сейчас.
Шансы на то, что сосед или даже кто-то злонамеренный подключится к вашему Wi-Fi, чрезвычайно мал, если у вас нет для этого пароля. В настоящее время в стандартной комплектации все маршрутизаторы имеют уникальный пароль Wi-Fi, и его практически невозможно взломать.
Это означает, что ваши неизвестные устройства, вероятно, являются гаджетами, о которых вы забыли, такими как ваш DVR (возможно, Freeview или Sky box), умный термостат, вилка или другой умный домашний гаджет.
IP адрес
Способ их идентификации будет зависеть от того, есть у них экран или нет. Телефоны, планшеты, ПК и ноутбуки — все они предлагают легкий доступ к своему IP-адресу. Просто зайдите в их сетевые настройки и ищите, пока не найдете.
Обратите внимание, что IP-адрес обычно выдается вашим маршрутизатором и не привязан к конкретному устройству (если вы не укажете маршрутизатору всегда использовать этот адрес — это называется статическим IP-адресом)
MAC-адрес
Но здесь пригодится MAC-адрес: он уникален для рассматриваемого устройства.
MAC-адрес часто печатается на наклейке на самом гаджете, и это лучший способ определить, какое устройство к какому. Это шесть пар шестнадцатеричных чисел, например 00: 40: 96: B1: C0: 8E.
Наиболее полезно то, что первые шесть из них идентифицируют производителя, поэтому вы можете использовать веб-сайт, такой как MAClookup.app, чтобы узнать, кто производит устройство, которое вы пытаетесь идентифицировать.
Это должно значительно сузить ваш поиск. И как только вы определили, что это такое, вы должны обнаружить, что ваш маршрутизатор позволяет вам изменить понятное имя устройства (в Smart Hub дважды щелкните продукт в списке, затем введите в поле «Имя устройства:»), чтобы вы узнайте, что это будет, когда вы в следующий раз просмотрите список.
Он также может позволить вам связать с ним значок, чтобы вы могли сразу увидеть, что такое телефон, что такое планшет, что такое ПК и что такое умный гаджет.
Если вы не можете узнать MAC-адрес или IP-адрес устройства, то один из вариантов — отключить его от сети (или вынуть батареи) и посмотреть, сможете ли вы определить, что исчезает из списка подключенных устройств в вашем маршрутизаторе — вы может потребоваться обновить список, чтобы он исчез.
Что нужно знать, прежде чем выбирать роутер
Обычно пользователь компьютера сталкивается с необходимостью приобрести и установить роутер, когда он начинает проводить к себе (в дом, в офис) Интернет.
Если поступить наоборот, то есть, сначала приобрести роутер, а потом начать договариваться с провайдером, то приобретенный роутер может оказаться бесполезным. Поскольку провайдер тоже должен иметь техническую возможность передавать сигналы этому устройство.
Значит, роутер можно еще определить, как промежуточное устройство между интернет-провайдером и пользователем Интернет. С одной стороны к нему подключается оборудование провайдера, с другой стороны – оборудование пользователя.
Можно также отметить, что роутеры могут соединяться между собой, создавая тем самым еще более сложные маршруты передачи сигнала. Обычно это применятся только в офисах. Для домашнего подключения, как правило, можно ограничиться одним единственным роутером.
Выбирая роутер для домашнего подключения, пользователю компьютера следует учесть, каким образом он может подключить свои устройства (ПК, ноутбуки, нетбуки, планшеты, иные гаджеты) к Интернету. Большинство современных устройств поддерживает Wi-Fi соединение. В этом случае удобно пользоваться роутерами, раздающими Интернет посредством Wi-Fi. Кроме того, Wi-Fi соединение не требует прокладки проводов внутри помещения, и не портит внешний вид помещения.
Если же пользователю нужны проводные соединения (LAN), то следует выбирать роутер, распространяющий сигнал от провайдера по проводам. Существуют также и смешанные роутеры, позволяющие использовать одновременно как проводное, так и беспроводное (Wi-Fi) соединение внутри дома или офиса.
Всегда ли нужен роутер?
Если дома применяется один единственный компьютер, и он имеет возможность подключения к Интернету проводным способом (LAN), то такому пользователю можно не использовать роутер. Достаточно договориться с провайдером о проведении к нему домой проводной связи. И этот провод подключить напрямую к ПК пользователя.
Некоторое неудобство этого способа соединения состоит в том, что в случае замены ПК, пользователь должен будет сообщить об этом провайдеру, иначе подключение замененного ПК к Интернету не произойдет. Это связано с тем, что у провайдера жестко прописывается IP-адрес устройства пользователя, к которому подключен провод, идущий от оборудования провайдера. Замена ПК означает и замену IP-адреса (поскольку он уникален для каждого ПК), что и приводит к необходимости связи с провайдером.
Если к интернету нужно подключить НЕ одно-единственное устройство, а два и более, то, скорее всего без роутера не обойтись.
Как работает сигнал Wi-Fi-роутера
Для начала разберемся как работает сигнал Wi-Fi-роутера в принципе, чтобы понять как лучше разместить его в квартире.
Беспроводная технология Вай-Фай использует за основу радиочастоты. На открытом пространстве, когда нет никаких препятствий, сигнал не подвергается воздействию и не становится хуже. Находясь в доме, где присутствует стены, двери, мебель, перегородки сигнал начинает ослабевать, проходя или идя напрямую через образовавшиеся препятствия. Это приводит к снижению качеству интернета и впечатлений о его использовании.
Существуют препятствия разные препятствия, имеющие отличающийся коэффициент поглощения и отражения сигнала. Например, деревянная мебель и стекло практически не влияют на него, а кирпичные или бетонные стены, зеркала, мрамор и керамика могут значительно навредить вашему интернету.
На сигнал также прочая влияет техника, использующая беспроводную сеть и радиочастоты, так как они создают помехи и мешают сигналу. Среди них: телевизоры, радионяни, радио, стационарные телефоны, микроволновые печи и т. д. Кроме того, если вы живете в многоквартирном доме, то соседские Wi-Fi-роутеры тоже будут препятствовать вашему сигналу, создавая нагрузку на сеть.
Из всего вышеперечисленного следует сделать вывод, что при размещении роутера влияет не только его местоположение, но и то, что находится рядом с ним, а также какие препятствия есть на пути у сигнала.
Как уменьшить вред от роутера
Конечно же, самый лучший способ минимизировать вред от Wi-Fi – не использовать роутер вообще. Ведь, в конце концов, компьютер или ноутбук можно подключить к сети по проводам. Но вряд ли пользователи интернет готовы к такому радикальному решению. Да и если уж следовать этому методу во всём, то придётся отказаться и от телевидения, радио, мобильной связи.
Поэтому давайте рассмотрим, каким образом можно продолжать пользоваться беспроводной сетью дома и при этом уменьшить вредное воздействие излучения роутера на организм.
Бытовые роутеры обычно не слишком мощные. Они работают на частоте до 5 ГГц и мощность их излучения не превышает 100 mW. Однако есть и более мощные устройства, используемые для передачи данных на большие расстояния при организации крупных сетей. В квартире такие мощные роутеры не нужны. Поэтому используйте обычный роутер. Его влияние на ваш организм будет минимальным.
Размещайте роутер подальше от рабочего места. А тем более от кровати, на которой спите. Вообще, по возможности, установите его в помещении, где вы находитесь меньше всего. Например, в прихожей, на чердаке частного дома или в любой нежилой комнате. На расстоянии радиоволны гораздо менее опасны. Конечно, чем дальше роутер, тем слабее сигнал, но для городской квартиры в большинстве случаев это непринципиально. Если же качество сигнала не устраивает, придётся искать разумный компромисс.
Также не рекомендуется долго держать ноутбук на коленях. Лучше поставить его на стол.
Чем меньше устройств – тем лучше. Лучше использовать один мощный роутер, если в этом есть необходимость, чем два-три устройства послабее. Если же без репитеров в вашем случае не обойтись, постарайтесь сделать так, чтобы их количество было минимальным.
В обычном режиме работы роутер излучает радиоволны постоянно. Если в его непрерывной работе нет необходимости, время его активной работы имеет смысл уменьшить. Большинство роутеров можно настроить так, что интернет будет подключаться только при наличии активных клиентских устройств. Всё остальное время роутер будет находиться в пассивном режиме и интенсивность его излучения будет существенно ниже.
Если роутер в данный момент не используется, его вообще можно выключить. И, само собой, роутер следует отключить от питания на ночь.
О том, зачем отключать роутер на ночь, можно прочитать в отдельной статье на нашем сайте.
Сложный случай
Если в каких-то случаях не заработает первый вариант, мало ли какой форсмажор, воспользуемся ручной настройкой. Не очень удобно, но совершенно не зависит от подключаемого оборудования. Настраиваем на телефонах и ноутбуках подключение к вспомогательному роутеру вручную. При подключении сети, в дополнительных настройках выбираем настройки статического IP адреса. Прописываем адрес немного отличающийся последней цифрой от адреса основного и вспомогательного роутеров(например 192.168.0.10, следующее устройство 192.168.0.11 и т.д.). Адрес шлюза и DNS указываем адрес основного роутера(192.168.0.1). Вторичным DNS можно добавить адрес 8.8.8.8
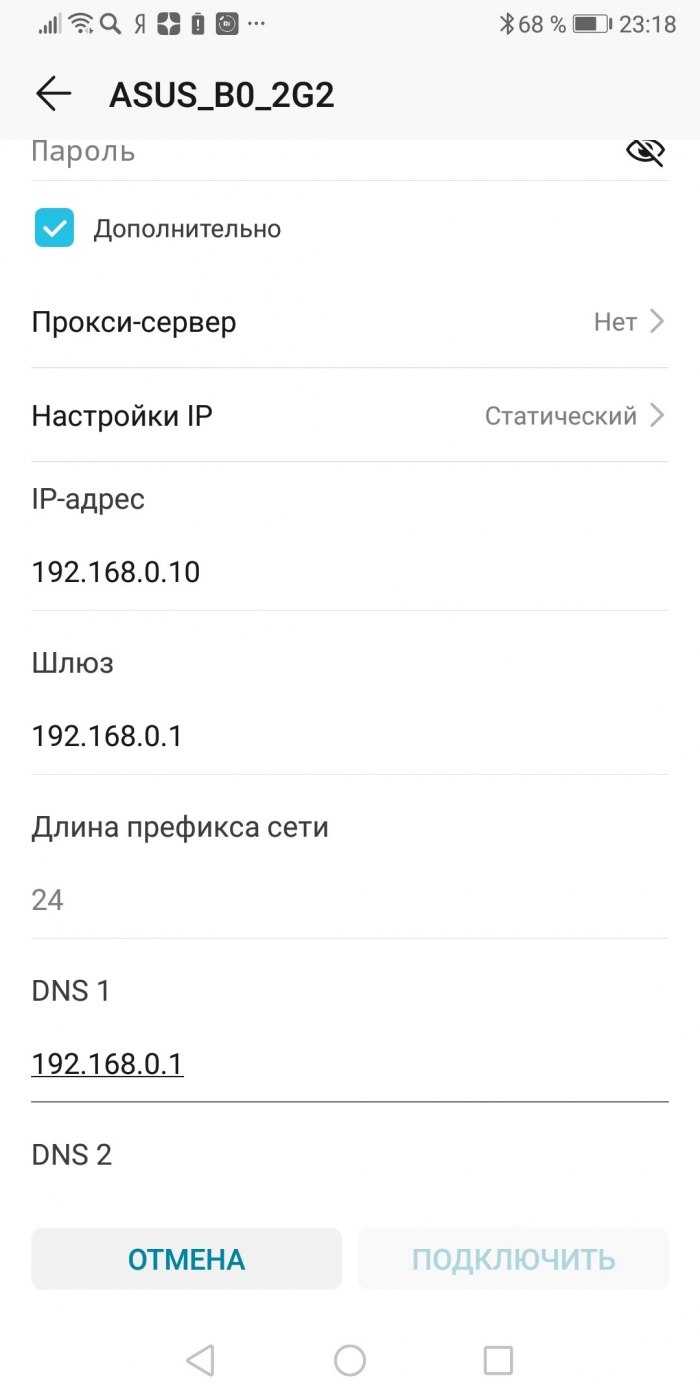
Если не открывается сайт в браузере(нет интернета) на вспомогательном роутере, как проверять?
Используя телефон:
- Установить программу Ping или подобную
- Проверяем связь с основным роутером. Запускаем программу Ping, набираем адрес основного роутера 192.168.0.1. В программе должны отображаться-время отклика. Если появляется: таймаут или нет доступа, значит не подключен или неправильно подключен сетевой кабель. Нужно проверить подключение кабеля: в обоих роутерах должны гореть индикаторы подключенного кабеля в зоне LAN.
- Проверяем работу шлюза
- В программе Ping вводим адрес 8.8.8.8. Обязательно должны появиться времена пинга, как на картинке.
- Допустим предыдущие пункты работают, а вэбстраница в браузере не открывается. Значит не работает DNS. Как проверить: в адресной строке браузера набираем адрес- 64.233.165.94. Это один из IP адресов поисковой страницы www.google.ru. Если открылась страница поиска гугла, значит неправильно был введен адрес DNS1 или по этому адресу основной роутер не транслирует данные. Что предпринять: удаляем из телефона подключение к вспомогательному роутеру, заново подключаемся к нему с ручной настройкой, только в настройке DNS1 вводим адрес 8.8.8.8. А в ноутбуке в настройках сетевого подключения WiFi исправляем в окне настройки DNS, адрес 192.168.0.1 на 8.8.8.8
- После последней манипуляции проверяем работу интернета, должно все работать.
Используя ноутбук:
Скрины экранов и действия выполнены на макбуке, но на Windows, кроме небольшого отличия вида окон, все идентично.
- Запускаем командное окно( на Windows -меню выполнить- вводим cmd)
- Проверяем связь с основным роутером. В командном окне набираем: ping 192.168.0.1. В окне должны отображаться-время отклика. Если появляется: таймаут или нет доступа, значит не подключен или неправильно подключен сетевой кабель. При правильно подключенном кабеле, в обоих роутерах должны гореть индикаторы подключенного кабеля в зоне LAN.
- Проверяем работу шлюза
- В командном окне набираем Ping 8.8.8.8. Обязательно должны появиться времена пинга, как на картинке.
- 5 пункт смотри выше.
Настройка режима моста
Иногда пользователи приобретают два недорогих маршрутизатора вместо одного премиального. Рассмотрим вариант связки двух Wi-Fi роутеров, приобретенных от производителя TP-Link.
- Сначала понадобиться зайти в панель администратора. Процедура входа везде стандартная – через браузер: в адресной строке прописываем адреса админ-панели. Затем необходимо пройти авторизацию.
- На первом маршрутизаторе выставляем отдельный канал (выбираем из существующего перечня – от 1 до 13).
- Затем отмечаем пункт – WDS. После сохранения выполняем подобную процедуру на втором Wi-Fi маршрутизаторе. Однако режим моста еще не активирован.
- Для подключаемого девайса выбираем статический тип соединения. Но если использовать два роутера в одной связке, произойдет конфликт IP.
- Чтобы избежать подобных трудностей, следует на одном маршрутизаторе указать в конце IP адреса – 0.1, а на другом – 0.2. Основной шлюз остается неизменным. Так, как роутеры работают в одной сети, изменяется лишь последняя цифра.
- Придумываете оригинальное название сети. Устанавливаем аналогичный канал в дополнительном оборудовании.
- Затем идет активация WDS и поиск доступных сетей. Подключаемся к найденной сети и выбираем тип безопасности. Проходим аутентификацию и сохраняемся, перезагружаем оборудование.
Мнение эксперта
Сергей Баринов — Системный администратор.Образование: Информационные системы и технологии
Измените настройки DHCP. Если вы создаете сеть LAN-WAN, перейдите на страницу маршрутизатора и настройте службу DHCP основного маршрутизатора на выдачу адресов между 192.168.1.2 и 192.168.1.50. Если вы создаете сеть LAN-to-LAN, вы можете оставить настройки DHCP по умолчанию. Отключите компьютер от маршрутизатора, когда закончите его настройку. Маска подсети второго роутера должна совпадать с маской основного
Удаленный доступ для Zyxel Keenetic
Достаточно часто у пользователей возникает необходимость попасть на маршрутизатор не с внутренней сети, а извне, из интернета или из чужой сети. Настроить удаленный доступ к маршрутизатору достаточно просто. Первое, что нужно сделать – зайти в панель управления. Подключиться к маршрутизатору можно двумя способами, о которых знают даже «чайники» — через кабель или используя беспроводную сеть Wi-Fi. В любом веб-обозревателе прописываем IP-адрес роутера. Уточнить эту информацию можно на наклейке, которая приклеена снизу на устройстве. Если адрес был введен верно, перед вами откроется окно с полями для ввода логина и пароля. Эти данные также указываются производителем на этикетке. После того, как вы попали в веб-интерфейс роутера, можно приступать к настройкам доступа. Наиболее доступный способ – применение NAT. В таком случае маршрутизатор будет работать в качестве шлюза между интернетом и вашей локальной сетью.
При этом роутер имеет определенный внешний IP, через который мы и будет пробовать выполнить подключение:
- В главном меню находим категорию «Безопасность». На Зиксель Кинетик обозначается значком в виде щитка.
- Открываем первый пункт. Затем нужно выбрать «Добавить правило».
- В пункте «Описание» вы можете придумать любое имя.
- В разделе «Интерфейс» необходимо указывать внешнюю сеть интернет. Здесь прописывается то подключение, через которое вы получаете доступ к сети. К примеру, это может быть Ростелеком (протокол PPPoE) или любой другой провайдер.
- Протокол устанавливается автоматически в режим «TCP/UDP (все порты) и ICMP».
- Кликаем на «Перенаправить на адрес», после чего нужно выбрать «Другой».
- Прописываем IP-адрес маршрутизатора (192.168.0.1 или 192.168.1.1.).
- Сохраняем внесенные изменения.
Как проверить соединение? Необходимо уточнить внешний IP – в поисковой строке нужно ввести «мой IP» и запомнить адрес.

Факторы влияющие на качество приёма беспроводного сигнала WiFi
На сколько ослабнет сигнал при прохождении через преграды Вы можете судить по таблице:
| Препятствие | Дополнительные потери (dB) | Эффективное расстояние* |
| Открытое пространство | 100% | |
| Окно без тонировки* | 3 | 70% |
| Окно с тонировкой* | 5-8 | 50% |
| Деревянная стена | 10< | 30% |
| Межкомнатная стена (15,2 см) | 15-20 | 15% |
| Несущая стена (30,5 см) | <20-25 | 10% |
| Бетонный пол/потолок | 15-25 | 10-15% |
| Монолитное ж/б перекрытие | 20-25 | 10% |
* Эффективное расстояние означает, насколько уменьшится радиус действия после прохождения соответствующего препятствия по сравнению с открытым пространством. Например, если на открытом пространстве радиус действия Wi-Fi до 400 метров, то после прохождения через одну межкомнатную стену он уменьшится до 400 м * 15% = 60 метров. Через вторую еще раз 60 м * 15% = 9 метров. А через третью 9 м * 15% = 1,35 метров. Таким образом, через три межкомнатные стены, скорее всего, беспроводное соединение в домашней сети установить не получится.
*Тонировка — имеется ввиду не плёнка, а металлизированное покрытие.
В дополнение могу привести пример по своей домашней беспроводной сети. Года три я пользовался маршрутизатором D-Link. Потом после перехода с ADSL на оптоволокно, он почему-то стал у меня» глючить» и мне пришлось приобрести ASUS, в течении последних лет пользуюсь им. Тот и другой ещё стандарта 802.11b/g.
В зоне прямой видимости на расстоянии около 200 м (в доме напротив) проживают родители моей супруги. Окно у нас из трёх стёкол, у них, учитывая балкон, тоже три стекла, тонировки нигде нет, так вот, приём там уверенный (проверял неоднократно), а в хорошую ясную погоду и в дальней комнате тоже, то есть через межкомнатную перегородку!
Помимо расстояния на качество приёма оказывают влияние и другие излучатели радиоволн, которые работают на таких же частотах: диапазона — 2,4 и 5 ГГц. К ним можно отнести:
- точки доступа, беспроводные камеры и другие WiFi-устройства;
- bluetooth-устройства, работающие в зоне покрытия интернет центра;
- различная бытовая техника в квартире, такие как микроволновые печи, детские радио няни и др.
Вне помещений влиять на качество передаваемого сигнала в зоне прямой видимости, помимо перечисленных, могут и атмосферные помехи (дождь, гроза, снегопад).
Рекомендации по расположению роутера
При возникновении проблем с сигналом Wi-Fi следует поменять его местоположение. Если же проблем с этим у вас нет, а роутер расположен в удобном месте, то можете пропускать этот пункт, ибо лишние манипуляции могут только усугубить интернет-соединение.
Мы подготовили следующие рекомендации по расположению маршрутизатора:
- Установите маршрутизатор в центре комнаты или дома. Размещение в углу помещения или дальней комнаты может ухудшить сигнал. Установив роутер в центре, вы обеспечите интернетом все устройства в ближайших комнатах на одинаковом уровне, что станет хорошим шагом в улучшении сигнала.
- Разместите маршрутизатор чуть повыше. Wi-Fi также распространяется вверх и вниз. Если установить роутер чуть повыше, как минимум на расстоянии два метра от пола, то сигнал с большой вероятностью улучшится. Можно поставить его на полку или закрепить на стене. Совет подойдет для владельцев двухэтажных домов, кому интернет нужен на все два этажа.
- Для улучшения сигнала в горизонтальном направлении установите антенну вверх, а в вертикальном — направьте в сторону. Как и рекомендация выше, совет поможет улучшить сигнал в многоэтажном доме с большими помещениями. Если роутер имеет две и более антенн, то можно решить две проблемы сразу, установив роутер для двух направлений сразу.
Кроме того, для расположения маршрутизатора в вашем доме подойдут специальные приложения: InSSIDer, WirelessNetView, AirRadar, LinSSID и др. Они проведут анализ сетей Wi-Fi и дадут оценку местам квартиры с разным уровнем сигнала.
Фишинг
Еще один откровенно криминальный метод, основанный на том, что компьютер жертвы подключается к поддельной точке доступа, созданной злоумышленником.
А пароль человек вводит уже самостоятельно, на страничке, очень похожей на админку роутера. Которую 99% процентов пользователей в глаза не видели. Будьте внимательны!
Эффективность метода: все завязано исключительно на внимательности. Бывает, что даже самые осторожные люди теряют бдительность и вводят пароль не там. Хотя вероятность столкнуться с таким в обычных домашних условиях крайне мала.
Меры предосторожности: внимательно смотрите, на каких страницах в браузере вас просят ввести пароль для роутера. Скрывайте имя сети
Минимизация рекламы и таргетов
Наверняка каждый замечал, что среди рекламы на сайтах, в мессенджерах и приложениях очень много предложений от локальных магазинов или поставщиков услуг.
Чаще всего именно так настраивается таргетирование по региону — специальная функция показа рекламы, определяющая по косвенным данным, кому и что показывать во время использования ресурсов с доступом к сети.
Использование VPN не отключит рекламу, но точно сделает её менее навязчивой, исключая раздражающие баннеры от ближайших точек общепита, школ с назойливым предложением выучить язык только что загугленного куска кода и прочих “соседей”.
Как проверить кто подключен к моему Wi-Fi?
Рассмотрим доступные способы.
Через настройки роутера
Проверить, сколько устройств подключено к Wi-Fi, можно без помощи сторонних программ. Эта информация отображается в панели управления роутера, вход в которую осуществляется через любой браузер. Чтобы увидеть список гаджетов, подключенных к вашей домашней сети, необходимо:
Ввести в адресную строку браузера IP роутера и нажать Enter. Обычно ай-пи указывается на корпусе маршрутизатора, на коробке или в прилагаемой документации.
- Если вам не удалось найти IP-адрес, должен подойти один из предложенных ниже вариантов:
- 192.168.1.1;
- 192.168.0.1;
- 192.168.2.1;
- 192.168.123.254.
Ввести логин и пароль для входа в панель управления (эти данные также должны быть указаны на корпусе роутера). По умолчанию для большинства устройств — admin/admin.
Используя меню настроек, перейти в раздел (в зависимости от модели маршрутизатора):
TP-Link: «Беспроводной режим» → «Статистика беспроводного режима».
Asus: «Карта сети» → «Клиенты».
Netis: «Беспроводной режим» → «Список клиентов».
D-Link: «Расширенные настройки» → «Статус» → «Клиенты».
В открывшемся окне будет отображена информация об устройствах, использующих в настоящее время ваш вай-фай: название, MAC-адрес, количество переданных и полученных пакетов (данных).
В программе Wireless Network Watcher
Wireless Network Watcher — это бесплатная утилита, которая сканирует беспроводную сеть в режиме реального времени и предоставляет данные о всех найденных устройствах.
Как пользоваться программой:
Запустите файл «WNetWatcher.exe» из загруженного архива.
Нажмите на меню «File» и кликните «Start scanning», чтобы выполнить поиск устройств, подключенных к Wi-Fi.
Когда сканирование будет завершено, программа предоставит полученные данные в виде таблицы, где указаны IP-адреса, наименования гаджетов, MAC-адреса, названия производителей, время последней активности и т.д.
Обратите внимание на столбец «Device information». По нему вы сможете сразу определить, какие из обнаруженных устройств являются вашим ПК и роутером — они подписаны «Your Computer» и «Your Router» соответственно
Возможность использования технологий «не для пользователей»
В комментариях к одному из прошлых материалов читатели упоминали о возможных блокировках провайдерами портов, необходимых для технических нужд — например, для развертывания собственного почтового сервера.
Как оказалось, закрытый для «простых смертных» интерфейс довольно распространен. Но VPN “упаковывает” весь поток, если выбрать подходящую технологию и точку выхода (в том числе учитывая требования к серверным в стране расположения), в том числе идущий по заблокированным портам.
Важна только поддержка со стороны сервера на выходе (а подобных ограничений нет практически у всех платных ресурсов), и провайдер не сможет это запретить.
В таком случае, если виртуальный сервер не будет блокировать подобный трафик, пользователь получит доступ к любым возможным услугам. Хоть IP-телефонию поднимай, хоть дистанционно управляемый DoS-источник.
Что нужно знать при выборе WiFi роутера
В первую очередь следует обратить внимание на то, присутствует ли встроенная поддержка российских провайдеров, а также работает ли он с новейшим стандартом беспроводной связи 802.11n. Последний обеспечивает очень высокую скорость, не уступающую передаче данных по кабелю
При покупке обязательно назовите продавцу имя своего провайдера: к Интернету подключают по разным технологиям, и роутеры для них нужны тоже разные. Кто не знает, провайдер, по-простому, это та организация которой Вы платите за Интернет.
Цены WiFi роутеров варьируют в зависимости от набора возможностей конкретной модели. В меньшей мере влияет марка производителя, потому что производством этих приборов обычно занимаются серьёзные фирмы примерно одного уровня. На сегодняшний день в нашем городе в пределах 1,5 тыс. рублей, я думаю, можно купить WiFi роутер, который вполне подойдёт для раздачи интернета в квартире. USB-адаптер можно найти втрое дешевле.
На этом всё. Если у Вас есть что добавить или опровергнуть, или просто обсудить тему «Интернет без проводов в квартире» милости прошу в комментарии.
Удачи вам! До скорых встреч на страницах блога PenserMen.ru.
Окончательная настройка
Проверяем подключение к роутерам поочередно. Если все работает, тогда устанавливаем вспомогательный роутер на свое место. При задержке переключения на вспомогательный роутер, можно исправить имя сети на имя основного роутера. Переключение будет происходить на более сильный сигнал. Определить к какому роутеру подключены в данный момент, можно будет только по уровню сигнала или по mac адресу роутера. Как замерить уровень сигнала и посмотреть mac адрес роутера можно прочитав эту статью. А измерить скорость интернет-соединения можно здесь.
При необходимости можно расширить сеть, добавив еще один роутер по той-же технологии. В целом, нет никаких сложностей соединить между собой несколько роутеров, применяя только кабель, чтобы получить мощный сигнал Wi-Fi в дальней комнате и во всем доме.
Пожалуйста, оставляйте ваши мнения по текущей теме материала. Мы очень благодарим вас за ваши комментарии, отклики, лайки, подписки, дизлайки!
Пожалуйста, оставьте свои мнения по текущей теме статьи. Мы крайне благодарны вам за ваши комментарии, лайки, дизлайки, отклики, подписки!
СРСветлана Резукавтор
Включите QoS
Многие маршрутизаторы содержат функции качества обслуживания или QoS. Она определяет приоритет трафика, чтобы дать вам лучший опыт.
Например, QoS может снизить пропускную способность сети, доступную для передачи BitTorrent и приоритизировать веб-страницы, не позволяя вашим передачам BitTorrent замедлять просмотр веб-страниц. Это особенно полезно, если у вас есть сеть с несколькими людьми, и вы хотите предотвратить замедление работы из одного пользователя.
Функции QoS часто довольно конфигурируемы, поэтому вы даже можете уделить приоритетное внимание сетевым соединениям одного компьютера над другими

































