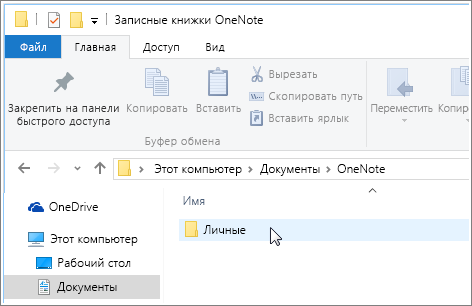Как удалить все стандартные приложения
Если вам требуется удалить все имеющиеся встроенные приложения, вы можете использовать команду Get-AppxPackage | Remove-AppxPackage без каких-либо дополнительных параметров (хотя можно так же использовать параметр allusers, как это было продемонстрировано ранее, чтобы удалить все приложения для всех пользователей).
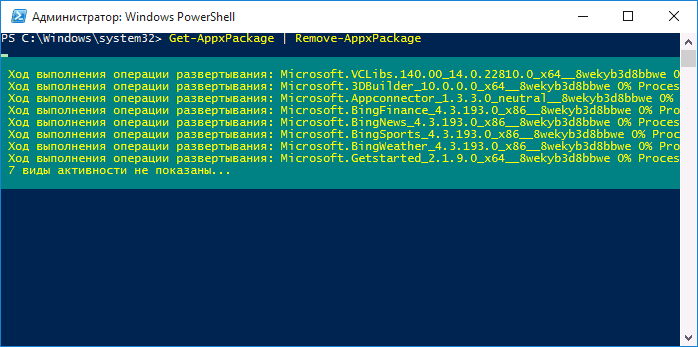
Однако, в этом случае рекомендую быть осторожными, поскольку в список стандартных приложений входит также магазин Windows 10 и некоторые системные приложения, обеспечивающие правильную работу всех остальных. В ходе удаления, вы можете получить сообщения об ошибках, но приложения все равно будут удалены (кроме браузера Edge и некоторых системных приложений).
Замена тачскрина и сенсорного стекла на телефоне
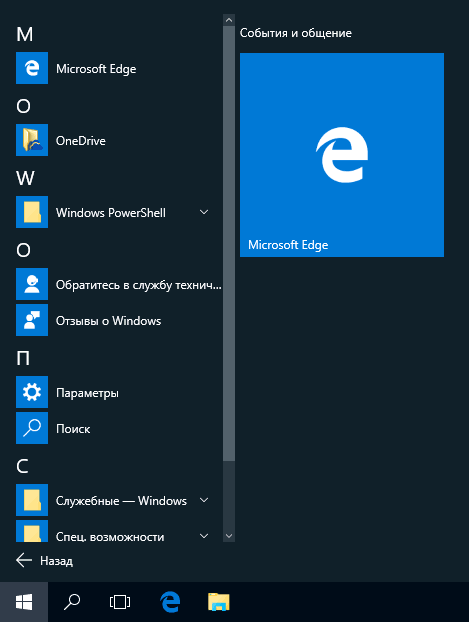
Как создать оглавление в OneNote
Одна из лучших особенностей вики — это то, что она автоматически делает почти все на странице. Когда пользователи создают заголовки на странице, вики автоматически создает оглавление.
Хотя OneNote не позволяет создавать оглавление по умолчанию, вы можете создать новую страницу верхнего уровня и ссылаться на страницы, используя синтаксис вики.
Чтобы сэкономить время, установите Onetastic и перезапустите OneNote. Перейдите в Macroland и установите оглавление макроса. Выберите режим создания ссылки и выберите «Создать новую страницу оглавления».
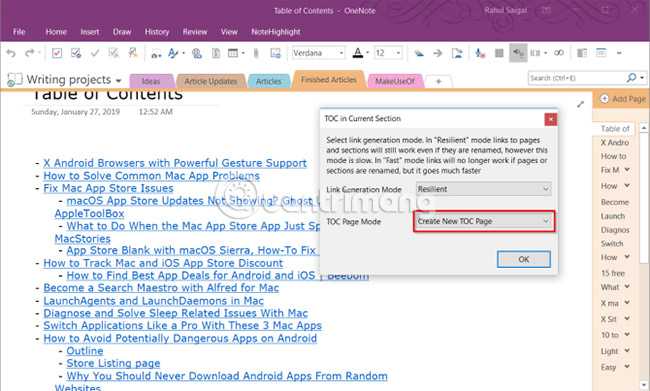
Также есть макросы для создания оглавления в записной книжке и на текущей странице. А если вы хотите создать больше страниц, вы можете обновить оглавление, не удаляя текущие страницы.
Что делает OneNote отличной вики-страницей?
По сути, вики — это веб-пространство, где люди могут добавлять или редактировать контент. На любой странице пользователи также могут визуально связывать страницы, выделяя ключевые слова и темы.
Затем программа автоматически каталогизирует и создает иерархию категорий сверху вниз. Хотя OneNote не соответствует специализированному wiki-приложению, у него есть несколько замечательных функций, связанных с wiki.
- OneNote является бесплатным, многоплатформенным и простым в установке. В небольшой группе вы можете делиться организованной информацией, не теряя слишком много для изучения.
- OneNote не ограничивает пользователей определенной информационной структурой. Блокнот включает разделы. Каждый раздел можно разделить на группы с разными объектами. И каждый раздел может содержать несколько страниц или подстраниц, связанных вместе.
- Любой, у кого есть доступ к записной книжке, может редактировать содержимое OneNote. Им даже не нужно знать, как редактировать стиль вики.
Пользовательские теги
Система организации OneNote с типичным блокнотом, разделами и страницами отлично подходит для организации заметок. Но вы можете быть более конкретными с тегами.
Они добавляют визуальный маркер, чтобы помочь идентифицировать тип информации и контекстные отношения между различными ноутбуками или разделами.
OneNote поставляется с набором тегов по умолчанию (например, «Важно», «Задачи», «Вопрос» и т. Д.)
Но вы также можете создать столько пользовательских тегов, сколько захотите. Просто помните, что он должен быть конкретным, широко использоваться во всех ваших проектах и иметь высокую ценность.
Прочтите эту часть, чтобы узнать, как использовать теги OneNote и почему вы должны их использовать.
,
Поддержка платформы
OneNote поддерживает одновременное редактирование общих документов OneNote несколькими пользователями, когда документ хранится в общей папке в OneDrive . В течение некоторого времени Dropbox поддерживался как протокол синхронизации, но после того, как Windows Live Mesh была прекращена, OneNote поддержал его для облачного хранения и синхронизации файлов OneNote. Клиенты OneNote, включая веб-приложение OneNote из Office Online , могут просматривать и редактировать их.
OneNote также доступен для мобильных телефонов. Microsoft выпустила отдельное приложение OneNote для iOS и Android , каждое из которых бесплатно для хранения до 5 ГБ в составе OneDrive . За пределами 5 ГБ пользователи могут обновить OneDrive, чтобы расширить свое хранилище. 1 июля 2013 года Microsoft выпустила версию 2 своего приложения для iPad, содержащую значительно обновленные функции, которые больше соответствуют тем, которые доступны на платформе Windows. 19 августа 2014 года Microsoft обновила OneNote для планшетов Android, добавив поддержку рукописного ввода и сенсорную навигацию. Эта версия поддерживает записные книжки, хранящиеся в OneDrive или SharePoint .
OneNote Mobile для старых смартфонов и карманных компьютеров Windows Mobile был включен в OneNote 2007. OneNote был доступен на Symbian как часть Microsoft Apps. Windows Store версия OneNote (ранее известная как OneNote MX) была доступна для Windows 8 и RT , используя OneDrive в качестве места для хранения. Он оптимизирован для использования на планшетах за счет реализации интерфейса кругового меню и вызова функций операционной системы для конкретных планшетов.
17 марта 2014 года Microsoft выпустила OneNote для Mac. Он совместим с Mac OS X 10.9 и выше и может быть загружен бесплатно из Mac App Store . Microsoft также сделала OneNote 2013 для рабочего стола Windows бесплатным. OneNote для Windows и Mac основаны на модели freemium . Премиум-функции, такие как поддержка SharePoint , история версий и интеграция с Outlook, ранее были доступны только клиентам Office 365 и Office 2013 , но 13 февраля 2015 года Microsoft сняла все ограничения функций, кроме создания локальных записных книжек — в бесплатной версии записные книжки хранятся только на OneDrive — от программ, что, по сути, делает программу полностью бесплатной .
Microsoft OneNote стал неотъемлемой частью Windows 10 и ее аналога для мобильных телефонов , с функциями, которые приводят приложение в большее соответствие с его аналогами для iPhone / iPad и Android. Однако по состоянию на июль 2017 года приложение для Android позволяет записывать аудио только за три минуты.
В 2018 году Microsoft объявила, что для OneNote в Windows OneNote для Windows 10 на базе универсальной платформы Windows (UWP) будет по умолчанию для пользователей Office в Windows. Win32 / Win64 «рабочий стол» версия будет по- прежнему известна как OneNote 2016 года несмотря на освобождение офиса 2019 , больше не будет получать новые возможности, и не будет установлены с Управлением по умолчанию, но остается доступен в качестве опции.
Однако в 2019 году Microsoft отменила это решение и объявила, что обе версии будут активно развиваться, а настольная версия снова будет установлена вместе с Office по умолчанию. Настольное приложение было переименовано в OneNote, как и другие программы в Office 365 .
OneNote больше не будет устанавливаться с Windows, начиная с Windows 11 , но будет по-прежнему доступен в Microsoft Store .
Удаление записной книжки в OneNote для Windows
Примечание: Мы стараемся как можно оперативнее обеспечивать вас актуальными справочными материалами на вашем языке. Эта страница переведена автоматически, поэтому ее текст может содержать неточности и грамматические ошибки
Для нас важно, чтобы эта статья была вам полезна. Просим вас уделить пару секунд и сообщить, помогла ли она вам, с помощью кнопок внизу страницы
Для удобства также приводим ссылку на оригинал (на английском языке) .
Когда определенного записная книжка больше не нужна, ее можно удалить с жесткого диска на компьютере.
Важно: Если после удаления записной книжки невозможно будет восстановить. Рекомендуется создать резервную имеющихся записных книжек перед удалением их
Примечание: Если вы используете ОС Mac, ознакомьтесь со статьей Удаление записной книжки в OneNote 2016 для Mac
Удаление записной книжки OneNote с компьютера
В проводнике перейдите к папке Документы и дважды щелкните папку Записные книжки OneNote.
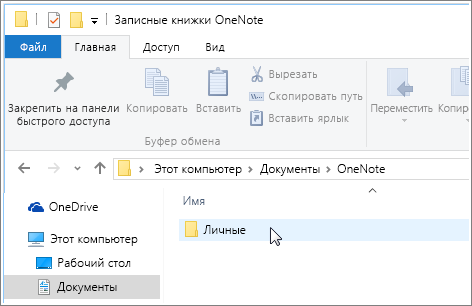
В папке Записные книжки OneNote дважды щелкните имя записной книжки, которую нужно удалить, и нажмите кнопку Удалить.
Чтобы окончательно удалить с компьютера удаленные файлы, щелкните правой кнопкой корзину на рабочем столе компьютера и выберите команду Очистить корзину.
Примечание: Если на OneDrive хранится ваша записная книжка, ознакомьтесь со статьей Удаление записной книжки из OneDrive. Если вы хотите оставить записной книжки в облаке для просто использования, вы можете просто Закрыть к ней доступ или Изменить кто может просматривать и редактировать ее.
Удаление записной книжки OneNote с компьютера
Если вы уверены в том, что записная книжка больше никогда не понадобится, можно удалить ее с компьютера.
В проводнике перейдите к папке Документы (или Мои документы) и дважды щелкните папку Записные книжки OneNote.
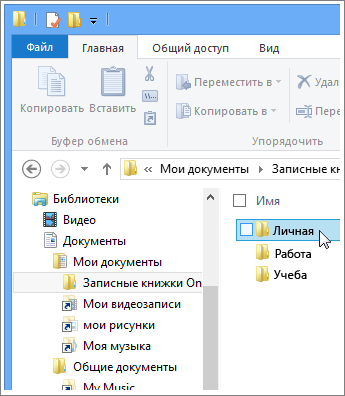
В папке Записные книжки OneNote дважды щелкните имя записной книжки, которую нужно удалить, и нажмите кнопку Удалить.
Чтобы окончательно удалить с компьютера удаленные файлы, щелкните правой кнопкой корзину на рабочем столе и выберите команду Очистить корзину.
Удаление записной книжки OneNote из общей папки
Прежде чем удалить записную книжку, к которой вы предоставили доступ другим людям, сообщите об этом всем пользователям, у которых есть разрешения на ее просмотр или изменение, чтобы они не потеряли важную работу.
В списке Записные книжки в приложении OneNote щелкните правой кнопкой имя общей записной книжки, которую вы хотите удалить, а затем выберите Закрыть записную книжку. (Возле имен общих записных книжек отображается значок синхронизации.)
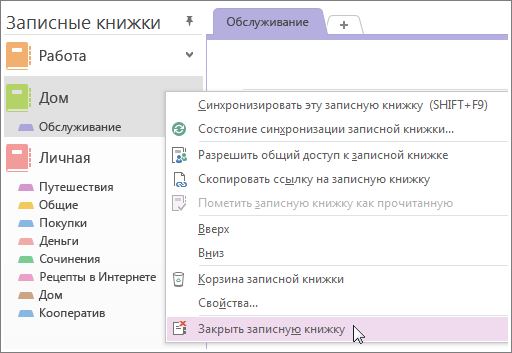
Перейдите к своей общей записной книжке (например, с помощью проводника, если общая записная книжка хранится на сетевом диске, или просмотрите папки записных книжек в OneDrive с помощью Internet Explorer).
Щелкните папку правой кнопкой мыши и выберите команду Удалить.
Удаление записной книжки
В проводнике Windows выполните одно из указанных ниже действий.
В операционной системе Windows Vista или более поздней версии перейдите к папке документы.
В Windows XP перейдите к папке Мои документы.
В папке Записные книжки OneNote щелкните правой кнопкой мыши папку, имя которой совпадает с именем записной книжки, которую вы хотите удалить и нажмите кнопку Удалить.
Удаление общей записной книжки
Если вы планируете удалить записную книжку, которое вы предоставили доступ другим пользователям, не забудьте предоставить предварительное уведомление каждый пользователь, имеющий разрешение на просмотр или редактирование общей записной книжке или могут быть потеряны важные сведения. С помощью стандартных записных книжек, который хранится на локальном жестком диске, когда они были удалены невозможно восстановить Общие записные книжки, хранящиеся в сетевой папке.
На панели навигации в OneNote 2007 щелкните правой кнопкой мыши имя общей записной книжки, которую нужно удалить и нажмите кнопку Закрыть записную книжку.
Совет: Общие записные книжки имеют синхронизации значок
В проводнике Windows перейдите к расположению, где расположен использовать общую записную книжку (например, в общей сетевой папке).
Щелкните правой кнопкой мыши папку, имя которой совпадает с общей записной книжки, которую вы хотите удалить и нажмите кнопку Удалить.
Решить математические уравнения с помощником по математике
Если вам нужна небольшая помощь с домашним заданием по математике, встроенный помощник по математике может помочь вам решить или показать пошаговые инструкции, чтобы научиться подходить к конкретной задаче.
Эта функция доступна только при наличии подписки на Office 365. Вот несколько способов получить лицензию Microsoft Office бесплатно
,
в Привлечь вкладка, напишите или введите свое уравнение.
Использовать Лассо Селект инструмент, чтобы нарисовать круг вокруг уравнения.
Затем выберите математический открыть Помощник по математике панель.
Чтобы решить уравнение, нажмите Выберите действие коробка и выберите действие.
Просмотрите решение или нажмите Показать шаги узнать подробнее. Создайте практический тест, чтобы продолжать практиковать похожие типы математических задач.
Для чего нужна программа OneNote и как её удалить
Если у вас на компьютере установлена система Windows 10, то вы наверняка видели там в меню плитку, подписанную OneNote. Она запускает программу с таким же названием. Но что это за программа и для чего она нужна?
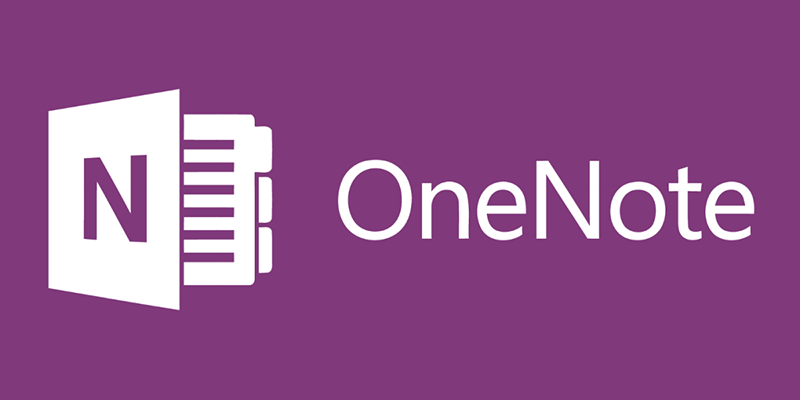
Кстати, такую же вы можете обнаружить при установке пакета Microsoft Office начиная с версии 2003 – OneNote там есть в комплекте. Так что это разработка компании Microsoft, причём с 2014 года ставшая самостоятельной и бесплатной. Это приложение можно теперь свободно скачать и установить, не приобретая весь пакет Office.
Давайте разберёмся, будет ли полезным данное приложение обычному рядовому пользователю ПК. Имейте в виду, что скачать и установить последнюю версию можно только на Windows 8.1 или 10, на «семёрке» придётся пользоваться более старой версией из какого-либо набора Office.
Как пользоваться OneNote
Интерфейс программы очень прост и понятен, поэтому использование её не представляет никаких сложностей даже для новичка. Ярлык для запуска в Windows 10 находится в плиточном меню. Но перед тем, как выполнить первый запуск OneNote, нужно зарегистрироваться на сайте Microsoft – программа будет пользоваться учётной записью для сохранения данных в облаке и синхронизации на разных устройствах.
После этого можно запустить приложение и после ввода логина и пароля она откроет рабочее окно. Далее появляется возможность создать страницу или новый блокнот. Если вы хотите делать записи по какой-то тематике, то полезно создать сначала целевой блокнот. Хотя, конечно, любую заметку можно потом переместить в нужную записную книжку – она не потеряется в любом случае.
Если вы хотите добавить к заметке какое-нибудь вложение, воспользуйтесь вкладкой «Вставка» и там найдёте все необходимые инструменты. А на вкладке «Рисование» расположены инструменты для создания простых рисунков.
Как распечатать записку из OneNote? Очень просто – стандартным способом, с помощью меню «Файл». Это происходит также, как и в привычном всем редакторе Word.
Синхронизировать свои записи на компьютере и на телефоне специально не надо – программа при каждом запуске подключается к облаку и автоматически обновляет свою базу данных. Если вы создали что-то новое на одном устройстве, на другом это появится, как только вы соберётесь запустить программу – конечно, при доступе к интернету. Для этого нужно использовать на всех устройствах одну учётную запись для этого приложения.
Что такое Стандарт MS Office?
Стандарт Microsoft office — это система MS office, которая предоставляет некоторые базовые приложения для создания проектов, документов и т. Д. В компьютерных системах. Эти приложения широко используются во всем мире самыми разными людьми. Он обычно используется студентами, обучающимися в школах и колледжах, для домашних целей и проектов малого бизнеса.
В стандартной версии инструменты обычно представлены в раскрывающемся меню, из которого человек может выбрать любой инструмент для своих текущих нужд.
Он предоставляет пользователям конкретное приложение, например word. Ms Word — очень известное приложение MS office, которое используется для создания проектов, документов, заметок, заданий, писем и т. Д. Его легко использовать.
Еще одно приложение, предоставляемое MS Office Standard, — PowerPoint. Приложение представляет данные на слайдах в виде картинок, текстов, видео, анимации, графиков и т. Д.
Стандартная версия также состоит из ms outlook, используемого для отправки и получения электронной почты, организации и управления электронной почтой, контактами и календарем человека. И четвертое приложение — Ms excel, в котором можно хранить данные в виде электронных таблиц, содержащих множество строк и столбцов.
MS Office Standard — полезная система для хранения и обмена контентом.
Что такое OneNote? И почему вы должны его использовать?
В самых основных терминах OneNote можно просто назвать приложением для создания цифровых заметок. Но это определение вряд ли справедливо, учитывая широкий спектр мощных функций, которыми оно обладает. OneNote помогает собирать практически любую цифровую информацию (например, текст, изображения, файлы, аудио- и видеоклипы, рисунки, сохраненные веб-страницы), эффективно управлять и организовывать ее. Кроме того, OneNote позволяет обмениваться контентом и сотрудничать с другими, что делает его важным инструментом повышения производительности .
Поэтому, независимо от того, являетесь ли вы студентом, стремящимся делать более заметные заметки в классе, или автором, ищущим идеи относительно вашего следующего романа / колонки, или просто тем, у кого есть много цифровой информации для работы, вы должны использовать OneNote.
Примечание. Хотя OneNote доступен на различных платформах, настольное приложение, пожалуй, наиболее полнофункционально. По этой причине эта статья основана на версии OneNote для ПК.
Организация записной книжки и управление ею
Работа со страницами и заметками на полях
| Действие | Клавиши |
|---|---|
| Включить или выключить полностраничный просмотр. | F11 |
| Открыть новое окно OneNote. | CTRL + M |
| Открыть маленькое окно OneNote для создания заметок на полях. | CTRL + SHIFT + M |
| Развернуть или свернуть вкладки группы страниц. | CTRL + SHIFT + * |
| Напечатать текущую страницу. | CTRL + P |
| Добавить новую страницу в конец выбранного раздела. | CTRL + N |
| Увеличить ширину панели вкладок страницы. | CTRL + SHIFT + [ |
| Уменьшить ширину панели вкладок страницы. | CTRL + SHIFT + ] |
| Создать новую страницу на текущей вкладке на том же уровне. | CTRL + ALT + N |
| Уменьшить отступ текущей подписи вкладки страницы. | CTRL + ALT + [ |
| Увеличить отступ текущей подписи вкладки страницы. | CTRL + ALT + ] |
| Создать новую подстраницу под текущей страницей. | CTRL + SHIFT + ALT + N |
| Выбрать все элементы.
Примечание. Для расширения области выделения нажмите клавиши CTRL + A несколько раз. |
CTRL + A |
| Выделить текущую страницу. | CTRL + SHIFT + A Если выделенная страница является частью группы, нажмите клавиши CTRL + A, чтобы выделить все страницы группы. |
| Переместить выделенную вкладку страницы вверх. | ALT + SHIFT + СТРЕЛКА ВВЕРХ |
| Переместить выделенную вкладку страницы вниз. | ALT + SHIFT + СТРЕЛКА ВНИЗ |
| Переместить точку вставки на заголовок страницы. | CTRL + SHIFT + T |
| Перейти на первую страницу отображаемой в настоящий момент группы вкладок страниц. | ALT + PAGE UP |
| Перейти на последнюю страницу отображаемой в настоящий момент группы вкладок страниц. | ALT + PAGE DOWN |
| Прокрутить текущую страницу вверх. | PAGE UP |
| Прокрутить текущую страницу вниз. | PAGE DOWN |
| Прокрутить к началу текущей страницы. | CTRL + HOME |
| Прокрутить к концу текущей страницы. | CTRL + END |
| Перейти к следующему абзацу. | CTRL + DOWN ARROW |
| Перейти к предыдущему абзацу. | CTRL + UP ARROW |
| Переместить курсор вверх по текущей странице или расширить страницу вверх. | CTRL + ALT + СТРЕЛКА ВВЕРХ |
| Переместить курсор вниз по текущей странице или расширить страницу вниз. | CTRL + ALT + СТРЕЛКА ВНИЗ |
| Переместить курсор влево по текущей странице или расширить страницу влево. | CTRL + ALT + СТРЕЛКА ВЛЕВО |
| Переместить курсор вправо по текущей странице или расширить страницу вправо. | CTRL + ALT + СТРЕЛКА ВПРАВО |
| Перейти к следующему полю заметок. | ALT + DOWN ARROW |
| Перейти в начало строки. | HOME |
| Перейти в конец строки. | END |
| Переместить курсор на один символ влево. | СТРЕЛКА ВЛЕВО |
| Переместить курсор на один символ вправо. | СТРЕЛКА ВПРАВО |
| Вернуться к предыдущей странице. | ALT + СТРЕЛКА ВЛЕВО |
| Перейти к следующей странице. | ALT + СТРЕЛКА ВПРАВО |
| Увеличить. | ALT + CTRL + ПЛЮС (на цифровой клавиатуре) или ALT + CTRL + SHIFT + ПЛЮС |
| Уменьшить. | ALT + CTRL + МИНУС (на цифровой клавиатуре) или ALT + CTRL + SHIFT + ДЕФИС |
| Сохранить изменения.
Примечание. Пока открыто окно программы OneNote, заметки сохраняются автоматически при внесении в них изменений. Вручную их можно не сохранять. |
CTRL + S |
Работа с записными книжками и разделами
| Действие | Клавиши |
|---|---|
| Создать новый раздел. | CTRL + T |
| Открыть записную книжку. | CTRL + O |
| Открыть раздел. | CTRL + ALT + SHIFT + O |
| Перейти к следующему разделу. | CTRL + TAB |
| Перейти к предыдущему разделу. | CTRL + SHIFT + TAB |
| Перейти к следующей странице раздела. | CTRL + PAGE DOWN |
| Перейти к предыдущей странице раздела. | CTRL + PAGE UP |
| Перейти к первой странице раздела. | ALT + HOME |
| Перейти к последней странице раздела. | ALT + END |
| Перейти на первую страницу отображаемой в настоящий момент группы вкладок страниц. | ALT + PAGE UP |
| Перейти на последнюю страницу отображаемой в настоящий момент группы вкладок страниц. | ALT + PAGE DOWN |
| Переместить или скопировать текущую страницу. | CTRL + ALT + M |
| Установить фокус на текущую вкладку страницы. | CTRL + ALT + G |
| Выбрать текущую вкладку страницы. | CTRL + SHFT + A |
| Установить фокус на текущую вкладку раздела. | CTRL + SHIFT + G |
| Переместить текущий раздел. | CTRL + SHIFT + G, SHIFT + F10, M |
| Перейти к другой записной книжке на панели навигации. | CTRL + G, затем СТРЕЛКА ВНИЗ или СТРЕЛКА ВВЕРХ для выбора записной книжки и ВВОД |
Поиск заметок
| Действие | Клавиши |
|---|---|
| Переместить точку вставки в поле Поиск для поиска по всем записным книжкам. | CTRL + E |
| При поиске по всем записным книжкам открыть предварительный просмотр следующего результата. | СТРЕЛКА ВНИЗ |
| При поиске по всем записным книжкам перейти к выбранному результату и остановить поиск. | ВВОД |
| Изменить область поиска. | CTRL + E, TAB, ПРОБЕЛ |
| Открыть панель результатов поиска. | ALT + O после завершения поиска |
| Искать только на текущей странице.
Примечание. Можно переключаться между поиском везде и только на текущей странице в любой момент, используя сочетания клавиш CRTL + E и CTRL + F. |
CTRL + F |
| При поиске на текущей странице перейти к следующему результату. | ВВОД или F3 |
| При поиске на текущей странице перейти к предыдущему результату. | SHFT + F3 |
| Остановить поиск и вернуться на страницу. | ESC |
Таблица сравнения между MS Office Standard и Office Professional
| Параметры сравнения | Стандарт MS Office | MS Office Профессиональный |
| Определение | Это система MS office, которая предоставляет некоторые базовые приложения для создания проектов, документов и т. Д. | Это офисная система MS, которая предоставляет несколько больше возможностей, чем стандартная. |
| Использует | Используется для базовых работ малыми предприятиями, школьниками и студентами и даже для домашних целей. | используется для более профессиональной работы крупным бизнесом и профессионального маркетинга. |
| Приложения | Word, PowerPoint, Excel, Outlook и издатель. | Access, Word, PowerPoint, Excel, Outlook, Skype для бизнеса и издателя. |
| Инструменты | Доступно в раскрывающемся меню. | Меню на основе задач отображаются автоматически. |
| Перспективы | Имеют основные функции. | Имеют расширенные функции. |
| Видео-конференция | Недоступен | Имеется в наличии |
Как пользоваться OneNote
Интерфейс программы очень прост и понятен, поэтому использование её не представляет никаких сложностей даже для новичка. Ярлык для запуска в Windows 10 находится в плиточном меню. Но перед тем, как выполнить первый запуск OneNote, нужно зарегистрироваться на сайте Microsoft – программа будет пользоваться учётной записью для сохранения данных в облаке и синхронизации на разных устройствах.
После этого можно запустить приложение и после ввода логина и пароля она откроет рабочее окно. Далее появляется возможность создать страницу или новый блокнот. Если вы хотите делать записи по какой-то тематике, то полезно создать сначала целевой блокнот. Хотя, конечно, любую заметку можно потом переместить в нужную записную книжку – она не потеряется в любом случае.
Если вы хотите добавить к заметке какое-нибудь вложение, воспользуйтесь вкладкой «Вставка» и там найдёте все необходимые инструменты. А на вкладке «Рисование» расположены инструменты для создания простых рисунков.
Как распечатать записку из OneNote? Очень просто – стандартным способом, с помощью меню «Файл». Это происходит также, как и в привычном всем редакторе Word.
Синхронизировать свои записи на компьютере и на телефоне специально не надо – программа при каждом запуске подключается к облаку и автоматически обновляет свою базу данных. Если вы создали что-то новое на одном устройстве, на другом это появится, как только вы соберётесь запустить программу – конечно, при доступе к интернету. Для этого нужно использовать на всех устройствах одну учётную запись для этого приложения.
Работайте вместе
Создайте руководство для рабочей группы, план совместного путешествия, книгу кулинарных рецептов или альбом с рисунками и предоставьте доступ к созданным материалам для совместной работы и обсуждения в реальном времени через OneNote. Что это значительно упростит бизнес-процессы и позволит работать более эффективно, в том убедились крупнейшие мировые корпорации.
Всегда новая версия, автоматическая синхронизация информации в OneNote с блокнотами на облаке OneDrive — все это дает возможность доступа к самым новым версиям заметок любому участнику.
Работайте в реальном времени.
Независимо от того, какую программу используют пользователи — OneNote-2013 или веб-версию JneNote Online, изменения в блокнотах мгновенно отображаются на экранах всех участников группы.
Новые возможности Microsoft OneNote 2010
Теперь давайте перейдем на страницу «Новые возможности
«. Что касается новых возможностей, которые предоставляются нам в программе OneNote 2010 и которые не предоставляла версия 2007. Здесь вы сможете из этого списка узнать, что нового здесь появилось.
Улучшенная организация:
- Улучшенная организация ярлычков страниц:
- Многоуровневые вложенные страницы.
- Свертывание вложенных страниц.
- Переход к любой странице с помощью быстрого поиска.
- Закрепление на рабочем столе.
- Ссылки на другие заметки, как на вики-сайте.
- Экспресс-стили для выделения заголовков.
- Автоматические ссылки на веб-страницы и документы в заметках.
- Вставка математических формул.
- Заметки по задачам Outlook.
- Отправка содержимого в любой раздел Microsoft OneNote 2010.
Общий доступ:
Общий доступ из любого места:
- Доступ из любого места:
- Совместное использование заметок:
Организация тем с помощью вложенных страниц.
«Возьми себя в руки, тряпка!» — сказал я себе, когда понял, что работа скоро доконает. Или она тебя, или ты её.
Бесконечные пробы GTD-программ не принесли счастья. Комфортной работе мешало большое количество данных.
Не получалось связать задачи и данные внутри одной GTD-программы. Поток писем складировался в Outlook, документы и другие файлы на диске, часть информации на web ресурсах и так далее. Решая дела, приходилось тратить время на поиск связанных с ними данных. Возникали проблемы с синхронизацией информации на разных устройствах и многое другое.
Но кто ищет, тот всегда найдёт! Выходом из патовой ситуации оказался Microsoft OneNote 2013 , который простыми настройками легко превратился в полноценный GTD-инструмент. Только такой подход позволил преодолеть все проблемы и ощутить комфорт от использования GTD.
По своему назначению Microsoft OneNote не относится к группе программам для GTD и является электронным вариантом записной книжки. Точнее сказать, это программа, в которой можно создавать почти неограниченное количество записных книжек. Записные книжки OneNote подходят для хранения любой личной информации и данных. Внутреннее содержимое книжек делится на секции (разделы). Разделы содержат страницы. Возможно выстраивание иерархии страниц.
Благодаря своей архитектуре OneNote легко сконфигурировать на работу по принципам Getting Things Done.
Что такое Microsoft OneNote?
Итак, что это за офисная программа такая OneNote? А это скажу я вам очень интересный и полезный инструмент. Если на практике вы научитесь использовать все его основные возможности, то он станет для вас просто незаменимым помощником. Мы с вами рассмотрим десятую версию, которая входит в состав офисного пакета Microsoft Office 2010. Программа OneNote входит практически в каждую версию офисного пакета.
Многие спросят: «А OneNote как запустить на компьютере?
» Скажу, что ничего сложного тут нет. Вам просто после установки программы нужно найти ярлык на рабочем столе компьютера. Если же ярлыка вы там не найдете, то переходите в меню «Пуск
» —> «Все программы
» —> «Microsoft Office
«. Вот там в этой папке и выбираем нужную программу. Лично на моей Windows 7 именно такой путь. У вас тоже должно быть что-то похожее.
Итак, после запуска программы, перед нами открывается главное окно. Сейчас будем потихоньку здесь разбираться. Вначале мы узнаем о том, как в этой офисной программе устроена работа с информацией, где она хранится и как организована ее каталогизация. Здесь, как мы видим, уже установлена личная записная книжка (1)
. Прокрутим немного ниже с помощью ползунка (4)
и увидим, что на картинке приводится ассоциация OneNote с обычной записной книгой.
На скриншоте программы мы видим, что слева находятся так называемые записные книжки. Они в целом соответствуют реальным книгам. То, что расположено сверху (вкладки (2))
, соответствует разделам в ежедневнике. И наконец, справа мы имеем какие-то определенные листы или подразделы. Здесь они называются страницами (3)
. Чтобы у вас была ассоциация с тем, как работает Microsoft Office OneNote, в самой программе размещены наглядные картинки.
Сейчас мы находимся в личной записной книге (1)
, вкладка (2)
«Общие
» и самый первый лист (3)
. Здесь есть скриншот, с которым вы в дальнейшем можете более подробно ознакомиться. А ниже представлена информация о дополнительных возможностях OneNote. В принципе, мы сейчас с вами все это проделаем и заодно научимся использовать программу на практике.
В общем, на первой странице нам показывают, как собственно организуется информация, как она здесь хранится, какие можно создавать книги, разделы и страницы, а также примеры его использования на работе и дома:
-
на работе
— в качестве , различных заметок, фиксацией каких-либо идей, этапов работы, построения графиков и так далее. -
дома
— это соответственно, какие-то списки дел или прочие заметки. -
в школе
— это для учебы.
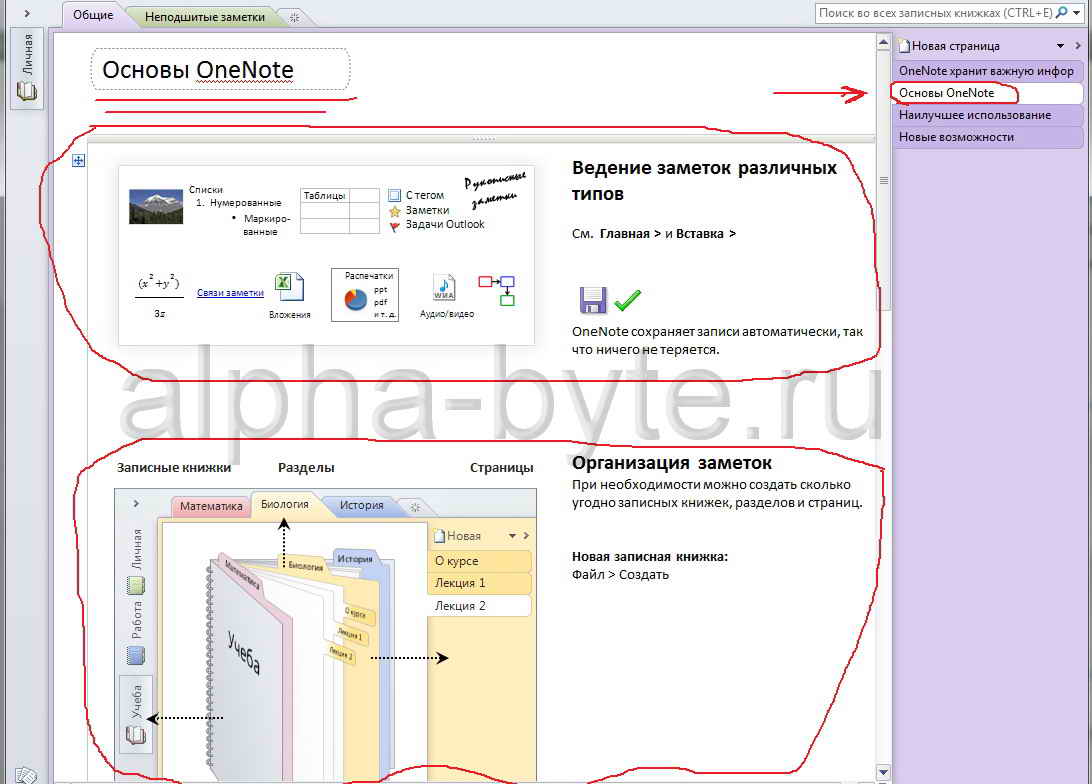
Что это за программа и для чего она служит
Сделав прорыв в программировании с операционной системой Windows 10, Майкрософт укомплектовала ее значительным количеством полезных и не очень утилит. Обсуждаемая компонента относится к их числу.
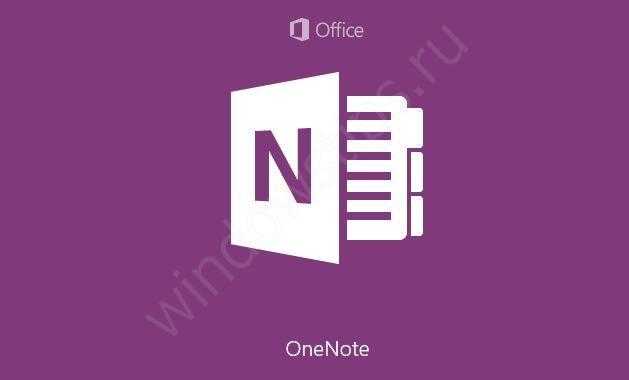 Будучи персональным электронным блокнотом для записи и сохранения заметок, картинок, телефонных номеров и прочих важных вещей, она приходит на помощь именно тогда, когда нужно быстро зафиксировать важную мысль или поручение. Она обладает стандартным интерфейсом типичного Блокнота (известного текстового редактора из предыдущих операционных систем), но обладает гораздо более широким набором функций.
Будучи персональным электронным блокнотом для записи и сохранения заметок, картинок, телефонных номеров и прочих важных вещей, она приходит на помощь именно тогда, когда нужно быстро зафиксировать важную мысль или поручение. Она обладает стандартным интерфейсом типичного Блокнота (известного текстового редактора из предыдущих операционных систем), но обладает гораздо более широким набором функций.
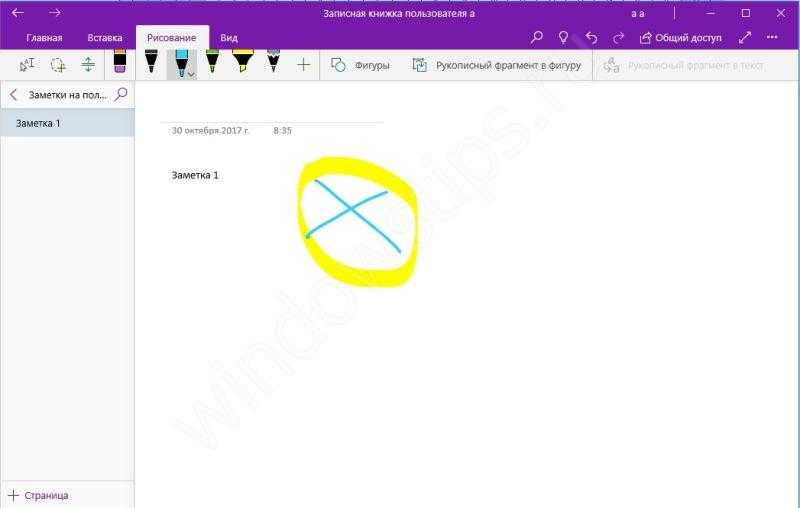 К числу наиболее часто востребованных запросов к этой программе можно отнести:
К числу наиболее часто востребованных запросов к этой программе можно отнести:
- Быструю вставку фото, видео или аудио компонентов в создаваемый или редактируемый файл.
- Возможность создания записей в стиле рукописного текста.
- Дополнение текстовых документов цветными или черно-белыми рисунками.
- Дополнительным удобством считается совместимость OneNote с другим операционными системами мобильных гаджетов. Именно эта особенность позволяет сохранять доступность к документам и файлам из любой точки мира.
Быстрое форматирование мини-панели инструментов
OneNote включает в себя зависшую панель инструментов Мини-панель инструментов, Он появляется, когда вы выбираете фрагмент текста и хотите выполнить какое-либо соответствующее действие. Хотя вы можете игнорировать его и выполнять действия с помощью панели быстрого доступа, вам не хватает многих мелких функций.
С помощью мини-панели инструментов вы можете настроить шрифты, комментировать текст, пометить свой контент и многое другое. Нажмите на значок из трех точек, чтобы дополнительно расширить панель инструментов с помощью контекстного меню. Вы можете редактировать свои заметки намного быстрее с соответствующими инструментами.
Заключение
MS office standard и office professional — это две офисные системы MS, обычно используемые для создания проектов, отчетов, документов на компьютерах, ноутбуках, мобильных телефонах и т. Д. Они состоят из некоторых приложений для этой цели, которые широко используются во всем мире разными людьми.
Стандартная версия содержит некоторые базовые программные приложения, такие как word, excel, PowerPoint, Outlook и publisher. Люди обычно используют базовую версию для небольших и фундаментальных задач, таких как малый бизнес, школы и колледжи, и даже для домашних целей. В стандартной версии инструменты представлены в раскрывающемся меню, из которого пользователь должен выбрать необходимые инструменты.
С другой стороны, профессиональная версия предоставляет больше функций, чем базовая версия. Наряду со всеми программными приложениями, которые предлагает стандартная версия, профессиональная версия также включает доступ и Skype для бизнеса. Кроме того, в нем есть приложение Outlook с лучшими функциями, чем в базовой версии. Это помогает в мгновенном поиске любых электронных писем, а также имеет панель дел, которая упорядочивает все задачи.
Он также автоматически отображает меню задач и панель инструментов, что еще больше упрощает использование. И стандартная, и профессиональная версии предоставляют доступ к веб-версиям всех этих программных приложений.