Способы открыть настройки браузера
Способ №1 1. Нажимаем «Пуск», затем переходим к списку программ и находим папку на букву С — «Служебные — Windows»
Служебные — Windows
(Рисунок 1)
2. Разворачиваем список и выбираем «Панель управления».
Панель управления
(Рисунок 2)
Открываем окно со свойствами
(Рисунок 3)
Способ №2 4. Дважды кликаем на значке «Мой компьютер» левой кнопкой мыши и в открывшемся окне, устанавливаем курсор после текста «Этот компьютер».
Устанавливаем курсор после текста
(Рисунок 4)
5. Стираем текст с помощью клавиши basckspace и пишем без кавычек — «Панель управления/Сеть и Интернет/Свойства браузера».
Путь к свойствам браузера
(Рисунок 5)
6. Нажимаем Enter.
Свойства: Интернет
(Рисунок 6)
Способ №3 7. Наводим курсор на значок подключения к сети интернет и нажимаем правую кнопку мыши, выбираем в появившемся меню «Центр управления сетями и общим доступом».
Центр управления сетями и общим доступом
(Рисунок 7)8. В открывшемся окне в левом нижнем углу находим ссылку «Свойства браузера» и наведя на нее курсор, кликаем левой кнопкой мыши.
Находим ссылку на настройки в центре управления сетями
(Рисунок ![]()
Поиск в параметрах
(Рисунок 9)
Кому может понадобиться настраивать браузер Microsoft Edge?
Так как программа стопроцентно есть в каждой Windows то разработчики программного обеспечения часто на нее опираются, поэтому если какой-то сайт или программа ни с чем другим больше не работают, то может потребоваться настройка браузера Edge.
Сообщения по теме:
Браузеры: установка и настройка.</li>Где находятся свойства папки в windows 8</li>Как очистить кэш браузера</li> Метки: браузер, настроить
Популярность браузера Internet Explorer хотя и отстает от лидеров сетевого серфинга, однако количество используемых копий программы все равно велико. Приложение по умолчанию предустановлено на устройствах с ОС Microsoft Windows, и необходимо знать правила корректной настройки обозревателя. Для этого пользователю необходимо понимать, где в internet explorer свойства браузера, какие опции важны для безопасной и стабильной работы программы.
Статья описывает, как найти нужные свойства обозревателя internet explorer, где находится настройка параметров безопасного серфинга, подключения интернет соединения и прочее.
Текстовая команда для запуска основных свойств системы Windows 10
Возможно кому-то покажется гораздо сложнее предыдущего способа. Возможно покажется бесполезной. Однако бывают ситуации, когда невозможно нажать комбинацию клавиш. Например при удаленном подключении к компьютеру использование горячих клавиш может быть недоступно.
Через апплет «Выполнить»
В таком случае можно запустить просмотр основных сведений о компьютере с помощью командной строки или апплета «Выполнить…». Последний можно открыть через меню Пуск, либо комбинацией клавиш Win+R.
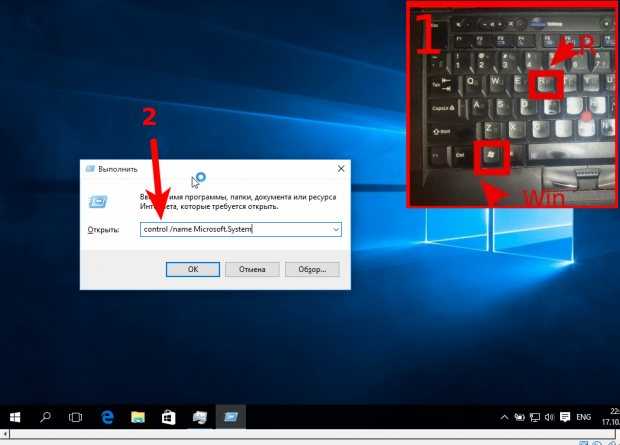
Команда для открытия свойств системы windows
Запомнить ее несложно и в крайней ситуации она сработает в любой версии Windows, за исключением XP. В 10-й версии системы работает, наверняка будет работать еще во многих последующих. Это может быть гораздо быстрее, чем разыскивать куда убрали разработчики доступ к свойствам системы на этот раз. Эту команду можно еще упростить и набирать просто
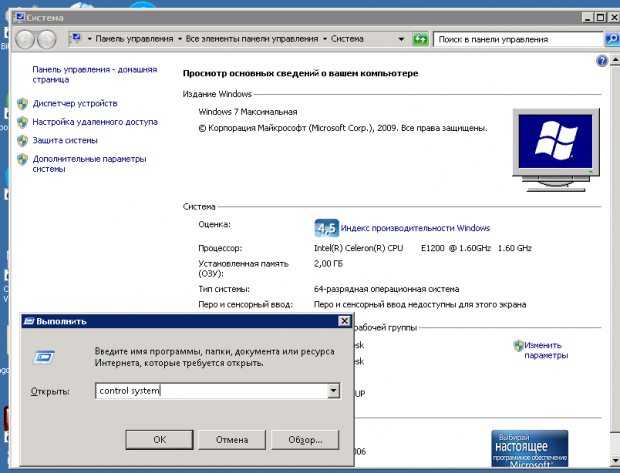
Через командную строку
Та же самая команда вводится через командную строку Windows 10. Ее в свою очередь тоже можно вызвать через апплет «выполнить» набрав cmd
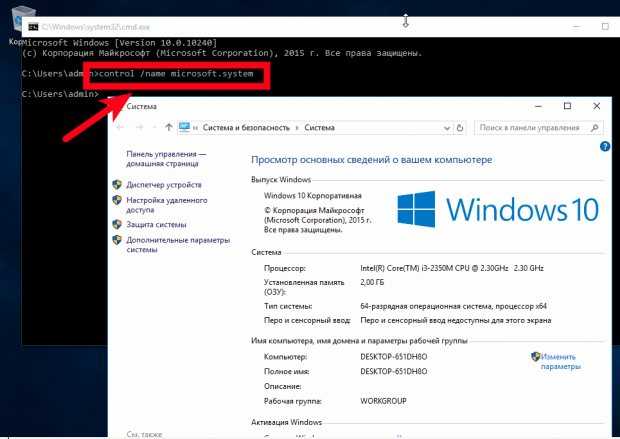
Использование режима Internet Explorer в Windows 11
Если вы ищете Internet Explorer как отдельное приложение ( например, в Windows 10 ), вы его не найдете. Единственный способ заставить Internet Explorer работать в Windows 11 — использовать Microsoft Edge в режиме Internet Explorer, выполнив описанные выше действия.
Редко можно встретить сайт, несовместимый с Edge, но некоторые устаревшие образовательные и правительственные сайты по-прежнему требуют этого. Благодаря режиму IE в Edge вы все еще можете использовать устаревшие веб-сайты, пока не будет добавлена поддержка Microsoft Edge. Также стоит отметить, что Microsoft обязалась поддерживать режим IE в Edge до 2029 года, поэтому этой функции должно хватить на несколько лет.
Хотя Microsoft Edge является браузером по умолчанию, вы можете изменить его на Chrome, Firefox или любой другой браузер. Если вы обнаружите, что ваш компьютер с Windows 11 загружается медленно, вы можете отключить запускаемые приложения, чтобы ускорить запуск.
Прочитали:
251
Решение
Для решения этой проблемы воспользуйтесь приведенными ниже способами в указанном порядке.
Способ 1. Изменение реестра
- Выберите в меню Пуск
пунктВыполнить , введите в полеОткрыть команду regedit и нажмите кнопкуОК .
- Найдите и выберите следующий раздел реестра: HKEY_LOCAL_MACHINESOFTWAREPoliciesMicrosoftInternet ExplorerRestrictions
- Удалите значение NoBrowserOptions, если оно существует.
- Найдите и выберите следующий раздел реестра: HKEY_CURRENT_USERSOFTWAREPoliciesMicrosoftInternet ExplorerRestrictions
- Удалите значение NoBrowserOptions, если оно существует.
- В 64-разрядной версии Windows найдите и выделите следующий раздел реестра: HKEY_LOCAL_MACHINESOFTWAREWow6432NodePoliciesMicrosoftInternet ExplorerRestrictions
- Удалите значение NoBrowserOptions, если оно существует.
- Перезагрузите компьютер.
Если этот способ не помог устранить проблему, воспользуйтесь способом 2.
Способ 2. Извлечение новой копии файла Inetcpl.cpl
129605Как извлечь сжатые исходные файлы Windows Если этот способ не помог устранить проблему, воспользуйтесь способом 3.
Запуск Internet Explorer 11 в Windows 10
Internet Explorer является одним из основных компонентов Windows 10, от которого зависит работа самой ОС (так повелось еще с версии Windows 98) и полностью удалить его нельзя (хотя можно отключить, см. Как удалить Internet Explorer). Соответственно, если вам нужен браузер IE, не стоит искать, где скачать его, чаще всего для запуска нужно выполнить одно из следующих простых действий.
Думаю, 4-х способов запустить Internet Explorer будет достаточно и в большинстве случаев они работают, за исключением ситуации, когда в папке Program Files \ Internet Explorer отсутствует iexplore.exe (этот случай будет рассмотрен в последней части руководства).
Разделы настроек обозревателя
Окно свойств браузера состоит из семи вкладок, каждая из которых содержит свой набор свойств и параметров
Далее мы рассмотрим детально каждую из них и уделим особое внимание важным настройкам
Общие
В данном разделе вы сможете назначить любую страницу в качестве домашней. Это значит, что она будет автоматически загружаться при запуске браузера. Для этого достаточно лишь прописать нужный адрес в соответствующее поле. Если же вы хотите вместо домашней страницы запускать пустую вкладку, просто нажмите кнопку «Использовать новую вкладку».
При необходимости можно включить функцию автоматической загрузки открытых ранее вкладок вместо запуска домашней страницы. Для этого поставьте отметку возле нужной строки в блоке «Автозагрузка».
Нажав на кнопку «Вкладки», вы сможете настроить все параметры, связанные с ними – группировку, место запуска новой вкладки, ее внешний вид и так далее. После изменения параметров нажмите «ОК» в окне настроек вкладок.
Опция «Параметры» в разделе «Общие» хранит в себе настройки всего, что связано с временными файлами, журналом и кэшем. При необходимости вы можете изменить выделенное место на жестком диске под них или же вовсе очистить.
В последнем блоке «Представление» находятся настройки внешнего вида страниц, которые вы будете открывать через Internet Explorer. Для того чтобы сменить цветовую гамму, кликните по кнопке «Цвета» и снимите галочку возле строки «Использовать цвета, установленные Windows» в открывшемся окне. После этого вы сможете задать свои оттенки для текста, фона и ссылок (просмотренных и не просмотренных).
Аналогичным образом работают опции «Языки» и «Шрифты»
Важно помнить, что большинство сайтов имеют свои настройки данных параметров, поэтому выбранные опции могут не сработать. Включить их принудительно можно в окне, которое появляется по нажатию на кнопку «Оформление»
Достаточно снять галочки возле всех строк, которые указаны на скриншоте ниже, затем просто нажать кнопку «OK» для применения изменений.
Internet Explorer для Windows 10: где найти и как установить по умолчанию
Но в Microsoft принялись весьма активно и очень шустро улучшать свой IE, а потом еще и «привинтили» его к новой операционной системе собственного производства, ориентированной на настольные ПК и ноутбуки. Это была Windows. В итоге, всего через несколько лет, к концу 1990-х, Internet Explorer превратился в бесспорного «царя горы» всех браузеров, превзойдя по популярности и Netscape Navigator, и всех прочих конкурентов.
Более того, вплоть до прошлого года IE далеко от №1 и не уходил, все также оставаясь одним из самых наиболее часто используемых браузеров в мире. Но потом Microsoft выпустила Edge, и об IE, казалось бы, пора бы начинать забывать. Тем более, что были в жизни IE периоды, не наилучшим образом повлиявшие на его репутацию.
Однако IE по-прежнему жив и, как говорится, почти здоров. Правда, разработчик прекратил его обновлять, то бишь развивать, совершенствовать и расширять функционал. И хотя до теперешних интернет-стандартов этот браузер в нынешнем своем виде уже не дотягивает, многие юзеры им по-прежнему с успехом пользуются.
Кто-то спросит, а как же Edge? И как вообще найти Internet Explorer для Windows 10? А мы как раз сейчас об этом и расскажем. Итак:
Internet Explorer для Windows 10: где искать?
Повторимся, браузер IE из Windows 10 никуда не девался. Его не видно за новым Edge, но лишь в том смысле, что вы просто не видите соответствующей иконки на привычном месте. Но не беда.
Жмем кнопку «Windows» на клавиатуре или значок «Windows» в панели задач — открывается меню «Пуск». Не спешим пока никуда кликать, а прокручиваем список приложений вниз и находим папку с названием «Стандартные Windows». Открываем эту папку и сразу же находим ссылку на Internet Explorer. Теперь жмем на ней правой кнопкой мыши и потом закрепляем иконку IE удобном для себя месте в том же меню «Пуск» или на панели инструментов.
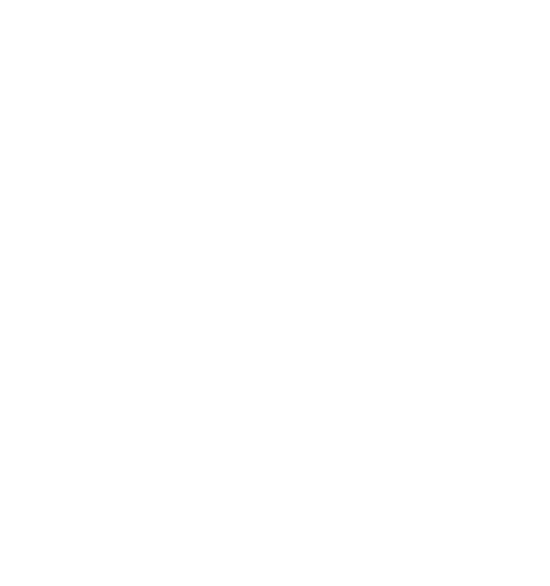
Internet Explorer для Windows 10: как установить в качестве основного браузера?
Это тоже не сложно. Открываем меню «Пуск», жмем там кнопку «Параметры» и в открывшемся окне открываем раздел «Система». В левой части окна кликаем вкладку «Приложения по умолчанию», потом в правой находим и жмем иконку веб-браузера и в появившемся меню жмем Internet Explorer.
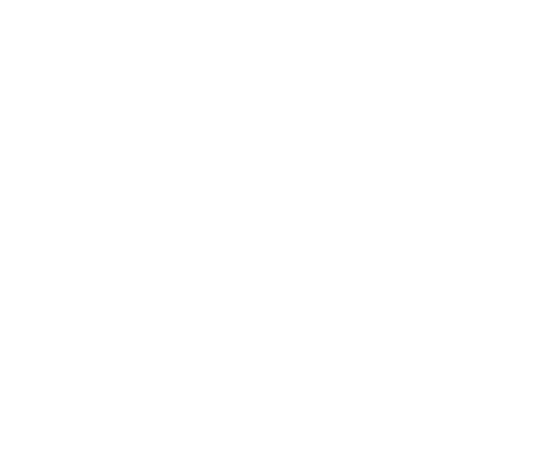
С этого самого момента все ссылки (на сайтах, в почте, в приложения, в документах и пр.) будут автоматически открываться в IE
Однако если вы обращали внимание на постоянно выпадающее меню выбора веб-браузеров, то наверняка заметили там текстик, в котором Microsoft рекомендует все же использовать Edge вместо IE
Понятно, что элемент маркетинга в этом навязчивом напоминании тоже присутствует, но не будем также забывать, что Edge и в самом деле более юзабельный, чем IE, хотя бы потому, что им удобнее управляться не только с мышкой или клавиатурой, но и на сенсорных экранах. Кроме того, есть у Edge еще целый ряд существенных преимуществ:
во-первых, это единственный браузер, позволяющий скачать расширения с Windows-магазина;
во-вторых, он лучше приспособлен для экранов с высоким разрешением;
в-четвертых, имеет удобную утилитку, позволяющую делать скриншоты, потребляет меньше энергии (что важно для ноутов и планшетов) и т.д. и т.п
по мелочам, коих великое множество.
Настройки Яндекс.Браузера
Остальные свойства обозревателя находятся в разделе «Настройки». При переходе на страницу browser://settings/ мы видим в верхней части окна вкладки:
- Загрузки
- История
- Дополнения
- Настройки
- Безопасность
- Пароли и карты
- Другие устройства
Основное окно свойств обозревателя во вкладке «Настройки» разделено на 2 части. В левой панели навигация, в правой, собственно, сами настройки. Синим цветом подсвечены ссылки для перехода к пункту более тонких настроек. Галочками отмечены пункты по умолчанию. Их можно снимать и отмечать по своему усмотрению.
Здесь уже выставлены оптимальные значения
Но некоторые пункты стоит обратить внимание и настроить по своему усмотрению
Как сканировать документ на компьютер через сканер
Добавить пользователя — вы можете добавлять неограниченное количество пользователей и синхронизировать их с разными аккаунтами, переключаться между ними.
Снять галочку с пункта показа ленты Дзен, если она вам не нужна.
Отметить пункт «Показывать панель закладок». По умолчанию она отключена.
Для повышения конфиденциальности можно снять галочку с пункта «Предлагать автозаполнение».
Отключить голосового помощника Алису, также если она вам не нужна.
Настроить жесты мышкой.
В разделе «Инструменты» отметьте пункт «Всегда спрашивать куда загружать файлы» или выберите папку для загрузки
При стандартных настройках все файлы сохраняются в папку «Загрузки» на системном диске, что часто приводит к сокращению полезного места на локальном диске и к замедлению работы.
Отключить турбо при высокоскоростном интернете.
Настроить шрифт масштаб.
Особое внимание уделить пункту «Запускать вместе с Windows» — этот пункт лучше отключить, чтобы браузер не работал фоном, когда вы им не пользуетесь.
И также стоит снять галочку с пункта «Использовать аппаратное ускорение» — это часто вызывает проблемы при воспроизведении видео.
В конце списка пункт «Очистить историю» — очищайте историю хотя бы раз в месяц с предустановленными параметрами по умолчанию, чтобы браузер всегда работал быстро и не был перегружен лишними мусорными файлами, которые копятся в кеше в процессе работы.
Сброс настроек по умолчанию вернёт браузер в исходное состояние если что-то пошло не так и браузер перестал корректно работать из-за неправильно выставленных параметров.
Вкладка конфиденциальность
Настройки конфиденциальности internet explorer позволяют контролировать доступ веб-сайтов к вашим данным и к обработке запросов. Есть возможность включить один из уровней или задать настройки вручную, контролируя каждую мельчайшую деталь допуска, а также вообще его заблокировать. В дополнительных настройках есть возможность контроля обработки cookie.
В управлении сайтами можно расставить приоритеты отображения элементов и назначить уровни доступа каждого из ресурсов. Кроме того, есть удобная настройка позволяющая заблокировать или разрешить всплывающую рекламу, от которой иногда просто невозможно избавиться другим способом
Осторожно изменяйте параметры конфиденциальности, иначе можете случайно запретить обмен данными с сайтом полностью и получить автономный режим
Вкладка «Конфиденциальность»
Internet Explorer обеспечивает конфиденциальность пользователя и безопасность его личных идентификационных сведений.
Средства сохранения конфиденциальности Internet Explorer включают:
- параметры безопасности, которые определяют режим обработки файлов cookie;
- оповещения о конфиденциальности, сообщающие о том, что открываемый Web-узел не соответствует выбранным параметрам конфиденциальности;
- возможность просмотра политики конфиденциальности P3P Web-узла (формат защиты личных данных пользователя — Platform for Privacy Preferences Project, P3P.
Для обеспечения совместимости с протоколом P3P Web-ресурс должен описать свою политику конфиденциальности, то есть определить, какие сведения о пользователях он фиксирует, как их хранит и какие файлы cookies создает. Данное описание формализуется в соответствии со спецификацией P3P и размещается в корневой директории сайта. Internet Explorer считывает данный файл и получает необходимую информацию.
Основными каналами утечки конфиденциальной информации являются третьи сайты (их также называют сторонними сайтами), то есть сайты, к которым пользователь адресуется параллельно с просматриваемым узлом. Сторонним называется любой Web-узел, не отображаемый в окне обозревателя. На просматриваемом Web-узле могут быть размещены материалы со сторонних Web-узлов, которые, в свою очередь, могут использовать файлы cookie.
В Internet Explorer 6.0 по умолчанию установлен уровень защиты, предполагающий блокировку cookies сторонних сайтов, которые:
- несовместимы с P3P, то есть не декларировали свою политику конфиденциальности;
- запрашивают личную информацию без явного согласия пользователя;
- запрашивают личную информацию без неявного согласия пользователя.
Чтобы изменить параметры конфиденциальности, во вкладке Конфиденциальность
переместите ползунок вверх для повышения уровня защиты и вниз — чтобы установить более низкий уровень защиты (рис. 14). Описание настраиваемых режимов приведено в таблице.
Следует отметить, что изменение режима конфиденциальности не влияет на файлы cookie, уже хранящиеся на компьютере.
Нажав на кнопку Дополнительно
на панели (рис. 14), вы перейдете на панель, где можно определить дополнительные параметры конфиденциальности: перекрыть автоматическую обработку файлов cookie и определить режим приема основных и сторонних cookies (рис. 15).
Отличия Microsoft Edge от Internet Explorer
Главный вопрос, который терзал большинство пользователей операционной системы от Microsoft, заключался в том, будет ли обновление браузера очередной попыткой ребрендинга или же новый браузер по умолчанию действительно изменится по сравнению с предыдущим. Рассмотрим их основные отличия:
- совершенно другой код программы — Microsoft Edge не является обновлённой версией предыдущего браузера с иным названием. Эти два продукта существуют параллельно и работают по-разному. Microsoft даже не прекратила поддержку Internet Explorer, на случай если найдутся люди, что предпочтут его;
- быстрый и оптимизированный движок — работает Microsoft Edge гораздо шустрее своего предшественника, по стабильности и скорости может состязаться даже с такими браузерами, как Google Chrome;
- возможность установки пользовательских расширений — расширения нужны людям, и в Microsoft, наконец, это поняли. Возможность установить различные плагины позволит вам настроить браузер под себя для комфортной работы;
Internet Explorer отсутствует в Windows 10
Многие пользователи сообщали о том, что Internet Explorer отсутствовал в их Windows 10 либо из меню «Пуск», либо со всего компьютера. Также есть случаи, когда проводник отсутствует на сервере Windows 2016. Мы выполним шаги, чтобы восстановить и запустить Internet Explorer.
Перед тем, как приступить к решениям, щелкните меню «Пуск» и перейдите в Стандартные Windows . Здесь должен присутствовать Internet Explorer. Если это не так, вы можете приступить к исправлению.
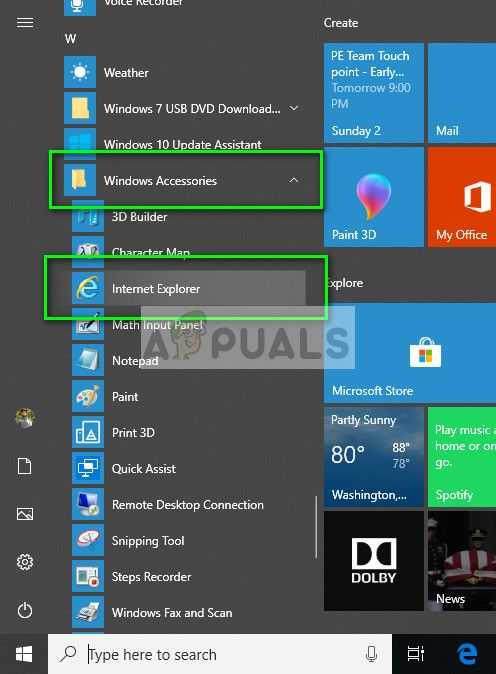
Решение 1. Перемещение iexplorer.exe
iexplore — это основной исполняемый файл Windows Explorer, который также присутствует в ваших программных файлах. Если проводник Windows отсутствует в разделе «Стандартные Windows» и недоступен даже при поиске, мы можем создать ярлык исполняемого файла и вставить его в правильный каталог после его переименования. Это вернет Internet Explorer на прежнее место.
- С помощью проводника Windows (Windows + E) перейдите по следующему пути:
C: Program Files (x86) Internet Explorer (для 64-битной/x64 Windows 10) C: Program Files Internet Explorer (для 32-битной/x86 Windows 10)
- Найдя исполняемый файл iexplore.exe , щелкните его правой кнопкой мыши и выберите Отправить на> Рабочий стол (Создать ярлык) .
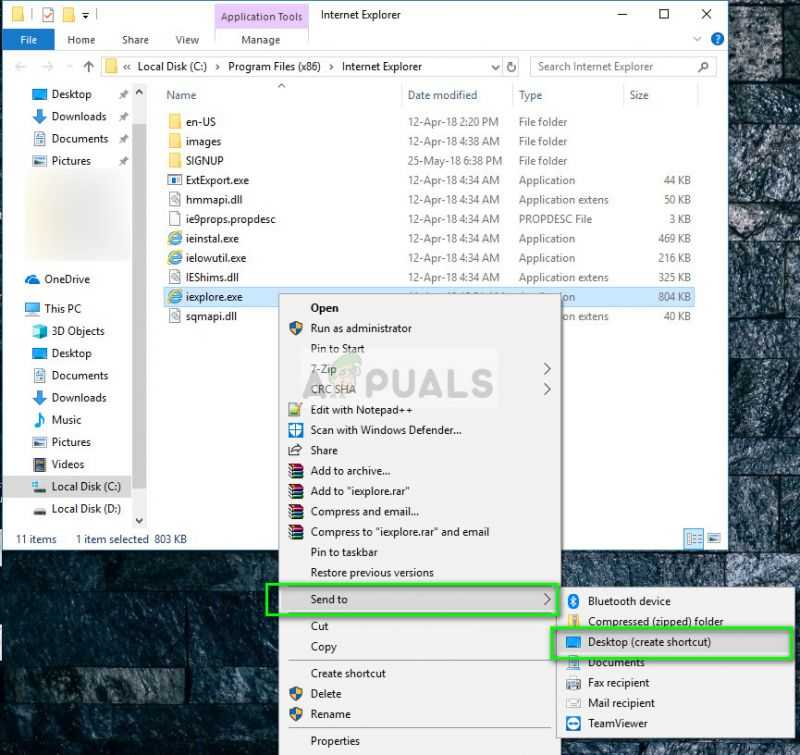
- Вы можете легко использовать Internet Explorer с помощью ярлыка, который мы создали на рабочем столе. Если вы хотите добавить его обратно в Стандартные Windows, выполните следующие действия.
- Скопируйте созданный нами ярлык на рабочий стол, нажмите Windows + R и вставьте следующий путь:
% ProgramData% Microsoft Windows Start Menu Programs Accessories
- Вставьте ярлык в каталог. Если вам будет предложено ввести UAC, как показано ниже, нажмите
- Explorer будет теперь присутствовать в ваших аксессуарах.
Решение 2. Включение проводника из компонентов Windows
В Windows есть служебная программа под названием ‘features’, откуда вы позволяет запускать на вашем компьютере различные приложения и модули. Обычно это используется для управления тем, какие старые приложения будут запущены в любой момент. Мы можем использовать функции Windows, чтобы отключить, а затем включить IE, чтобы принудительно обновить его.
- Нажмите Windows + S , введите « функции Windows »в диалоговом окне и откройте приложения.
- В разделе« Функции Windows »найдите запись Internet Explorer 11 . Снимите флажок. Нажмите OK.
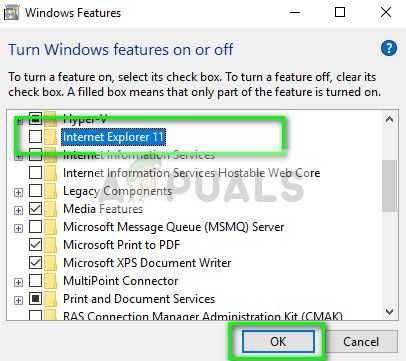
- Теперь снова откройте компоненты Windows и проверьте запись. Нажмите ОК и перезагрузите компьютер.
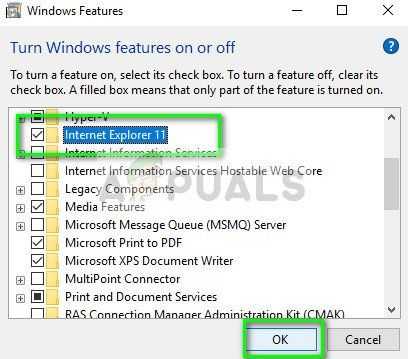
- Теперь найдите в меню «Пуск» Internet Explorer. Вы также можете использовать Windows + S для поиска программы.
Решение 3. Использование командной строки
Другим решением, которое сработало для некоторых пользователей, было отключение Internet Explorer вручную с помощью команды DISM, очистка некоторых кешей и повторное включение. Во многих случаях Internet Explorer повреждается, и из-за этого вы можете обнаружить, что он отсутствует на вашем компьютере.
- Нажмите Windows + S, введите команду «» подсказка »в диалоговом окне, щелкните приложение правой кнопкой мыши и выберите« Запуск от имени администратора ».
- В командной строке с повышенными привилегиями выполните команда, указанная ниже:
dism/online/disable-feature: "Internet-Explorer-Optional-amd64"
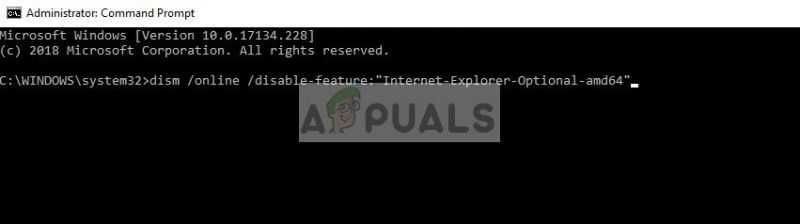
- Теперь перезагрузите компьютер и после перезагрузки выполните следующие команды в правильном порядке в командной строке с повышенными привилегиями. :
DEL/S/Q "% TMP% *. *" DEL/S/Q "% TEMP% *. *" DEL/S/Q "% WINDIR % Temp *. * "DEL/S/Q"% USERPROFILE% Local Settings Temp *. * "DEL/S/Q"% USERPROFILE% Local Settings Temp *. * "DEL/S/ Q "% LOCALAPPDATA% Temp *. *"
- После выполнения вышеуказанных команд мы повторно включим Internet Explorer, используя следующие команда:
DISM/online/enable-feature: "Internet-Explorer-Optional-amd64"
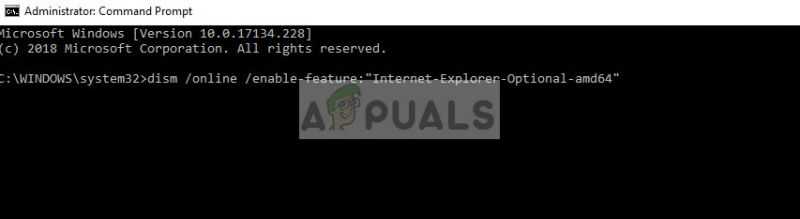
- полностью перезагрузите компьютер и проверьте, отображается ли Internet Explorer.
Примечание: Если вы все еще испытываете затруднения даже после выполнения описанных выше решений, вы можете запустить сканирование SFC, а затем DISM, чтобы проверить наличие недостающих модулей в вашей установке Windows и установить их соответственно. Вы также можете выполнить чистую установку, если эти шаги не вернут IE..
Дополнения
Дополнения в браузер позволяют расширить функциональность. Использовать различные инструменты для самых разнообразных целей. Изначально в Яндекс.Браузере уже встроены некоторые плагины. Их можно отключить при необходимости.
А также в конце страницы есть ссылка для перехода в каталог Оперы — там находится огромное количество расширений. Они разделены по категориям. Их можно искать по ключевым словам в поисковой строке. При установке расширения оно забирает на себя часть системных ресурсов, так как это дополнительный процесс. При большом количестве работающих расширений в браузере он станет работать медленнее. Поэтому плагинами сильно не стоит увлекаться — загружайте только те плагины, которые нужны в работе ежедневно.
Подробнее об установке дополнений для Яндекс.Браузера
Способ 6: Откройте через поиск
Введите internet в поле поиска (Windows+S) на панели задач и выберите Internet Explorer из результата.
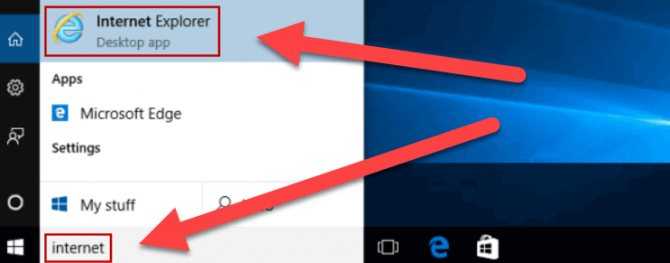
После установки новой ОС от Microsoft многие задают вопрос, где находится старый браузер IE или как скачать Internet Explorer для Windows 10. Несмотря на то, что в 10-ке появился новый браузер Microsoft Edge, старый стандартный браузер также может оказаться полезным: для кого-то он привычнее, а в некоторых ситуациях в нем работают те сайты и сервисы, которые не работают в других браузерах.
В этой инструкции о том — как запустить Internet Explorer в Windows 10, закрепить его ярлык на панели задач или на рабочем столе, а также о том, что делать, если IE не запускается или не находится на компьютере (как включить IE 11 в компонентах Windows 10 или, если этот способ не работает, установить Internet Explorer в Windows 10 вручную). См. также: Лучший браузер для Windows.
Internet Explorer. Переустановка и восстановление браузера
Функционал
Способы отключения браузера Internet Expolere в Windows 7
Современные версии IE обладают широким функционалом для работы с веб-сайтами и разработкой ресурсов подобного плана, а также интуитивно понятным пользовательским интерфейсом. Браузер быстро загружает страницы за счет систем ускорения, а его система избранного позволяет всегда держать часто посещаемые сайты на расстоянии «вытянутой руки».
Важно! Одной из интересных особенностей новых версий является специальный «Советник по производительности», который подсказывает, какие компоненты используют много системных ресурсов и как отключить их для повышения производительности
Сбои, зависания или зависания Internet Explorer
Устранение многих проблем с Internet Explorer связано с низкой производительностью. Для решения этих проблем необходимо сначала запустить средство устранения неполадок с производительностью Internet Explorer.
Чтобы получить к нему доступ, найдите панель управления в меню «Пуск», чтобы открыть ее. Если вы видите категорию в правом верхнем углу, нажмите эту кнопку, чтобы изменить ее на Маленькие значки. Далее выберите «Устранение неполадок», а затем «Показать все» в левом верхнем углу.
В появившемся меню дважды щелкните «Производительность Internet Explorer». Перед началом работы нажмите на ссылку «Дополнительно» и выберите «Запуск от имени администратора» для достижения наилучших результатов.
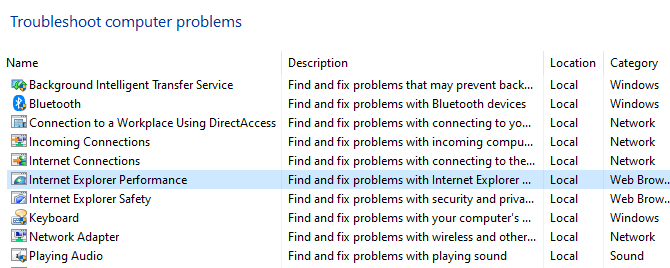
По завершении устранения неполадок, он показывает вам все выполненные действия, которые он предпринял. Надеюсь, это решит вашу проблему с Internet Explorer.
Переключение аппаратного ускорения также может помочь в решении этих проблем. Эта опция использует графическую карту вашего ПК (вместо процессора) для выполнения сложных графических задач, таких как потоковое видео. В большинстве случаев лучше оставить его включенным, но вы можете попробовать включить его, чтобы увидеть, если это что-то меняет.
Чтобы изменить это, щелкните значок шестеренки в правом верхнем углу Internet Explorer (который представляет меню «Сервис»), а затем выберите «Свойства обозревателя». Выберите вкладку «Дополнительно» вверху, затем установите флажок «Использовать программный рендеринг вместо графического рендеринга». Нажмите OK, затем вам нужно будет перезагрузить компьютер, чтобы изменения вступили в силу.
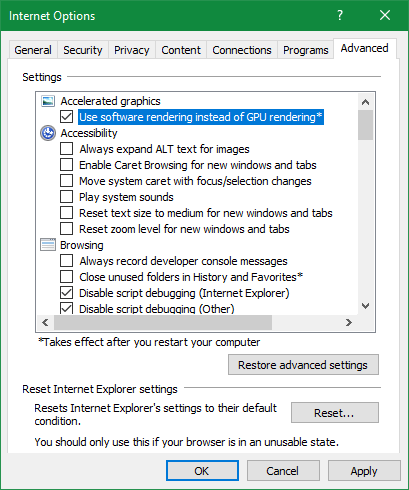
Дальнейшее устранение неполадок производительности
Дополнения браузера часто могут влиять на производительность. Нажмите на значок шестеренки и выберите «Управление надстройками», чтобы просмотреть те из них, которые вы включили, и попробуйте отключить все, что вам не нужно. В качестве другого шага по устранению неполадок вы также можете запустить Internet Explorer без каких-либо надстроек и посмотреть, улучшит ли это что-нибудь.
Для этого сначала закройте все окна Internet Explorer. Затем нажмите Win + R, чтобы открыть диалоговое окно «Выполнить», введите iexplore.exe -extoff и нажмите Enter. Посмотрите, работает ли IE лучше без расширений.
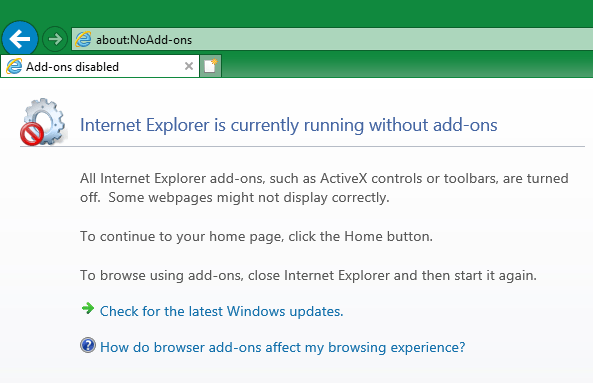
Если ничего не помогает, попробуйте выполнить полный сброс Internet Explorer. Это возвращает все в состояние по умолчанию, так что вы можете начать с чистого листа. Прежде чем продолжить, мы рекомендуем сохранить в Internet Explorer все, что вы хотите сохранить, например, создать резервную копию ваших закладок. ,
Чтобы сбросить IE, перейдите в «Инструменты»> «Свойства обозревателя»> «Дополнительно» и нажмите кнопку «Сброс» в нижней части. Вы увидите предупреждение, сообщающее вам, что будет делать этот процесс. Он сбрасывает все ваши настройки, но не удаляет личный контент, например, домашнюю страницу, историю и сохраненные данные формы.
Установите флажок Удалить личные настройки, если вы также хотите удалить этот контент.
После того, как вы нажмете «Сброс», вам нужно будет перезагрузить компьютер, чтобы изменения вступили в силу.
Как использовать Internet Explorer в Windows 11
Microsoft удалила Internet Explorer из Windows 11. Чтобы использовать Internet Explorer в Windows 11, выполните следующие действия:
- Откройте браузер Microsoft Edge на своем ПК.
- Щелкните значок с тремя точками в правом верхнем углу.
- Выберите Настройки из списка.
- Перейдите на вкладку браузера по умолчанию .
- В раскрывающемся списке выберите Только несовместимые сайты .
- Выберите Разрешить из следующего списка.
- Откройте любой несовместимый веб-сайт в браузере Edge.
Сначала вам нужно открыть браузер Microsoft Edge на вашем компьютере. Затем щелкните трехточечный значок в правом верхнем углу и выберите параметр «Настройки».
После этого перейдите в раздел браузера по умолчанию слева. Здесь вы можете найти некоторые параметры, такие как Разрешить Internet Explorer открывать сайты в Microsoft Edge, Разрешить перезагрузку сайтов в режиме Internet Explorer и т. д.
Вам нужно выбрать вариант Только несовместимые сайты в первом раскрывающемся списке и Разрешить во втором меню.
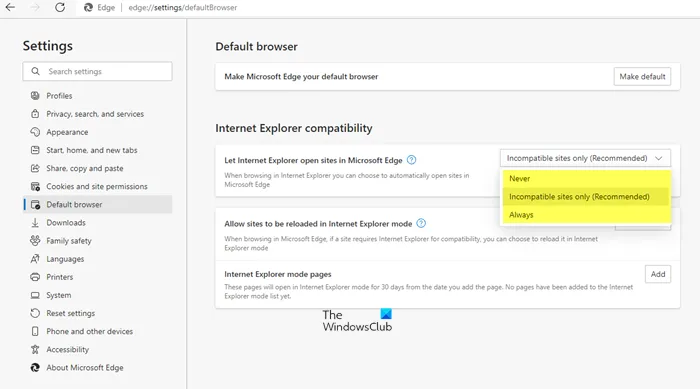
Если вы выберете вариант «Всегда», все веб-сайты будут открываться в режиме Internet Explorer. Однако, если вы хотите открывать только несовместимые веб-сайты, вам нужно выбрать вариант, упомянутый ранее.
Есть еще один вариант, который позволяет открывать любой веб-сайт в режиме Internet Explorer. Для этого нажмите кнопку «Добавить» и введите URL-адрес веб-сайта.
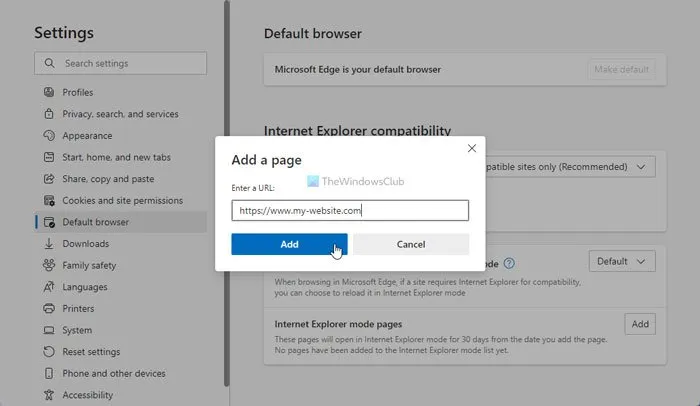
Введя URL-адрес веб-сайта, вы разрешаете Microsoft Edge открывать веб-сайт в режиме Internet Explorer в течение следующих 30 дней.
Работает ли Internet Explorer в Windows 11?
Нет, Internet Explorer не работает в Windows 11 как отдельная программа. Вам необходимо использовать браузер Microsoft Edge, чтобы перейти в режим Internet Explorer. Он помогает открывать несовместимые веб-сайты в браузере Microsoft Edge в режиме IE.
Как установить Internet Explorer в Windows 11?
Хотя вы не можете получить Internet Explorer, как в Windows 10 или других более старых версиях, вы можете использовать этот браузер в Microsoft Edge. Для этого вам необходимо включить Разрешить Internet Explorer открывать сайты в Microsoft Edge и Разрешить перезагрузку сайтов в настройках режима Internet Explorer.
- Как загрузить файл образа диска Windows 11 (ISO) с сайта Microsoft
- Как создать загрузочную флешку Windows 11: инструкция
- Как работать с Windows 11: руководство для начинающих
- Как добавить и настроить виджеты в Windows 11?
- Как отключить виджеты в Windows 11 с помощью редактора реестра или групповой политики
- Инструкция: Как бесплатно перейти с Windows 10 на Windows 11
- Как настроить меню Пуск в Windows 11?
Как настроить браузер по умолчанию в Windows 10
Помимо выполнения стандартных операций на веб-страницах, браузеры могут открывать разные форматы файлов: различные типы документов, изображения, видео и аудио. Некоторые файлы могут открываться не в браузере по умолчанию, а в другом веб-обозревателе, поддерживающем открытие данных типов файлов.
Например, на ПК браузер по умолчанию — Microsoft Edge, а для открытия некоторых типов файлов используется Google Chrome, для других — Internet Explorer, для третьих — Яндекс Браузер (чтобы открывать электронные книги в формате FB2).
Эти настройки меняются, только необходимо учитывать, что не все браузеры поддерживают одинаковые форматы файлов.
Чтобы изменить ассоциации файлов, поддерживаемых определенным браузером, сделайте следующее:
- В разделе «Приложения по умолчанию» нажмите на ссылку «Задать значения по умолчанию по приложению».
- В окне «Задать значения по умолчанию по приложению» щелкните по значку браузера, настройки которого нужно изменить.
- Появится кнопка «Управление», на которую нужно нажать.
В окне параметров выбранного браузера, в опции «Тип файла и сопоставления протоколов» указаны расширения форматов и приложения по умолчанию для открытия этих файлов.
- Щелкните левой кнопкой на приложение по умолчанию для данного типа файла, ассоциацию которого вы хотите изменить.
- В окне «Выберите приложение» нажмите на тот браузер, с помощью которого нужно будет открывать файлы данного типа на компьютере.
Проверьте сделанные изменения: откройте файл, документ или протокол, расширение которого вы сопоставили с этим браузером, чтобы убедиться, что в этой программе поддерживается работа с данным форматом, протоколом или документом.
Помимо этого, вы можете изменить отдельно стандартные приложения для типов файлов и протоколов при помощи ссылок «Выбор стандартных приложений для типов файлов» и «Выбор стандартных приложений для протоколов». В этих параметрах доступны все зарегистрированные в операционной системе Windows расширения файлов и протоколы.








![3 способа принудительного удаления или отключения microsoft edge в windows 10 [it works!] - xaer.ru](http://navikur.ru/wp-content/uploads/3/e/0/3e0cd7212523f026bf96761eede14a47.jpeg)

















![3 способа принудительного удаления или отключения microsoft edge в windows 10 [it works!]](http://navikur.ru/wp-content/uploads/7/6/4/764d52d604a40b45de01eb005c7df31f.png)







