Classic Color Panel для Windows 10
Classic Color Panel — небольшая утилита для изменения цветов почти всех элементов, которую скачать можно с официального сайта: www.wintools.info/index.php/classic-color-panel. Утилита работает путем внесения изменений в реестр, которые можно сделать и вручную.
- Скачиваем программу с официального сайта и запускаем (устанавливать не нужно).
- Вторым обязательным шагом будет создание копии текущих настроек (понадобится чтобы в любой момент вернуть настройки по умолчанию).
- Дальше выбираем пункт Window и устанавливаем любой цвет.
- Чтобы сохранить настройки выбираем пункт меню Apply, после нажатия на который будет выполнен выход из системы.
Программа Classic Color Panel отлично себя показала во всех сборках Windows 10, что будет дальше не известно, но скорее всего можно будет дальше таким самым способом изменять цвет окон и других элементов.
Мы показали как можно изменить цвет окон в Windows 10 встроенными средствами и с помощью утилиты Classic Color Panel. Не забывайте, что способ изменения цвета заголовка окна через новые параметры работает когда у Вас установлена активированная Windows 10 сборки не ниже 10586. Мы показал всего три самых удобных на мой взгляд способа. Надеюсь эта статья была для Вас интересной, пишите в комментарии какие Вы ещё удобные способа знаете.
4 ответа
4
Хотя диалоговое окно «Цвет окна и внешний вид» больше не доступно, вы можете редактировать основные параметры реестра в HKEY_CURRENT_USER \ Control Panel \ Colors
Например, измените цвет фона с белого на серый, изменив свойство Окно : от 255 255 255 до 160 160 160
Три числа в каждой записи — это коды RGB (красный, зеленый, синий) для требуемого цвета. Каждое число может быть любым значением от 0 до 255, чтобы вы могли выбрать любое из более чем 16 миллионов цветов. Например, белый 255 255 255 , красный 255 0 0 , синий 0 0 255
Обратите внимание, что между каждым номером имеется одно пробел
Вы можете получить помощь по цветам с помощью онлайн-подборщика цветов, например www.colorpicker.com , выбрав цвет, который вы хотите, и запишите коды RGB, а затем введите их в настройку реестра.
Я обнаружил, что перезапуск компьютера был необходим, хотя для завершения изменений может быть достаточно выхода из системы /включения снова.
2
Посмотрите: Цвет и ярлык Appearance — Создать в Windows 10
Сохраните ZIP-файл на рабочем столе.
Разблокируйте .zip-файл.
Откройте .zip-файл и извлеките (перетащите) ярлык на рабочий стол.
Если вам нравится, вы можете использовать Pin to Taskbar, Pin to Start, добавлять во все приложения, добавлять в Quick Launch, назначать сочетание клавиш или перемещать этот ярлык туда, где вам нравится, для удобства использования.
По завершении вы можете удалить загруженный .zip-файл, если хотите.
1
Я нашел другой ответ, который, кажется, работает лучше, главным образом потому, что вышеупомянутый скрипт не работает должным образом на моем компьютере. Цветовое насыщение и интенсивность фактически меняют цвет turqoise на синий, когда слайдер находится в минимальном положении, вместо того, чтобы сделать цвет менее интенсивным или менее насыщенным.
Вот что я нашел в другом потоке:
Просто создайте командный файл (.BAT) с помощью блокнота, в котором есть команда командной строки
Итак, я взял указанную выше команду и создал файл под названием «Desktop Customer Colors.bat» и поместил его (или ярлык, указывающий на него) на рабочем столе Windows 10. Откроется следующее окно:
Изменить цвет фона:
Если вы хотите просто изменить цвет фона приложения только (например, Microsoft Word) и оставить другие настройки нетронутыми, см. другой вопрос Суперпользователя: Как изменить цвет фона по умолчанию в Windows 10? и прочитать от Vinayak для создания файла .theme чтобы сделать это изменение.
Как вернуть значки на рабочий стол
Если вы не знаете, по какой причине иконки пропали в вашем случае, то выполните все нижеописанные инструкции поочерёдно.
Удаление вирусов
Перед тем, как приступать к проверке и изменению настроек, нужно убедиться в том, что компьютер не содержит вирусов. Некоторые вредоносные программы способны удалять и блокировать значки рабочего стола. Запустите установленный на вашем компьютере антивирус и проведите полное сканирование. Удалите найденные вирусы.
Просканируйте компьютер на наличие вирусов и удалите найденные
Активация отображения значков
Проверьте, разрешено ли в системе отображение иконок на рабочем столе:
- Кликните правой клавишей мыши по пустому месту рабочего стола.
- Разверните вкладку «Вид».
- Убедитесь в том, что функция «Отображать значки рабочего стола» активирована. Если галочка не стоит, поставьте её, иконки должны появиться. Если галочка уже стоит, то уберите её, а потом снова поставьте, возможно, перезагрузка поможет.
Активируйте функцию «Отображать значки рабочего стола», кликнув правой кнопкой мыши по рабочему столу и развернув вкладку «Вид»
Видео: как добавить на рабочий стол значок «Мой компьютер» в Windows 10
Создание нового элемента
Можно попробовать создать любой новый элемент. В некоторых случаях после этого сразу же появляются все скрытые иконки.
- Кликните правой клавишей мыши по пустому месту рабочего стола.
- Разверните вкладку «Создать».
- Выберите любой элемент, например, папку. Если папка появилась, а другие значки — нет, то этот способ не сработал, переходите к следующему.
Попробуйте создать любой элемент на рабочем столе
Деактивация «Режима планшета»
Активация «Режима планшета» также может привести к пропаже иконок. Чтобы его отключить, выполните следующее:
- Раскройте параметры компьютера.
Откройте раздел «Система»
Выключите «Режим планшета», передвинув ползунок
Видео: как отключить «Режим планшета» в Windows 10
Решение для двух мониторов
Если проблема появилась при подключении или отключении второго монитора, то нужно изменить настройки экрана:
- Кликните по пустому месту рабочего стола правой кнопкой мыши и выберите пункт «Параметры экрана».
Откройте пункт «Параметры экрана»
Измените параметры двух экранов, а затем верните их на исходные значения
Запуск процесса Explorer
Explorer.exe отвечает за работу «Проводника», от которого зависит, будут ли иконки рабочего стола отображаться корректно. Процесс может выключиться из-за некоторых ошибок в системе, но его можно запустить вручную:
- Откройте «Диспетчер задач».
Откройте «Диспетчер задач»
Запустите новую задачу через вкладку «Файл»
Запустите процесс Explorerдля возвращения иконок на рабочий стол
Перезапустите «Проводник», если он был до этого запущен
Ручное добавление иконок
Если иконки исчезли и не появились после выполнения вышеприведённых инструкций, то нужно добавить их вручную. Для этого перемещайте ярлыки на рабочий стол или пользуйтесь функцией «Создать», вызываемой щелчком правой клавишей мыши по пустому месту рабочего стола.
Добавляйте иконки на рабочий стол через вкладку «Создать»
Удаление обновлений
Если проблема с рабочим столом появилась после установки системных обновлений, их стоит удалить, выполнив следующие действия:
- Выберите раздел «Программы и компоненты» в «Панели управления».
Перейдите к разделу «Программы и компоненты»
Кликните по кнопке «Просмотр установленных обновлений»
Выберите и удалите обновления, которые могли нанести вред вашему компьютеру
Видео: как удалить обновление в Windows 10
Настройка реестра
Возможно, что были изменены или повреждены параметры реестра. Чтобы проверить и восстановить их, достаточно выполнить следующие действия:
- Зажмите комбинацию Win + R, в открывшемся окошке пропишите команду regedit.
Выполните команду regedit
Откройте раздел HKEY_LOCAL_MACHINESOFTWAREMicrosoftWindows NTCurrentVersionWinlogon
Что делать, если ничего не помогло
Если ни один из вышеописанных способ не помог вам устранить проблему, то остаётся один выход — переустановка системы или её восстановление. Второй вариант возможен, если имеется заранее созданная резервная копия системы. Иногда она создаётся автоматически, поэтому не стоит отчаиваться, если не создавали копию самостоятельно.
Восстановление системы
По умолчанию точки восстановления создаются системой автоматически, поэтому, скорее всего, у вас будет возможность откатить Windows до того состояния, когда всё работало стабильно:
- Найдите через поисковую строку меню «Пуск» раздел «Восстановление».
Откройте раздел «Восстановление»
Откройте раздел «Запуск восстановления системы»
Выберите точку восстановления и закончите восстановление
Изменение экрана блокировки
Затем переходим к настройкам экрана блокировки Windows. Помните, что экран блокировки – это экран, который сдвигается в сторону, когда Вы пытаетесь попасть на экран входа. По умолчанию фон блокировки экрана установлен на «Windows Spotlight», который загружает и отображает набор фонов от Microsoft.
Вы также можете установить в качестве фона экрана блокировки одно из ваших собственных изображений или слайд-шоу изображений из папки на вашем компьютере. Это работает так же, как настройка фона рабочего стола. Выберите нужный вариант в раскрывающемся меню «Фон». Если вы выберите изображение, просто укажите Windows файл, который хотите использовать.
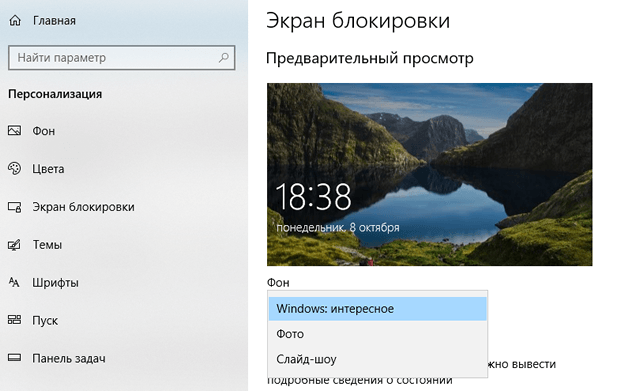
Если вы решите выбрать вариант слайд-шоу, сначала нужно выбрать один или несколько альбомов (или папок) с картинками для слайд-шоу. Нажмите кнопку «Добавить папку», чтобы добавить новые папки. Вы также можете нажать ссылку «Дополнительные параметры слайд-шоу», чтобы получить доступ к некоторым дополнительным параметрам.
Расширенные настройки позволяют включать папки изображений с камеры и из OneDrive, использовать только те изображения, которые соответствуют вашему экрану, и выбирать, показывать ли экран блокировки вместо выключения экрана, когда ПК неактивен. Если вы выберете последнюю опцию, вы также можете отключить экран по истечении установленного времени или совсем не отключать.
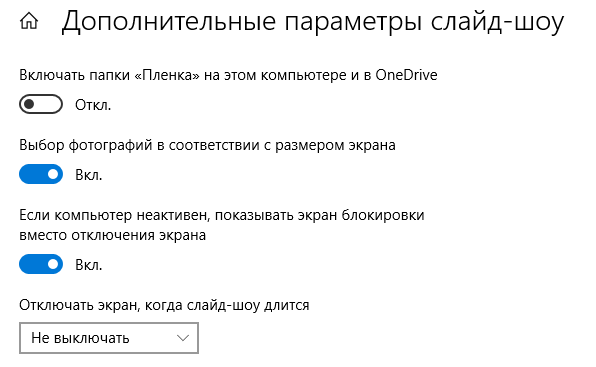
Вернемся к настройкам экрана блокировки, у вас также есть еще несколько доступных опций. Включите или отключите «Отображать забавные факты, шутки, советы и другую информацию на экране блокировки». Вы также можете указать, чтобы фоновое изображение экрана блокировки использовалась в качестве фона экрана входа.
В двух других настройках «Выберите приложение, для которого нужно вывести подробные сведения о состоянии» и «Выбрать приложения, краткие сведения о состоянии которых будут отображаться», вы можете контролировать, какие приложения отобразят информацию на экране блокировки. Вы можете удалить приложения, которые уже добавлены, или изменить их, выбрав любое из предварительно загруженных приложений во всплывающем меню. Добавьте дополнительное приложение, щелкнув один из значков плюс (+) и выбрав приложения из того же меню.
Стандартное изменение цвета окна в Windows 10
Перед тем как изменять настройки персонализации в Windows 10 нужно убедиться, что ваша ОС активирована.
Если система не активирована, то вам будут недоступны настройки изменения цветовых характеристик окна.
В нашем случае мы используем активированную ОС Windows 10 Enterprise версии 1511. Для изменения цвета в десятке и в новом меню «Пуск» нам необходимо перейти к новой специальной панели «Параметры». В эту панель можно попасть через меню «Пуск» и через центр уведомлений, находящийся на панели задач.
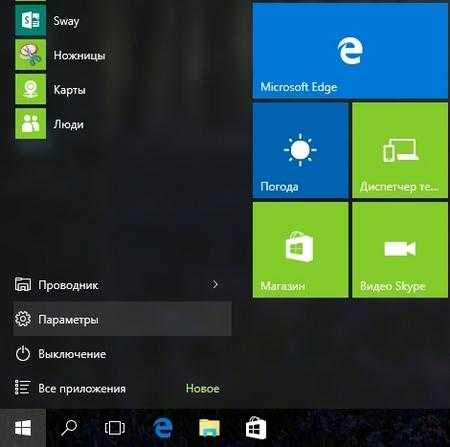
После входа в панель «Параметры» нужно перейти по ссылкам «Персонализация» — «Цвета».
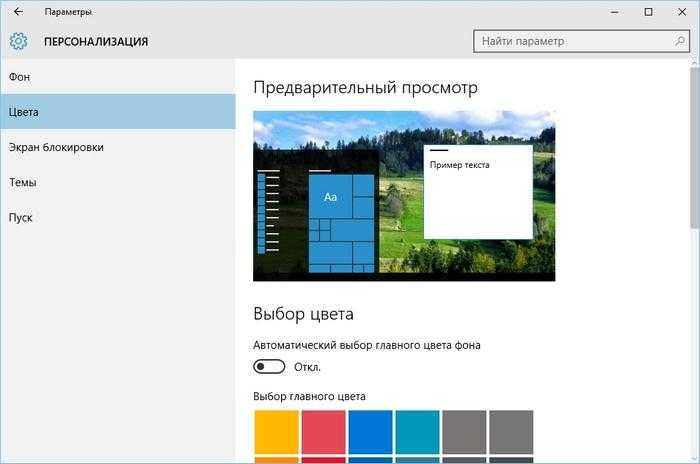
В открывшемся окне видно, что для меню «Пуск» и для границ окон выбран синий цвет. Поменять цвет можно в палитре цветов, которая находится ниже. Теперь попробуем выбрать зеленый цвет в палитре цветов. После этого действия в окне предварительного просмотра стало видно, как преобразилось меню «Пуск» и границы окон.
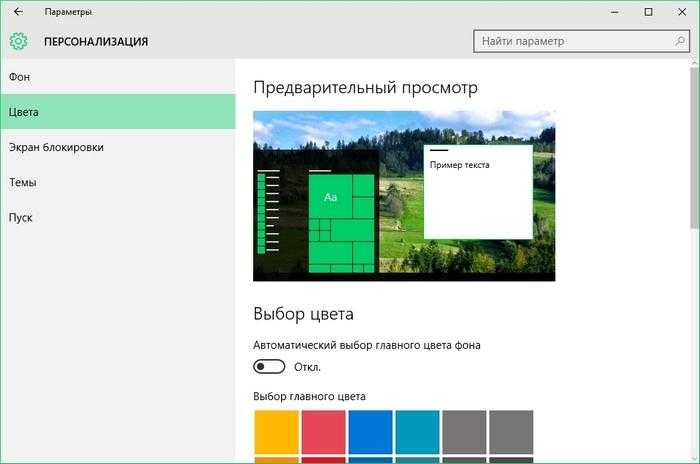
Если включим первый переключатель, то мы дадим возможность системе самой подбирать цвета. Операционная система будет выбирать цвета автоматически, основываясь на цвете фонового рисунка, который выбран в данный момент. Второй переключатель позволяет активировать цвет для панели задач и заголовка окна. Ниже показан вариант с измененным заголовком и панелью задач с использованием этого переключателя.
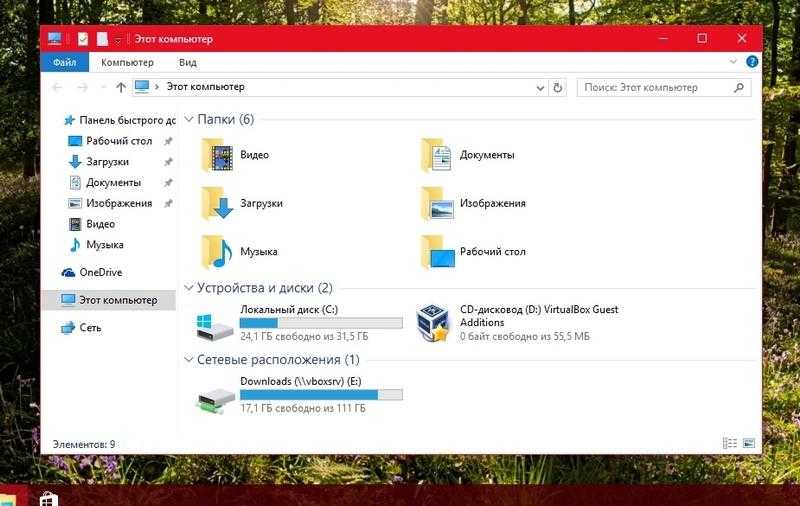
Также стоит отметить, что в предыдущих версиях десятки этой опции не было, и пользователю приходилось редактировать реестр, чтобы поменять цвет заголовка окна и панели задач. Третий переключатель активирует прозрачность в панели задач и в центре уведомлений.
Из примера видно, что разработчики максимально упростили параметры изменения цвета на границах окон и в меню «Пуск».
Как изменить цвет окон в Windows 10
Многие пользователи знают, как изменить цвет окон в ОС Windows 10 через раздел Параметры. Однако немногие задаются вопросом касательно изменения цвета неактивных окон, выбора произвольного фона для оформления.
Как изменить цвет активных окон?
Для того, чтобы изменить цвет активных окон, Windows 10 должна соответствовать двум требованиям:
- Быть активированной. В противном случае параметры персонализации будут заблокированные;
- Иметь установленное ноябрьское обновление 1511, то есть сборка системы должна быть не ниже 10586.
Если ваша ОС соответствует этим пунктам, жмём «Win+I» и переходим в раздел «Персонализация». В левом меню выбираем «Цвет». Далее необходимо выбрать цвет и перетянуть ползунок в положение «Вкл» пункта «Показывать цвет меню «Пуск»…».
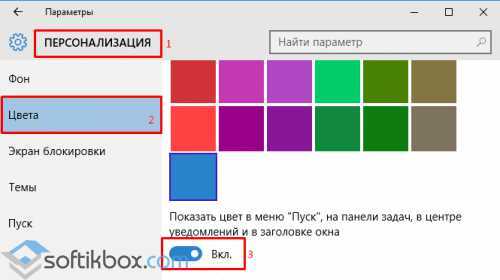
Теперь все окна будут отображаться тем цветом, который вы выбрали. Однако в настройках указаны не все цвета. Поэтому можно добавить свой. Для этого нужно воспользоваться редактором реестра.
Жмём «Win+R» и вводим «regedit». Откроется окно редактора реестра. Переходим по ветке «HKEY_CURRENT_USER», «SOFTWARE», «Microsoft», «Windows» в папку «DWM». Здесь есть параметр «AccentColor».
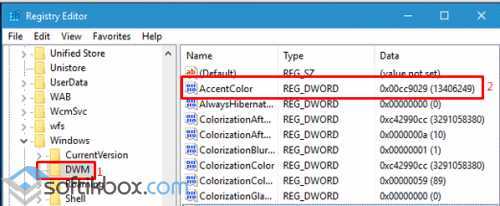
Двойным кликом открываем параметр и в поле «Значение» вводим номер цвета. Узнать его можно на сервисе https://www.colorpicker.com/. Выбираем цвет, копируем его номер и вставляем в соответствующее поле.
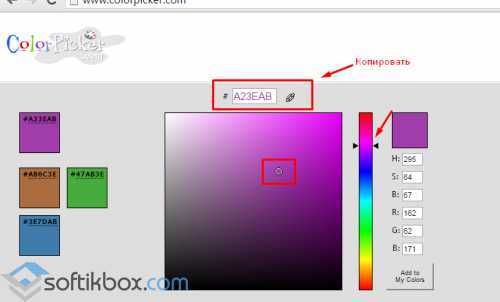
ВАЖНО! В палитре Windows 10 используется кодировка BGR, а не RGB. Поэтому, если какой-то цвет не работает, стоит поменять первые две цифры местами с последними
К примеру, если вы набрали A23EAB, то ввести нужно 3EABA2.
Также поменять цвет заголовка окна можно с помощью команды «Выполнить». Жмём «Win+R» и вводим «rundll32.exe shell32.dll,Control_RunDLL desk.cpl,Advanced,@Advanced».
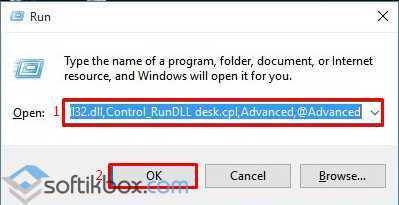
Откроется раздел «Цвет и внешний вид». Выбираем оттенок, насыщенность и яркость цвета. Сохраняем настройки.
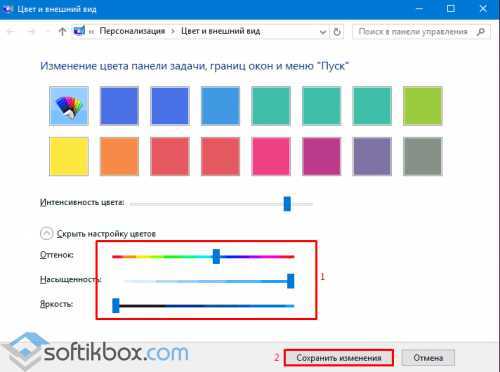
Как изменить цвет неактивного окна?
По умолчанию в Windows 10 неактивные окна отображаются белым цветом. Однако эту ситуацию можно исправить. В редакторе реестра в папке «DWM» рядом с параметром «AccentColor» есть параметр «AccentColorInactive». Выбираем на вышеуказанном сайте цвет и подставляем его номер в значение.
Сохраняем результат.
Меняем цвет заголовков окон в Windows 10
В операционной системе Windows 10 можно сменить цвет активного окна, не затрагивая панель задач, меню Пуск и Центр уведомлений. Или же наоборот, можно сделать яркими данные элементы, а окна оставить классического синего или чёрного цвета. Для этого необходимо внести правки в раздел реестра. Выполняем следующие действия:
Жмём «Win+R» и вводим «regedit».
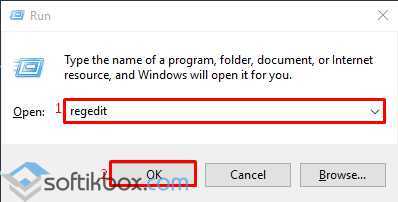
Откроется редактор реестра. Переходим по ветке «HKEY_CURRENT_USER», «SOFTWARE», «Microsoft», «Windows», «DWM». Находим параметр «ColorPrevalence». Его значение должно быть «1».
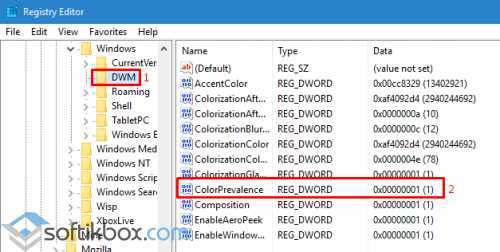
Если стоит «0», двойным щелчком открываем параметр и меняем его значение.
Переходим в раздел «Параметры», «Персонализация» и «Цвет». Здесь перетаскиваем ползунок в положение «Выключено» возле пункта «Показать цвет в меню Пуск, на панели задач, в центре уведомлений и в заголовке окна».
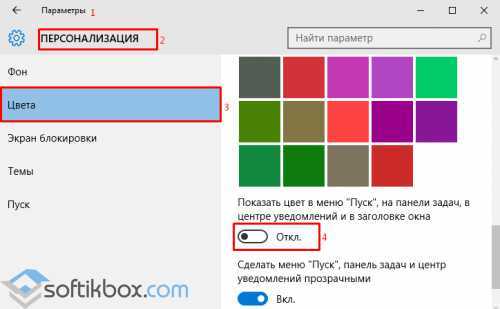
Теперь перезагружаем компьютер.
Панель задач, меню Пуск, Центр уведомлений будут классического цвета, а активные окна будут окрашены в тот цвет, который выбранный в разделе «Персонализация».
Чтобы наоборот окрасить меню Пуск и вышеуказанные элементы в другой цвет, а вид окна оставить прежним, выполняем следующие действия:
В редактуре реестра задаём параметру «ColorPrevalence» значение «0».
В разделе «Персонализация», «Цвет» перетягиваем ползунок в положение «Вкл» возле пункта «Показать цвет в меню Пуск, на панели задач, в центре уведомлений и в заголовке окна».
Важно! Если задать параметру «ColorPrevalence», который расположен по ветке «HKEY_CURRENT_USER», «SOFTWARE», «Microsoft», «Windows», «CurrentVersion», «Themes», «Personalize» значение «2», меню Пуск останется классического цвета, а вид панели задач и центра уведомлений изменится
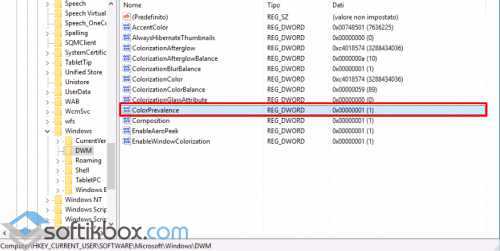
Также о том, как изменить вид окон, панели задач и меню Пуск смотрите в видео:
Самая темная тема Office – серая
Если вы подписаны на Office 365, у вас должны быть новые версии офисных приложений Word, PowerPoint и Excel, а также ряда других приложений Microsoft Office. (Если нет, то вы можете установить их с вашего аккаунта.)
По умолчанию, эти приложения являются довольно светлыми, но к счастью, Microsoft предоставила простой способ их немного затемнить (хотя вы не можете установить ее чисто черной).
Во-первых, откройте любое из ваших офисных приложений. Мы продемонстрируем это, используя Word, но вы можете вносить изменения в любом офисном приложении, применяя те же самые шаги.
Затем выберите Файл
в левом верхнем углу.
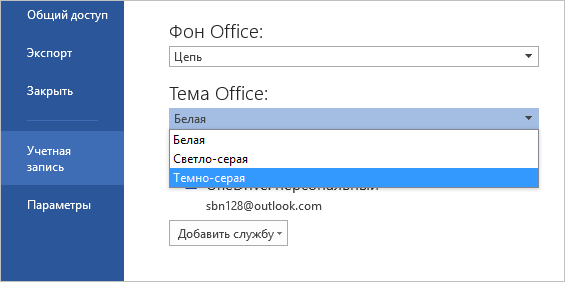
Затем выберите Учетная запись
в нижней части меню слева, и в опции Тема Office
выберите Темно-серая
из выпадающего меню.
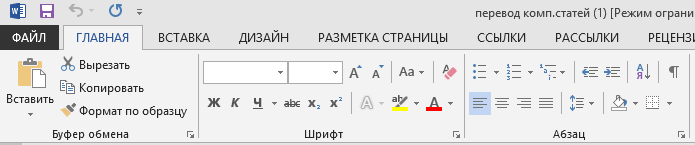
Как вы можете видеть выше, при темно-серой теме в приложении ничего не изменилось, однако фон вокруг листа стал немного темнее, а название документа вверху и полосу прокрутки сделало более заметным.
Установка Classic Shell
Установка программы Classic Shell происходит на русском языке и не вызывает сложностей. Последовательно пройдите окна мастера установки Классик Шелл.
В окне «Выборочная установка» необходимо выбрать компоненты приложения для установки на компьютер. По умолчанию, для установки выбраны все компоненты.
Мы хотим вернуть классическое меню «Пуск», поэтому нужно оставить только компоненты «Classic Start Menu» и «Classic Shell Update» (для автоматического обновления).
Компоненты «Classic Explorer» и «Classic IE» изменяют внешний вид соответственно Проводника и браузера Internet Explorer, а такие изменения нужны не всем пользователям. Поэтому отключите установку этих компонентов.
Создание и выбор темы со своим оформлением
Дабы не начудить слишком сильно, давайте создадим свою собственную тему, которую и будем настраивать под нужные нам цвета. Стоит отметить, что мы пойдем по длинному пути попросту потому, чтобы Вы знали, где хранятся темы, как они выглядят и как с ними взаимодействовать.
В первую очередь кликните по рабочему столу правой кнопкой мышки и выберите пункт » Персонализация «:
Или зайдите туда из настроек. Здесь перейдите на вкладку » Цвета «, где снимите галочку » Автоматический выбор главного цвета фона «, а так же приведите параметр » Показать цвет в меню «Пуск» на панели задач и в центре уведомлений » в положение » Вкл .» (если он уже был в этом положении, то выключите и включите снова).
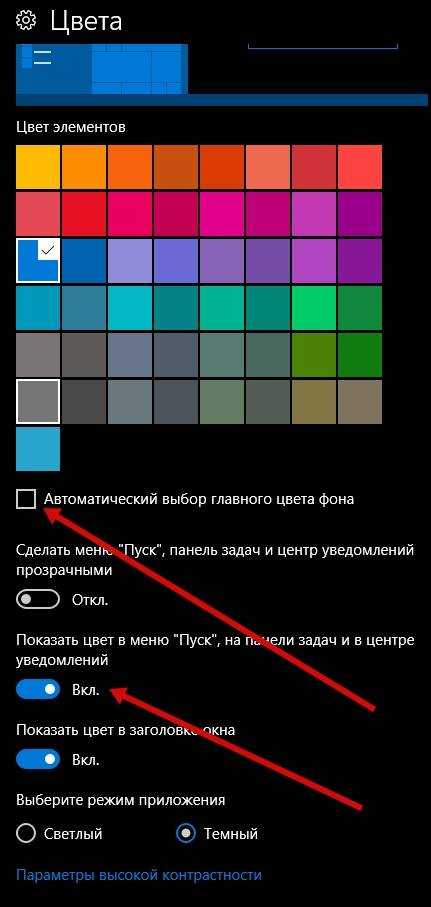
Собственно, для начала давайте зайдем по пути, где темы хранятся, а именно:
Внутри этой папки Вы увидите несколько файлов, в числе которых будет aero.theme , а так же папок, в числе которых будет aero .
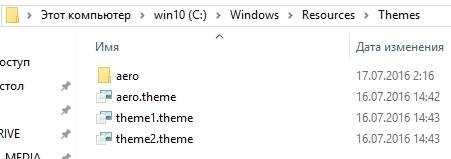
Выделите папку aero и нажмите на клавиатуре Ctrl+C (копировать), а затем Ctrl+V (вставить) или сделайте это мышкой (копировать и вставить здесь) же, в результате чего Вы получите папку » aero — копия » или как-то так.

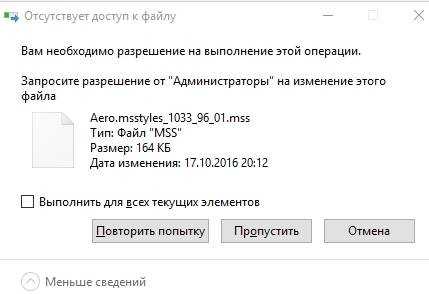
Если у Вас включен UAC , Вы находитесь не под аккаунтом администратора и пр, то можете столкнутся с вышеозначенными окнами. Жмите в кнопку » Продолжить » в первом случае и, как правило, кнопку » Пропустить «, во втором.
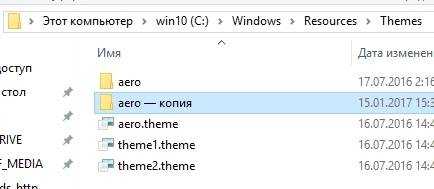
Получив копию этой папки, переименуйте её во что-нибудь, вроде color (в нашем случае), таким образом получив такую вот структуру:
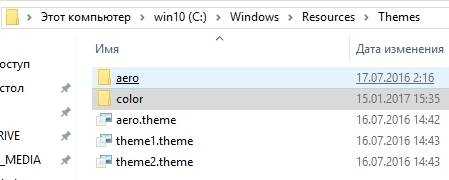
Далее заходим в эту ( color ) папку, где видим файл aero.msstyles , который так же (как и папку) переименовываем в color.msstyles :
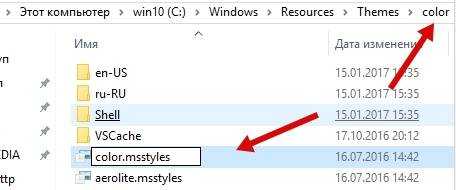
Далее, как Вы видите на скриншоте выше, внутри нашей папки color есть так же папки en-US и ru-RU :
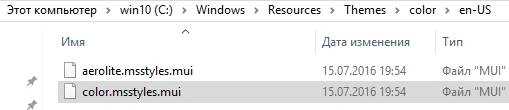
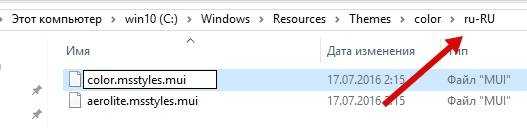
Зайдите в каждую из них и переименуйте лежащий там файл aero.msstyles.mui в color.msstyles.mui , по аналогии с тем как мы это делали с другими файлами и аккаунтами.
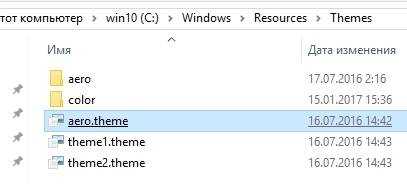
Теперь возвращаемся обратно в папку с темами и копируем оттуда файл с именем aero.theme куда-нибудь, еще, т.е, допустим, на рабочий стол.
Здесь мы переименовываем нашу тему, снова в тот же color.theme , а затем, кликнув правой кнопкой мышки, жамкаем в пункт » Открыть с помощью «, где выбираем блокнот или его аналог.
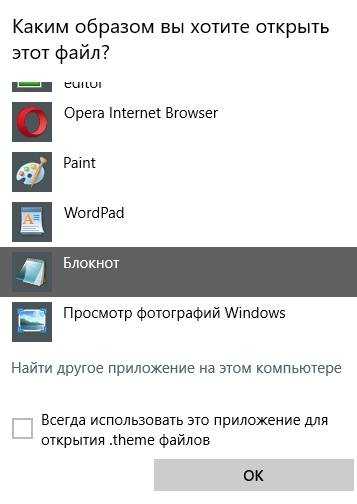
В результате у нас откроется этот файл в блокноте, который будет содержать набор параметров. Здесь нам нужно найти строку:
И заменить её на нашу, т.е:
После чего жмём в » Файл — Сохранить «. Теперь мы берем наш файл (уже отредактированный, сохраненный и закрытый в блокноте) и копируем-вставляем (или вырезаем-вставляем) его в папку » C:WindowsResourcesThemes » с которой всё и начиналось. В результате у нас должна получится такая вот структура:
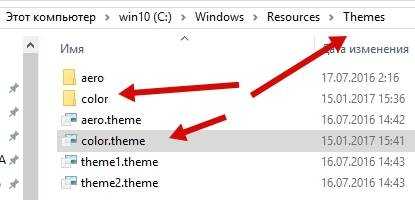
Если вдруг получите уведомление (связанное с правами):

То, как и в первый раз, жмём в кнопочку » Продолжить » (а в случае уведомления от UAC , собственно, потребуется согласится на внесение изменений). Теперь, собственно, эту тему стоит активировать, кликнув по ней один (или два раза) мышкой.
После этого еще раз зайдите в пункт настроек » Персонализация » (как это сделать было написано в самом начале статьи), где выберите любой цвет для темы Windows 10 из предложенных и еще раз убедитесь, что снята галочка » Автоматический выбор главного цвета фона «, а так же приведите параметр » Показать цвет в меню «Пуск» на панели задач и в центре уведомлений » в положение » Вкл .» (если он уже был в этом положении, то выключите и включите снова).
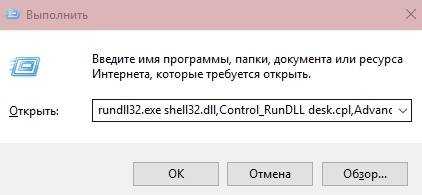
Теперь нажмите на клавиатуре сочетание клавиш Win+R , либо выберите пункт меню «Пуск-Выполнить» (правая кнопка мышки по значку пуск, где выбираем » Выполнить «):
В появившемся окне вводим следующую страшную конструкцию:
rundll32.exe shell32.dll,Control_RunDLL desk.cpl,Advanced,@Advanced
Результатом её будет следующее окно для настройки цвета, где потребуется тыкнуть в пункт » Показать настройку цветов «, чтобы развернуть более подробное меню для настройки:
Здесь Вы можете настроить интенсивность, цвет, насыщенность, яркость и оттенок для Вашей темы, а точнее говоря для панели задач, границ окон, меню » Пуск » и тд и тп. Есть (точнее работают), конечно, не все оттенки и вариации, но тем не менее уже это, куда больше, чем то, что есть в стандартном варианте.
В общем, давайте к послесловию.
Решение возможных проблем
В некоторых случаях отдельные панели остаются прежними, даже если были внесены необходимые изменения. Подобная ситуация складывается, если для выделенного блока нет необходимого параметра в Редакторе реестра. Нужно сделать следующее:
открыть инструмент;
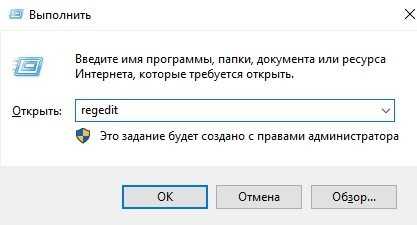
пройти по указанному ранее пути;
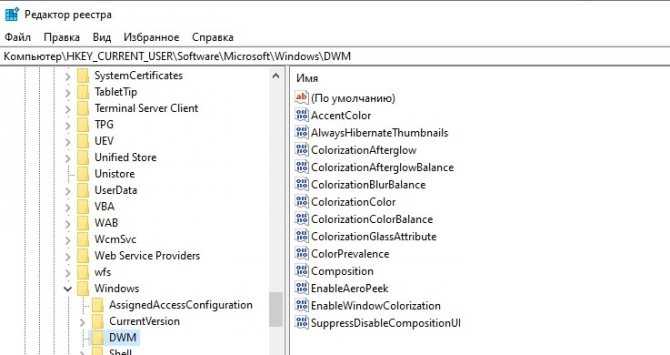
- создать отдельный пункт «DWORD» (нажать в пустой части правой клавишей мышки);
- ввести название «AccentColorInactive»;
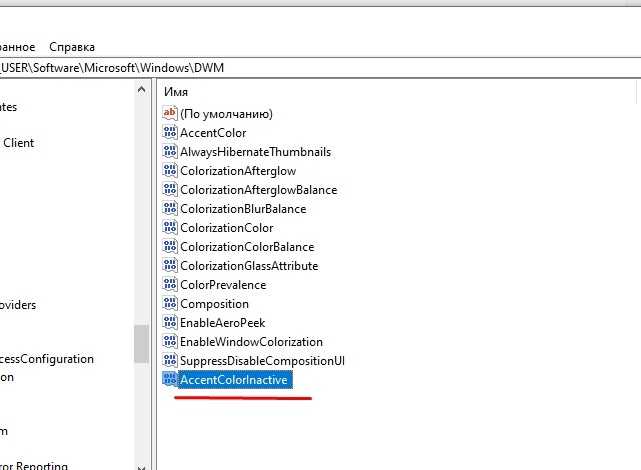
вводить нужные характеристики.
Если указанные техники не помогли, нужно проверить персональное устройство на общую работоспособность – запустить полную проверку через диагностику и антивирусную программу.
Десятая версия Виндовса позволяет пользователям настраивать внешние параметры рабочих блоков под собственные предпочтения. Для настройки используют встроенные инструменты или сторонние приложения.
Как изменить цвет окон Windows 10
Изначально в Windows не существовала функция, которая отвечала за цвет фона или заголовок окна. Данная функция появилась не так давно, но и сейчас она имеет слабый потенциал, который в скором времени должны улучшить и сделать более обширным. При этом действительно в 10 Windows можно легко поменять цвет окна и изменить тему на другую. После появления такой функции, многие пользователи заинтересовались и стали узнавать, как же изменить цвет окон в Windows 10.
Для того чтобы сменить цвет окна в Windows 10 необходимо сделать пару простых шагов.
Смена цвета окна
Сделать это можно таким образом:
- Зайти в настройки Windows. (Пуск — кнопка параметров, выглядит она как шестеренка или можно нажать сочетание клавиш Win+I)
- Теперь необходимо выбрать пункт — персонализация и там зайти в меню – цвета. Именно в этом меню теперь вы будете работать с цветом.
- Для этого вам необходимо выбрать желаемый цвет, нажимая по цветовой палитре. Для более примечательного вида, сразу необходимо поставить галочку или включить опцию отображать цвет элементов на следующих поверхностях — в заголовках окон.
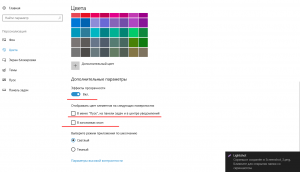
В этом же меню вы можете поменять цвета абсолютно в любом месте. Если выбрать автоматический выбор главного фона то, Windows подберет автоматически фон для вашего компьютера исключительно опираясь на вашу заставку. Помимо этого, можно выбрать дополнительные цвета, которые вас интересуют. Тут же можно подобрать и отображать цвет элементов в меню пуск, где у вас полностью изменится цветовая палитра пуск.
Изменения фона окна Windows 10
Существует еще один вариант, который поможет изменить фон окна в Windows 10. Изменения фона окна Windows 10 — это ещё один популярный вопрос, который также относится к цветовой палитре Windows. С выходом 10 версии Windows, данный вопрос стал весьма актуален и популярен. Поэтому именно настройки фона и остальных окон имеют большую перспективность. Сделать это можно также буквально в несколько шагов.Сначала необходимо воспользоваться встроенными настройками Windows, где уже в автоматическом режиме существует темы оформления с высокой контрастностью.
- Заходим аналогичным способом в настройки и выбираем пункт — высокая контрастность.
- Именно в этом меню можно выбрать цвет текста, гиперссылки, отключение текста, выделение текст, текстовые кнопки, фон и многое другое.
- Таким образом вы можете применить данные параметры к другим приложениям, которые встроены в Windows.
Данная система позволяет изменить фон окон, но внешний вид остается прежним.
Настройки собственного цвета
Также изменить фон и цвет окон можно вручную. В системе Windows 10 существуют также информация и параметры, для настроек собственного цвета для оформления. Это более тяжёлый и несвойственный способ для новичков, но при этом он достаточно удобный и многогранный для выбранного цвета и различного оформления. Сделать его можно с помощью редактора реестра Windows 10.
- Для начала необходимо запустить редактор реестра, нажав клавиши Win+R
- После чего в появившемся окне прописать данную команду regedit.
- Далее необходимо в реестре найти раздел и зайти в него HKEY_CURRENT_USER\SOFTWARE\Microsoft\Windows\DWM
- Далее найти параметры AccentColor (DWORD32) и нажать на него левой кнопкой мыши дважды.
- После чего откроется окно, в котором нужно будет указать значения, которые будут отвечать за код цвета. Тут же нужно выбрать систему исчисления и сохранить данные код.
Значения для кода можно найти в интернете, подобрав абсолютно любую палитру. Но помните, что в этой настройке работают не все значения. Некоторые значения могут быть изменены или работать некорректно, поэтому вам необходимо потренироваться и испробовать различные варианты, чтобы в конечном случае получить необходимый цвет для вашей системы.Данная ручная настройка аналогично меняет цвета, как и предыдущие способы, но при этом вы полностью редактируйте и регулируйте цвет под себя. Такой метод поможет не каждому пользователю, ведь изменения в реестре необходимо правильно соблюдать, и любая ошибка может обернуться крахом Windows.
Вывод
Появлением Windows 10 принесло множество новшеств для пользователя. Особенно популярным стало изменение цвета окон. Только ленивый не пытается поменять цвет окон, сделать их яркими и красивыми, подобрать цвет под себя. Особо данная функция изменения не приносит, но в некоторых случаях она помогает разнообразить и выделить пользователя. Поэтому именно данный вопрос стоит у многих пользователей на первом месте.
(Пока оценок нет)
Как поменять цвет окон в Windows 10
Этот способ позволяет изменить цвет окон используя только параметры операционной системы Windows 10. А также вместе с цветом окон мы изменим цвет меню пуск и цвет панели задач.
- Зайдите в параметры Windows 10, для этого нажмите Пуск => Параметры или Win+I на рабочем столе.
- Перейдите по пути: Персонализация => Цвета.
- Отключите Автоматический выбор цвета и выберите желаемый цвет, а ниже включите пункт отображать цвет элементов на следующих поверхностях В меню Пуск, на панели задач и в центре уведомлений, а также В заголовках окон.
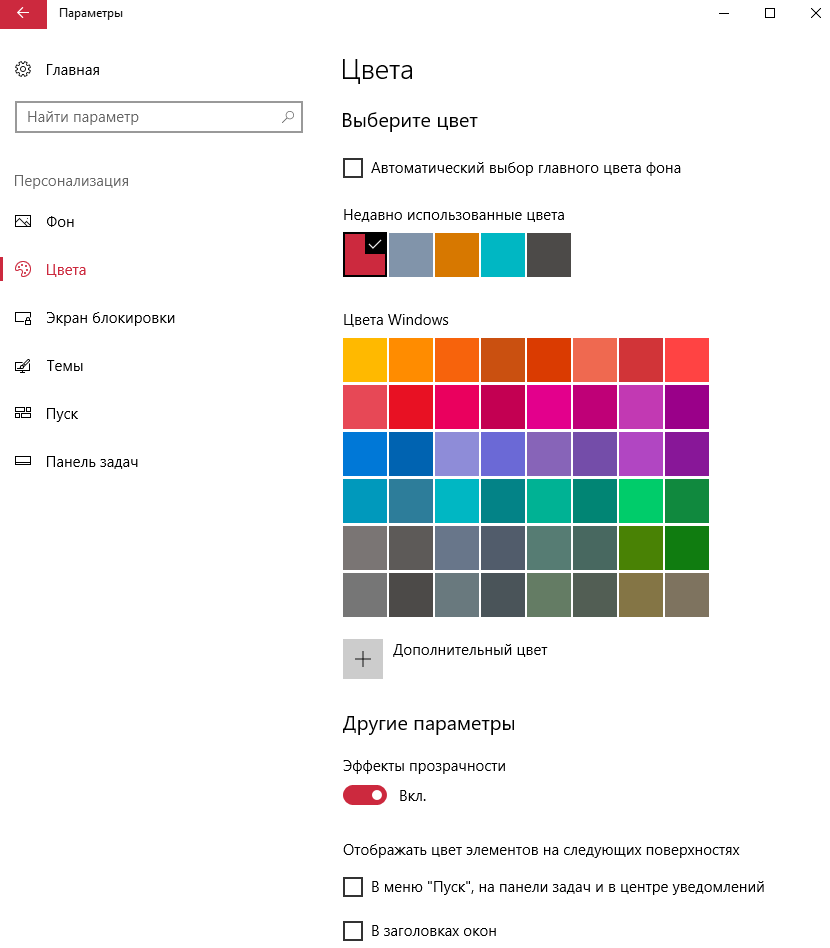
После выбора цвета Вы сразу увидите изменения. Все элементы Windows 10 включая окна будут того цвета который Вы выбрали.



















![[solved] не удается изменить цвет панели задач в windows 10 - ddok](http://navikur.ru/wp-content/uploads/a/a/0/aa0056c8dbb37eb334b8a65ce69e0d79.png)













