Как исправить ошибку Kernel-Power 41 в Windows 10
Обновление старых драйверов
Если же ошибка возникает в процессе работы за компьютером используя Интернет соединение рекомендуем первым делом обновить драйвера сетевой карты. Особенно актуально для пользователей покупавшим компьютер несколько лет назад. Так как на диске к материнской платы есть только старая версия драйверов. А обновления драйверов сетевой карты уже придется загружать самостоятельно.
Так как операционная система Windows 10 самостоятельно старается подогнать драйвера для всех подключенных устройств в пользователя есть возможность в диспетчере устройств посмотреть какая сетевая карта установлена в компьютере. После чего уже скачать драйвера с официальных сайтов производителя материнской платы или же собственно сетевой карты.
- Нажмите сочетание клавиш Win+X, и в открывшемся контекстном меню выберите пункт Диспетчер устройств.
- В открывшемся окне разверните список Сетевые адаптеры и посмотрите для какого адаптера необходимо обновить драйвера.
А также рекомендуем помимо драйверов сетевого адаптера установить последние версии драйверов для всех устройств компьютера. Даже не просто установить, а выполнить чистую установку драйверов. Чистая установка драйверов значит, что перед установкой необходимо удалить старые драйвера.
Восстановление системных файлов
- Найдите в поиске Командная строка, и нажмите кнопку Запуск от имени администратора.
- В открывшемся окне выполните команду sfc /scannow, и дождитесь завершения восстановления.
Отключение быстрого запуска
После чистой установки операционной системы по умолчанию включен быстрый запуск. В некоторых ситуациях пользователям помогает полное отключение быстрого запуска Windows 10. Пользователю достаточно на некоторое время отключить быстрый запуск и проверить работоспособность компьютера. Более подробно смотрите в инструкции: Как включить быстрый запуск Windows 10.
- Откройте панель управления выполнив команду Control panel в окне Win+R.
- Переходим в раздел Оборудование и звук > Электропитание > Действие кнопок питания.
- В текущем расположении нажмите кнопку Изменение параметров, которые сейчас недоступны, и снимите отметку с пункта Включить быстрый запуск (рекомендуется).
Для полного отключения быстрого запуска операционной системы, хоть он и рекомендуется, сохраните изменения и перезапустите компьютер. А также рекомендуем сбросить настройки Bios материнской платы к стандартным, даже если Вы самостоятельно в них не вносили изменений.
Заключение
Критическая ошибка с кодом события 41 Kernel-Power знакома многим пользователям операционной системы Windows 10. Так как в журнале событий после полного зависания компьютера в процессе работы пользователь обнаруживает событие 41 Kernel-Power. Проблема в том что ошибка Kernel-Power является критической и приводит к завершению работы компьютера с ошибками.
Что это за ошибка и почему возникает
BSoD с названием system thread exception not handled иногда сопровождается кодом ошибки 0x1000007e или 0x0000007e и возникает в Windows 7, 8, 10. Характеризуется следующими причинами возникновения:
- случайный сбой компьютера;
- повреждение важных системных файлов;
- неправильные настройки БИОС;
- ошибки оперативной памяти (ОЗУ);
- неисправностьHDD илиSSD, на котором установлена система;
- неверно установленные драйвера при подключении устройств.
Также на экране с ошибкой могут быть небольшие пояснения. Помимо самого кода появляется и название системного файла или драйвера, вызвавшего ошибку, например:
- nvlddmkm.sys – относится к драйверу видеоадаптера от NVIDIA.
- atikmdag.sys – компонент драйвера видеокарты от ATI/AMD Radeon.
- ntfs.sys – компонент HDD диска с файловой системой NTFS.
- etd.sys – компонент драйвера тачпада ноутбука.
Конечно, это не весь перечень проблемных файлов. Но для устранения проблемы в любых вариациях чаще всего используются одни и те же методы.
Помощник по обновлению зависает при загрузке Windows 10 Обновление от 2020 года
Вот как можно решить проблему, когда обновление Aisstant застревает и перестает отвечать при загрузке обновления для Windows 10 мая 2020 г..
Прежде всего, перезагрузите компьютер, затем попробуйте снова запустить Ассистент обновления. Если это не сработает, либо физически отключите компьютер от сети, либо отключите соединение, введя «сетевой адаптер» в поле поиска на панели задач..
Нажмите «Изменить параметры сетевого адаптера» и в появившемся окне нажмите «Изменить параметры адаптера»..
Щелкните правой кнопкой мыши сетевой адаптер и выберите «Отключить». Это превращает интернет-соединение с вашим ПК. Посчитайте до 20 секунд, затем снова щелкните правой кнопкой мыши и выберите «Включить».
Полностью удалите драйверы и инсталлируйте новую версию драйверов NVIDIA
Другим решением является полная переустановка драйверов. Во-первых, нужно полностью удалить все следы драйверов NVIDIA, так чтобы система восстановила первоначальный драйвер видеокарты. Воспользуемся в этом случае программу Display Driver Uninstaller.
Программу следует использовать в безопасном режиме. Загрузите компьютер в безопасном режиме, и запустите программу Display Driver Uninstaller. В окне программы выберите режим «Uninstall the current and previous drivers and restart the computer (Highly recommended». Драйверы будут удалены, все их следы очищены. Перезагрузите компьютер уже в обычном режиме.
Затем нужно загрузить новые драйверы GeForce Gameready Drivers. Если до ошибки вы использовали новый драйвер, то для проверки установите предыдущую версию. С другом случае, когда вы использовали более старый драйвер, то обязательно скачайте последнюю версию NVIDIA.
Во время установки следует выбрать опцию специальной установки драйвера и отметьте режим «Выполнить чистую установку». Нужно также в опциях инсталляции снять менее важные со списка (например, драйвер звука NVIDIA, приложение GeForce Experience) и оставить только драйверы видеокарты и PhysX.
Список версий файлов
Имя файла
igdkmd32.sys
система
Windows 8
Размер файла
4815872 bytes
Дата
-0001-11-30
Скачать
| Подробности файла | ||
|---|---|---|
| MD5 | 35cbb5a4a91da63c8ee6f36fe9b1fdb5 | |
| SHA1 | cd5572ffd2a9bc01d28fdf3a96d93549d32f286e | |
| SHA256 | c0055e3d904f79a1c3810381f3383fd276dbe4d75357e45c21ed0c8842bf77b0 | |
| CRC32 | 92069183 | |
| Пример расположения файла | C:\Windows\System32\DriverStore\FileRepository\igdlh10.inf_x86_2872c2da7dfb7bc0\WDDM1.0\ |
Имя файла
igdkmd32.sys
система
Windows 8
Размер файла
13601792 bytes
Дата
2012-06-23
Скачать
| Подробности файла | ||
|---|---|---|
| MD5 | 55753d5bd3d7ff23cfbbdf01ae2c7757 | |
| SHA1 | a43e9b7039619fd146c4eac08ffa472407386e8f | |
| SHA256 | 4c059aa8384173c87e008b00847146e4756cb49938c7dee5d7b9a1163506a521 | |
| CRC32 | d89a8ce5 | |
| Пример расположения файла | C:\Windows\System32\DriverStore\FileRepository\igdlh10.inf_x86_2872c2da7dfb7bc0\WDDM1.0\ |
Имя файла
igdkmd32.sys
система
Windows 8
Размер файла
9036288 bytes
Дата
-0001-11-30
Скачать
| Подробности файла | ||
|---|---|---|
| MD5 | d771e3d5e0ece091ff9244bdf1303d6f | |
| SHA1 | ad9890a2a18858744b1b91597267b26b29dc3b25 | |
| SHA256 | 4404a7857ad53234eeb19e7b3516226adf342bf722c8d81b232d2c909f85dac5 | |
| CRC32 | 9cb197b8 | |
| Пример расположения файла | C:\Windows\System32\DriverStore\FileRepository\igdlh10.inf_x86_2872c2da7dfb7bc0\WDDM1.0\ |
Причины появления ошибки
Указанная проблема может проявиться в процессе игры, работы, веб-серфинга и просмотра видео. Тип выполняемой операции не влияет на возникновение неполадок. Но если пользователь видит перед собой синий экран с пометкой «nvlddmkm.sys», то ключ к разгадке следует искать в функционировании видеокарты.
Для информации. Ошибка nvlddmkm.sys свойственна графическим модулям NVIDIA.
Виной появления ошибки становится одна из следующих причин:
- устаревшие или поврежденные драйвера видеокарты;
- изменение записей в системном реестре;
- битые сектора жесткого диска;
- сбой настроек BIOS;
- маленький размер файла подкачки;
- сбой в работе ОЗУ;
- недостаточная мощность блока питания;
- перегрузка системы.
Какой бы неприятной и сложной ни показалась проблема, она поддается решению. Правда, для устранения неполадки nvlddmkm.sys порой приходится тратить свыше 1 часа свободного времени в попытках установить точную причину появления ошибки.
Klim6.sys dosyasna genel bak
Klim6.sys nedir?
Klim6.sys, Windows İşletim Sistemi için Bilinmeyen tarafından geliştirilmiş olan, Kaspersky Internet Security ile ilişkili bir SYS dosyası türüdür. Klim6.sys dosyasının en son bilinen sürümü, Windows için üretilmiş olan 1.0.0.0 sürümüdür. Bu SYS dosyası 1 yıldız popülarite derecelendirmesi ve “Bilinmeyen” güvenlik derecelendirmesine sahiptir.
SYS Dosyaları Nedir?
klim6.sys gibi klim6.sys dosyaları, Windows işletim sisteminin bir parçası olan, üçüncü taraf (örn. Bilinmeyen) aygıt sürücüleri ya da kritik sistem dosyalarıdır. SYS dosyalarının çoğu, dahili bilgisayar donanımının veya yazıcı gibi iliştirilmiş donanımın, üçüncü taraf yazılım programları (örn. web tarayıcılar, sözcük işlemcileri, Kaspersky Internet Security) ve işletim sistemi (örn. Windows) ile iletişim kurmasını sağlar.
Diğer SYS dosyaları, Windows işletim sistemine güç vermek için kullanılan “çekirdek modu aygıt sürücüsü” olarak adlandırılan kritik önemdeki sistem dosyalarıdır. “CONFIG.SYS” gibi dosyalar, yapılandırma ayarı içerir ve işletim sistemi tarafından yüklenmesi gereken aygıt sürücülerini belirtir. klim6.sys gibi sürücü dosyaları olmadan, belge yazdırma gibi basit görevleri yerine getiremezdiniz.
Neden SYS Hataları Alıyorum?
SYS dosya hataları tipik olarak bozuk donanım ya da bozuk aygıt sürücüsü dosyalarından kaynaklanır. Klim6.sys dosyasının Kaspersky Internet Security ve Windows işlevlerinin işlevselliğindeki önemi nedeniyle, bu dosyanın zarar görmesi ya da bozulması “mavi ekran” (BSOD) formundaki kritik sistem hatalarını üretebilir. Lütfen daha fazla bilgi için aşağıdaki “Klim6.sys Hatalarının Nedenleri”ne bakın.
SYS Hataları Ne Zaman Oluşur?
klim6.sys ile ilişkili olanlar gibi, SYS hataları, genellikle bilgisayar başlatmada, program başlatmada ya da programınızda belirli işlevleri kullanmayı denerken (örn. yazdırma) ortaya çıkar.
Список версий файлов
Имя файла
dxgkrnl.sys
система
Windows 10
Размер файла
2023328 bytes
Дата
2017-03-18
Скачать
| Подробности файла | ||
|---|---|---|
| MD5 | ba607c5c1b0dc50044f73cb6f09e9a13 | |
| SHA1 | 2bda89c8af8eb5955b3a2724f93a81f83d351459 | |
| SHA256 | ce352a07633c3fabc52291427baf1f87260b2525b19a3c7a95b734dfd7559c01 | |
| CRC32 | c957495f | |
| Пример расположения файла | C:\Windows\System32\drivers\ |
Имя файла
dxgkrnl.sys
система
Windows 8.1
Размер файла
1331008 bytes
Дата
2014-11-21
Скачать
| Подробности файла | ||
|---|---|---|
| MD5 | fa8c6f23e4d8fecbfac3ed88ddbbbb1b | |
| SHA1 | 2e4623deb4d35eb8c3cd82cb22f44227eba64b15 | |
| SHA256 | 197cb9ff1e2dd7fe80f6b4b3066367db848d44727820e72ba76153f8111f3167 | |
| CRC32 | 0a98e8bd | |
| Пример расположения файла | C:\Windows\System32\drivers\ |
Имя файла
dxgkrnl.sys
система
Windows 8
Размер файла
1229552 bytes
Дата
2012-07-26
Скачать
| Подробности файла | ||
|---|---|---|
| MD5 | 124bff0c570e00c5ba27b13bb16600b7 | |
| SHA1 | 42821a63b698d43cd4243a1d5a2a527a91fdc842 | |
| SHA256 | 5d29f430630ccf468d7847a21f32f1a2966447ec47008c58b2b1f46ccb5c6619 | |
| CRC32 | 8a43b7c0 | |
| Пример расположения файла | 1: C:\Windows\System32\drivers\ |
Имя файла
dxgkrnl.sys
система
Windows 7
Размер файла
982912 bytes
Дата
2010-11-21
Скачать
| Подробности файла | ||
|---|---|---|
| MD5 | f5bee30450e18e6b83a5012c100616fd | |
| SHA1 | 59742db6edf016167a8828c5e523c44c897c4cad | |
| SHA256 | 44d0577d159fc2bdf4ead1dc2c7fd14925d075225ef97608cac52dee405b08fd | |
| CRC32 | ecfc7bdd | |
| Пример расположения файла | C:\Windows\System32\drivers\ |
Имя файла
dxgkrnl.sys
система
Windows Vista
Размер файла
885248 bytes
Дата
2009-04-11
Скачать
| Подробности файла | ||
|---|---|---|
| MD5 | e828cdca431d1f98d33501dfc390079a | |
| SHA1 | 4d58b945e2f240a1b7c40c0c9391796e9f0268a4 | |
| SHA256 | 4a3d08170f3e17872b14554784d6e04d09c0b0bfd711a00baabe35cc83a1f55d | |
| CRC32 | 5d64f5fd | |
| Пример расположения файла | C:\Windows\System32\drivers\ |
Исправить ошибку ndis.sys с ошибкой BSOD
1] Обновите / переустановите драйвер вашего ПК
Ndis.sys Синяя ошибка экрана может возникнуть, если вы используете устаревший драйвер устройства или поврежденные драйверы. Рекомендуется обновить драйвер вашего устройства, чтобы исправить ошибку синего экрана. В соответствующей заметке убедитесь, что вы обновили соответствующий драйвер устройства, чтобы исправить проблемные драйверы. Следуйте приведенным ниже инструкциям, чтобы переустановить драйвер сетевого устройства, чтобы решить проблему сетевого драйвера.
Перезагрузите систему в безопасном режиме. открыто Панель управления и перейдите к Диспетчер устройств. Нажмите на Сетевые адаптеры и выберите сетевое устройство в раскрывающемся меню.
Щелкните правой кнопкой мыши на сетевом устройстве и нажмите Удалить в раскрывающемся меню, чтобы удалить драйвер устройства.
Нажмите OK для подтверждения и нажмите Проверка аппаратных изменений для переустановки драйвера.
Если это не поможет, вы можете рассмотреть возможность отката вашего драйвера устройства.
2] Откат сетевых драйверов
Идентификация недавно установленных сетевых драйверов, а затем попытка восстановления предыдущих сетевых драйверов может помочь устранить проблему с ошибкой экрана ndis.sys.
открыто Панель управления и перейдите к Диспетчер устройств. Нажмите на Сетевые адаптеры и выберите сетевое устройство в раскрывающемся меню
Щелкните правой кнопкой мыши на сетевом устройстве и выберите «Свойства». Перейдите на вкладку Драйверы и нажмите «Откат драйверов».
Нажмите «Да» и перезапустите систему.
3] Запуск сканирования SFC
System File Checker — это инструмент командной строки, который сканирует поврежденные системные файлы, включая файлы ndis.sys, а также восстанавливает поврежденные системные файлы. Для исправления проблемных системных файлов рекомендуется запустить SFC-сканирование.
4] Запустить CHKDSK
Коррумпированный жесткий диск может привести к ошибке экрана ndis.sys. CHKDSK сканирует диск, чтобы проверить, есть ли поврежденные жесткие диски.
Поиск Командная строка в меню «Пуск».
Щелкните правой кнопкой мыши на командной строке и выберите опцию Запустить от имени администратора из раскрывающегося меню
Введите команду CHKDSK и нажмите «Ввод», чтобы проверить свой диск. Вы можете запустить следующую команду:
Перезагрузите систему.
5] Запустить DISM
Чтобы восстановить поврежденный образ системы, выполните поиск Командная строка в меню «Пуск». Щелкните правой кнопкой мыши на командной строке и выберите опцию Запустить от имени администратора в раскрывающемся меню
Запустите эту команду,
Перезагрузите систему.
6] Выполнить восстановление системы
Выполнение восстановления системы может возобновить работу системных программ до момента, когда система потенциально работает отлично. Рекомендуется выполнить восстановление системы, чтобы устранить проблему с голубым экраном, которая вернет ваши программы и системные файлы к моменту, когда компьютер работал правильно.
Надеюсь, что-то поможет!
Tweet
Share
Link
Plus
Send
Send
Pin
Исправить ошибку синего экрана intelppm.sys
Если вы можете войти в безопасный режим, отлично. Если вы не можете войти в безопасный режим, возможно, вам придется загрузиться в Windows 10 с установочного носителя Windows или диска восстановления и выбрать Почини свой компьютер для входа в Устранение неполадок> Дополнительные параметры запуска> Командная строка. Теперь вы можете использовать CMD для выполнения команд. Поэтому убедитесь, что у вас есть загрузочный USB-носитель, готовый к расширенному поиску и устранению неисправностей.
У вас есть следующие варианты:
- Изменить значение реестра для Intelppm
- Переименуйте intelppm.sys
- Переустановите драйверы Intel
Вам также потребуются права администратора, чтобы решить эту проблему.
1]Изменить значение реестра для Intelppm
Это одно из решений, которое сработало для некоторых, но имеет небольшой недостаток. Изменение значения отключает регулирование мощности процессора, что приводит к повышению производительности, но потребляет больше энергии и сердца. Вы также можете услышать, как вентиляторы работают чаще, чем раньше.
Обязательно создайте реестр восстановления системы или резервную копию, прежде чем двигаться дальше.
- Введите regedit в командной строке (Win + R) и нажмите клавишу Enter.
- Перейдите по следующему пути
HKEY_LOCAL_MACHINE SYSTEM CurrentControlSet Services Intelppm
- Дважды щелкните Пуск и измените значение на 4.
- Выйти из реестра.
Перезагрузите компьютер и проверьте, появляется ли проблема снова.
2]Переименуйте intelppm.sys
Если вы не можете загрузиться в Windows из-за постоянного BSOD, используйте загрузочный USB-носитель, чтобы перейти на экран Advanced Recovery.
Выберите Устранение неполадок> Дополнительные параметры> Командная строка. Перейдите по следующему пути:
C: Windows System32 Драйверы
Затем введите и нажмите клавишу Enter.
рен intelppm.sys intelppm.sys.bak
Это приведет к переименованию файлов драйвера, и Windows не сможет его найти, и, следовательно, вы не получите экран BSOD. Поскольку это не основной драйвер, Windows загрузится, но вы можете увидеть ошибку на экране диспетчера устройств для процессора.
Перезагрузите компьютер, и BSOD больше не будет.
3]Переустановите драйверы Intel
Возможен конфликт между драйвером Intel и версией Windows. Итак, у вас есть два варианта. Во-первых, вы можете загрузить последнюю версию драйвера и установить ее. Во-вторых, вы можете переустановить Windows, если не осталось другого выхода. Расширенное восстановление позволяет выполнить сброс Windows, что сэкономит время.
BSOD dxgkrnl.sys в Windows 7
Данный системный файл входит в состав программного обеспечения для управления графическим адаптером (видеокартой) NVIDIA. Причины BSOD кроются в повреждении компонента, устаревании или несовместимости текущего драйвера с ОС или ее последними обновлениями. Ниже мы приведем основные способы устранения наиболее распространенных факторов, влияющих на возникновение ошибки.
Причина 1: Повреждение и устаревание драйвера
Это наиболее распространенная причина возникновения синего экрана смерти dxgkrnl.sys. Устраняется она путем переустановки ПО NVIDIA по определенному алгоритму.
Причина 2: Разгон
«Вылет» драйвера видеокарты с демонстрацией синего экрана может происходить из-за чрезмерного понятия частот графического процессора или памяти. Решением здесь будет либо полный отказ от разгона, либо снижение параметров до приемлемого уровня (определяется экспериментально).

Подробнее: Разгон видеокарты NVIDIA GeForce
Причина 3: Параллельная загрузка GPU
Под параллельной загрузкой мы подразумеваем одновременную эксплуатацию видеокарты несколькими программами. Например, это может быть игра и майнинг или GPU-рендеринг в разных комбинациях
Особенное внимание стоит уделить именно добыче цифровой валюты, так как она довольно сильно нагружает контроллер видеопамяти, что является наиболее распространенной причиной «вылетов»
Причина 4: Вирусы
Если приведенные выше рекомендации не привели к желаемому результату, стоит задуматься о возможности заражения ПК вирусами. В такой ситуации необходимо произвести сканирование дисков с помощью специальных программ и удалить вредителей. Другой вариант – обратиться за бесплатной помощью на волонтерские ресурсы. После того как компьютер будет «вылечен», следует повторить переустановку по инструкции из первого параграфа.
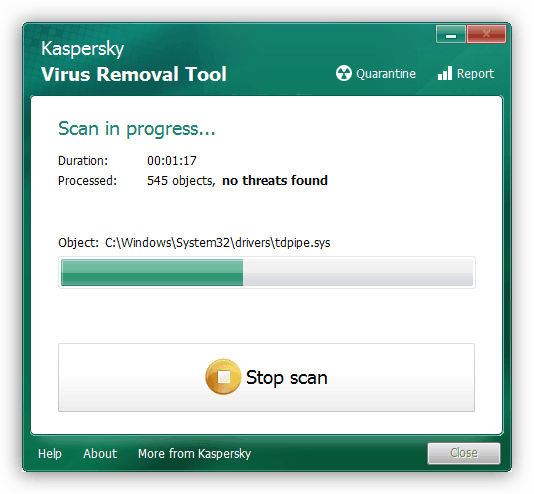
Подробнее: Как почистить компьютер от вирусов
Причина 5: Неисправность устройства
Еще одной причиной нестабильной работы графической подсистемы является физическая неисправность видеокарты. Основной симптом – отказ устройства нормально функционировать после всех совершенных выше манипуляций. В этом случае выход только один – обращение в специализированную мастерскую за диагностикой и ремонтом.
Заключение
Исправление ошибки dxgkrnl.sys с BSOD в Windows 7 в основном сводится к переустановке драйвера для видеокарты. Если инструкция не помогла избавиться от «вылетов», стоит задуматься о других факторах – чрезмерном разгоне или загрузке контроллера памяти, а также о возможной вирусной атаке или поломке устройства.
Опишите, что у вас не получилось.
Наши специалисты постараются ответить максимально быстро.
Наиболее распространенные проблемы с файлом dxgkrnl.sys
Существует несколько типов ошибок, связанных с файлом dxgkrnl.sys. Файл dxgkrnl.sys может находиться в неправильном каталоге файлов на вашем устройстве, может отсутствовать в системе или может быть заражен вредоносным программным обеспечением и, следовательно, работать неправильно. Ниже приведен список наиболее распространенных сообщений об ошибках, связанных с файлом dxgkrnl.sys. Если вы найдете один из перечисленных ниже (или похожих), рассмотрите следующие предложения.
- dxgkrnl.sys поврежден
- dxgkrnl.sys не может быть расположен
- Ошибка выполнения — dxgkrnl.sys
- Ошибка файла dxgkrnl.sys
- Файл dxgkrnl.sys не может быть загружен. Модуль не найден
- невозможно зарегистрировать файл dxgkrnl.sys
- Файл dxgkrnl.sys не может быть загружен
- Файл dxgkrnl.sys не существует
dxgkrnl.sys
Не удалось запустить приложение, так как отсутствует файл dxgkrnl.sys. Переустановите приложение, чтобы решить проблему.
Проблемы, связанные с dxgkrnl.sys, могут решаться различными способами. Некоторые методы предназначены только для опытных пользователей. Если вы не уверены в своих силах, мы советуем обратиться к специалисту
К исправлению ошибок в файле dxgkrnl.sys следует подходить с особой осторожностью, поскольку любые ошибки могут привести к нестабильной или некорректно работающей системе. Если у вас есть необходимые навыки, пожалуйста, продолжайте
Что это значит и как от неё избавиться?
Очень распространённой ситуацией в среде пользователей Windows 10 является неожиданное возникновение ошибки под названием «system_thread_exception_not_handled». Чаще всего она появляется при загрузке ПК. Дословно переводится с английского как «системная ошибка потока, которую невозможно обработать».
Почему возникает такая ошибка. Точного ответа нет. Наиболее частыми причинами являются:
- — любой сбой;
- — различные вредоносные программы;
- — проблемы с работой драйверов;
- — обновление системы.
Для нормальной работы ПК, необходимо выполнить некоторый алгоритм, зависящий от первопричины системной ошибки.
1) Инструменты встроенного восстановления
В Windows 10 присутствуют инструменты встроенного восстановления. Многие специалисты предлагают использовать загрузочную флешку для Windows, поскольку она помогает получать пользователям те же инструменты с удобством. Итак, чтобы перейти в режим восстановления Windows 10, выполните следующие действия:
- — выключите ПК с помощью кнопки, непрерывно нажимая её (если невозможно провести корректное выключение);
- — нажимайте, при включении, на кнопку включения 3-4 раза, пока окна не появятся различные варианты восстановления;
- — найдите раздел «Устранение неполадок> Вспомогательные параметры> Командная строка». Выполнить:
sfc / scannow / offbootdir = c: \ / offwindir = c: \ windows
Он найдет некоторые ошибки, но не сможет исправить все. Затем выполните следующую команду:
bcdedit / set {default} bootmenupolicy legacy
— теперь необходимо закрыть утилиту и перезагрузиться.
2) Работа с драйвером
Найдите драйвер, который вызывает проблемы.
Установите бесплатное приложение с названием «WhoCrashed» и запустите его, чтобы узнать, какой драйвер вызывает данную ошибку.
Если вы проверите путь к файлу, то он покажет проблемный драйвер, который мешает системе.
Если запустить утилиту нет возможности, выполните следующие действия:
- — загрузиться в безопасном режиме (функциональная клавиша F8 вместе с кнопкой загрузки) и выбрать его;
- — во время загрузки или после входа в систему, когда вы снова увидите BSOD (синий экран), вы также найдете имя файла вместе с ошибкой.
Вывод будет похож на FILENAME.sys, где FILENAME может отличаться для пользователей; - — запишите имя файла;
- — перезагрузитесь, и перейдите в режим восстановления Windows 8 или 10. «Устранение неполадок»> «Дополнительные параметры»> «Командная строка».
- — выполните следующие команды в командной строке:
c:
cd windows\system32\drivers
ren FILENAME.sys FILENAME.old
где FILENAME — это имя файла, который вы отметили выше. - — закройте командную строку и перезагрузитесь.
Теперь ваш компьютер должен успешно загрузиться. Переустановите обновленный драйвер, если проблема не устранилась полностью.
3) Физические манипуляции
В случае, если вы не достигли успеха в безопасном режиме, возможно, вы можете попробовать этот способ для успешного завершения загрузки компьютера:
- выключите его,
- выньте аккумулятор,
- отсоедините его от источника питания,
- оставьте его на несколько минут,
- нажмите и удерживайте кнопку питания в течение 5-10 секунд,
- включите питание, включите ноутбук.
Он должен начинать загружаться нормально. Затем верните батарею в кратчайшие сроки. После успешной загрузки ПК нужно избавиться от драйвера, который вызывает проблемы. Выполните перезагрузку ПК.
4) Работа с браузером
Если вы часто получаете BSOD в непредсказуемое время, возможно, вам необходимо исправить настройки в аппаратном ускорении браузера. Отключение аппаратного ускорения для каждого браузера будет отличаться.
Для отключения данной настройки в Mozilla Firefox необходимо: открыть Mozilla Firefox, ввести «about:preferences#advanced» в адресной строке, снять флаг «По возможности использовать аппаратное ускорение», закрыть и перезагрузить Firefox.
Для отключения ускорения в Google Chrome откройте Google Chrome, введите chrome: // flags в адресной строке и Enter, прокрутите вниз и перейдите к «GPU composting on all pages», в раскрывающемся списке выберите «Отключено», перезагрузите браузер.
Для выключение аппаратного ускорения «Adobe Flash Player» необходимо перейти на страницу справки «Adobe Flash», перейти к шагу 5, щелкнуть правой кнопкой мыши анимацию и выбрать «Настройки», снять флажок.
5) Проверка на вредоносные программы, различные вирусы
Также необходимо проверить компьютер антивирусной программой, чтобы исключить эту первопричину системной ошибки.
Ошибки связанные с System32 и методы их решения
Возвращаясь к основному вопросу, стоит пояснить ещё один достаточно спорный момент. Если среди читателей данной статьи имеются завсегдатаи IT-форумов, то они согласятся, что огромное количество пользовательских обращений, связанных с возникновением ошибок, обуславливаются отсутствием какого-либо фактического вреда и сбоя, а лишь фиксируется они на основе записей из «Журнала событий», иногда устаревших.
Подобное развитие событий говорит о том, что действительно имеются сбои в работе какого-либо компонента, но не говорит о том, что данная проблема не была устранена операционной системой самостоятельно.
Поэтому будет не лишнем сказать, что перед тем, как осуществлять какие-либо манипуляции с системными файлами, нужно разобраться с причинами её возникновения и подтвердить факт её реального наличия. А также озаботиться, по возможности, о сохранности информации на компьютере. Хотя бы, минимально, создайте точку восстановления.
Итак, теперь непосредственно к рассмотрению ошибок и способов их решения.
Определяем дефектный драйвер
Определить неисправный драйвер можно двумя способами, начнем с самого простого, когда удается загрузить Windows 10 в обычном или безопасном режиме.
- Открываем диспетчер устройств.
- Теперь нужно убедиться, что напротив каждого компонента нет жёлтых или красных знаков, обозначающих проблему в работе устройства.
- Если знаки присутствуют, то производим обновление драйвера конкретного компонента.
Перезагружаем компьютер.
Второй способ рекомендую использовать в тех случаях, когда операционную систему загрузить не удается, тогда на помощь приходит установочный диск:
- Запишите образ на флешку или диск, зайдите в BIOS и измените порядок загрузки устройств, выставив накопитель с образом на первое место.
- Выполните загрузку образа с носителя.
- Откройте раздел восстановления.
- Зайдите в раздел «Исправление неисправностей».
- Затем открываем «Диагностика» и щелкаем по пункту «Дополнительные параметры».
- Выберите инструмент «Командная строка».
- Пропишите команду bcdedit /set {default}bootmenupolicy legacy и нажмите «Enter».
- Закройте консоль и перезагрузите компьютер.
- Войдите в безопасный режим, быстро нажимая клавишу «F8» в момент загрузки ПК.
- Открываем диспетчер устройств, щелкаем правой мышкой по оборудованию, с которым возникла неполадка и выбираем в «Удалить».
- Перезагружаем устройство.
Скорее всего это поможет исправить ошибку system thread exception not handled. Кстати, данный способ универсален и подходит для Windows 8.
Краткий список наиболее частых причин появления сбоя:
- atikmdag.sys – файл драйвера видеокарты ATI/AMD Radeon. Лечится переустановкой ПО.
- nvlddmkm.sys – системный файл отвечающий за работу видеокарты NVIDIA. Проблема устраняется переустановкой ПО. Но перед этим необходимо удалить старую версию драйвера.
- etd.sys – связан с ноутбуком, а точнее с тачпадом. В качестве решения предлагаю удалить драйвера тачпада или обновить их до последней версии.
- ntfs.sys, ntfs system – специальный компонент отвечающий за данные на NTFS дисках. Исправляется путем сканирования файлов на предмет ошибок командой функцией sfc /scannow, переподключением или заменой неисправного жесткого диска.
Иногда виновниками появления system thread exception not handled становятся совсем другие файлы, но несмотря на это, процедура устранения сбоя практически идентична во всех ситуациях.
igdkmd32 сканер
Security Task Manager показывает все запущенные сервисы Windows, включая внедренные скрытые приложения (например, мониторинг клавиатуры или браузера, авто вход). Уникальный рейтинг надежности указывает на вероятность того, что процесс потенциально может быть вредоносной программой-шпионом, кейлоггером или трояном.
Бесплатный aнтивирус находит и удаляет неактивные программы-шпионы, рекламу, трояны, кейлоггеры, вредоносные и следящие программы с вашего жесткого диска. Идеальное дополнение к Security Task Manager.
SpeedUpMyPC бесплатное сканирование, очистка, восстановление и оптимизация вашей системы.
Другие процессы
getplus_helpersvc.exe rotatelogs.exe oa001mon.exe igdkmd32.sys viaservice.exe wintouch.exe wifiservice.exe aswrdr2.sys tbhdaemon.exe 2pbar.dll appdrv01.sys
Как исправить ошибки dxgkrnl.sys всего за несколько шагов?
Помните, прежде чем предпринимать какие-либо действия, связанные с системными файлами, сделайте резервную копию ваших данных!
Ошибки файла dxgkrnl.sys могут быть вызваны различными причинами, поэтому полезно попытаться исправить их различными способами.
Шаг 1.. Сканирование компьютера на наличие вредоносных программ.
Файлы Windows обычно подвергаются атаке со стороны вредоносного программного обеспечения, которое не позволяет им работать должным образом. Первым шагом в решении проблем с файлом dxgkrnl.sys или любыми другими системными файлами Windows должно быть сканирование системы на наличие вредоносных программ с использованием антивирусного инструмента.
Если по какой-либо причине в вашей системе еще не установлено антивирусное программное обеспечение, вы должны сделать это немедленно
Незащищенная система не только является источником ошибок в файлах, но, что более важно, делает вашу систему уязвимой для многих опасностей. Если вы не знаете, какой антивирусный инструмент выбрать, обратитесь к этой статье Википедии — сравнение антивирусного программного обеспечения
Шаг 2.. Обновите систему и драйверы.
Установка соответствующих исправлений и обновлений Microsoft Windows может решить ваши проблемы, связанные с файлом dxgkrnl.sys. Используйте специальный инструмент Windows для выполнения обновления.
- Откройте меню «Пуск» в Windows.
- Введите «Центр обновления Windows» в поле поиска.
- Выберите подходящую программу (название может отличаться в зависимости от версии вашей системы)
- Проверьте, обновлена ли ваша система. Если в списке есть непримененные обновления, немедленно установите их.
- После завершения обновления перезагрузите компьютер, чтобы завершить процесс.
Помимо обновления системы рекомендуется установить последние версии драйверов устройств, так как драйверы могут влиять на правильную работу dxgkrnl.sys или других системных файлов. Для этого перейдите на веб-сайт производителя вашего компьютера или устройства, где вы найдете информацию о последних обновлениях драйверов.
Шаг 3.. Используйте средство проверки системных файлов (SFC).
Проверка системных файлов — это инструмент Microsoft Windows. Как следует из названия, инструмент используется для идентификации и адресации ошибок, связанных с системным файлом, в том числе связанных с файлом dxgkrnl.sys. После обнаружения ошибки, связанной с файлом %fileextension%, программа пытается автоматически заменить файл dxgkrnl.sys на исправно работающую версию. Чтобы использовать инструмент:
- Откройте меню «Пуск» в Windows.
- Введите «cmd» в поле поиска
- Найдите результат «Командная строка» — пока не запускайте его:
- Нажмите правую кнопку мыши и выберите «Запуск от имени администратора»
- Введите «sfc / scannow» в командной строке, чтобы запустить программу, и следуйте инструкциям.
Шаг 4. Восстановление системы Windows.
Другой подход заключается в восстановлении системы до предыдущего состояния до того, как произошла ошибка файла dxgkrnl.sys. Чтобы восстановить вашу систему, следуйте инструкциям ниже
- Откройте меню «Пуск» в Windows.
- Введите «Восстановление системы» в поле поиска.
- Запустите средство восстановления системы — его имя может отличаться в зависимости от версии системы.
- Приложение проведет вас через весь процесс — внимательно прочитайте сообщения
- После завершения процесса перезагрузите компьютер.
Если все вышеупомянутые методы завершились неудачно и проблема с файлом dxgkrnl.sys не была решена, перейдите к следующему шагу. Помните, что следующие шаги предназначены только для опытных пользователей





























