Три способа перевернуть экран в начальное положение
Представляю ситуацию – вы включаете компьютер, происходит загрузка и изображение на мониторе приобретает неправильную ориентацию. Что делать? Паника! Надо срочно исправить и перевернуть экран на компьютере в нормальное положение
И не важно, вследствие чего случился этот казус – чья-то «неудачная» шутка или вы самостоятельно его перевернули
Все описываемые способы применимы к компьютерам на базе OS Windows (7, 8, 8.1, 10) и расположены в порядке: от простых к сложным. Не будет терять время и начнем.
Переворот экрана компьютера/ноутбука с помощью горячих клавиш
Самым простым способом вернуть положение изображения обратно – использовать комбинацию горячих клавиш.
Выберите необходимую комбинацию на клавиатуре в зависимости от нынешнего положения экрана:
- Экран повернут на 90 градусов влево — Ctrl + Alt + правая стрелка;
- Экран повернут на 90 градусов вправо — Ctr + Alt + левая стрелка;
- Экран повернут на 180 градусов (стоит вверх ногами) — Ctrl + Alt + стрелка направленная вниз.
Нажатие клавиш должно происходить одновременно – иначе, ничего не получиться.
Попробуйте воспользоваться комбинацией клавиш Ctrl + Alt + F8 — это вернет настройки графики к значению «По умолчанию».
Помогло? Добавьте эту страницу в закладки (на всякий случай) и можете продолжать работу. Если все осталось на местах – пробуем следующий способ.
Переворот изображения, через параметры экрана.
Копаясь в настройках, вы могли случайно изменить ориентацию экрана с альбомной, на книжную или портретную, тем самым перевернув изображение. Теперь задача – вернуть всё обратно.
2. Вы попадете в настройки Windows, раздел «Дисплей». Найдите пункт «Ориентация», и выберите пункт «Альбомная» и сохраните изменения.
Все вышеописанные действия выполнены на базу Windows 10. Единственное отличие от младших версий – дизайн окна настроек. Не пугайтесь, если дизайн окон со скриншотов, не совпадает с вашим.
Если все описанные способы не помогают и сбой произошел на программном уровне, можно попробовать сделать поворот экрана, через настройки графического адаптера. Последовательность действий будет зависеть от вашего устройства и модели установленной видеокарты.
Определимся с видом графического адаптера:
- Графика Intel – для ноутбуков и персональных компьютеров без дискретной видеокарты;
- Графика Nvidia – для ПК с установленной видеокартой от этой компании, а также ноутбуки с указанным видеоадаптером и подключенным внешним дисплеем;
- Графика AMD — для ПК с графическим процессором от AMD и ноутбуки с подключенным внешним дисплеем.
Параметры графики Intel
Этот способ в основном, подходит для владельцев мобильных ПК – ноутбуков и нетбуков, так как дисплей работает на основе графики интегрированной в процессор устройства. Название и внешний вид окна настроек может различаться, в зависимости от модели процессора.
1. На пустом месте рабочего стола, сделайте клик правой кнопкой мыши и в контекстном меню нажмите «Параметры графики» — «Поворот» — и необходимы угол поворота.
2. Если указанный пункт отсутствует, перейдите в «Графические характеристики».
3. В окне панели управления HD графикой отметьте необходимый угол поворота.
Не забудьте применить изменения, перезагрузка устройства не потребуется.
карты от Nvidia и AMD
Данный способ поможет обладателям персональных компьютеров и мобильных ПК с подключенным через порт HDMI, внешним монитором. Все операции будут проводиться из панели управления видеокартой и не забудьте предварительно обновить драйвера.
- Щелкните правой кнопкой мыши на пустом месте рабочего стола и в контекстном меню, в зависимости от производителя видеокарты, откройте «AMD VISION Engine Control Center» или «Панель управления Nvidia».
- В меню, найдите вкладку «Дисплей» и откройте пункт «Поворот дисплея».
- Осталось вернуть ваш монитор в нормальное положение выбрав необходимый угол поворота.
Указана примерная последовательность шагов и название вкладок меню, так как они могут меняться в зависимости от версии драйверов и модели видеокарты.
Заключение
В этой инструкции, я описал все доступные методы решения возникшей проблемы. Если ни одно описанное действие не помогло перевернуть изображение, попробуйте воспользоваться одной из точек восстановления или проверить устройство на наличие вирусов. Так же, часто помогает банальное обновление драйверов.
Ну, а ели проблема решена – отблагодарите автора лайком и комментарием, мне будет приятно.
Оцените, пожалуйста, статью:
Загрузка…
29 января 2018, 15:46
admin
Экран сузился — причины и решение
Сужение экрана монитора может быть вызвано:
- неправильным разрешением экрана (скажем, выбрано разрешение рассчитанное на соотношение 16:9 при мониторе 4:3 или наоборот);
- не установлен драйвер видеокарты;
- подключен телевизор или второй монитор;
- неправильно настроен монитор.
Неправильное разрешение
Данная проблема может быть проверена через меню «Разрешение экрана».
- Нужно щелкнуть правой клавишей мышки по рабочему столу, затем кликнуть по строке с надписью «Разрешение экрана».
Кликаем правой клавишей мышки по рабочему столу, выбираем опцию «Разрешение экрана»
В открытом окне нужно найти параметр «Разрешение» и активировать его щелкнув по значку треугольника.
В параметре «Разрешение» кликаем по значку треугольника
Необходимое разрешение выставляется с помощью ползунка.
С помощью ползунка настраиваем подходящее разрешение
После выбора нажать «Применить», затем «ОК».
Нажимаем по кнопке «Применить», затем «ОК»
Отсутствие драйвера
Проблема чаще возникает при переустановке ОС либо сбое в работе драйвера или (реже) самой видеокарты. В случае, если с видеокартой все в порядке, попробуйте загрузить последнюю версию с сайта разработчика.
На официальном сайте производителя скачиваем драйвера для видеокарты
Подключенный монитор или телевизор
- Сначала нужно попробовать отключить от ноутбука дополнительное устройство.
- Если после этого экран вернулся, то проблема в разности разрешений между монитором ноутбука и телевизором или вторым монитором.
- При следующем подключении необходимо будет выбирать нужный дисплей, и менять разрешение вручную в опции «Разрешение экрана».
В разделе «Несколько экранов» после отключения или подключения второго экрана выбираем подходящее значение
Настройка монитора
Если ни один из перечисленных способов не подходит, то проблема может быть в измененных настройках самого монитора (изменение длины и ширины изображения, например). Решением может быть автоматическая настройка изображения. Такая кнопка есть у каждого монитора.
На мониторе нажимаем на специальную кнопку «AUTO»
Как перевернуть экран на ноутбуке Windows 10
Функция поворота дисплея позволяет менять ориентацию рабочего стола. Это полезно, если физический дисплей повёрнут и требуется подобрать соответствующею его новому положению ориентацию рабочего стола.
Если же перевернулся экран на ноутбуке, нужно будет самостоятельно перейти в параметры и выбрать другую ориентацию для исправления. По умолчанию в операционной системе доступны следующие ориентации дисплея:
- альбомная — установленное по умолчанию значение, соответствует 0 градусов;
- книжная — портретная ориентация, соответствует значению 90 градусов;
- альбомная (перевёрнутая) — равняется значению в 180 градусов;
- книжная(перевёрнутая) — то же самое что перевернуть на 270 градусов.
А также в зависимости от графической карты, можно повернуть экран используя программу драйверов. Если же узнать, какая видеокарта стоит на компьютере можно будет определиться со способом переворота экрана.
Параметры
Перейдите в раздел Параметры > Система > Дисплей. В пункте Ориентация дисплея выберите значение Альбомная (нормальное расположение экрана) или Книжная (повернуть экран на 90 градусов).
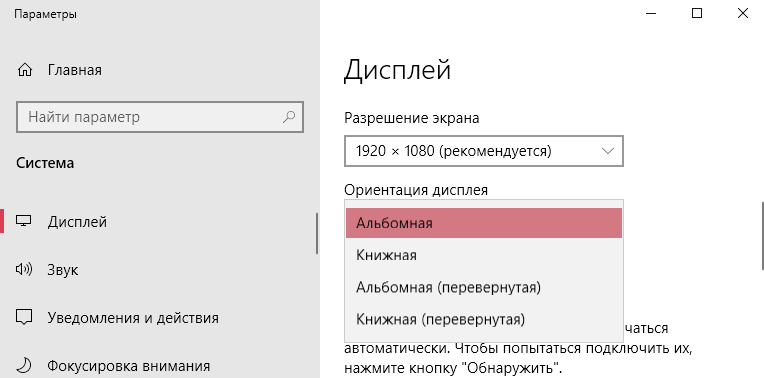
Панель управления NVIDIA
В контекстном меню рабочего стола выберите пункт Панель управления NVIDIA. Теперь перейдите в расположение Дисплей > Поворот дисплея. Выберите дисплей, параметры которого требуется изменить, после чего укажите нужную ориентацию.
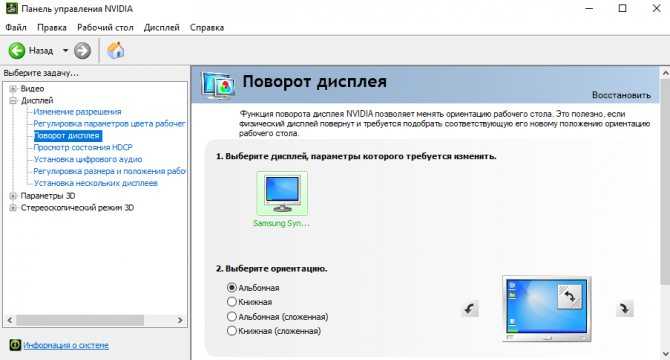
Настройки Radeon
Современные драйвера графических карт Radeon не получили возможности поворота экрана. В случае использования которых нужно воспользоваться способом предложенным выше с использованием обновлённых параметров системы. Действительно, необходимости дублирования функциональности переворота экрана по факту нет.
В предыдущих версиях драйвера использовался компонент AMD Catalyst Software. В нём же была такая возможность, сейчас его также можно встретить на старых игровых ноутбуках. Там же достаточно перейти в Общие задачи дисплея > Повернуть рабочий стол и выбрать требуемый поворот, применив изменения. Доступны значения поворота уже описанные выше.
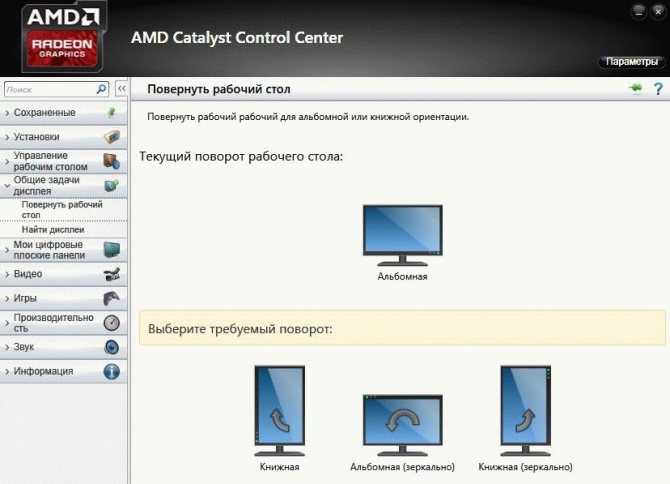
Панель управления графикой Intel HD
В контекстном меню выберите пункт Графические характеристики… В открывшемся окне выберите категорию Дисплей > Основные настройки. Теперь достаточно указать нужное значение поворота в градусах. В зависимости от версии программы интерфейс может немного отличаться. Но во всех версиях есть возможность программно изменить ориентацию дисплея.

Изменение масштаба в программе Excel
В программе редактирования таблиц Microsoft Excel (рис. 11) масштаб изображения также можно менять с помощью движка, расположенного справа внизу окна программы.
Рис. 11. Изменение масштаба изображения в программе Microsoft Excel.
На рис. 11 в левой его части видно, что в окне программы помещается только одна часть таблицы умножения, воспроизведенной в редакторе Excel. Это – умножение «двойки» на другие числа. А все, что касается таблицы умножения для «тройки», «четверки» и «пятерки» скрыто от нашего глаза. Это потому, что масштаб изображения установлен на 100% (1 на рис. 11).
Если же теперь изменить масштаб изображения, снова используя движок в правом нижнем углу окна программы, то при достижении значения масштаба 60% (2 на рис. 11) станет видна вся таблица умножения от чисел 2, 3, 4 и 5.
Таким образом, и в Excel можно менять масштаб изображения в окне программы, чтобы
- либо большее число ячеек поместилось в окне программы (при меньшем масштабе изображения),
- либо наоборот, меньшее число ячеек поместилось бы в окне программы (при большем масштабе изображения).
При изменении масштаба изображения в окне программы Excel никаких пересчетов значений не производится, данные на листе Excel не меняются. Изменяется только внешний вид воспроизведения данных, не более того. Масштабирование изображения в Excel позволяет нам видеть на экране больше, либо меньше значений в ячейках таблицы.
Где искать масштабирование на примере Excel
В других программах изменение масштаба изображения также часто бывает возможным. Но не обязательно, что в правом нижнем углу окна любой программы будет находиться привычный движок масштаба, как в Paint, Word или Excel.
Если подобного движка в программе нет, то сразу расстраиваться не нужно. Следует поискать пункт меню «Масштаб» в основном, в главном меню любой программы, у которой такое меню есть. Главное меню обычно расположено наверху окна программы. И начинается оно с пункта «Файл», либо «Главная» (если меню написано на русском языке) или «File», либо «Main» (если меню написано на английском языке).
Перебирая все пункты меню можно, набравшись терпения, все-таки найти опцию «Масштаб», и там изменить масштаб выводимого на экран изображения в окне программы.
Например, в программе Excel можно найти в главном меню опцию «Масштаб». Она находится в основном меню «Вид» (1 на рис. 12), ниже которого видим кнопку «Масштаб» (2 на рис. 12).
Рис. 12 (кликните для увеличения). Меню «Масштаб» для изменения масштаба изображения в окне программы Excel.
Если кликнуть по этой кнопке «Масштаб», то в выпадающем ниже меню появится значок лупы (1 на рис. 13) с пояснением под этим значком (2 на рис. 13), что здесь находится возможность изменения масштаба изображения.
Рис. 13 (клик для увеличения). Изменение масштаба в программе Excel с помощью главного меню программы.
Кликаем по изображению лупы. Появляется служебное окно «Масштаб» (правая часть рис. 13), в котором можно указать требуемый новый масштаб изображения.
У нас был масштаб 60%. Попробуем установить 50%. Устанавливаем отметку «произвольный» (3 на рис. 13) и в текстовом окне записываем 50 (4 на рис. 13). Также можно было просто установить отметку 50% (5 на рис. 13). И, наконец, кликаем по кнопке «ОК» (6 на рис. 13). Результат – ниже на рис. 14 – теперь установлен масштаб изображения 50%.
Рис. 14 (клик для увеличения). Окно программы Excel с установленным масштабом изображения 50%.
Итоги
Примерно таким же образом работает главное меню и его опция «Масштаб» в других программах. Конечно, могут быть отличия и в оформлении меню, и в возможностях меню. Но главное состоит в том, что во многих программах можно менять масштаб изображения в окне программы.
Так что, если что-то не помещается на экране компьютера или гаджета в окне той или иной программы, то нужно попытаться изменить масштаб изображения, чтобы увидеть на экране все, что нужно.
Дополнительно:
1. Экранная лупа Windows 7 для удобного просмотра элементов на экране
2. Как открыть два окна рядом на примере Проводника и Блокнота
3. Как расположить Панель задач сбоку
4. Копирование файлов из компьютера в телефон: разные варианты
5. Работа с документами в Google Docs
Распечатать статью
Получайте актуальные статьи по компьютерной грамотности прямо на ваш почтовый ящик. Уже более 3.000 подписчиков
.
Важно: необходимо подтвердить свою подписку! В своей почте откройте письмо для активации и кликните по указанной там ссылке. Если письма нет, проверьте папку Спам
Меняем положение экрана встроенными инструментами Windows
Алгоритм работы зависит от версии ОС Windows. В Windows 7 и Vista нужно вызвать контекстное меню, нажав ПКМ на свободном пространстве рабочего стола. В появившемся меню выбрать «Разрешение экрана
», а затем с помощью бегунков изменить настройки дисплея.
Поворот экрана осуществляется через пункт меню «». Пользователю достаточно выбрать один из вариантов:
- Альбомная — предусмотрена по умолчанию.Книжная — поворот на 90 градусов.Альбомная перевернутая — поворот на 180 градусов.

После внесения изменений кликаем ОК.
В ОС Windows 10 настройки ориентации отображаются разделе «» — «Система
» — «Экран
».
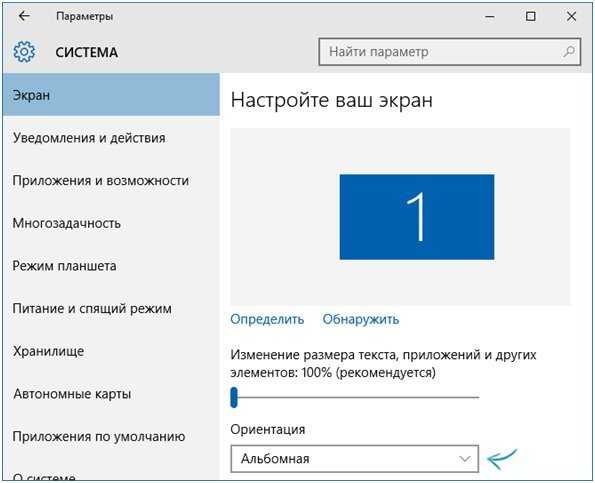
Ручное изменение разрешения экрана
На деле возникшая проблема объясняется только одной причиной – несоответствие заданных настроек и действительного размера дисплея. Увы, решить это двумя кликами не всегда получается, ведь размеры и пропорции регулируются сразу в нескольких разделах настроек, которые никак не связаны между собой.
Для настройки экрана вручную следуйте инструкциям ниже:
- Откройте рабочий стол. Для этого зажмите сочетание клавиш «Win» + «M».
- Кликните ПКМ по свободному месту и в открывшемся контекстном меню выберите пункт «Параметры экрана».
Найдите параметр «Разрешение» и измените его значение.
Чтобы не гадать с размерами, предлагаем заранее узнать разрешение экрана, а после ориентироваться по данным ниже.
| Диагональ | Разрешение |
| Обычный, 13-15” | 1400 X 1050 |
| Широкий, 13-15” | 1280 X 800 |
| Широкий, 17” | 1680 X 1050 |
| Обычный, 19” | 1280 X 1024 |
| Обычный, 20” | 1600 X 1200 |
| Широкий, 20-22” | 1680 X 1050 |
| Широкий, 24” | 1920 X 1200 |
Настройки будут применены автоматически, но после этого появится окно, в котором необходимо подтвердить изменения. Если этого сделать, то через 20 секунд экран вернется в исходное состояние.
Настройки системных шрифтов
Помимо изменения параметров экрана, в Windows доступна настройка системных шрифтов и некоторых графических элементов. Так, вы можете изменить гарнитуру и размер шрифта для отдельных элементов Проводника, а также поменять масштаб всех связанных между собою элементов. Как увеличить масштаб экрана на компьютере, будет показано ниже. Наиболее полный набор опций изменения графического окружения рабочего стола имеется в ныне устаревшей Windows 7. В Windows 8.1 и 10 возможности настройки окружения ограничены разработчиками, поэтому для изменения более недоступных через интерфейс параметров придется использовать сторонние утилиты.
Через настройки самой ОС
Чтобы открыть соответствующие настройки в Windows 8.1 и 10, вызовите окошко Win + R и выполните в нем команду dpiscaling. В Windows 8.1 при этом будет открыт интерфейс классического апплета «Экран», в котором вам будут доступны изменение размера элементов десктопа и изменение размера только шрифта для конкретных элементов. Допустим, вы хотите увеличить размер текста значков Проводника. Выберите в выпадающем списке «Значки», а в расположенном рядом с ним списке укажите желаемый размер и нажмите «Применить». Дополнительно поддерживается изменение пользовательских параметров размера — масштабирование всех элементов десктопа до 500% путем растягивания процентной шкалы.
Изменение параметров шрифта в Windows 10
В Windows 10 команда dpiscaling откроет раздел «Дисплей», в котором вам будет доступна только настройка масштабирования. Чтобы иметь возможность изменять размер шрифта для конкретных элементов, используйте программу System Font Size Changer. Запустив ее, отметьте включением соответствующей радиокнопки нужный вам элемент, измените его размер с помощью ползунка и нажмите «Apply». Для применения изменений потребуется выход из учетной записи.
Сброс настроек внешнего вида Windows 10
Чтобы восстановить внешний вид и цвет Windows 10 до значения по умолчанию, вам нужно будет создать файл настроек и внести немало изменений в реестр, поэтому сначала следует создать его резервную копию.
Сделав резервную копию реестра, создайте новый текстовый файл в «Блокноте» и вставьте в него следующее. Сохраните файл с расширением REG. Назвать файл можете как угодно, это не повлияет ни на что.
|
1 |
Windows Registry Editor Version5.00 HKEY_CURRENT_USER\Control Panel\Desktop\WindowMetrics «IconTitleWrap»=»1» «Shell Icon Size»=»32» «BorderWidth»=»-15″ «CaptionFont»=hexf4,ff,ff,ff,00,00,00,00,00,00,00,00,00,00,00,00,90,01,00,00,\ 00,00,00,01,00,00,05,00,53,00,65,00,67,00,6f,00,65,00,20,00,55,00,49,00,00,\ 00,00,00,00,00,00,00,00,00,00,00,00,00,00,00,00,00,00,00,00,00,00,00,00,00,\ 00,00,00,00,00,00,00,00,00,00,00,00,00,00,00,00,00,00,00,00,00,00 «CaptionHeight»=»-330″ «CaptionWidth»=»-330″ «IconFont»=hexf4,ff,ff,ff,00,00,00,00,00,00,00,00,00,00,00,00,90,01,00,00,00,\ 00,00,01,00,00,05,00,53,00,65,00,67,00,6f,00,65,00,20,00,55,00,49,00,00,00,\ 00,00,00,00,00,00,00,00,00,00,00,00,00,00,00,00,00,00,00,00,00,00,00,00,00,\ 00,00,00,00,00,00,00,00,00,00,00,00,00,00,00,00,00,00,00,00,00 «MenuFont»=hexf4,ff,ff,ff,00,00,00,00,00,00,00,00,00,00,00,00,90,01,00,00,00,\ 00,00,01,00,00,05,00,53,00,65,00,67,00,6f,00,65,00,20,00,55,00,49,00,00,00,\ 00,00,00,00,00,00,00,00,00,00,00,00,00,00,00,00,00,00,00,00,00,00,00,00,00,\ 00,00,00,00,00,00,00,00,00,00,00,00,00,00,00,00,00,00,00,00,00 «MenuHeight»=»-285″ «MenuWidth»=»-285″ «MessageFont»=hexf4,ff,ff,ff,00,00,00,00,00,00,00,00,00,00,00,00,90,01,00,00,\ 00,00,00,01,00,00,05,00,53,00,65,00,67,00,6f,00,65,00,20,00,55,00,49,00,00,\ 00,00,00,00,00,00,00,00,00,00,00,00,00,00,00,00,00,00,00,00,00,00,00,00,00,\ 00,00,00,00,00,00,00,00,00,00,00,00,00,00,00,00,00,00,00,00,00,00 «ScrollHeight»=»-255″ «ScrollWidth»=»-255″ «SmCaptionFont»=hexf4,ff,ff,ff,00,00,00,00,00,00,00,00,00,00,00,00,90,01,00,\ 00,00,00,00,01,00,00,05,00,53,00,65,00,67,00,6f,00,65,00,20,00,55,00,49,00,\ 00,00,00,00,00,00,00,00,00,00,00,00,00,00,00,00,00,00,00,00,00,00,00,00,00,\ 00,00,00,00,00,00,00,00,00,00,00,00,00,00,00,00,00,00,00,00,00,00,00 «SmCaptionHeight»=»-330″ «SmCaptionWidth»=»-330″ «StatusFont»=hexf4,ff,ff,ff,00,00,00,00,00,00,00,00,00,00,00,00,90,01,00,00,\ 00,00,00,01,00,00,05,00,53,00,65,00,67,00,6f,00,65,00,20,00,55,00,49,00,00,\ 00,00,00,00,00,00,00,00,00,00,00,00,00,00,00,00,00,00,00,00,00,00,00,00,00,\ 00,00,00,00,00,00,00,00,00,00,00,00,00,00,00,00,00,00,00,00,00,00 «AppliedDPI»=dword00000060 «PaddedBorderWidth»=»-60″ «IconSpacing»=»-1125″ «IconVerticalSpacing»=»-1125″ «MinAnimate»=»0» |
Как только вы сохранили файл, пришло время внести изменения в реестр. Перед тем как сделать это, вы должны отключить все приложения и настройки окна настроек Windows, которые изменяют интерфейс Windows 10. В идеале лучше удалить приложения меняющие интерфейс WIndows, но если вы не хотите этого делать, просто закройте их.
Щелкните правой кнопкой мыши по созданному файл и выберите «Слияние» в контекстном меню. Файл изменит значение нескольких различных значений реестра, поэтому после слияния вы должны как минимум перезапустить Explorer. Лучше всего перезагрузить систему, так как есть некоторые изменения, которые применяются только после выхода пользователя из системы или выключения системы.
Эта операция сбрасывает только настройки связанные с внешним видом. Если у вас есть проблемы с обрезкой текста, неправильным отображением значков, неправильным отображением меню и т. д., то это должно исправить ситуацию.
Чтобы восстановить удаленные / потерянные фотографии из Windows 10
Если вы по ошибке удалили некоторые изображения или потеряли несколько ценных фотографий на своем компьютере с Windows 10, вы можете использовать MiniTool Power Data Recovery легко восстановить удаленные / потерянные фотографии с компьютера.
Помимо восстановления файлов с компьютера Windows, вы также можете использовать MiniTool Power Data Recovery, чтобы легко восстановить любые удаленные / потерянные файлы с внешнего жесткого диска, USB-накопителя ( восстановление данных на флеш-накопителе ), SD Card ( почини мой телефон SD ), и т.д.
Если жесткий диск физически не поврежден или не перезаписан новыми данными, вы можете использовать это лучшее программное обеспечение для восстановления данных для извлечения удаленных / потерянных файлов с этих устройств. Возможны различные ситуации потери данных.
Операция предельно проста. Вы можете подключить свое устройство к компьютеру и запустить MiniTool Power Data Recovery, чтобы выбрать это устройство для сканирования и найти необходимые файлы для сохранения на новый путь или устройство после завершения процесса сканирования.
Масштабирование
Элементы управления масштабированием позволяют регулировать размер рабочего стола так, чтобы он наилучшим образом соответствовал размеру экрана. Заданную конфигурацию можно изменить с помощью настроек в разделе изменения размеров рабочего стола.
Выберите режим масштабирования
Формат изображения: Эта настройка растягивает рабочий стол до максимального возможного с сохранением таких пропорций или формата изображения, как в исходном изображении. Возможно появление черной рамки, но с помощью этой настройки можно избежать искажения видеоизображения.
Во весь экран: эта настройка растягивает рабочий стол на весь экран дисплея.
Не выполнять масштабирование: эта настройка сохраняет исходный размер изображения и центрирует его относительно экрана дисплея.В результате изображение остается небольшим, но четким. Вокруг него на дисплее может появляться черная рамка.
Целочисленное масштабирование. Доступно только в случае, если масштабирование выполняется с помощью ГП и только на ГП NVIDIA Turing и более новых. Масштабирует разрешение, которое ниже исходного, путем дублирования пикселей с максимально возможным целым множителем в горизонтальном и вертикальном направлениях.
Выполнить масштабирование на
ГП: используется масштабирование ГП для изменения масштаба рабочего стола с заданного разрешения на собственное разрешение дисплея.
Авто: используется сочетание масштабирования дисплея и масштабирования ГП для изменения масштаба рабочего стола с заданного разрешения на собственное разрешение дисплея.
Просмотр
В разделе «Просмотр» можно выбирать разрешение и частоту обновления, а затем, задавая нужный масштаб, видеть на изображении для просмотра, как полноэкранные приложения будут отображаться на экране. Частота обновления зависит от выбранного метода масштабирования.
Причины перевертывания изображения
- Случайное нажатие «горячих клавиш» — случается, если их случайно нажмет домашнее животное, ребенок или вы совершите то, что иногда называют «мисс-клик», то есть непреднамеренная промашка при нажатии кнопки. Такой переворот также можно исправить нажатием специальной комбинации. После этого «горячие клавиши» лучше отключить.
- Проблемы с ПО или аппаратным обеспечением – так же бывает, что аппаратные компоненты или их драйвера начинают друг с другом конфликтовать. В этом случае лучшим будет провести диагностику, дабы определить, что явилось виной поворота изображения
-
Вирус – еще одной причиной может являться заражение системы.
В случае с вирусом есть три способа решения:
- проверка антивирусом и помещение подозрительных файлов в карантин;
- откат до последнего изменения системы;
- если заражены уже системные файлы – переустановка всей ОС.
Выключаем поворот экрана Пк в настройках графики Intel
Восстановить оригинальную ориентацию экрана можно также через центр управления видеоадаптером. Интерфейс панели управления может отличаться от представленной далее, но алгоритм работы остается одинаковый.
В правой части панели управления следует найти раздел «Дисплей». Далее выбрать подпункт «Поворот дисплея», а в нем вид ориентации. Чтобы вернуть стандартный режим отображения изображений достаточно указать вариант «альбомная».
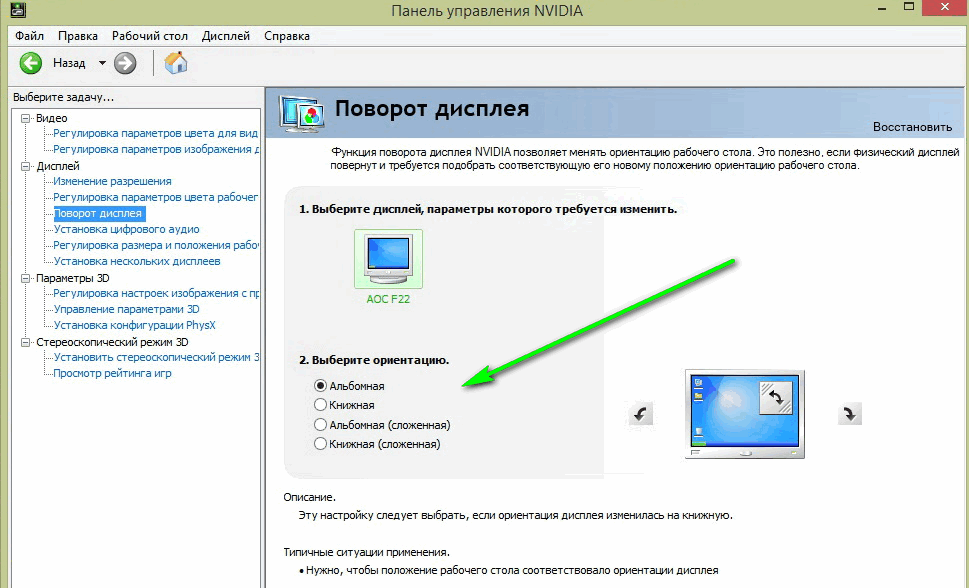
На ПК с видеокартой AMD процесс обстоит иначе. В центре управления нужно выбрать пункт «Общие задачи», а затем «Повернуть рабочий стол». На экране отобразятся сообщения с требуемым вариантом поворота. Пользователю остается выбрать подходящий.
Повернуть экран ноутбука можно через адаптер Intel. Ярлык расположен в трее. Щелкаем ЛКМ по ярлыку и выбираем пункт «Графические характеристики».
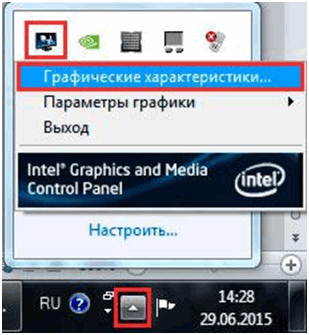
В разделе «Основные настройки» области «Поворот» выбираем вариант отображения изображения и жмем ОК.

Windows 10 и разрешение экрана растянуто — как это исправить
Ваша Windows 10 не позволяет установить разрешение экрана выше, чем 1024×768? Изображение растянуто на мониторе или ноутбуке?
Нет широкоформатных разрешений на выбор? Не волнуйтесь, это можно исправить. Блок ниже добавлен намного позже.
ВАЖНЯ ИНФОРМАЦИЯ Теперь есть еще один замечательный способ. Подойдет даже если хотите решить проблемы с 2 экранами —
Обновления Windows 10 включают не только системные компоненты и новые функции, но иногда и драйверы, такие как графические карты или другие устройства.
Может случиться, что драйверы, предоставляемые Microsoft, не будут работать должным образом, в результате чего наша видеокарта начнет отображать изображение в неправильном разрешении.
Установка последних драйверов с сайта производителя не помогает, так как система постоянно перезаписывает драйвер своим собственным.
Об этом узнали многие пользователи, у которых чуть более старые ноутбуки и компьютеры. В результате обновления появились проблемы — перестали отображать широкоэкранное разрешение.
Доступны только базовые разрешения экрана, такие как 640×480, 800×600 и 1024×768. Как это исправить?
Windows 10 не работают горячие клавиши
Горячие клавиши, по простому «Сочетания клавиш» в Windows 10 помогут существенно ускорить Вашу работу за компьютером, т.к вместо того, что бы делать два, а то и три-четыре действия, Вы можете зажать всего пару клавиш и какая-либо определенная функция будет выполнена.
Рассмотрим горячие клавиши по категориям.
Работа с текстом, копирование, вставка и другие основные действия
CTRL + X: Вырезать выбранный элемент CTRL + C: Копировать выбранный элемент CTRL + V: Вставить выбранный элемент CTRL + Z: Отменить последнее действие (Отменяет по одному действию) ALT + TAB: Переключение между открытыми окнами и программами ALT + F4: Закрытие активного окна, или приложения Win + L: Блокировка сеанса (Блокирование ПК) Win + D: Свернуть (Развернуть) все окна ALT + Пробел: Контекстное меню открытого окна ALT + Page Up/Page Down: Переключение на страницу вверх / вниз CTRL + Стрелка вправо / Стрелка влево: Перемещение курсора в начало следующего слова / Предыдущего слова CTRL + Стрелка вниз / Стрелка вверх: Перемещение курсора в начало следующего абзаца / Перемещение курсора в начало предыдущего абзаца CTRL + ALT + TAB: Перемещение между приложениями CTRL + Выделение курсором нескольких элементов: Возможность выделение нескольких элементов CTRL + SHIFT + ESC: Открыть диспетчер задач SHIFT + Любая клавиша со стрелкой: Выделение нескольких элементов на рабочем столе, а так же выделение текста в документе
Работа с клавишами F1, F2 и т.д
Внимание, если у Вас на клавиатуре есть клавиша «fn», то клавиши f, скорее всего скорее всего будут работать в связке с fn
F2: Переименовать выбранный элемент F3: Начать поиск в из папки (В проводнике) F4: Выделить адресную строку в проводнике F5: Обновить F6: Переключение между элементами на вашем рабочем столе F10: Вызвать меню в выбранном элементе ALT + F8: Отобразить пароль на экране входа в систему
Горячие клавиши в сочетании с клавишей Windows
Win + A: Открыть центр уведомлений Win + D: Свернуть и развернуть элементы на рабочем столе Win + E: Открыть проводник (Папку) Win + I: Открыть параметры Win + K: Быстрое подключение устройств Win + L: Блокировка компьютера, или переключение учетной записи Win + M: Свернуть все окна Win + P: Выбрать режим отображения презентации Win + R: Вызов окна «Выполнить» Win + S: Открыть меню поиска Win + SHIFT + S: Сделать скриншот части экрана Win + Y: Выбрать приложение на панели задач, циклическое переключение Win + X: Меню быстрых ссылок (Аналог щелчка правой кнопки мыши на кнопку «Пуск») Win + Ю (точка .): Открытие панели смайликов (Эмодзи) Win + CTRL + F: Поиск компьютеров в локальной сети Win + Цифра: Открытие приложений, закрепленных на панели задач с указанным цифровым порядковым номером слева на право Win + SHIFT + Цифра: Открытие нового экземпляра приложения, закрепленного на панели задач с указанным цифровым порядковым номером слева на право Win + TAB: Графическое переключение между открытыми окнами, а так же история отрытых приложений. Win + Стрелка влево: Закрепляет текущее окно в левой половине экрана. Win + Стрелка вправо: Закрепляет текущее окно в правой половине экрана; Win + Стрелка вверх: Закрепляет текущее окно в верхней половине экрана; Win + Стрелка вниз: Закрепляет текущее окно в нижней половине экрана. Win + Home: Свертывание всех окон, кроме активного окна на рабочем столе Win + Пробел: Переключение языковой раскладки Win + CTRL + Пробел: Возврат к ранее выбранному языку ввода. Win + (Знак +): Запустить экранную лупу Win + (Знак -): Отключить лупу
Горячие клавиши для работы в проводнике (в папке)
CTRL + E: Выбор поля для поиска CTRL + F: Открыть новое окно CTRL + W: Закрыть активное окно CTRL + Прокрутка колесом мышки: Изменение масштабирования CTRL + SHIFT + N: Создать папку ALT + Enter: Открыть свойство выбранного элемента ALT + Стрелка влево: Просмотр предыдущей папки ALT + Стрелка вправо: Просмотр следующей папки ALT + Стрелка вверх: Просмотр папки, в которую вложена данная открытая папка END: Перейти вниз активного окна HOME: Перейти вверх активного окна
Горячие клавиши для виртуальных рабочих столов
Win + TAB: Графическое переключение между открытыми окнами, а так же история отрытых приложений и показ существующих рабочих столов. Win + CTRL + D: Создать виртуальный рабочий стол Win + CTRL + Стрелка влево / вправо: Переключение между виртуальными рабочими столами налево, или на право Win + CTRL + F4: Закрыть используемый виртуальный рабочий стол
как настроить экран монитора компьютера чтобы не был сдвинут виндовс 7
Многие пользователи Windows сообщают, что их экран сдвигается вправо. Это необычная и странная проблема, которая может помешать вашей работе, но есть способ решить эту проблему, и мы покажем вам, как это сделать.
Проблемы с экраном могут быть довольно раздражающими, и если ваш экран смещается вправо или влево, у вас могут возникнуть некоторые проблемы с использованием вашего ПК. Например, вы не сможете закрыть определенные приложения или получить доступ к определенным функциям так же легко.
Как видите, это довольно неприятная проблема, но есть много подобных проблем. Говоря о похожих проблемах с отображением, вот некоторые распространенные проблемы, о которых сообщили пользователи:
- Экран компьютера сдвинут вбок. Иногда экран может сдвигаться вбок, и для решения проблемы рекомендуется проверить разрешение экрана и отрегулировать его.
- Экран ноутбука смещен влево. Иногда экран ноутбука может смещаться влево, и если это произойдет, обязательно проверьте панель управления графической картой и перенастройте свой экран.
- Экран Windows 10 не по центру. Если экран не по центру, проблема может заключаться в частоте обновления. Просто перенастройте частоту обновления, и проблема должна быть устранена.
- Компьютер, рабочий стол смещен вправо — эта проблема может иногда возникать из-за настроек вашего монитора. Используйте физические кнопки на мониторе для автоматической настройки монитора, и проблема должна быть решена.

































