Выбор цвета и стиля кнопки
При дизайне кнопок необходимо учитывать несколько факторов.
1. Цвет
Во время дизайна продукта вы всегда должны думать о людях недостатками. Чтобы убедиться, что цвета доступны каждому, вы можете использовать онлайн-сервис для проверки контрастности. Вот тот, который я использую.
 Разноцветные кнопки.
Разноцветные кнопки.
Кроме того, при выборе цветовой палитры следует учесть язык цвета. Так, как несогласованность контекста и цвета может вызвать путаницу.
 Кнопки «Удалить», «Просмотреть предупреждения», «Сохранить» и «Еще».
Кнопки «Удалить», «Просмотреть предупреждения», «Сохранить» и «Еще».
Например, зеленая кнопка «Удалить» собьет с толку любого пользователя, как и красная «Сохранить».
2. Закругление углов
Закругление углов, а именно свойство border-radius – это то, что придает кнопкам индивидуальность. Кнопки с острыми краями выглядят более серьезно, а с закруглением более непринужденно.
 Кнопки с разными настройками радиуса скругления.
Кнопки с разными настройками радиуса скругления.
Примечание: как упоминалось ранее, не располагайте несколько закругленных кнопок рядом, поскольку это режет глаз.
3. Тень
Тень на кнопке создает ощущение, будто кнопка находится за пределами страницы, и это действительно привлекает внимание. Тени также могут быть использованы для обозначения различных состояний
Material Design использует тень очень органично, делая кнопку «ближе» при наведении курсора.
 Кнопки с разными настройками тени.
Кнопки с разными настройками тени.
4. Стиль надписи
Стиль надписи зависит от шрифта и от того, насколько легко его читать. При выборе шрифта убедитесь, что он разборчивый.
 Кнопки с разными стилями надписей.
Кнопки с разными стилями надписей.
Вот несколько простых способов сделать шрифт читабельным:
- Лучше использовать заглавные буквы в начале каждого предложения или капитализировать начальные буквы всех слов в предложении, чем делать все буквы заглавными. (Хотя Material Design использует кнопки со всеми заглавными буквами).
- Убедитесь, что цвет надписи выделяется на фоне кнопки. В этом поможет этот инструмент.
- Выбирая шрифт убедитесь, что он разборчивый и достаточно большой. Также шрифт должен быть средней плотности.
5. Вертикальный отступ
Размер кнопки играет большую роль в доступности интерфейса. Большинство неопытных дизайнеров скажут что-то вроде «Кнопки должны иметь высоту 36 пикселей». Это не лучшее решение, особенно для веб-дизайна. Всегда нужно учитывать высоту строки используемого вами шрифта и добавлять к нему единицу измерения. Например: «Надпись моей кнопки имеет высоту строки 20 пикселей, а отступ по вертикали 8 пикселей».
 Кнопки с разным вертикальным отступом.
Кнопки с разным вертикальным отступом.
Спросите зачем? Существует две причины:
- Люди с нарушениями зрения могут увеличить шрифт в браузере, следовательно, нужно изменить размер шрифта без сокращения высоты кнопки.
- Так разработчики создают кнопки – они добавляют отступы к блочным элементам верстки, а не к высоте строки.
6. Горизонтальный отступ
Первый вариант:
Выровняйте ширину кнопки по сетке. Это хороший способ, который позволяет сохранить все кнопки одинаковой длины. Однако это ограничивает количество слов, которые вы можете использовать.
 Кнопки, ширина которых определяется сеткой.
Кнопки, ширина которых определяется сеткой.
Второй вариант:
Настройка отступа по бокам. Я обычно устанавливаю некий стандарт минимальной ширины кнопки, чтобы не было очень маленьких кнопок. Хотя этот способ дает возможность вместить любое количество текста, кнопки могут получиться очень неровными.
 Кнопки, ширина которых определяется отступом и длиной надписи.
Кнопки, ширина которых определяется отступом и длиной надписи.
Таблицы маршрутизации и сброс протокола tcp ip
Сетевой трафик не движется хаотично. Для его передачи используется ряд правил, в том числе таблица маршрутизации, которая позволяет определить наиболее оптимальный путь для транспортировки пакетов. В некоторых случаях очистка таблицы позволяет восстановить сетевое соединение.
Для этого нужно открыть командную строку и использовать следующую команду: route -f.
После ее выполнения следует перезагрузить компьютер. Если это не помогло и Интернет все равно работает нестабильно, тогда стоит попробовать сброс протокола TCP/IP.
Делается это при помощи последовательного выполнения команд:
- netsh winsock reset
- netsh int ip reset
После завершения данной процедуры также следует уйти на перезагрузку.
Не открываются некоторые сайты в браузере: как исправить?
Если на компьютере с Windows у вас перестали открывать сайты в браузере, воспользуйтесь советами из этой статьи, которые помогут вам исправить эту проблему. Проблема может проявляться по-разному: в браузере могут не открываться все сайты или только некоторые, проблема может проявляться только в одном браузере или во всех. При этом другие программы (например, Skype или другие мессенджеры) работают нормально и интернет подключен. В любом случае скорее всего это проявляется, что при попытке открыть сайт страница долго грузится и затем появляется ошибка «Страница недоступна» (ERR_ TIMED_OUT, ERR_CONNECTION_ CLOSED, WEB Page Inaccessible). Все зависит от браузера, и причины по которой нет доступа к сайту.
- В Google Chrome ошибка может выглядеть так “Не удается подключиться к интернету”.
- В Mozilla Firefox — “Сервер не найден.Firefox не может найти сервер www.sitename.ru“
- В Internet Explorer — “Не удается отобразить эту страницу”.
Перечислим типовые проблемы, из-за которых на вашем компьютере могут не открываться некоторые сайты:
- Проблема с DNS серверов или записями;
- Некорректные сетевые настройки протокола TCP/IP на компьютере;
- Некорректные записи в файле hosts;
- Ваш компьютер может заражен вирусом;
- Неправильно настроен браузер или плагины;
- Ошибка в таблице маршрутизации;
- Неверный размер MTU.
Почему «Яндекс.Браузер» не грузит страницы: решение от WiFiG >
Браузер от самой крупной интернет компании в России набирает популярность, но всё же ему пока далеко до того же Google Chrome. Зачастую проблемы, связанные с подключением к интернету в разных браузерах, решаются примерно одинаково. Для начала давайте ответим на вопрос – почему «Яндекс браузер» не открывает страницы:
- Интернет не подключен или есть сбои на линии у провайдера;
- Компьютер использует неправильные DNS адреса;
- Вирусы или сторонние программы каким-то образом побили системные файлы или изменили системные настройки. Например, внесли изменение в файл Hosts;
- Роутер, если через него идёт подключение – просто завис;
- Блокировка сайта;
- Поломка в самом браузере;
Также можно лицезреть ошибку при поиске в Яндексе – «По вашему запросу ничего не найдено». Если страничка в браузере не открывается и произошло это очень резко, то в первую очередь позвоните вашему провайдеру и разузнайте у него – может есть поломка на линии. Также они могут вас прозвонить.
Решение 1. Установите недостающие сертификаты вручную
Когда появляется сообщение «Этот сайт не является безопасным» или «Эта страница не является безопасным», нажмите кнопку «Перейти на этот сайт (не рекомендуется)» в самом ее низу.
- Нажмите «Дополнительная информация» для опции «Ошибка сертификата» рядом с красной адресной строкой.
- Затем нажмите Просмотр сертификатов в информационном окне.
- Следовательно, выберите «Установить сертификат» и следуйте инструкциям на экране.
- Наконец, нажмите «Да» в диалоговом окне, чтобы продолжить.
ПРИМЕЧАНИЕ . Ручная установка сертификатов не рекомендуется на чужих сайтах или сайтах с низкой репутацией. Кроме того, ручная установка сертификата должна исправить всплывающее окно «Этот сайт не является ошибкой безопасности».
БЫСТРАЯ ПОДСКАЗКА:
Если вы ищете совместимый с конфиденциальностью браузер, который менее подвержен сбоям, мы рекомендуем скачать UR Browser.
- Быстрая загрузка страницы
- Конфиденциальность на уровне VPN
- Усиленная безопасность
- Встроенный антивирусный сканер
Скачать сейчас UR Browser
Для получения дополнительной информации об этом браузерном решении, посмотрите наш углубленный обзор.
Отключение защищенного режима Flash
Защищенный режим Adobe Flash предназначен для защиты от злоумышленников и вредоносных атак. Но иногда может привести к постоянным сбоям и ошибкам при открытии страниц в Firefox.
В правом верхнем углу щелкните на значок меню и выберите пункт «Дополнения».
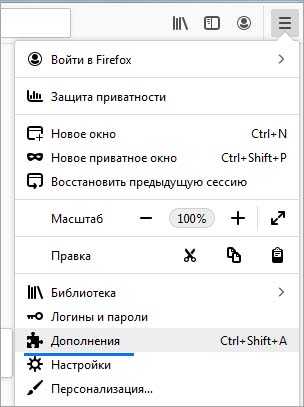
На левой панели перейдите на вкладку «Плагины». Кликните на значок настройки плагина Shockwave Flash и снимите флажок с опции «Блокировать опасное и навязчивое Flash-содержимое».
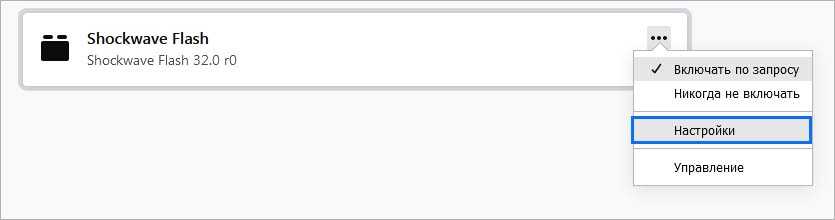
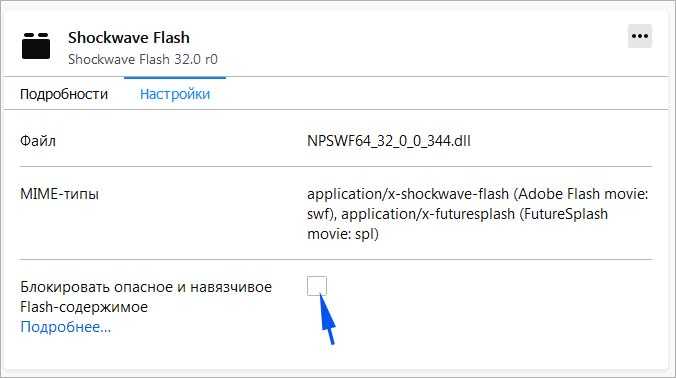
После перезагрузки браузера проверьте, замедляется ли его работа. Если проблема остается, верните флажок обратно.
Если используете 64-разрядную версию Windows, выполните следующие шаги.
В Проводнике перейдите в папку:C:\Windows\SysWOW64\Macromed\Flash
Если одна из папок в этом звене не видна, то отключено отображение скрытых файлов. В этом случае нужно включить их просмотр.
На вкладке Вид в меню проводника отметьте флажком поле «Скрытые элементы» в разделе «Показать/Скрыть».
Найдите файл mms.cfg, щелкните по нему правой кнопкой мыши и выберите пункт «Изменить». Имейте в виду, что для выполнения этой операции потребуются права администратора. Если файл отсутствует, щелкните правой кнопкой мыши на пустое поле в этой папке и выберите Создать — Текстовый документ.
Теперь откройте mms.cfg с помощью Блокнота и поместите указанную строку в нижнюю часть документа:ProtectedMode=0
Примените изменения, и закройте Блокнот.
Проблемы со службой DNS
Частым виновником ситуации, когда браузер не открывает сайты, но при этом доступ в интернет не закрыт, является работа сервера DNS. Определить эту проблему можно описанным выше способом, когда необходимо было открыть командную строку и пинговать адрес любого ресурса по доменному имени и по ip.
Каждый сайт имеет свой индикационный номер расположения, называемый IP-адресом. В глобальной паутине множество разнообразных ресурсов и все они имеют уникальный адрес. Чтобы не мучить память человека было придумано создать сервис, который при вводе имени сайта (например, яндекс) мог определить его IP-адрес.
Иногда случаются ситуации, когда DNS сервер провайдера не работает или, сбились настройки сети в маршрутизаторе, компьютере. Причина того, почему не открываются странички сайтов выяснена, осталось объяснить, как решить эту проблему.
Чтобы проверить работу можно открыть командную строку (Window+R – cmd), далее нужно проверить связь (например, с яндекс). Вводим команду ping
www.ya.ru.
При правильных действиях ниже можно будет увидеть информацию о времени ответа сервера.
Как пользователи могут исправить кнопки сайта?
1. Обновите страницу сайта
Простое обновление страницы может иногда помочь. Чтобы обновить веб-страницу, нажмите кнопку «Перезагрузить» на панели инструментов URL браузера. В большинстве браузеров кнопки перезагрузки обычно располагаются рядом с адресной строкой. Затем попробуйте нажать кнопки после перезагрузки страницы.
2. Включите JavaScript
- Некоторые кнопки могут не работать на страницах веб-сайта, если в браузере отключен JavaScript. Чтобы включить JavaScript в Chrome, нажмите кнопку « Настроить и контролировать Google Chrome» .
- Нажмите « Настройки», чтобы открыть вкладку, показанную ниже.
- Нажмите « Дополнительно», чтобы развернуть вкладку «Настройки».
- Нажмите кнопку Настройки сайта .
- Затем нажмите JavaScript, чтобы открыть параметры, показанные непосредственно ниже.
- Включите опцию Заблокировано .
- Если в списке заблокированных сайтов есть какие-либо сайты, удалите их, нажав Дополнительные действия и выбрав Удалить .
- Пользователи могут проверить, включен ли JavaScript в их браузерах, на . Эта страница сообщает пользователям, включен ли JavaScript в их браузерах. Он также предоставляет дополнительную информацию для включения JavaScript в Firefox, Internet Explorer, Opera и Safari.
Ищете браузер, который может обрабатывать множество вкладок? Вот наши лучшие выборы!
3. Очистить данные браузера
- Очистка данных браузера может решить многочисленные проблемы с веб-страницами. Чтобы сделать это в Chrome, нажмите кнопку « Настроить Google Chrome» .
- Выберите Больше инструментов и Очистить данные просмотра, чтобы открыть окно, показанное непосредственно ниже.
- Установите флажок Файлы cookie и другие данные сайта .
- Нажмите « Кэшированные изображения и файлы» .
- Выберите « Все время» в раскрывающемся меню «Диапазон времени».
- Затем нажмите кнопку « Очистить данные» .
4. Сбросить браузер
- Пользователи подтвердили, что отключение расширений браузера может исправить кнопки веб-страницы. Сброс браузеров отключит все их расширения, и пользователи могут сделать это в Chrome, введя «chrome: // settings /» в строке URL.
- Прокрутите вниз и нажмите кнопку « Дополнительно» .
- Затем перейдите к нижней части вкладки «Настройки». Нажмите Восстановить настройки к их исходной опции по умолчанию .
- Нажмите кнопку сброса настроек .
5. Обновите браузер
- Пользователям, использующим устаревшие версии браузеров, может потребоваться обновить свои браузеры, что они могут сделать, переустановив их. Откройте аксессуар Run, нажав клавишу Windows + горячую клавишу R.
- Введите «appwiz.cpl» в поле «Открыть». Затем нажмите кнопку ОК , чтобы открыть деинсталлятор Windows.
- Выберите браузер и нажмите « Удалить» .
- Выберите опцию Да, чтобы удалить программное обеспечение.
- Перезагрузите компьютер или ноутбук перед переустановкой браузера.
- Откройте страницу веб-сайта браузера, с которой пользователи могут загрузить последнюю версию.
- Кроме того, пользователи также могут обновить некоторые браузеры, щелкнув О параметрах в их меню.
Нужно удалить приложения и программы на Windows 10? Вот как это сделать как профессионал!
6. Попробуйте другой браузер
Пользователи могут обнаружить, что кнопки веб-сайта работают нормально в других браузерах. Итак, попробуйте открыть сайты в альтернативных браузерах, таких как UR. UR — это новый браузер, который получает восторженные отзывы. Это браузер Chromium с интерфейсом, аналогичным дизайну Chrome, и пользователи также могут использовать расширения Chrome в UR.
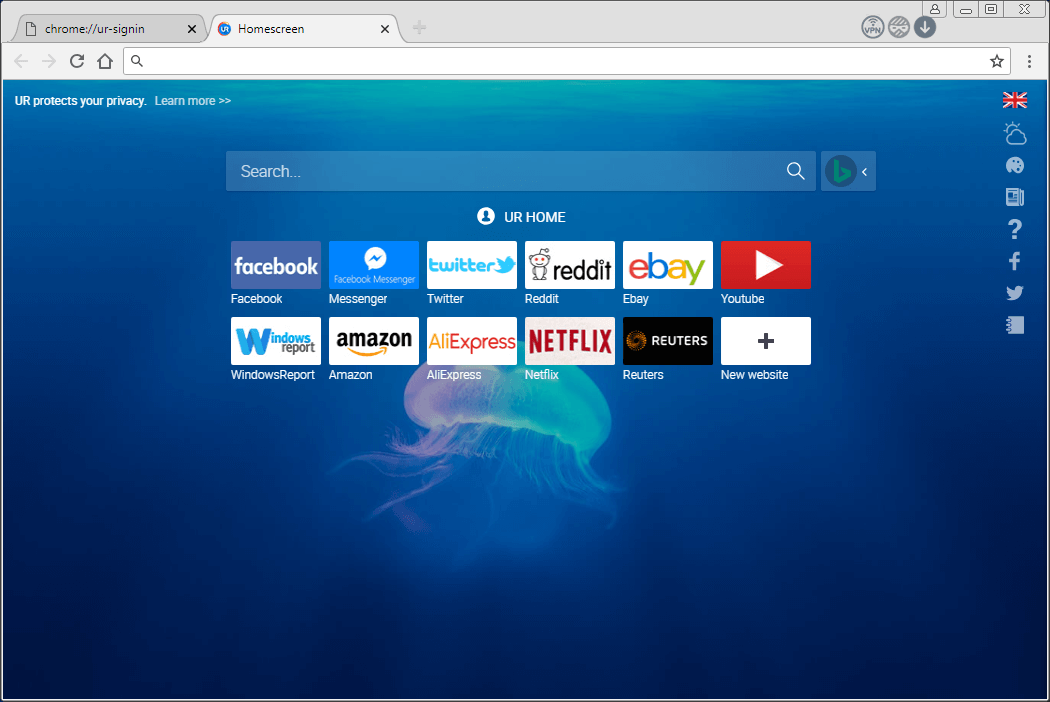
Хотите знать, почему UR такая отличная альтернатива Chrome? Проверьте наш обзор!
7. Настройте параметры безопасности
- Некоторым пользователям может потребоваться настроить очень высокие параметры безопасности, чтобы исправить кнопки веб-сайта. Пользователи Internet Explorer могут настроить эти параметры, нажав кнопку «шестеренка» в IE и выбрав « Свойства обозревателя»
- Затем выберите вкладку « Безопасность ».
- Нажмите Надежные сайты, показанные на снимке ниже.
- Перетащите панель разрешенных уровней вниз.
- Нажмите Интернет и Пользовательский уровень, чтобы открыть окно непосредственно ниже.
- Выберите более низкую настройку в меню «Сброс».
- Нажмите кнопку « Сброс» и « ОК» .
- Нажмите кнопку « Применить» и нажмите « ОК» для выхода.
Вот некоторые из возможных решений для исправления кнопок веб-сайта, которые не работают
Обратите внимание, однако, что разработчикам веб-сайта может потребоваться исправить некоторые кнопки на страницах их сайта. Таким образом, приведенные выше резолюции не всегда гарантированы
СВЯЗАННЫЕ СТАТЬИ, ЧТОБЫ ПРОВЕРИТЬ:
- Как исправить, чтобы кнопки Gmail не отображались или не работали
- Google Chrome неправильно загружает страницы
Используем Яндекс.DNS для блокировки
Еще одним довольно надежным и простым вариантом для закрытия конкретных сайтов является специализированный сервис Яндекс.DNS со своим «семейным» режимом. Он поможет найти все нежелательное содержимое при попытке его активации и поставит своего рода «заглушку».
Для подключения сервиса и блокировки определенных веб-сервисов делаете следующее:
- Нажимаете сочетание Win + R ;
- В открывшемся окошке вписываете наименование файла ncpa.cpl;
Находите свое интернет подключение, кликаете правой кнопочкой мышки, выбираете «Свойства», затем «IP версии 4»:
Только в разделе «ДНС-сервер» указываете Яндекс.DNS:
Предпочитаемый — 77.88.8.3 Альтернативный — 77.88.8.7
Сохраняете все изменения.
Автоматически изменения вступают в силу. К слову, режимов есть три – семейный, базовый, а также безопасный. Подробнее узнать о них можно на официальном ресурсе Yandex.DNS.
Лезем в реестр
Реже, но попробовать стоит, тем более, если деваться то некуда Открываем реестр Windows: нажимаем кнопки «Win + R» и пишем там «regedit».
В окне редактора реестра нужно пройти по такому пути «HKEY_LOCAL_MACHINE\SOFTWARE\Microsoft\WindowsNT\CurrentVersion\Windows»
и посмотреть есть ли справа параметр «Appinit_DLLs»
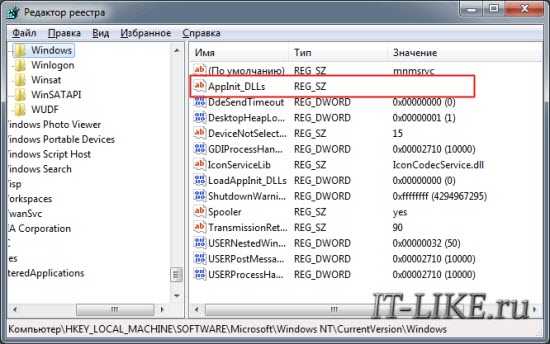
Скопируйте куда-нибудь то что там прописано и сотрите значение, т.е. обнулите его. Теперь то же самое проделайте с веткой «HKEY_CURRENT_USER\SOFTWARE\Microsoft\Windows NT\CurrentVersion\Windows».
Перезагрузитесь и проверьте заходит ли на сайты. Если не помогло, то лучше вернуть прежние значения назад.
Какие типы заражений вызывают переадресацию веб-браузера?
Редирект вирус, как правило, является следствием рекламных программ или нежелательных расширений браузера. Эти типы программ либо устанавливаются вручную, либо поставляются с бесплатными программами, которые вы загружаете из Интернета. Эти бесплатные программы включают «предложения», которые устанавливают нежелательные программы, а те в свою очередь изменяют поведение вашего веб-браузера.
Как браузер заражается вирусом переадресации
К счастью, вы можете использовать приведенное ниже руководство для того, чтобы избавиться от вируса перенаправления или редирект вируса.
Проверьте подключение к сети
Сначала проверьте подключение к сети. Беспроводные соединения могут быть нестабильными и отключаться в любой момент, поэтому убедитесь, что вы подключены к нужной сети. Простой способ проверить это — посетить популярный веб-сайт, например или же . Если сайт загружается, значит, вы подключены!
Если сайт не загружается, убедитесь, что ваше устройство не находится в режиме полета. На смартфонах, планшетах и многих настольных и портативных компьютерах с Windows вы можете отключить все коммуникации. Некоторые ноутбуки с Windows также имеют специальные клавиши режима полета, которые вы можете нажать по ошибке. Так что на всякий случай еще раз проверьте настройки своего устройства.
Если вы не можете получить доступ к каким-либо веб-сайтам, убедитесь, что ваш компьютер подключен к вашей сети. Проверьте настройки Wi-Fi или, если вы используете проводное соединение, убедитесь, что кабель Ethernet не выскользнул. Если вы уверены, что подключены к локальной сети, возможно, проблема связана с подключением к Интернету.
Лучший способ проверить это — посмотреть на индикаторы на маршрутизаторе или модеме. Все маршрутизаторы разные, но у большинства есть четкий индикатор состояния подключения. Если индикатор рядом с символом Интернета горит красным или оранжевым, вероятно, вы не подключены к Интернету.
Во многих случаях проблему может решить перезагрузка маршрутизатора и модема. Для этого отключите модем и маршрутизатор, подождите 10 секунд, снова подключите его и снова попробуйте посетить веб-сайт.
Если проблема не исчезнет, вы можете подключиться к оборудованию локальной сети, чтобы получить дополнительную информацию. У традиционных маршрутизаторов есть панель администратора, к которой можно получить доступ через веб-браузер. Обычно вы можете найти веб-адрес, напечатанный на боковой стороне сетевого оборудования, вместе с именем пользователя и паролем по умолчанию. Обычно это что-то вроде 192.168.0.1 или 10.0.0.1. Если у вас есть система ячеистого маршрутизатора, основанная на мобильном приложении, запустите его.
Большинство маршрутизаторов предоставляют информацию о состоянии вашего подключения. Если вы не можете подключиться к Интернету, возможно, вы сможете получить дополнительную информацию или даже код ошибки. Затем вы можете записать ошибку и связаться со своим поставщиком услуг, чтобы попытаться решить проблему.
Ошибки в Яндекс.Браузере и веб-контенте
Неполадки, возникшие в самом «виновнике торжества», обычно имеют связь с определенными действиями и событиями:
- Обновлением или переустановкой браузера.
- Изменением его настроек.
- Установкой дополнений либо их использованием.
При проблемах, связанных с содержимым интернет-ресурсов, точнее, с его отображением или обработкой в программе-обозревателе, ошибки возникают только при открытии конкретных страниц или обращении к отдельным элементам сайта. Например, при заполнении форм, запуске видео, скачивании файлов, переключении между мобильной версией сайта и версией для ПК и т. д.
Чтобы подтвердить или опровергнуть предположение о сбое самого браузера, верните его настройки к первоначальным либо к тем, при которых он работал стабильно, и отключите дополнения. Для этого:
Войдите в главное меню приложения, коснувшись кнопки в виде трех точек в адресной строке или на панели внизу.
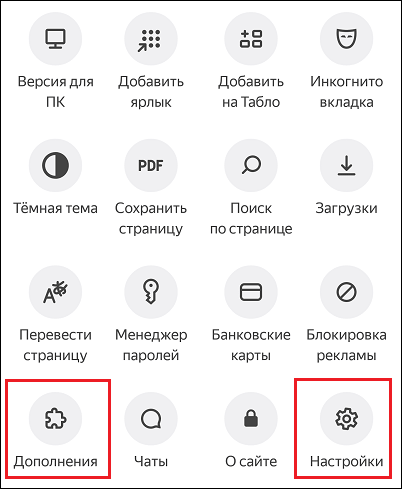
Откройте раздел «Настройки» и отключите функции, которые вызывают подозрение. Чаще других провоцируют сбои такие группы опций, как «Автозаполнение форм», «Отображение ленты рекомендаций», «Отображение виджетов», «Блокировка рекламы», «Яндекс.Советник», «Автовоспроизведение видео», «Перевод страниц», «Возможности сайтов», «Режим энергосбережения», «Режим турбо».
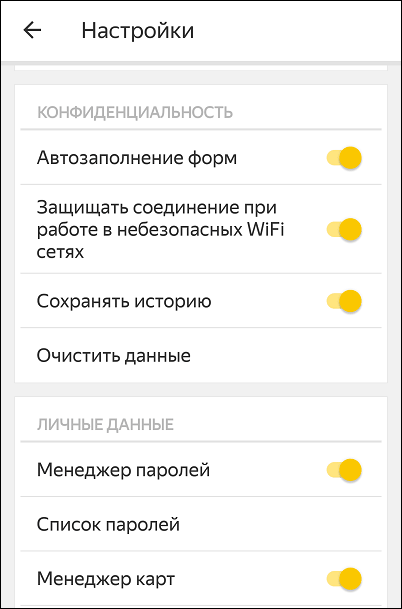
Затем войдите в раздел «Дополнения», выключите их и перезапустите браузер.
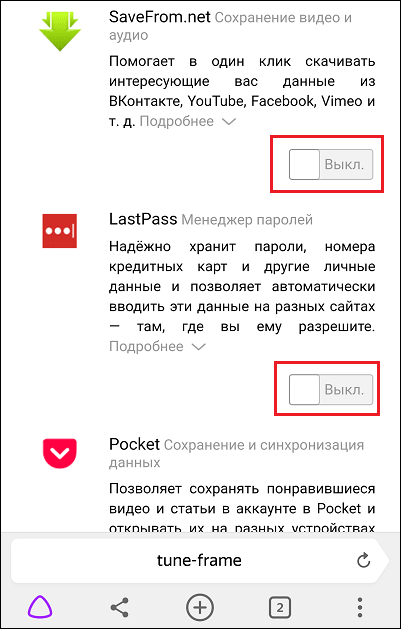
Если проделанная операция не дала результата, удалите кэш Яндекс.Браузера: войдите в раздел настроек «Конфиденциальность» и коснитесь строки «Очистить данные». В следующем окне отметьте пункт «Кэш» и еще раз нажмите «Очистить данные».
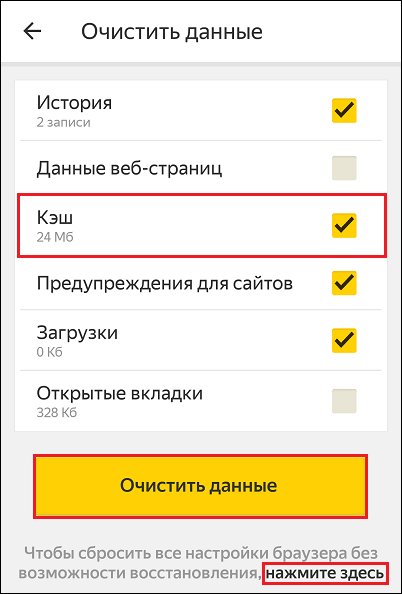
Если очистка кэша тоже оказалась бесполезной, прежде чем прибегнуть к крайней мере — переустановке браузера, попробуйте привести его к состоянию как после инсталляции: нажмите кнопку в самом низу окна, показанного выше, затем подтвердите согласие на удаление изменений и данных.
Чтобы не потерять закладки, пароли, открытые вкладки, формы ввода и ярлыки на панели «Табло», перед удалением синхронизируйте данные с другими копиями Яндекс.Браузера, установленными, например на компьютер и планшет. Для этого зайдите в раздел настроек «Включить синхронизацию» и авторизуйтесь под своим аккаунтом Яндекс. То же самое проделайте на устройстве, с которым синхронизируетесь.
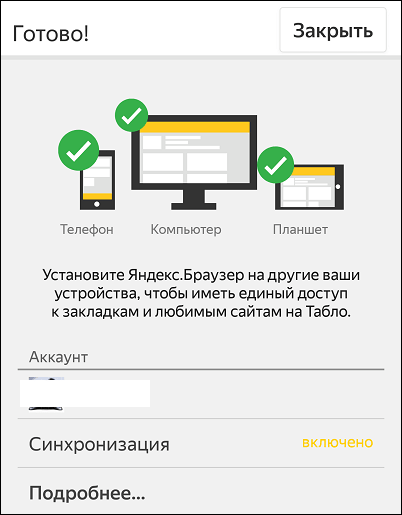
Если неполадка возникла после обновления версии браузера, обычно помогает ее откат к предыдущей (путем удаления одной и установки другой), если, конечно, вы сможете ее найти. Чтобы не тратить время на поиски, не забывайте делать резервные копии системы и приложений, пока всё работает стабильно.
Бороться с вылетами, которые связаны с контентом веб-страниц, как правило, бесполезно. Если на них не удалось повлиять изменением настроек, остается лишь избегать открытия таких страниц или отказаться от использования проблемных элементов.
Отключить конфликтующие надстройки браузера
В частности, на настольных устройствах расширения могут препятствовать правильной работе кнопки «Назад» в браузере. Например, такие надстройки, как блокировщики контента и менеджеры пользовательских скриптов, часто вызывают это. Отключение их должно помочь.
Если вы не можете думать ни о чем конкретном, начните с отключения всех расширений браузера. Вы можете получить доступ к странице расширений через меню вашего браузера (найдите значок с тремя точками или линиями). Например, в Chrome выберите Дополнительные инструменты> Расширения в меню Chrome, чтобы открыть список расширений.
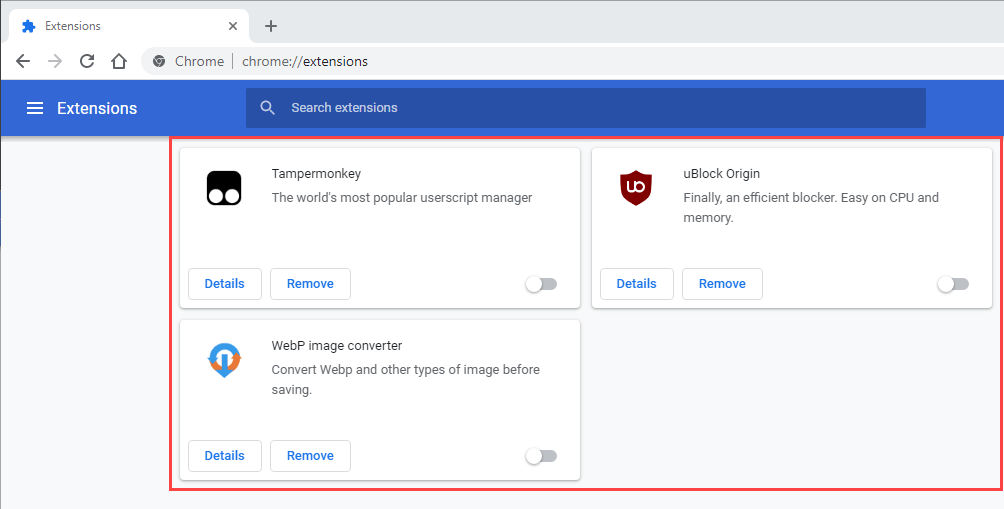
Если кнопка «Назад» начинает работать правильно после деактивации всех расширений, начинайте повторно включать их одно за другим, пока не выясните, что вызывает проблему.
Полезные горячие клавиши Яндекс.Браузера
Еще один популярный браузер со своими горячими клавишами. Большая часть похожа на горячие клавиши Chrome, поэтому можно запомнить их один раз и использовать сразу в двух браузерах.
Вкладки
- Открыть новую вкладку – Ctrl + T.
- Переключение между вкладками – Ctrl + Tab (вправо), Ctrl + Shift + Tab (влево).

Выбрать последнюю вкладку – Ctrl + Alt + 9.
Закладки
- Добавить в закладки открытую страницу – Ctrl + D.
- Запустить управление закладками – Ctrl + Shift + O.
- Запустить панель закладок – Ctrl + Shift + B.
Средства разработки
- Открыть исходный код страницы – Ctrl + U.
- Открыть или закрыть инструментарий разработчика – F12.
- Открыть консоль JavaScript – Ctrl + Shift + J.
Некоторые сочетания «горячих клавиш» подходят для всех наиболее популярных браузеров. Например, при работе с текстом, представленным на веб-странице, горячие клавиши будут одинаковыми, а для операций с закладками – разными. Поэтому для комфортной работы рекомендуется освоить горячие клавиши для наиболее часто используемого браузера.
Пожалуйста, оставляйте ваши комментарии по текущей теме статьи. Мы крайне благодарны вам за ваши комментарии, отклики, лайки, дизлайки, подписки!
АРАлина Рыбакавтор
Проверка на вирусы
Современные трояны и вирусы способны блокировать работу браузера даже при наличии установленной антивирусной программы.
Антивирусники и сканеры
Проникновению вредоносного ПО способствует наличие устаревшей версии антивируса и ошибки в его работе. Для поиска и удаления вирусов и троянов можно сделать следующее:
- Записать на сторонний носитель или диск качественную антивирусную программу.
- Запустить ее на проблемном компьютере в безопасном режиме работы Windows. Для запуска этого режима нужно нажать клавишу F8 при перезагрузке.
- В появившемся меню выбрать пункт «безопасный режим» и нажать «ввод».
- На устройстве запустится безопасный режим, после этого можно подключать носитель с антивирусом и начинать чистку.
В процессе сканирования системы следует указывать все локальные диски. По окончании проверки антивирус покажет имеющиеся проблемы. Устранить их можно, следуя инструкциям программы.
Проверка файла hosts
Трояны и другие вредоносные программы редактируют файл hosts, тем самым блокируя запуск браузера. Очистка данного файла может решить проблему. Процедура проводится так.
- Нажимаем на клавиатуре клавиши Win + R.
- Появится окно, в которое вставляем команду notepad %SystemRoot%system32driversetchosts.
- Запустится программа Блокнот, в которой будет отражено полное содержимое файла hosts. (скрин 1)
- Удаляем все строчки, располагающиеся после 127.0.0.1 local hosts. Страницу нужно прокручивать до конца, опасное содержимое располагается в самом низу документа.
- После удаления всего лишнего нажать кнопку «сохранить». (скрин 2)
- Перезапустить компьютер.
Нельзя удалять папку etc, в которой расположен файл hosts, это приведет к полному выходу системы из строя. Если исправленный файл не удается сохранить, повторяем все действия от имени администратора.
Завершение процессов и перезагрузка ПК
Иногда для восстановления корректной работы браузера достаточно перезапуска программы или перезагрузки устройства. Есть два способа перезагрузки, рассмотрим их на примере Google Chrome:
- Через панель задач или ярлык браузера на рабочем столе. Для этого нужно найти соответствующий значок и кликнуть по нему. Если реакции нет, можно попробовать запустить браузер через панель задач. Если и эта попытка оказалась неудачной, открываем меню «пуск», выбираем «все программы» и повторяем попытку;
- Возобновить работу браузера при помощи команды chrome://restart, открытой в новой вкладке. После ввода команды нажимаем » Enter». Браузер перезагрузится автоматически.
Если эти действия не помогли, потребуется перезапуск компьютера. В панели «пуск» выбираем «завершить работу» и «перезагрузка». Если устройство никак не реагирует на команды, нажимаем на кнопку выключения и удерживаем ее до тех пор, пока устройство не выключится, после чего запускаем его заново.
Отмена блокировки сайта антивирусом или в Firewall
Доступ к искомой странице может быть запрещен операционной системой или используемым антивирусом. Когда браузер не заходит в интернет его можно разблокировать.
Разблокировка сайта в настройках антивируса
В большинстве антивирусов предусмотрен список сайтов, которые не будут грузиться. Обычно он формируется в автоматическом режиме. В большинстве случаев антивирусы получают регулярные обновления, в которых содержится информация о вредоносных сайтах. Это может быть объяснением того, что Яндекс браузер не подключается к интернету.
Важно! Если сайт попал в такой список, то, возможно, туда заходить не стоит. Чтобы это все-таки сделать, нужно быть уверенным, что посещение не нанесет вреда компьютеру
В этом случае, если браузер не видит сайты в интернете, необходимо зайти в настройки антивирусной программы и внести корректировки в указанный список. Если приложение этого не позволяет сделать, то антивирус на планшете или ноутбуке можно временно отключить или деинсталлировать, зайти на сайт, просмотреть его, после этого включить антивирусную программу или заново установить ее. После этого загрузка снова станет невозможной.
Например, в ESET NOD32 открывают настройки, переходят в раздел управления интернет-адресами. После этого будет показан список запрещенных сайтов с возможностью его редактировать. Если необходимо, сайт из него можно исключить, и после этого он сможет загрузиться.
Проверка доступности сайта в файерволе
Важно! Это системное приложение предназначено для ограничения связи приложений со всемирной сетью. В нем устанавливаются правила, которые могут запрещать или разрешать выход в интернет
Если интернет есть, но браузер не открывает приложения, то причина может быть в настройках брандмауэра.
Чтобы открыть файервол, нужно сделать следующее:
- Нажать на кнопку «Пуск».
- В окне поиска набрать «Брандмауэр», затем в списке найденных программ выбрать соответствующую строчку.
В открывшемся окне надо обратить внимание на правила для исходящих подключений браузера. С помощью меню можно создать новое правило
Это можно сделать в несколько шагов. Для этого потребуется указать исполняемый файл браузера, выбрать требуемое действие («Разрешить»), затем написать IP-адрес. После подтверждения доступ к нужной странице будет открыт.
Дополнительно можно будет проверить уже существующие правила на предмет того, не относятся ли они к Яндекс-браузеру, и откорректировать их, если это необходимо, чтобы он мог загружать страницы.
Ошибка в файле hosts
Иногда антивирусные программы могут вносить туда информацию в фоновом режиме. Это также могут делать некоторые приложения в рекламных целях.
Этот файл необходимо открыть текстовым редактором. После этого все его содержимое необходимо удалить. Писать в этот текстовый файл при этом ничего не надо. После этого проводят сохранение файла.
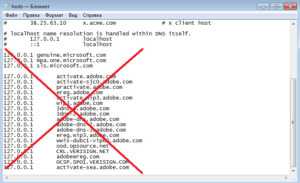
Ошибки, связанные с аппаратной частью устройства и операционной системой
Закрытие фоновых программ помогает выявить еще одну часто встречающуюся причину постоянных вылетов браузера — недостаток ресурсов устройства для корректной работы тяжелых приложений. На аппаратах со слабым процессором и малым объемом оперативной памяти увесистый Яндекс-обозреватель нередко выбивает при открытии всего двух-трех вкладок.
Впрочем, подобное бывает и на мощных смартфонах и планшетах, если их ресурсы перегружены другими задачами. Разобраться, не ваш ли это случай, помогут любые утилиты, которые отображают процент использования памяти и/или процессора, например, показанный выше Hibernator или виджет Microsoft Launcher:
Если процессор и оперативная память постоянно загружены на 80-85% и выше, девайс будет не только тормозить и виснуть, но выкидывать пользователя из приложений на рабочий стол.
Исправить проблему помогает своевременное завершение неиспользуемых ресурсоемких процессов автоматически (например, с помощью того же Hibernator) или вручную. А для устройств, которые в силу своих характеристик не тянут Яндекс, ничего не остается, кроме как подобрать браузер полегче.
Самые сложные для решения ситуации связаны с ошибками операционной системы. Они могут возникать из-за действий пользователя и приложений или спонтанно, например, вследствие неисправности памяти.
Относительно просто поддаются устранению сбои на устройствах, на которых не получены права суперпользователя (root) — достаточно вернуть аппарат на заводские настройки через раздел «Восстановление и сброс».
Это приведет к удалению файлов владельца, но если вы заранее сделаете их резервную копию и сохраните на стороннем носителе, то ничего не потеряете.
Гораздо сложнее бороться с ошибками на гаджетах с root — на тех, где где юзер имеет неограниченный доступ к системным файлам. Вместе с ним полный доступ получают и приложения, которые работают под его учетной записью, поэтому отследить изменения, вызвавшие сбой, как правило, невозможно. Ошибки на устройствах с root чаще всего можно исправить только перепрошивкой.
Что касается влияния на систему аппаратных неполадок, то их сможет исправить квалифицированный мастер в телефонном сервисе.

































