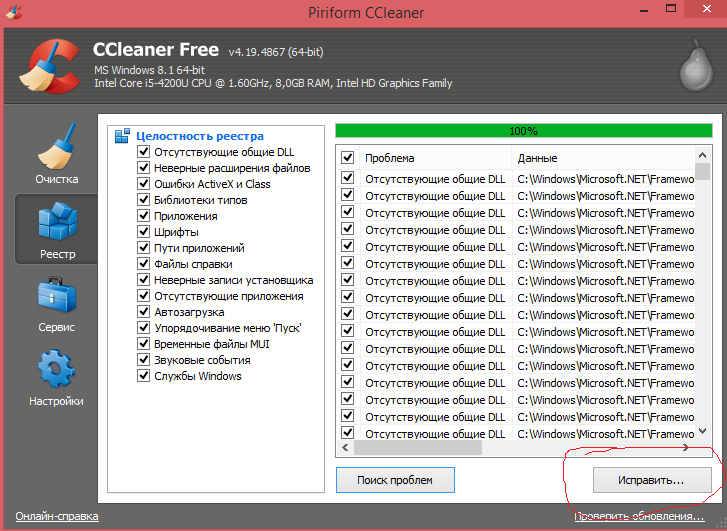Как защитить свою учетную запись
Настройте параметры входа
Зачем: чтобы вашу учетную запись не взломали.
Windows 10 предлагает несколько способов входа в систему: буквенно-цифровой или графический пароль, PIN-код, распознавание лиц или отпечатков пальцев и аппаратный ключ безопасности. Для наиболее эффективной защиты рекомендуем пользоваться PIN-кодом или сканером отпечатка пальца.
PIN-код хранится на устройстве локально, привязан к вашему компьютеру. Даже если кто-то узнает эту комбинацию, он не сможет войти в вашу учетную запись с другого устройства — в этом преимущество PIN-кода перед паролем.
Надежная секретная комбинация соответствует следующим требованиям:
- Состоит из 8 или более символов.
- Содержит строчные и заглавные буквы, цифры и спецсимволы ($, @ и другие).
- Не является слишком простым номером, например, 12345678 или 00000000.
- Не совпадает с вашими паролями от других аккаунтов, в том числе Microsoft.
- Не является реально существующим словом или известной фразой.
- Не состоит из информации, которую легко узнать посторонним (ваше имя или имя близкого человека, кличка питомца, дата рождения и тому подобное).
Чтобы создать PIN-код:
- Откройте Параметры системы с помощью шестеренки в меню Пуск или сочетания клавиш Windows+i.
- Перейдите в раздел Учетные записи.
- В меню слева выберите Варианты входа.
- Найдите пункт ПИН-код и нажмите кнопку Добавить.
- Нажмите Далее. При необходимости введите пароль локальной учетной записи или аккаунта Microsoft.
- В открывшемся окне выберите Включить буквы и символы и создайте надежную комбинацию.
Используйте короткий и простой PIN-код, только если вы уверены, что никто кроме вас не получит доступ к компьютеру. В противном случае посторонним будет легко угадать комбинацию и добраться до ваших личных данных.
Помимо входа в систему этот же PIN-код можно использовать для защиты программ и служб на компьютере. Например, входить с его помощью в приложения и онлайн-службы, такие как OneDrive или Dropbox.
Если у вас есть специальный сканер или он встроен в устройство, после создания PIN-кода вы можете включить вход по отпечатку пальца. Подделать отпечаток не так просто, что делает этот метод безопаснее системы распознавания лица, которую в некоторых случаях можно обмануть, например, фотографией. Однако помните, что Windows будет отправлять ваши биометрические данные и информацию об использовании датчика в Microsoft.
Чтобы включить вход по отпечатку:
- Откройте Параметры системы с помощью шестеренки в меню Пуск или сочетания клавиш Windows+i.
- Перейдите в раздел Учетные записи.
- В меню слева выберите Варианты входа.
- Найдите пункт Отпечаток пальца и нажмите кнопку Настройка Windows Hello.
- Введите PIN-код, который вы используете для входа в систему.
- Проведите сканирование.
- Нажмите Закрыть.
Включите автоматическую блокировку экрана
Зачем: чтобы посторонние не получили доступ к системе, пока вы отошли от устройства.
Windows 10 может блокировать компьютер, когда вы его не используете. Это закроет посторонним доступ к конфиденциальной информации в ваше отсутствие.
Чтобы настроить блокировку экрана:
- Откройте Параметры системы с помощью шестеренки в меню Пуск или сочетания клавиш Windows+i.
- Перейдите в раздел Персонализация.
- В меню слева выберите Экран блокировки.
- Нажмите Параметры заставки.
- В открывшемся окне установите отметку Начинать с экрана входа в систему и выберите комфортный для вас интервал блокировки.
- Нажмите ОК.
Можно настроить блокировку так, чтобы система запрашивала пароль при выходе из спящего режима. По умолчанию эта функция включена, однако ее можно отключить. Рекомендуем проверить настройки и при необходимости снова активировать ее:
- Откройте Параметры системы с помощью шестеренки в меню Пуск или сочетания клавиш Windows+i.
- Перейдите в раздел Учетные записи.
- В меню слева выберите Варианты входа.
- Если вы видите, что в разделе Требуется вход выбрано Никогда, нажмите на стрелку справа от этой надписи и кликните Время выхода компьютера из режима сна.
Заблокировать компьютер вручную можно сочетанием клавиш Win + L или через меню Пуск. Для этого:
- Откройте меню Пуск.
- Нажмите левой кнопкой мыши на значок с изображением вашего профиля.
- Выберите Заблокировать.
Как настроить Windows Hello
Из всех вариантов безопасности, которые предлагает нам Windows Hello, мы можем активировать все, что захотим. Таким образом, мы можем использовать тот, который наиболее удобен или быстр. Что Windows Hello требует перед использованием любой другой системы аутентификации, так это настроить ПИН , Таким образом, если другие системы (например, отпечаток пальца или веб-камера) не работают, мы всегда можем получить доступ к компьютеру с помощью указанного PIN-кода.
Чтобы войти в настройки Windows Hello, мы должны открыть Windows 10 Настройки меню (сочетание клавиш Windows + I) и перейдите к Учетные записи > Варианты входа .
Здесь мы можем настроить каждый из параметров входа, которые предлагает нам Windows Hello.
Установить PIN-код
PIN-код — это стандартная система аутентификации Windows Hello. Это позволяет нам заменять необходимость ввода пароля при каждом входе в систему гораздо более быстрым и удобным цифровым (или буквенно-цифровым) ПИН-кодом.
Мы выберем вариант настройки PIN-кода для входа в систему, и мастер проведет нас через шаги, которые мы должны выполнить. По сути, мы должны ввести PIN-код в появившемся окне и повторить его в нижнем окне. Если мы хотим использовать буквы или символы, нам необходимо установить флажок, который отображается под полями для PIN-кода.
Когда мы введем PIN-код, наша Windows 10 уже будет защищена им.
Настройте распознавание лиц
В случае наличия совместимой камеры мы сможем использовать эту систему аутентификации. Все, что нам нужно сделать, это выбрать эту опцию в конфигурации Windows Hello и запустить мастер, который поможет нам реализовать эту меру безопасности.
После запроса нашего пароля (или PIN-кода, если мы уже его активировали) камера подключится и попросит нас несколько секунд смотреть на него. Мы должны держать свое лицо внутри поля, которое будет отображаться на экране, пока оно не узнает нас
При настройке этой функции важно иметь хорошее освещение, чтобы избежать ошибок распознавания
Когда мы закончим, мы уже настроим эту функцию, и Windows сможет распознать нас своим «глазом», не делая ничего. Если у нас нет настроенного PIN-кода, нам придется настроить его перед закрытием мастера для безопасности.
Установить отпечаток пальца
Отпечаток пальца — еще одна из самых удобных систем аутентификации, которую мы можем настроить в Windows. Если у нас есть сканер отпечатков пальцев, все, что нам нужно сделать, — это выбрать параметр для его настройки в меню параметров Windows Hello.
После аутентификации с помощью ПИН-кода (или пароля, если мы еще не настроили ПИН-код), мы просто должны выполнить шаги, которые появляются на экране, чтобы настроить наш палец. По сути, все дело в том, чтобы положить палец на считыватель и снять его и перемещать до тех пор, пока вы полностью его не узнаете.
Когда закончите, как и с веб-камерой, это заставит нас настроить PIN-код, если мы не сделали этого раньше. И мы уже можем начать вход в систему с помощью сканера отпечатков пальцев в Windows 10. Также укажите, что мы можем добавить нужные нам отпечатки пальцев, что-то полезное, если, например, мы поделились компьютером с другими доверенными людьми.
Установить ключ безопасности
Если мы хотим использовать ключ безопасности для входа в Windows 10, мы также можем настроить его из этого раздела Windows Hello. Единственное, что нам нужно для этого сделать, — это выбрать эту систему аутентификации, подключить ключ безопасности к USB-порту нашего ПК и выполнить шаги, которые нам покажет мастер.
Когда процесс заканчивается, мы можем использовать этот USB-ключ для входа в систему вместо PIN-кода, пароля или любой другой биометрической системы.
Установить пароль
Этот параметр не является методом аутентификации как таковым, но он позволяет нам легко изменить пароль нашей учетной записи Microsoft, а вместе с ним и пароль пользователя Windows.
Установить пароль для изображения
Наконец, эта система аутентификации позволяет нам использовать изображение, чтобы на основе шаблонов мы могли разблокировать компьютер без использования пароля. Для этого нам нужно выбрать эту опцию в меню Windows Hello и настроить шаблон, который мы хотим выполнить. Мы можем оставить фотографию Windows 10 по умолчанию или выбрать любое изображение, которое мы сохранили на компьютере.
Этот метод не является одним из самых безопасных, но он очень удобен, если на нашем компьютере есть сенсорный экран.
Конфликты политики с несколькими источниками политикPolicy conflicts from multiple policy sources
Управление Windows Hello для бизнеса разработано с помощью групповой политики или MDM, но не их комбинации.Windows Hello for Business is designed to be managed by Group Policy or MDM but not a combination of both. Если политики установлены из обоих источников, это может привести к получению результатов, которые действительно применяются для пользователя или устройства.If policies are set from both sources it can result in a mixed result of what is actually enforced for a user or device.
Политики для Windows Hello для бизнеса принудительно применяются с помощью следующей иерархии: групповая политика пользователей > групповой политики компьютера > > MDM для устройства > блокировки устройств.Policies for Windows Hello for Business are enforced using the following hierarchy: User Group Policy > Computer Group Policy > User MDM > Device MDM > Device Lock policy. Все политики с повышенной сложностью сгруппированы и принудительно применяются из единственного источника политики.All PIN complexity policies are grouped together and enforced from a single policy source.
Использование аппаратного обеспечения безопасности и принудительного применения RequireSecurityDevice также группируются с помощью политики сложности контактов.Use a hardware security device and RequireSecurityDevice enforcement are also grouped together with PIN complexity policy. Разрешение конфликтов для других политик Windows Hello для бизнеса принудительно применяется для каждой политики отдельно.Conflict resolution for other Windows Hello for Business policies is enforced on a per policy basis.
Примечание
Логика разрешения конфликтов политики Windows Hello для бизнеса не учитывает политику ControlPolicyConflict и MDMWinsOverGP в CSP политики.Windows Hello for Business policy conflict resolution logic does not respect the ControlPolicyConflict/MDMWinsOverGP policy in the Policy CSP.
Какие бывают сканеры отпечатков пальцев
Оптические — под экраном. OLED-матрицы, которые используются в современных смартфонах, могут пропускать свет изнутри и снаружи. Это свойство производители используют для того, чтобы поставить простой оптический сканер прямо под экраном. Технически такой сканер просто делает фотографию отпечатка, да ещё и плохого качества — сделать отличный снимок мешают пиксели на матрице. Поэтому такие сканеры могут ошибаться, работать медленно и срабатывать даже на простейший муляж отпечатка (например, на скотче или на пакете).
Оптические бесконтактные. Кроме оптических сканеров есть и оптические бесконтактные. Это значит, что палец кладётся не на сам сканер, а на стекло. Под этим стеклом есть несколько камер, которые снимают изображение с разных сторон. Теоретически этот сканер уже нельзя обмануть фотографией, потому что с нескольких камер получается стереоизображение. Но если палец изготовили на 3D-принтере — можно и обмануть.
Ёмкостные. Именно такие сканеры стояли в первых телефонах с датчиками отпечатков, и с разными модификациями они используются до сих пор.Работают они так: на поверхности сканера есть очень много миниатюрных полупроводников. Когда прикладывается палец, то выступающие линии на пальце замыкают эти проводники и их ёмкость в цепи меняется. По изменению ёмкости и составляется картина отпечатка сразу в цифровом виде.
Минусы ёмкостного сканера:
- Плохо сканируются мокрые пальцы, потому что вода замыкает много лишних датчиков и мешает распознаванию.
- Такой датчик тоже легко обманывается 3D-моделью отпечатка.
Ультразвуковые. Теоретически это самые передовые и надёжные сканеры отпечатков, потому что они могут собирать не только данные о линиях на пальце, но и проверять пульс и строить трёхмерную модель линий и впадин. На практике такое можно встретить пока только у некоторых телефонов Samsung — ультразвуковой сканер дороже остальных в производстве.
Обновление системных драйверов
Некоторые драйверы, в данном случае драйвер считывателя отпечатков пальцев, могли быть повреждены в какой-то момент, либо во время обновления, либо в результате другого процесса, что приводило к сбоям при входе по отпечатку пальца.
Чтобы решить эту проблему, вы можете обновить драйверы, щелкнув правой кнопкой мыши Пуск> Диспетчер устройств.
- Найдите соответствующие драйверы в разделе «Биометрические устройства», щелкните правой кнопкой мыши свое устройство и выберите «Удалить программное обеспечение драйвера».
- Сделайте это для всех драйверов, связанных с Windows Hello, и перезагрузите устройство.
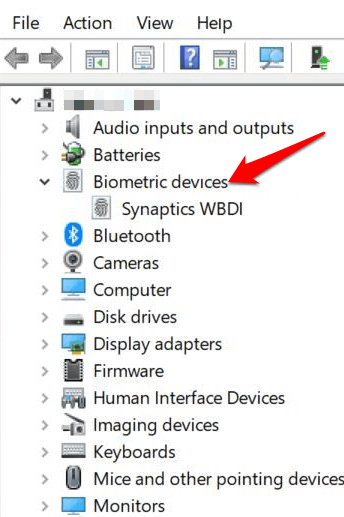
- Щелкните правой кнопкой мыши и выберите Сканировать на наличие аппаратных изменений, и система снова обнаружит и установит драйверы.
- Вы также можете откатить поврежденный или устаревший драйвер до предыдущей версии, дважды щелкнув Биометрические устройства и выбрав Откатить драйвер в разделе свойств.
- Нажмите OK, как только это будет сделано.
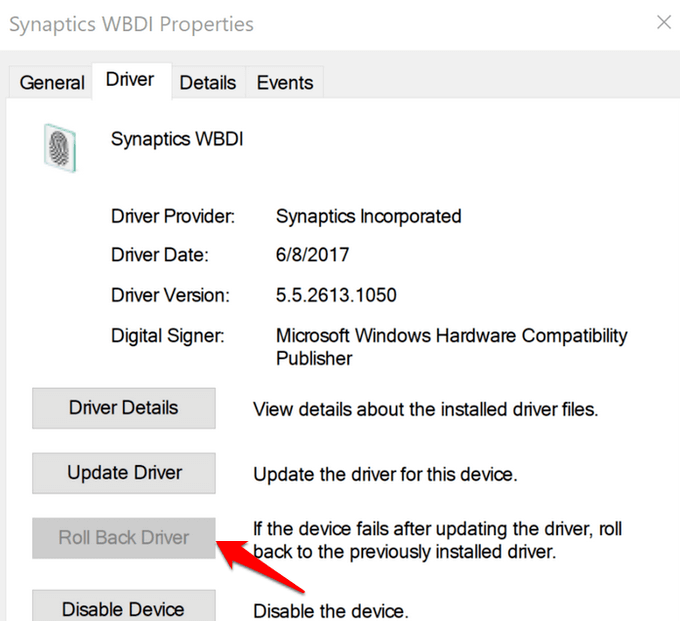
Вход с использованием биометрических данныхBiometric sign-in
Windows Hello обеспечивает надежную комплексную биометрическую проверку подлинности на основе распознавания лиц или отпечатков пальцев.Windows Hello provides reliable, fully integrated biometric authentication based on facial recognition or fingerprint matching. В Windows Hello используется сочетание из особых инфракрасных (ИК)-камер и программного обеспечения, что повышает точность и защищает от спуфинга.Windows Hello uses a combination of special infrared (IR) cameras and software to increase accuracy and guard against spoofing. Ведущие производители оборудования поставляют устройства со встроенными камерами, совместимыми с Windows Hello.Major hardware vendors are shipping devices that have integrated Windows Hello-compatible cameras. Аппаратное обеспечение для чтения отпечатков пальцев можно использовать и добавлять на устройства, в настоящее время не имеющие.Fingerprint reader hardware can be used or added to devices that don’t currently have it. На устройствах, поддерживающих Windows Hello, простой биометрического жеста снимает блокировку учетных данных пользователей.On devices that support Windows Hello, an easy biometric gesture unlocks users’ credentials.
- Распознавание лиц.Facial recognition. Это тип биометрической проверки подлинности, когда используются специальные камеры, считывающие данные в ИК-диапазоне, что позволяет надежно отличить фотографию или отсканированное изображение от живого человека.This type of biometric recognition uses special cameras that see in IR light, which allows them to reliably tell the difference between a photograph or scan and a living person. Некоторые производители поставляют внешние камеры, в которые встроена такая возможность, и большинство производителей ноутбуков также встраивают данную функцию в свои устройства.Several vendors are shipping external cameras that incorporate this technology, and major laptop manufacturers are incorporating it into their devices, as well.
- Распознавание отпечатков пальцев.Fingerprint recognition. Это тип биометрической проверки подлинности, когда используется емкостный датчик, сканирующий отпечатки пальцев.This type of biometric recognition uses a capacitive fingerprint sensor to scan your fingerprint. Сканеры отпечатков пальцев доступны на компьютерах Windows уже много лет, но датчики нынешнего поколения значительно надежнее и менее подвержены ошибкам.Fingerprint readers have been available for Windows computers for years, but the current generation of sensors is significantly more reliable and less error-prone. Большинство существующих сканеров отпечатков пальцев (внешних или встроенных в ноутбуки или USB-клавиатуры) совместимы с Windows 10.Most existing fingerprint readers (whether external or integrated into laptops or USB keyboards) work with Windows 10.
Биометрические данные, используемые для реализации Windows Hello, надежно хранятся в Windows только на локальном устройстве.Windows stores biometric data that is used to implement Windows Hello securely on the local device only. Биометрические данные не перемещаются и никогда не отправляются на внешние устройства или серверы.The biometric data doesn’t roam and is never sent to external devices or servers. Поскольку Windows Hello хранит только данные биометрической идентификации на устройстве, не существует единственной точки сбора, которую злоумышленник может нарушить, чтобы украсть биометрические данные.Because Windows Hello only stores biometric identification data on the device, there’s no single collection point an attacker can compromise to steal biometric data. Дополнительные сведения о биометрической проверке подлинности в Windows Hello для бизнеса можно найти в разделе биометрические проверки Windows Hello на предприятии.For more information about biometric authentication with Windows Hello for Business, see Windows Hello biometrics in the enterprise.
Дополнительная безопасность
За последние годы было выпущено огромное количество мобильных и десктопных устройств со встроенными сканерами отпечатков пальцев и с каждым годом их количество только растет. Если у вашего компьютера нет встроенного датчика для распознавания биометрических данных, то не стоит расстраиваться. Существует огромное множество USB-сканеров для ПК и ноутбуков, совместимых практически со всеми популярными моделями.
- https://m.iguides.ru/main/gadgets/microsoft/luchshie_skanery_otpechatkov_paltsev_dlya_vkhoda_v_windows_bez_parolya/
- https://www.ixbt.com/peripheral/eikonmini.shtml
- https://setphone.ru/stati/luchshie-usb-skanery-otpechatkov-paltsev-dlya-kompyutera/
Карта HID Global Seos
https://www.youtube.com/watch?v=eaAgX4IYApw
Возможно, вы слышали о компании HID Global, чьи карты используются компаниями по всему миру для проверки подлинности сотрудников, доступа к зданиям, учета рабочего времени и посещаемости, а также безналичного расчета. Карта Seos HID Global — это устройство-компаньон с поддержкой NFC, которое позволяет прикосновением разблокировать устройство с Windows Hello. С ней ваш бейдж сотрудника станет пропуском — никаких дополнительных устройств носить с собой не придется. Версия карты HID Global повышенной безопасности также поддерживает цифровую подпись и шифрование на основании стандартов Национального института стандартов и технологий США (NIST).

Меняя методы проверки подлинности, Windows Hello полностью меняет и то, как мы взаимодействуем с нашими компьютерами, приложениями и веб-службами. Благодаря нашим партнерам устройства-компаньоны, поддерживающие Windows Hello, позволят нашим пользователям более безопасно входить в систему, не пользуясь морально устаревшими паролями.
* Для работы Windows Hello требуется специальное оборудование, такое как сканер отпечатков пальцев, ИК-датчик с подсветкой или другие биометрические датчики и устройства.
Как настроить Windows Hello с помощью отпечатка пальца или веб-камеры
Если у вас есть оборудование, совместимое с Windows Hello, перейдите в «Настройки»> «Учетные записи»> «Параметры входа». Если вы не установили PIN-код, вам сначала нужно создать PIN-код здесь.
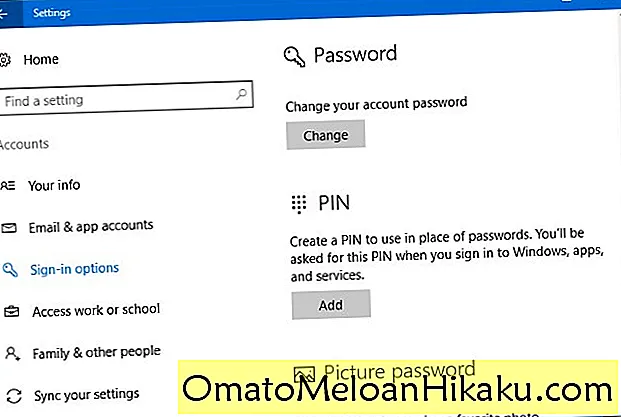
Если у вас есть оборудование, совместимое с Windows Hello, здесь под Windows Hello появится надпись «Отпечаток пальца» или «Лицо». Нажмите кнопку «Добавить», чтобы добавить отпечаток пальца, или кнопку «Установить», чтобы настроить распознавание лиц.
Если у вас нет оборудования, совместимого с Windows Hello, вы увидите здесь сообщение «Windows Hello недоступна на этом устройстве».
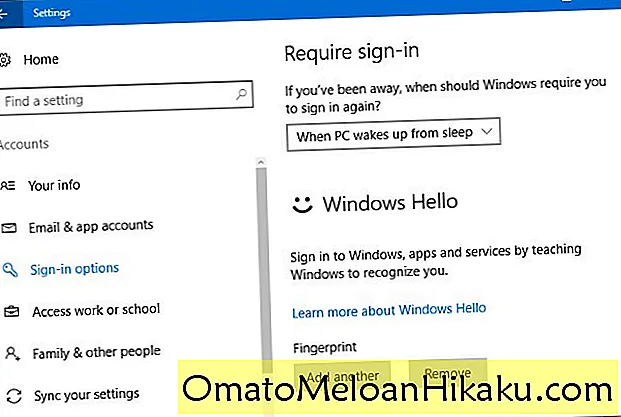
Windows поможет вам настроить распознавание отпечатков пальцев или лиц, например, проведя пальцем по сканеру отпечатков пальцев, пока он не распознает ваш отпечаток полностью.
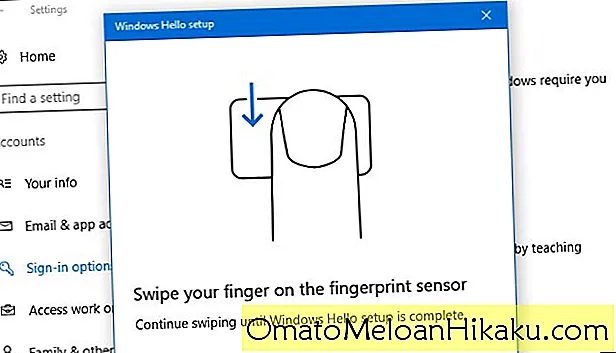
Если вы добавили отпечаток пальца, вы можете нажать «Добавить еще», чтобы добавить еще один отпечаток пальца.
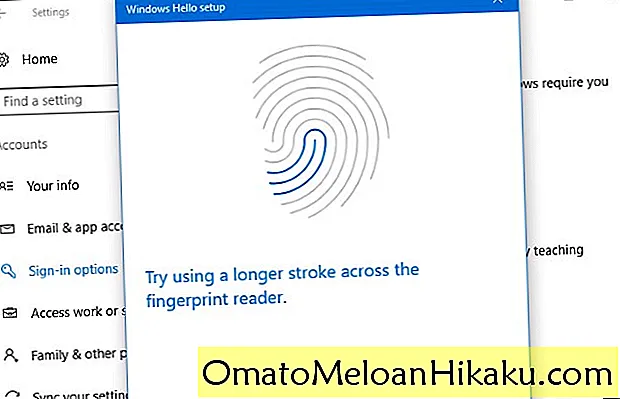
Как настроить Windows Hello с помощью YubiKey или другого сопутствующего устройства
Вам потребуется установить соответствующее приложение из Магазина Windows, чтобы настроить Windows Hello с помощью сопутствующего устройства.
Чтобы настроить Windows Hello с помощью YubiKey, откройте приложение Windows Store, найдите «YubiKey» и установите приложение YubiKey для Windows Hello. Запустите приложение и следуйте инструкциям, вставив YubiKey в USB-порт компьютера. Если у вас более старая версия YubiKey, вам может потребоваться внести некоторые изменения в конфигурацию. У Yubico есть справочная страница с дополнительными инструкциями.
Чтобы настроить Windows Hello с Nymi Band, загрузите приложение Nymi Companion Device. Запустите приложение и используйте его, чтобы настроить браслет для работы с Windows Hello.
Если вы используете другое устройство-компаньон, ознакомьтесь с инструкциями производителя устройства, чтобы узнать, как его настроить. Документация должна указать вам правильное приложение.
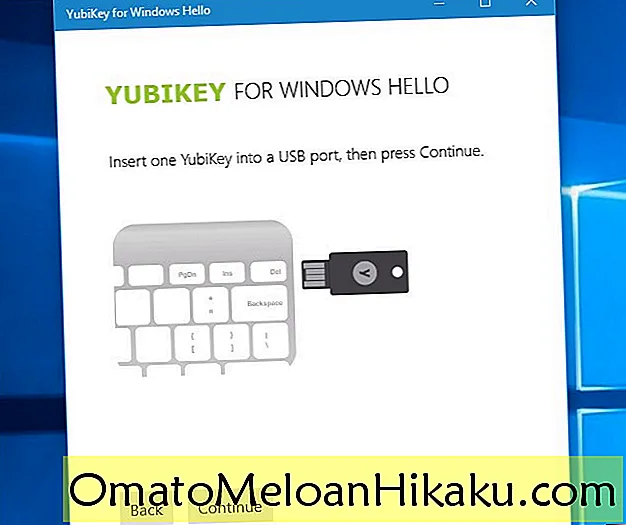
Переустановка без потери данных
Бывают ситуации, когда вернуть себе контроль Windows невозможно без ее полной переустановки. К счастью, осуществить это в «десятке» гораздо проще, чем в ее предшественницах.
Refresh Tool от Microsoft начисто переустанавливает Windows 10. Все личные файлы при этом сохраняются
> Свежее начало может потребоваться, если Windows 10 перестала работать так, как вам нужно, или же на новом компьютере обнаружено слишком много предустановленного ПО, которое вам мешает. Microsoft для этих целей разработала бесплатную утилиту Windows 10 Refresh Tool. Она не просто полностью переустанавливает операционную систему, но и сохраняет при этом нетронутыми персональные данные.
> Однако мы рекомендуем заранее создать на внешнем носителе резервную копию всей важной информации. После этого скачайте программу со страницы http://go.microsoft.com/fwlink/?LinkId=808750 и запустите ее
Выберите «Сохранить мои файлы» и нажмите на «Начать», чтобы освежить компьютер.
Фото: компании-производители, ShutterStock/Fotodom.ru
Предотвращаем автоматическую перезагрузку
Windows 10 Домашняя после установки обновлений перезапускается самостоятельно без учета ваших пожеланий. Тем самым Microsoft планирует добиться максимально быстрой раздачи своих пакетов. Если вам не повезло, вы можете из-за этого потерять, к примеру, несохраненные изменения в документе Word.
> Microsoft, впрочем, добавила кнопку, с помощью которой вы можете задать «Период активности», во время которого система не будет перезагружаться автоматически. Интервал, однако, не превышает 12 часов, после чего ваш компьютер безжалостно перезагрузится. Для компьютеров, работающих дольше, этого времени недостаточно.
> RebootBlocker от программиста Ульриха Декера устанавливает службу Windows, которая автоматически сдвигает рамки этого временного окна. Благодаря этому решению нежелательная перезагрузка Windows 10 уходит в прошлое. Вы найдете RebootBlocker бесплатно на сайте udse.de/en/windows-10-reboot-blocker.
Служба Windows RebootBlocker Service препятствует перезагрузке Windows 10 без вашего разрешения
Не работает вход по лицу в Windows 10
Если вы столкнулись с проблемами в работе Windows Hello, вам могут помочь следующие рекомендации:
- Убедитесь, что у вас запущена служба биометрической авторизации в Windows. Откройте Службы (Win + R — ) и найдите в списке Биометрическая служба Windows. Она должна запускаться автоматически и работать всегда. Запустите ее, если она остановлена.
- Убедитесь, что компьютер определяет биометрическую камеру. Для этого откройте Диспетчер устройств и найдите пункт Биометрические устройства. В нем должна числиться камера с поддержкой биометрической авторизации.
- Если Диспетчер устройств не определяет камеру, загрузите драйверы из сайта производителя и установите их вручную. Не используйте для этого центр обновления Windows или мусорные программы, обещающие установку «всех драйверов» в один клик.
- Если вы используете внешнюю камеру с поддержкой Windows Hello, подключите ее напрямую к компьютеру. Не используйте для этого хабы или передние панели на корпусе. Кроме того, используйте оригинальные провода, если они съемные.
- Проверьте, не закрыт ли объектив камеры. Много компьютеров и веб-камер сейчас продаются со встроенными шторками. Также в ноутбуках часто есть сочетания клавиш для отключения камеры. Они зачастую назначены на кнопку Fn + F1-F12.
- Протрите камеру мягкой тряпкой и очистите от пыли или загрязнений.
- При распознании лица не садитесь слишком далеко от камеры или слишком близко. Кроме того, не подносите руки или сторонние предметы к лицу, пока камера сканирует ваше лицо. Не будет лишним также напомнить, что Windows Hello не умеет распознавать лицо в маске.
- Если камера работает, но все равно не распознает вас, удалите свое лицо из системы и добавьте его заново.
Готово.
Узнавайте о новых статьях быстрее. Подпишитесь на наши каналы в Telegram и .
Судя по тому, что вы читаете этот текст, вы дочитали эту статью до конца. Если она вам понравилась, поделитесь, пожалуйста, с помощью кнопок ниже. Спасибо за вашу поддержку!
Вы здесь:
Главная страница » Windows » Windows 10 » Как включить распознавание лица в Windows 10
Как исправить Windows Hello не работает в Windows 10

Многие сообщения о случаях неисправности отпечатков пальцев в Windows Hello возникают после установки обновлений Windows, например, версия 1809, которая вызвала множество проблем, таких как сбои системы, потеря данных, сбой загрузки и сбой приложения, а также другие проблемы.
Прежде чем использовать любое из приведенных ниже исправлений, проверьте следующее:
- Ваше устройство работает под управлением Windows 10, а не другой версии операционной системы; в противном случае вы не сможете использовать Windows Hello. В этом случае рассмотрите возможность обновления до Windows 10.
- Убедитесь, что на вашем устройстве есть датчик отпечатков пальцев или считыватель. Некоторые машины могут иметь, но они, вероятно, слишком старые, и для него нет драйвера для Windows 10, поэтому служба не будет работать.
- Убедитесь, что ваше устройство совместимо со службой Windows Hello.
- Убедитесь, что ваше интернет-соединение надежно и ваше устройство подключено, иначе Windows Hello не будет работать.
- Проверьте наличие пыли или грязи на сканере отпечатков пальцев, так как это может повлиять на показания. Если на датчике есть царапины, отремонтируйте машину.
- Для входа в систему используйте тот же палец и положение, которое вы использовали при регистрации отпечатка пальца в Windows Hello.
Заключительный вывод
Покупайте USB сканер отпечатков пальцев, если вам нужно хранить документы или файлы на вашем компьютере. Это удобно. Злоумышленник не сможет ничего купить через глобальную сеть, если у него нет нужного отпечатка.
ВАЖНО! Однако не нужно забывать, что сканер отпечатков пальцев на ноутбуке или компьютере – это всегда лишь относительная безопасность личных данных. Ведь он скрывает информацию только тогда, когда мы говорим о том, что кто-то пытается получить доступ к учетным записям
Имейте в виду, что биометрический ключ ничем не поможет, если кто-то будет иметь доступ к файловой системе компьютера, обойдя ОС. От опытных хакеров, у которых есть физический доступ к компьютеру, такое устройство тоже не защитит. Зато вам не нужно будет запоминать пароль.
Источники
- https://mcgrp.ru/article/5632-zachem-nujen-daktiloskopicheskiy-usb-skaner
- https://zen.yandex.ru/media/ilenta/kak-voiti-v-sistemu-kompiutera-s-pomosciu-otpechatka-palca-ililica-5b34f10a54a91300aa3189da
- https://thecode.media/fingerprint/
- https://vyboroved.ru/reyting/skanery-otpechatka-paltsa