Восстановление данных при сбое ОС
Если после правки реестра система перестала загружаться, ее работу можно восстановить через компонент «Восстановление системы». Сведения, содержащиеся в реестре, наряду с остальными данными ОС, будут восстановлены на период создания выбранной точки сохранения (восстановления) данных.
Для этого необходимо войти в режим «Устранение неполадок компьютера» (Windows 7).
Шаг 1. Нажимать кнопку F8 в момент начала загрузки ПК. Появится меню «Дополнительные варианты загрузки». Выбрать «Последняя удачная конфигурация (дополнительно)».

Выбираем «Последняя удачная конфигурация (дополнительно)»
Шаг 2. Выбрать язык, кликнуть «Далее».

Выбираем язык и нажимаем «Далее»
Шаг 3. Ввести имя пользователя (лучше Администратора) и (если есть), пароль, нажав «ОК».

Вводим имя пользователя, пароль и нажимаем «ОК»
Шаг 4. Появится окно «Параметры восстановления системы», где нужно выбрать «Восстановление системы».
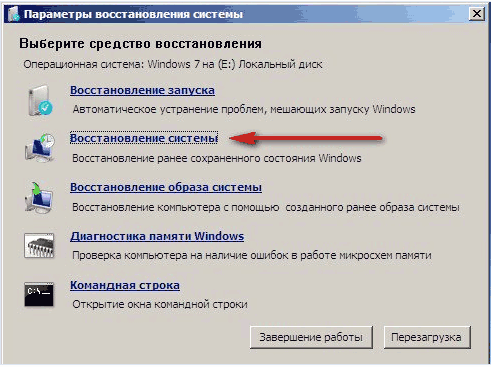
В окне «Параметры восстановления системы» выбираем «Восстановление системы»
Шаг 5. При появлении следующего окна нажать «Далее».
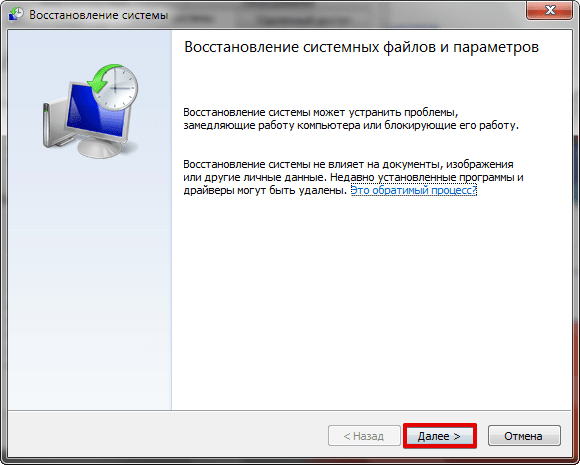
Нажимаем «Далее»
Шаг 6. Выбрать точку восстановления. В этом же окне можно выбрать другие точки восстановления и посмотреть список затрагиваемых при восстановлении программ. Нажать «Далее».
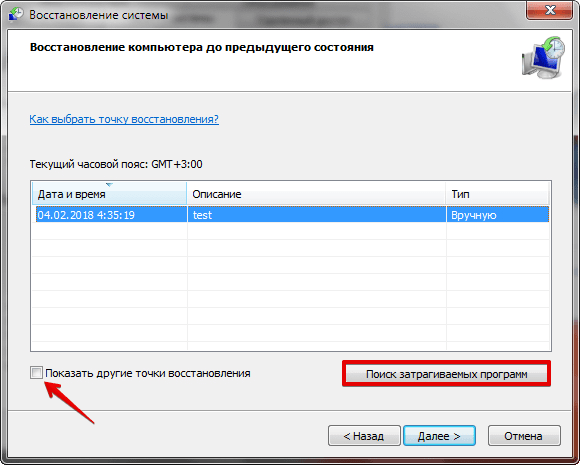
Выбираем точку восстановления и нажимаем «Далее»
Шаг 7. Нажать «Готово».
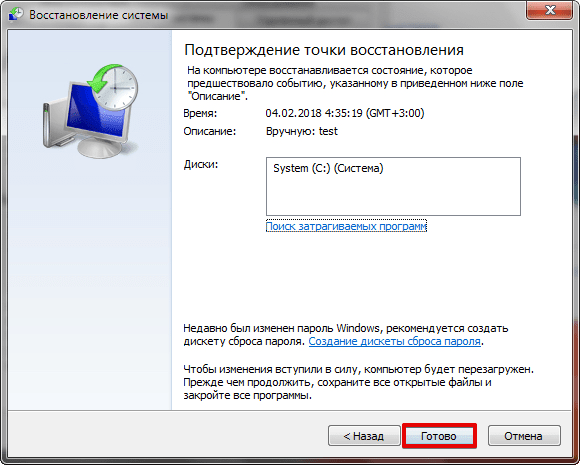
Нажимаем «Готово»
Шаг 8. Нажать «Да».
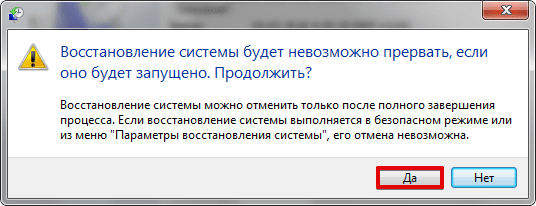
Нажимаем «Да»
Компьютер автоматически перезагрузится, устранив неполадки.
Перед проводимыми изменениями реестра важно всего всегда создавать его копию. Если имеется неопределенность, лучше не удалять никаких данных вручную, а перед тем, как принять решение по удалению, можно поискать информацию об удаляемой записи в Интернет
WinUtilities
WinUtilities – сборник утилит для тщательной очистки и оптимизации работы операционной системы. Посредством мультифункциональной сборки моно очистить диски, провести дефрагментацию.
Все возможности программы распределены по модулям.
Утилита отображает все рабочие процессы и уровень их безопасности. Быстрая оптимизация свободной памяти может проводиться в фоновом режиме. Пользователь также может отключить автозагрузку некоторых программ, чтобы ускорить запуск операционной системы при включении.
Процедура сканирования дисков может занять несколько минут.
В случае нечаянного удаления файла его можно восстановить. WinUtilities поможет в:
- удалении программ;
- чистке реестра;
- удалении истории посещений сайтов;
- безвозвратной ликвидации файлов;
- исправлении нерабочих ярлыков;
- дефрагментации дискового пространства;
- в защите паролем определенных документов.
Последняя функция находится разделе безопасность. Там же можно безвозвратно удалить некоторые
В этом окне представлены все возможности приложения.
файлы, а также найти удаленные по ошибке. Программа также показывает все запущенные процессы. Существует также платная версия программы, которая обладает ещё большим функционалом. Скачать бесплатную версию приложения можно на сайте компании, разработавшей приложение:
.
Сравнение функционала и выбор лучшей утилиты
Из всего вышеперечисленного видно, что каждая программа хороша по-своему. Но конкретно для очистки реестра среди всех программ стоит выделить Wise Registry и CCleaner. Первое ПО предназначено исключительно для очистки и дефрагментации, поэтому в данном обеспечении предоставлены исключительно инструменты, помогающие оптимизировать реестр без лишних функций.
Нужно использовать только лицензионные версии программ, в противном случае вы еще больше навредите компьютеру. В заключение хотелось бы отметить, что все приложения могут исправить ошибки реестра, но лучше своевременно проводить проверку и не допускать неисправностей.
↓ 13 — Бесплатное ускорение системы Avira | Бесплатно
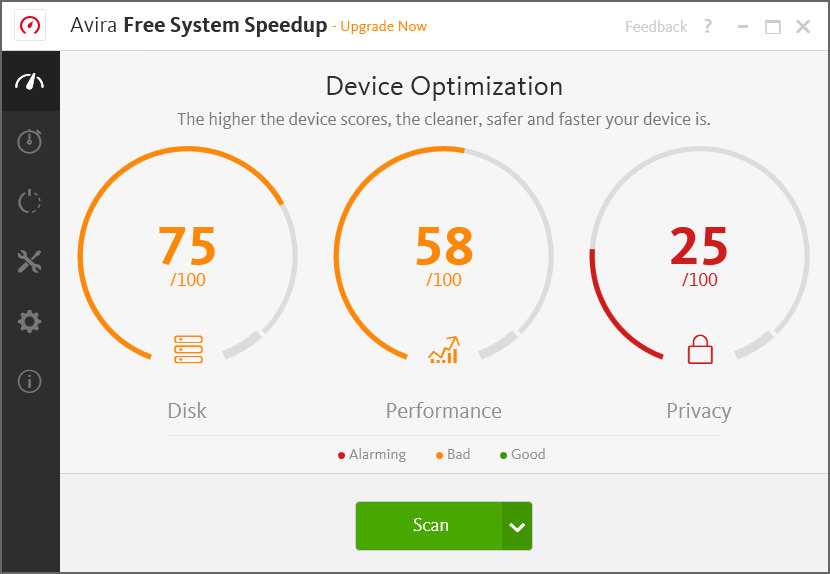
Как ваш компьютер оценивает дисковое пространство, скорость и цифровую конфиденциальность? Узнайте и оптимизируйте свою работу по всем 3 категориям одним щелчком мыши. Free System Speedup анализирует скорость запуска, показывает ее эволюцию с течением времени и ускоряет работу одним щелчком мыши. Наша премиум-версия обеспечивает дополнительный прирост скорости.
- Больше места — Free System Speedup предлагает вам начальную оптимизацию ненужных файлов и файлов cookie, а также помогает очистить ваши цифровые следы. При обновлении предлагается полная оптимизация.
- Наслаждайтесь более длительным сроком службы батареи — наш Battery Booster увеличивает ваш заряд. При обновлении доступны дополнительные параметры энергосбережения.
Вручную
 Прибегать к такому методу можно только будучи достаточно опытным пользователем, поскольку неумелое обращение с реестром может серьёзно навредить операционной системе. В некоторых случаях может потребоваться даже полная переустановка Windows. Поэтому если вы не до конца понимаете, что именно собираетесь делать, лучше даже не думать о том, как почистить реестр в Windows 7 вручную.
Прибегать к такому методу можно только будучи достаточно опытным пользователем, поскольку неумелое обращение с реестром может серьёзно навредить операционной системе. В некоторых случаях может потребоваться даже полная переустановка Windows. Поэтому если вы не до конца понимаете, что именно собираетесь делать, лучше даже не думать о том, как почистить реестр в Windows 7 вручную.
Если вы непоколебимы в своём решении, перед правкой реестра обязательно сделайте его резервную копию либо создайте точку восстановления системы (предпочтительно выбрать второе) — это позволит вернуть всё на свои места, если что-то пойдёт не по плану. Для выполнения всех действий, описанных ниже, вам нужно обладать правами администратора.
Итак, для ручной очистки необходимо сделать следующее:
- Создайте точку восстановления. Для этого кликните на кнопке Пуск, войдите в Панель управления и выберите пункт «Система и безопасность». Перейдите в раздел «Система». В левой части окна выберите пункт «Защита системы». В открывшемся диалоговом окне нажмите «Создать», введите название точки восстановления и нажмите О. К. Когда процесс успешно завершится, кликните «Закрыть».
- Чтобы попасть в реестр, откройте меню Пуск, введите в поисковой строке команду regedit и нажмите Enter.
- Найдите ветвь HKEY_CURRENT_USER и откройте раздел Software.
- Отыщите неактуальные сведения о деинсталированных программах и удалите их.
- Откройте раздел HKEY_LOCAL_MACHINE и перейдите к Software, а затем повторите пункт 4.
- Подтвердите внесение изменений и перезагрузите ПК.
Эта инструкция пригодится в первую очередь пользователям, задающимся вопросом, как почистить реестр от вирусов — ведь чаще всего вредоносное ПО невозможно полностью удалить из системы обычными способами. В случае вирусного заражения выполняйте все операции из безопасного режима, иначе вы вряд ли сможете уничтожить все записи, оставленные вредоносными программами
Кстати, обратите особое внимание на разделы автозапуска — чаще всего вирусы прописываются именно там, чтобы иметь возможность вновь и вновь внедряться в систему при её перезагрузке
Описанные инструкции помогут вам повысить производительность системы, удалить следы вирусной активности и избежать появления ошибок. Однако не забывайте делать резервные копии изменяемых файлов, чтобы избежать незапланированной переустановки системы.
Чистка реестра Windows 10
Касательно реестра системы, задаётся множество вопросов: Нужно ли чистить? Чем лучше? Какой «чистильщик» выбрать? Однозначно ответить на них нельзя, потому что Microsoft всячески отговаривает пользователей делать это
Если же требуется чистка реестра Windows 10, то делать это стоит очень осторожно

Как почистить реестр на Windows 10?
Системные настройки, которые содержатся в реестре могут быть нарушены и повреждены одной «чисткой». Чтобы не повредить работе системы в настоящем и будущем, всегда делайте резервные копии при оптимизации реестра. Было очень много случаев, когда после удаления «ненужных и неиспользуемых» веток, переставали работать настройки, элементы интерфейса, приложения, а иногда и система. Желаемой оптимизации это не приносит, как и значительного ускорения системы, так и решения ошибок.
Порой, пользователи при наличии проблемы с системой пытаются её оптимизировать и почистить, что приводит к более плачевным результатам.
Например , «Обновилась система Windows 10, после чего начала тормозить и подвисать
Пользователь, вместо того, что бы обратить внимание на процессы, которые нагружали устройство, выполнил чистку приложением IObit. После оптимизации, компьютер начал работать еще хуже и после нескольких повторных чисток перестал загружаться
Вернуться к точке восстановления и прошлой версии Windows 10 не получилось, так как они были «оптимизированы» и удалены. А проблема оказалась в видеодрайвере, который нужно было переустановить на более раннюю версию, так как был несовместим».
Перед любой оптимизацией системы, следует знать пару важных правил:
- Знай, что ты делаешь – не следует слепо верить приложениям-оптимизаторам, которые волшебным образом ускорят компьютер без лишних проблем.
- Будь готов ко всему – необходимо заботиться о последствиях, создайте точку восстановления или бэкап, чтобы вернуться к состоянию до чистки.
Следуя этим простым правилам, можно приступить к самому главному, как очистить реестр на Виндовс 10; для этого есть 2 варианта:
- Автоматизированный – через приложения «оптимизаторы» (просто);
- Ручной – через редактор Regedit, ручная правка и удаление (сложно).
Разберем по порядку.
Ccleaner
Наиболее оптимальным вариантом является программа для чистки реестра Windows 10 Ccleaner. Если выполнять автоматизированную «чистку», лучше довериться известным и недежным приложениям. Piriform CCleaner подойдёт на эту роль лучше остальных приложений. Бесплатное, функциональное, надежное и простое приложение для Ваших нужд.
Очистка реестра windows 10, используя CCleaner на русском языке
Загрузить бесплатную версию CCleaner можно с официального сайта . После загрузки и установки приложения, откройте его и пройдите в пункт Реестр.
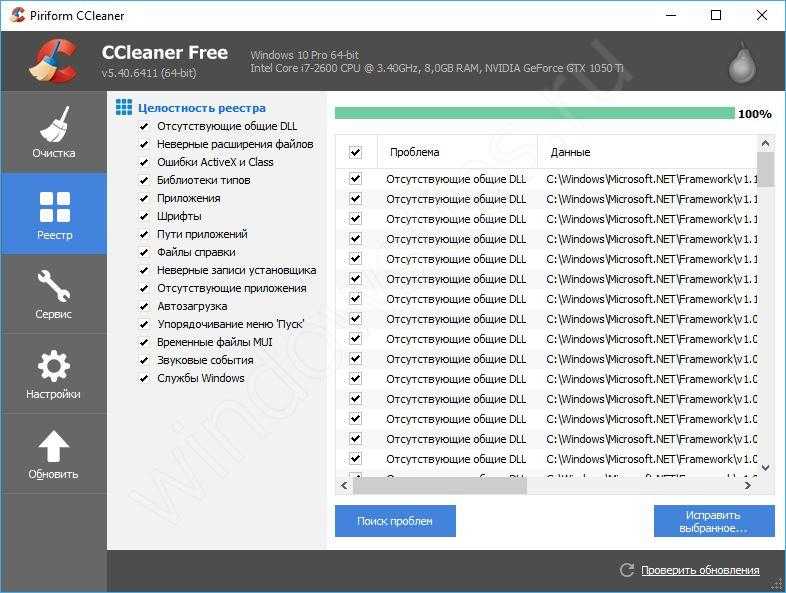
Нажав на кнопку «Поиск проблем» , начнется сканирование на наличие ошибок и повреждений.
Приложение CCleaner выполняет анализ по своему алгоритму и иногда он может посоветовать очистить те ветки, которые в данный момент используются.
После сканирования, будет отображен список «проблем», что бы их исправить, нажмите «Исправить выбранное…» .
Перед исправлением, будет запрос на создание резервной копии, которую необходимо создать, что бы предотвратить дальнейшие ошибки, которые могут возникнуть по причине «очистки».
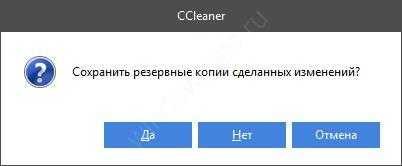
Далее, появится окно с каждой проблемой, где можно получить более подробную информацию по файлам и веткам в целом. Можно исправить конкретные проблемы или все сразу кнопкой «Исправить отмеченные» .
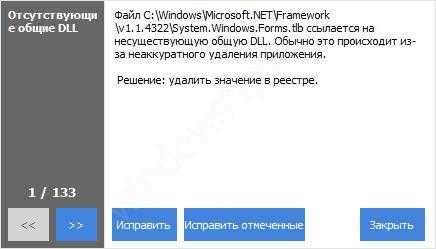
После исправления ошибок, попробуйте просканировать еще раз. С большой долей вероятности, будут найдены еще параметры и значения, которые надо будет удалить.
Как чистить реестр в Windows 10 вручную?
К ручной очистке стоит относится очень аккуратно. Что бы почистить реестр в windows 10 вручную, нужно знать, что нужно очищать! Это могут быть следы программ или приложений, которые остаются после их удаления и иногда мешают корректной работе системы.
Для начала, откроем редактор Regedit, выберем вкладку Правка и нажмем на Найти.
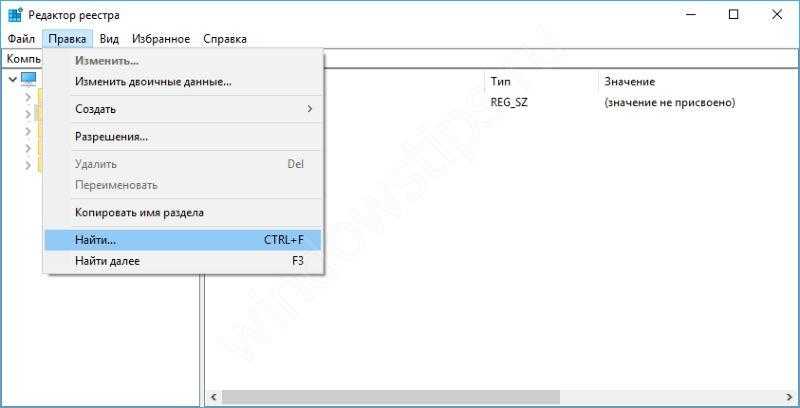
В окне поиска введите нужную программу или утилиту для удаления, например, CCleaner:
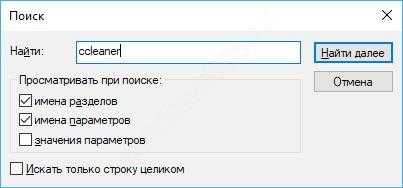
При поиске можно учитывать имена разделов, параметров и значения параметров.
Даже после удаления CCleaner остались от него следы, которые можно смело удалить, но предварительно сделав резервную копию (Файл-Экспорт).
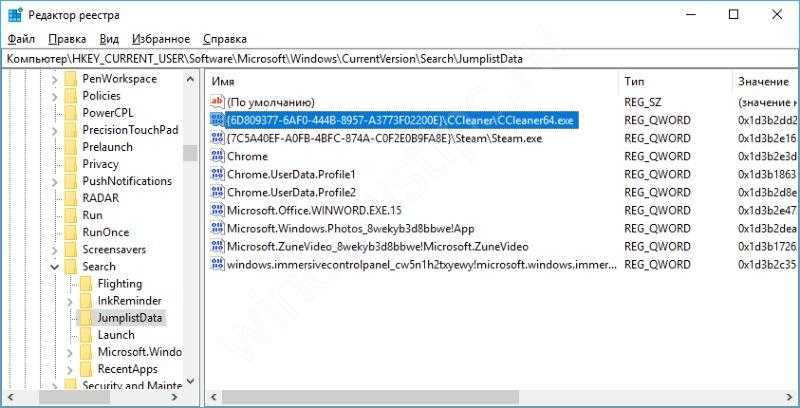
Для дальнейшего поиска по ключевому слову нажимайте клавишу F3 , это позволит удалить все нужные параметры без повторного ввода поискового слова.
Похожие публикации:
Чистка Реестра Windows с помощью программы Reg Organizer
Реестр ОС Windows – это бесчисленное количество упорядоченных ключей, используемых операционной системой Windows и приложениями при работе. Впрочем, утверждение спорное: с каждым днем их становится все больше и больше. Спустя определенное время системный Реестр перестает оправдывать свою семантику и, грубо говоря, превращается в помойку. Причина в том, что даже после деинсталляции ключи после себя стирают далеко не все программы. Как следствие — ОС начинает подтормаживать, вследствие возможны конфликты между приложениями и реестром.
Программ для чистки реестра под Windows создано очень много. Чтобы не идти далеко, обратимся к отечественной разработке, одном из лучших представителей в категории, — Reg Organizer. Некоторое время назад эта функциональная утилита обрела статус shareware. Раньше подобные «санкции» разработчик применял только к зарубежной аудитории. Тем не менее, в течении 30 дней с Reg Organizer можно полноценно, без каких-либо ограничений пользоваться.
Важно! Прямая чистка Реестра Windows может причинить непоправимый вред операционной системе или вывести ее из строя. Для того, чтобы уберечь Windows от плачевных последствий, необходимо периодически делать резервную копию Реестра (команда “Файл —> Экспортировать весь Реестр…” в Reg Organizer)
Очистка компьютера от мусора с помощью Wise Disk Cleaner
Аналогично бесплатно, аналогично быстро сканирует (говорят, что, мол, самая быстрая скорость сканирования в мире), местами находит даже поболее CСleaner’а, но дело тут не совсем в этом, есть еще кое-что, а именно, умение очистить систему от того, что в ней изначально скопилось на базе настроек, обновлений или после установки (см.ниже).
Впрочем, и интерфейс похож:
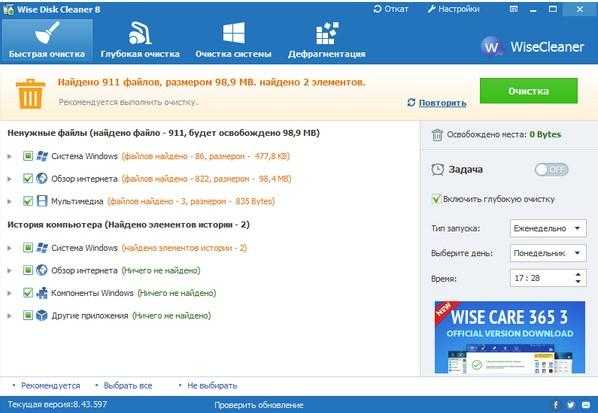
Равно как и процесс использования совершенно аналогичен. Первая вкладка отвечает за базовое сканирование на наличие всякой гадости, после сканирования же кнопка «Очистка» позволяет.. Очистить диск от найденных ненужных файлов, кеша и прочего мусора. Велики шансы спасти много места на жестком диске, хотя вторая и третья вкладка позволит сделать это еще лучше.

Вторая вкладка, а именно, «Глубокая очистка» позволяет.. Скажем так, просто дочистить то, что не найдено на первой. Причины такого разделения очистки на вкладки мне не совсем ясны, но пусть будет так. Здесь, скорее всего, сможете дочистить, так сказать, остатки и освободить еще больше места, да и несколько оптимизировать таким образом систему.

В некотором смысле особо вкусная вкладка, — третья, которая называется «Очистка системы». Вещь не иллюзорно полезна, особенно при первом запуске. У меня на скриншоте сейчас всего две галочки на несчастные 150 мегабайт, но на не чищенной системе, обычно, при первом же запуске процедура позволяет обычно очистить гигабайта 3-4, удалив кучу застоявшегося мусора, остающегося после установки, обновления системы и т.п.
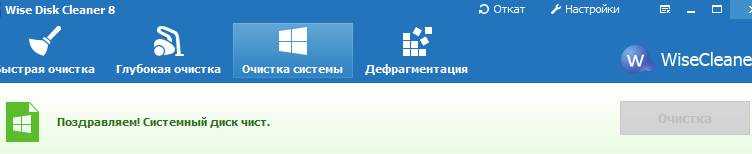
Рекомендую, в общем, настоятельно. Выделяете галочками всё, что показано и.. Тыкаете в кнопочку «Очистка», — вуаля!, — появилось больше свободного места.
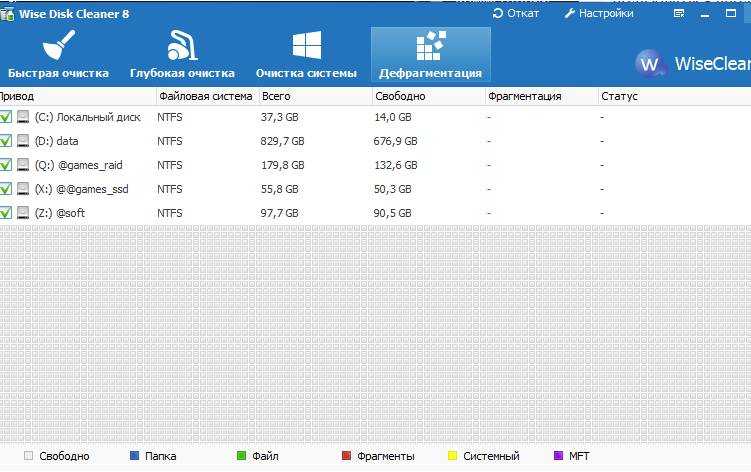
Ну и, что касается дефрагментации.. Здесь она идет как-то быстрее чем обычно, но пользоваться вполне можно.
Нахождение и удаление записей, связанных с удаленными программами
Шаг 1. Кликнуть по значку «>» рядом с папкой «HKEY_CURRENT_USER» или по ней самой, чтобы открыть ее.
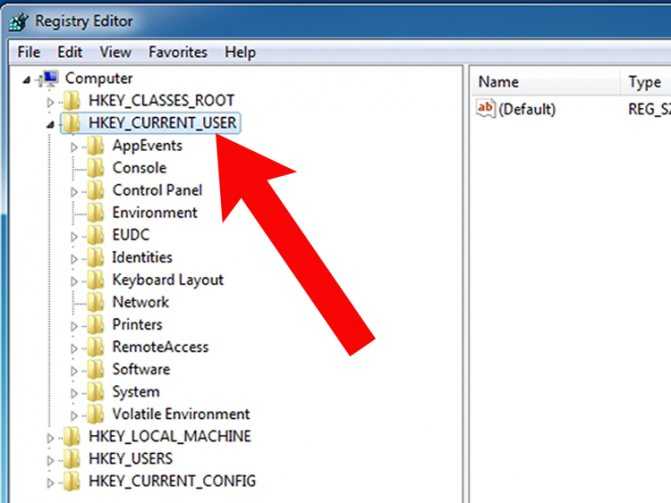
Открываем папку «HKEY_CURRENT_USER»
Шаг 2. Открыть щелчком мыши директорию «Software» («Программное обеспечение»).
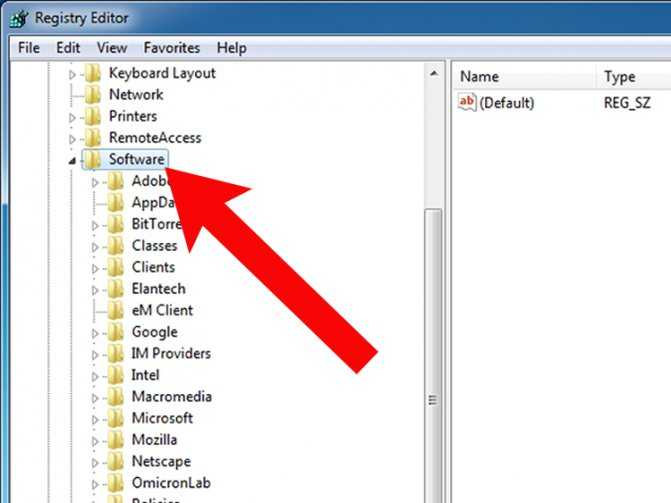
Открываем директорию «Software»
Шаг 3. Найти в списке имя требуемой программы или название компании – ее производителя.
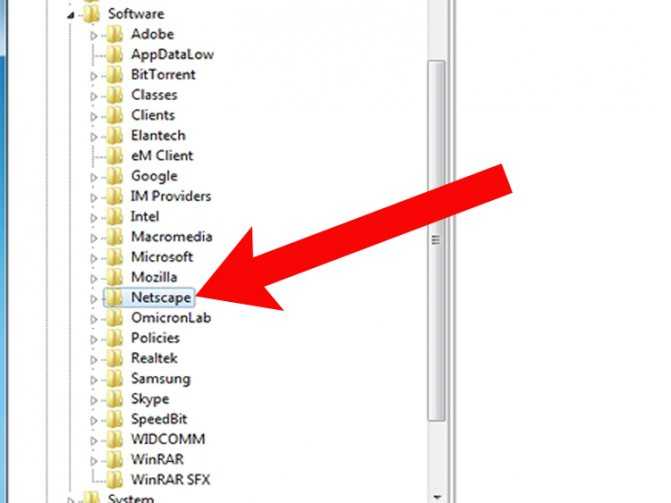
Находим имя требуемой программы или название компании
Шаг 4. Щелкнуть на обнаруженной записи, выделив ее.
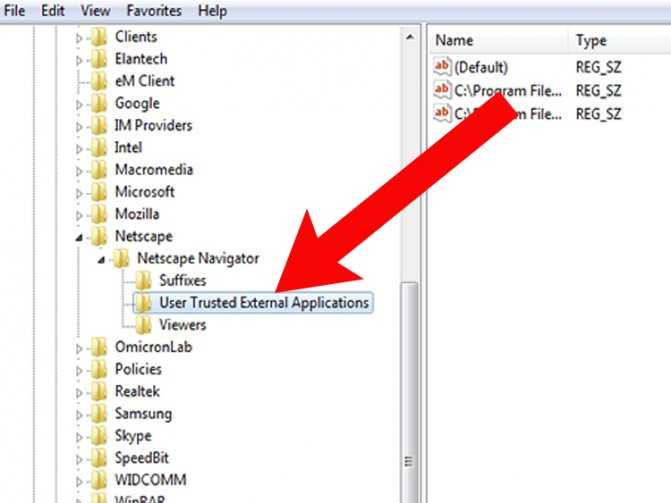
Щелкаем на нужной записи и выделяем ее
Шаг 5. Нажать кнопку «Del» на клавиатуре, чтобы удалить запись.

Нажимаем кнопку «Del» на клавиатуре, чтобы удалить запись
↓ 02 — Системные утилиты Comodo | Бесплатно | Windows
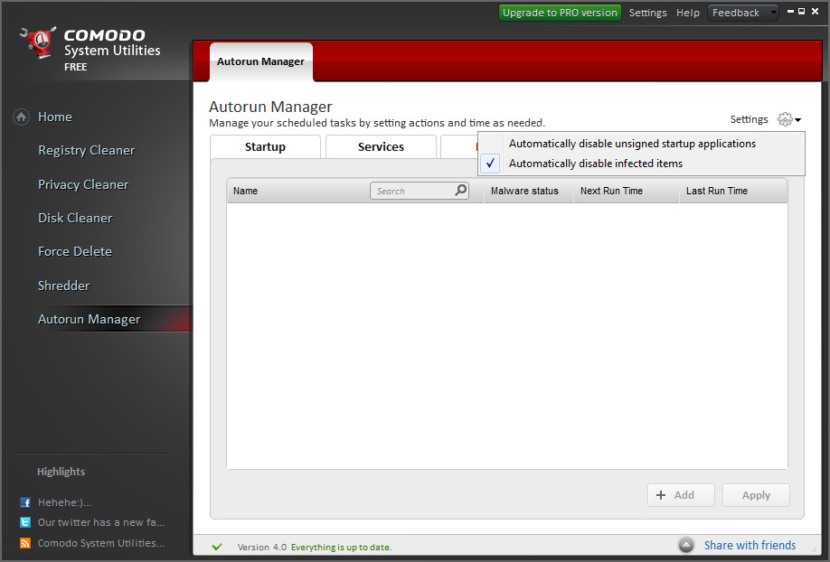
Comodo System Utilities — одно из моих любимых средств очистки реестра, оно здесь, чтобы помочь вам! Он не только выявляет, удаляет или восстанавливает любые поврежденные записи Microsoft Windows, но также удаляет беспорядок, чтобы освободить место и повысить производительность. Зайдите в свой компьютер и уничтожьте весь бесполезный мусор! Разработанный с учетом ваших потребностей, наш пользовательский интерфейс настолько прост для понимания, что он практически показывает вам, как очистить ваш компьютер.
- Автоматическая очистка — «Active Clean» работает в фоновом режиме и исправляет ошибки реестра в реальном -time — чтобы ваш компьютер всегда был на высоте.
- Безопасность прежде всего -SafeDelete , наша уникальная функция отказоустойчивости, делает случайное удаление в прошлом.
Auslogics BoostSpeed
Еще один чистильщик. Скачать можно здесь.
После запуска начинается сканирование.
Чтобы запустить очистку нажмите кнопку «Исправить».
Помимо очистки, вы можете провести тюнинг операционной системе. Фактически это ее оптимизация по разным направлениям.
Также доступны управление личными данными, ускорение работы ПК и различные утилиты.
Пожалуй, эта программа не уступает по производительности и функциональности CCleaner. Очистка реестра Windows 10 стандартными средствами Разработчики в Microsoft предусмотрели возможность и проведение чистки реестра Windows 10 вручную. Для этого был создан редактор, где пользователь может самостоятельно менять параметры и удалять ненужное. Мы настоятельно не рекомендуем проводить эту процедуру:
1. Вы не сможете качественно и детально вычистить все.
2. Есть риск удаления нужных параметров, что проведет к сбою в операционной системе.
Для самых любопытных опишем этот способ.
2. Создайте резервную копию. Для этого необходимо экспортировать данные в файл на диске. Файл и его местоположение вы укажете самостоятельно.
3. Зайдите в раздел Software у настроек текущего пользователя HKEY_CURRENT_USER. Там расположены ключи всех программ.
4. Найдите ту, которую вы удаляли, а запись для нее осталась. Нажмите правую кнопку и выберите «Удалить».
Таким образом, вам необходимо перебрать все удаленные приложения.
Надеемся, что наша статья поможет вам выбрать программу для очистки, и ваш компьютер будет радовать вас быстродействием.
Часто бывает необходимо срочно проверить почтовый ящик, подкорректировать текстовый документ, провести видеоконференцию, а компьютер внезапно начал загружаться очень долго, сильно подвисать и надолго задумываться даже при движении мышкой. Одной из главных проблем является «засорение» реестра. Вывод — его необходимо почистить.
Что это такое и зачем нужна очистка?
Реестр Windows является базой данных, содержащей все настройки операционной системы, а также пользовательских программ, включая различные предустановки. Он хранит изменения, связанные с ассоциациями файлов, системной политикой, инсталлированным ПО и необходим для упорядочивания информации, повышения скорости и производительности ПК.
Структура реестра довольно простая и четкая. Ключи с данными — его главная составляющая. Каждый из этих компонентов связан с определенным параметром ОС. Ключи с информацией о протекающих в системе аналогичных процессах объединены подразделами, которые, в свою очередь, структурированы в большие разделы. К содержащимся здесь данным Windows обращается при запуске какой-либо программы.
Что такое реестр, как и чем он может засоряться
Для повышения своего быстродействия операционная система Windows использует некую базу данных. Она состоит из актуальной информации о настройках, параметрах и конфигурациях всех программ, установленных на компьютере, а также данные о внешних устройствах. Эта база данных называется системным реестром. База работает постоянно: программы обращаются к ней сотни раз в секунду. Информация в ней претерпевает изменения с каждым новым действием на компьютере.
Со временем реестр начинает засоряться «мусорными» файлами:
- ошибками;
- остаточными записями от удалённого софта;
- ненужными файловыми расширениями;
- записями о запуске вредоносных файлов, которые антивирус давно удалил;
- холостыми ключами и т. д.
Накопление реестровых файлов — нормальное явление, так как пользователь постоянно ищет что-то в интернете с помощью поисковиков, устанавливает и удаляет программы и т. д. Не все понимают, что реестру нужно обслуживание: регулярная чистка от накопленных ненужных файлов.
Для чего его нужно чистить
Почему нужно очищать реестр от «мусорных» файлов? Главная причина — снижение скорости работы всей операционной системы. Компьютер работает медленно и с большим количеством сбоев, начинает подвисать гораздо чаще. Чтобы оживить систему, нужно избавить её от этого «груза» информации в реестре.
Более того, если в реестре остались файлы от старой удалённой программы, этот же повторно установленный софт может начать работать со сбоями, так как привязка будет производиться к файлам удалённого ПО, хранящимся в реестре. Реестр должен очищаться от остаточных файлов программ после их удаления.
Платные программы
Первая программа чистки реестра — это Reg Organizer. Обладает весьма богатым набором возможностей. Кроме ручной и автоматической может удалять установленные программы, создавать и сравнивать снимки ключей. В дополнение к этому есть функция настройки операционной системы и очистки накопителя от ненужных системных файлов. Программа платная. И это главный ее недостаток. Из бесплатных функций — только поиск ошибок реестра.
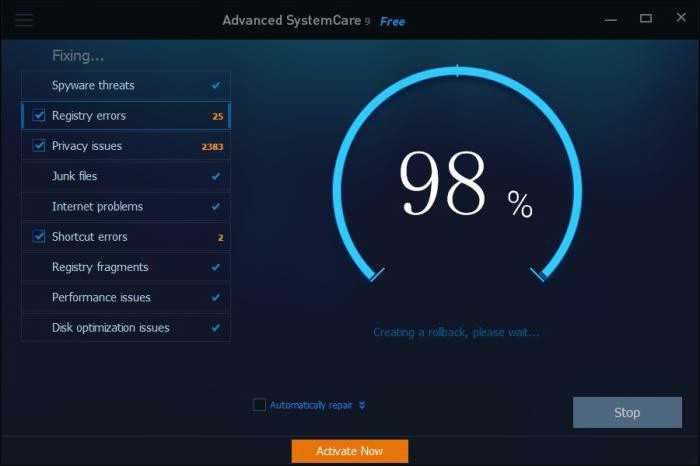
Хорошим выбором будет использование универсальной программы Advanced SystemCare. Она хорошо оптимизирует операционную реестр и ускоряет работу компьютера. Есть две версии программы — свободная и платная. Работает программа для (7 версия Windows ее тоже поддерживает) очень быстро. Есть два режима — для новичков и профессионалов. Второй режим дает возможность более тонко настроить и оптимизировать систему. Отличительной чертой является мультифункциональность:
- и реестра.
- Исправление ошибок.
- Наблюдение за процессами операционной системы.
Чистка реестра с программой CCleaner
Однако стоит помнить, что чистить реестр Windows 7 вручную дело небезопасное. Стоит почистить нечаянно какой-то системный файл и система работать не будет.
Чтобы почистить реестр Windows 7, более правильным решением будет применение специальных программ. Одна из них, позволяющая почистить реестр, это популярная CCleaner.
CCleaner абсолютно бесплатная и широко применяется пользователями. Вопрос, как почистить реестр, был частично затронут в предыдущей статье, о работе с CCleaner.
В меню программы выбираем Реестр и жмем на Поиск проблем. Отображаются ошибки, и предлагается сохранить резервную копию.
Для надежности сохраняем эту копию, например, на рабочий стол.
Теперь, если вдруг что-то пойдет не так, то всегда можно восстановить реестр и работоспособность системы.
Нажимаем Исправить и отмеченные неполадки в реестре Windows 7 исправляются, удаляется мусор и выводится программой информация об этом.
Применение специализированных программ существенно экономит время пользователя, тщательно выполняется чистка без каких-либо последствий. В результате компьютер с Windows 7 заработает надежней и заметно быстрее.
Зачем переходить на Linux
Если хотите перестать заниматься цифровым пиратством, начните с установки Linux. А еще это будет весомым плюсом, если приходите на работу со своим ноутбуком.
◆ В Linux есть магазин приложений. Когда пользователи после переустановки Windows начинают настройку стороннего ПО, они либо идут на торренты, либо начинают занимательное путешествие по файлообменным помойкам и рекламным сайтам в поисках установщика нужной программы.
Только не нужно говорить, что в Windows есть свой магазин приложений, я уже пробовал, как он работает и чуть не сошел с ума.
Пользователи Linux без проблем могут установить весь нужный софт в пару нажатий мышью и при этом не переживать, что после установки придется чистить систему от всевозможных mail.ru-агентов или Амиго-браузеров.
◆ Архитектура Linux менее подвержена вирусам. Большая часть вредоносного ПО сейчас разрабатывается именно для Windows. Сложности с поиском приложений и желание пользователей скачать что-то бесплатно буквально открывают двери для троянов и вирусов.
В Linux имеется более сложная система разграничения прав доступа, модульность компонентов и монолитное ядро обеспечивают гораздо большую безопасность, чем “дырявый” системный реестр в Windows.
◆ Linux потребляет меньше ресурсов компьютера. Для современных ПК с многоядерными процессорами и двузначным числом ОЗУ это не будет преимуществом, но вот старый системник или ноутбук с двумя ядрами и парой планок ОЗУ по 2 ГБ на Linux просто оживет.
Это отличное преимущество, если хотите отдать свой устаревший ПК родителям или бабушкам, решили настроить запылившийся ноут для дистанционного обучения ребенка либо хотите настроить стоящий без дела системник в качестве медиасервера.
◆ Исходный код Linux открытый. Это позволяет энтузиастам быстрее находить уязвимости, а разработчикам устранять их. Еще такой подход позволяет моментально выявить шпионские или вредоносные части кода, предупредить об этом общественность и отказаться от проблемного дистрибутива.
Много ли пользователи знают о механизмах слежки и шпионских скриптах в Windows? Часть из них известна сообществу энтузиастов, но отключать их придется в ручном режиме после установки системы.
◆ У Linux есть множество дистрибутивов. Если разделение Windows на версии направлено только на то, чтобы отключить у пользователя фишки, за который он не хочет платить, то в мире Linux есть действительно отличающиеся друг от друга сборки.
Есть дистрибутивы, которые хорошо оптимизированы под определенное железо, например, Clear Linux OS от Intel. Есть версии с упором на защиту пользовательских данных, анонимность и конфиденциальность вроде Kodachi. Есть сборки, которые буквально оживляют старое железо и нетребовательны к ресурсам, например, antiX или SliTaz (образ последнего занимает менее 100 Мб и может полностью харниться в ОЗУ).
Сборка Ubuntu Ultimate Edition может похвастаться полным набором предустановленного ПО и драйверов. Одними из самых популярных и стабильных являются дистрибутивы Debian и Ubuntu, а одним из самых простых и дружелюбных – Linux Mint.
◆ Linux имеет большое количество графических интерфейсов и элементов управления. Это не просто изменяемые обои, украшательства или съедающие ОЗУ дополнения. Это специально разработанные модули, которые могут добавляться или убираться при необходимости, делая систему такой, какой ее хочет видеть пользователь.
Самые опытные могут и вовсе обойтись командной строкой без графического интерфейса, а самые дотошные смогут превратить Linux в практически в полное подобие Windows или macOS.
◆ Практически любую версию Linux можно запустить с флешки. Так называемый Live-режим есть у большинства распространенных сборок и дистрибутивов. Вы можете попробовать любую версию Linux, посмотреть на графический интерфейс, встроенный набор ПО и драйверов без полной переустановки системы.
Еще подобные версии удобно использовать для восстановления системы или вовсе на компьютерах без накопителя. Запускается такая версия ОС с флешки за пару минут и все готово к работе.
Все это делает Linux более привлекательной операционной системой для многих пользователей Windows.
Reg Organizer 8.0
Скачать утилиту можно здесь.
На сайте подробно описано как пользоваться приложением и как чистить реестр в Windows 10. Установите после скачивания и запустите программу.
Можно выполнить несколько действий: быстро проверить систему; почистить ее; очистить историю браузера, кеш и т.д. Это касается логинов, паролей и прочих приватных данных; оптимизировать и провести дефрагментацию; настроить автозапуск; удалить ненужные приложения.
Для выбора действия щелкайте в левой панели. После нажатия на кнопку «Сканировать» программа требует закрыть приложения, участвующие в очистке.
Чтобы этого избежать, настроим утилиту, убрав галочки с очистки кеша. Попасть в настройки можно с помощью кнопки «Изменить», которая расположена сверху слева.
После окончания можно увидеть, сколько места освободится на диске. Программа платная, так что для полного функционала необходима лицензия. Помимо указанных функций, приложение еще имеет редактор, тонкие настройки и делает скриншоты интерфейса.


























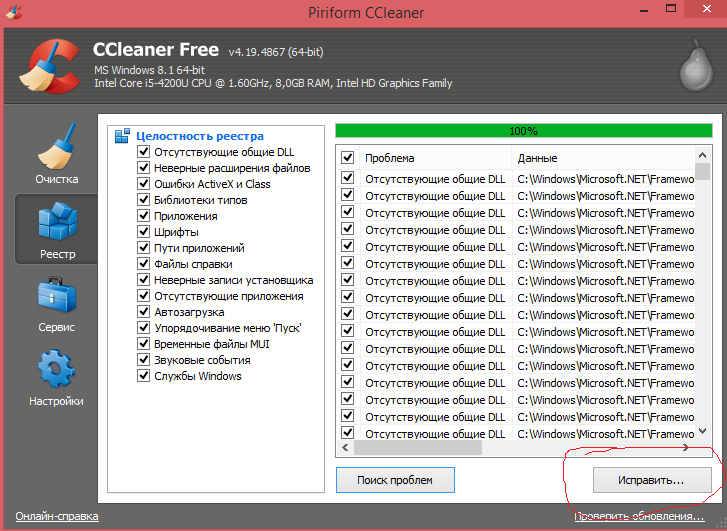




![Отсутствует msvcr100.dll? что за ошибка и как исправить [решение]](http://navikur.ru/wp-content/uploads/f/0/f/f0f8180d8de705349e289b7d740f697f.jpeg)
