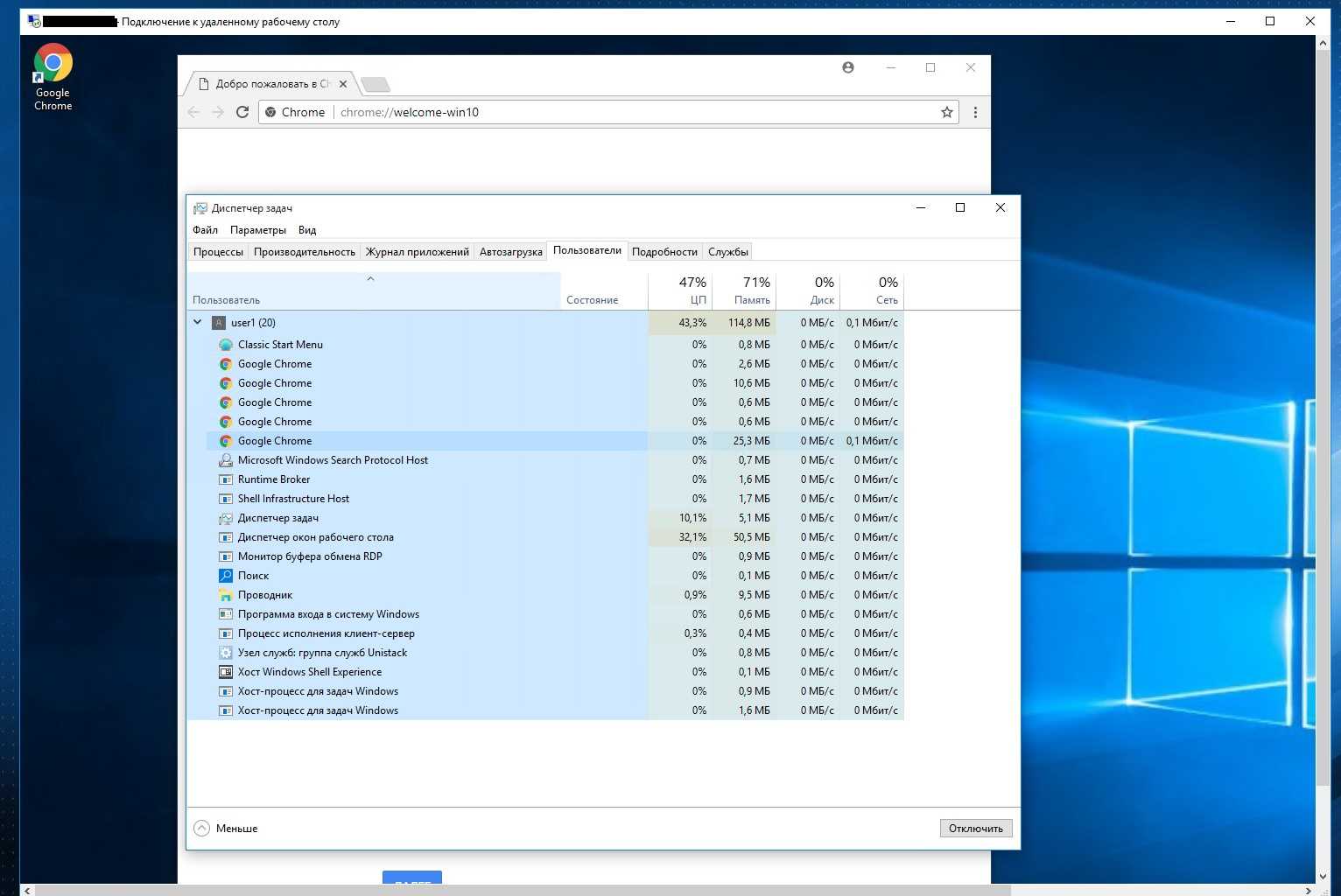Ошибка «Класс не зарегистрирован» изображений и картинок
В один прекрасный момент, открыв любимую фотографию вы сталкиваетесь с указанной выше ошибкой. Так как же ее исправить в данном случае? На самом деле ответ кроется в программном обеспечении, которое работает с изображениями. Если оно встроенное в Windows 10 и стоит по умолчанию, то остается поставить по умолчанию другую программу. Делается это следующим образом:
- Запускаете окно «Параметры» с помощью комбинации Win+I;
- Переходите в раздел «Приложения», дальше в подраздел «Приложения по умолчанию»;
- Ищем опцию «Просмотр фотографий» изменяем ПО на другое;
- Если там уже стоит какое-то ПО, опуститесь ниже и жмём кнопку «Сбросить».
Теперь нужно открыть диспетчер задач и сбросить проводник, а сделать это можно так:
- Диспетчер задач запускаем клавишами Ctrl+Shift+Esc (или как удобнее);
- Находим пункт «Проводник»;
- Нажав на него, ниже щелкаем по кнопочке «Перезапустить»;
- На всякий случай перезагружаем компьютер;
- Пробуем открыть изображение.
Очень надеюсь, что с картинками и ошибкой «Класс не зарегистрирован» вы справились. Есть немного другой вариант открытия картинок. Можно нажать по ней правой кнопочкой мышки, выбирая параметр «Открыть с помощью» и использовать другую программку. Естественно, оно должно находиться на компьютере.
С фотографиями разобрались, но что делать, если ошибка появляется во время запуска приложений системы?
Действия по исправлению ошибок Windows PowerShell перестали работать
- Инициируйте полное сканирование системы.
- Сделайте чистый процесс загрузки.
- Отключите и снова включите Windows PowerShell.
- Создайте новую учетную запись Microsoft.
1. Инициируйте полное сканирование системы
В некоторых ситуациях атака вредоносного ПО может быть причиной того, что Windows PowerShell не работает должным образом. Итак, первое, что нужно сделать, это запустить сканирование безопасности.
Скорее всего, вы заразились Poweliks , вредоносной программой, которая мешает PowerShell. Файл, связанный с этим вирусом: * 32 или * 32, и его обычно можно остановить из диспетчера задач.
Теперь в этом случае вам нужно использовать антивирусную или антивирусную программу, например Malwarebytes, и сканировать систему Windows 10 на наличие возможных зараженных файлов. Программа безопасности должна автоматически находить и удалять вредоносные программы.
Примечание : рекомендуется запускать сканирование безопасности из безопасного режима, то есть когда сторонние приложения и процессы отключаются платформой Windows 10. Вы можете перейти в безопасный режим:
2. Инициируйте чистую загрузку
Вы можете увидеть, вызывает ли программный конфликт сбой в Windows PowerShell, инициировав чистую загрузку. Таким образом, вы можете запустить систему Windows 10 только с функциями по умолчанию.
Если ошибка Windows PowerShell перестала работать не отображается после выполнения чистой загрузки, это означает, что существует конфликт программного обеспечения, поэтому необходимо удалить программу, которая стоит за этой проблемой.
Вот как вы можете запустить процесс чистой загрузки:
ТАКЖЕ ПРОЧИТАЙТЕ . Microsoft PowerShell все чаще используется для распространения вредоносного ПО.
3. Отключите и снова включите Windows PowerShell
- Нажмите горячие клавиши Win + X и выберите Панель управления .
- С панели управления перейдите в категорию .
- А из отображаемого списка выберите Удалить – в разделе «Программы».
- На левой панели главного окна нажмите ссылку Включить или отключить функции Windows .
- Прокрутите вниз и найдите запись Windows PowerShell .
- Снимите флажок с PowerShell.
- Сохраните и примените ваши изменения.
- Перезагрузите компьютер с Windows 10.
- После этого повторите шаги, описанные выше, и снова включите функцию Windows PowerShell.
4. Создайте новую учетную запись Microsoft
Ваша учетная запись может быть повреждена (по разным причинам), и поэтому вы можете получить сообщение об ошибке «Windows PowerShell прекратил работу».
Итак, попробуйте создать новую учетную запись, а затем убедитесь, что проблема все еще возникает или то, что вам нужно следовать:
- Нажмите на значок запуска Windows.
- Выберите Настройки и перейдите в раздел Аккаунты .
- Оттуда выберите Семья и другие пользователи .
- Нажмите Добавить кого-то еще на этот компьютер.
- Просто следуйте инструкциям на экране для возобновления этого процесса.
- Подсказка: не забудьте сделать резервную копию своих данных перед завершением этого процесса – возможно, вам придется импортировать ваши личные файлы и приложение под новой учетной записью.
Надеемся, что сообщение об ошибке «Windows PowerShell перестало работать» исчезло. Если у вас есть вопросы, связанные с решениями для устранения неполадок, описанными выше, свяжитесь с нашей командой.
Вы можете легко связаться с нами, используя поле для комментариев снизу или заполнив контактную форму, доступную на странице О нас.
Раздел Troubleshooters — устранение неполадок
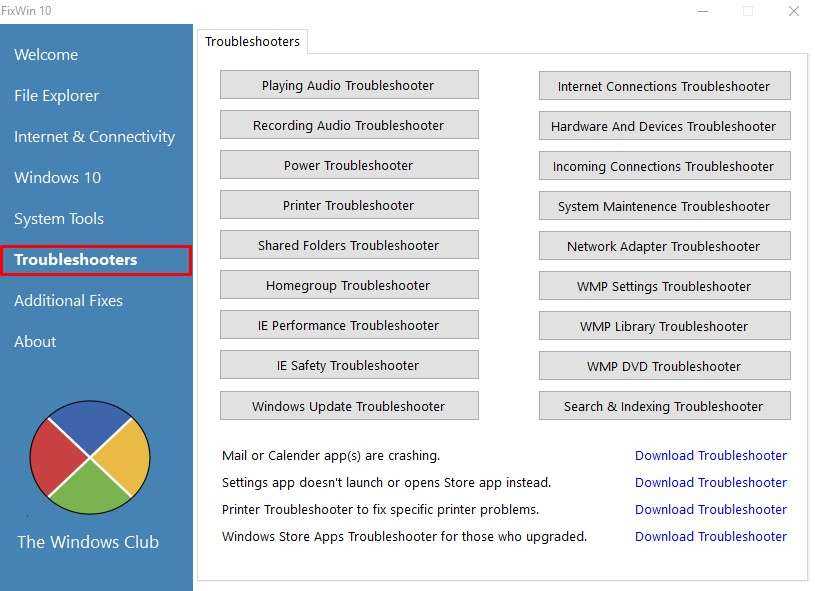
В данном разделе содержатся кнопки запуска диагностики различных компонентов вашего компьютера. Переводить его не имеет смысла, чтобы не затягивать видео. Тем более что если кликнуть на любой из кнопок, то откроется окно запуска диагностики уже на русском языке и вы сможете прочесть какая диагностика будет производиться.
Также внизу вы можете увидеть 4 ссылки ведущие на статьи с решением следующих проблем:
- Ошибки приложения Почта или Календарь
- Не запускаются Настройки приложения или вместо них открывается магазин приложений.
- Устранение специфичных неполадок принтера
- Приложения магазина Windows для устранения неполадок после обновления.
Этап 2
Изменив разрешения в реестре, откройте командой comexp.msc или dcomcnfg встроенное приложение «Службы компонентов», разверните в левой колонке ветку настроек так, как показано на скриншоте, и отыщите справа элемент «RuntimeBroker».
Вполне вероятно у вас будет два таких элемента. Чтобы найти нужный, откройте его свойства и убедитесь, что указанный в них код приложения совпадает с APPID из описания ошибки 10016 DistributedCOM в Журнале событий. Неполадка с кодом события 10016 в Windows 10 может быть связана не только с RuntimeBroker, но и с другими приложениями, возможно, вам придется проверить их все.
Удостоверившись в правильности данных, переключитесь на вкладку «Безопасность» и нажмите кнопку «Изменить» в разделе «Разрешение на запуск и активацию».
Если система попросит удалить нераспознаваемые записи разрешений, удалите таковые. Теперь нажмите в открывшемся окошке разрешений кнопку «Добавить», затем «Дополнительно», найдите через поиск пользователя LOCAL SERVICE и предоставьте ему разрешения на локальный запуск и на локальную активацию.
Аналогичным образом добавьте с идентичными правами пользователя СИСТЕМА. Делается это по той же схеме, которая описана выше. Добавив указанных пользователей, последовательно сохраните все настройки и перезагрузите компьютер.
По идее, описанные выше действия должны помочь исправить ошибку 10016 в Windows 10, но, как показывает практика, в ряде случаев администратору не удается получить доступ к настройкам разрешений. Причины тому могут быть разными, а попытки их устранения нередко связаны с определенными рисками. Поэтому, если ошибка DistributedCOM не вызывает явных проблем, лучше проигнорировать ее, чтобы не навредить операционной системе и настройкам безопасности еще больше.
Класс не зарегистрирован при использовании браузера
Как в первом разделе этой статьи, вам надо войти в раздел «Приложения» и подраздел «Приложения по умолчанию». Там найдите опцию «Задать значения по умолчанию».
Вы увидите окошко, где выбираем браузер, при открытии которого появлялась ошибка, после чего жмём «Использовать эту программу по умолчанию».
Если проблема имеет место в Microsoft Edge, прочитайте статьи ниже.
Как сбросить Microsoft Edge
Дополнительные действия
Ошибка могла возникать недавно, но были установлены какие-то программы, тогда их надо удалить. Перезапускаете компьютер и пробуете открыть браузер или что-то другое.
Самый последний вариант избавления от «дыры» в системе – сбросить систему (вернуться к точке восстановления или просто переустановить).
Это интересно: Как создать точку восстановления системы для Windows 7,8 и 10
По поводу дополнительных вопросов обращайтесь в комментарии.
Часто при запуске того или файла или даже исполняемого документа программы пользователи видят на экране маленькое окошко с сообщением об ошибке «Класс не зарегистрирован». Почему она появляется и как её быстро убрать, чтобы беспрепятственно продолжить работу на ПК?
Что означает ошибка ActiveX/com в CCLeaner
Начать следует с того, что CCLeaner и все подобные программы — это коммерческие проекты. Несмотря на то, что этот инструмент бесплатный, у него есть платный тарифный план, который обещает больше возможностей. Зарабатывают такие проекты на уверенности большинства пользователей в том, что со временем компьютер засоряется какими-то файлами и его реестр увеличивается в объёме, что мешает работе системе. И исправить это безопасно можно только с помощью этих программ. И что, будто, после этого компьютер начинает работать быстрее.
Если вы хоть раз пользовались чистильщиками реестра, то наверняка замечали, что после очистки компьютер не начинает работать быстрее, загружаться быстрее или меньше зависать. Ниже вы можете видеть разницу загрузки системы на примере Windows 7 до и после использования CCLeaner и подобных программ. Разницы в работе компьютера нет. В Windows 10 всё точно так же.
Кроме того, даже ранние версии Windows абсолютно не используют те части реестра, которые не нужны в данный момент. Говоря простыми словами, если на компьютер была установлена программа, а потом запущенна, Windows использует ключи реестра, которые необходимы для этой программы. Когда программу закрыли, эти ключи больше не используются. Если эту программу позже удалили, в реестре остался балласт — ключи, которые не будут использоваться. Эти ключи никогда не активируются, пока программа не будет снова установлена и запущенна. А не используемые ключи реестра абсолютно никак не влияют на скорость работы компьютера.
Отсюда можно сделать вывод что периодическая очистка реестра не даёт системе никаких преимуществ. От этого не будет работать быстрее
Обратите также внимание на то, что Microsoft не поддерживает использование программ, которые очищают реестр. Об этом можно прочитать в «Политике поддержки Майкрософт для использования утилит очистки реестра»
Поэтому нет смысла обращаться в поддержку Microsoft с вопросом об ошибке SpeechRuntime.exe при сканировании CCLeaner.
Подробнее об очистке реестра вы можете узнать на видео ниже.
Не редки случаи, когда после чистки реестра программами, подобным CCLeaner, система выходила из строя до такой степени, что компьютер нельзя было загрузить, и всё заканчивалось переустановкой Windows. Такие инструменты работают по своим алгоритмам, которые не всегда соответствуют идеям разработчиков Windows. Поэтому могут возникать конфликты.
Категорически нельзя открывать реестр и искать найденную ошибку ActiveX/COM и удалять её, если у вас нет необходимых знаний. Это может привести к неработоспособности Windows. Вообще открывать и редактировать реестр следует только с уверенностью в своих действиях, иначе переустановка Windows будет неизбежна.
Причина 2: нарушены разрешения на раздел реестра с параметрами телеметрии
В этом случае уровень телеметрии тоже не полный, но изменить его в Параметрах не удается.
Проблема
Даже если задать в Параметрах полный уровень телеметрии, настройка не применится. Заметить это можно, если перейти на другую страницу параметров, а потом вернуться обратно – уровень телеметрии останется прежним.
Настройка эквивалентна параметрам и в разделе реестра.
HKLM\SOFTWARE\Microsoft\Windows\CurrentVersion\Policies\DataCollection
При основном уровне оба параметра имеют значение 1, а при полном – 3.
Причина
Логично предположить, что внести изменения в реестр из Параметров мешает отсутствие разрешений. Проверить разрешения на раздел реестра можно из Regedit или в PowerShell от имени администратора:
Get-Acl -Path HKLM:\SOFTWARE\Microsoft\Windows\CurrentVersion\Policies\DataCollection | Format-List
В чате @winsiders мы сравнили проблемные разрешения с рабочими. Сразу бросилось в глаза, что в проблемном случае владельцем этого раздела была группа администраторов, хотя должна быть система. Кроме того, заметно отсутствие в списке субъекта «Создатель-владелец», а также присутствие группы «Прошедшие проверку».
Я решил поковырять вопрос через пару дней, но к сожалению (или к счастью:), эту ОС уже обновили до 20H1. Поэтому дальше мне пришлось экспериментировать на ВМ. И тут я немного пожалел, что не попросил скриншот дополнительных параметров безопасности. Потому что курить синтаксис SDDL грустно даже с мануалом:)
С учетом того, что на проблемном ПК система все-таки имела полный доступ, воспроизвести проблему мне удалось в неочевидной последовательности:
- Отключение наследования разрешений .
- Удаление системы из списка субъектов с разрешениями!
- Включение наследования.
В скобках замечу, что после действия 3 в список субъектов автоматически добавляется из раздела Policies не только система, но и «Прошедшие проверку», что и наблюдалось на проблемном ПК.
Обходной путь
Чтобы задать необходимые параметры телеметрии и разблокировать страницу инсайдерской программы, достаточно задать в реестре верные значения. Например, в PowerShell от имени администратора выполнить:
$path = "HKLM:\SOFTWARE\Microsoft\Windows\CurrentVersion\Policies\DataCollection" # Telemetry level: 1 - basic, 3 - full $value = "3" New-ItemProperty -Path $path -Name AllowTelemetry -Value $value -Type Dword -Force New-ItemProperty -Path $path -Name MaxTelemetryAllowed -Value $value -Type Dword -Force
Решение
Чтобы вернуть возможность настройки из Параметров, придется исправить наследование разрешений.
Строго говоря, первые два пункта необязательны, но раз уж вы туда полезете…
- Установите владельцем раздела реестра СИСТЕМА (SYSTEM).
- Добавьте СОЗДАТЕЛЬ-ВЛАДЕЛЕЦ (CREATOR-OWNER) и дайте ему полные права на раздел.
- Включите наследование разрешений (inheritance). Возможно, понадобится сначала его выключить, преобразовав в явные разрешения, а затем снова включить.
В скобках названия субъектов и терминов для английской ОС. См. также Как получить доступ к разделу реестра и вернуть все на свои места.
Критическая ошибка gta 4 в Windows 10
Как правило, эта ошибка возникает у тех, кто постоянно использует игровые программы на своем компьютере (эта ошибка выскакивает в неподходящий момент у подростков, любителей игр GTA 4). Но здесь вины подростков как бы не существует. Компания разработчик игр Rockstar Games не очень лояльная к создателям операционной системы, которые постоянно обновляют версию 10. Разработчик игр пошёл на хитрость, он предлагает пользователям игры спустя 4-8 месяцев после обновления версий ОС. Вместе с этим можно устранить возникшие проблемы:
- Ошибка DD3D10 D3D Error – без угрызения совести перегружаем компьютер.
- Ошибка DD3D50 – проверяем рабочее состояние видеокарты, которая должна поддерживаться DirectX-9.
- Ошибка DD3D60. проверяем следующее, есть ли поддержка Shader Mode, но она обязательно должна быть от 3 версии и выше.
- Ошибка AE10 Insufficient Memory to Start Game. Здесь нужно закрыть ненужные приложения, а затем снова перезапустить игровое приложение.
- Ошибка TEXP60. Попробуем обновить рабочие библиотеки DirectX, если не помогает — обновляем драйвера вашей установленной видеокарты.
- Ошибка RESC10 Out of video memory – здесь надо полностью перезагрузить компьютер.
- Ошибка RMN20 для каждой ОС проверяем установку последних версий Service Pack.
- Ошибка TEXP110 D3D Error – перезапускаем игру, иначе возникают следующие ошибки.
- Ошибка DWIN20 здесь прямо указывается на конфликт RAM-памяти. Перезапускаем игру.
- Ошибка DD3D40 — причина в конфликте видеокарты, нужно обновлять драйвера.
Если возникают иные ошибки, которые не указаны в данном списке, попробуйте перезагрузить компьютер в обычном режиме, или обновить драйвера. Как показывает опыт игроков, обновление драйверов и перезапуск компьютера позволяет избавиться от критических ошибок GTA 4.
Общие рекомендации. Игра GTA 4 является «тяжелой» для любого компьютера, и памятуя о том, что разработчик игры выпускает новые версии после того, как Windows обновляет свои программы, рекомендуем постоянно проводить обновление таких версий Microsoft .NET Framework 3.5 SP1(автоматическое обновление будет лучшим вариантом). Также обновляйте DirectX, конечно же постоянно обновляем драйвера видеокарты.
Лучшие практики для исправления проблем с ShellExperienceHost
Аккуратный и опрятный компьютер — это главное требование для избежания проблем с ShellExperienceHost. Для этого требуется регулярная проверка компьютера на вирусы, очистка жесткого диска, используя cleanmgr и sfc /scannow, удаление программ, которые больше не нужны, проверка программ, которые запускаются при старте Windows (используя msconfig) и активация Автоматическое обновление Windows. Всегда помните о создании периодических бэкапов, или в крайнем случае о создании точек восстановления.
Если у вас актуальные проблемы, попробуйте вспомнить, что вы делали в последнее время, или последнюю программу, которую вы устанавливали перед тем, как появилась впервые проблема. Используйте команду resmon, чтобы определить процесс, который вызывает проблемы. Даже если у вас серьезные проблемы с компьютером, прежде чем переустанавливать Windows, лучше попробуйте восстановить целостность установки ОС или для Windows 8 и более поздних версий Windows выполнить команду DISM.exe /Online /Cleanup-image /Restorehealth. Это позволит восстановить операционную систему без потери данных.
Решение 11 — Выполнить обновление на месте
По мнению пользователей, Microsoft.Windows.ShellExperienceHost должен быть установлен правильно. Обычно ошибка возникает из-за повреждения файла, а в некоторых случаях вы можете решить проблему, выполнив обновление на месте.
Если вы не знакомы, обновление на месте переустановит Windows 10, но при этом будут сохранены все ваши файлы и установленные приложения. Чтобы выполнить обновление на месте, выполните следующие действия.
- Скачайте и запустите Media Creation Tool .
- Когда Media Creation Tool запустится, примите условия обслуживания.
- Теперь выберите Обновить этот компьютер сейчас и нажмите Далее .
- Программа установки Windows 10 будет готова. Это может занять некоторое время, поэтому вам, возможно, придется немного подождать.
- Теперь выберите, хотите ли вы установить важные обновления. Это не обязательно, так как вы всегда можете загрузить эти обновления позже.
- Теперь вы должны увидеть экран Ready to install . Нажмите « Изменить, что сохранить» и выберите « Сохранить личные файлы и приложения» .
- После этого должен начаться процесс обновления.
Этот процесс может занять некоторое время, так что наберитесь терпения. После завершения обновления на месте у вас должна быть установлена последняя версия Windows 10 с сохранением всех ваших файлов и приложений.
Если вы не можете выполнить обновление до последней версии Windows 10, ознакомьтесь с этой специальной статьей, чтобы найти лучшие решения этой проблемы.
Возвращение меню «Пуск»
После Windows 8.1, наконец-то вернулось меню «Пуск», к которому так привыкли многие пользователи. Правда оно все равно претерпело определенные изменения и уже имеет несколько иной вид.
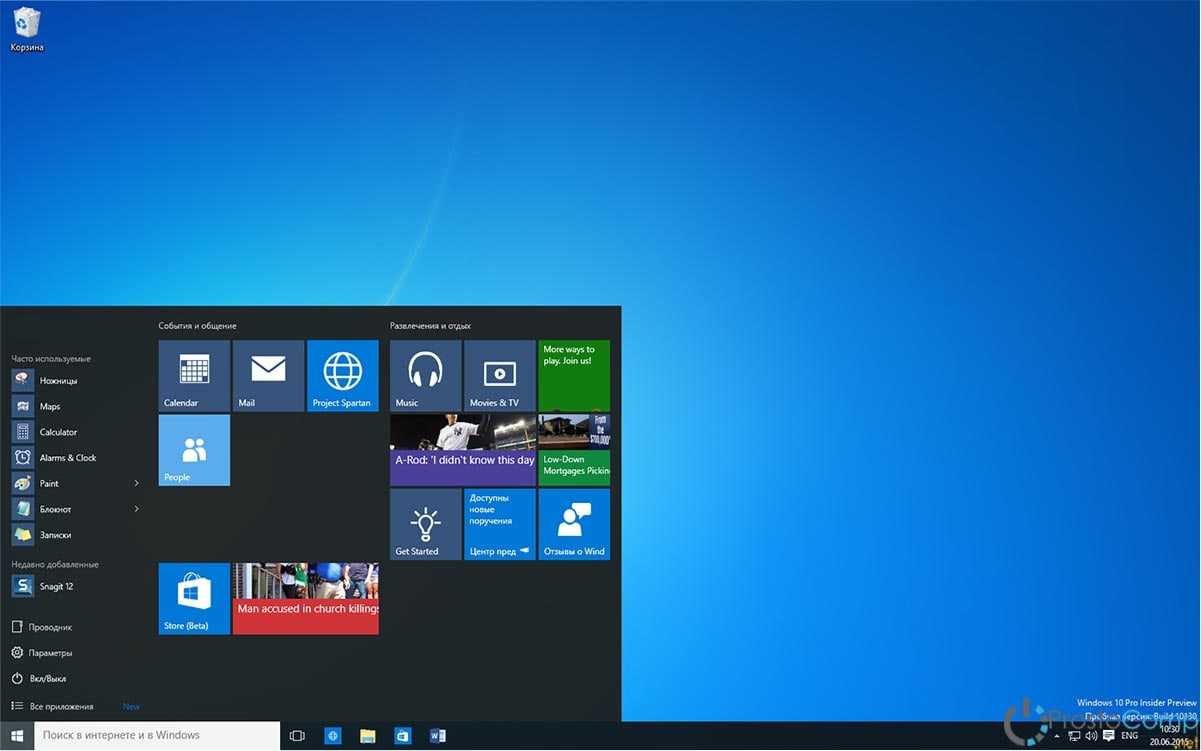
Этот меню представляет такой себе симбиоз начального экрана Windows 8 и классического меню. Тут есть уже знакомые многим плитки с необходимыми (и не очень) сервисами. Их, кстати, можно удалять, редактировать, или вообще отключить.
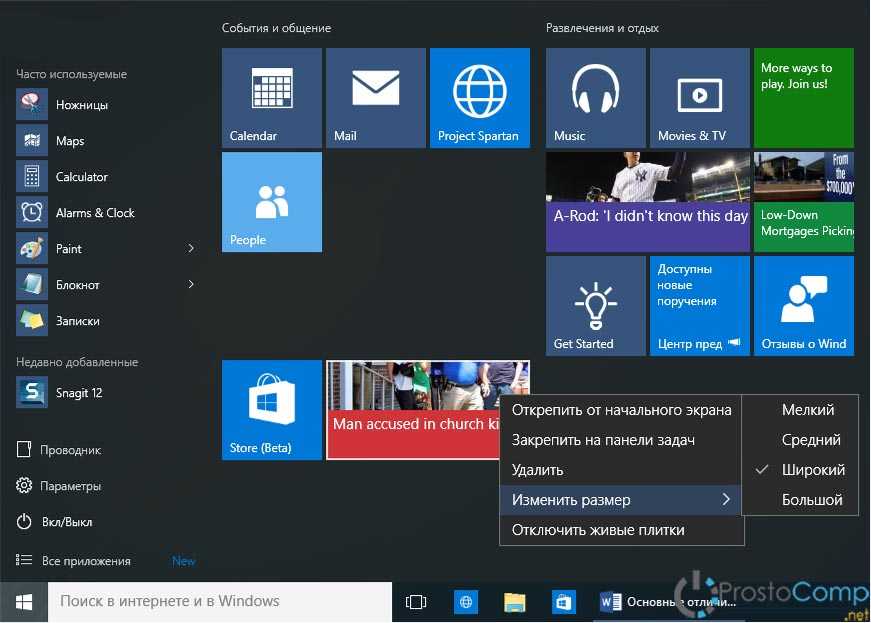
Тут остались и самые характерные для такого меню пункты. В том числе и вкладка со всеми программами, кнопки управления питанием, поиск и многое другое. Еще одна, новая фишка — можно изменять размер Пуска подобно обычному окну. Просто потяните за любой свободный край.
Если отключить плитки, то меню совсем станет компактным, где будет только самое необходимое.
Решение 10 — Удалить записи реестра
Иногда Microsoft.Windows.ShellExperienceHost необходимо установить правильно, сообщение может появиться из-за определенных записей реестра. В некоторых случаях эти записи могут мешать работе Windows и вызывать появление этой и других ошибок.
Чтобы решить проблему, вам необходимо сделать следующее:
- Нажмите Windows Key + R и введите regedit . Нажмите Enter или нажмите ОК .
- Когда откроется редактор реестра, перейдите к ключу HKLMSoftwareMicrosoftWindowsCurrentVersionAppxAppxAllUserStoreUpdatedApplications на правой панели.
- Необязательно: Изменение реестра может быть опасным и вызывать новые проблемы, если вы не будете осторожны, поэтому, прежде чем мы удалим какие-либо записи, рекомендуется создать резервную копию ключа UpdatedApplications . Для этого просто щелкните правой кнопкой мыши UpdatedApplications и выберите Export . В диапазоне экспорта выберите « Выбранная ветвь» . Введите желаемое имя и нажмите кнопку Сохранить . Если что-то пойдет не так после изменения реестра, вы всегда можете использовать этот файл, чтобы отменить изменения и восстановить реестр до его первоначального состояния.
- Теперь разверните ключ UpdatedApplications и удалите все доступные подразделы. Для этого просто щелкните правой кнопкой мыши и выберите « Удалить» в меню. Нажмите Да, когда появится диалоговое окно подтверждения.
Если вы не можете редактировать реестр Windows 10, прочитайте это удобное руководство и найдите самые быстрые решения проблемы.
После удаления всех подразделов проблема должна быть решена. Если удаление подразделов вручную кажется долгой и утомительной задачей, вы также можете удалить все подразделы с помощью PowerShell. Для этого просто выполните следующие действия:
- Запустите Powershell от имени администратора.
- При запуске Powershell выполните команду Remove-Item HKLM: SOFTWAREMicrosoftWindowsCurrentVersionAppxAppxAllUserStoreUpdatedApplications * .
После использования этой команды все подразделы вашего реестра будут автоматически удалены, и проблема должна быть решена.
Когда может возникать ошибка «Класс не зарегистрирован»
Ошибка с незарегистрированным классом возникает в таких ситуациях:
- запуск изображения или фото в различных форматах (png, jpg и другое);
- вход в «Параметры Windows 10» (отличительным признаком здесь выступает наличие названия файла Explorer.exe);
- запуск любого приложения на ПК — встроенного, загруженного из магазина «Виндовс» (обычно ошибка сопровождается кодом 0x80040154), стороннего.Часто ошибка появляется при запуске обозревателей
Часто ошибка появляется при открытии или при работе в программе 1C.
Ошибка с классом появляется даже при запуске программы 1C
У ошибки могут быть такие причины:
- Конфликт между двумя установленными антивирусами, например, «Защитником Виндовс» и сторонним защитным ПО Avast. В этом случае удалите стороннее ПО либо выключите полностью одно из приложений, чтобы они не работали одновременно.
- Заражение ПК вирусами — проверьте устройство постоянным антивирусом, который установлен в данный момент у вас на ПК, и дополнительным портативным средством (AVZ, Dr.Web CureIt, Windows Safety Tool и другие).
- Неграмотное удаление программ без последующей чистки реестра и жёсткого диска от остаточных файлов и записей. Если вы вновь установите удалённую таким образом программу, она будет работать со сбоями.
Диагностические данные в Windows 10 – где их найти и как удалить
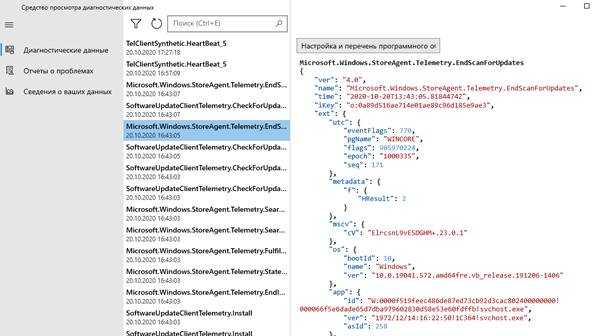
Неудивительно, что Windows 10 имеет тенденцию время от времени «звонить домой» и передавать информацию. Проблемы с конфиденциальностью беспокоили пользователей с момента её выпуска. Стремясь успокоить пользователей, Microsoft постепенно добавляет в Windows 10 инструменты, которые позволяют просматривать и удалять всё, что касается персональной информации.
Недавнее обновление дало пользователям возможность просматривать диагностические данные, которые Microsoft собирает об их привычках использования операционной системы и компьютерного оборудования. Если пользователям не нравится то, что они видят, они могут дать указание Microsoft удалить данные, и они будут удалены из их записей (надеюсь).
Как отключить?
Отключение хоста происходит точно так же, как и с любым другим процессом, выполняемым на ПК с Windows 10:
Откройте «Диспетчер задач».
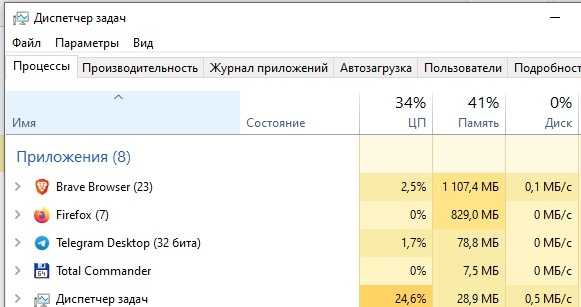
- Во вкладке «Процессы» найдите хост и кликните по нему ПКМ.
- Нажмите на кнопку «Снять задачу».
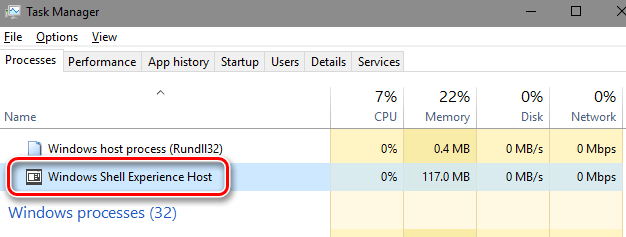
В большинстве случаев подобное действие решает проблему излишней нагрузки, однако сам хост автоматически запускается через пару секунд, так как без него Windows 10 не может функционировать в нормальном режиме. Если неполадки сохранятся, сделайте следующее:
Откройте «Параметры» через меню «Пуск».
Перейдите в раздел «Персонализация», а затем – «Фон».
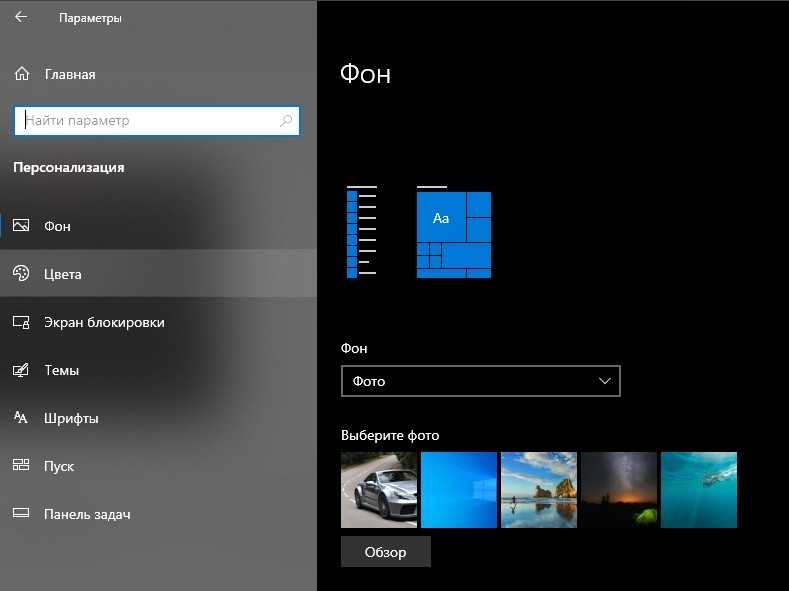
В одноименно вкладке замените параметр «Слайд-шоу» на «Сплошной цвет».
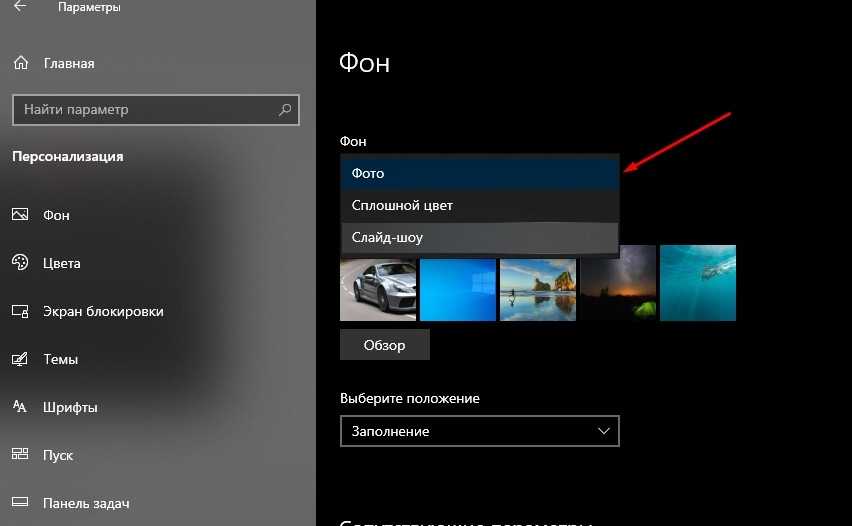
Теперь нагрузка должна существенно снизиться. В качестве альтернативного варианта уменьшения уровня потребления ресурсов предлагается отключить эффект прозрачности в настройках цвета, а также снять галочку с пункта «Автоматический выбор главного цвета в фоне».
Решение 5 — Выполнить сканирование DISM
Пользователи сообщили, что вы можете исправить эту ошибку, выполнив сканирование DISM. Чтобы выполнить сканирование DISM, выполните следующие действия:
- Нажмите Windows Key + X, чтобы открыть Power User Menu и выберите Командная строка (Admin) .
- Когда откроется командная строка, введите DISM.exe / Online / Cleanup-image / Restorehealth и нажмите Enter .
- Подождите, пока процесс закончится.
- После завершения процесса перезагрузите компьютер и проверьте, решена ли проблема.
Если у вас возникли проблемы с доступом к командной строке от имени администратора, то вам лучше ознакомиться с этим руководством.
Запуск PowerShell через командную строку
Да, для любителей нестандартных путей, тоже способ есть)) Много способов запуска командной строки описаны здесь. Здесь же я опишу способ, который подходит для современных операционных систем. Нажимаем правой клавишей мыши по углу пуск или жмем Win+X, а в открывшемся меню выбираем подходящую командную строку. Если вам необходим PowerShell с правами администратора, то выбираем и командную строку с правами администратора.
В открывшееся окно вводим powershell и жмём Enter. После этого командная строка будет работать полностью как Windows PowerShell.
3. Запуск Windows PowerShell через окно проводника Windows.
Открываем проводник и переходим в одну из папок:
a) 64bit PowerShell если стоит 64 битная система или 32bit PowerShell, если стоит 32 битная система C:\Windows\System32\WindowsPowerShell\v1.0
b) 32bit PowerShell на 64 битных системах находится в папке: C:\Windows\syswow64\Windowspowershell\v1.0
Можно просто вставить ссылку в адресную строку.
Универсальность приложений и Microsoft Store
Windows 10 обладает довольно солидным набором приложений, которые можно назвать универсальными. Учитывая обнаруженные недостатки в Windows 8, в новой операционной системе их можно открывать в обычном, оконном режиме. Поэтому внешне они будут работать, как и любые другие программы. Все эти приложения можно найти, скачать и установить через Microsoft Store.
Использование подобных приложений не является обязательным параметром, поэтому можно и совсем отказаться от них
Но мы все же рекомендуем обратить на них внимание. Возможно, где-то среди этих новинок, есть отличные программы, способные заменить те, с которыми Вы работаете и при этом они будут иметь намного больше преимуществ
Тем более, обладая синхронизацией, у вас появится возможность работать с одним и тем же приложением на совершенно разных устройствах.
Язык PowerShell
PowerShell – это объектно-ориентированный скриптовой язык программирования.
Он используется для написания команд управления всеми компонентами операционной системы Windows в оболочке Windows PowerShell, а также для написания сценариев автоматизации задач администрирования в интегрированной среде сценариев Windows PowerShell (ISE). Язык PowerShell хоть и создан для задач администрирования, он является полноценным скриптовым языком программирования, так как имеет программные конструкции, которые присутствуют в каждом языке программирования, такие как: условия, циклы, обработка ошибок, работа с переменными, объектами, массивами.
Язык PowerShell имеет единый синтаксис написания команд и структуру именования этих команд по принципу «Глагол-Существительное», что делает данный язык интуитивно понятным как для программистов, так и для системных администраторов.
Раздел System Tools – Ошибки при запуске Системных Инструментов
- Диспетчер задач был отключен администратором и не запускается (Если при запуске диспетчера задач выскакивает сообщение «Диспетчер задач был отключен администратором», то это исправление поможет вам).
- Командная строка отключена администратором и не запускается. Аналогично, как и в первом случае, данный фикс это исправляет.
- «Редактор реестра отключен администратором» и не запускается.
- Отключен редактор групповой политики (gpedit.msc). (Данный фикс включает данный редактор, и вы сможете вносить в нем свои изменения.)
- Сброс поиска Windows к настройкам по умолчанию. Это фикс устраняет проблемы, связанные с функциями поиска в Windows.
- Следующая ошибка переводится так «Система восстановления была отключена администратором. Пожалуйста, обратитесь к системному администратору». Данный фикс включает систему восстановления
- Диспетчер устройств работает не корректно или показывает не все устройства. Исправляем данным фиксом.
- Восстановление защитника. Фикс сбрасывает все настройки защитника Windows к настройкам по умолчанию.
- Панели уведомления и обеспечения безопасности не работают (Эта ошибка означает то, что виндовс не может обнаружить установленный антивирусник. Это может быть связано с тем, что предыдущий антивирусник был удален неправильно и от него остались какие-то следы). Исправляем данным фиксом.
- Сброс параметров безопасности Windows к настройкам по умолчанию.













![Удаление встроенных приложений appx в windows 10 [вики it-kb]](http://navikur.ru/wp-content/uploads/d/9/5/d953280ae3d12afd4809186c1f6017c7.jpeg)