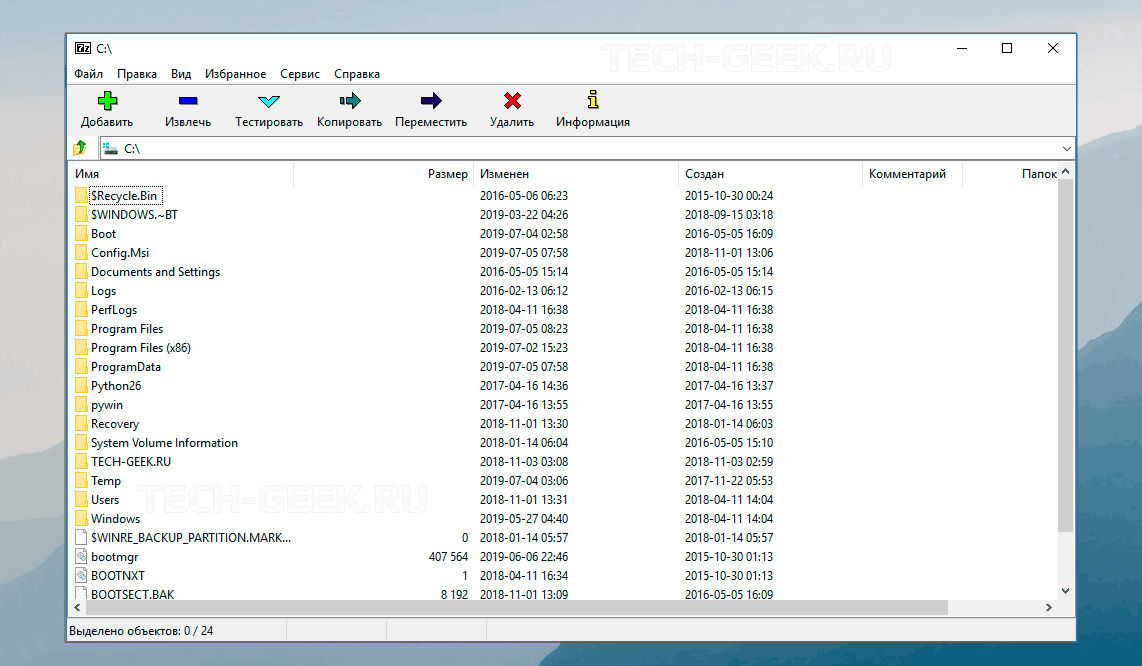Введение
В последние годы внедрение технологий виртуализации становится общей практикой для компаний всех размеров. Однако внедрение данных технологий требует пересмотра вопросов безопасности. И одним из ключевых вопросов при создании подсистемы защиты виртуальной среды является резервное копирование.
Для защиты от потери информации используются системы резервного копирования и восстановления данных. Как правило, это программный или программно-аппаратный комплекс для создания копий данных с определенной периодичностью для их последующего восстановления. Использование средств резервного копирования в виртуальных инфраструктурах позволяет защитить данные от потери или искажения в случае выхода из строя оборудования, возникновения сбоев в программном обеспечении или же человеческих ошибок (пользователей и администраторов инфраструктуры).
Необходимость применения средств резервного копирования и восстановления данных для виртуальных сред также отражена и в нормативных документах ФСТЭК России — требования к резервному копированию средств виртуализации описываются мерой ЗСВ.8 в Приказах № 17, 21 и 31. Кроме того, чтобы соответствовать требованиям ФСТЭК России, компании должны ориентироваться на применение сертифицированных средств резервного копирования и восстановления данных.
В настоящее время многие разработчики систем резервного копирования встраивают в свои продукты поддержку виртуальных сред, прежде всего самых популярных (VMware vSphere, Microsoft Hyper-V). При этом продукты для резервного копирования могут представлять собой решение для защиты как виртуальных и физических серверов, так и только виртуальных сред.
Поэтому при выборе решения неизбежно возникают вопросы. Чем принципиально отличаются между собой различные решения? На что ориентироваться при выборе системы? Как выбрать наиболее подходящее решение для вашей компании?
К сожалению, универсального решения, подходящего любой компании, сегодня нет
Именно поэтому важно понимать, чем один продукт отличается от другого. Данное сравнение следует рассматривать как базисное
Во всех тонкостях работы решений для резервного копирования и восстановления данных виртуальных сред зачастую трудно разобраться даже профессионалам, не говоря уже о потенциальных клиентах. Еще сложнее сравнить возможности решений между собой. Стоит понимать, что в рамках данного материала мы не сравниваем эффективность или удобство того или иного решения. Для этого необходимо проводить масштабные тесты в условиях, приближенных к «боевым», что требует несоизмеримо больших затрат — как на разработку методик сравнения, так и на их воплощение.
Тем не менее мы не будем останавливаться на достигнутом результате. В дальнейшем мы планируем проводить более глубокие сравнения систем для резервного копирования и восстановления данных по их реальной технологической эффективности.
Удаление папки Windows.old после обновлений Windows 10
Если вы хотите очистить пространство после крупного обновления Windows 10, вам следует начать с удаления папки Windows.old. Эта папка автоматически создается как резервная копия вашей более старой установки Windows, когда происходит значительное обновление Windows.
В большинстве случаев вам не нужно беспокоиться об удалении этой папки — Windows автоматически удалит ее через месяц после обновления. Если вы хотите удалить его раньше, чтобы восстановить пространство быстрее, вы можете.
- Чтобы удалить папку Windows.old, вам нужно запустить утилиту очистки диска. Нажмите клавишу Windows + R и введите cleanmgr, затем нажмите OK, чтобы запустить его.
- В окне «Очистка диска» нажмите «Очистить системные файлы», чтобы просмотреть параметры очистки системных файлов.
- В списке «Файлы для удаления» убедитесь, что установлен флажок «Предыдущие установки Windows». Чтобы сэкономить дополнительное пространство, вы также можете разрешить стирание других настроек или папок на этом этапе. Когда вы будете готовы, нажмите OK, чтобы начать процесс удаления.
Это удалит папку Windows.old, восстановив в процессе несколько гигабайт пространства. Однако после этого вы не сможете восстановить старую установку Windows, поэтому перед продолжением убедитесь, что все обновления или новые установки работают правильно.
Файлы, которые следует добавить в резервные копии
Самое главное – создать резервную копию ваших личных файлов. На современном ПК с ОС Windows 10 вы обычно найдете их по адресу , где USER – имя ваше учетной записи пользователя.
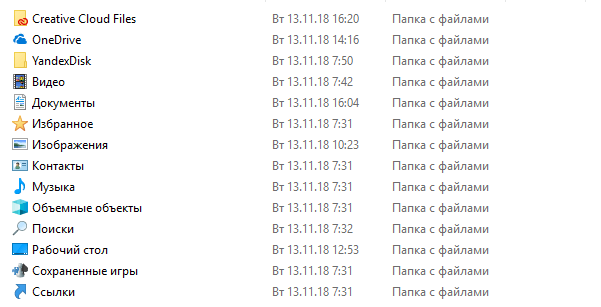
По умолчанию этот каталог содержит папки данных вашей учетной записи пользователя. К ним относятся папка «Документы», в которой по умолчанию сохраняются ваши документы, папка «Изображения», которая, вероятно, содержит семейные фотографии, папка «Загрузки», в которую попадают загруженные файлы, папка «Музыка», в которой хранятся ваши музыкальные файлы, и папка «Видео», где сохраняются видео. В этот набор также следует включить папку «Рабочий стол», где многие люди хранят файлы.
Этот раздел также включает в себя другие важные папки, такие как OneDrive, Dropbox и Google Диск, где хранятся автономные копии ваших облачных файлов, если вы используете эти службы.
Здесь также скрыта папка AppData, но вы не увидите её, если не включите отображение скрытых файлов и папок. Здесь программы сохраняют настройки и данные, специфичные для вашей учетной записи пользователя. Вы можете использовать эти данные для восстановления настроек отдельной программы, если вам когда-нибудь понадобится восстановить резервную копию.
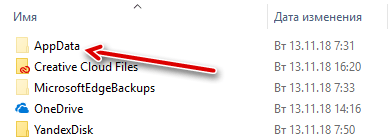
Имея это в виду, мы рекомендуем вам создать резервную копию всей вашей учетной записи пользователя, включая скрытую папку AppData. Это гарантирует, что у вас будет копия всех ваших личных файлов и настроек, и вам не нужно будет тратить много времени на размышления об этом. Если несколько человек используют один и тот же компьютер и имеют свои собственные файлы, создайте резервную копию папки каждой учетной записи пользователя.
Вы можете исключить определенные папки из резервной копии, если вы не хотите, чтобы они присутствовали. Например, если вы храните кучу загруженных видео в папке «Видео», и вы не планируете использовать их в будущем, тогда исключите эти файлы из резервной копии.
Возможно, Вы заметили, что мы используем много слов типа «по умолчанию», «вероятно» и «возможно», когда говорим о том, где хранятся ваши файлы. Это потому, что Windows позволяет хранить ваши файлы в любом месте, которое вам нравится. Если вы переместили свои файлы, то только вы знаете, где хранятся все ваши файлы.
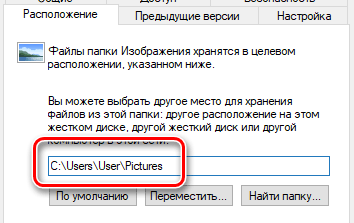
Например, Вы легко можете переместить папку Музыка, Видео, Загрузки, Картинки или Документы в другое место на вашем ПК. Например, эти файлы могут храниться на другом диске. Если вы храните файлы в нестандартных местах, то следует определить папки, содержащие важные файлы, и добавить их в резервную копию.
Закладки вашего браузера и другие настройки расположены где-то в папке AppData, поэтому резервное копирование всей папки пользователя также сохранит эти файлы. Однако, вы можете использовать функцию синхронизации своего браузера и синхронизировать свои настройки с учетной записью Google, Firefox или Microsoft. Это избавит вас от необходимости копаться в папке AppData.
Если вы используете настольный почтовый клиент, вы также можете создать резервную копию своих электронных писем. Это не обязательно, если вы используете современный протокол IMAP для своей электронной почты, поскольку основные копии ваших писем по-прежнему хранятся на удаленном сервере
Однако, если вы загружаете электронные письма через протокол POP3, важно, чтобы вы делали резервные копии своих электронных писем, так как они могут храниться только на вашем ПК
Хорошей новостью является то, что ваши письма, скорее всего, хранятся в папке AppData вашей учетной записи пользователя, поэтому будут автоматически созданы резервные копии, если вы создадите резервную копию всей папки пользователя. Тем не менее, вы все равно должны проверить расположение файлов электронной почты.
Любые другие персональные данные и настройки, которые не находятся в папке учетной записи пользователя, должны быть скопированы, если они Вам нужны. Например, вы можете создать резервные копии настроек приложения, которые находятся в папке C:\ProgramData для некоторых приложений.
В частности, файлы компьютерных игры можно найти повсюду. Многие игры синхронизируют свои файлы с онлайн-сервисами, поэтому им не нужны резервные копии. Многие хранят свои сейвы в папках «Документы» или «AppData», а другие сбрасывают сохранения игр в C:\ProgramData или в другое место, например, в папку Steam.
Убедитесь, что любые данные, о которых вы заботитесь – будь то ваши семейные фотографии, настройки для критически важного приложения или сохраненные игры, в которую вы играли больше 100 часов, будут скопированы
Удаление истории файлов Windows
Windows 10 предлагает гораздо лучшую систему для регулярного резервного копирования файлов, чем старые версии Windows, благодаря встроенной системе резервного копирования файлов. Используя историю файлов Windows, копии файлов в определенных критических папках сохраняются на регулярной основе, каждые 10 минут и один раз в день, а копии сохраняются на неопределенный срок.
Со временем это может привести к значительному увеличению используемого пространства для хранения. Если вы хотите знать, как удалять файлы резервных копий в Windows 10, удаление резервных копий истории файлов Windows должно быть первой задачей в вашем списке.
- Для начала вам нужно открыть меню настроек Windows — щелкните правой кнопкой мыши меню «Пуск» Windows и нажмите «Настройки». Отсюда нажмите Обновление и безопасность> Резервное копирование. Если вы уже используете историю файлов Windows, нажмите кнопку Дополнительные параметры.
- В меню параметров резервного копирования вы можете изменить частоту резервного копирования файлов и частоту их сохранения перед удалением. Измените их в выпадающих меню «Резервное копирование моих файлов» и «Сохранять мои резервные копии». По умолчанию для параметра «Сохранить мои резервные копии» задано значение «Навсегда». Изменение этого параметра на удаление резервных копий каждый месяц или при необходимости свободного места увеличивает доступное дисковое пространство.
- Вы также можете полностью отключить историю файлов Windows, нажав кнопку «Остановить использование этого диска» в меню параметров резервного копирования. Это удалит ваш текущий диск для резервного копирования файлов Windows, поэтому полностью отключит эту функцию.
- Если вы хотите немедленно удалить любые сохраненные файлы резервных копий, сохраняемые с помощью истории файлов, вам нужно будет щелкнуть правой кнопкой мыши меню «Пуск» Windows и выбрать опцию Windows PowerShell (Admin).
- В открывшемся окне PowerShell введите fhmanagew.exe -cleanup 0, чтобы удалить все резервные копии файлов, кроме самых последних, и нажмите Enter, чтобы выполнить команду. Вы можете заменить 0 другим набором дней, чтобы сохранить более длительный период резервного копирования. Если команда выполнена успешно, появится всплывающее окно для подтверждения.
Пример настройки задачи «Резервное копирование файлов и баз данных»
Оцените удобное решение Effector Saver, предоставляющего вам все возможности для создания нужной задачи резервного копирования файлов и папок.
Тип задачи «Резервное копирование файлов и баз данных» позволяет создать архив и включить в него произвольные файлы.
Запускаем программу и приступаем к настройке резервного копирования произвольных данных.
На панели инструментов выбираем «Задачи» — «Добавить задачу».
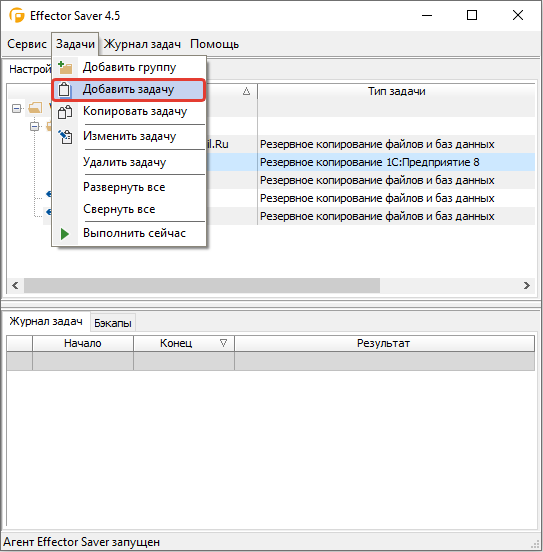
Выбираем тип новой задачи «Резервное копирование файлов и баз данных», нажимаем «Создать».
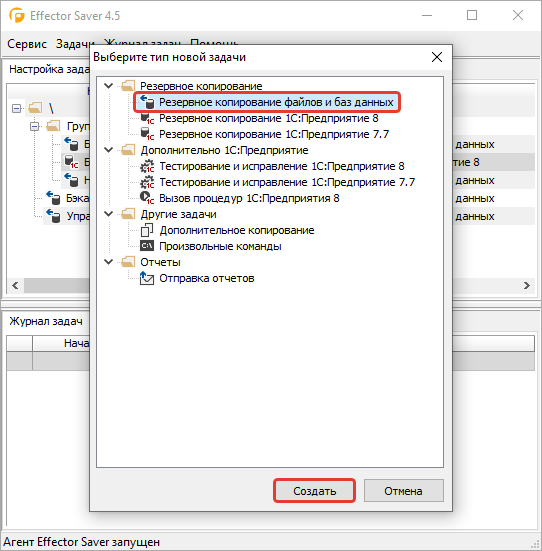
Устанавливаем флаг «Включить в архив файлы».
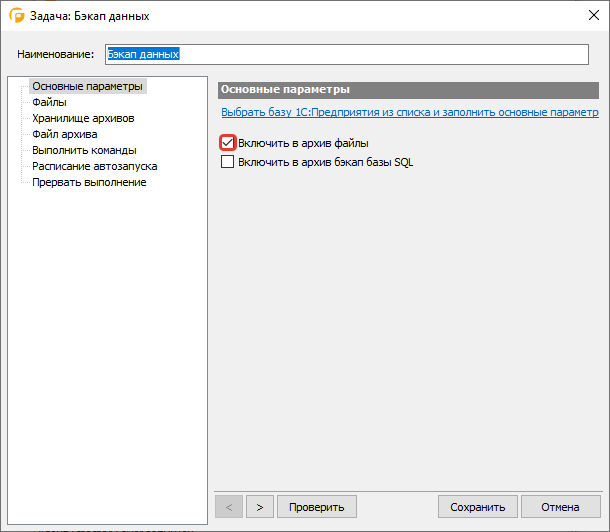
Флаг добавляет вкладку «Файлы» с параметрами включения в архив файлов.
Переходим во вкладку «Файлы». Заполняем поле «Путь к файлам:», нажимает на кнопку обзора , после чего откроется диалоговое окно. Выбираем в диалоге папку с файлами которые необходимо архивировать. В нашем примере это папка «Фото», нажимает «ОК».
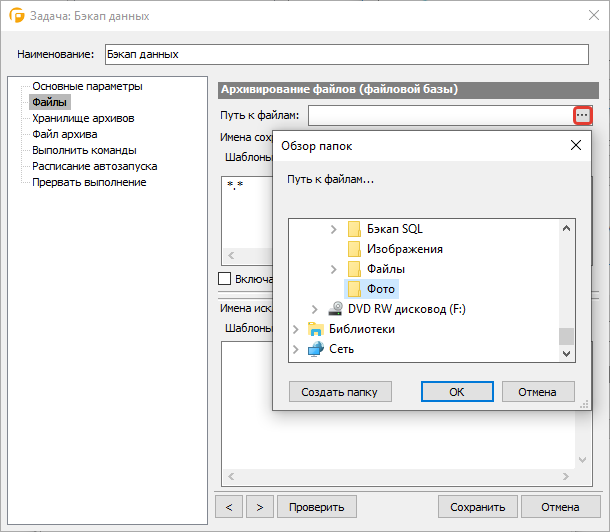
Переходим на вкладку «Хранилище архивов». Укажем где следует хранить создаваемые архивы, нажимает на кнопку . В открывшемся окне из списка выбираем хранилище резервных копий, например — .
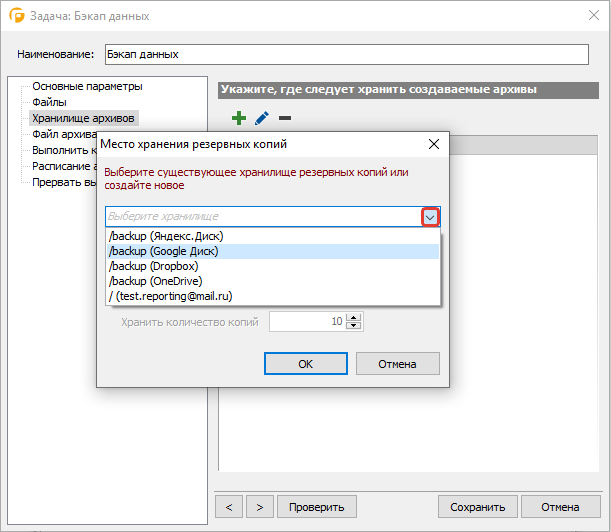
Если требуется, создайте хранилище кнопкой «Создать новое хранилище» и из списка выберите необходимое хранилище.
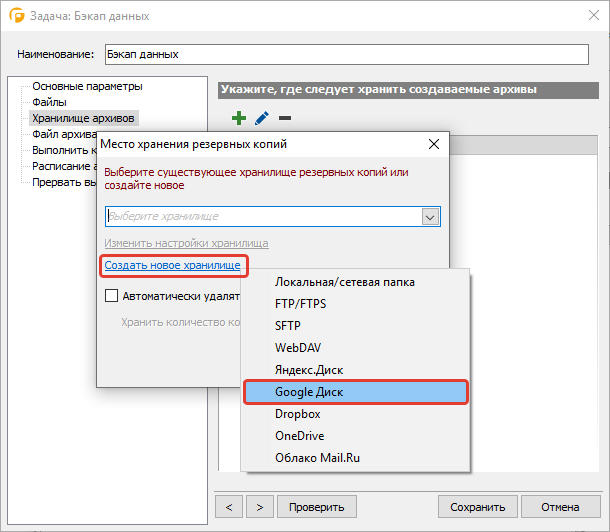
В открывшемся окне нажмите на кнопку «Авторизация».
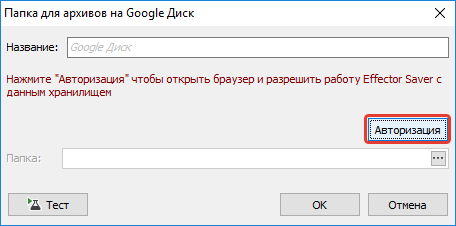
Откроется окно браузера, в котором вам потребуется ввести логин и пароль для доступа к облаку и разрешить работу Effector Saver с указанным хранилищем, в нашем примере это .
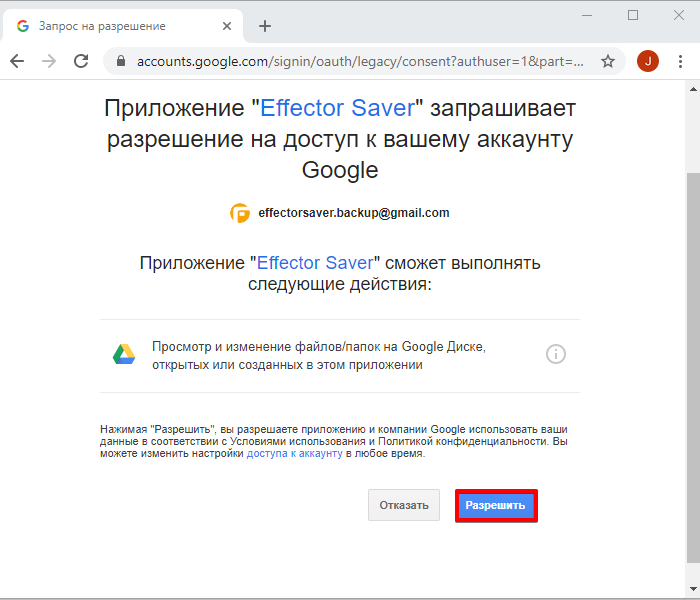
После, увидим сообщение «Все в порядке! Теперь Вы можете вернуться в Effector Saver.».
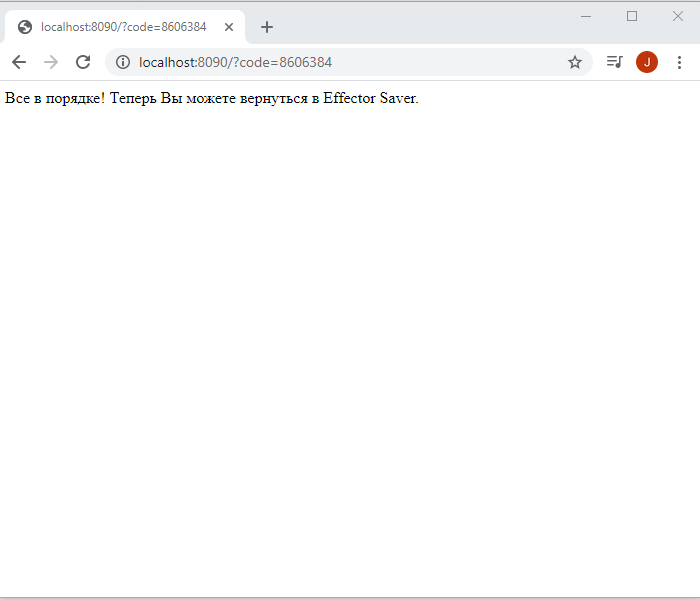
Укажите папку, где будут храниться бэкапы, нажмите на кнопку .
Обратите внимание: Effector Saver имеет доступ только к тем файлам и папкам Google Диска, которые были созданы в программе. Доступ к другим данным пользователя на Google Диске у Effector Saver отсутствует
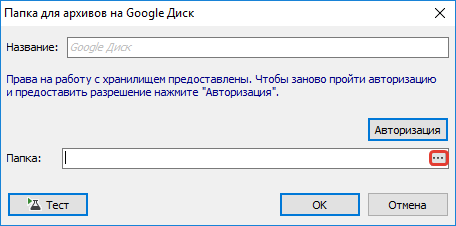
Выберите папку для хранения архивов и нажмите «Выбрать».
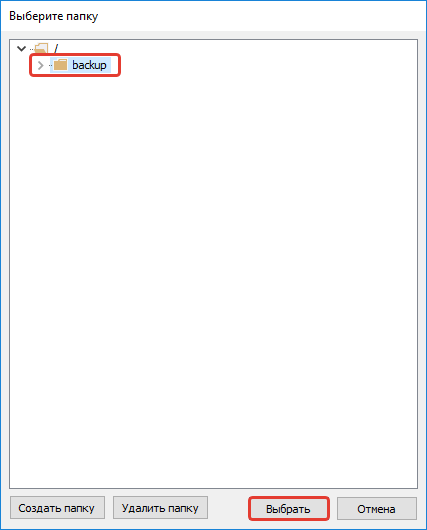
Если требуется, создайте папку кнопкой «Создать папку», введите имя папки и нажмите «ОК».
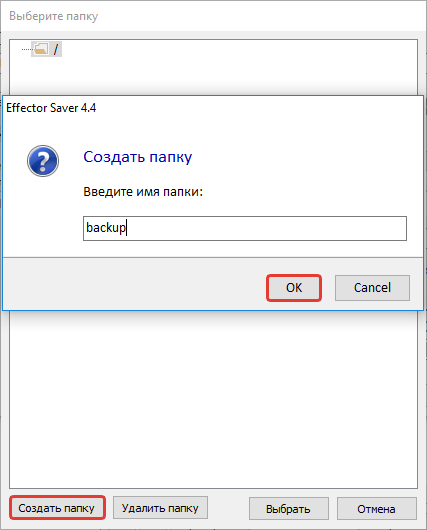
Выберите созданную папку и нажмите «ОК».
Проведем тест подключения.
Нажмите на кнопку «Тест», программа проверит соединение с Google Диском.
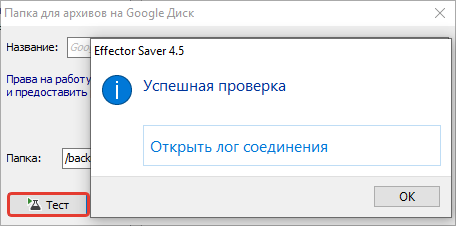
Устанавливаем флаг «Автоматически удалять устаревшие резервные копии». В поле «Хранить количество копий» укажем десять, теперь программа будет удалять самые старые копии нашей задачи, как только их число превысит десять штук.
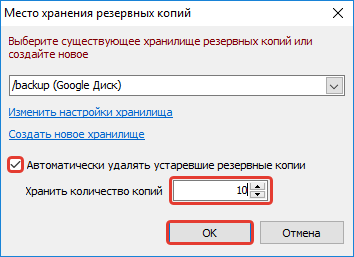
Переходим на вкладку «Файл архива». Следующие два параметра отвечают за правило формирования имени архива.
Поле «Имя файла архива:» — первая часть имени создаваемого файла архива, укажем «Фото».
Поле «Окончание имени архива:» — вторая часть имени создаваемого файла архива. Эта часть формируется на основании даты и времени создания файла архива, оставим без изменений.
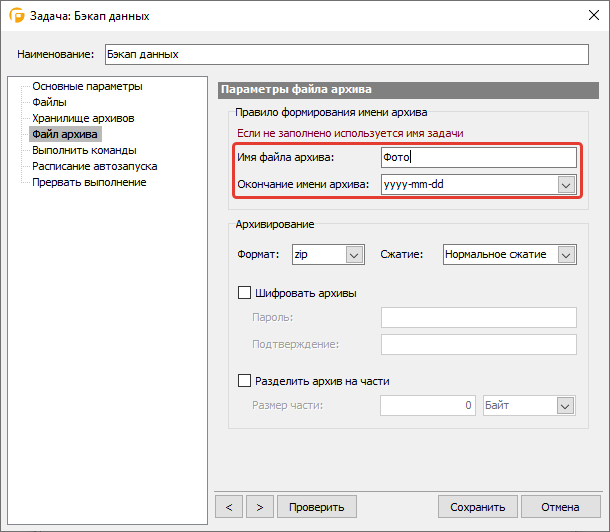
Переходим на вкладку «Расписание автозапуска». Настроим время автоматического выполнения нашей задачи.
Установим флаг «Запускать по расписанию». Данный параметр позволяет включать/отключать задачу для выполнения .
В поле «Периодичность:» укажем периодичность выполнения задачи «Ежемесячно». Укажем месяц и день месяца.
В поле «Время начала:» зададим время начала выполнения задачи резервного копирования, например (01:00).
Наша задача будет выполняться ежемесячно, первого числа в 01:00.
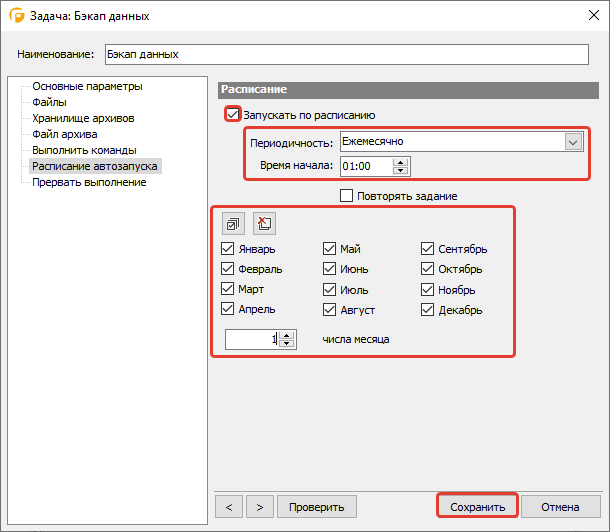
Нажимаем кнопку «Сохранить». Настройка задачи завершена.
Выполним задачу. Для этого в главном окне установим курсор на нашей задаче. Выбираем меню «Задачи» — «Выполнить сейчас». Если запущен, задача будет выполнена немедленно.
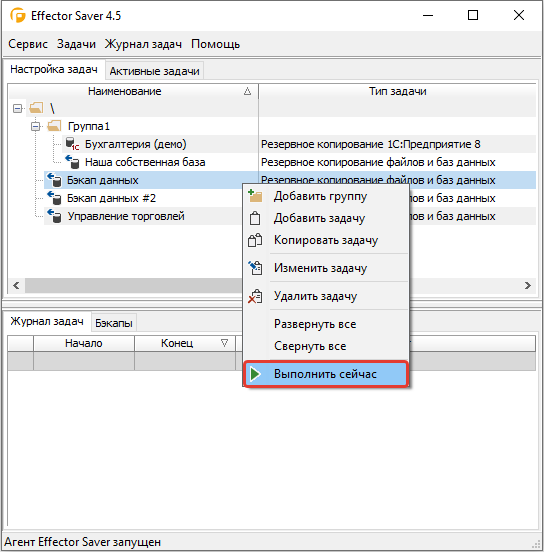
После завершения работы задачи во вкладке «Журнал задач» отобразятся дата и результат выполнения задачи бэкапа.
Для подробного просмотра результата выполнения задачи, выберем в меню «Журнал задач» — «Открыть запись», или клик мыши по записи выполнения задачи.
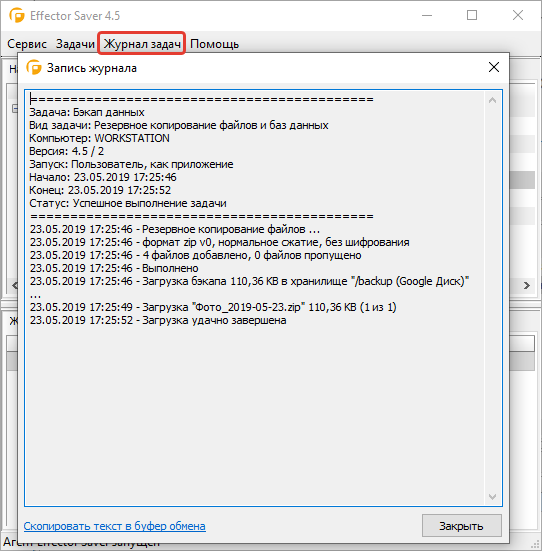
Во вкладке «Бэкапы» можно просмотреть список созданных файлов бэкапа в результате выполнения задачи. Для подробного просмотра, выберем в меню «Бэкапы» — «Открыть подробности», или клик мыши по записи выполнения задачи.
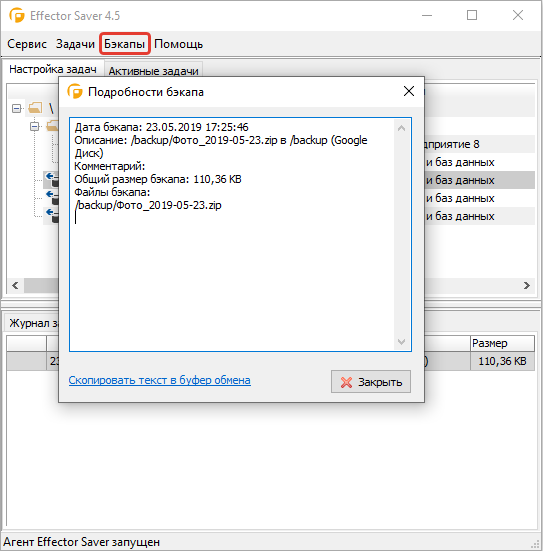
Возможно вас заинтересует:Настройка задачи резервного копирования 1С:Предприятие 8
Как открыть файл GHO
Файлы GHO можно открыть с помощью Symantec Ghost Solution Suite. Для бесплатной программы, которая может открывать файлы GHO, используйте Ghost Explorer, которая представляет собой переносную программу, которая позволяет извлекать определенные файлы и папки из файла GHO и сохранять их в пользовательском месте назначения.
Замечания: На странице загрузки Ghost Explorer прокрутите страницу вниз до тех пор, пока не увидите ссылку загрузки FTP, и щелкните ее, чтобы получить Ghost Explorer.
Если вы обнаружите, что приложение на вашем ПК пытается открыть файл GHO, но это неправильное приложение или если вы предпочитаете, чтобы другая установленная программа открывала файлы GHO, вы можете изменить программу по умолчанию для определенного расширения файла в Windows.
Veeam Backup & Replication
Решение позволяет реализовать множество полезных функций для защиты данных в корпоративных средах. Кроме общих возможностей репликации и резервного копирования стоит отметить опцию восстановления объектов Microsoft Exchange (в том числе — удаленных безвозвратно), поиск в резервных копиях и простое восстановление конкретных объектов SharePoint, восстановление баз данных SQL на уровне транзакций. Можно защищать отдельные объекты Active Directory, контейнеры целиком, а также пароли и учетные записи пользователей с возможностью мгновенного восстановления. Модуль SureBackup осуществляет тестирование сохраняемых копий, отвечая за то, чтобы они гарантированно восстанавливались в случае необходимости.
Особенностью продукта является возможность работы с любыми приложениями, данными, облачными, виртуальными и физическими средами. В частности, поддерживаются приложения Exchange, SQL, SharePoint, Active Directory, Oracle, SAP, облака AWS, Azure, IBM Cloud и др. Есть интеграция с Office 365 и Microsoft Azure Stack. Отметим также и то, что платформа Veeam Backup & Replication получила сертификат ФСТЭК №3482.
Как создать резервную копию файлов
Существует много способов резервного копирования данных, от резервного копирования на внешний диск до загрузки копии ваших данных на удаленный сервер через интернет. Вы можете использовать инструменты, интегрированные в Windows, или загрузить сторонний инструмент резервного копирования. Выберите лучшее решение для резервного копирования, которое работает для вас – мы обсудим лишь некоторые из наших фаворитов.
Мы также рекомендуем использовать несколько типов резервных копий для обеспечения максимальной безопасности данных. Например, если вы храните свой единственный резервный диск рядом с вашим компьютером, вы потеряете все копии своих файлов, если ваше оборудование когда-либо будет украдено или повреждено при пожаре. Так что наличие резервной копии в облаке – хорошая идея.
Добавляйте новые компьютеры для работы
Как нетрудно представить, сначала Norton Ghost может работать с дисками, которые мы установили на локальном ПК. но нам может быть очень интересно узнать, что это программа, которая может удаленно работать с другими компьютерами. Таким образом, мы можем делать резервные копии напрямую на других компьютерах и, таким образом, более эффективно обеспечивать безопасность наших данных.
Для этого нам нужно только указать новое оборудование, которое мы хотим добавить в дополнение к оригиналу. Это несколько проще, чем может показаться на первый взгляд, поскольку все, что нам нужно сделать, это знать IP-адрес удаленного компьютера или компьютеров.
Как только мы узнаем эту информацию, нам останется только перейти к основному интерфейсу Norton Ghost. Если мы посмотрим на меню в верхней части окна, мы увидим, что есть опция под названием Оборудование , который нас и интересует в данном случае. Поэтому в появившемся раскрывающемся списке мы выбрали опцию «Добавить». В новом окне, которое мы увидим на экране, нам больше не нужно вводить IP-адрес оборудования, которое мы хотим добавить. Стоит отметить, что здесь мы можем управлять любым количеством отдельных компьютеров, поскольку программа создаст список, чтобы мы могли управлять ими.
Commvault Advantage Complete Backup & Recovery
В Complete Backup & Recovery реализована поддержка всех наиболее популярных гипервизоров, включая VMware, Hyper-V, Citrix, RHEL и т.д. Возможен как мгновенный запуск виртуальных машин напрямую из резервной копии, так и восстановление отдельных файлов, дисков, баз данных. Реализована функция трансформации физических систем в виртуальные и миграция ВМ между различными гипервизорами. Возможна также репликация в облака Microsoft Azure и Amazon Web Services.
Технология Live Sync позволяет выполнять инкрементную, асинхронную репликацию образа виртуальной машины на резервную площадку, без остановки работы критически важных систем.
Отличительной особенностью решения, по данным компании, является использование фирменных технологий на основе искусственного интеллекта, которые помогают сохранить высокую производительность решения даже в условиях динамически меняющихся условий и нагрузок.
4 Acronis True Image
Acronis True Image — еще один продвинутый инструмент резервного копирования для Windows, который предлагает безопасное резервное копирование через AI и многие другие интеллектуальные функции. В отличие от других программ резервного копирования, Acronis True Image предоставляет как локальное, так и облачное хранилище, используя свое решение для резервного копирования. Что касается методов резервного копирования, вы можете зеркалировать системные образы, клонировать диски в съемное хранилище, создавать диски восстановления и многое другое. Acronis также предлагает все три системы резервного копирования, а именно: полную, дифференциальную и инкрементную, так что вы сортируетесь в этом направлении. Однако имейте в виду, что Acronis True Image не имеет бесплатной версии, но предлагает бесплатную пробную версию на 30 дней. Таким образом, если вы хотите клонировать или зеркально отразить полный системный образ, вы можете с комфортом воспользоваться преимуществами Acronis True Image в течение пробного периода.
Кроме того, лучшая часть Acronis True Image состоит в том, что он предлагает полную кибербезопасность от вредоносных программ, вымогателей и криптовалют, Компания утверждает, что использует искусственный интеллект для защиты ваших данных, приложений и систем. Поскольку программное обеспечение также предлагает облачное хранилище, вы можете получить доступ к своим файлам из любого места. Это также позволяет вам удаленно управлять вашей резервной копией через любое устройство. В целом, я бы сказал, что если вы ищете полное решение для резервного копирования для Windows, то Acronis True Image — отличный выбор. Единственным недостатком является то, что он не предлагает бесплатную версию, и вы не сможете планировать резервное копирование в течение более месяца. Но кроме этого, Acronis True Images на голову выше конкурентов.
Скачать (Бесплатная пробная версия на 30 дней , Премиум версия начинается с $ 34.99)
Как восстановить образ Ghost?
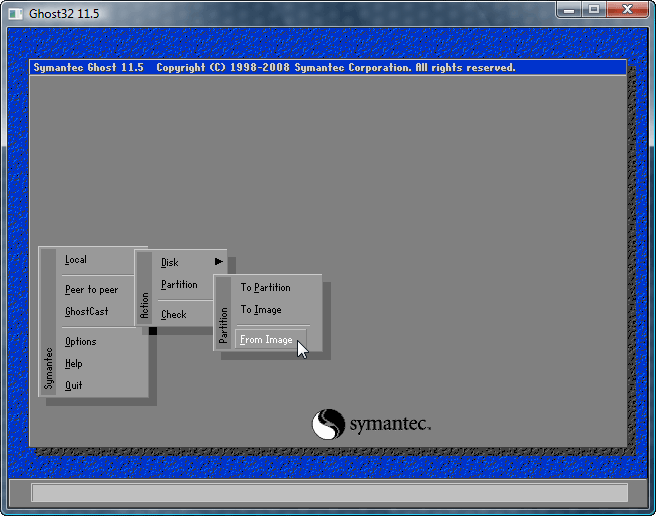
Необходимо выбрать Local — Disk — From Image. Следующий шаг, как резервный метод выше, просто выбираете источник файла резервной копии образа.
На всякий случай приведу пример в виде картинок, чтоб вы не запутались при откате операционной системы! Разные ситуации ведь бывают.
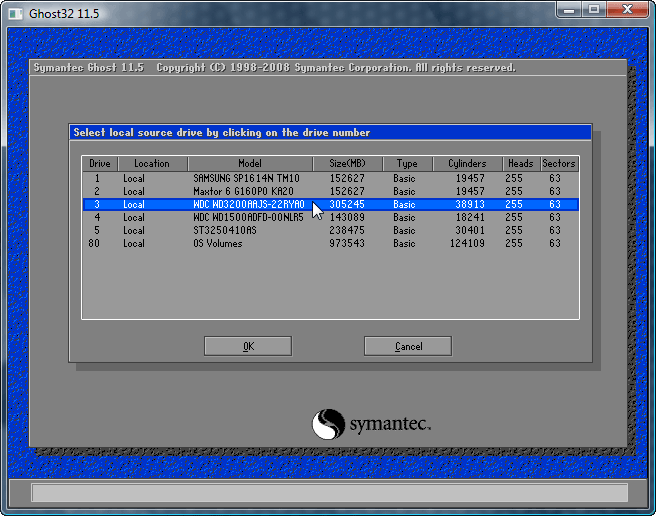
1. Выбираем наш диск, куда Вы хотите восстановить Вашу операционную систему, то есть тот диск, где стоит Windows, который не запускается или по каким-то причинам испорчен.
2. Выбираем образ, который мы хотим восстановить, в нашем случае это было «WindowsXpSP3».
Надеюсь описал все доступно и понятно, теперь Вы можете не тратить время на поиски Windows, где его скачать, как и куда записать, где искать необходимые дрова и так далее…
Настройки резервного копирования файлов в Windows 8
На стартовом экране Windows 8 введите File History и в разделе Settings выберите найденный элемент панели управления (в ее поиск тоже можно ввести такой запрос).
Какие файлы и папки можно скопировать
В новой операционной системе Microsoft настройки копирования стали еще проще – в Windows 8 и 8.1 даже не было выбора папок, он появился только в Windows 10. В резервную копию автоматически включаются любые библиотеки, рабочий стол и контакты. Впрочем, ненужные библиотеки или папки можно исключить из истории файлов.
Опережая стенания опытных пользователей о скудности настроек для выбора файлов, хочу подсказать – храните данные в профиле. Microsoft с первых NT-систем проповедовала, что это быстрее и удобнее не только в работе, но и в обслуживании, да и разграничение доступа с конфиденциальностью не стоит сбрасывать со счетов.
Где можно хранить историю файлов
По сравнению с Windows 7, появилась возможность хранить резервные копии файлов на USB-флэшках и улучшилась интеграция с домашней группой.
| Хранилище | Комментарии |
| Внутренний жесткий диск | Вы можете разместить архивные файлы на:
Рекомендуется второй вариант, ибо в случае выхода диска из строя вы потеряете резервные копии файлов. |
| Внешний жесткий диск USB-флэш |
Вы можете использовать внешний жесткий диск, подключаемый по USB, равно как и хранить историю файлов на USB-флэшке. |
| Сетевой диск | Компьютеры, входящие в домашнюю группу, могут использовать общее хранилище для истории файлов. |
Как часто можно копировать файлы и как долго хранить историю
Расширенные настройки истории файлов мне понравились своей простотой, и я даже не понимаю, зачем было выносить их в отдельное окно.
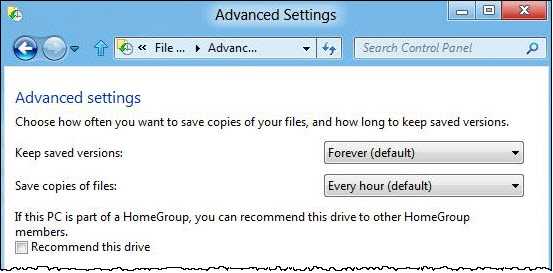
Здесь вы можете задать:
- длительность хранения версий — от одного месяца до бесконечности, либо до тех пор, пока не закончится свободное место
- частоту сохранения версий – от 10-минутной до ежедневной.
При стандартных настройках, допустим, за время написания этой статьи у меня могло получиться 5-6 версий документа – не факт, что это необходимо.
Решение проблемы резервного копирования занятых (открытых) файлов
Существует 2 способа:
- Перед созданием дубликата файлов закрыть программу, которая использует эти файлы. Например, вы можете жестко закрыть MS Outlook («убить» процесс), используя команду: taskkill /im outlook.exe /f
- Использовать Volume Shadow Copy для «горячего» копирования открытых файлов (заблокированных файлов).
Первый способ — слишком жесткий и не всегда возможен, т.к. иногда для снятия задачи (kill process) в Диспетчере задач требуются повышенные привилегии. К тому же, целостность данных не гарантирована, поскольку во время жесткой выгрузки процесса из памяти этот процесс может производить запись на диск и тогда файл останется поврежденным (недописанным).
Второй способ — более гуманный, так как использует технологию теневого копирования тома Volume Shadow Copy от Microsoft и гарантирует целостность данных на диске.
Ниже будет рассмотрен способ создания копии файлов «на горячую», которые используются другим приложением, то есть 2 способ с помощью утилиты Exiland Backup Professional.
Скачайте демо-версию Exiland Backup Professional.Далее рассмотрим как делать бэкап залоченных файлов
Скачать
Как восстановить удалённые файлы из теневых копий Windows
Нажимаем “Создать”, вводим имя контрольной точки:Процесс создания контрольной точки (делее – КТ) занимает некоторое время.
Теперь, когда процесс создания КТ завершён, в свойствах папок на вкладке “Предыдущие версии” видны данные о копии, дате. Это означает, что в зарезервированном месте на диске у нас имеется “теневая копия” данного файлового объекта.Теперь, что мы делаем? Просто напросто удаляем ненужные (пока) нам объекты, то есть два этих каталога. Теперь представим, что случилось это не вполне осознанно и мы пожалели о содеянном. Захотели папки вернуть!
Конечно, можно прибегнуть к программам восстановления данных, тем более, что объект удалили весьма недавно и есть вероятность его восстановить. Но что, если это не так? Что, если программы восстановления данных не дали нужного результата?
На помощь приходят данные из “теневых копий“. Запустим программу ShadowExplorer. Мы увидим в главном окне выпадающие списки – в первом – диск, на котором создаются теневые копии, во втором – дата создания снимка системы.
Так как снимок системы, как и логический раздел у нас в единственном экземпляре, то откроются именно нужные нам данные. В дереве каталогов развернём нужную директорию и увидим, что наши, ныне удалённые каталоги там ещё остались! Кликнем правой кнопкой на нужном каталоге и нажмём “Export”. И вот, объект восстановлен! Конечно это не универсальный способ, но тем не менее, вполне жизнеспособный и полезный.
Использование хранящихся в сервисе резервных копий
Системные резервные копии автоматически сохраняются на внешних носителях в отдельном хранилище дата-центра сервиса. Эти резервные копии служат для быстрого восстановления данных при возникновении нештатных ситуаций (поломках оборудования и т. п.). Пользователи сервиса не имеют доступа к управлению системными резервными копиями.
Резервные копии приложений, созданные по заданному пользователем расписанию и по требованию пользователя, также хранятся на серверах провайдера сервиса (в «облаке»). Но пользователи могут в любой момент:
Резервные копии хранятся на серверах провайдера сервиса в зашифрованном виде, они надежно защищены от несанкционированного доступа.







![[решено] теневое копирование открытых файлов 1c, outlook, pst](http://navikur.ru/wp-content/uploads/c/7/9/c79355e7b2ca51792c4ee704e3c68337.jpeg)