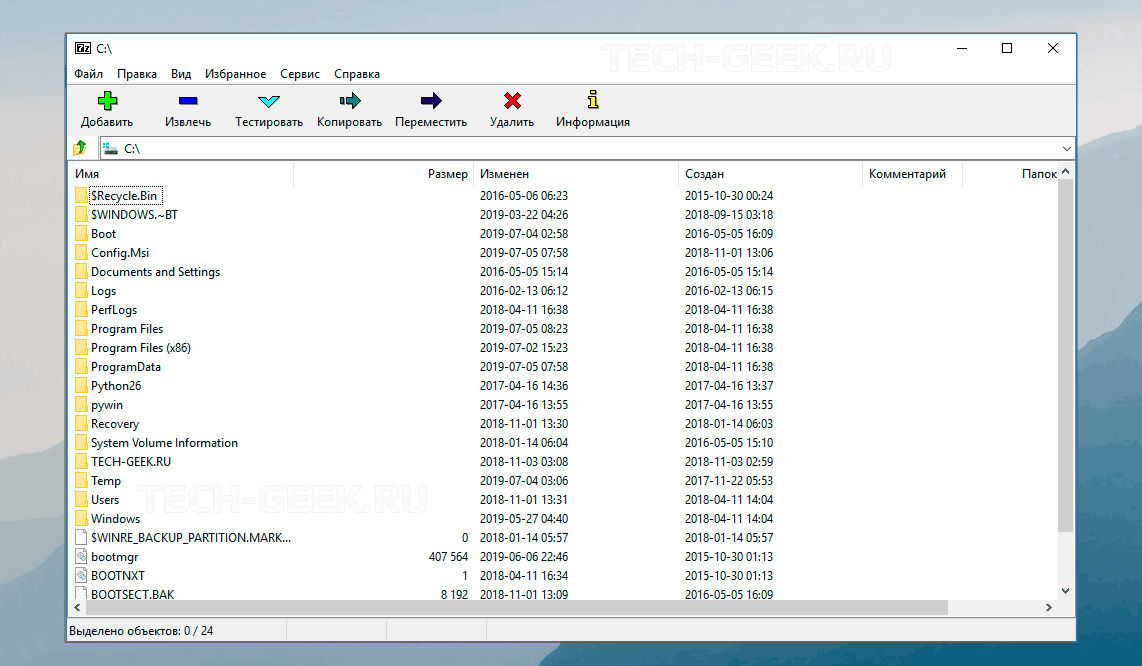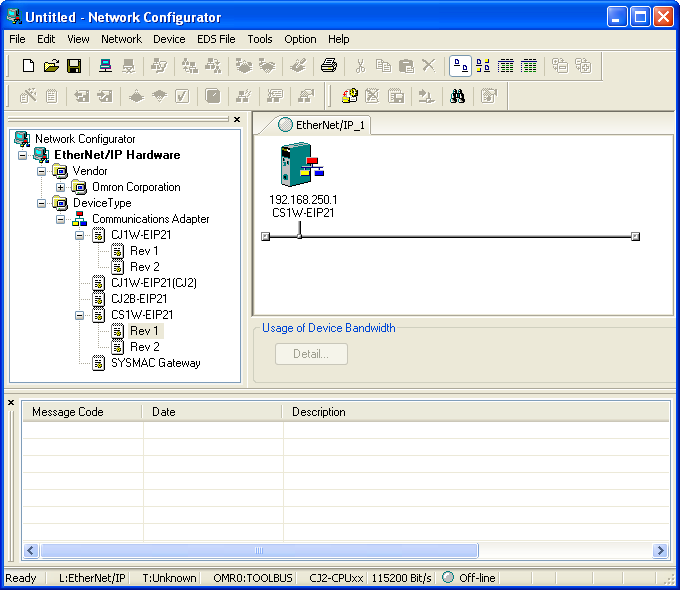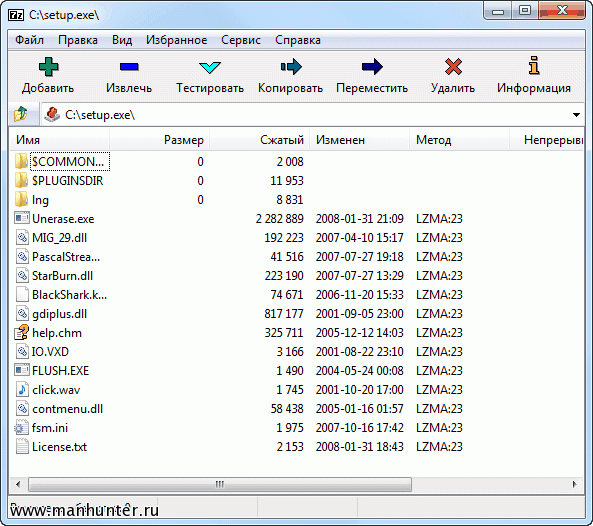Импорт функций (#import)
Импорт функций происходит посредством программы .ex4 из модулей операционной системы с разрешением .dll, либо файлов .ex4. Файлы с расширением .dll очень часто примеряются в Windows и могут быть необходимы для работы вашей программы.
К примеру, если вы хотите парсить данные через интернет без помощи функции WebRequest(), то вам потребуется wininet.dll.
C++
#import «Wininet.dll»
int InternetOpenW(string,int,string,string,int);
int InternetConnectW(int,string,int,string,string,int,int,int);
int InternetOpenUrlW(int,string,string,int,int,int);
int InternetReadFile(int,uchar &arr[],int,int &arr[]);
int InternetCloseHandle(int);
#import
|
1 |
#import «Wininet.dll» int InternetOpenW(string,int,string,string,int); int InternetConnectW(int,string,int,string,string,int,int,int); int InternetOpenUrlW(int,string,string,int,int,int); int InternetReadFile(int,uchar&arr[],int,int&arr[]); int InternetCloseHandle(int); |
Для корректного импорта указывается слово #import и в кавычках имя нужного модуля. После перечисления всех необходимых функций этого модуля импорт закрывается также словом #import.
Хотите использовать встроенный MessageBox от Windows — пожалуйста:
C++
#import «user32.dll»
int MessageBoxW(uint hWnd,string lpText,string lpCaption,uint uType);
#import
|
1 |
#import «user32.dll» int MessageBoxW(uint hWnd,string lpText,string lpCaption,uint uType); |
Если нужно открыть какой то интернет ресурс через программу то нужна shell32.dll.
C++
#import «shell32.dll»
int ShellExecuteW(int hwnd,string Operation,string File,string Parameters,string Directory,int ShowCmd);
#import
|
1 |
#import «shell32.dll» int ShellExecuteW(int hwnd,string Operation,string File,string Parameters,string Directory,int ShowCmd); |
Примеров может быть много, в основном я использую импорт только для получения информации из интернета, как в нашем индикаторе новостей. Данные берутся из сети и потом уже обрабатываются в коде mql.
Импортировать можно и библиотеки с расширением .ex4 из каталога программы. Выше при изучении #include мы добавляли библиотеку stdlib.mq4. Если по какой-то причине у вас нет открытого кода нужной библиотеки, мы может присоединить ее через импорт:
C++
#import «stdlib.ex4»
string ErrorDescription(int error_code);
#import
|
1 |
#import «stdlib.ex4» string ErrorDescription(int error_code); |
Чтобы понимать, что значит каждый параметр модуля .dll, нужно разбираться в программной среде Windows. Я же не владею этой информацией, поэтому методом тыка подбирал нужный модуль, настраивал параметры. На многие вопросы можно получить ответ, задав его на официальном форуме MQL5.Community.
Хочу заметить, что я не призываю вас сразу же использовать .dll в своем коде. Для обычного скрипта это не понадобится. Просто нужно иметь в виду, что такая возможность есть.
На этой ноте можно завершить данный урок. Предположу, что он был довольно скучным, но без основ тут никуда. Думаю вам его придется потом еще раз перечитать. Повторение и еще раз повторение.
Скачать примеры
Комментарий
Расширение EX4 (полн. MetaTrader Program File) относится к категории файлов Forex. Формат EX4 – результат генерации программного комплекса MetaTrader, разработчиком которой является MetaQuotes.
MetaTrader – информационно-торговая платформа, предназначенная для проведения онлайн-транзакций и поддержания взаимодействия с электронными рынками Futures и CFD. Данный программный комплекс позволяет осуществлять тестирование стратегий рынка, поддерживать котировки, выставлять собственные заявки, управлять механизмами работы с опционами. На сегодняшний день актуальными версиями данной торговой площадки являются четвертая и пятая.
По своей структуре формат EX4 содержит исполнительный код, скомпилированный из файла с расширением MQ4.
Область практического применения формата не столь обширна, поэтому и перечень программных приложений с помощью которых поддерживается воспроизведение EX4 файлов невелик.
Если при открытии расширения EX4 возникает ошибка, причины могут заключаться в следующем:
— поврежден или инфицирован файл; — файл не связан с реестром ОС (выбрано некорректное приложение для воспроизведения или не произведена инсталляция конкретного плагина); — недостаточно ресурсов устройства или ОС; — поврежденные или устаревшие драйвера.
Специфическая область применения расширения EX4, связанная с финансовыми транзакциями информационно-торговых платформ рынков Forex, Futures и CFD, не предполагает под собой никаких возможностей для трансляции данных.
Попытки конвертации расширения в другой формат могут не только не дать никаких практических результатов, но и вовлечь пользователя в финансовые махинации с применением программно-технических средств информационных технологий.
В этой связи трансляция данного формата категорически запрещена.
EX4 расширение нельзя назвать широко распространенным и востребованным форматом среди обычных пользователей, однако без него невозможно проведение онлайн-транзакций и поддержание взаимодействия с электронными рынками Futures и CFD.
Компилированная программа, написанная для MetaTrader — платформы, созданной для онлайн-торговли на рынках Forex, Futures и CFD. Содержит выполняемый код, который был скомпилирован из файлов .MQ4. Может выполняться на платформе MetaTrader.
-
Zc550kl как включить hs usb qdloader 9008
-
Портит ли зрение электронная книга
-
Pci frequency что это
-
Сгорел южный мост на ноутбуке что делать
- Другой пользователь на этом устройстве использует эту учетную запись майкрософт xbox
Расширение файлов советника
Любой советник метатрейдера имеет два типа файла и соответственно два вида расширения:
-
.mq4 — это исходный файл советника или по другому исходный код. Этот файл содержит код советника и работает только с редактором MetaEditor. Открыв в редакторе исходный код, мы можем модернизировать советник, менять алгоритм его работы
и исправлять ошибки. В редакторе исходный код компилируют в файл .ex4. - .ex4 — это исполняемый файл советника, именно с этим файлом работает терминал и позволяет автоматизировать торговлю. Этот файл компилированный, и открыть его в редакторе для просмотра и изменения кода не получится.
Обычно разработчики советников предоставляют только исполняемый файл с расширением .ex4. Если же архив советника ещё содержит и файл .mq4, то используя этот файл вы можете модернизировать советник, меняя алгоритм работы советника в коде.
Скрипты
Скрипты — это программы, которые после запуска выполняют определенное действие всего лишь один раз. Исходный файл скриптов имеет расширение MQ4, в то время как скомпилированная исполняемая версия имеет расширение EX4. Скрипты сохраняются в папке Scripts.
Скрипты и советники похожи между собой. Оба они могут выполнять определенные действия, однако между ними есть фундаментальное различие: скрипты выполняют задачу только один раз, а затем прекращают свою работу, в то время как советники могут выполнять определенный алгоритм множество раз.
С помощью скриптов вы сможете:
- Открывать ордера.
- Рассчитывать размер позиции, а также размер стоп-лосса или тейк-профита.
- Создавать отчет и сохранять его в файл.
- Отправлять отчет по электронной почте.
- Немедленно закрывать все открытые ордера.
- Рассчитывать некоторые параметры сделки.
Скрипты могут использовать стандартные и пользовательские индикаторы, а также могут включать в себя различные библиотеки и включаемые файлы. Просто помните, что при запуске они выполняются только один раз.
Обновите Metatrader 4, чтобы загрузить индикатор в список
Как установить индикатор в МТ4 после загрузки? После того, как вы разместили файлы в нужных местах и включили поддержку dll, следующим шагом будет обновление Metatrader, чтобы сделать инструмент доступным из списка. Есть два способа сделать это:
- Закрыть MT4, а затем снова открыть его.
- Использовать команду обновления.
Команда обновления аналогична мягкой повторной инициализации Metatrader 4 без необходимости перезапуска. Это позволяет загружать в систему любые новые установленные инструменты MT4.
Чтобы запустить ее, найдите окно «Навигатор», которое обычно находится в левом нижнем углу, или нажмите CTRL+N. В открывшемся списке вы сможете найти загруженный индикатор. Затем убедитесь, что он выделен мышкой, и щелкните ее правой кнопкой, выберите «Обновить».
После этого вы должны увидеть мерцание списка на протяжении секунды – это процесс его перезагрузки и окончательной установки индикатора в МТ4. Проверьте каталог готовых к использованию индикаторов – вы увидите в нем новый загруженный инструмент.
Советники (эксперты)
Советники или эксперты, пожалуй, это самый мощный инструмент, который вы можете разработать с помощью MQL4. Они представляют собой программы, которые вы запускаете и которые будут работать, пока вы не остановите их вручную. Советник, как правило, запускаются на каждом тике.
Советник позволяет MetaTrader постоянно отслеживать значения цены и показания индикаторов, выполняя при этом определенные запрограммированные действия.
Исходные файлы экспертов имеют расширение MQ4, в то время как исполняемые скомпилированные версии имеют расширение EX4. Папка, в которой хранятся эти файлы называется Experts.
Чаще всего советники относятся к инструментам, которые используются для автоматизации торговой деятельности. Их также называют роботами. В интернете вы можете найти множество советников как бесплатных, так и платных. Однако всегда будьте осторожны, так как вокруг много мошенников. В качестве альтернативы вы можете создать своего собственного робота.
Вот некоторые примеры действий, которые могут выполнять советники:
- Мониторинг значения цены или показаний индикаторов.
- Открытие или закрытие ордеров при определенных значениях цены или показаний индикаторов.
- Отправка уведомлений на экран торгового терминала или по электронной почте при совпадении некоторых торговых условий.
- Автоматический перенос стоп-лосса (трейлинг-стоп) или тейк-профита.
- Отправка отчетов о совершенных сделках.
- Выполнение определенных действий в запланированное время.
Как вы можете видеть, эксперты могут быть очень полезны, и в следующих статьях мы рассмотрим другие примеры их использования.
Как установить индикатор в MetaTrader 4 через вкладку «Маркет/Market»
Торговая платформа MetaTrader развивается. С каждой новой версией, разработчики предлагают все новые и новые улучшения. Во всех современных билдах MT4, присутствует вкладка «Маркет», расположенная в окне «Терминал». Через эту вкладку, без дополнительных манипуляций, можно установить интересующий индикатор. Правда есть одно НО, индикатор должен присутствовать в этой вкладке, а попадает он туда через сайт программистов www.mql5.com, где нужно пройти регистрации и предоставить свой продукт для добавления. Админы проверяют на ошибки разработку, после чего принимают решение добавить или нет.
Если все нормально и индикатор добавлен, нам, пользователям, достаточно либо найти его в основном окне, либо воспользоваться функцией поиска.
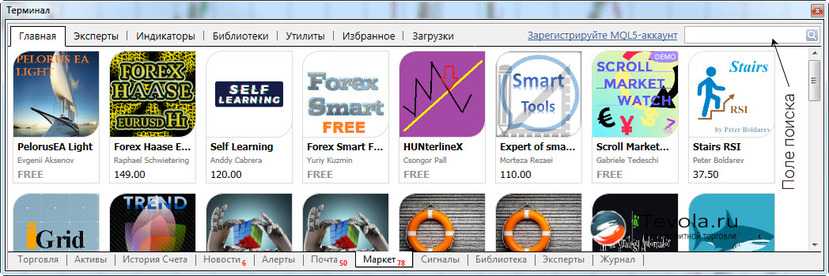
Как это работает? К примеру вы нашли в огромном списке, нужный индикатор. Нажимаем на него левой кнопкой мыши, после чего переходим в окно индикатора, где можем ознакомиться с его описанием, характеристиками, скринами и другой информацией. Под названием индикатора, есть кнопка «Скачать». Нажимаем и ждем скачивания.
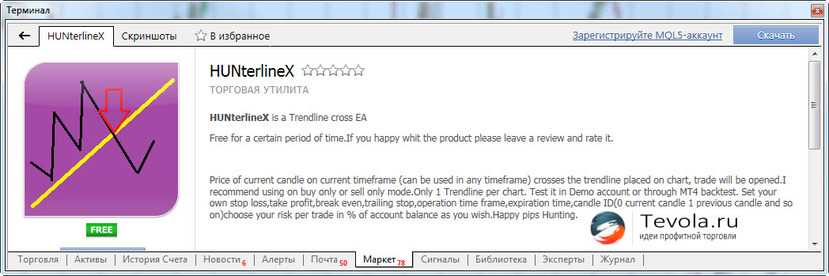
По окончанию загрузки индикатора, перезапустите платформу, найдите установленный индикатор в списке индикаторов окна «Навигатор» и активируйте его.
Данный метод намного проще
В этом случае, добавление индикатора в платформу MT4 произойдет в считанные минуты, и что самое важное, индикатор будет установлен туда, куда нужно. Но, как вы понимаете, в этом случае нужно знать название индикатора, в противном случае, на поиск по каталогу можно потратить огромное количество времени
Функциональные особенности MT4
Терминал МetaTrader4 предоставляет пользователям функционал, которого нет в аналогичных торговых платформах:
- набор инструментов для проведения технического анализа;
- редактор для написания индикаторов, стратегий и скриптов;
- тестер стратегий;
- новости форекс в режиме реального времени;
- возможность открытия учебного счета;
- заключение сделок одним кликом мыши;
- удержание сделки в течение длительного срока;
- работа с несколькими валютами на одном счете.
Интерфейс платформы прост и понятен – начинающие трейдеры осваивают его в течение нескольких часов. Указанный перечень возможностей платформы далеко не полный, но достаточный для понимания популярности mt4.
Советы по использованию роботов
Бэктесты
Во-первых, скачивайте только проверенных бэктестами роботов.
Бэктест — это тестирование робота на истории.
К примеру, вот результаты тестирования советника Double Ilan:
Как самому провести бэктест
Иногда хочется самому проверить советника. Это нормально.
Чтобы прогнать робота на истории, переходим в тестировщик стратегий (Ctrl+R):
Затем указываем детали тестирования:
- выбираем советник;
- актив;
- дату начала и конца;
- таймфрейм.
И нажимаем кнопку старт. После окончания бэктеста вы увидите результаты во вкладке «Результаты». Если вкладка пустая, проверьте «Журнал»: в нем будут детали работы тестировщика и возможные ошибки.
Как установить LUA-скрипт в торговый терминал
Процесс установки торгового робота (скрипта) одинаков и для учебного, и для реального терминалов. Он довольно прост и выглядит следующим образом:
- Сначала заходите в верхнее меню терминала “Сервисы” и находите там кнопку “LUA-скрипты”:
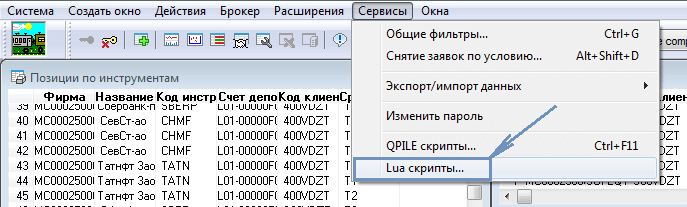
- После нажатия на неё, перед вами появится уже знакомое вам окно “Доступные скрипты”. Жмём кнопку “Добавить” и в выпавшем окне выбираем созданный вами файл торгового робота или скрипта.
Вот и всё, на этом процесс установки торгового робота закончен. Для того, чтобы он начал работать достаточно выбрать его кликом мышки и нажать кнопку “Запустить”. Если в программе не будет обнаружено ошибок, то она начнёт работать, а иначе выдаст вам соответствующее сообщение (см. выше).
Вы можете поделиться этой статьёй на своей странице в соцсетях:
Торговые роботы
olegas ›
Торгую га финансовых рынках с 2008 года. Сначала это был FOREX, затем фондовая биржа. Сначала занимался преимущественно трейдингом (краткосрочными спекуляциями на валютных рынках), но сейчас все больше склоняюсь к долгосрочным инвестициям на фондовом рынке. Хотя иногда, дабы не терять форму и держать себя в тонусе, балуюсь спекуляциями на срочном рынке (фьючерсы, опционы). Пишу статьи на сайт ради удовольствия.
Добавление файлов с данными и параметр onefile
Если задать параметр , то PyInstaller распаковывает все файлы в папку TEMP, выполняет скрипт и удаляет TEMP. Если вместе с add-data указать onefile, то нужно считать данные из папки. Путь папки меняется и похож на «_MEIxxxxxx-folder».
Копировать
Скрипт обновлен для чтения папки TEMP и файлов с данными. Создадим exe-файл с помощью onefile и add-data.
После успешного создания файл simple1.exe появится в папке DIST.
Можно скопировать исполняемый файл на рабочий стол и запустить, чтобы убедиться, что нет никакой ошибки, связанной с отсутствием файла.
Дополнительные импорты с помощью Hidden Imports
Исполняемому файлу требуются все импорты, которые нужны Python-скрипту. Иногда PyInstaller может пропустить динамические импорты или импорты второго уровня, возвращая ошибку …
Для решения этой ошибки нужно передать название недостающей библиотеки в hidden-import.
Например, чтобы добавить библиотеку os, нужно написать вот так:
Как добились результата другие
Но внимание! Всем противникам стратегии Мартингейла, данный советник показал себя наиболее прибыльным из всех представленных на блоге WebMasterMaksim.ru и такой постоянной прибыли я еще не видел! Ниже я выложу мониторы счета от myfxbook, так что вы все сможете увидеть все сами в режиме реального времени, мониторинги обновляются каждые пять минут!
Но все же опасность есть. Мы должны стремиться в первую очередь получить сто процентов от первого депозита, тем самым вернув свои деньги. Затем уже время от времени надо снимать форекс прибыль, не трогая первоначальный вклад. Ведь мы все равно его уже окупили, и даже если потеряем его будет не так страшно и обидно.
Рассмотрев мониторинги реальных счетов автора данного советника, я увидел, что он показывает, что автор получил более двух тысяч процентов чистого дохода за неполный год работы.
Очень важным является тот факт, что хозяин счета постоянно выводит прибыль. Зачем это нужно делать? В первую очередь, вы таким образом обезопасите себя от потери крупных денег. Конечно, прибыль будет больше при большем депозите, но риск не оправдывает себя.
Главное для нас, это окупить первоначальную прибыль и преумножить доход. Это возможно сделать и при использовании первоначального депозита. Во-вторых, вывод средств позволяет четче контролировать реальную прибыль.
Как становится ясно по графикам счетов, иногда Enertsii Money идет на минус, иногда на плюс. Но окончательный результат говорит сам за себя, постоянная прибыль, а уже форекс просадка присутствует при любой торговле.
Еще раз нужно отметить, что обязательно следует снимать прибыль сразу же! Размер первоначального депозита Как мы уже отмечали выше, бесплатная программа советник форекс, работает по системе мартингейл, то есть увеличивает лот сразу, как сделка уходит в минус.
Первоначальный депозит зависит от типа счета и форекс брокера. Наименьший депозит требуется при счете Сent-NDD при использовании Forex4you. В этом случае депозит составляет двести пятьдесят долларов США, а минимальным шагом лота является 0,01 цента, так как этот центовый счет.
Счет, требующий самого большого первоначального капитала, – это Классика. Минимальный депозит составляет двести пятьдесят тысяч долларов США.
Минимальный лот и шаг – 1 цент. Кстати, именно такой тип счета использует большинство брокеров. Для новичка наиболее подходящим будет центовый счет NDD при использовании Forex4you, а также центовый счет Афорекс . Таким образом вы соблюдаете два важных параметра: имеете минимальный депозит, советуемый для Enertsii Money, но и сумма вклада не является особо крупной.
Можно даже пойти другим путем, открыть много центовых счетов и установить на них советника Enertsii Money или вот этих лучший советник форекс, советник сеточник и постоянно получать прибыль!
Вот таблица рекомендованных минимальных депозитов и лотности для каждого брокера:
| Тип счета и брокер | Минимальный лот и шаг лота | Мин. стартовый депозит |
| Сent-NDD Forex4you | 0.01 | $250 (25000 центов) |
| Robotix Афорекс | 0.01 | $250 (25000 центов) |
| nano.mt4 Alpari | 0.01 | $250 (25000 центов) |
| Центовый Roboforex | 0.1 | $2500 (250000 центов) |
В общем, вот мои графики мониторинга моих счетов, следите за ними, они обновляются каждые пять минут, можете добавить эту страницу в закладки и будите всегда в курсе по моей торговле этим советником.
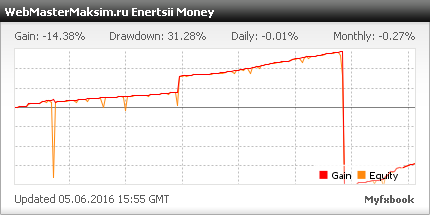
Как открывать и импортировать файлы .CSV на смартфоны или компьютеры?
Есть разные способы открыть и импортировать файл. CSV на компьютерах и смартфонах , они могут различаться в зависимости от используемого устройства, а также от версии операционной системы. Однако объяснение носит очень общий характер, и его можно без проблем использовать на других, более новых или старых устройствах.
На ПК с ОС Windows
В Windows основной программой, которую вы можете использовать для открытия файла .CSV, является Excel. Или любую другую программу для работы с электронными таблицами и даже программы для управления электронной почтой, где вы можете использовать импорт или экспорт ваших контактов.
Чтобы открыть файл, вам необходимо сделать следующее:
- Открыть Excel или любой другой процессор электронных таблиц, который поддерживает расширение .CSV.
- Выберите вариант «файл».
- Теперь вы выберете: вариант «открыть».
- У вас будут разные варианты, но вы выберете тот, который говорит «Исследовать».
- Найдите интересующий вас файл и нажмите «открыть» .
Другой метод выглядит следующим образом:
- Найдите файл .CSV, который вы сохранили на своем компьютере, он может быть в папке, возможно «Документы».
- Двойной клик в файле.
- Документ автоматически откроется с помощью соответствующей программы по умолчанию.
Чтобы импортировать файл .CSV
Во-первых, краткое объяснение Что значит импорт? В информатике это означает: «получить данные с помощью компьютерной программы или другой программы». Это может произойти, когда информация получена из документа, полностью чуждого используемой основной программе.
Примером этого является импорт контактной информации из файла в телефон, когда на этом компьютере нет контактной информации. В этом случае это вам просто нужно передать файл .CSV на свой компьютер, чтобы получить к нему доступ .
На компьютерах MAC
Процедура для устройств MAC аналогична описанной в Windows, необходимо иметь программу, которая позволяет открывать файлы CSV, а затем запускать интересующий нас файл.
И в случае импорта файла процедура аналогична. Просто перенесите файл CSV с любого устройства, будь то USB : портативная память или через облако для доступа к ней.
На мобильных телефонах Android
В Android есть разные методы импорта CSV-файла в зависимости от его назначения. И это может быть прямая передача данных из телефонных контактов или файлов из документа с электронными таблицами.
В случае табличного документа необходимы следующие элементы:
- Любая программа для обработки электронных таблиц, сохраненная в формате CSV (расширение), должна быть установлена на Android-устройстве. (В Play Store есть много программ, которые соответствуют этому требованию)
- После этого вы открываете желаемый документ .CSV.
Excel: просмотр, редактирование и создание электронных таблиц
Разработчик: Корпорация Microsoft
При: бесплатно
Другая процедура выглядит следующим образом:
- Если вы хотите импортировать данные и информацию из ваших контактов.
- Введите заявлениеКонтакты » с вашего мобильного устройства.
- Cliquez-сюр- «Опции» представляет собой символ с тремя точками, расположенный в правом верхнем углу экрана компьютера.
- Выберите вариант «Импорт Экспорт»
- Теперь вам нужно выбрать, хотите ли вы импортировать из Sim или файла .vcf.
- Другой способ — сохранить файл CSV в облаке Google и сохранить его непосредственно в учетной записи, которую вы используете или связали с вашим устройством.
- В этом случае вместо выбора варианта «Телефон» ты выберешь аккаунт Google.
- Затем укажите, в какой папке «Гугл Диск Это файл для того, чтобы его скачать.
На устройствах iPhone с iOS
На компьютерах с iOS процедура не отличается от предыдущей. , у вас должна быть программа, совместимая с файлами CSV, после того как она у вас есть, вы можете открывать и редактировать их по своему усмотрению. В Apple Store вы можете получить различные приложения, отвечающие этому требованию.
Microsoft Excel
Разработчик: Корпорация Microsoft
При: бесплатно +
Вы также можете импортировать свои контакты следующим образом: Enter » Настройки» затем «Почта», затем нажмите «Контакты» выбирать «Календари» и, наконец, «Импортировать контакты с симки». Вы также можете импортировать их с таких сайтов, как Google, Yahoo! И ICloud, ваш компьютер MAC и т. Д.
Макроподстановка #define, #undef
Define — обозначает «определять». Данная директива используется при присвоении имен выражениям. Объявляется #define в самом начале программного кода до работы с функциями обработки событий. По своему принципу работы очень напоминает объявление переменной и указание ей значения. Рассмотрим беспараметрическую форму:
C++
#define NUMBER 999
| #define NUMBER 999 |
Мы объявили вхождение NUMBER и присвоили ему значение 999. Теперь в программном коде можно указывать слово NUMBER, которое будет выдавать нам заданное значение.
Допустим нам нужно объявить версию скрипта и потом выдать ее в значение свойства программы version, а также в коммент в функции:
C++
#define VER «1.02»
#property version VER
void OnStart()
{
Comment(«Версия программы: «,VER);
}
|
1 |
#define VER «1.02» void OnStart() Comment(«Версия программы: «,VER); } |
Версия программы это текстовая переменная, поэтому указываем ее в кавычках. Далее после того, как VER задали, ее просто прописываем в version вместо цифр, как обычно. Теперь при выводе информации в левый верхний угол экрана мы будем видеть текущую версию программы.
Другой пример, мы знаем, что при работе с типом ордеров, нулем обозначается ордер на покупку, а 1 — на продажу. Чтобы не смущать себя единицами и нулями, просто объявим вхождения BUY и SELL, т.к. они не заняты программными константами.
C++
#define BUY 0
#define SELL 1
void OnStart()
{
if(OrderType() == BUY) Print(«Ордер по покупку»);
else if(OrderType() == SELL) Print(«Ордер по продажу»);
}
|
1 |
#define BUY 0 void OnStart() if(OrderType()==BUY)Print(«Ордер по покупку»); else if(OrderType()==SELL)Print(«Ордер по продажу»); |
Понятно, что сейчас ордер у нас еще не выбран, поэтому данное выражение не совсем рабочее, но как пример сгодится.
Я часто использую данную директиву в работе со статическими массивами, когда точно знаю, сколько элементов они содержат, чтобы сразу видеть, какой элемент за что отвечает:
C++
#define ORDER 0
#define SYMBOL 1
#define PROFIT 2
void OnStart()
{
string array = { «Buy»,»EURUSD»,»12.1″ };
Print(array);
Print(array);
Print(array);
}
|
1 |
#define ORDER 0 void OnStart() string array={«Buy»,»EURUSD»,»12.1″}; Print(array); Print(array); Print(array); |
То есть вместо обычного array или array мы используем уже наименования, которые присвоили нулю, единице и двойке.
У данной директивы есть и более сложный вид — параметрическая форма. Лично я не нашел ей применения в моем коде, но не сказать о ней будет неправильно. Суть в том, чтобы для нескольких вхождений выполнить арифметическое действие, определенные также заранее.
C++
#define X 10
#define Y 5
#define SUM(a,b) (a + b)
void OnStart()
{
double sum = SUM(X,Y);
Print(sum); //результат 15
}
|
1 |
#define X 10 void OnStart() double sum=SUM(X,Y); Print(sum);//результат 15 } |
Формула расчета определена до начала работы с функцией. В самой функции уже подставлены объявленные значения X и Y в переменную sum. Аналогично это можно было бы представить следующим образом:
C++
double sum1 = X+Y;
Print(sum1); //результат 15
|
1 |
double sum1=X+Y; Print(sum1);//результат 15 |
Но если у вас будет длинная формула, то тогда такие действия выше себя оправдывают. При сложных формулах необходимо указывать выражения в скобках:
C++
#define Z 10-5
#define W 5+3
#define MULT(a,b) ((a)*(b))
void OnStart()
{
double mult = MULT(Z,W);
Print(mult); //результат 40
}
|
1 |
#define Z 10-5 void OnStart() double mult=MULT(Z,W); Print(mult);//результат 40 } |
Директива #undef нужна для отмены директивы #define. После вызова undef, она стирается из памяти программы.
C++
#define TEXT «ABC»
void OnStart()
{
Print(TEXT);
#undef TEXT
}
|
1 |
#define TEXT «ABC» void OnStart() Print(TEXT); #undef TEXT } |























![Файл ex4 - как открыть файл .ex4? [шаг-за-шагом] | filesuffix.com](http://navikur.ru/wp-content/uploads/2/6/1/261ab8ad9212729845a0b1ebde5c4090.png)