Способ 6: Редактирование реестра
В системном реестре есть параметр, который тоже может влиять на работу клавиатуры. Он может оказаться изменен или удален в результате воздействия вирусов, программ по очистке реестра или даже вручную пользователем. Проверьте его состояние и при необходимости отредактируйте.
- Вызовите «Редактор реестра» так же, как это было показано в Способе 3.
- Перейдите по пути и посмотрите, есть ли в центральной части параметр «UpperFilters» и какое значение ему присвоено.
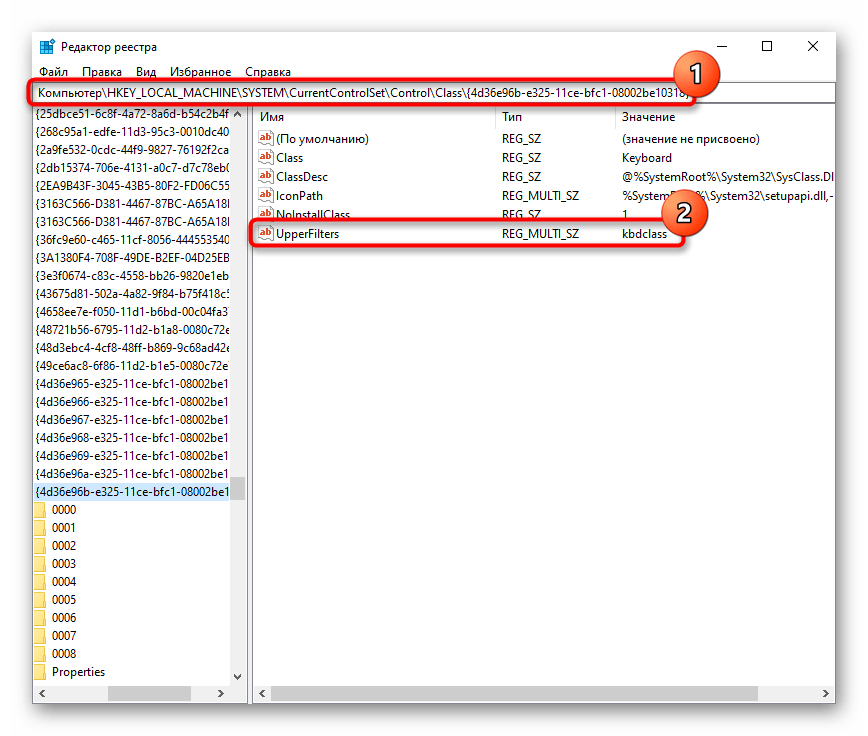
Если параметра нет, нажмите по пустом месту ПКМ и создайте «Мультистроковый параметр». Переименуйте его в «UpperFilters».
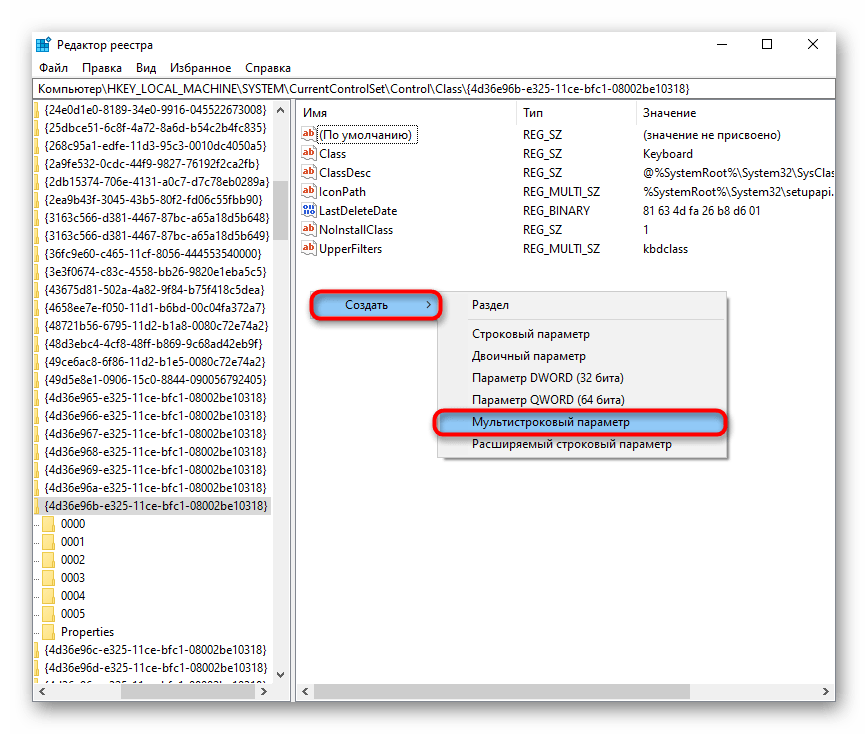
Теперь задайте значение для параметра в случае, если он был создан только что или у вас оно не совпадает с тем, которое должно быть. Дважды кликните по файлу левой кнопкой мыши и в доступное поле впишите «kbdclass».
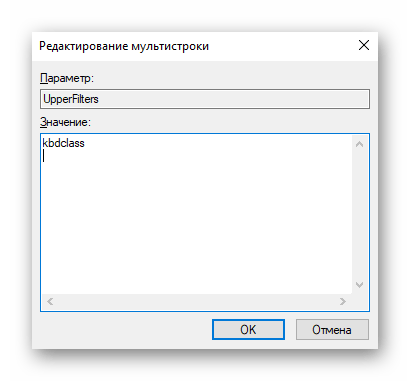
Перезагрузите ноутбук, поскольку так изменения не будут применены.
Добавим, что на такой параметр могла повлиять одна из старых версий Антивируса Касперского. Отключите его или обновите, если пользуетесь таким защитником и замечаете, что даже после восстановления «UpperFilters» он все равно исчезает или становится с другим значением.
Аппаратное решение проблемы
Поскольку данный сбой возникает по причине отсутствия связи с жёстким диском, вполне возможно, что проблема аппаратная и устройство не видит установленное оборудование, так как последнее некорректно подключено. Конечно, перепутать гнёзда на материнке и невозможно, но неисправность может заключаться, например, в повреждённом шлейфе, плохом контакте с материнской платой и т.д. Таким образом, чтобы устранить ошибку 0xc0000185, необходимо осмотреть оборудование, проверить целостность элементов физического подключения жёсткого диска и качество соединения, для чего выполняем следующие действия:
- Снимаем боковую крышку с системного блока компьютера.
- Находим жёсткий диск и оцениваем качество подсоединения шлейфов, как со стороны самого устройства, так и в местах контактов с материнкой. Можно полностью отсоединить оборудование, после чего подключить его снова.
Если речь идёт о ноутбуке, процесс разборки не так прост, как в случае со стационарным ПК. Несмотря на то, что используется практически всё то же оборудование, «начинка» более плотно укомплектована в компактном корпусе устройства
При этом можно разобрать и ноутбук, но здесь следует действовать очень осторожно, чтобы не повредить элементы. Выполняем следующие действия:
- В первую очередь отключаем питание и снимаем батарею. Для извлечения аккумулятора, как правило, нужно потянуть одновременно в разные стороны его фиксаторы и вытащить батарею на себя.
- Все откручиваемые винтики с корпуса (они могут быть и под батареей) выкладываем на подготовленной поверхности, чтобы облегчить сборку и не потерять ничего в процессе. Можно сфотографировать расположение винтов.
- Когда всё отвинчено, плоской отвёрткой аккуратно, чтобы не повредить пластик и фиксаторы внутри, отсоединяем нижнюю крышку корпуса. Главное, не прилагать излишней силы при надавливании на отвёртку, фиксаторы сами освобождают крышку при правильном нажиме.
- После вскрытия нам будут доступны жёсткий диск, материнка и прочие элементы конструкции. Винчестер, как правило, крепится винтами к корпусу и плате, а также соединён с материнкой посредством шлейфа. Осматриваем качество креплений, по необходимости снимаем и заново подключаем жёсткий диск.
Заниматься разборкой в случае, когда ноутбук на гарантии не следует, а также, если вы не уверены в своих силах, лучше доверить диагностику специалисту. При повреждениях шлейфа потребуется замена элемента.
Мигает Caps Lock — как исправить
Техническими данным обладать не обязательно, однако приветствуется иметь начальные знания об внутреннем устройстве компьютера, помните что все манипуляции вы производите на свой страх и риск.
- Берем отвертку и раскручиваем заднюю крышку ноутбука.
- Ищем северный мост на котором находится процессор.

Проблема заключается в том, что со временем отходят контакты и северный мост начинает работать некорректно.
Еще варианты исправить проблему
Если это не помогло, нужно добраться до самого кристалла и надавить на него. В дополнение ко всему приподнимите защитную крышку, сложите в несколько слоев фольгу квадратиком и сверху приложите паяльник, таким образом мы прогреем кристалл.

Аккуратно прогрейте кристалл
Второй вариант — закрыть обратно крышку и заткнуть вентиляционные отверстия ноутбука на минут 5-10. Другие способы прогрева можно найти в свободном доступе. Последняя мера это придвать пальцем и не отпуская пробовать запустить систему.
Процесс запуска BIOS для ноутбуков Hewlett-Packard (HP) в операционных системах Windows 8 и 10
От владельцев современных ноутбуков Hewlett-Packard (HP) точно потребуется прекрасная реакция, чтобы быстро найти, да и успеть вовремя нажать необходимую клавишу во время загрузке ОС. И также не пропустить, пока на экране видна подсказка о том, как войти в BIOS.
Однако, это не все. Сейчас у ноутбуков вместо обычных механических HDD устанавливаются твердотельные SSD диски. Производительность и быстродействие ноутбуков сильно улучшаются и процесс загрузки Windows 8 и 10 проходит очень быстро. Поэтому, нет никакого смысла включать и выключать ноутбук множество раз, чтобы успеть.
Для пользователей операционных системах Windows 8 и 10 необходимо выполнить следующее:
-
Нажав на кнопку «Пуск», нажимаем на строку «Параметры».
-
Открываете пункт «Обновление и безопасность».
-
В пункте «Обновление и безопасность» выбираем «Восстановление», и нажимаем «Перезагрузить сейчас».
-
В меню системы выбрать второй вариант — «Диагностика».
-
Открываем раздел «Дополнительные параметры». Кликаем на «Параметры встроенного ПО UEFI».
-
Входим в BIOS ноутбука Hewlett-Packard (HP).
Для того, чтобы каждый раз не заходить в BIOS через Windows нам потребуется:
-
В меню «Пуск» находим раздел «Панель управления».
-
Выбрав «Электропитание», нажимаем на «Действие кнопки питания».
-
В окне находим строку «Изменение параметров, которые сейчас недоступны», кликаем на нее.
-
Уберите галочку напротив строки «Включить быстрый запуск (рекомендуется)». И нажмите кнопку «Сохранить изменения».
После этих манипуляций вы сможете запускать БИОС нажатием одной из клавиш на ноутбуке.
Способ 4: Отключение быстрого запуска ноутбука (только Windows 10)
«Быстрый запуск» — функция, ощутимо ускоряющая загрузку ноутбука с жестким диском и почти незаметная для обладателей SSD. Несмотря на ее пользу для многих юзеров, бывает, она приводит и к появлению самых разных проблем в работе ОС.
Из-за принципа своего функционирования — самые важные файлы для загрузки системы помещаются в оперативную память для более быстрого считывания, нежели с диска — в ОЗУ со временем могут возникать программные ошибки. Эти ошибки, связанные чаще всего с драйверами, и вызывают нестабильную работу Windows. Чтобы узнать, так ли это в вашем случае, отключите функцию на время.
Решения для исправления ошибки Windows 10 0xc004e016
Решение 1. Выполните чистую установку Windows 10.
Для этого вам нужно отформатировать раздел и скачать Windows 10 ISO. После установки Windows 10 вам будет предложено активировать ее, но вы можете просто пропустить этот шаг.
Если по какой-то причине вы не знаете, как это сделать самостоятельно, вы можете попросить кого-нибудь помочь вам или нанять кого-нибудь для этого. Перед этим сделайте резервную копию важных файлов .
Решение 2. Попробуйте активировать Windows 10 через командную строку
- Запустите командную строку, нажав клавишу Windows + X и выбрав в списке командную строку (Admin).
- Теперь введите в командной строке slmgr / ipk W269N-WFGWX-YVC9B-4J6C9-T83GX и нажмите Enter. Дождитесь всплывающего сообщения о том, что ключ установлен.
- Теперь введите slmgr / skms kms.xspace.in, нажмите Enter и дождитесь сообщения.
- Наконец, введите slmgr / ato в командной строке, нажмите Enter, и Windows 10 должна быть активирована.
Решение 3 — Проверьте информацию о сервере Microsoft
При активации Windows 10 помните, что вам нужна действующая версия Windows 8, 8.1 или Windows 7. Если проблема не устранена, возможно, проблема в серверах Microsoft, поэтому вам нужно набраться терпения и попытаться ее немного активировать. потом.
СВЯЗАННЫЕ: Как активировать Windows 10, если вы замените материнскую плату
Решение 4 — Проверьте подключение к Интернету
Если ваше интернет-соединение недостаточно стабильно, у вас могут возникнуть различные проблемы с установкой Windows 10, включая ошибку 0xc004e016. Если вы используете беспроводное соединение, переключитесь на кабельное соединение при активации Windows 10.
Если это невозможно, попробуйте отключить все ненужные устройства, подключенные к вашей сети Wi-Fi, чтобы уменьшить потребление пропускной способности.
Решение 5 — Чистая загрузка вашего компьютера
В редких случаях сторонние приложения и программное обеспечение могут мешать работе службы установки Windows. Чтобы устранить этот риск, вы можете выполнить чистую загрузку своего компьютера, чтобы он загружался с использованием только минимального набора драйверов и программ. Вот шаги, чтобы следовать:
- Зайдите в Пуск> введите msconfig > нажмите Enter
- Перейдите в Конфигурация системы> Службы> установите флажок «Скрыть все службы Microsoft»> Отключить все.
- Перейдите на вкладку «Автозагрузка»> «Открыть диспетчер задач».
- Выберите каждый элемент автозагрузки> нажмите Отключить.
- Перезагрузите компьютер и попробуйте снова активировать Windows 10.
Решение 6. Запустите команду slui.exe 3
- Откройте новое окно «Выполнить», нажав клавишу Windows + клавишу R
- Введите slui.exe 3 > нажмите Enter
- Введите ключ продукта и убедитесь, что это решило проблему
- Если ошибка 0xc004e016 продолжает появляться, снова откройте новое окно «Выполнить»
- На этот раз введите slui.exe 4 >, нажмите Enter и следуйте инструкциям на экране.
Решение 7. Дополнительные методы устранения неполадок
Если проблема не устранена, вот несколько других возможных решений для ее устранения:
- Отключите ненужные периферийные устройства
- Отключите антивирус, брандмауэр или VPN
- Запустите средство устранения неполадок Центра обновления Windows
Мы надеемся, что эти ответы помогли вам исправить код ошибки 0xc004e016 в Windows 10, но если ни один из этих ответов не работает для вас, возможно, лучше связаться с Microsoft и выяснить причину этой проблемы.
Если у вас есть какие-либо другие проблемы, связанные с Windows 10, вы можете найти решение в нашем разделе исправлений Windows 10 .
СВЯЗАННЫЕ РУКОВОДСТВА ПО ПРОВЕРКЕ:
- Полное исправление: ошибка установки 0x800704DD-0x90016 в Windows 10, 8.1
- Полное исправление: ключ активации Windows 10 не работает
- Исправлено: ошибка активации Windows 10 Pro 0xc004f014
Примечание редактора: этот пост был первоначально опубликован в августе 2015 года и с тех пор обновлен для свежести и точности.
Способ 9: Восстановление операционной системы
Если не удается определить, почему же перестала работать клавиатура, попытайтесь вернуть систему к тому состоянию, когда проблем с ней еще не наблюдалось. Это легко сделать при условии, что Windows настроена на создание точки восстановления или пользователь самостоятельно их создает. Из-за отсутствия таких точек откатиться будет не к чему, поэтому этот метод придется пропустить.
В отличие от более сложных, долгих и затратных способов, при восстановлении резервной точки вы не потеряете свои данные, но приложения, драйверы и обновления, что были сохранены на ноутбук после создания этой точки, удалятся.
Подробнее: Откат к точке восстановления в Windows 10 / /
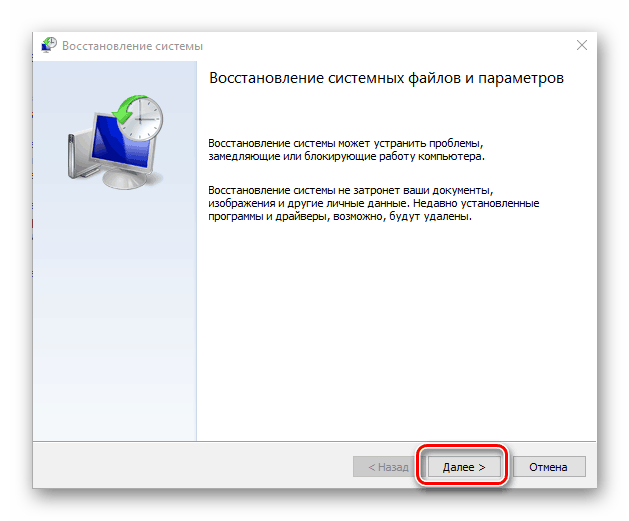
Возврат к исходному состоянию
Для пользователей «десятки» есть два варианта того, как вернуть ОС к изначальному состоянию. Они оба радикальны, поскольку подразумевают частичную или полную потерю всех данных. В «семерке» выбора как такового в принципе нет.
Перед тем, как пользоваться этими инструкциями, постарайтесь испробовать все, что было предложено в статье, а если не готовы сбрасывать операционную систему, прочитайте следующий способ статьи.
Тем, кто все же решился это сделать, сперва придется сохранить всю нужную информацию на сторонний носитель информации, включить везде, где можно, синхронизацию — особенно это касается браузеров и самой учетной записи Microsoft. Что касается последней, то она актуальна только для обладателей Win 10, и позволяет синхронизировать некоторые персональные настройки ОС (включая ключ лицензии).
Подробнее: Восстанавливаем к исходному состоянию Windows 10
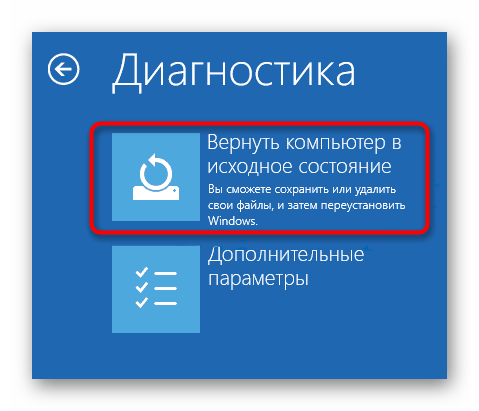
Второй вариант — сброс до заводских настроек. Его позволяется произвести и в Windows 10, и в Windows 7, но два этих процесса будут кардинально различаться, хотя и приведут к одному и тому же: чистой операционной системе. Все данные удалятся, останутся лишь системные, и те будут приведены в изначальное состояние. Такой подход помогает разом избавиться сразу ото всех проблем, включая рассматриваемую, однако он очень сложен, так как заставляет потратить много времени и сил на восстановление ОС до рабочего вида после сброса.
Подробнее: Восстанавливаем до заводских настроек Windows 10 /
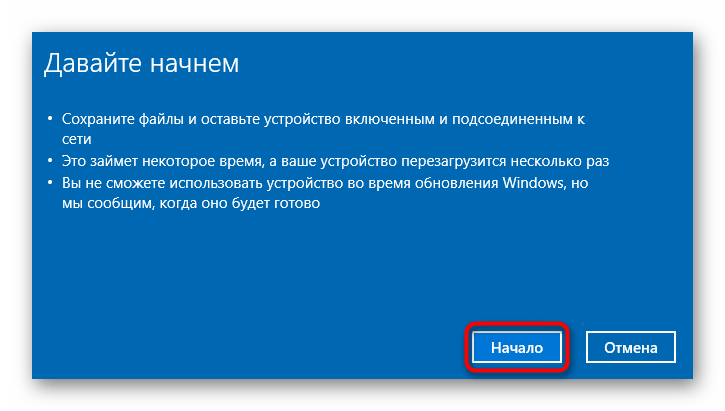
Устранение проблемы с кодом Е3
На примере принтера HP Laserjet 3380 надо разобрать проблему установки картриджа. Когда на дисплее возникает ошибка E3, пользователи полагают, что у техники попросту закончилась краска. На самом деле причина может заключаться в неправильной установке картриджа.
Первым делом рассматривается механизм, важно обратить внимание на заслонку. Порой проблема связана с рычагом, который фиксирует элемент, его необходимо лишь немного подправить. Чтобы добраться до картриджей, естественно, снимается крышка
Если рассматривать аппарат M125RA, у него элемент находится в нижней части корпуса и придется потратить некоторое время, чтобы добраться до кармашка
Чтобы добраться до картриджей, естественно, снимается крышка. Если рассматривать аппарат M125RA, у него элемент находится в нижней части корпуса и придется потратить некоторое время, чтобы добраться до кармашка.
Если устройство в дальнейшем отказывается работать, придётся подумать над тем, как отнести его в сервисный центр. Как вариант, можно самостоятельно произвести диагностику, тогда первым делом на технике нажимается кнопка выкл
Далее важно отсоединить устройство от сети, под крышкой проверяется состояние сетевого фильтра, необходимо протереть его сухой тряпкой. Когда принтер выключен или находится в спящем режиме, пользователю ничего не угрожает
Правильное создание загрузочного носителя
Есть и еще одна проблема, касающаяся ноутбуков HP. Установка с флешки другой ОС Windows может не запускаться и по той простой причине, что сам загрузочный носитель был создан неправильно (например, имеет загрузчик EFI, а не MBR, что предназначается для устройств именно с BIOS, а не UEFI.
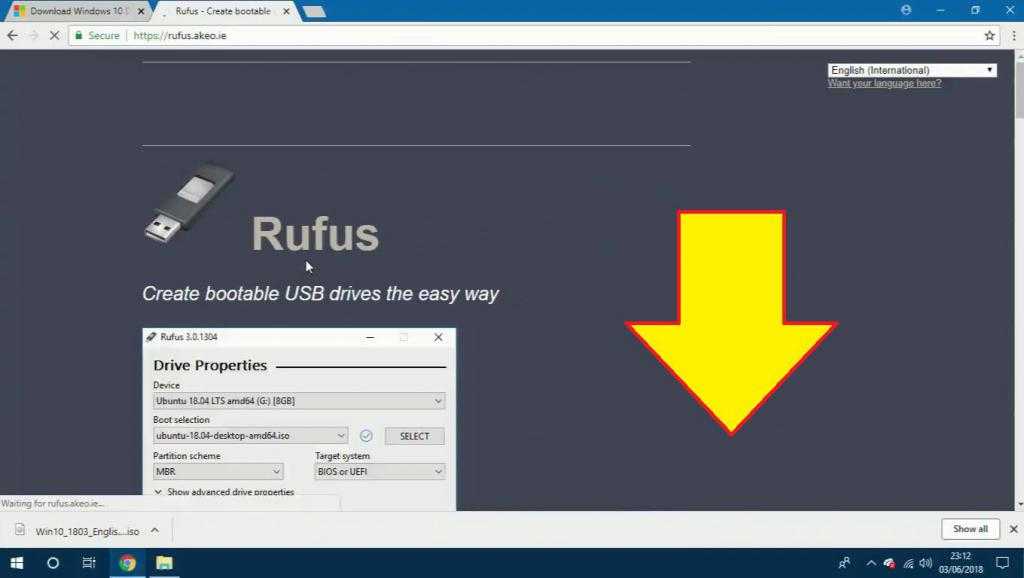
Попробуйте перезаписать образ системы для установки, например, в программе Rufus, выбрав в качестве загрузчика универсальную схему, которая может использоваться и для BIOS, и для UEFI.
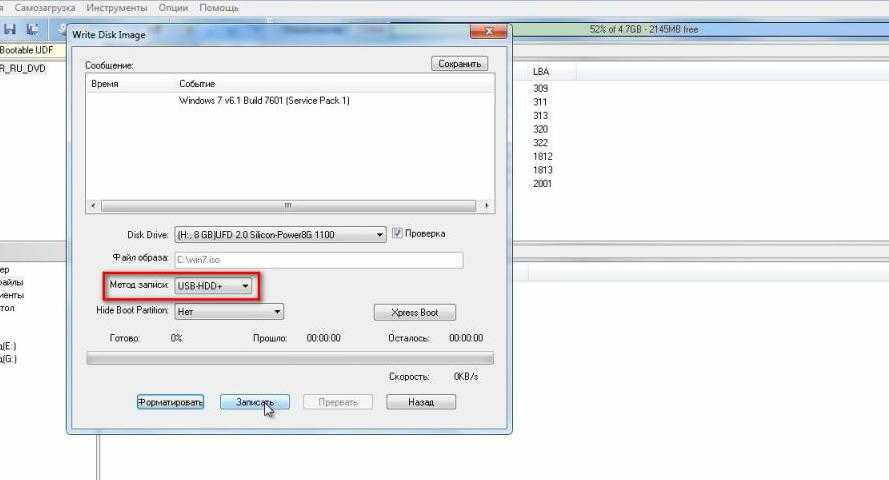
Если используете программу UltraISO, запись образа производите исключительно из меню самозагрузки и ни при каких обстоятельствах не меняйте метод записи USB-HDD+.
How to fix HP PC error code 601
Method 1: Re-insert Battery
The simplest way of fixing PC error code 601 is to remove the battery and insert it again on your PC. Here’s how to do this:
After turning on your laptop, you can check if the error message still occurs; if not, proceed to the next fix.
Method 2: Run Battery test
Battery test is a process in the System diagnostics which enables HP users to check their PC for battery performance in order to optimize usage. Here’s how to run battery test:
Step-up your game and check your battery performance with the best tools from this fresh list!
Method 4: Replace your PC Battery
In addition, you may consider replacing your laptop’s battery because the battery life may have decreased over time due to certain reasons.
Run a System Scan to discover potential errors
Run a PC Scan with Restoro Repair Tool to find errors causing security problems and slowdowns. After the scan is complete, the repair process will replace damaged files with fresh Windows files and components.
You can purchase a genuine HP battery from HP’s certified retailers, Amazon, and other reputable computer stores near you.
However, ensure that the battery is brand new and not foiled; this will prevent using damaged battery that may affect your PC performance.
Consequently, any of the fixes mentioned above can be used to solve the PC error code 601 on HP computers. However, we have come up with some tips on how to increase and maintain the lifespan of your laptop’s battery.
How to maintain and increase the lifespan of your laptop’s battery
Here are some tips to help you maximize your laptop’s battery life and increase its lifespan:
Here are more great tips to improve your battery life! Use them to avoid unpleasant surprises!
Hope this article and the methods we listed here helped you address the HP PC error code 601.
In case you have alternative solutions or, possibly, questions regarding the aforementioned ones, tell us in the comments section below. We look forward to hearing from you.
Editor’s Note: This post was originally published in August 2017 and has been since completely revamped and updated for freshness, accuracy, and comprehensiveness.
RELATED STORIES TO CHECK OUT:
Still having issues? Fix them with this tool:
Restoro has been downloaded by 0 readers this month.
Was this page helpful?
Get the most from your tech with our daily tips
Переустановка драйвера
Причиной неисправности устройства и появившейся ошибки может стать сбой в драйверах. Проверить их состояние можно следующим способом:
- Зайдите в меню «Устройства и принтеры» через панель управления;
- Найдите нужный аппарат и посмотрите на его значок, если он горит зеленым цветом, значит, драйвер исправен;
- Если нет, проведите деинсталляцию драйвера и установите его повторно.
Чтобы переустановить программу печати, воспользуйтесь диском, который идет в комплекте с аппаратом. Если его нет, то скачайте драйвер в интернете, его можно найти на сайте производителя.
Иногда принтер «отказывается» печатать, если необходима замена картриджа. Многие новые модификации оборудованы специальным чипом, блокирующим работу девайса при малом количестве краски.
В любом случае, прежде чем вызывать специалиста и оплачивать его услуги, попробуйте самостоятельно разобраться с причиной неисправности. Только не нужно разбирать аппарат и разбирать его на мелкие детали, особенно если у вас нет специальных навыков. Если вышеперечисленные действия не помогли устранить ошибку, то обратитесь в сервисную службу.
Как удалить пароль BIOS ноутбука HP / Compaq (с 5-значным кодом)
-
- Сразу, после включения ноутбука, циклически нажимайте кнопку на клавиатуре F10, чтобы попасть в BIOS / UEFI
- Когда появится окно ввода пароля, введите неправильный пароль 3 раза или же нажмите клавишу Enter 3 раза.
- Появится окно с надписью System Disabled и снизу в квадратных скобках уникальный ключ, состоящий из 5 цифр. В нашем случае (ключ на скриншоте): 12345.
- Теперь запишите этот код, перейдите на страницу сайта biosbug.com/hp-5-digit-legacy/, и введите этот код в поле 5-digit only. После чего нажмите Send Request.
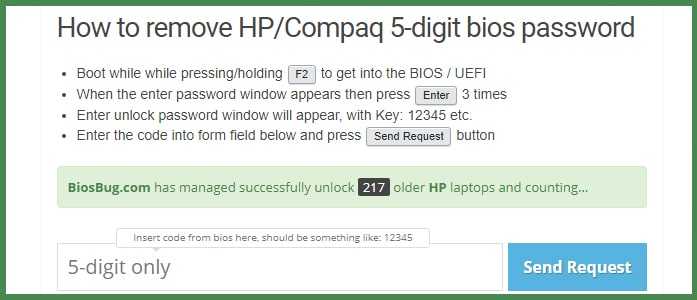
В результате сгенерируется персональный пароль, который и нужно ввести на ноутбуке. Выключите ноутбук, заново его включите и нажмите F10. Теперь введите сгенерированный пароль, после чего вы успешно войдёте в BIOS ноутбука HP или Compaq.
Что такое неисправимая ошибка WHEA
WHEA_UNCORRECTABLE_ERROR (Windows stopcode 0x0000124) – это аппаратная ошибка, указывающая на несколько причин:
- Поврежденное оборудование (процессор CPU, память, видеокарта, носитель информации, блок питания и т.д.)
- Проблемы совместимости драйверов
- Проблемы с нагревом и напряжением (разгон и изменение напряжения)
- Поврежденные системные файлы Windows или файлы реестра
Наиболее частой проблемой является разгон и изменение напряжения. Если вы можете читать файлы дампов, воспользуйтесь программой BlueScreenView и пройдите по пути C: /Windows/Minidump и по временной метке выберете нужный дамп.
Важная информация
На время выполнения инструкций из этого материала рекомендуется подключить внешнюю клавиатуру к ноутбуку. Если она тоже не работает или у вас ее нет, вызовите ее экранный аналог. Такая необходимость связана с тем, что определенные шаги потребуют ввода текста. В любой версии Windows есть встроенная виртуальная клавиатура, открыть которую вы можете при помощи следующей статьи.
Подробнее: Запускаем виртуальную клавиатуру на ноутбуке с Windows
Добавим, что она доступна не только в загруженной учетной записи, но и на экране входа в нее
Это особенно важно для тех юзеров, кому не удается войти в свой профиль из-за необходимости ввода ПИН-кода, пароля. Кнопка находится в правом нижнем углу (см
скриншот ниже) и отвечает за вызов специальных возможностей. Среди них будет и пункт с экранной клавиатурой.
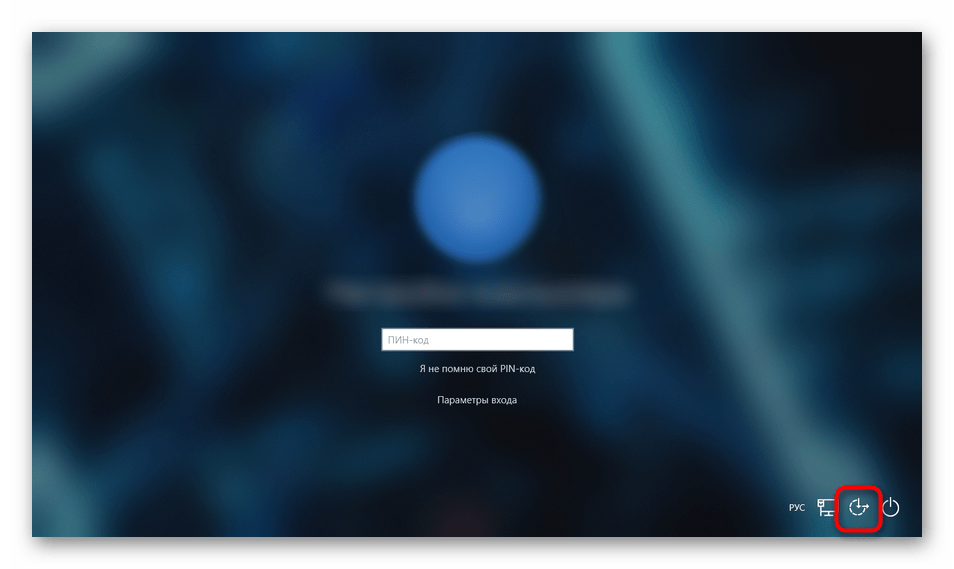
Отключите функцию быстрый запуск
В Windows всех редакций предусмотрена функция Plug’n’Play. Именно благодаря ей любое подключённое устройство автоматически опознаётся и сразу же задействуется в работе. Но иногда она вызывает конфликты в работе оборудования, что заканчивается ошибкой «код 10».
Чаще всего отключение этой функции позволяет устранить неисправность, когда устройство перестаёт нормально работать после выхода ПК из спящего режима (или из «гибернации»).
Как отключить быстрый запуск? Необходимо:
- Открыть «Параметры», нажав Win + I
- Выбрать «Система»
- Далее перейдите в «Питание» и выбрать «Дополнительные параметры».
- Затем нужно в левой колонке выбрать «Действия кнопок».
- Кликнуть на «Изменение параметров, что недоступны».
- Убрать отметку с «Включить быстрый запуск», нажать «Сохранить».
- Далее нужно переподключить «проблемное» устройство, с работой которого и возникают проблемы.
Ошибка System Temperature (90D)
Также у вас ошибка может содержать такое как System Temperature (90D), и после будет тоже адрес www. hp. comgotechcenterstartup, пример:
Данная ошибка свидетельствует о том, что ваш ноут перегревается, то есть температуры устройств превышают норму, и из-за этого ноут может сам выключиться или перейти в спящий режим.
Какие могут быть причины перегрева? Я напишу списком.
Вот пример ноута, который давно не чистили, это как раз то место, откуда выходит горячий воздух (но в некоторых ноутах по-другому):
И это еще на самый запущенный вариант ребята!
Часто перегрев имеет такой признак — вы включаете игру какую-то, играете, и через минут 10, или немного больше — ноут отключается. Ну или как я писал выше, ноут может принудительно сам перейти в спящий режим. Это ребята перегрев.
На одном форуме, где общаются ремонтники, то я там один чел вот что пишет. Ему принесли ноут на ремонт с проблемой, что мол перегревается, но почему — непонятно. Ноут разобрали и было замечено, что на видеочипе и северном мосту отсутствовали термопрокладки, вместо них была нанесена термопаста. Термопасту убрали, поставили термопрокладки — ноут заработал и не перегревался. Это я к тому, что может трабла в том, что в ноуте реально могут отсутствовать термопрокладки. В любом случае самостоятельно разбирать ноут, если вы не шарите — я не советую.
Еще в сети встретил такую информацию — может перегреваться плата, там где видеочип стоит. Но интересно то, что перегреваться может не во время работы Windows, а до ее запуска. То есть включили ноут — и видеочип жутко греется, так сильно, что даже не доходит до загрузки самой винды, срабатывает система защиты и ноут выключается.
Кстати вот еще почитал.. люди короче вместо прокладок ставят фольгу в несколько слоев, а между слоями — термопаста, обычная КТП-8.. но это так, просто мысли вслух и не более..
Еще нашел информацию, пишет человек, что причинами перегрева, ну кроме питания, могут быть: неисправная теплоотводящая трубка, некачественный термоинтерфейс, плохо смазанный вентилятор, неправильно настроен режим оборотов вентиляторов. По поводу режима — в биосе может быть задано вручную количество оборотов, вдруг там стоят самые минимальные..
Так, ладно, вроде разобрались — если видите на экране System Temperature (90D), то это значит что ноутбук перегревается.















![Код ошибки 45 в диспетчере устройств [решено]](http://navikur.ru/wp-content/uploads/9/4/3/94396a9a3418dd05b1982a378e67d975.jpeg)














