Установка виртуальной машины VirtualBox.
Для начала скачиваем «свежую» версию программы VirtualBox с официального сайта ().
Запускаем инсталлятор и видим приветственное окно.
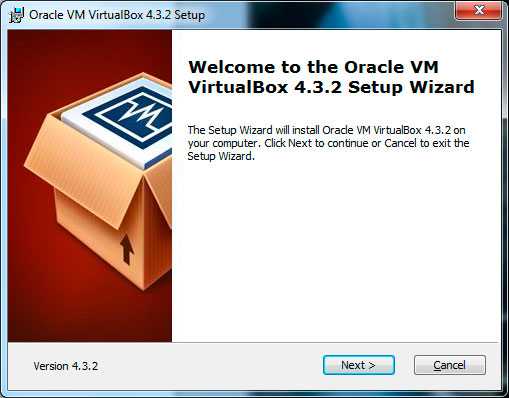
На втором этапе установки можно увидеть все компоненты программы, которые будут установлены и директория, в которую будет установлена программа. Директорию для установки вы можете поменять, а вот компоненты я рекомендую устанавливать все. Может не все компоненты будут нужны вам сейчас, но если в будущем они вам понадобится, то нужно будет снова устанавливать виртуальную машину.
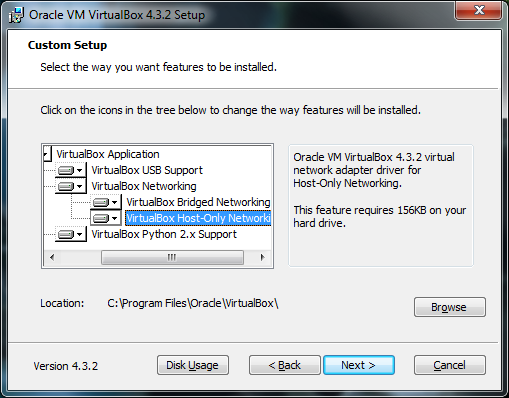 http://www.ildarmukhutdinov.ru/wp-content/uploads/2016/08/virtualbox-2-300×235.png 300w» sizes=»(max-width: 509px) 100vw, 509px» height=»398″ width=»509″ />
http://www.ildarmukhutdinov.ru/wp-content/uploads/2016/08/virtualbox-2-300×235.png 300w» sizes=»(max-width: 509px) 100vw, 509px» height=»398″ width=»509″ />
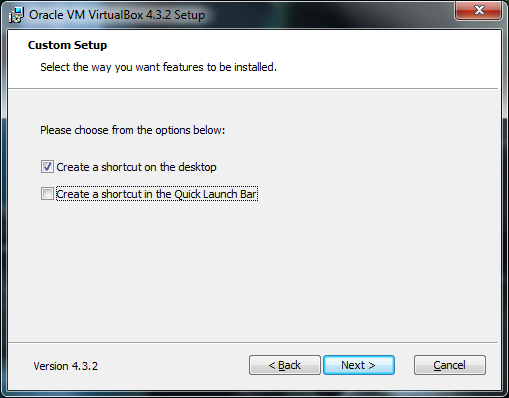 http://www.ildarmukhutdinov.ru/wp-content/uploads/2016/08/virtualbox-3-300×235.png 300w» sizes=»(max-width: 509px) 100vw, 509px» height=»398″ width=»509″ />
http://www.ildarmukhutdinov.ru/wp-content/uploads/2016/08/virtualbox-3-300×235.png 300w» sizes=»(max-width: 509px) 100vw, 509px» height=»398″ width=»509″ />
На следующем этапе появится предупреждение, что во время установки произойдет временное отключение вашего компьютера от сети
Если вы скачиваете что-то важное из интернета, то дождитесь окончания загрузки и только потом нажмите кнопку «Yes»
в окне установки
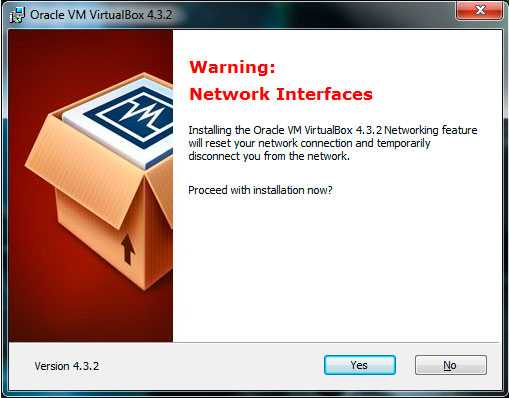 http://www.ildarmukhutdinov.ru/wp-content/uploads/2016/08/virtualbox-4-300×235.jpg 300w» sizes=»(max-width: 509px) 100vw, 509px» height=»398″ width=»509″ />
http://www.ildarmukhutdinov.ru/wp-content/uploads/2016/08/virtualbox-4-300×235.jpg 300w» sizes=»(max-width: 509px) 100vw, 509px» height=»398″ width=»509″ />
Далее вам скажут, что если вы готовы начать установку, то нажмите кнопку «Install»
, а если хотите изменить какие-либо параметры, то вернитесь назад. Жмем на кнопку «Install»
и ждем, когда завершится установка.
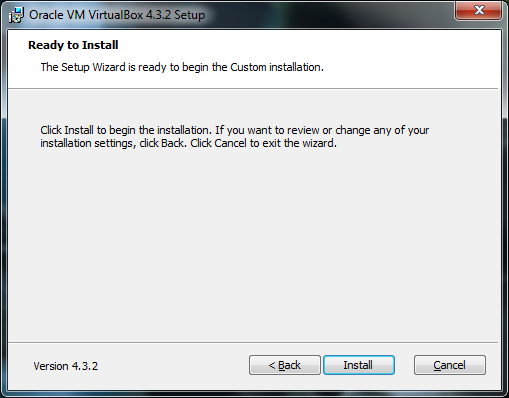 http://www.ildarmukhutdinov.ru/wp-content/uploads/2016/08/virtualbox-5-300×235.png 300w» sizes=»(max-width: 509px) 100vw, 509px» height=»398″ width=»509″ />
http://www.ildarmukhutdinov.ru/wp-content/uploads/2016/08/virtualbox-5-300×235.png 300w» sizes=»(max-width: 509px) 100vw, 509px» height=»398″ width=»509″ />
В процессе установки могут появляться всплывающие окна, с надписью «Установить программное обеспечение для данного устройства?»
, жмем на кнопку «Установить»
.
Все! Установка окончена. Нажимаем кнопку «Finish»
. Виртуальная машина автоматически запустится после окончания установки.
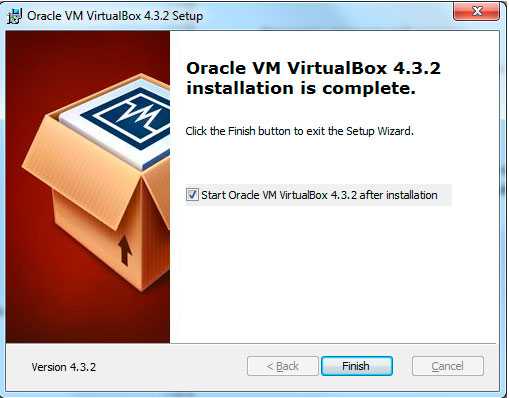 http://www.ildarmukhutdinov.ru/wp-content/uploads/2016/08/virtualbox-6-300×235.jpg 300w» sizes=»(max-width: 509px) 100vw, 509px» height=»398″ width=»509″ />
http://www.ildarmukhutdinov.ru/wp-content/uploads/2016/08/virtualbox-6-300×235.jpg 300w» sizes=»(max-width: 509px) 100vw, 509px» height=»398″ width=»509″ />
Теперь переходим к созданию и настройке.
Почему появляется ошибка
Сообщение, возникающее при копировании с телефона на базе Андроид и уведомляющее пользователя о том, что требуемый ресурс занят, препятствует выполнению дальнейших действий до устранения причины, которая кроется в способе подключения мобильного устройства к компьютеру. Всё дело в том, что смартфон подключается не как USB-флешка или карта памяти, хоть и соединяется посредством шнура USB, а использует протокол MTP, не поддерживающий мультизадачность.

MTP — Media Transfer Protocol для подключения устройств к компьютеру
Так, препятствием для копирования данных может стать любая параллельно выполняемая на телефоне операция. Например, частой причиной ошибки в процессе скачивания элементов мультимедиа является создание Windows миниатюр файлов, эти действия выполнятся системой, когда пользователь открывает папку на смартфоне, где находятся фото и видео (идёт построение списка, создаются превью, то есть система считывает информацию и отображает её для пользователя). А поскольку на совершение нескольких процессов одновременно протокол MTP не способен, возникает сбой, сопровождающийся текстом «Ошибка при копировании файла или папки. Требуемый ресурс занят» и прерывающий копирование.
Общие папки VirtualBox
Привет друзья, в своей статье Как установить виртуальную машину, я показал Вам как скачать и установить виртуальную машину VirtualBox и как затем инсталлировать в неё операционную систему Windows 8? Виртуальная машина будет иметь мало толку без общей папки соединяющей её и основную операционную систему. Все скопированные из основной операционной системы в эту папку файлы будут доступны и в установленной на виртуальную машину Windows.В конце статьи мы с вами создали такую общую папку VirtualBox, но многие пользователи несмотря на подробную инструкцию так и не смогли этого сделать. В этой статье я хочу дать несколько советов, которые должны помочь вам всё же создать пресловутую общую папку.Примечание: На нашем сайте есть статьи о VirtualBox, которые Вам могут пригодится1. Как сделать общими папками диски (C:) и (D:) в виртуальной машине2. Как скачать готовую виртуальную машину с Windows 8.13. Как скачать готовую виртуальную машину с Windows 74. Как установить на виртуальную машину операционные системы Windows 7 и Windows 85. Как установить Windows 10 на виртуальную машину6. Как загрузить виртуальную машину VirtualBox с USB-флешки.7. Как в VirtualBox подключить флешкуПосле установки на виртуальную машину операционной системы заходим в окно Компьютер и видим, что общей папки нет.В первую очередь создаём общую папку, к примеру я создаю папку под название totalна диске D: своей основной операционной системы в которую установлена виртуальная машина.Любой скопированный в эту папку файл будет доступен для работы в установленной на виртуальную машину Windows.Теперь вносим информацию о созданной папке в настройки виртуальной машины. Запускаем виртуальную машину и жмём на кнопку Настроить, затем выбираем пункт Общие папки и жмём на плюсик.В данном окне вводим:Полный путь к созданной папке D:totalИмя totalМожете поставить галочку па пункте Автоподключение.Нажимаем ОК.В разделе Общие папки VirtualBoxпоявилась информация об нашей созданной папке. Жмём ОК.Запускаем установленную на виртуальную машину операционную систему или устанавливаем Windows на виртуальную машину, если она у вас ещё не установлена.После установки операционной системы идём в Устройства, далее Подключить образ диска Дополнений гостевой ОС.Открываем окно «Компьютер» образ подключается,заходим внутрь. Запускаем установку обновлений для гостевой ОС, щёлкаем двойным щелчком левой мыши на файле VBoxWindowsAdditions,начнётся установка дополнений для гостевой ОС. Next.
InstallУстановитьНажимаем Финиш и Windows установленная на виртуальную машину перезагружается. После перезагрузки у Вас должна появиться общая папка «total».Если после этого общая папка у вас не появилась, тогда в операционной систему установленной на виртуальную машину запускаем командную строку от имени администратора.В появившейся командной строке вводим команду net use x: \vboxsvrtotal(где total название общей папки) и жмём Enter на клавиатуре.Общая папка VirtualBox должна появится в окне Компьютер. Если у кого-то здесь возникнет ошибка, значит Вы поленились установить дополнения для гостевой ОС.Если и после данных действий общая папка VirtualBox не появится в окне «Компьютер», значит щёлкаем мышью на значке Сеть.В верхней части окна появится сообщение. «Сетевое обнаружение и общий доступ к файлам отключен. Сетевые устройства и компьютеры не видны. Щёлкните для изменения…»Щёлкаем на сообщениии в следующем открывшемся окне нажимаем на «Да включить обнаружение сети и совместный доступ к файлам для всех общественных сетей»В данном окне появляется папка \VBOXSVR, заходим в неё и видим все созданные нами общие папки VirtualBox. В данных общих папках находятся файлы доступные для установленной на виртуальную машину операционной системы и основной операционной системы.ВернутьсяКомментариев: 59 Дорогой посетитель, Вы можете задать на сайте любой вопрос и обязательно получите ответ!
Для более комфортного управления виртуальной ОС, запущенной в VirtualBox, существует возможность создания общих папок. Они одинаково доступны из хостовой и гостевой систем и предназначены для удобного обмена данными между ними.
2.1.2. Настройка параметров VMware Workstation 6.0
Как уже было сказано, VMware Workstation позволяет гибко настраивать настройки, параметры платформы. Через графический пользовательский интерфейс или через файл preferences.ini.
В файле preferences.ini находится несколько секций для редактирования окружения. К примеру:
- pref.view.toolbars.list – позволяет управлять отображаемыми элементами меню.
- pref.ws.currentObj – настройки выбранной при запуске Workstation виртуальной машины.- pref.ws.openedObj – параметры открытых виртуальных систем.
- mks.noBeep = «TRUE» – отключает звуковые сигналы виртуальных машин.
- pref.placement – управление положением окна Workstation.
Для настройки этих параметров через графический интерфейс надо в меню Edit нажать кнопку Preferences. В VMware Workstation можно настроить окружение рабочей области:- Установить папку, где будут храниться виртуальные машины.
- Возможность работы виртуальных машин в фоновом режиме после закрытия консоли Workstation.
- Включение общих папок.
- Настройка иконки в системном трее.
- Выбор поколения аппаратного обеспечения.
- Настройка проверки обновлений.
Все эти настройки находятся на вкладке Workspace.
На вкладке Input настраиваются параметры, связанные с фокусом мышки:
- Перевод фокуса в гостевую систему при нажатие мыши и клавиатуры в области гостевой системы.
- Вывод фокуса из гостевой системы при покидание области гостевой системы.
- Прятать курсор при снятие фокуса из гостевой системы.
- Переводить фокус в гостевую систему, когда курсор входит в область окна.
Выглядит это так:
На вкладке Hot Keys, как понятно из перевода, можно настроить горячие клавиши. Для сохранения и дальнейшего использования которых надо будет перезапустить виртуальную машину.
На вкладке Display настраиваются параметры отображения графических консолей. И именно, здесь можно выставить автоматическое выравнивание окна Workstation, разрешение гостевой системы и параметры полноэкранного режима.
На вкладке Tools можно включить автоматическое обновление утилит VMware Tools при следующем запуске гостевой системы. Во вкладке Memory находятся параметры выделения памяти виртуальным машинам, а также возможность использования файла подкачки(*.vmem).
На следующей вкладке, Priority, задается приоритет для виртуальных машин, находящихся и не находящихся в фокусе.
При настройке приоритета каждой из виртуальных машин в ее свойствах, эти настройки будут перекрыты. Здесь также можно отключить создание снимков гостевой системы в фоновом режиме.
На вкладке Devices можно включить/отключить автозапуск CD/DVD-дисков в хостовой системе. В рекомендациях говорится, что желательно отключать автозапуск CD/DVD-дисков. Иначе может возникнуть непредвиденное поведение виртуальных машин.
Ну и на последней вкладке Lockout вы можете задать административный пароль для создания виртуальных машин, изменения их настроек и управления сетевым взаимодействием:
Настройки каждой виртуально машины отдельно перебивают глобальные настройки. Будьте внимательны.
1.2.2. Недостатки виртуальных машин
Тем не менее, несмотря на все преимущества, виртуальные машины также имеют и свои недостатки:
- Потребность в наличии достаточных аппаратных ресурсов для функционирования нескольких операционных систем одновременно.
- Операционная система работает несколько медленнее в виртуальной машине, нежели на «голом железе». Однако, в последнее время показатели производительности гостевых систем значительно приблизились к показателям физических ОС (в пределах одних и тех же ресурсов), и вскоре, за счет улучшения технологий реализации виртуальных машин, производительность гостевых систем практически будет равна реальным.
- Существуют методы определения того, что программа запущена в виртуальной машине (в большинстве случаев, производители систем виртуализации сами предоставляют такую возможность). Вирусописатели и распространители вредоносного программного обеспечения, конечно же, в курсе этих методов и в последнее время включают в свои программы функции обнаружения факта запуска в виртуальной машине, при этом никакого ущерба вредоносное ПО гостевой системе не причиняет.
- Различные платформы виртуализации пока не поддерживают полную виртуализацию всего аппаратного обеспечения и интерфейсов. В последнее время количество поддерживаемого аппаратного обеспечения стремительно растет у всех производителей платформ виртуализации. Помимо основных устройств компьютера, уже поддерживаются сетевые адаптеры, аудиоконтроллеры, интерфейс USB 2.0, котроллеры портов COM и LPT и приводы CD-ROM. Но хуже всего обстоят дела с виртуализацией видеоадаптеров и поддержкой функций аппаратного ускорения трехмерной графики.
Все недостатки в принципе можно решить, да и преимущества виртуальных машин перевешивают их недостатки. Именно поэтому виртуализация сейчас продвигается семимильными шагами вперёд. А пользователи находят всё больше и больше причин их использовать.
Как они создаются
Сперва общую папку необходимо создать в главной ОС. Сам процесс стандартен – для этого используется команда «Создать» в контекстном меню Проводника.
В таком каталоге пользователь может размещать файлы из главной ОС и выполнять другие операции с ними (перемещение или копирование) с целью получения к ним доступа из ВМ. Кроме того, к файлам, созданным в ВМ и размещенным в общем каталоге, можно будет получить доступ из главной операционной системы.
Для примера создадим папку в главной ОС. Ее название лучше делать удобным и понятным. Никаких манипуляций с доступом производить не требуется – она является стандартной, без открытого общего доступа. Помимо этого, вместо создания нового можно использовать каталог, созданный ранее – разницы здесь нет, результаты будут совершенно одинаковыми.
После создания общей папки на главной ОС заходим в ВМ. Здесь будет происходить ее более подробная настройка. Запустив виртуальную машину, в главном меню выбираем «Машина», далее «Свойства».
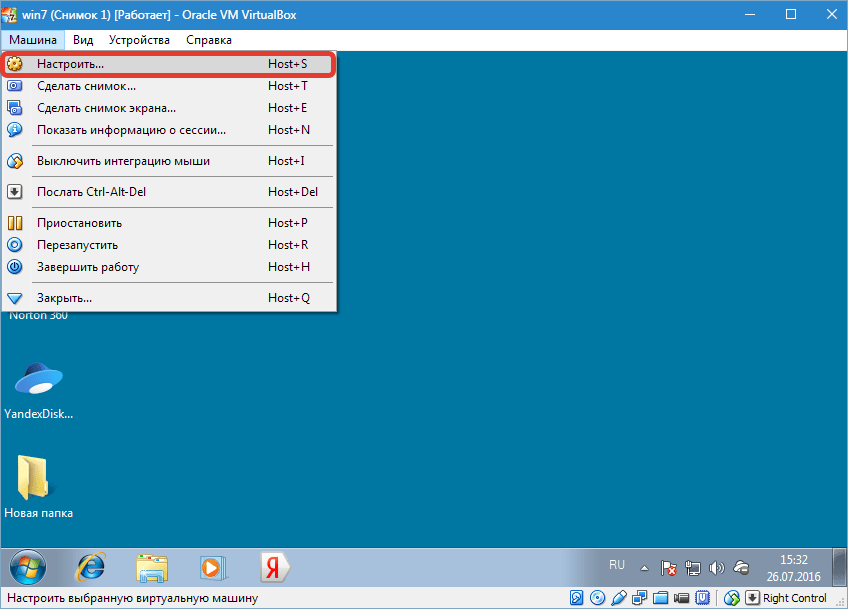
На экране появится окно свойств ВМ. Нажимаем «Общие папки» (эта опция находится с левой стороны, внизу списка). После нажатия кнопка должна изменить свой цвет на синий, что означает ее активацию.
Кликаем по иконке добавления новой папки.
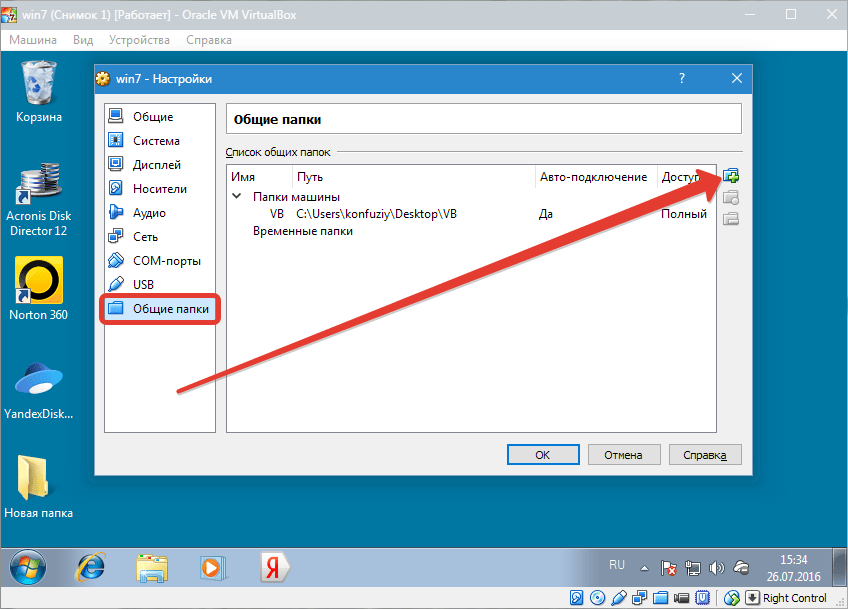
Появится окно добавления общей папки. Открываем выпадающий список и нажимаем «Другой».
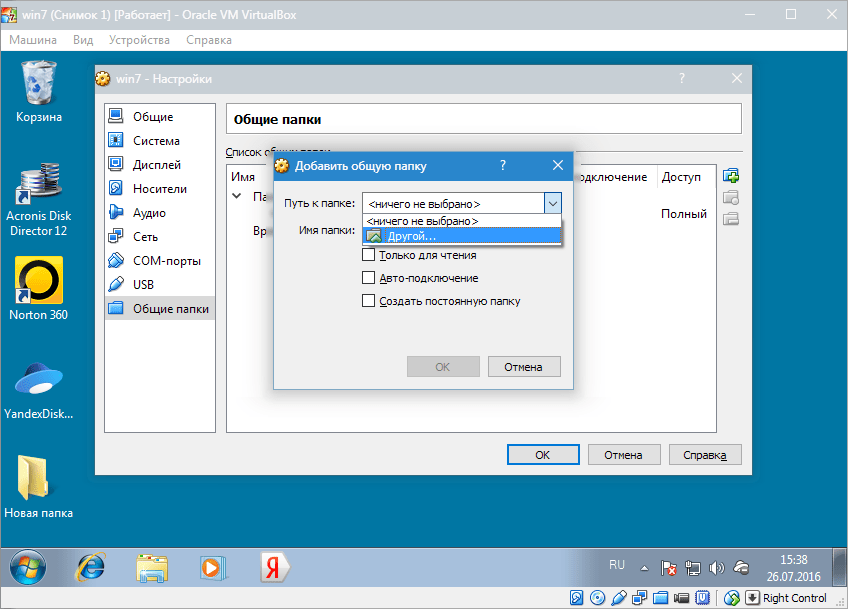
В появившемся после этого окне обзора папок необходимо найти общую папку, которая, как вы помните, была создана ранее на основной операционной системе. По ней нужно кликнуть и подтвердить свой выбор, нажав «ОК».
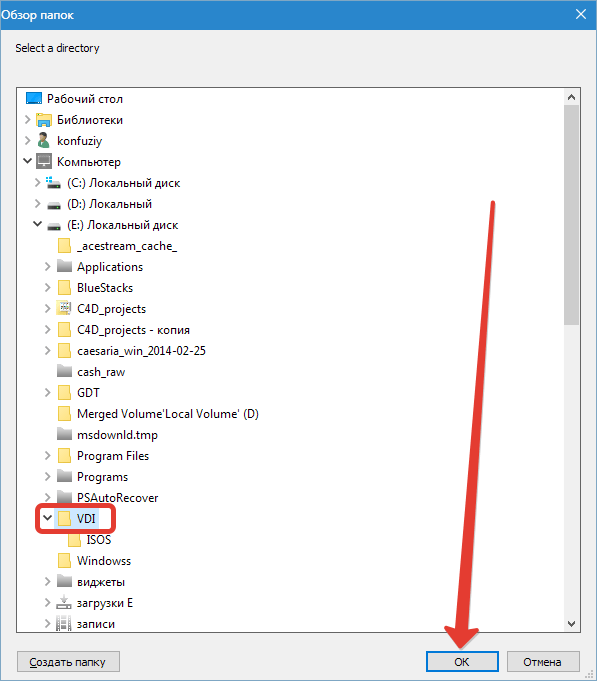
Появится окно, автоматически отображающее имя и расположение выбранного каталога. Параметры последнего можно установить там же.
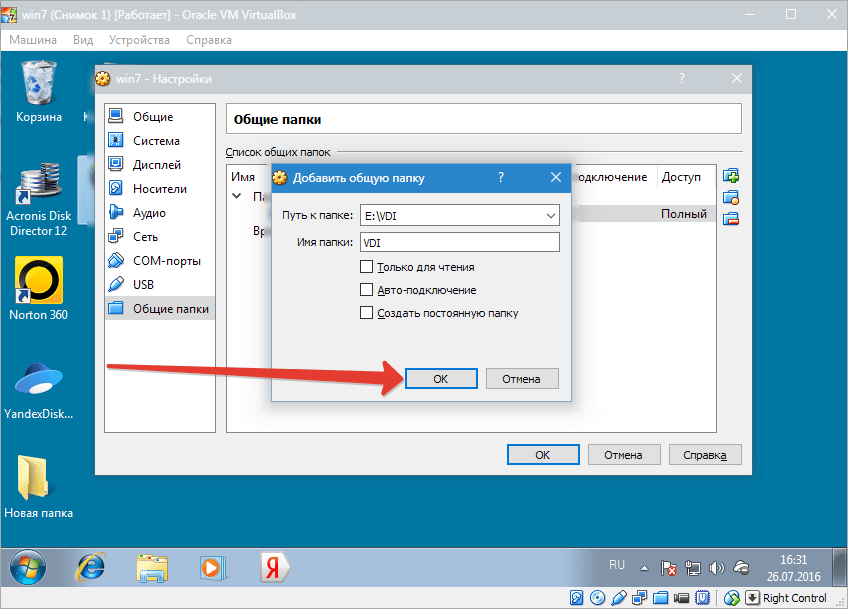
Созданная общая папка немедленно станет видна в разделе «Сетевые подключения» Проводника. Для этого в данном разделе нужно выбрать «Сеть», далее VBOXSVR. В проводнике можно не только увидеть папку, но и совершать с ней действия.
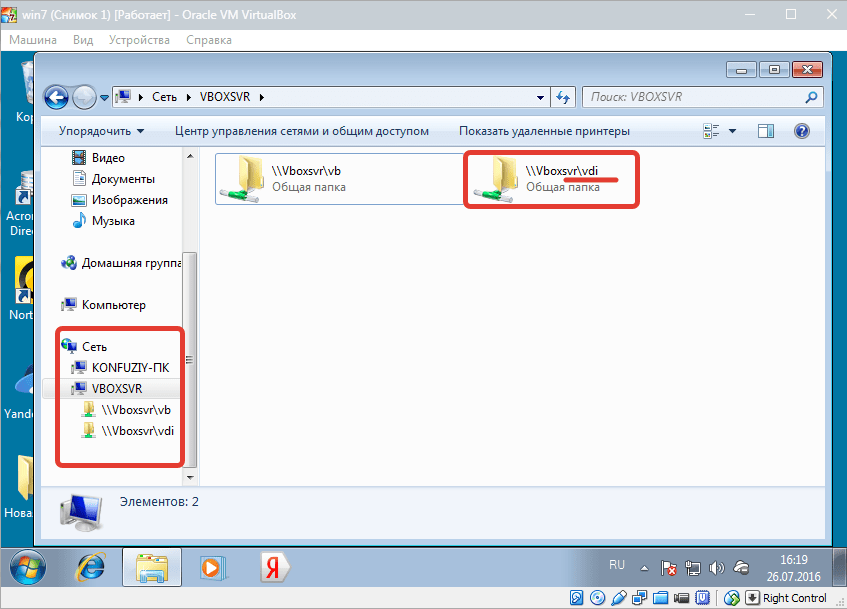
Виды сетевых адаптеров VirtualBox
Существует несколько способов как настроить сеть в virtualbox, и каждый из них подходит для лучше для решения одной задачи и меньше для другой. Рассмотрим основные:
- NAT — этот способ используется по умолчанию. Для каждой машины создается отдельная внутренняя локальная сеть, в которой машина получает ip 10.10.0.1. Машина может связаться с интернетом, используя технологию NAT, и вы можете обратиться к машине, используя проброс портов VirtualBox, но если у вас будет две виртуальные машины, то вы уже не сможете между ними так взаимодействовать. И если из основной системы к гостевой можно обратиться, то к основной ни гостевой уже никак не получится;
- Виртуальный адаптер хоста — создается виртуальный сетевой адаптер, к которому можно подключить несколько виртуальных машин, тем самым объединив их в локальную сеть. Доступа к интернету нет, но зато машины находятся в одной сети и каждая имеет свой ip адрес, теперь они могут взаимодействовать между собой. Основная система тоже доступна по ip 192.168.56.1. Машины доступны не только между собой, но и из основной системы;
- Сетевой мост — при таком подключении виртуальная машина становится полноценным членом локальной сети, к которой подключена основная система. Машина использует сетевой интерфейс чтобы получить адрес у роутера и становится доступна для других устройств, как и основной компьютер по своему ip адресу.
- Внутренняя сеть — почти то же самое, что и виртуальный адаптер хоста, только без возможности доступа к виртуальной сети из основной системы, доступа к интернету нет.
- Универсальный драйвер — позволяет использовать драйвер из расширений VirtualBox для связи между машинами, расположенными на разных физических хостах.
Теперь рассмотрим каждый вариант настройки более подробно.
Создание виртуальной машины VirtualBox.
Чтобы создать виртуальную машину нужно в окне программы VirtualBox нажать на кнопку «Создать»
(в левом верхнем углу).
http://www.ildarmukhutdinov.ru/wp-content/uploads/2016/08/virtualbox-7-300×225.jpg 300w» sizes=»(max-width: 600px) 100vw, 600px» height=»449″ width=»600″ />
На первом этапе нужно ввести имя создаваемой машины и выбрать тип операционной системы. Для примера создадим виртуальную машину с операционной системой Windows 7.
http://www.ildarmukhutdinov.ru/wp-content/uploads/2016/08/virtualbox-8-300×203.png 300w» sizes=»(max-width: 545px) 100vw, 545px» height=»369″ width=»545″ />
На втором этапе необходимо установить количество оперативной памяти, которая будет выделена для виртуальной машины. Выбирать нужно исходя из потребностей операционной системы. В системных требованиях к Windows 7 указано, что нужно не менее одного гигабайта оперативной памяти. В моем случае указано 1,5 ГБ.
Для Windows XP потребуется меньше оперативной памяти. В общем, берем минимум, который указан в системных требованиях к операционной системе + небольшой запас.
При этом учтите, что нельзя давать виртуальной машине более половины оперативной памяти компьютера, если у вас не очень мощный компьютер, у которого менее 8 ГБ оперативной памяти.
http://www.ildarmukhutdinov.ru/wp-content/uploads/2016/08/virtualbox-9-300×203.jpg 300w» sizes=»(max-width: 545px) 100vw, 545px» height=»369″ width=»545″ />
К виртуальной машине можно подключить виртуальный жесткий диск. Для его создания отмечаем пункт «Создать новый виртуальный жесткий диск»
и нажимаем на кнопку «Создать»
.
http://www.ildarmukhutdinov.ru/wp-content/uploads/2016/08/virtualbox-10-300×203.png 300w» sizes=»(max-width: 545px) 100vw, 545px» height=»369″ width=»545″ />
http://www.ildarmukhutdinov.ru/wp-content/uploads/2016/08/virtualbox-11-300×207.png 300w» sizes=»(max-width: 614px) 100vw, 614px» height=»424″ width=»614″ />
Далее нужно указать формат хранения данных на виртуальном жестком диске. Динамический виртуальный жесткий диск может расширятся, а фиксированный имеет строго определенный размер. Смотрите, как вам будет удобнее.
http://www.ildarmukhutdinov.ru/wp-content/uploads/2016/08/virtualbox-12-300×207.png 300w» sizes=»(max-width: 614px) 100vw, 614px» height=»424″ width=»614″ />
Указываем имя виртуального жесткого диска и его размер. Нажимаем на кнопку «Создать»
.
http://www.ildarmukhutdinov.ru/wp-content/uploads/2016/08/virtualbox-13-300×207.png 300w» sizes=»(max-width: 614px) 100vw, 614px» height=»424″ width=»614″ />
Шаги для совместного использования устройств с виртуальной машиной Hyper-v:
Запустите виртуальную машину и нажмите Показать параметры во всплывающих окнах. Или нажмите « Изменить настройки сеанса … » на панели Действия справа. Он может появиться только тогда, когда вы (сможете) подключиться к нему
Если он не появляется, попробуйте запустить, а затем подключиться к виртуальной машине, уделяя пристальное внимание панели в диспетчере Hyper-V.
Просмотрите местные ресурсы. Затем выберите меню « Еще ..
».
Оттуда вы можете выбрать, какими устройствами поделиться. Съемные диски особенно полезны для обмена файлами.
Выберите « Сохранить мои настройки для будущих подключений к этой виртуальной машине ».
Нажмите Подключиться . Общий доступ к диску теперь завершен, и вы увидите общий диск в разделе ПК> Сетевые расположения проводника Windows после использования расширенного режима сеанса для передачи виртуальной машине. Теперь у вас должна быть возможность копировать файлы с физической машины и вставлять их в виртуальную машину, и наоборот.
Источник (и дополнительная информация): Совместное использование файлов, папок или дисков между хостом и виртуальной машиной Hyper-V
Создать общую папку
Третий вариант — настроить общий доступ к сети на главном компьютере, к которому гость может получить доступ. Это означает настройку части жесткого диска вашего компьютера так, чтобы к нему можно было получить доступ по локальной сети. При такой настройке виртуальная машина может подключиться к сети и получить доступ к диску.
Хотя практически все находится на одном компьютере, это увеличивает емкость для совместного использования данных виртуальных машин.
Создайте общий сетевой диск в VirtualBox
Вы, должно быть, уже скачали гостевые дополнения VirtualBox. Эти инструменты должны быть установлены через Устройства -> Установить гостевые дополнения , где вы должны найти соответствующий EXE-файл. Следуйте инструкциям до конца, выберите параметры по умолчанию и закончите.
Запустите VirtualBox и откройте Устройства -> Общие папки -> Настройки общих папок. Нажмите + , затем в ‘Путь к папкеЩелкните стрелку и выберите Другое. Найдите (в основной ОС) папку, которую вы используете в качестве общего ресурса, выделите ее, а затем выберите папку.
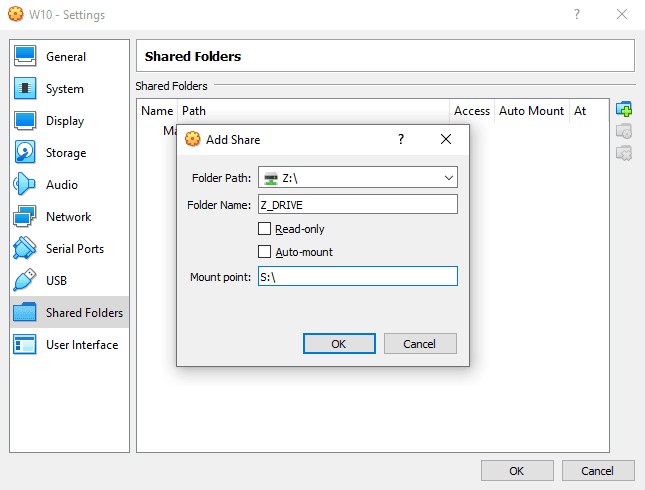
в окне «Опубликовать пост”, Выберите имя общего ресурса (оставьте то же имя в гостевой ОС, что и в ОС хоста). Отметьте автозагрузку и сделайте ее постоянной, затем ОК.
В гостевой ОС вы обнаружите, что общий ресурс настроен в обычном месте общих сетевых ресурсов. Например, в Windows 10 это будет в разделе «Сетевые расположения» в проводнике Windows.
Совместное использование сетевого диска в VMWare
Совместное использование данных на Диске включено в VMware по умолчанию. Все, что вам нужно сделать, это выполнить обычные шаги для конкретной ОС, чтобы настроить общий доступ к сети. Например, если вы используете Windows в качестве хоста и Linux в качестве гостя, выполните следующие действия для обмена файлами между Windows и Linux.
Это будет работать в системах Windows, Linux и BSD.
Обратите внимание, что общий доступ к папкам недоступен в бесплатном проигрывателе VMware Player. Хотя это наиболее сложный вариант для настройки, вы сможете без труда делиться большими файлами
Это могут быть инструменты для установки иФайлы ISO И HD-видео
Хотя это наиболее сложный вариант для настройки, вы сможете без труда делиться большими файлами. Это могут быть инструменты для установки иФайлы ISO И HD-видео.
Советы по использованию подключения к виртуальной машине
Приведенные ниже советы по использованию подключения к виртуальной машине могут оказаться полезными.
- Можно свободно перемещать указатель мыши между операционной системой на физическом компьютере и операционной системой на виртуальной машине, если в последней установлены службы интеграции. Службы интеграции входят в более новые версии поддерживаемых операционных систем Windows. Во всех прочих поддерживаемых операционных системах нужно установить службы интеграции в операционной системе на виртуальной машине. Инструкции по установке служб интеграции см. в разделе . Список операционных систем на виртуальных машинах, для которых доступны службы интеграции, см. в технической библиотеке Windows Server 2008 (http://go.microsoft.com/fwlink/?LinkID=128037).
- Указатель мыши может принимать вид маленькой точки при подключении к работающей виртуальной машине. Чтобы передать на виртуальную машину ввод с помощью мыши или клавиатуры, щелкните в любом месте окна виртуальной машины. Чтобы вернуть ввод на физический компьютер, нажмите комбинацию клавиш для переключения управления на мышь и переместите указатель мыши за пределы окна виртуальной машины. По умолчанию комбинация клавиш для переключения управления на мышь — CTRL+ALT+СТРЕЛКА ВЛЕВО, но эту настройку можно изменить при помощи параметров Hyper-V.
- Нельзя передать на виртуальную машину комбинацию клавиш CTRL+ALT+DEL, нажав ее на клавиатуре. Можно использовать команду меню. В меню Действие
выберите пункт CTRL+ALT+DEL
. Или нажмите CTRL+ALT+END. - Можно переключиться из режима окна в полноэкранный режим. В меню Вид
выберите Полноэкранный режим
. Чтобы обратно переключиться в режим окна, нажмите CTRL+ALT+BREAK.
Дополнительные замечания
- По умолчанию для выполнения этой процедуры пользователь должен быть, по меньшей мере, членом локальной группы Администраторы
или аналогичной группы. Однако при помощи диспетчера авторизации администратор может изменить политику авторизации так, чтобы эту процедуру могли выполнять пользователь или группа пользователей. Дополнительные сведения см. в разделе «Использование диспетчера авторизации для безопасности Hyper-V» (http://go.microsoft.com/fwlink/?LinkId=142886). - Если авторизованный пользователь подключается к виртуальной машине при помощи подключения к виртуальной машине, а другой авторизованный пользователь решает использовать консоль той же виртуальной машины, то управление сеансом перейдет ко второму пользователю, а первый пользователь потеряет подключение. Это может создавать риск для конфиденциальности и безопасности, поскольку второй пользователь сможет просматривать рабочий стол, документы и приложения первого пользователя. Сеанс виртуальной машины доступен всем пользователям, которым в политике авторизации предоставлены права «Консоль — чтение» или «Консоль — чтение/запись». По умолчанию эти права даны любому администратору. Чтобы избежать этой проблемы или решить ее, установите права с ограничением доступа.
Практически безупречный обмен файлами?

Виртуальные машины являются невероятным технологическим достижением, но они по-прежнему являются компьютерным эквивалентом клейкой ленты и картона в отношении элегантности. В конечном счете, любое решение для обмена файлами между хост-системой и гостевой системой будет в некоторой степени неэффективным.
При этом у нас не было никаких проблем, чтобы заставить его работать между нашим хостом Windows и гостем Ubuntu. Множество пользователей столкнутся с некоторыми трудностями из-за разницы между типами хост-систем и гостевых операционных систем, но, к счастью, Сообщество VirtualBox видел все это.
Поэтому, если вы столкнетесь с проблемой, которую не можете решить, мы рекомендуем сначала выполнить поиск по форумам, а затем опубликовать вопрос, если ответа еще нет. Тем не менее, большинство людей, которые следуют инструкциям выше, будут в порядке.
Настройка сети Virtualbox
1. Настройка сети NAT
Здесь почти нет о чем говорить. Получение доступа к сети через NAT включено по умолчанию. Проброс портов я рассматривал в отдельной статье. Но если вы раньше отключали сетевые адаптеры, то чтобы включить NAT обратно достаточно открыть настройки нужной машины:
Перейти на вкладку «Сеть»:
Выбрать один из адаптеров. К виртуальной машине можно подключить несколько адаптеров и это очень удобно, так как вы можете комбинировать вместе адаптер виртуального хоста и NAT чтобы получить преимущества обоих режимов. Дальше вам нужно выбрать пункт «NAT» в списке «Тип подключения».
На вкладке «Дополнительно» вы можете настроить марку устройства адаптера и MAC адрес:
Если вы собираетесь устанавливать туда в Windows, то лучше будет работать Intel PRO/1000 MT Desktop, а для Linux можно оставить AMD PCNet FAST III, так как он поддерживается всеми операционными системами.
2. Настройка сети NAT
В версии Virtualbox, начиная с 4.3 была добавлена поддержка сетей NAT, это работает очень похоже на виртуальный адаптер хоста, все машины, подключенные к одной сети могут получить доступ друг к другу, а доступ в интернет выполняется через NAT, но основная система доступа к гостевым не имеет. Чтобы настроить такое подключение нужно сначала создать сеть NAT. Для этого откройте «Файл» -> «Настройки», «Сеть». Здесь перейдите на вкладку «Сети NAT». Дальше нажмите кнопку с зеленым плюсом, чтобы создать новую сеть:
Нажмите «Ok» и закройте это окно. Дальше откройте настройки для виртуальной машины, перейдите на вкладку «Сеть» -> «Адаптер 1»:
Выберите «Тип подключения» — «Сеть NAT», а «Имя» — только что созданную сеть.
Теперь все машины, подключенные к этой сети, будут доступны друг другу, как в VMWare.
3. Настройка адаптера виртуального хоста
Теперь задача немного интереснее — нам нужна локальная сеть virtualbox между несколькими виртуальными машинами и хостом. Для того чтобы все это заработало в Linux, нам нужно чтобы были загружены модули ядра vboxnetadp и vboxnetflt:
Возможно, для их правильной работы вам придется установить пакет net-tools. Дальше нужно создать сам виртуальный адаптер. Для этого откройте меню «Файл», затем «Настройки» -> «Сеть». Затем нажмите кнопку с зеленым значком плюс, а затем «Ok», все параметры можно оставить по умолчанию. В VirtualBox 5.2 и выше интерфейс был изменен. Теперь вам нужно открыть меню «Инструменты» -> «Менеджер сетей хоста»:
Нажмите кнопку «Создать», затем, в появившемся адаптере, напротив пункта DHCP установите галочку «Включен».
Теперь вернитесь к списку виртуальных машин, зайдите в настройки машины, «Сеть»:
Выберите «Тип подключения» — «Виртуальный адаптер хоста», а имя vboxnet0, тот, который вы создали раньше.
Для всех машин, которые вы хотите объединить в одну сеть нужно выбирать один и тот же адаптер хоста. Если вы захотите добавить машинам также доступ в интернет, просто перейдите на вкладку «Адаптер 2», включите его и настройте NAT, как описано в первом пункте.
4. Настройка сетевого моста VirtualBox
Режим сетевого моста позволяет виртуальной машине выступать в роли реального сетевого устройства с отдельным ip адресом. Чтобы это настроить откройте это же меню — настойки виртуальной машины, затем «Сеть». Здесь выберите «Тип подключения» — «Сетевой мост»:
В поле «Имя» вам необходимо выбрать сетевой интерфейс, который будет использоваться для связи с внешним миром. Минус такого способа в том, что внешние компьютеры смогут получить доступ к виртуальной машине, а это не очень хорошо с точки зрения безопасности.
5. Внутренняя сеть VirtualBox
Режим внутренняя сеть Virtualbox похож на «Виртуальный адаптер хоста», за тем лишь исключением, что из хостовой системы доступа к гостевым не будет, и настроить все немного проще. Достаточно выбрать «Тип подключения» — «внутренняя сеть», а затем просто выбрать нужную сеть в поле «Имя», или создать новую, просто изменив имя текущей.
Как видите, существует тип подключения NAT — где только интернет, Мост — где машина становится членом внешней сети, а все остальные — это настройка виртуальной сети virtualbox, где машины могут видеть друг друга.
Используйте настройки по умолчанию для виртуальной машины
Имеется в виду — для конкретной ОС на виртуальной машине. Естественно, при установке ОС на виртуалку необходимо правильно выбрать тип и версию операционной системы.
- Не выделяйте все
физические ядра под виртуальную машину. Именно в этом случае часто наблюдается необъяснимая загрузка процессора процессом svchost.exe под 100% в состоянии простоя. - Если у вас 4-ядерный процессор, то в большинстве случаев оптимальным будет выделить 2 ядра под виртуалку. Поэкспериментируйте с количеством ядер и понаблюдайте за тем, как ведет себя система.
- Для работы Windows 10 на Virtualbox выделите от 2 до 4 ГБ ОЗУ, в зависимости от того, сколько установлено на компьютере. Помните, что у вас должно остаться 4 ГБ для работы Windows 7, 8 или 10 на носителе (т.е. реальном компьютере).
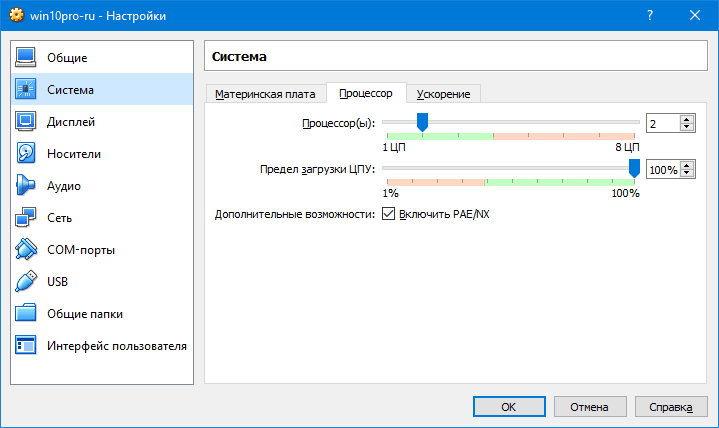
Не изменяйте никакие настройки машины, если вы не уверены в правильности своих действий. Часто пользователи пытаются ускорить Windows 10 на Virtualbox, добавляя ядра до отказа и изменяя другие параметры, но это наоборот приводит к снижению скорости работы машины.
Как сделать резервную копию данных Apple Watch
Итак, если вы просто попытаться проявить должную осмотрительность и убедиться, что ваши данные Apple Watch всегда хранятся в резервной копии, это довольно просто. На самом деле вам ничего не нужно делать на часах или в приложении Watch. Вместо этого вам нужно будет выполнить резервное копирование iPhone.
Apple сделала так, чтобы при каждом резервном копировании вашего iPhone в iCloud, ваши часы выполняли резервное копирование одновременно. Вот как вы можете сделать резервную копию вашего iPhone и, в свою очередь, сделать резервную копию данных Apple Watch.
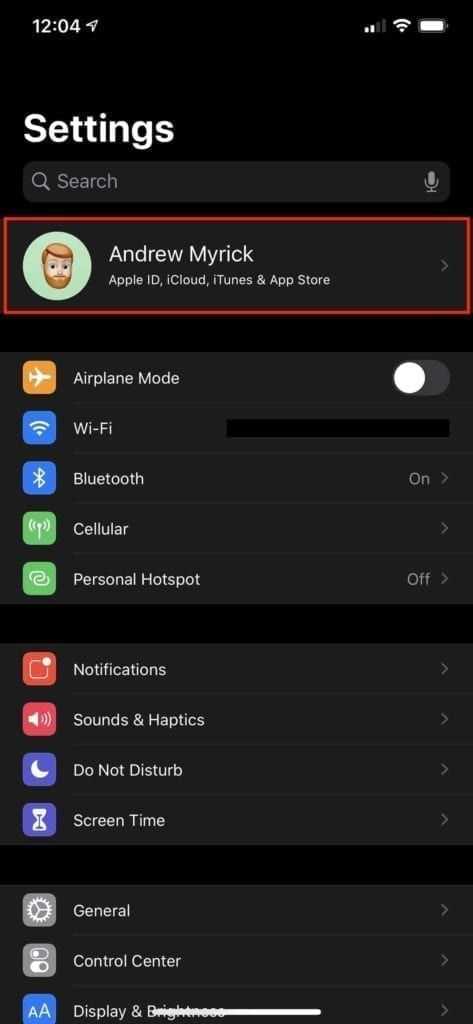
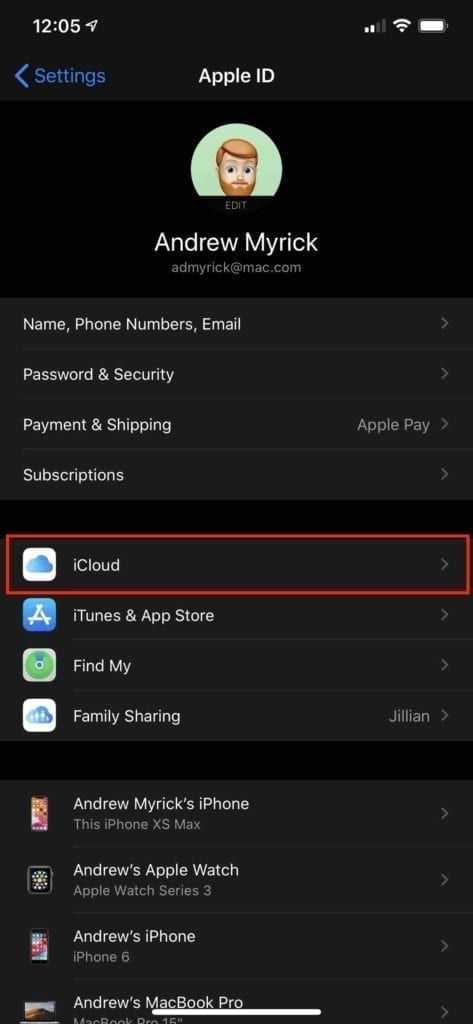
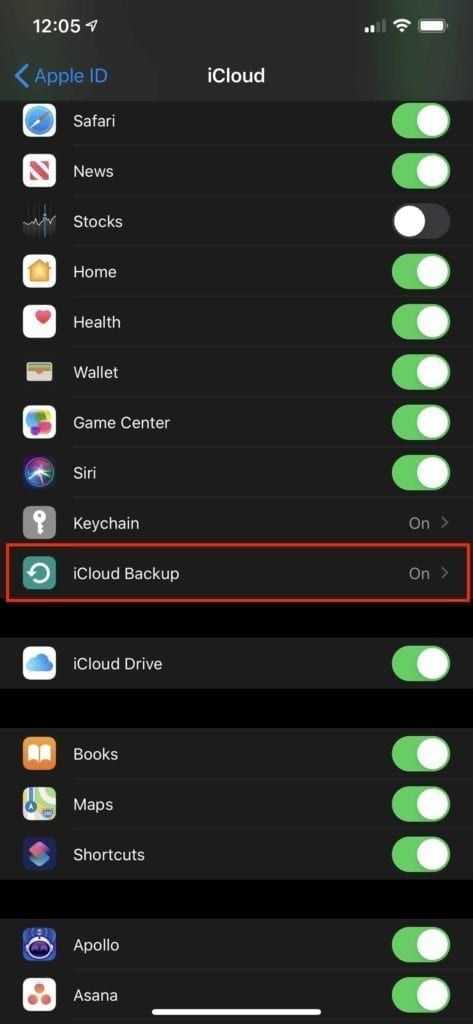
- Убедитесь, что ваш iPhone подключен к Wi-Fi.
- Откройте приложение на своем iPhone.
- Нажмите Ваше имя вверху страницы настроек.
- Нажмите iCloud .
- Прокрутите вниз и выберите Резервное копирование iCloud .
- Нажмите Сделать резервную копию сейчас .
После завершения резервного копирования данные вашего iPhone и Apple Watch будут скопированы в iCloud.
Какие данные включены в резервную копию Apple Watch
Прежде чем продолжить, важно отметить, какие данные Apple Watch фактически копируются. Это не все, что вы ожидаете, но включает в себя некоторую информацию, которую вы, возможно, не ожидаете
Вот полный список:
- Данные приложения (для встроенных приложений) и настройки (для встроенных и сторонних приложений). Например, Карты, расстояние, единицы измерения и ваши настройки для почты, календаря, акций и погоды..
- Макет приложения на главном экране
- Настройки циферблата, включая текущие часы лицо, настройки и порядок
- Настройки док-станции, включая порядок, сортируете ли вы по избранному или недавнему, а также по доступным приложениям
- Общие системные настройки, такие как яркость, звук и тактильные настройки
- Данные о здоровье и фитнесе, такие как история, награды, данные калибровки тренировки и активности с Apple Watch, а также данные, введенные пользователем (для резервного копирования данных о здоровье и фитнесе необходимо использовать iCloud или зашифрованную резервную копию на вашем компьютере.)
- Настройки уведомлений
- Плейлисты, альбомы и миксы, которые синхронизируются с вашими Apple Watch, и ваши настройки музыки
- Настройка голосовой обратной связи Siri, которая контролирует, когда Siri говорит
- Синхронизированный фотоальбом (чтобы узнать, какой альбом синхронизируется, откройте приложение Apple Watch, коснитесь вкладки «Мои часы», затем коснитесь «Фото»> «Синхронизировать». ed Album.)
- Часовой пояс
Какие данные не включены
Как мы уже упоминали, Apple делает несколько иначе и включает в свои резервные копии различные фрагменты информации. Вот различные фрагменты данных Apple Watch, для которых не выполняется резервное копирование.
- Bluetooth-пары
- Кредитные или дебетовые карты, которые используются для Apple Pay на Apple Watch
- Пароль для Apple Watch
- Сообщения











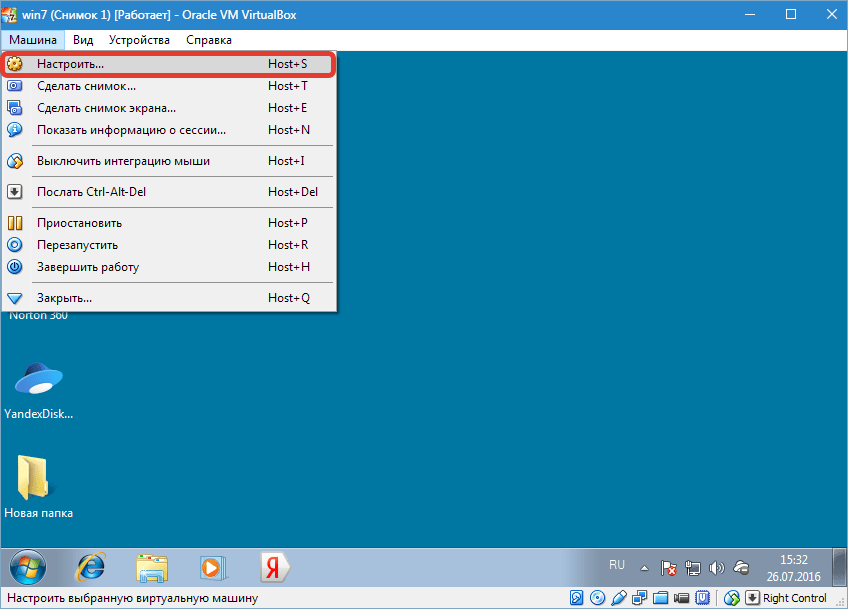
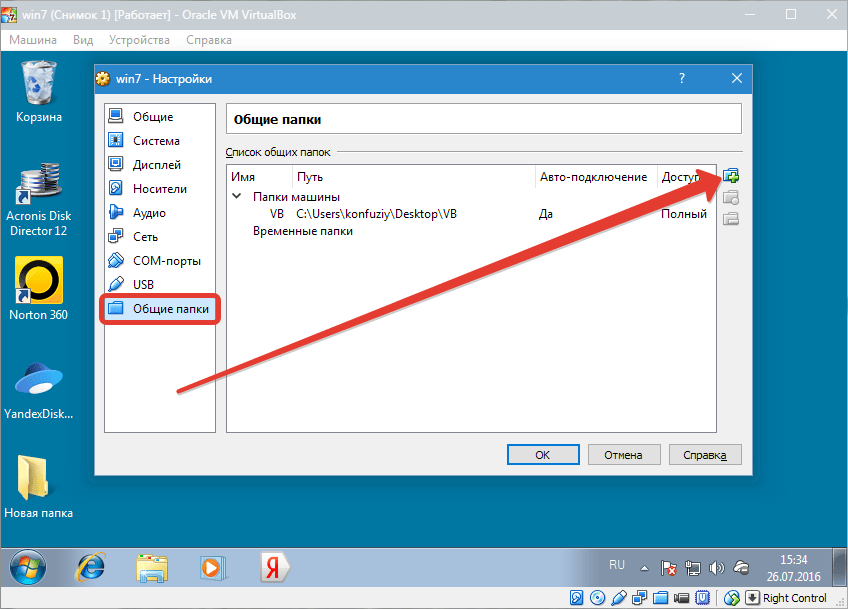
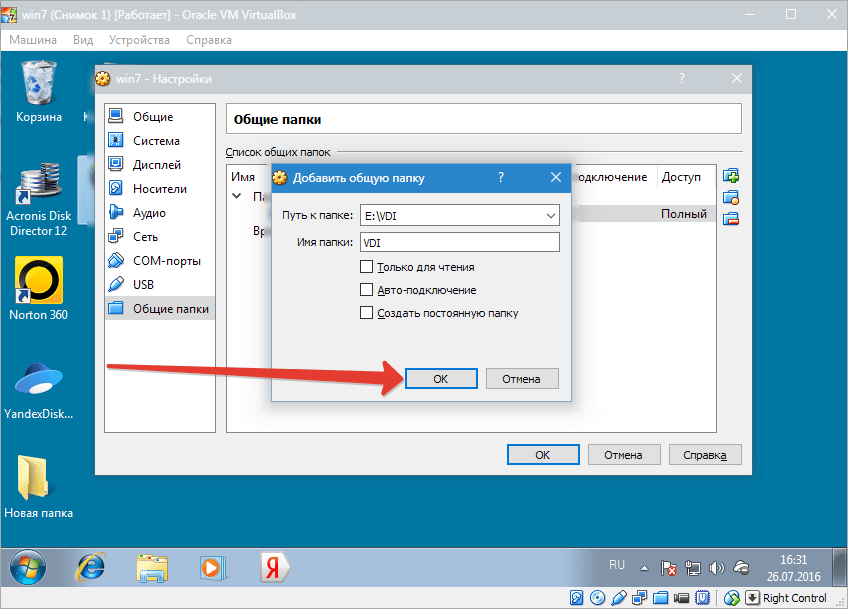



















![[пост] управление доступом в linux](http://navikur.ru/wp-content/uploads/f/b/e/fbe7d15d67d3be314758381acdbd978f.jpeg)