Удаление учётной записи
Почтовое приложение Outlook может одновременно содержать несколько учётных записей. Однако в какой-то момент может случиться так, что необходимость в какой-то конкретно исчезает, поэтому и возникает насущный вопрос, как удалить учётную запись Outlook.
Алгоритм удаления
Ознакомившись с инструкцией, как удалить учётную запись Аутлук, станет понятно, что этот процесс удивительно прост. К тому же он не предполагает совершения каких-либо сложных манипуляций, внесения сведений, как при добавлении новой электронной почты.
Чтобы удалить ненужную электронную почту из почтового приложения, первоначально его открывают.
Далее так же следует первоначально войти в параметр «Сервис», из которого перейти в параметр «Настройки». В открывшемся окне будут перечислены все имеющиеся и уже подключенные электронные адреса.
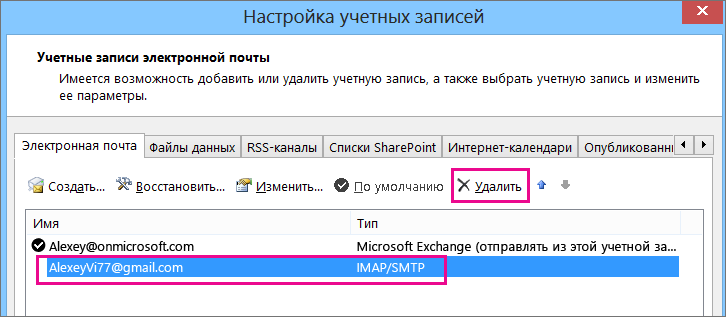
Во вкладке «Настройки» увидите параметр «Удалить»
Пересмотрите все их, найдите тот, необходимость в котором уже исчерпана, кликните по нему, чтобы строка выделилась. Теперь нажмите на крайнюю кнопку «Удалить». Процесс удаления осуществится молниеносно.
На практике вы убедитесь, что удалить лишний электронный адрес, учётную запись, действительно, невероятно просто. Для этого не требуется ни особого внимания, ни каких бы то ни было компьютерных познаний
Важно только ознакомиться с инструкцией и действовать строго по обозначенному алгоритму, а не мчаться по наитию
Итак, процесс создания и удаления учётной записи в Outlook не сопровождается сложностями, но он очень важен, чтобы почтовое приложение позволяло эффективно осуществлять определённые виды деятельности, работать успешно с электронной почтой и органайзером.
Удалить сообщения, не отправляя их в папку «Удаленные»
Если папка «Удаленные элементы Outlook» быстро заполняется, и вы не хотите вывозить мусорную корзину, настройте Outlook для окончательного удаления электронной почты. Таким образом, удаленное сообщение обходит папку «Удаленные» при удалении из Outlook. Когда сообщение окончательно удалено, его невозможно восстановить.
Инструкции в этой статье относятся к Outlook 2019, 2016, 2013, 2010; и Outlook для Office 365.
Почему Outlook поддерживает папку удаленных элементов?
Папка «Удаленные» в Outlook – это удобный способ управления сообщениями, которые вам больше не нужны. Папка «Удаленные» – это временное расположение удаляемых сообщений, которое позволяет легко восстановить случайно удаленные элементы.
Если вы хотите убедиться, что сообщение не может быть восстановлено, удалите его, а затем очистите папку «Удаленные». При очистке этой папки все сообщения, контакты и другие элементы в папке также будут удалены без возможности восстановления.
Если вы хотите избежать отправки сообщения в папку «Удаленные» и хотите, чтобы сообщение было удалено навсегда, есть опция.
Навсегда удалить письмо в Outlook Beyond Recovery
Чтобы окончательно удалить сообщение (не имея сообщения, перейдите в папку «Удаленные») в Outlook:
-
Выберите сообщение, которое вы хотите удалить без возможности восстановления.
Чтобы окончательно удалить папку, перейдите на панель Папки и выберите папку.
-
Нажмите Shift + Del . Или перейдите на вкладку Главная , нажмите и удерживайте Shift и выберите Удалить .
-
Откроется диалоговое окно с предупреждением о том, что сообщение будет удалено без возможности восстановления.
-
Выберите Да .
Отключите диалоговое окно подтверждения для постоянного удаления в Outlook
Чтобы Outlook не запрашивал подтверждение при каждом удалении сообщения:
-
Перейдите на вкладку Файл .
-
Выберите Параметры .
-
В диалоговом окне Параметры Outlook выберите Дополнительно .
-
В разделе Другое снимите флажок Запрос подтверждения перед окончательным удалением элементов .
-
Выберите ОК .
Очистите папку удаленных элементов в Outlook
Если вы хотите навсегда удалить все электронные письма, которые были отправлены в папку «Удаленные» в Outlook, используйте мышь или меню Outlook.
Очистите папку удаленных элементов мышью
-
Нажмите правой кнопкой мыши папку Удаленные элементы для учетной записи или PST-файла, который вы хотите очистить.
-
Выберите Пустую папку .
-
Откроется диалоговое окно с предупреждением о том, что все содержимое папки «Удаленные» будет удалено без возможности восстановления.
-
Выберите Да .
Очистите папку удаленных элементов из меню Outlook
-
Выберите папку Удаленные элементы .
-
Перейдите на вкладку Папка .
-
В группе Очистить выберите Пустую папку .
Очистите папку удаленных элементов при закрытии Outlook
Вам не нужно очищать папку «Удаленные». Вместо этого настройте Outlook на автоматическое и окончательное удаление сообщений электронной почты в папке «Удаленные» при закрытии Outlook.
Чтобы удалить все элементы из папки «Удаленные» при закрытии Outlook:
-
Перейдите на вкладку Файл .
-
Выберите Функции .
-
В диалоговом окне Параметры Outlook выберите Дополнительно .
-
В разделе Запуск и выход из Outlook установите флажок Пустые удаленные элементы при выходе из Outlook .
-
Выберите ОК .
Как удалить учетную запись в Outlook
Почтовый клиент от Майкрософт предоставляет интуитивно понятный и простой механизм работы с учетными записями. Помимо создания новых и настройки уже существующих учетных записей, есть возможность и удаления уже ненужных.
Итак, если вы читаете эту инструкцию, значит у вас возникла необходимость избавиться от одной или нескольких учетных записей.
Собственно, процесс удаления займет всего пару минут.
В первую очередь необходимо зайти в настройки учетных записей. Для этого раскрываем меню «Файл», где переходим в раздел «Сведения» и нажимаем кнопку «Настройка учетных записей».
Ниже отобразится список, который будет состоять из одно пункта, кликаем по нему и переходим в настройку учетных записей.
В этом окне будет отображен список всех созданных в Outlook «учеток». Нам же теперь остается выбрать нужную (а точнее не нужную, то есть, ту которую будем удалять) и нажать кнопку «Удалить».
Далее подтверждаем удаление записи нажатием на кнопку «ОК» и на этом все.
После всех этих действий все данные учетной записи, а также сама запись будет удалена без возможности восстановления. Исходя из этого, не забудьте перед удаление сделать копии нужных данных.
Если же по каким-либо причинам вам не удается удалить учетную запись, тогда можно поступить следующим образом.
Для начала делаем резервные копии всех нужных данных.
Как сохранить необходимую информацию смотрите здесь: как сохранить письма из Outlook.
Далее кликаем правой кнопкой мыши по иконки «Windows» в панели задач и в контекстном меню выбираем пункт «Панель задач».
Теперь переходим в раздел «Учетные записи пользователей».
Здесь кликаем по гиперссылке «Mail (Microsoft Outlook 2016)» (в зависимости от версии установленного Outlook название ссылки может немного отличаться).
В разделе «Конфигурации» нажимаем на кнопку «Показать…» и перед нами откроется список всех доступных конфигураций.
В этом списке выделяем пункт Outlook и кликаем по кнопке «Удалить».
После этого подтверждаем удаление.
В результате, вместе с конфигурацией, мы удалим и все существующие учетные записи Outlook. Теперь остается создать новые учетные записи и восстановить данные из резервной копии.
Мы рады, что смогли помочь Вам в решении проблемы.
Опишите, что у вас не получилось.
Что делать в случае вспышки КОВИД-19 в вашем районе?
Лучшее, что можно сделать, чтобы не заболеть — это часто мыть руки (см. выше), избегать встреч с больными и сидеть дома, если вы заболели сами. Необходимо следовать правилам, которые устанавливает местная администрация в отношении общественного поведения. Следите за новостями: если там, где вы находитесь, массовой заболеваемости КОВИД-19 нет, ситуация может быстро измениться к худшему.
На время эпидемий часто закрывают школы и предприятия, отменяют любые общественные мероприятия, местные и федеральные власти предписывают жителям оставаться дома. Желательно к этому подготовиться: начать работать из дома, наладить средства связи с родными, с соседями и друзьями. Таким способом вы сможете быть в курсе происходящего.
От района к району устанавливаемые на время эпидемии правила могут различаться. Если власти предписывают не собираться в группы, оставаться в своих домах, надо постараться выполнять эти предписания со всей тщательностью. Даже если для вас самих КОВИД-19 не слишком опасен, вы можете стать причиной заражения других людей. Разобщение людей — лучший способ остановить распространение вируса.
Если вы находились в тесном общении с больным КОВИД-19, но у вас нет проявлений болезни, вы можете проконсультироваться по телефонам «горячих линий» с официальными представителями противоэпидемических служб:
- Единый консультационный центр Роспотребнадзора 8-800-555-49-43 (круглосуточно)
- Управление Роспотребнадзора по Саратовской области 8-800-100-18-58 (время работы с 10 до 17 часов местного времени, перерыв с 12 до 12.45)
- Отдел эпидемиологического надзора и санитарной охраны территории (8452) 20-83-08; 22-81-56
- ФБУЗ «Центр гигиены и эпидемиологии в Саратовской области» (8452) 33-38-75
- ГУЗ «Саратовский областной центр медицинской профилактики» (8452) 41-13-37 (в рабочее время)
- Центр медицины катастроф 8 (8452)79-93-12, 8 (8452) 79-93-13 (работает круглосуточно)
Почему вам не отвечают на письмо? Ошибки в письме
У адресата может быть множество причин для того, чтобы оставить ваше письмо без ответа. Не нужно сразу подозревать его в неприязни или нежелании общаться.
Возможно, ему удобнее связываться с вами по телефону или беседовать лично. Или он принял ваше письмо к сведению, посчитав, что ответ не нужен. Иногда люди не отвечают на письмо сразу, а ждут, пока корреспонденция накопится. Ведь легче ответить на несколько посланий, чем отсылать по одному.
Но если ваши письма остаются без ответа всё чаще, есть повод задуматься. Какие ошибки люди совершают при составлении посланий?
- Ошибки в прямом смысле. Грамматические. Возможно, вы пропускаете много знаков препинания, и предложения становятся нечитаемыми. Вспомните знаменитую фразу «казнить нельзя помиловать». Совершенно непонятно, что хотел сказать автор. В то же время орфографические ошибки могут изменить слова до неузнаваемости. На чтение письма с ошибками уходит гораздо больше сил и времени. В нашем динамичном мире легче отбросить «бракованное» письмо, чем исправлять его
- Ваше письмо похоже на спам. Это происходит, когда вы забываете об адресате, и пишете какому-то «среднестатистическому» собеседнику. Такое письмо не содержит ни обращения по имени, ни индивидуальных вопросов. А на безликую рассылку отвечать не принято
- Вы не можете вычленить главное. Среди подробностей и мелких деталей может затеряться тема. Возможно, человек прочитал ваше письмо, но так и не понял, что вы от него хотите
Как убрать себя из переписки Outlook
Если вы являетесь участником рассылки или переписки, в которой не хотите состоять, есть два способа убрать себя оттуда:
- попросите пользователей исключить вас из рассылки;
- если этого не сделают, можете заблокировать все связи с этим адресатом. Просто отметьте текущий электронный адрес как источник спама.
Удалить программу Microsoft Outlook просто. Немногочисленные трудности связаны с тем, что учётная запись удаляется отдельно от программы, а процесс стирания элементов не всегда интуитивно понятный. Но эти сложности не окажут особое влияние на простоту удаления программы.
—>
Как удалить учетную запись Outlook, если почтовый клиент Windows вас больше не устраивает? Программа позволяет осуществлять настройку, управление и удаление нескольких профилей одновременно. Для этого необходимо потратить всего 2-3 минуты. Вот список вещей, которые потребуется сделать для стирания профиля во владениях Microsoft:
- Переместиться в настройки своих учетных записей (главная панельOutlook).
- Зайти в “Файл”.
- Кликнуть по “Сведениям”.
Как удалить Аутлук с компьютера Виндовс 10?
Если вы действовали правильно, то оказались в “Настройке учетных записей”. Тут меняются адреса и другие личные данные. На экране появится характерная картинка.
Появится перечень из единственного пункта – по нему и нужно кликать. Далее вас ждет отображение электронных адресов, внесенных вами в Outlook после установки Виндовс. Адрес почты – это и есть “учётка”. Выбирайте из перечня ящик, который не собираетесь в будущем использовать. Подтверждайте намерение клавишей “Удалить”.
Теперь жмите “ОК” и наслаждайтесь результатом – ни одно письмо не потревожит ваш покой во время просмотра любимого фильма. Если этот сценарий по неведомым причинам не сработал, идите окольным путем. Потребуется:
- зайти в “Панель задач”;
- переместиться в раздел пользовательских “учёток”;
- нажать ссылку “Mail” (в других версиях – “Microsoft Outlook 2016”);
- задержаться в “Конфигурациях”.
В этом разделе нас интересует клавиша “Показать…”. Чтобы выяснить, как удалить учетную запись Outlook, изучите доступные конфигурации.
Обнаружив искомую почтовую службу, запускайте процесс удаления.
Система захочет подтверждения твердости ваших намерений. Смело жмите “Да” в появившемся окошке.
Хитрость в том, что при удалении конфигурации, вы автоматически избавляетесь от прикрепленной “учётки”. Если профилей много, они исчезнут одновременно. Теперь начинайте с чистого листа – регистрируйтесь, восстанавливайте информацию и пользуйтесь удобным сервисом.
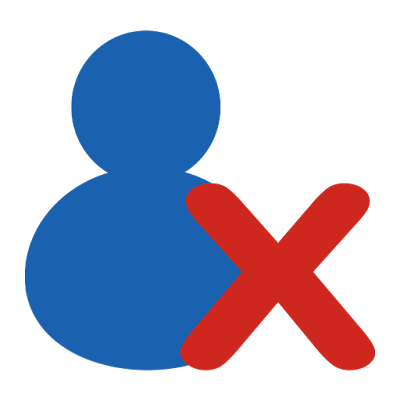
Почтовый клиент от Майкрософт предоставляет интуитивно понятный и простой механизм работы с учетными записями. Помимо создания новых и настройки уже существующих учетных записей, есть возможность и удаления уже ненужных.
Итак, если вы читаете эту инструкцию, значит у вас возникла необходимость избавиться от одной или нескольких учетных записей.
Собственно, процесс удаления займет всего пару минут.
В первую очередь необходимо зайти в настройки учетных записей. Для этого раскрываем меню «Файл», где переходим в раздел «Сведения» и нажимаем кнопку «Настройка учетных записей».
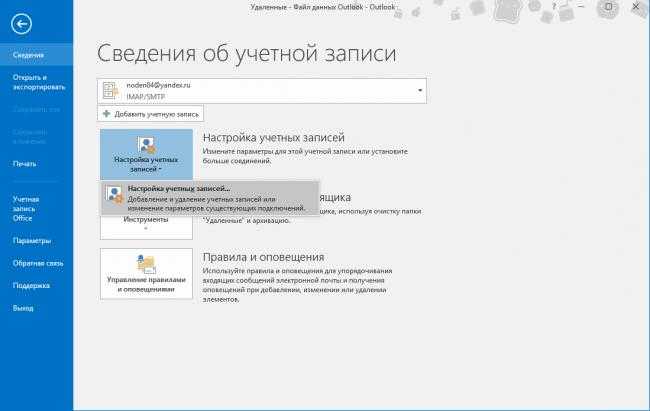
Ниже отобразится список, который будет состоять из одно пункта, кликаем по нему и переходим в настройку учетных записей.
В этом окне будет отображен список всех созданных в Outlook «учеток». Нам же теперь остается выбрать нужную (а точнее не нужную, то есть, ту которую будем удалять) и нажать кнопку «Удалить».
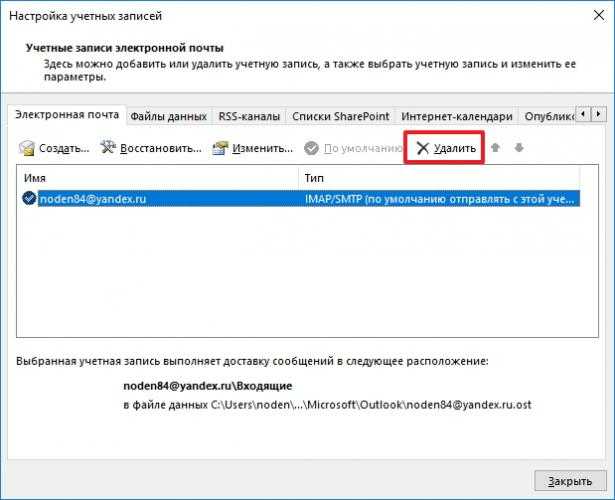
Далее подтверждаем удаление записи нажатием на кнопку «ОК» и на этом все.
После всех этих действий все данные учетной записи, а также сама запись будет удалена без возможности восстановления. Исходя из этого, не забудьте перед удаление сделать копии нужных данных.
Если же по каким-либо причинам вам не удается удалить учетную запись, тогда можно поступить следующим образом.
Для начала делаем резервные копии всех нужных данных.
Как сохранить необходимую информацию смотрите здесь: как сохранить письма из Outlook.
Далее кликаем правой кнопкой мыши по иконки «Windows» в панели задач и в контекстном меню выбираем пункт «Панель задач».
Теперь переходим в раздел «Учетные записи пользователей».
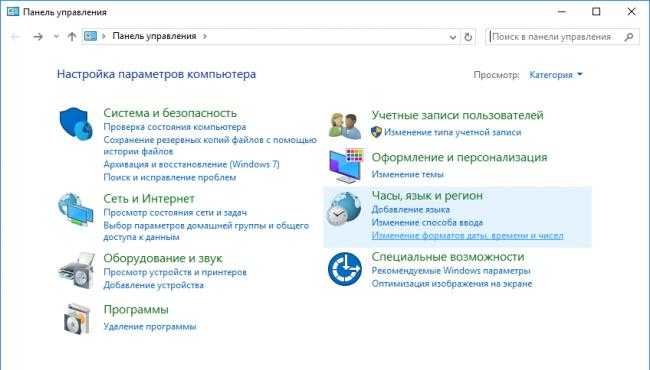
Здесь кликаем по гиперссылке «Mail (Microsoft Outlook 2016)» (в зависимости от версии установленного Outlook название ссылки может немного отличаться).
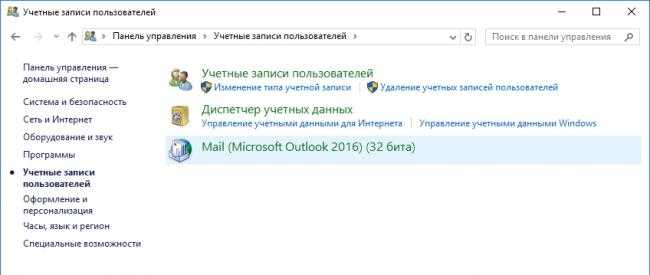
В разделе «Конфигурации» нажимаем на кнопку «Показать…» и перед нами откроется список всех доступных конфигураций.
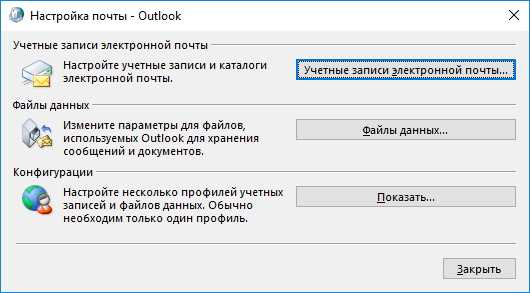
В этом списке выделяем пункт Outlook и кликаем по кнопке «Удалить».
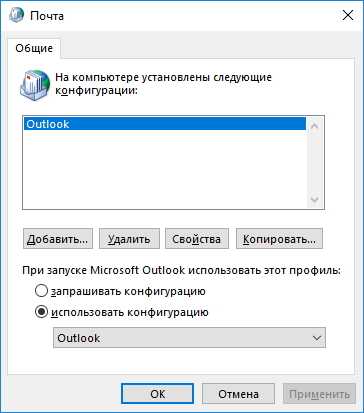
После этого подтверждаем удаление.

В результате, вместе с конфигурацией, мы удалим и все существующие учетные записи Outlook. Теперь остается создать новые учетные записи и восстановить данные из резервной копии. Мы рады, что смогли помочь Вам в решении проблемы.Опишите, что у вас не получилось. Наши специалисты постараются ответить максимально быстро.
Помогла ли вам эта статья?
- https://skesov.ru/kak-udalit-outlook/
- https://kak-izbavitsya.online/kak-udalit-outlook.html
- https://lumpics.ru/how-to-remove-outlook-account/
Как успокоить человека словами?
Найти подходящие слова поддержки не так уж и трудно. На интуитивном уровне мы примерно понимаем что нужно сказать и как отреагировать на реплики впавшего в уныние человека.
К сожалению, отсутствие близкого контакта осложняет дело. Если общение ведется по переписке, то нет возможности увидеть лицо собеседника, оценить интонацию его голоса и т. д.
Тем не менее, даже не видя человека, можно сказать правильные слова поддержки:
Просим подробно рассказать о том, что произошло. Идеально подойдет фраза: «Я ценю то, что ты обратился ко мне за помощью. К сожалению, я не знаю всех деталей твоей проблемы. Пожалуйста, расскажи, как и что произошло. Я готов тебя выслушать». Используя эти слова, мы решаем сразу несколько задач. Во-первых, ненавязчиво предлагаем свою помощь. Во-вторых, даем понять, что человек нам не безразличен. В-третьих, узнаем причину плохого настроения собеседника;
Адекватно реагируем на возможный отрицательный ответ. Далеко не все люди готовы сразу открыться. Особенно если обида слишком серьезная и человеку даже стыдно сказать, как нехорошо с ним поступили. Еще одной причиной является нежелание слышать нравоучения. Собеседник может решить, что сейчас вы начнете давать рекомендации по поводу того, как следовало поступить в непростой ситуации. Именно поэтому человек может сказать что-то вроде: «У меня нет желания говорить об этом». Но не нужно обидчиво соглашаться с ним. Лучше написать следующее: «Я не могу оставить тебя в таком состоянии, так как переживаю. Я не намереваюсь тебя учить жизни. Ведь ты умный и рассудительный человек. Просто если ты выскажешься мне, то тебе станет лучше. Можешь не рассказывать какие-то моменты. Но все же мне хочется знать хотя бы в общих чертах, что же с тобой случилось»;
Даем осторожную оценку переживаний, делаем акцент на положительных качествах собеседника и при необходимости советуем, как решить проблему. Когда человек рассказал о расстроившем его случае, следует написать: «Ситуация действительно непростая. Но ты поступил правильно (не растерялся, нашел нужные слова, не поддался на провокации и т. п.). Уже решил, что делать дальше? Я бы на твоем месте пока все оставил как есть (попросил помощи у коллег, постарался помириться и т. п.)»
Важно отметить, что мы не напрямую советуем человеку как поступить. Мы лишь говорим о своих возможных действиях в той или иной ситуации
Это важно потому, что так фраза не будет звучать как нравоучение и попытка навязать советы.
Опишите ваши дальнейшие действия
Если у вас ничего не получается, стоит указать в письме, что вы будете делать, если не получите ответа. Бывает так, что ни один метод не срабатывает, и вам не отвечают. И это не значит, что вам нужно сдаваться. Вам надо приспособиться к сложившейся ситуации и двигаться дальше.
Обычно вы понимаете, что это последнее письмо-напоминание и последний шанс заставить человека вам ответить. Закончите такое сообщение словами о том, что произойдет, если вы не получите желаемого.
Да, звучит немного угрожающе
Но важно донести суть до получателя. Добавьте в конце письма примерно такие строки:
Звучит жестче, чем вы привыкли писать? Разумеется. Но это работает.
Гробовая тишина в ответ на ваши письма очень сильно раздражает — но еще больше бесит, когда вам срочно нужен ответ, а его все нет. В таком случае придется отказаться от привычной деликатности.
Воспользуйтесь этими советами, и шансы, что вы получите долгожданный ответ, возрастут. Но что если они не помогли? Что ж, по крайней мере, вы пытались сделать все возможное.
Материалы по теме:
Облачные приложения Office Online
Открывать полученные офисные документы можно сразу в окне почтовой службы, получив сообщение с вложенным в него документом.
После открытия полученного письма, нужно нажать на ссылку «Показать содержимое». Далее необходимо нажать на надпись «Смотреть в Интернете» на миниатюре полученного документа.
После этого документ откроется в службе Office Online. Если вы хотите изменить открытый документ, то для этого потребуется нажать на кнопку «Изменить».
Документ будет перемещен в интернет-хранилище OneDrive, где он будет открыт в облачном текстовом редакторе Word Online.
В онлайн версии текстового редактора Word, вы можете поработать с открытым документом с этого компьютера, а потом продолжить дальнейшую работу над этим документом, с другого компьютера или мобильного устройства, если на мобильном устройстве установлено приложение для работы с сервисом OneDrive.
Для сохранения полученного документа на компьютер нужно нажать на ссылку «Загрузить как ZIP-архив».
Выход из группы
Чтобы выйти из общественной переписки, созданной для одновременного общения между несколькими людьми, достаточно перейти к нужной группе и, развернув блок «Участники», нажать кнопку «Отменить подписку». После этого вы будете исключены из группы и перестанете получать письма, рассылаемые пользователям, состоящим в ней.
Нажимаем кнопку «Отменить подписку»
Очищение Outlook позволяет упростить работу с программой. Стёртые элементы можно восстановить из папки «Удалённые» или с сервера. Для сброса параметров используется выход из учётной записи и почтового ящика. При удалении самой программы некоторые упоминания о ней остаются в памяти компьютера, поэтому при повторной установке Outlook их можно будет частично восстановить.
Пользователям, получающим много писем, удобно использовать сервисы для контроля электронной почты. С их помощью можно сортировать, читать и пересылать сообщения. Outlook компании Microsoft — популярная программа, имеющая функции почтового клиента. Но если пользователь решит удалить этот сервис, то может столкнуться с проблемами.
- https://lumpics.ru/how-to-remove-outlook-account/
- https://kompkimi.ru/intrenetseti/kak-udalit-outlook
- https://skesov.ru/kak-udalit-outlook/
- https://delpc.ru/kak-udalit-uchyotnye-zapisi-pochty-v-windows-10/
- https://9726552.ru/kak-udalit-akkaunt-outlook-polnostju/
Закрытие учетной записи Майкрософт
Удаление учетной записи Майкрософт отразится на функциональности всех устройств, служб и приложений, которыми вы пользуетесь. Поэтому не лишним будет убедиться в отсутствии средств на счетах либо важных данных во всех службах, связанных с этой записью.
Создайте резервные дубликаты своих файлов и данных
С момента закрытия учетной записи доступ к привязанным к ней вашим данным и файлам, хранившимся в службах Майкрософт, будет закрыт. Если вы в будущем планируете воспользоваться этими данными, то рекомендуется сохранить их копии. Это относится к:
- Электронным письмам, документам и фотографиям, хранящимся в Hotmail, OneDrive либо Outlook.com;
- Личным данным из HealthVault;
- Данным портфеля на MSN Money;
- Сведениям о покупках на Microsoft.com;
- Контактам Messenger, добавленным в Skype (подробнее о порядке резервного копирования списка контактов можно узнать на странице поддержки Skype);
- Ключам всех продуктов, для приобретения которых использовалась эта учетная запись.
Уже приобретенные вами медиа файлы можно будет воспроизводить, но перенос на другое устройство станет невозможным. Также будут аннулированы счет, все игровые достижения и тег игрока из Xbox Live.
Аннулируйте все подписки, сделанные по учетной записи
После закрытия вашего аккаунта Майкрософт будут недоступны такие службы, как Xbox Live Gold, Outlook.com без рекламы, OneDrive или Office 365.
Это можно сделать на странице «Оплата и выставление счетов», нажав на кнопку «Подписки». В случае появления запроса кода безопасности от службы технического сопровождения учетных записей, примите его, указав дополнительный адрес электронной почты либо номер телефона
После этого выделите подписку, которую следует отменить, и нажмите кнопку «Выполнить управление». Далее возможны два варианта:
- При выводе предложения отмены подписки, следует отметить его, нажать на «Далее» и следовать дальнейшим указаниям;
- При отсутствии такого предложения, надо кликнуть по «Обратиться в службу поддержки» и следовать инструкциям.
При отсутствии имеющейся подписки в разделе «Выставление счетов», следует зайти прямо в службу либо связаться с розничным продавцом, который вам ее предложил, и подать заявку на отмену. К примеру, для отмены подписок, оформленных через Xbox, следует зайти на страницу «Поддержка Xbox» в раздел с информацией об отмене. А при наличии подписок на Skype информации об отмене можно найти, посетив страницу поддержки Skype.
Сообщите другим людям о другом способе связи
Через 60 дней после закрытия учетной записи все сообщения, хранящиеся в ящиках связанной с ней электронной почты, адрес которой заканчивается на @outlook.com, @live.com, @hotmail.com либо @msn.com, будут удалены. Следует учесть, что в течение этого периода почтовый ящик по-прежнему будет принимать сообщения.
Для этого следует зайти в свой почтовый ящик и кликнуть на иконку «Параметры». Затем, зайдя в раздел
«Управление учетной записью» следует кликнуть на «Автоматический ответ об отсутствии» и выполнить предложенные инструкции.
Адрес электронной почты Outlook.com после удаления учетной записи Майкрософт по истечении 60 дней может быть передан другому пользователю.
Используйте средства и Microsoft Points в аккаунте
Не стоит удалять учетную запись при наличии денежных средств на связанных с ней счете либо Points. Лучше потратьте их на покупки в Магазине Windows Phone, Xbox либо Магазине Windows.
При получении запроса кода безопасности, от службы технического сопровождения учетных записей Майкрософт, укажите запасной адрес электронной почты либо номера телефона.
Решите, как поступить с учетными записями Майкрософт своих детей
После удаления вашего аккаунта, учетная запись Майкрософт вашего ребенка не закроется. Однако он не сможет авторизоваться в Xbox, системе компьютера, управляемого Windows 8 либо более поздней версии и системе Windows Phone, если не получит доступ по другой родительской учетной записи.
Удаление писем и их дубликатов
Любое письмо можно удалить с помощью контекстного меню, выбрав в нём пункт «Удалить». Чтобы стереть все письма внутри активного раздела сразу, выделите их с помощью комбинации клавиш Ctrl+A, а потом нажмите клавишу Delete на клавиатуре. Удалённые сообщения перемещаются в папку «Удалённые».
Выбираем письмо и нажимаем кнпоку «Удалить»
Удалить дубликаты писем, то есть повторяющиеся сообщения, стандартными средствами Outlook нельзя, так как такой функции в программе нет. Придётся воспользоваться сторонним приложением Outlook Duplicate Items Remove. Скачайте его с официального сайта разработчика и установите, предварительно закрыв Outlook. После окончания установки запустите Outlook, в нём появится новая кнопка ODIR, нажмите её. Развернётся окошко, в котором вы должны отметить папки, содержащие дубликаты писем, и нажать кнопку Remove duplicate items. Готово, все дубликаты из выбранной папки стёрты.
Удаляем дубликаты, используя программу Outlook Duplicate Items Remover
Могу ли я открыть свою учетную запись электронной почты Hotmail для разных устройств? Outlook.com
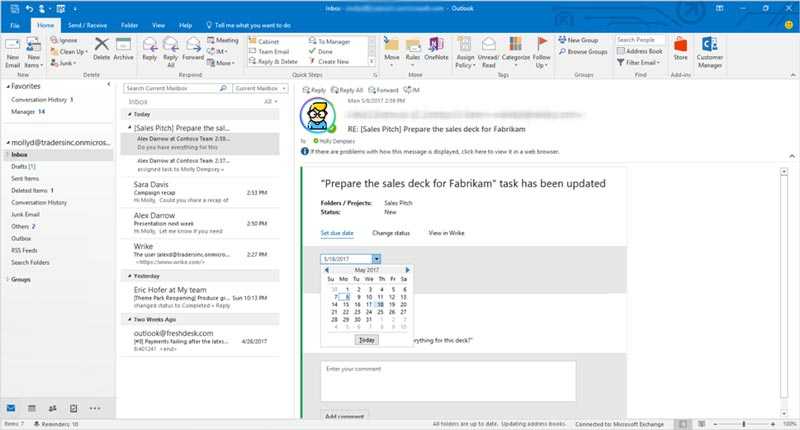
Быстрый ответ — да . Microsoft Office Outlook может быть использован для отправки текстовых и мультимедийных сообщений на мобильный телефон или на другой компьютер, а также для получения сообщений с другого устройства. Чтобы настроить учетную запись электронной почты Hotmail для разных устройств , необходимо добавить и настроить учетную запись Мобильный сервис Outlook , что можно сделать на странице службы Outlook.
Мы увидим различные возможности, которые они предлагают нам, чтобы иметь возможность использовать нашу бесплатную учетную запись электронной почты, и то, как настроить ее в соответствии с нашим устройством:
На компьютерах с операционными системами Windows или Mac
Hotmail теперь Outlook совместим с компьютерами с операционной системой Windows или Mac, вы можете создать учетную запись электронной почты или установите Hotmail на компьютеры с Windows и Mac. Просто скачайте его с домашней страницы или по предоставленным нами ссылкам, это 100% гарантия.
Microsoft Outlook Office 365 для Mac
На устройствах Android
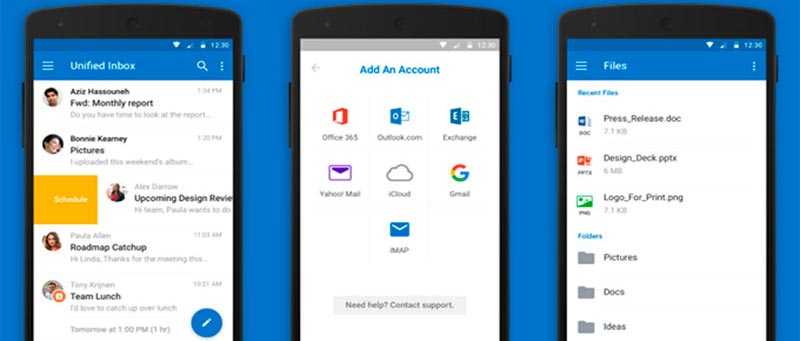
Во-первых, установите официальное приложение Microsoft из магазина Google Play. . Как только этот процесс будет выполнен на вашем мобильном устройстве и в официальном приложении Hotmail (теперь Outlook), новые учетные записи Outlook.com возможно управляется на Android . Поскольку эта служба Обмен сообщениями Outlook новый , на некоторых устройствах Android стандартное приложение для обмена сообщениями не распознает этот тип учетной записи автоматически, поэтому он должен быть настроен вручную .
Microsoft Перспективы
Разработчик: Корпорация Microsoft
При: бесплатно
На устройствах iPhone iOS
Первый шаг — загрузить и установить официальное приложение на наш мобильный телефон или мобильный телефон. Ванная , шаги по установке Outlook на вашем устройстве iPhone очень просты, так как процесс практически идентичен процессу добавление учетной записи Hotmail . Вам просто нужно открыть настройки iOS и перейти к опции « Электронная почта, контакты и календари .
Мы должны нажать на » Добавить аккаунт »И выберите Hotmail, введите нашу учетную запись Outlook и нажмите продолжить . После этого вам просто нужно выбрать, что мы хотим синхронизировать или нет.
Microsoft Перспективы
Разработчик: Корпорация Microsoft
При: бесплатно +
На Windows Phone
Сначала установите официальное приложение на свой смартфон . Чтобы настроить учетную запись электронной почты Hotmail на Windows Phone прямо сейчас 10 Windows Mobile , вы должны открыть список приложений на мобильном телефоне или планшете и нажать » Параметры . Затем вам нужно нажать на » Электронная почта и учетные записи »И нажмите» Добавить аккаунтВы выбираете тип учетной записи, которую хотите выбрать, в данном случае Outlook, и вводите свой адрес электронной почты и пароль для входа в свое устройство. Вы уже настроили Hotmail на своем Windows 10 Mobile.
Почта и календарь
Разработчик: Корпорация Майкрософт
При: бесплатно
Исправить ошибку 0x80070490 в почтовом приложении
Пользователи получают эту ошибку 0x80070490, когда какие-либо файлы процесса, связанные с этими папками, повреждены. Если вы имеете дело с одним и тем же кодом ошибки, вы можете использовать следующие предложения, чтобы исправить это:
- Сбросить почтовое приложение Windows 10
- Удалите и переустановите почтовое приложение.
- Запустить проверку системных файлов
- Включите встроенную учетную запись администратора
Рассмотрим эти решения подробнее.
1]Сбросить почтовое приложение Windows 10
Эта ошибка, возможно, возникает из-за неправильной настройки в приложении Почта Windows 10. В этом случае вы можете попробовать сбросить настройки приложения «Почта», выполнив следующие инструкции:
- Откройте настройки Windows 10.
- Перейдите в Приложения> Приложения и функции.
- Найдите приложение «Почта и календарь» и выберите его.
- Щелкните ссылку «Дополнительные параметры».
- В разделе «Сброс» нажмите кнопку «Сброс».
- Нажмите кнопку «Сброс» еще раз, чтобы подтвердить изменения.
Если вам нужно, вы можете подробно ознакомиться с вышеуказанными шагами:
Для начала запустите приложение «Настройки». Для этого нажмите сочетание клавиш Windows + I и позвольте параметрам Windows появиться.
В приложении «Настройки» откройте меню «Приложения» и выберите раздел «Приложения и функции».
Теперь перейдите на правую панель и найдите в списке приложение «Почта и календарь». Найдя его, выберите его и нажмите ссылку «Дополнительные параметры».
На следующей странице прокрутите вниз до раздела «Сброс» и нажмите кнопку «Сброс».
Если Windows запросит подтверждение, нажмите кнопку «Сброс» еще раз, чтобы подтвердить это.
После правильного выполнения вышеуказанных шагов проверьте, исправлен ли код ошибки 0x80070490. Если вы по-прежнему получаете ту же ошибку, попробуйте следующий вариант.
2]Удалите приложение Mail и установите его снова.
Это решение требует, чтобы вы удалили приложение Почта и переустановили его снова и посмотрели, поможет ли оно исправить код ошибки. Процедура удаления и повторной установки приложения «Почта» следующая:
Щелкните правой кнопкой мыши меню «Пуск».
В списке меню выберите Windows PowerShell (Admin).
Когда UAC отобразит запрос на экране, нажмите кнопку Да, чтобы дать свое согласие.
В окне PowerShell введите следующую командную строку
Get-AppxPackage Microsoft.windowscommunicationsapps | Remove-AppxPackage
Нажмите клавишу Enter, чтобы запустить код.
Теперь закройте окно PowerShell и откройте приложение Microsoft Store.
Найдите приложение «Почта и календарь».
Затем загрузите и установите приложение «Почта и календарь».
После установки приложения «Почта и календарь» проверьте, исправил ли он код ошибки.
3]Запустить проверку системных файлов
Следующее решение — запустить средство проверки системных файлов для восстановления поврежденных системных файлов. Чтобы попробовать это, сделайте следующее:
откройте командную строку с повышенными привилегиями.
Скопируйте и вставьте командную строку и нажмите Enter, чтобы выполнить ее.
sfc / scannow
Завершение процедуры может занять некоторое время. Итак, пока система сканирует текстовый код, вы можете выполнять любую другую работу, если хотите. После успешного сканирования SFC перезагрузите устройство с Windows и попробуйте снова добавить свою учетную запись электронной почты.
Прочтите: Исправить код ошибки приложения Mail 0x8007139f.
4]Включите встроенную учетную запись администратора.
Если ничего не помогает решить код ошибки, скорее всего, ваша учетная запись администратора неактивна. В этом случае вам необходимо включить встроенную учетную запись администратора для устранения кода ошибки.
- Нажмите клавиши Windows + I, чтобы открыть диалоговое окно «Выполнить».
- Введите cmd в текстовое поле и нажмите Ctrl + Shift + Enter, чтобы открыть командную строку от имени администратора.
- Если на экране появляется всплывающее окно UAC, нажмите кнопку Да, чтобы предоставить доступ администратора.
- В окне командной строки введите — сетевой пользователь администратор / активный: да.
- Нажмите клавишу Enter, чтобы запустить код.
- Теперь закройте окно командной строки и перезагрузите компьютер.
- При запуске попробуйте войти в учетную запись администратора.
После выполнения вышеуказанных шагов попробуйте снова настроить учетную запись.
Вот и все. Сообщите нам, сработало ли это для вас.
Связанный: Исправить ошибку приложения Почта Windows 10 0x8000000b.

































