Лучшие бесплатные редакторы изображений Mac
Если вы ищете простой редактор, вам не нужно покупать полнофункциональный набор для редактирования. Базовый редактор изображений прост в использовании и обладает всеми функциями, которые вам понадобятся для исправления и улучшения ваших личных фотографий.
1. Photoscape X

Photoscape X — отличный графический редактор для Mac, о котором вы, вероятно, никогда не слышали. Это универсальное приложение, которое позволяет редактировать изображения в формате RAW, исправлять фотографии, добавлять фильтры и многое другое. Используя кисть, вы можете быстро исправить небольшие проблемы с вашими фотографиями. Photoscape имеет пакетный режим, который позволяет изменять размер и переименовывать фотографии одним щелчком мыши.
Скачать: Photoscape X (бесплатно)
2. GIMP
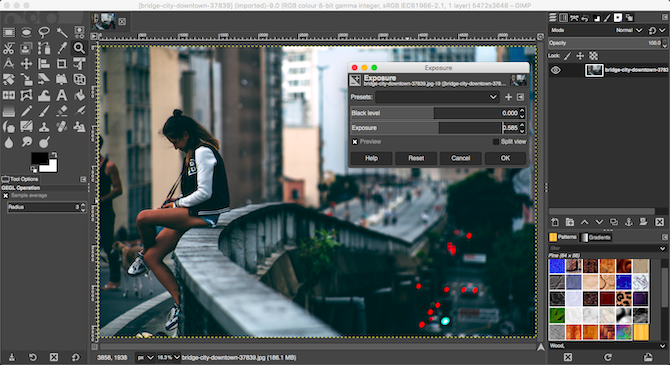
GIMP — это проект с открытым исходным кодом, который активно развивается уже более двадцати лет. Его часто называют лучшим бесплатным фоторедактором. Благодаря развитию сообщества, он предлагает профессиональные функции, которые вы можете найти только в платных приложениях, таких как Photoshop.
GIMP разработан как профессиональный инструмент для редактирования и имеет крутую кривую обучения. Но в нем есть все основные и профессиональные функции, которые можно ожидать от набора графического дизайна. Функция Layers в GIMP является мощной, и вы даже можете использовать некоторые плагины Photoshop с GIMP. Если вы новичок в GIMP, воспользуйтесь нашим вводным руководством по GIMP чтобы узнать основы.
Скачать: GIMP (бесплатно)
3. Фотографии
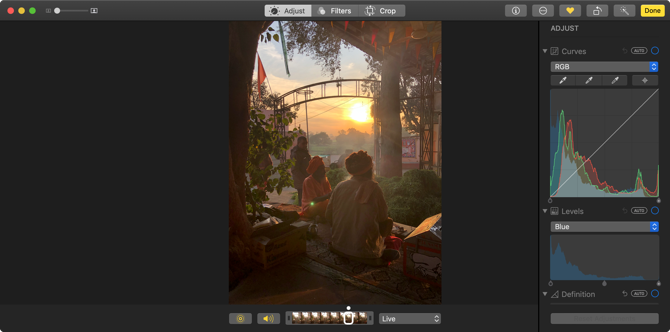
Если все, что вам нужно, это простой способ управления вашей библиотекой фотографий на Mac и выполните некоторые основные изменения, чтобы исправить или улучшить ваши личные фотографии, встроенного приложения «Фотографии» будет более чем достаточно.
В приложении «Фотографии» есть хороший инструмент автоматического улучшения, инструмент кадрирования, базовое редактирование изображений и поддержка фильтров. Плюс, у него есть знакомый пользовательский интерфейс. Если вы чувствуете себя комфортно при редактировании фотографий в приложении iPhone Photos, в версии для Mac вы будете чувствовать себя как дома.
4. Pixlr X
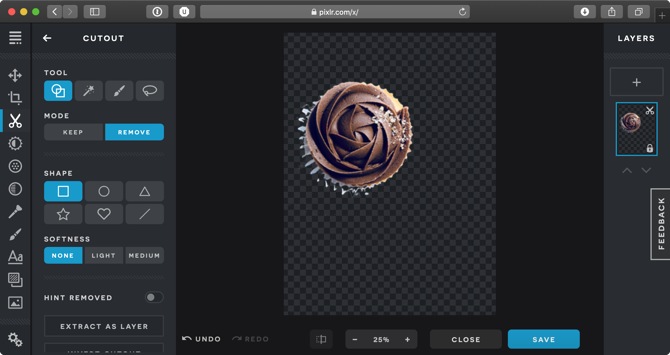
Pixlr X работает без проблем в любом современном веб-браузере. Если вам нужно время от времени редактировать только пару фотографий, нет смысла загружать многофункциональный редактор изображений. Вместо этого посмотрите, достаточно ли вам веб-редактора изображений Pixlr.
Pixlr X имеет все основные функции редактирования изображений, которые вы ожидаете. Вы можете обрезать, изменять размер, добавлять фильтры и легко удалять фон с любого изображения. Есть несколько инструментов для настройки визуальных элементов изображения, и вы можете добавлять текст и рисовать поверх изображений. Если у вас есть изображение, вы можете использовать Pixlr X, чтобы быстро создать плакат или листовку.
Посещение: Pixlr X (бесплатно)
Создать длительную выдержку
Если у вас есть живая фотография чего-то вроде водопада или фейерверка, вы можете сделать из него изображение с большой выдержкой.
Примечание: это изображение не будет хорошо, если вы переместили камеру. В идеале вы хотите держать камеру неподвижно при съемке в режиме реального времени (как если бы вы делали снимок с длинной выдержкой традиционным способом.
Как и раньше, выберите «Живое фото», выберите «Редактировать» и в поле рядом с ползунками выберите «Длинная экспозиция».
Мы хотели бы сделать снимок с длинной выдержкой из видео Slow-Mo. Живые фотографии по своей природе не достаточно длинные, чтобы дать действительно хороший эффект длительной экспозиции.
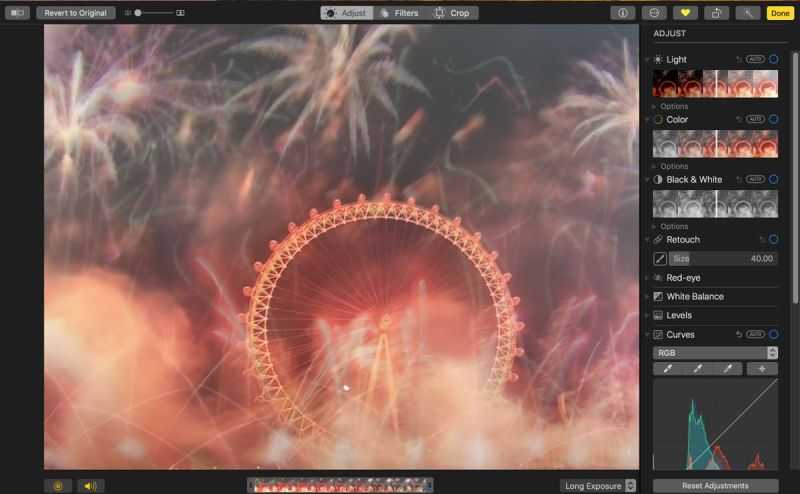
Как повернуть, перевернуть или выпрямить фотографию на Mac
Если вы хотите перевернуть фотографию, вы можете просто нажать кнопку «Повернуть» в меню в верхней части окна (рядом с «Улучшение»).
Нажатие «Повернуть» приведет к повороту изображения против часовой стрелки, но на самом деле вращение изображения на самом деле очень просто. Просто нажмите клавишу Alt / Option одновременно с нажатием кнопки Повернуть.
Если вы хотите быть немного более точным в том, как вы поворачиваете фотографию, возможно, потому что вы хотите выпрямить ее, нажмите «Обрезать» в меню и перетащите указатель мыши на диск, который появляется справа от вашего изображения. Когда вы нажмете, вы увидите сетку, которая может быть удобной для сопоставления с прямой линией или горизонтом на вашем изображении.
С этой фотографией (ниже) Фотографии автоматически выпрямляют ее, когда мы выбираем Обрезать, используя в качестве ориентира море на горизонте.
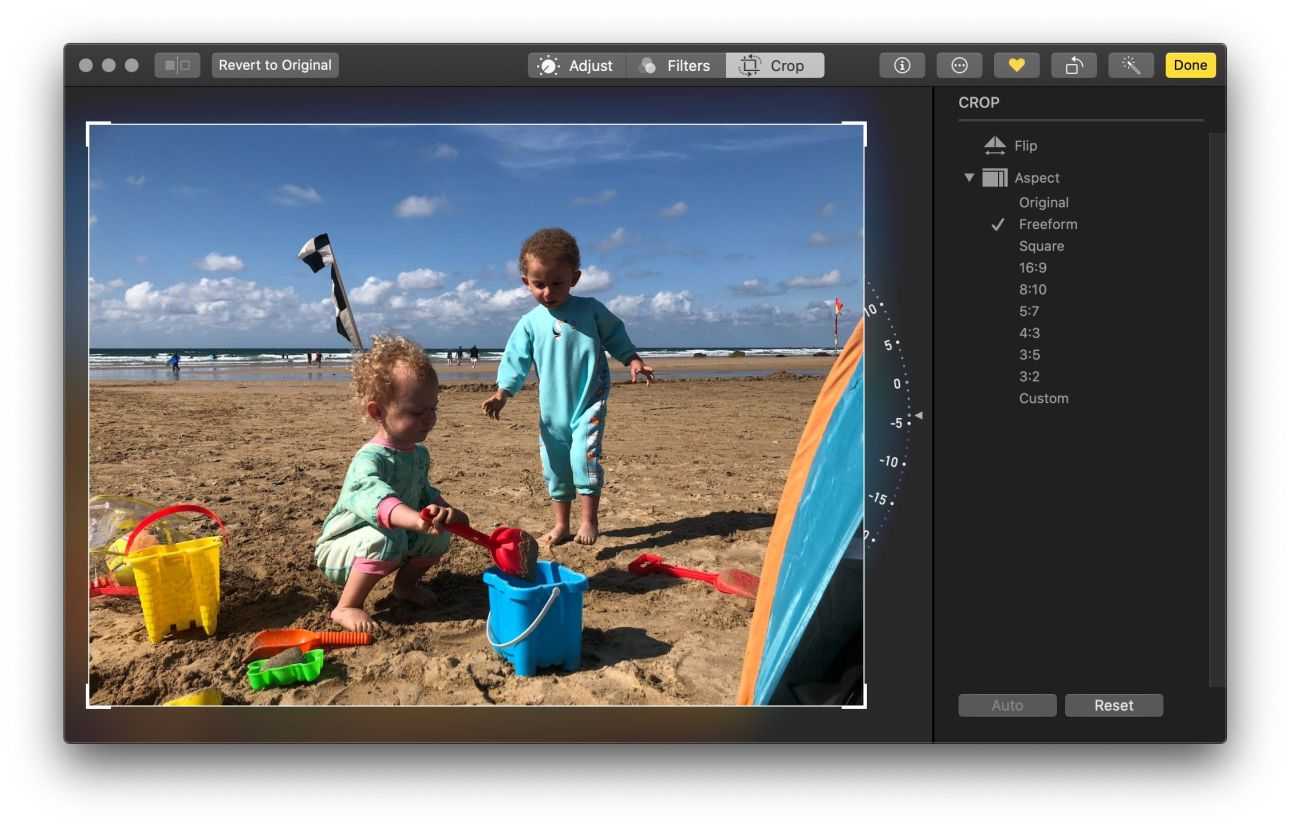
Один из лучших продвинутых приемов использования фотографий — удерживать нажатой клавишу Alt / Option при использовании любого из инструментов. Это, например, при настройке рамки обрезки приведет к изменению размера, например, при изменении размера поворотного переключателя, уменьшая степень вашего сопротивления. Просто попробуйте!
Почему я не могу смотреть YouTube в 4K?
Как мы уже заявляли, Google представил новый кодек с открытым исходным кодом для YouTube еще в 2015 году. Этот новый кодек, названный VP9, предоставил совершенно новый способ сжатия видео. С новым кодеком вы сможете смотреть контент HD и 4K с «половиной полосы пропускания, используемой другими известными кодеками».
Основное преимущество использования VP9 перед одним из старых стандартов связано с обеспечением плавного воспроизведения для пользователей с ограниченной пропускной способностью. Еще одно преимущество использования VP9 заключается в том, что, поскольку он не использует столько данных для сжатия и декодирования видео, это означает, что используется меньше данных. Использование меньшего количества данных означает, что вы можете использовать больше данных для других целей на вашем iPhone или другом смартфоне.
В течение нескольких лет возможность смотреть видео 4K на YouTube в Safari у многих не прерывалась. Затем, в 2017 году, все больше и больше пользователей начали замечать, что они больше не могут смотреть видео 4K. Все свелось к переходу со старого кодека H264 на новый кодек VP9. И с тех пор пользователи Safari в значительной степени остались в стороне, если только вы не перешли на другой браузер.
Включите декодер VP9
В macOS Big Sur Apple представила поддержку кодека VP9, но есть вероятность, что он не будет включен. По какой-то причине возможность включения этого параметра «скрыта», но вы можете включить декодер VP9. Вот что вам нужно сделать:
- открыто Сафари на вашем Mac.
- Нажмите Сафари в строке меню.
- Выбрать Предпочтения.
- Установите флажок рядом с Показать меню разработки в строке меню.
- Нажмите Разработать в строке меню.
- С помощью мыши выделите Экспериментальные возможности.
- Нажмите на VP9 SW Decoder на батарее.
- Убедись VP9 декодер есть флажок рядом с ним.
- Перезапустите Safari.
После перезапуска Safari следуйте приведенным выше инструкциям, чтобы узнать, можете ли вы просматривать видео 4K YouTube. Если проблема не исчезнет, закройте Safari, перезапустите Mac и повторите попытку.
Попробуйте использовать 4Ktube
Для тех, у кого по-прежнему возникают проблемы с просмотром контента 4K, но установлен другой браузер, есть полезный инструмент. 4Ktube — это приложение на Магазин приложений Mac который работает как расширение Safari и будет отображать значок на панели инструментов.
Если видео доступно в формате 4K, но не работает с Safari, вы можете щелкнуть значок, и автоматически откроется новое окно браузера. Но вместо открытия в Safari вы можете настроить, в каком браузере должны открываться новые вкладки. Это неудобный обходной путь, но если вы действительно хотите смотреть свои видео 4K на YouTube, это лучше, чем просто использовать другой браузер вместе.
Когда дело доходит до приложений, которые были брошены, но все еще живы в Mac App Store, всегда возникает беспокойство. К счастью, с 4Ktube это не повод для беспокойства. Разработчик активно обновляет это приложение, так как недавнее обновление обеспечивает поддержку компьютеров Mac на базе M1.
Лучшие USB-C Power Banks
RAVPower – абсолютный зверь. Имея огромную батарею 20100mAh, внешнее зарядное устройство обеспечивает большую надбавку к «Макбуку». Он быстро увеличивает MBP и обеспечивает необходимую эффективность. Есть четыре светодиодных индикатора, которые позволяют легко отслеживать состояние питания. Благодаря усовершенствованной схеме он обеспечивает полную защиту от короткого замыкания или перезарядки. Помимо безопасности RAVPower имеет небольшой и компактный дизайн, который делает его ультрапортативным.

Anker PowerCore отлично подходит для обеспечения быстрого зарядного решения и поставляется с батареей 13000 мАч, обеспечивающей стабильную производительность. Внешнее зарядное устройство включает PowerIQ и VoltageBoost, чтобы соединить «Макбук» с первоклассной скоростью. Он имеет довольно маленький размер и может легко поместиться в кармане. Алюминиевый корпус с матовой отделкой имеет эргономичный дизайн, обеспечивающий лучший захват. Благодаря чему он обеспечивает защиту от таких угроз, как короткое замыкание, низкое напряжение или сбои при зарядке для «Макбука». PowerCore поставляется с 18-месячной гарантией.
Emigvela представляет портативное зарядное устройство USB-C емкостью 20000 мАч для MacBook Pro. Компактная конструкция этого блока питания позволяет использовать продукт во время поездок. Можно применять этот портативный блок питания даже в самолете.
Базовая машина MacBook Air
Здесь очень много нравится пользователям. У него есть все порты: стандартные USB-порты, SD-кард-ридер, дисплей. И это хорошо, потому что сегодня многие современные ноутбуки требуют, чтобы пользователи покупали донглы и другие аксессуары. Однако у этого Макбука минусы и плюсы также есть. За последние восемь лет он практически не изменился, и, в то же время, ноутбуки Windows и некоторые из более дорогих моделей действительно повысили свою дизайнерскую игру, уменьшив рамки, разместив экраны привет-Res. Это не здорово для просмотра видео или графики.
Девайс — просто базовая машина, которую можно получить по довольно хорошей цене. Она по-прежнему составляет менее 1000 долларов, и ходят слухи о том, что стоимость упадет еще больше в этом году и тогда можно будет понять, сколько стоит самый дешевый Макбук.
Он имеет один из самых мощных процессоров Intel в форм-факторе. Время автономной работы невероятно — около 12 часов в день, пользователю не нужно беспокоиться о том, чтобы носить зарядное устройство повсюду. И хотя он выглядит немного старше, он по-прежнему достаточно переносимый и достаточно легкий, чтобы носить с собой.
Как использовать фильтры в фотографиях
Есть также ряд встроенных фильтров, которые вы можете использовать в фотографиях. Эти девять фильтров (которые поступили в High Sierra) включают в себя стандартные, теплые и прохладные версии фильтров Vivid, Dramatic и Black & White. До High Sierra Apple предлагала больше похожих на Instagram фильтров, в том числе Fade, Chrome, Process, Transfer и Instant, которые, к сожалению, у нас не получались, но вы все равно можете получить некоторые приятные эффекты с теми, что предлагает Apple — и, очевидно, вы можете использовать Instagram если хочешь чего то другого.
Чтобы получить доступ к этим фильтрам, нажмите «Правка»> «Фильтры» и переходите по параметрам, пока не найдете нужный.
После того, как вы выбрали свой фильтр, вы можете продолжать редактировать его, используя кривые и другие инструменты редактирования, пока не получите нужный вам стиль
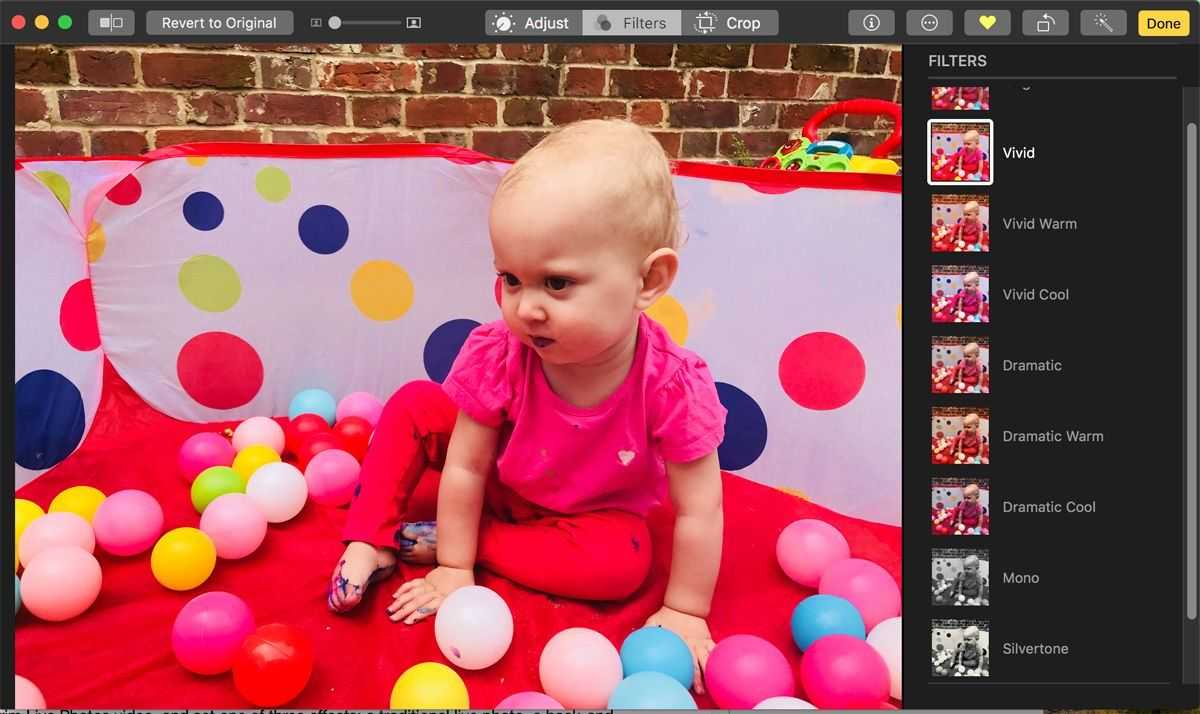
GIMP 2.8. (бесплатно)
GIMP бесплатное приложение, представляющее массу возможностей по редактированию, таких же солидных как в Photoshop. Это означает, что он имеет огромное количество элементов управления, доступных для тонкой настройки по исправлению фотографии. Полноэкранный режим, цифровое ретуширование, микширование, коррекция недостатков линзы и многое другое делают GIMP близким к Adobe. К сожалению, приложение для Mac, бывает «косячит», например, иногда на экране вырисовывается путь курсора, но, как на бесплатное приложение, на него определенно стоит посмотреть.
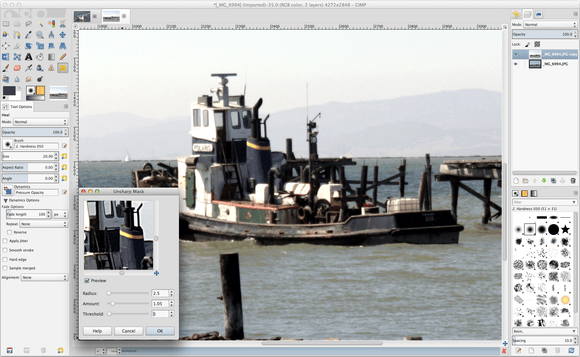
GIMP не имеет Мас-подобного интерфейса, но разработчики делают его все более привлекательным и простым в использовании.
Мы рассказали вам про девять альтернативных приложений. Помогла ли вам статья с выбором? Будете пробовать что-то новое, iPhoto вполне удовлетворяет ваши потребности или вообще не видите необходимости в редактировании фотографий сторонними приложениями? Ждем ваших комментариев.
Редакторы растровой графики
9

Gimp — отличный бесплатный аналог платных растровых редакторов, даже таких как Adobe Photoshop. Приложение имеет полный функционал для работы с изображениями: поддержка прозрачности, слои, большое количество форматов, различные фильтры для обработки изображений. Интерфейс программы довольно стандартный для растровых редакторов, но его можно настроить под себя.
Raw Therapee
Для многих из нас Photoshop от Adobe является графическим редактором по умолчанию. Однако универсальность инструмента ещё не означает целесообразность его использования в специфичных ситуациях: топор также подходит колки орехов, но не проще ли взять пассатижи?
Представляем вам десять программ для обработки изображений, составляющих достойную альтернативу ведущим продуктам в этой нише.
Фоторедактор Polarr
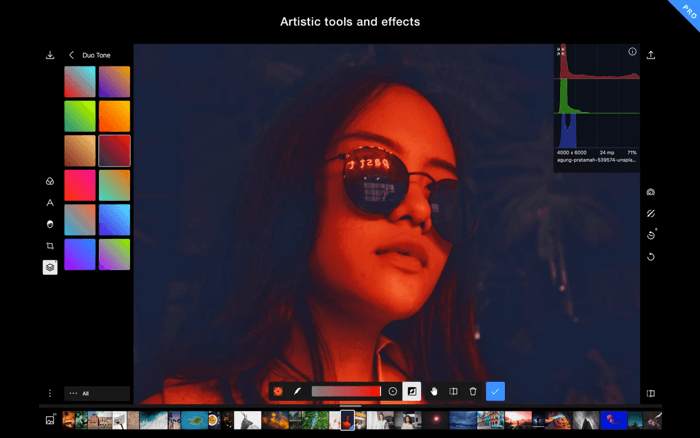
Независимо от того, являетесь ли вы профессиональным редактором или изучаете искусство, Polarr может вас впечатлить. Для новичков в Polarr есть инструменты автоматического улучшения и высококачественные фильтры, позволяющие детализировать фотографии. Пользователи Pro могут изучить поддержку слоев, инструменты кривых, локальные настройки и другие функции.
Если вы сравните Polarr с Photoshop, вы найдете первый более доступным и интуитивно понятным. Используя поддержку водяных знаков, вы можете быть единственным владельцем своего творения. Поскольку он работает в автономном режиме, вам не нужно постоянное подключение к Интернету.
Цена: бесплатно (3,99 доллара США за месяц премиум-класса).
Pixelmator
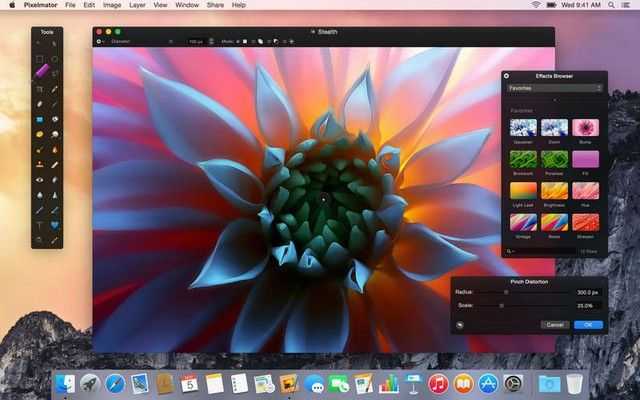
Редактор рекомендован двум категориям пользователей – тем, кто не нуждается в обработке RAW-файлов, а также всем желающим избавиться от обузы в виде платной подписки и необходимости докупать обновления. Вы платите эквивалент $30 и получаете «бюджетный Photoshop», с тем отличием, что Pixelmator изначально создавался для Mac OS X (Apple частенько рекламирует Pixelmator). А потому демонстрирует отличную производительность на компьютерах возрастом в несколько лет и более.
Сравнение с продукцией Adobe не случайно, в этом редакторе доступна поддержка фирменного формата PSD. Да-да, созданное в Photoshop можно редактировать в Pixelmator, причем практически с тем же функционалом. Это и продуманная работа со слоями, и мегатонны фильтров, и инструмент «восстанавливающая кисть» и многое другое. Но здесь нет той гибкости в экспорте данных, отсутствует функционал для обработки цифровых фотографий, нет поддержки 3D-структур. Вполне нормальная плата за желание сэкономить на графическом редакторе, не лишаясь главного.
Pixlr

Компания Autodesk известна созданием столь сложных и востребованных продуктов, как Maya и Sketchbook. Семейство Pixlr – из той же категории, а его отпрыск Desktop является упрощенной версией большого графического редактора, нативное приложение для сред OS X и Windows. Во главу угла поставлено удобство работы с программой, что относится и к ее доступности. Пользователи могут выбирать между бесплатной версией, подпиской на месяц за $1,99 или оплатой годового аккаунта в размере $14,99.
Быстро объединить две картинки, наложить текст или визуальный эффект, настроить размер, сгладить резкость, задействовать скромный набор средств ретуши и т.д. Этот функционал в распоряжении художника остается всегда, платить же предлагается, например, за разблокировку индивидуальных масок и фильтров для отдельных объектов. Или за то, чтобы получить обновление – более совершенные алгоритмы для реализации традиционных опций. Система гибкая, пользователь волен заморозить платежи, если посчитает, что в следующем квартале сумеет обойтись и тем, что есть.
Как редактировать фото на Mac
Чтобы отредактировать фотографию в приложении «Фото для Mac», сначала нужно дважды щелкнуть ее миниатюру, чтобы открыть ее для просмотра, а затем нажать кнопку «Изменить» в правом верхнем углу.

Обратите внимание, что если вы откроете фотографию для редактирования в общем альбоме, вам скажут, что ее нужно сначала импортировать в библиотеку фотографий. Поскольку при редактировании фотографий важен каждый дюйм пространства экрана, для вас может иметь смысл переключиться в полноэкранный режим (нажмите «Просмотр»> «Полноэкранный режим» или кнопку рядом с кнопками сворачивания и закрытия)
Совет для профессионалов: вы можете заметить, что панель инструментов соскальзывает с верхней части экрана вместе с меню. Чтобы это исправить, нажмите «Просмотр»> «Всегда показывать панель инструментов в полноэкранном режиме»
Поскольку при редактировании фотографий важен каждый дюйм пространства экрана, для вас может иметь смысл переключиться в полноэкранный режим (нажмите «Просмотр»> «Полноэкранный режим» или кнопку рядом с кнопками сворачивания и закрытия). Совет для профессионалов: вы можете заметить, что панель инструментов соскальзывает с верхней части экрана вместе с меню. Чтобы это исправить, нажмите «Просмотр»> «Всегда показывать панель инструментов в полноэкранном режиме».
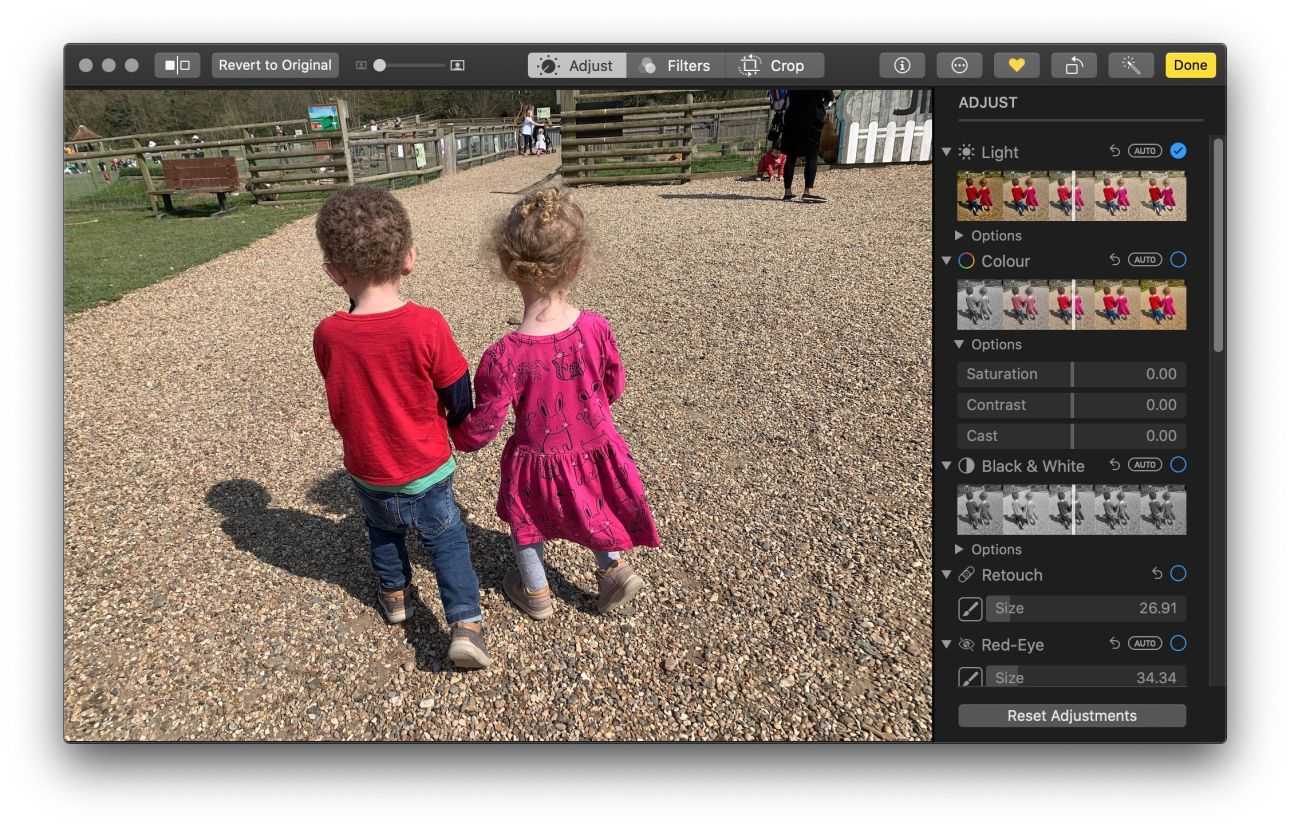
Экран становится черным, указывая на то, что режим редактирования активирован, и набор инструментов отображается справа от окна программы, а элемент управления масштабированием отображается в верхнем левом углу. При увеличении вы можете перемещаться по изображению, нажимая и перетаскивая, или с помощью двухпальцевой прокрутки при использовании трекпада. Совет для профессионалов: нажатие клавиши Command при нажатии клавиш «плюс» и «минус» позволяет увеличивать и уменьшать масштаб без использования мыши или трекпада.
Одной из замечательных особенностей редактирования фотографий в Фото является то, что ваши правки неразрушающие, что означает, что оригинал всегда сохраняется вместе с вашими правками, независимо от того, насколько они обширны — или даже если вы выходите из приложения после их создания. Просто откройте фотографию для редактирования в любое время и нажмите «Вернуться к оригиналу».
Предупреждение. Отмена отдельных действий в Фото с помощью Ctrl + Z или «Правка»> «Отменить» не совсем аналогична другим приложениям. Отмена при редактировании изображения ограничена текущим инструментом, в котором вы работаете. Например, если вы измените яркость, а затем переключитесь на инструмент ретуши, вы не сможете отменить изменения яркости, которые вы только что сделали, кроме возврата к исходному изображению, как описано выше.
Adobe Photoshop Lightroom 5 (149 $)
Lightroom является редактором находящимся на пересечении передовой любительской и профессиональной фотографии. Lightroom можно приобрести по автономной лицензии, без подписки. Как менеджер фотографий находящийся на одном уровне с Aperture от Apple, Lightroom предлагает массу возможностей редактирования. Например, разделен процесс работы со снимками на отдельные этапы. Для каждого из них предназначен свой функциональный модуль с соответствующим набором инструментов и палитр настроек.
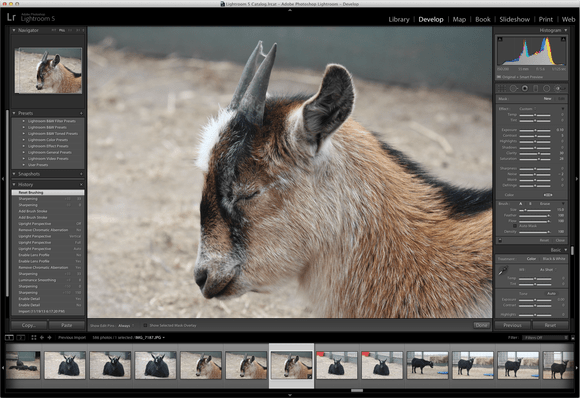
Adobe Photoshop Lightroom 5 стоит на высокой ступени графических редакторов, который подходит как любителям, так и профессионалам.
ФотоМАСТЕР
Платформы: Windows
Простой в управлении многофункциональный фоторедактор с большим набором ручных и автоматических настроек. Среди инструментов
есть как базовые опции вроде обрезки и поворота, так и продвинутые профессиональные функции: цветовые каналы, обработка отдельных
фрагментов, автоматические функции улучшения. Присутствует специальный режим обработки RAW, который подбирает оптимальные настройки
сразу после открытия файла. Особенно следует отметить набор инструментов для мгновенной ретуши, которые помогают обработать
портреты буквально за несколько минут. Также в редакторе можно свободно менять погоду на фото, тонировать снимки и смешивать слои.
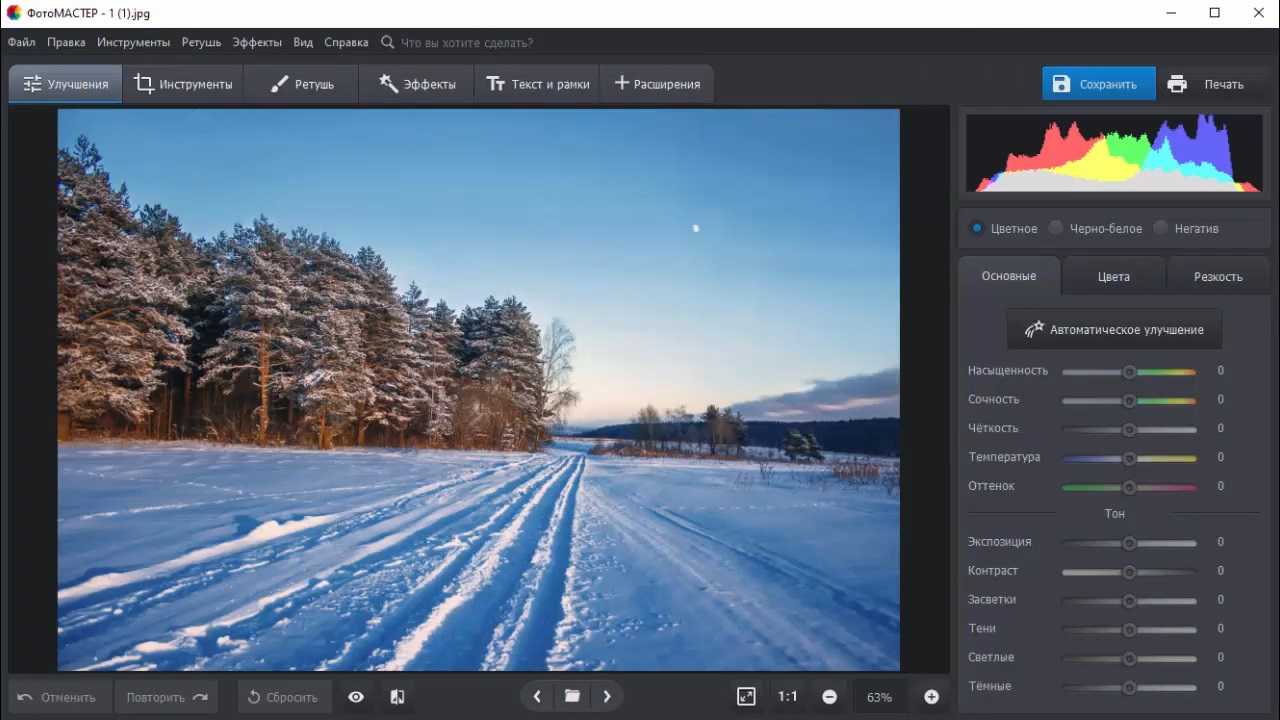 Преимущества ФотоМАСТЕРа:
Преимущества ФотоМАСТЕРа:
Скопируйте свои правки на другую фотографию
Это отличный совет, если у вас много фотографий, сделанных в похожих условиях, и вы хотите отредактировать их все. Вместо того, чтобы дублировать ваши усилия снова и снова для каждого изображения, вы можете скопировать и вставить свои изменения в каждое изображение.
Щелкните правой кнопкой мыши по изображению, чтобы скопировать в буфер обмена текущий набор внесенных вами изменений.
Затем вы можете вставить их на другое изображение таким же образом, щелкнув правой кнопкой мыши.
Это полезно, например, если вы исправляете много изображений с похожей неисправностью в условиях низкой освещенности.
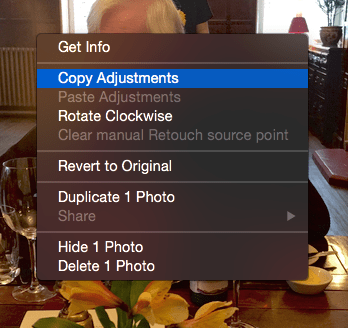
Mac Pro — компьютер для избранных
Когда был выпущен первый Mac Pro?
Шли годы, Apple поставляла компьютеры для всех типов пользователей, и в августе 2006 года она выпустила первый Mac Pro, самый мощный компьютер Apple, линейку, предназначенную для самых требовательных профессионалов, которым нужна огромная мощность и функции, чтобы иметь возможность носить с собой все ваши идеи и работы.
Точно так же, как на уровне производительности это компьютер, который предназначен только для меньшинства, которому действительно нужна эта мощность для выполнения своей работы, то же самое происходит с ценой, которая соответствует их возможностям и, опять же, зарезервирована только для избранных.
Изменения, внесенные с годами
Любопытно, что Mac Pro — единственный компьютер, который соответствует первоначальной идее настольного компьютера Apple, с момента своего рождения до сегодняшнего дня Mac Pro имеет башню, как это происходит с традиционными компьютерами. В этом отличие дизайнерской линейки Apple, у настольных компьютеров которой отсутствует характерная башня.
С момента своего запуска в августе 2006 года Apple внесла несколько, но заметных изменений в Mac Pro: если с 2013 года потребовалось много времени, то компания из Купертино не изменила внешний вид Mac Pro в том, что касается дизайна. Пользователи перешли от традиционной башни к устройству, которое выглядело как черный мусорный бак, дизайн которого был очень ярким и характерным. В 2019 году Apple вернула Mac Pro практически к тем же пропорциям и дизайну, не говоря уже об изменении дизайна, которое произошло с Mac Pro в декабре 2013 года.
Целевая аудитория Mac Pro
Как мы уже упоминали ранее, Mac Pro — это компьютер, предназначенный для меньшинства, которому требуется огромная мощность для выполнения своей работы и идей. Фактически, Mac Pro — единственный настольный компьютер Apple, у которого есть стандартные слоты расширения для видеокарт и других карт расширения.
Mac Pro в настоящее время в продаже
В настоящее время в продаже есть только одна модель Mac Pro, которую можно полностью настроить с помощью различных опций, которые мы предлагаем вам ниже.
- процессор
- Память
- Настраиваемая графика с двумя модулями MPX и до четырех графических процессоров.
- AMD Radeon Pro 580X
- AMD Radeon Pro W5500X
- AMD Radeon Pro W5700X
- AMD Radeon Pro Vega II
- AMD Radeon Pro Vega II Duo
- Блок питания 1.4 киловатт.
- Восемь слотов расширения PCI Express.
- Два модуля MPX или до четырех слотов для карт PCI Express.
- Три полноразмерных слота PCI Express 3-го поколения.
- Один слот PCI Express x4 Gen 3 половинной длины с установленной картой ввода-вывода Apple.
- Apple Afterburner: карта ускорения ProRes и ProRes RAW.
- Настраиваемая емкость с SSD до 8 ТБ.
- Вход выход
- Два USB порта 3
- Два порта Thunderbolt 3
- Два порта Ethernet 10 Гбит / с
- Дополнительные подключения
- Два порта Thunderbolt 3 на верхней части корпуса.
- Два порта Thunderbolt 3 на передней панели корпуса.
- Размеры
- 52.9 см высотой.
- Длиной 45 см.
- 21.8 см шириной.
- Вес башни: 18 кг
- Вес стойки: 17.6 кг
Кроме того, следует упомянуть, что для использования Mac Pro вы должны приобрести отдельный экран, который Apple также продает отдельно, знаменитый Pro Display XDR.
Цена на этот Mac Pro начинается от 6499 евро в башенной модели и от 7199 евро в стоечной.
Paint Star
Программа Paint star это графический редактор для качественного редактирования, а также создания рисунков, цифровых фото и прочих изображений. Этот редактор для Windows прекрасно подходит под базовые нужды пользователя, а также позволяет работать с наслоениями, прозрачностью, градиентами, текстурами, скриптами, шаблонами, путями и т.д.
Paint star имеет солидную линейку инструментов для редактирования и обработки изображения, аналогичную популярным программам для высокопрофессионального делового дизайна. Базовый функционал позволяет обычному пользователю реализовать свою задумку без специального обучающего курса или видео.
Fotor Photo Editor
Fotor Photo Editor интересный: он’доступно для загрузки в виде приложения Mac, но оно’s также онлайн в качестве редактора на основе браузера (рекомендуется Chrome; если вы заходите в Safari, вы’буду предупрежден о возможных проблемах).
Fotor лучше всего описать как средство для улучшения фотографий: его инструменты позволяют вам изменять параметры изображения — уровни цвета, яркость, вращение, виньетки, размер и т. Д. — или делать людей стройными в цифровом виде или удалять морщины, и есть некоторые интересные творческие идеи. инструменты, включая эффекты фокуса.
Основное приложение бесплатное, но для некоторых функций требуется подписка на Fotor Pro: сглаживание, покраснение, изменение формы, большинство фильтров и многие специальные эффекты помечены водяными знаками в бесплатной версии. Там’Здесь достаточно, чтобы повеселиться, не заплатив, но разработчик надеется, что вы выберете подписку.
Скачать здесь: Fotor Photo Editor
- Fotor Photo Editor обзор
- Скачать Fotor Photo Editor
![]()
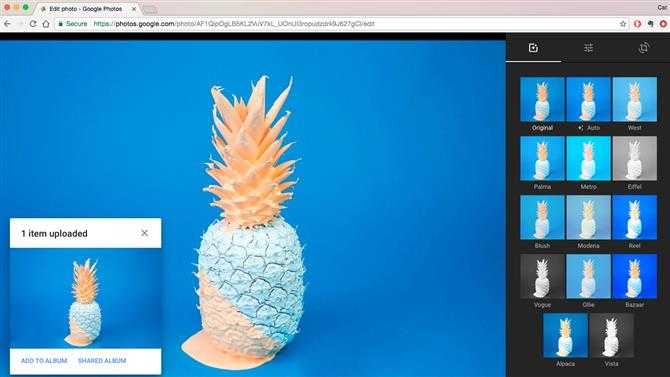
Вы не найдете слоев и сложных инструментов редактирования в Google Фото, но он идеально подходит для быстрого исправления
Photo Lab
Отличный редактор, который откроет доступ к более 900 эффектам, которые позволяют преобразить первоначальные снимки практически до неузнаваемости. Для этого можно использовать замену и размытие фона, добавление головных уборов и макияжа, анимацию и коррекцию цветов. А еще – рамки и блики, функции создания коллажей и даже замену лиц.
Среди особенностей программы – удобное и простое меню, позволяющее отредактировать снимок с помощью всего пары кликов, а также синхронизация с популярными соцсетями для быстрой обмены фотографиями. Минус – приложение не работает в режиме офлайн. Для использования придется подключиться к Wi-Fi или мобильному интернету. Бесплатный период длится всего три дня, но этого времени будет достаточно, чтобы оценить главные возможности программы.
Apple iPhoto 9.5 (0-15 $)
Клиенто-ориентированный редактор, который проще в использовании, чем Photoshop Elements. iPhoto для Mac входит в паке iLife. С этим приложением можно добавлять специальные эффекты, удалять эффект красных глаз и ненужные объекты, а так же многое другое. Фотографии, сделанные на IOS устройствах, с помощью фотопотока, могут автоматически появляться в iPhoto. Этот редактор поддерживает 64-разрядные системы и объединен в единую базу с Aperture.

iPhoto является для пользователей одним из самых простых фоторедакторов, но его уровень интеграции с другими приложениями Apple, дает ему дополнительные преимущества для пользователей Мас.
Часть 2. Еще 3 простых редактора изображений для Mac
Теперь давайте поднимемся на ступеньку выше с этим профессиональным, но простым редактором изображений для приложений Mac:
1. Adobe Photoshop CC
Плюсы:
- Меню быстрого доступа.
- Несколько творческих кистей.
- Работает со всеми форматами файлов изображений.
Минусы:
Не для новичков.
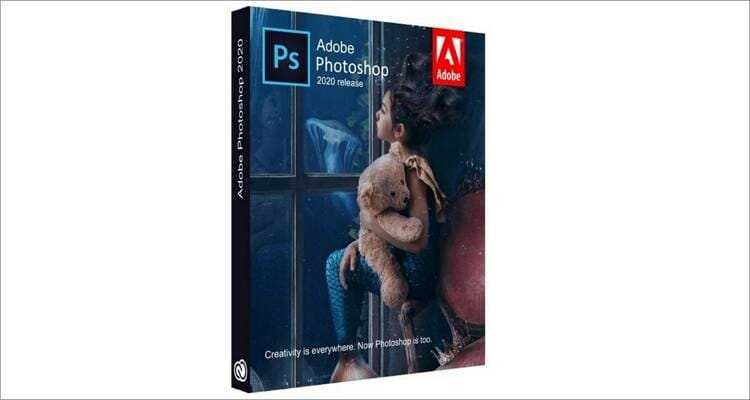
2. Luminar4
Еще один полноценный инструмент для редактирования изображений — Luminar4, который доступен как в бесплатной, так и в платной версиях. В отличие от Photoshop, Luminar4 удивительно прост в использовании без ущерба для качества. Он предлагает несколько фильтров, текстов, шрифтов, кистей и многого другого. Интересно, что Luminar4 может похвастаться встроенным DAM, как и Adobe Lightroom, для организации, просмотра и сортировки фотографий.
Плюсы:
- 60+ фильтров.
- Отличные инструменты для редактирования.
- Встроенный DAM.
Минусы:
Дорогая подписка.
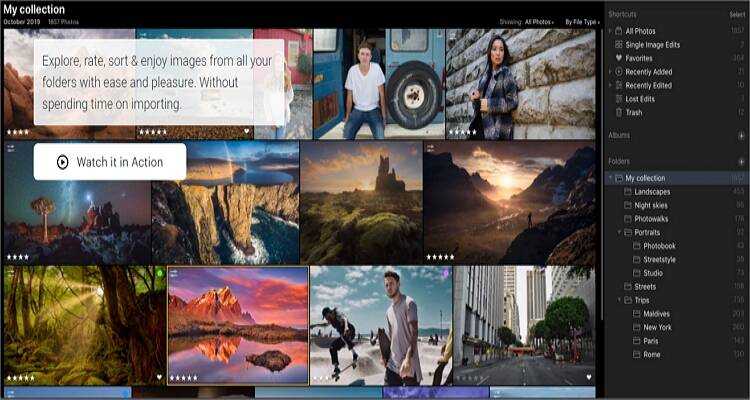
3. Pixelmator Pro
URL: https://apps.apple.com/app/pixelmator-pro/id1289583905
Pixelmator Pro — это удобный фоторедактор для Mac с мощными функциями редактирования. Здесь вы получите доступ к нескольким инструментам, таким как эффекты, кисти и предустановки цвета. В дополнение к этому, этот инструмент для редактирования изображений позволяет вам отменить ваши предыдущие действия, не разрушая фотографию. Кроме того, он использует макет в одно окно со всем, что встроено в ваши боковые панели и панели инструментов.
Плюсы:
- Единое окно.
- Динамическое смешивание красок.
- Инструмент быстрого выбора.
Минусы:
macOS 10.13 или новее.
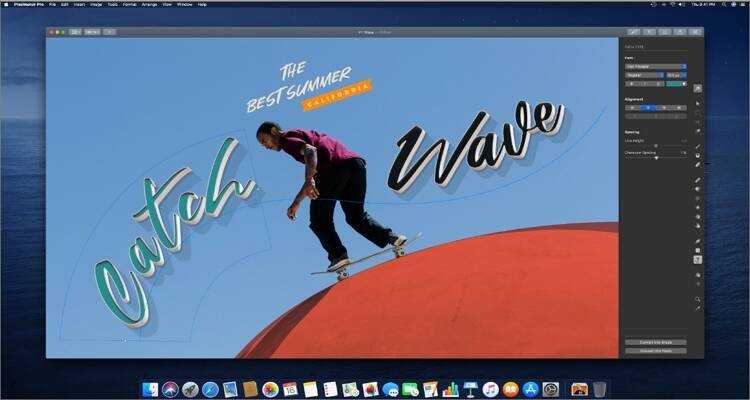
Адаптер питания MagSafe

Адаптеры питания MacBook существуют в семи разных режимах:
- 29 Вт USB-C;
- 30 Вт USB-C;
- 45 Вт;
- 60 Вт;
- 61 Вт;
- 85 Вт;
- 87 Вт.
Существует несколько простых правил для определения того, какую мощность требуется устройству: 12-дюймовый MacBook, выпущенный в марте 2015 года, первоначально использовал 29W USB-C адаптер, пока Apple не выпустила 30W USB-C адаптер в 2018. Сейчас эти адаптеры могут быть использованы только с 12-дюймовым устройством. MacBook Pro на 13 дюймов, выпускаемый в 2016-м, использует адаптер USB — 61W-C, в то время как 15 дюймов, выпущен в 2016 году, использует адаптер USB — 87W-C.
В MacBook Air встроен адаптер питания MagSafe на 45 Вт. С 2012 года он использовал адаптер стиля MagSafe 2. До этого — разъем стиля «L». Каждый MacBook Pro на 13 дюймов и 2,53 ГГц 15 дюймов выпуска 2009 года использует адаптер питания MagSafe 60 Вт.
MacBook выпуска конца 2009 года и до середины 2012 года, использует разъемы стиля «L», в то время как более ранние модели имеют разъемы стиля «T». Последняя версия Pro 15 дюймов и 17 дюймов использует 85 W MagSafe Power Adapter. Переход к разъему стиля «L» начался с середины 2010 года, до этого использовался соединитель стиля «T».
PhotoScape
Платформы: Windows, Mac
PhotoScape – полноценная программа для графического дизайна, в котором можно не только обработать фотоснимки, но также создавать короткую анимацию, листовки, буклеты и т.д. Он включает в себя обозреватель фотографий и менеджер файлов, в котором можно сортировать цифровой фотоархив. Приложение умеет распознавать любую графику, в том числе файлы RAW с любых моделей фотокамер. Пользователи могут обрабатывать и преобразовывать медиафайлы в любые графические форматы в пакетном режиме и свободно переключаться между встроенными приложениями.
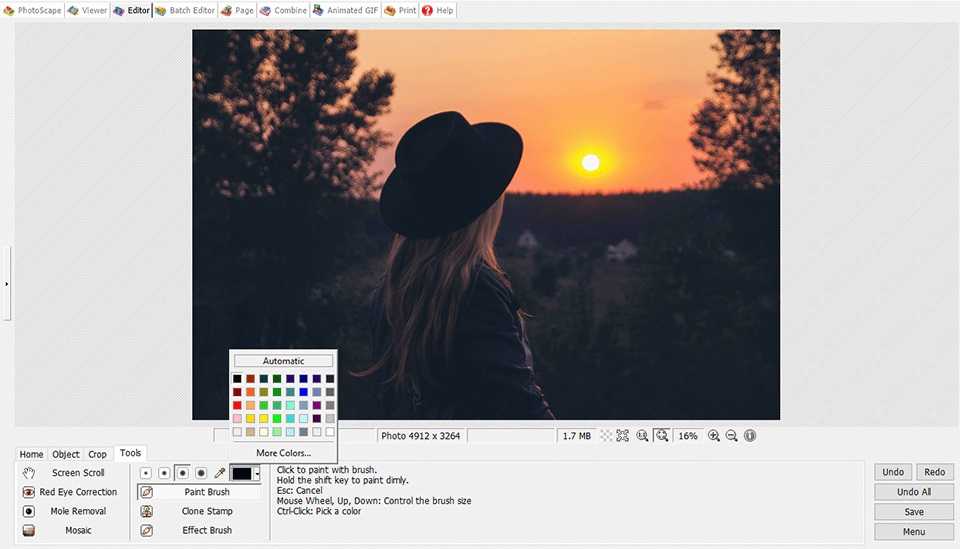 Преимущества Photoscape:
Преимущества Photoscape:
Часть 3. Лучший простой редактор изображений для Mac — преобразование и изменение размера изображений
Wondershare UniConverter это лучший бесплатный и простой редактор изображений для Mac на данный момент. Хотя это приложение невероятно простое в использовании, оно обладает множеством возможностей редактирования. Он может редактировать изображения путем сжатия, обрезки, изменения размера, добавления эффектов и применения водяных знаков. Кроме того, пользователи могут изменять свои файлы изображений на JPG, TIFF, PNG и BMP. И, конечно же, Wondershare UniConverter поддерживает пакетное редактирование изображений.
Ниже описано, как редактировать изображения на Mac с помощью Wondershare UniConverter:
Шаг 1 Откройте редактор изображений.
Установите и запустите Wondershare UniConverter, а затем щелкните Панель инструментов. После этого коснитесь Конвертер изображений.
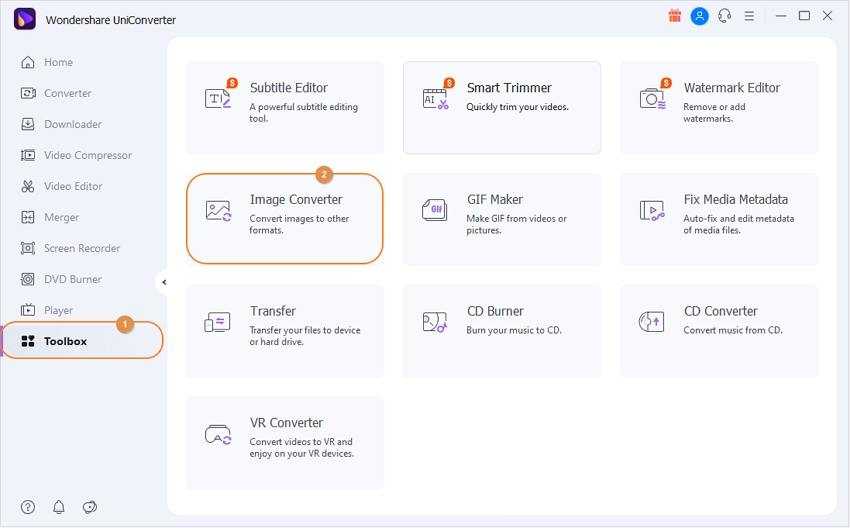
Шаг 2 Добавьте изображения.
Теперь перетащите фотографии в инструмент преобразования изображений или нажмите кнопку Добавить изображения чтобы открыть Finder и загрузить изображения. Вы можете загрузить несколько файлов.
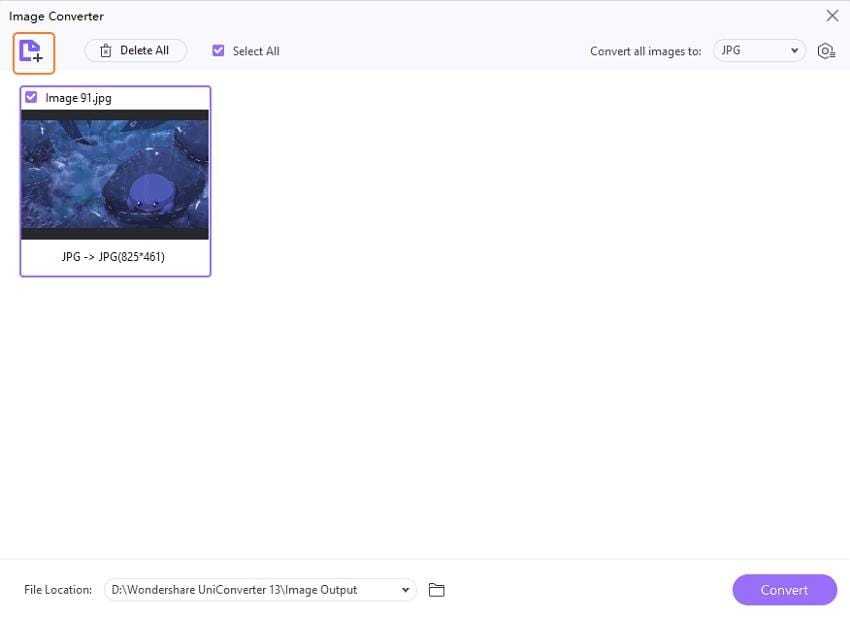
Шаг 3 Настроить изображения.
Выберите изображения, а затем нажмите значки Обрезать или Эффект под одним из эскизов изображений, чтобы обрезать, повернуть и применить эффекты / водяные знаки. Нажмите Применить все, нажмите OK, а затем закройте окно. Вы также можете изменить размер изображений, щелкнув значок Настройки.
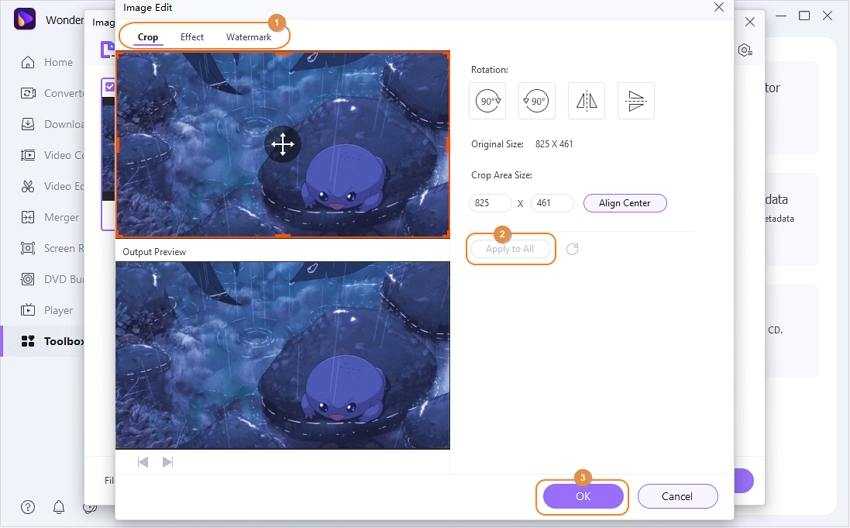
Шаг 4 Сохранить изображения.
Нажмите Преобразовать все изображения в и выберите целевой формат. Наконец, нажмите кнопку Преобразовать.
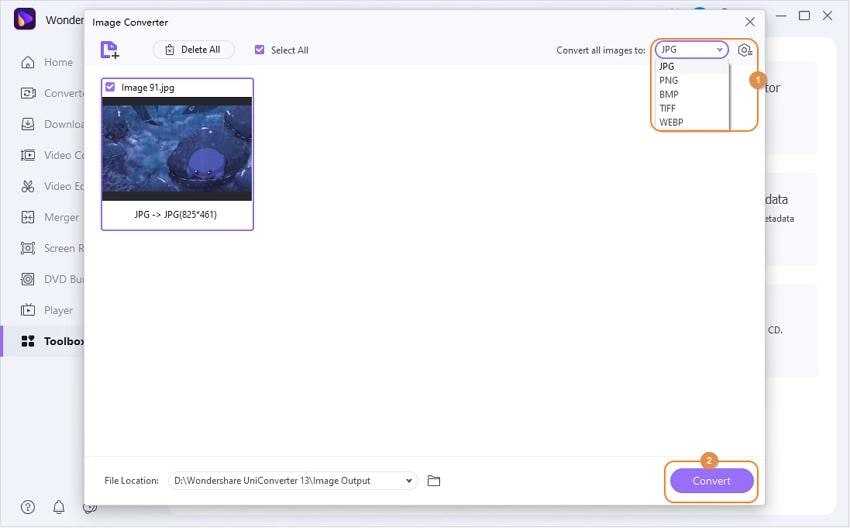
Вывод
Я пропустил ваш лучший бесплатный редактор изображений Mac? Надеюсь, что нет! Вы можете использовать приложение Apple Photos для профессионализации ваших изображений на ходу. Вы также можете перейти на платную платформу, такую как Photoshop CC, чтобы разблокировать несколько функций редактирования. Однако вам придется заплатить за это. Поэтому я рекомендую Wondershare UniConverter как гибрид того и другого. Это просто, многофункционально и бесплатно. Наслаждайтесь!


































