Сохранение и выход
Есть несколько способов сделать данный маневр. Для начала убедитесь, что вы находитесь в режиме редактирования.
Если вы не уверены, находитесь ли вы в режиме редактирования можно посмотреть в нижнем левом углу. В качестве альтернативы вы можете просто нажать Esc, чтобы быть уверенным. Если вы уже находитесь в режиме редактирования, нажатие клавиши « Esc» ничего не делает, поэтому вы не причините вреда.
- ZZ — Сохранить и выйти
- :q! — отменить все изменения, начиная с последнего сохранения, и выйти
- : w — сохранить файл, но не выходить
- : wq — снова сохранить и выйти
Большинство команд в vi выполняются, как только вы нажимаете последовательность клавиш. Любая команда, начинающаяся с двоеточия (:), требует, чтобы вы нажали для завершения команды.
Редактор Vi
Тот же принцип, но программа намного серьёзнее:
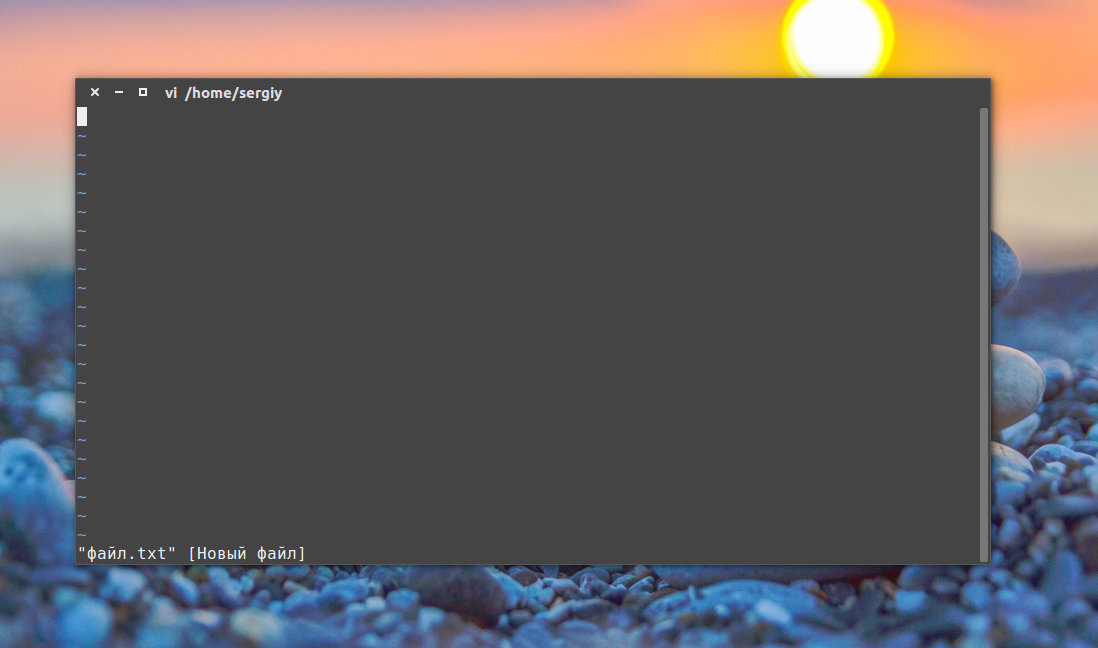
Если вы в первый раз столкнулись с vim, то предупрежу — это необычный редактор. Здесь есть два режима: режим вставки и командный. Переключаться между ними можно с помощью кнопки Esc. Для выхода из редактора в командном режиме наберите :q, для сохранения файла — :w. Вообще, Vim — очень полезный инструмент. Чтобы узнать побольше о его возможностях и выучить основы, выполните: vimtutor.
Понятное дело, в этом пункте можно говорить и о других редакторах, в том числе и с графическим интерфейсом. Но мы их опустим и перейдём к другим командам создания файла в Linux.
Среды и Наследование
Когда оболочка запускается, она проходит фазу инициализации. Именно в этот момент он считывает переменные окружения, которые определяют среду оболочки.
Когда программа или команда запускается из этой оболочки, известной как дочерний процесс, она наследует среду родительского процесса, но будьте осторожны! Как мы увидим, вы можете создавать переменные, которые не добавляются в вашу среду, поэтому они не будут наследоваться дочерним процессом.
Если дочерний процесс является оболочкой, эта оболочка будет инициализироваться из своего собственного свежего набора переменных. Таким образом, если вы измените командную строку в текущей оболочке, а затем запустите дочернюю оболочку, дочерняя оболочка не унаследует измененную командную строку родителя.
Редактирование файлов
В отличие от vi, nano является немодальным редактором, что означает, что вы можете начать печатать и редактировать текст сразу после открытия файла.
Чтобы переместить курсор на определенную строку и номер символа, используйте команду Ctrl+_. Меню в нижней части экрана изменится. Введите число (а) в поле «Введите номер строки, номер столбца:» и нажмите Enter.
Поиск и замена
Чтобы найти текстовый запрос Ctrl+w, введите поисковый запрос и нажмите Enter. Курсор переместится к первому совпадению. Чтобы перейти к следующему совпадению, нажмите Alt+w.
Если вы хотите найти и заменить, нажмите Ctrl+. Введите условие поиска и текст, который нужно заменить. Редактор перейдет к первому совпадению и спросит вас, нужно ли его заменить. После выбора Y или N, он перейдет к следующему поиску. Нажатие A заменит все совпадения.
Копирование, резка и вставка
Чтобы выделить текст, переместите курсор в начало текста и нажмите Alt+a. Это установит отметку выбора. Переместите курсор в конец текста, который вы хотите выделить, с помощью клавиш со стрелками. Выбранный текст будет выделен. Если вы хотите отменить выбор, нажмите Ctrl+6.
Скопируйте выделенный текст в буфер обмена с помощью команды Alt+6. Ctrl+k будет вырезать выделенный текст.
Если вы хотите вырезать целые строки, просто наведите курсор на строку и нажмите Ctrl+k. Вы можете сократить несколько строк, нажав Ctrl+k несколько раз.
Чтобы вставить текст, наведите курсор на то место, куда вы хотите поместить текст, и нажмите Ctrl+u.
Настройка Nano (nanorc)
Когда nano запущен, он считывает свои параметры конфигурации из общесистемного файла конфигурации и из пользовательских файлов и если файлы присутствуют.
Параметры, указанные в пользовательских файлах, имеют приоритет над глобальными параметрами.
Подсветка синтаксиса
Nano поставляется с правилами подсветки синтаксиса для большинства популярных типов файлов. В большинстве систем Linux файлы синтаксиса хранятся в каталоге и по умолчанию включены в файл конфигурации .
/etc/nanorc
Самый простой способ включить выделение для нового типа файла — скопировать файл, содержащий правила выделения синтаксиса, в каталог .
Запуск графических программ с правами администратора
Для запуска графических программ с правами администратора можно воспользоваться диалогом запуска программ, вызываемым по умолчанию сочетанием клавиш Alt + F2 .
Допустим, нам необходимо запустить файловый менеджер Nautilus с правами администратора, чтобы через графический интерфейс как-то изменить содержимое системных папок. Для этого необходимо ввести в диалог запуска приложений команду
Вместо gksudo можно подставить gksu , кроме того, пользователи KDE должны вместо gksudo писать kdesu . У вас попросят ввести свой пароль, и, если вы обладаете нужными правами, Nautilus запуститься от имени администратора. Запуск любого графического ПО можно производить с правами администратора, просто написав в диалоге запуска
Глобальные переменные Gedit
Здесь перечислены некоторые глобальные переменные gedit которые можно использовать в сценариях для плагина Внешние инструменты.
| $GEDIT_SELECTED_TEXT | Текущий выделенный текст. |
|---|---|
| $GEDIT_CURRENT_WORD | Слово, на котором стоит курсор. |
| $GEDIT_CURRENT_LINE | Строка, на которой стоит курсор |
| $GEDIT_CURRENT_LINE_NUMBER | Номер строки, на которой стоит курсор |
| $GEDIT_CURRENT_DOCUMENT_URI | Текущий URI документа |
| $GEDIT_CURRENT_DOCUMENT_NAME | Текущее имя документа. (Основное имя документа). |
| $GEDIT_CURRENT_DOCUMENT_SCHEME | Текущее устройство URI (file/FTP/SSH). |
| $GEDIT_CURRENT_DOCUMENT_PATH | Текущий путь к документу (для локальных файлов) |
| $GEDIT_CURRENT_DOCUMENT_DIR | Текущая директория документа |
| $GEDIT_CURRENT_DOCUMENT_TYPE | Тип содержания текущего документа |
| $GEDIT_CURRENT_DOCUMENTS_URI | Список URI и всех открытых документов |
| $GEDIT_CURRENT_DOCUMENTS_PATH | Список путей ко всем открытым документам |
Редактирование файлов
В отличие от vi, nano — это немодальный редактор, что означает, что вы можете начать вводить и редактировать текст сразу после открытия файла.
Чтобы переместить курсор на определенную строку и номер символа, используйте команду . Меню в нижней части экрана изменится. Введите число (а) в поле «Введите номер строки, номер столбца:» и нажмите .
Поиск и замена
Чтобы найти текст, нажмите , введите поисковый запрос и нажмите . Курсор переместится к первому совпадению. Чтобы перейти к следующему совпадению, нажмите .
Если вы хотите найти и заменить, нажмите . Введите поисковый запрос и текст, который нужно заменить. Редактор перейдет к первому совпадению и спросит, заменить ли его. После нажатия или он перейдет к следующему матчу. Нажатие заменит все совпадения.
Копирование, резка и склеивание
Чтобы выделить текст, переместите курсор в начало текста и нажмите . Это установит отметку выбора. Переместите курсор в конец текста, который хотите выделить, с помощью клавиш со стрелками. Выбранный текст будет выделен. Если вы хотите отменить выделение, нажмите
Скопируйте выделенный текст в буфер обмена с помощью команды . обрежет выделенный текст.
Если вы хотите вырезать целые строки, просто переместите курсор на строку и нажмите . Вы можете вырезать несколько строк, несколько раз нажав .
Чтобы вставить текст, переместите курсор туда, где вы хотите поместить текст, и нажмите .
Установка:
Для установки gedit в Ubuntu / Linux Mint / Debian, введите в Терминал :
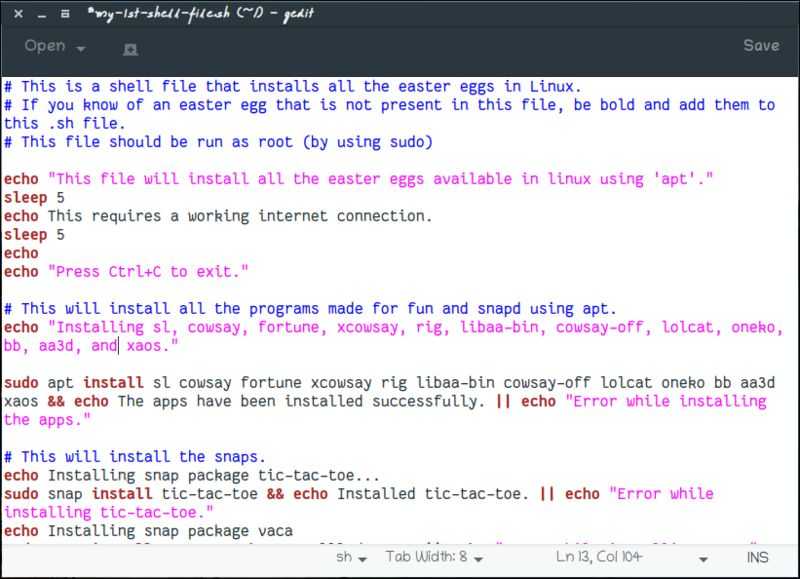
Подробная информация о пакете:
Официальный текстовый редактор рабочей среды GNOME
gedit — текстовый редактор, который поддерживает большинство стандартных функций редактора, расширяя эту базовую функциональность другими функциями, которые обычно не встречаются в простых текстовых редакторах. gedit — графическое приложение, которое поддерживает редактирование нескольких текстовых файлов в одном окне (иногда это называется вкладками или MDI).
gedit полностью поддерживает международный текст благодаря использованию кодировки Unicode UTF-8 в редактируемых файлах. Его основной набор функций включает подсветку синтаксиса исходного кода, автоматические отступы и печать, поддержку предварительного просмотра.
gedit также расширяется благодаря своей системе плагинов, которая в настоящее время включает поддержку проверки орфографии, сравнения файлов, просмотра CVS ChangeLogs и настройки уровней отступов.
Как исправить apt get команда не найдена?
Поскольку вторая причина предполагает меньше действий, нам нужно сначала проверить ее. Обычно исполняемые файлы apt находятся в каталоге /usr/bin. Сначала посмотрим есть ли такой файл в той папке:
ls -l /usr/bin/apt-get
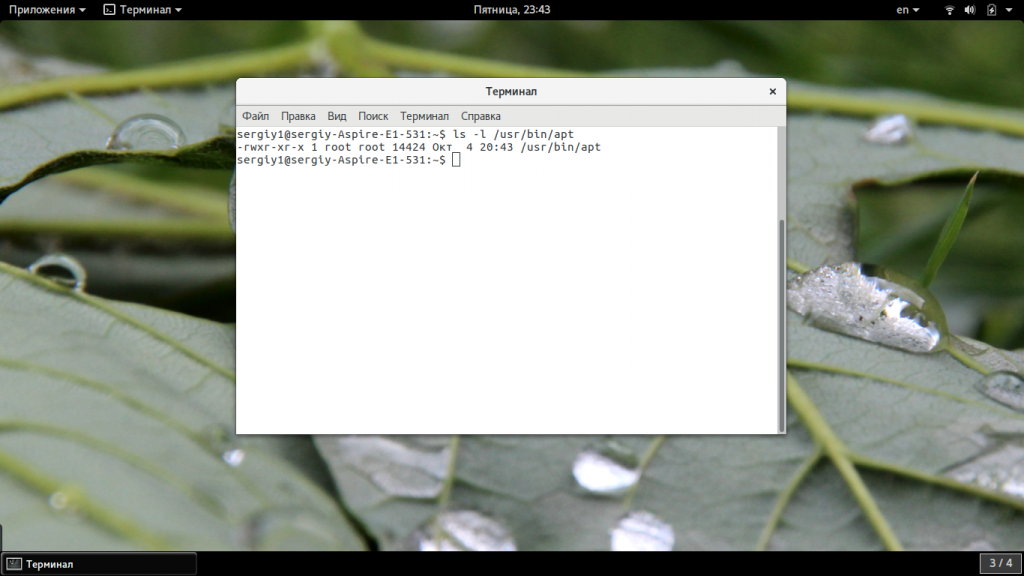
Если файл есть, то вы увидите что-то похожее как на снимке выше. Также обратите внимания на права. Для пользователя, группы и остальных должен быть выставлен флаг «x» означающий исполнение. Если же его нет, то apt придется переустановить. Если права отличаются от приведенных выше, а именно «-rwxr-xr-x», то их тоже нужно исправить, добавим для всех категорий флаг исполняемости:
chmod +x /usr/bin/apt-get
Если предыдущие варианты не сработали проверим содержимое переменной среды PATH:
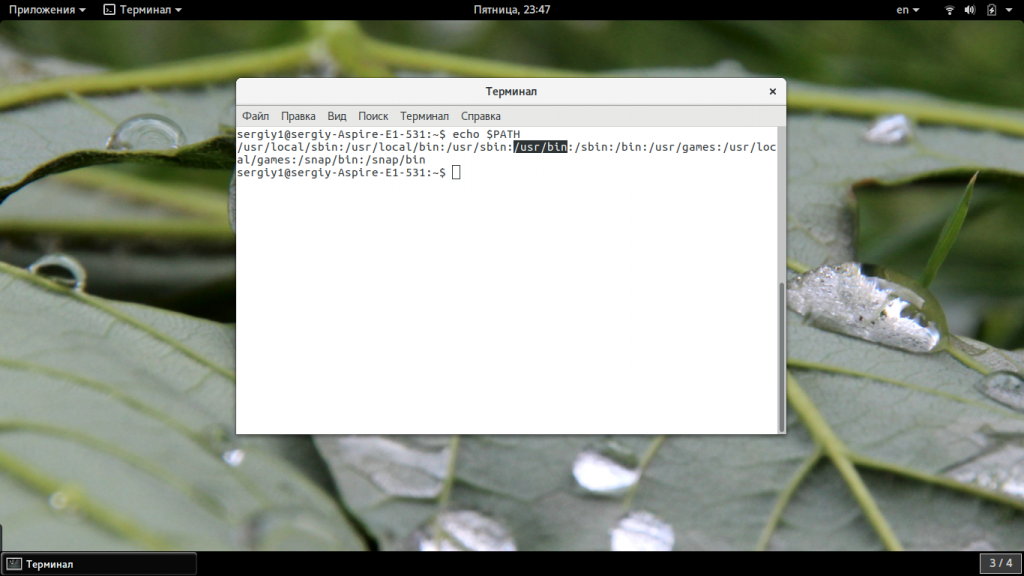
Вы должны увидеть в ней ссылку на /usr/bin. Если такой строчки нет, то проблема была здесь, а строчку нужно добавить в конец:
Если вы вносили изменения в файл /etc/profile, и переменная PATH сломалась из-за этого, то нужно внести исправления и в этот файл.
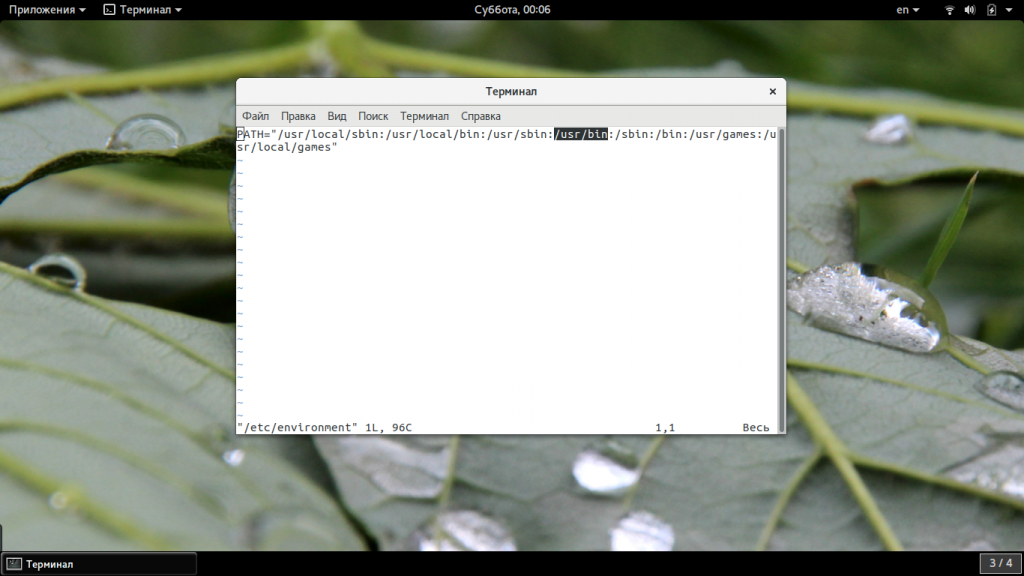
Последний вариант, если ничего не помогло, это переустановить утилиту. Мы просто скачаем ее из официального сайта и установим в систему. Только нужно выбирать версию для своей операционной системы. Вы можете скачать пакет с помощью браузера или таких команд:
Для Ubuntu Xenial:
Для Ubuntu Yakkety:
Теперь осталось установить загруженный пакет:
sudo dpkg -i apt*
Готово, после этого ошибка apt get command not found должна исчезнуть и вы сможете нормально работать со своими пакетами.
Command Line Tips
Opening gedit via the command line allows the user to take advantage of several options unavailable from the GUI menu. If a path is not included in the startup command, gedit will look for the file in the current directory. If the file is not found, gedit will open a blank file with the file name entered on the command line:
-
To open a specific file:
gedit filename
-
To open multiple files:
gedit file1 file2
-
To edit system files such as sources.list and fstab, open it with administrative privileges. It is NOT recommended to manually run graphical applications with administrative privileges, but in case you insist to do it, be sure to use gksudo rather than sudo.
gksudo gedit
-
To open at a specific line number, useful when an error message includes the line number, include «+<line number>». (gksudo is used in this example since the file is a system file owned by root):
gksudo gedit +21 /etc/apt/sources.list
Configuration Options
Several popular options which the user may wish to review after the initial installation are:
-
Create Backup Copy: Edit → Preferences → Editor tab. This option is enabled by default and creates a copy of the file before saving changes. Backup files saved in this manner are appended with a trailing «~». If the user does not want gedit to back up files in this manner, deselect the option.
-
Autosave: Edit → Preferences → Editor tab. This feature is not enabled by default. The user may also select the time between autosaves.
-
Spell Checker: Edit → Preferences → Plugins tab. This feature is enabled by default.
Plugins
Plugins greatly enhance the power of gedit and are are accessed via Edit → Preferences → Plugins. More than a dozen plugins are pre-installed and can be enabled/disabled in this section. Some of the most popular are enabled by default while others must be enabled by the user.
- Tag List. Displays common tags in a side pane and allows for easy insertion into the file.
-
External Tools. One of the powerful default plugins available (but not enabled by default), External Tools allows the user to run external commands on the file being edited from within gedit itself.
-
Once this plugin is enabled, the user can select custom tools from the Tools menu.
-
The addition of shortcut keys and the configuration of tools from the External Tools Manager are accomplished via the Tools → External Tools… menu.
-
For descriptions of standard plugins distributed with the gedit package visit this link.
Many additional plugins are available from third-party resources. See the Links section near the bottom of this page.
Syntax Highlighting
A very useful feature of gedit is the ability to color programming code. Using syntax highlighting makes simple errors easier to recognize. gedit uses the GtkSourceView for syntax highlighting. The .lang file for a specific programing language is located in the /usr/share/gtksourceview-3.0/language-specs/ folder. These files may be edited or additional files created to further define the highlighting definitions.
Syntax highlighting is automatic and is selected in one of two methods. It can be chosen via the menu with View, Highlight Mode or via the lower statusbar. The statusbar, enabled via the View menu, displays programming language options for many types of sources, scripts, markup and scientific formats. A screenshot of the statusbar in use is located further down this page.
Удаленные подключения
Глобальные переменные среды доступны для сеансов удаленного входа, но если вы хотите, чтобы локально определенные переменные среды были доступны вам удаленно, вы должны добавить их в свой файл. Вы можете установить ту же переменную среды в а также файлы с разными значениями. Это может быть использовано скриптом, скажем, для изменения его поведения для людей, использующих систему локально или удаленно.
(С риском путаницы файл. Он также может содержать определения переменных среды. Однако файл не читается, если файл присутствует. Итак, самое безопасное — и совместимый способ — это использовать файл.)
Для редактирования файл, мы будем использовать снова:
gedit .bash_profile

Мы собираемся добавить ту же переменную среды с тем же значением, которое мы использовали ранее.

Сохраните ваши изменения и закройте ,
На другом компьютере мы сделаем подключение к тестовому компьютеру,
ssh dave@howtogeek.local

Как только мы подключимся, мы снова запустим скрипт:
./envtest.sh
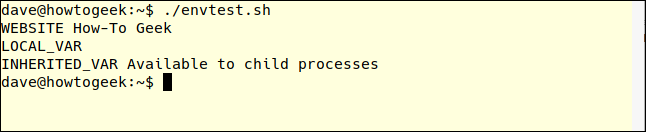
файл был прочитан как часть инициализации удаленного входа в систему, и Переменная окружения доступна для нас и самого скрипта.
Присвоение пользователю привилегий Sudo
Чаще всего при управлении разрешениями используется операция предоставления новому пользователю общего доступа . Это полезно, если вы хотите предоставить учетной записи полный административный доступ к системе.
В системе с группой администрирования общего назначения, такой как система Ubuntu в этом учебном модуле, проще всего будет добавить данного пользователя в эту группу.
Например, в Ubuntu 20.04 группа имеет полные привилегии администратора. Добавляя пользователя в эту группу, мы предоставляем ему такие же привилегии:
Также можно использовать команду :
Обе команды выполняют одно и то же.
В CentOS эта группа обычно называется , а не :
Также можно использовать :
Если в CentOS добавление пользователя в группу не срабатывает сразу же, вам может потребоваться отредактировать файл , чтобы убрать символ комментария перед именем группы:
/etc/sudoers
Советы и рекомендации
Нумерация строк
Чтобы включить отображение номера столбца, используйте . По умолчанию показываются абсолютные значения номеров строк, относительные включаются посредством .
Переход к новой строке осуществляется посредством или . Все переходы запоминаются в лист переходов, для более подробной информации смотрите .
Проверка орфографии
Проверку орфографии в Vim можно включить с помощью:
set spell
| Действие | Команда |
|---|---|
| следующая ошибка | |
| предыдущая ошибка | |
| предложения для исправления | |
| добавить правильное написание | |
| добавить правильное написание (на сеанс) | |
| добавить неправильное написание | |
| добавить неправильное написание (на сеанс) | |
| повторить проверку орфографии во всем файле |
Совет:
- Чтобы включить проверку сразу для двух языков (например, английского и русского), добавьте в или и перезапустите Vim.
- Вы можете включить проверку орфографии для конкретных типов файлов (например .txt), используя плагин FileType и собственное правило для определения типа файла. Чтобы включить проверку орфографии для всех файлов, оканчивающихся на .txt, создайте файл и вставьте туда строку: . Далее, вставьте строку в файл или и перезапустите Vim. Или поместите строку в или и перезапустите Vim. Не забудьте отредактировать строчку (specifically ), чтобы включить соответствующие типы файлов для проверки орфографии.
- Чтобы включить проверку орфографии только для документов LaTeX (или TeX), добавьте в файл или и перезапустите Vim.
Запуск Vim по команде vi
Создайте для на .
Если вы хотите, чтобы при вводе запускался , то установите пакет AUR, который удалит и заменить его символической ссылкой на .
Возврат каретки DOS/Windows
Если вы видите последовательность в конце каждой линии, это означает, что вы редактируете текстовый файл, который был создан в MS-DOS или Windows. Дело в том, что в Linux для переноса принято использовать один символ новой строки (LR), тогда как в системах Windows/MS DOS для той же цели используется последовательность из двух символов: возврата каретки (CR) и новой строки (LR). Как раз эти символы возврата каретки и отображаются в виде .
Для удаления всех символов возврата каретки из файла, выполните:
:%s/^M//g
Обратите внимание, что здесь — управляющий символ, а не обычный. Чтобы ввести управляющую последовательность , нажмите .. Также вы можете просто установить пакет и исправлять файлы командой .
Также вы можете просто установить пакет и исправлять файлы командой .
Примечание: Другой простой способ заключается в изменении опции . Используйте для преобразования файлов с окончанием строки DOS/Windows в файлы с окончанием строки Unix. Для того, чтобы сделать обратное, просто используйте .
Пустое пространство в нижней части окон gVim
Когда используется оконный менеджер, настроенный на игнорирование размеров окна, gVim заполняет неиспользованные области окна стандартным фоновым цветом темы GTK.
Решение заключается в регулировании количества места, которое будет резервировать в нижней части окна gVim. Поместите следующую строку в :
set guiheadroom=0
Примечание: Установив значение 0, вы не сможете видеть горизонтальную полосу прокрутки внизу окна.
Замена и отмена символа (операция отмены)
Команды Replace и Undo предназначены для работы в нормальном режиме.
| команда | Описание |
|---|---|
| + <буква, которую нужно заменить> | Замените букву, на которой стоит курсор, указанной буквой |
| Заменяйте постоянно, пока не нажмете | |
| Заменить всю строку, то есть удалить строку, где находится курсор, и перейти в режим вставки | |
| Заменить слово, удалить слово и перейти в режим вставки | |
| (капитал) | После замены курсора на конец строки |
| Поменяйте регистр буквы, в которой находится курсор. | |
| {n} | Отменить одну или n операций |
| (капитал) | Отменить все изменения в текущей строке |
| повторить, то есть отменить операцию отмены |
найти
Вход в нормальном режиме Затем введите строку, которую нужно найти, и нажмите Enter для поиска. против Та же функция, кроме Вверх и Смотри вниз. После ввода в поиск введите с участием Вы можете продолжить поиск.Найти следующий контент,Найдите предыдущий контент.
Расширенный поиск
- Вход в нормальном режимеНайдите слово, на котором стоит курсор
- Вход в нормальном режимеТо же, что и выше, но С нетерпением жду (вверх),Посмотрите назад (вниз)
- Вход в нормальном режимес участием , Но части слова достаточно
- Вход в нормальном режимес участием , Но части слова достаточно
Редактор Bluefish
Bluefish это больше чем редактор кода. Он кажется скорее современной IDE, как Eclipse и Netbeans. Со своим большим набором функций он может делать практически все то же, что и IDE. Одна интересная особенность Bluefish – интеграция со сторонними программами. Bluefish универсален в плане поддержки различных языков. Он поддерживает Ada, ASP.NET, VBS, C/C++, CSS, CFML, Clojure, D, gettextPO, Google Go, HTML, XHTML, HTML5, Java, JSP, JavaScript, jQuery и Lua.
Особенности Bluefish
Вот некоторые свойства, выделяющие этот редактор кода из общего ряда:
- Скорость: Bluefish быстро запускается (даже на нетбуках) и загружает сотни файлов за секунды.
- Интеграция внешних фильтров по вашему выбору, перенаправление вашего документа (или выделенного текста) на вход команд sort, sed, awk или любого пользовательского скрипта.
- Многопоточная поддержка удаленных файлов с использованием gvfs, поддержка FTP, SFTP, HTTP, HTTPS, WebDAV, CIFS.
- Встроенная проверка правописания, распознающая языки программирования.
За:
- Поддержка многих языков программирования и сценариев.
- Чистый и дружественный к пользователю UI.
Против:
Нехватка возможности редактировать много строк одновременно.
Установка Bluefish
Чтобы установить Bluefish в Ubuntu или основанных на этой ОС дистрибутивах можно запустить следующие команды:
- sudo add-apt-repository ppa:klaus-vormweg/bluefish
- sudo apt-get update
- sudo apt-get install bluefish
Открытие и создание файлов
Чтобы открыть существующий файл или создать новый файл, введите и имя файла:
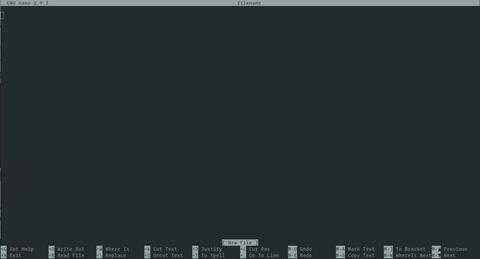
Это открывает новое окно редактора, и вы можете начать редактирование файла.
Внизу окна находится список основных сочетаний клавиш для использования с редактором nano.
Все команды начинаются с символа или Символ каретки ( ) представляет собой . Например, команды означают одновременное нажатие и Буква представляет собой .
Вы можете получить список всех команд, набрав .
Чтобы открыть файл, у вас должны быть права на чтение файла.
Если вы хотите открыть файл с курсором на определенной строке и символе, используйте следующий синтаксис:
Если вы опустите курсор будет помещен на первый символ.
Дальше — больше
Приведенной выше информации вполне достаточно, чтобы открывать, редактировать и сохранять файлы в текстовом редакторе Vim, однако у него есть возможности, которые могут существенно упростить и ускорить работу. Стоит начать с пояснения: Vi был одним из первых визуальных текстовых редакторов, однако начиная с определенной версии программный продукт стал доступен только под коммерческой лицензией. Энтузиасты начали разрабатывать свои аналоги этого текстового редактора, одним из которых является Vim (сокращение от Vi Improved — Vi усовершенствованный). Vim получил широкое распространение в *nix-дистрибутивах и при запуске команды vi в консоли вероятнее всего откроется именно он.
Прежде всего нужно понять, что Vim может работать в нескольких режимах, каждый из которых обладает своими особенностями и набором поддерживаемых функций. Сразу после запуска редактора вы окажетесь в обычном режиме (normal). Здесь можно не только перемещать курсор по тексту, но и выделять/удалять/копировать/вставлять как отдельные символы, так и целые блоки текста. Эти задачи выполняются нажатием соответствующих букв и цифр (причем регистр букв имеет значение), точка отсчета — текущее положение курсора. Рассмотрим навигацию по файлу:
- h — смещение курсора на один символ влево;
- j — смещение курсора на один символ вниз;
- k – смещение курсора на один символ вверх;
- l – смещение курсора на один символ вправо;
- w – смещение курсора в начало следующего слова в данной строке;
- b – смещение курсора в начало предыдущего слова в данной строке;
- G – переместить курсор в конец файла;
- gg – вернуться в начало файла.
Действия навигации также можно совмещать с цифрами, например, комбинация 3w сместит курсор вперед на три слова, а 5k на пять строк вверх.
Часто используемые операции c текстом:
- x — удалить символ под курсором;
- d — удалить символы/строки;
- dd — удалить строку целиком;
- D — удалить символы от текущего положения курсора до конца строки;
- v — включить режим выделения текста;
- y — скопировать символы/строки;
- yy — скопировать строку целиком;
- p — вставить символы/строки;
- u — отменить последнее действие.
Функции удаления и копирования требуют дополнительного пояснения, ведь при нажатии d или y вроде бы ничего не происходит. Дело в том, что редактор ожидает дальнейших указаний — сколько строк символов нужно удалить/скопировать и в каком направлении от текущего положения курсора вести отсчет. Чтобы удалить пять символов вправо от курсора, нужно последовательно нажать d5l, чтобы скопировать три строки, следующие после курсора — y5j. Если имеется выделенный текст, для его копирования достаточно нажать y.
Имеется в Vim и функция поиска:
- /шаблон — все вхождения набора символов, указанного после (слэша) будут подсвечены в тексте;
- n — сместить курсор к следующему вхождению;
- N — сместить курсор к предыдущему вхождению.
Другой режим работы Vim — режим редактирования. Переключиться в него можно несколькими способами:
- i — режим вставки (INSERT), ввод начинается с позиции курсора;
- a — режим вставки (INSERT), ввод начинается с позиции, следующей за курсором;
- A — режим вставки (INSERT), курсор перемещается в конец текущей строки;
- R — режим замены (REPLACE), все вводимые символы будут последовательно заменять находящиеся под курсором.
Если нужно заменить всего один символ, находящийся под курсором, достаточно нажать r и нужный символ — замена будет произведена без перехода в режим редактирования. Внизу экрана появляется соответствующий индикатор режима — INSERT или REPLACE. Вернутся в общий режим можно нажатием кнопки Esc (индикатор должен пропасть).
Еще один режим работы Vim — командный. Переход в него осуществляется из общего режима нажатием (двоеточия). Соответствующий индикатор появляется в нижнем левом углу окна, после чего можно вводить команды и их сочетания.
- :q — выйти из редактора;
- :q! — выйти из редактора без сохранения изменений в файле;
- :w — сохранить изменения в файл;
- :wq — сохранить изменения и закрыть редактор;
- :r имя_файла — добавить содержимое указанного файла в редактируемый;
- :r! команда_консоли — выполнить команду и добавить ее вывод в файл.


































