Уведомления о работе буфера обмена
Еще в iOS 13 сторонние приложения могли без ограничений получать доступ к буферу обмена, копировать данные из него и использовать в своих целях. Эта серьезная дыра в конфиденциальности позволяла перехватывать скопированные пользователем логины, пароли, номера банковских карт или коды подтверждения операций из сообщений.
Активные пользователи экосистемы Apple при этом рискуют данными из общего буфера обмена
Скопировали что-то важное на Mac, а через секунду данные перехватило приложение на iPhone
Купертиновцы добавили оповещающие баннеры, которые моментально выдают “воришек” во время получения данных из буфера. Сразу после выхода первых тестовых версий iOS 14 на этом “спалились” TikTok, AliExpress и некоторые другие программы.
Фишку невозможно отключить, так что разработчикам приложений пришлось отключить работу с буфером обмена, чтобы не пугать пользователей.
Как исправить конфликт подписи диска в Windows 10
Однако в случае Windows 7, Windows 8 и Windows 10 конфликт подписи диска обрабатывается по-другому. Когда два устройства хранения имеют одинаковую подпись диска, вторичный диск, который создает конфликт подписи диска, будет отключен и не может быть установлен для использования, пока конфликт не будет устранен.
Вы можете столкнуться со следующими сообщениями об ошибках столкновения дисков в Windows 10.
- Не удалось выбрать загрузку, поскольку необходимое устройство недоступно
- Диск отключен из-за конфликта подписи
- Этот диск отключен, потому что у него есть конфликт подписи с другим диском, который находится в оперативном режиме.
Чтобы решить проблему коллизии дисков, вы можете использовать утилиту командной строки под названием diskpart в Windows PowerShell или командной строке, чтобы просмотреть и изменить подпись, или можно использовать главную загрузочную запись в реестре Windows. Вы также можете использовать Утилиту управления дисками Windows, чтобы изменить подпись.
Далее мы объясним, как решить проблему коллизии подписи диска.
Многозадачность в Windows 10
В этом посте я даю вам несколько советов о том, как красиво управлять несколькими окнами, выполнять несколько задач одновременно, экономить время и работать более продуктивно в трудных ситуациях.
1. Просмотр задач вместо ALT + TAB
Использование ALT + TAB / SHIFT + ALT + TAB использовалось издавна. Хотя они позволяют вам переключаться между следующей и предыдущей вкладками, если у вас открыто от десяти до пятнадцати окон, вы в конечном итоге потратите больше времени, чтобы найти окно, которое хотите переключить. Не забывайте, что по мере увеличения количества открытых окон размер текста заголовка для каждой вкладки также уменьшается.
При использовании Windows 10 лучше использовать представление задач. Это дает вам графическое представление всех открытых приложений в одном увеличенном прямоугольнике вместе с предварительным просмотром каждого окна. Вы можете выбрать тот, который хотите переключить, и он мгновенно переключится. Вот как это выглядит:
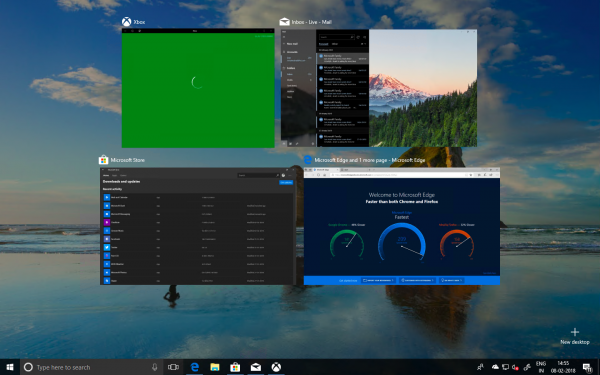
Вы можете вызвать представление задач, используя Windows + Tab вместе или найдите сложенные прямоугольники рядом с полем поиска Cortana на панели задач.
2. Нет второго монитора? Используйте виртуальные рабочие столы
Использование нескольких мониторов — один из лучших способов многозадачности. Вы можете не только увидеть больше, но и запустить несколько приложений, с которыми может справиться один дисплей. Но тогда не всем нужен второй дисплей, и если вы из тех, кто путешествует с ноутбуком, о дополнительном мониторе не может быть и речи.
Windows 10 предлагает виртуальные рабочие столы, на которых вы можете создавать практически любое количество рабочих столов. Вы получаете доступ к панели задач, меню «Пуск» и т. Д.
Чтобы создать виртуальный рабочий стол, нажмите кнопку «Просмотр задач» на панели задач или используйте Windows + Tab. Это покажет список запущенных приложений и опцию «Новый рабочий стол» со знаком плюса в правом нижнем углу.
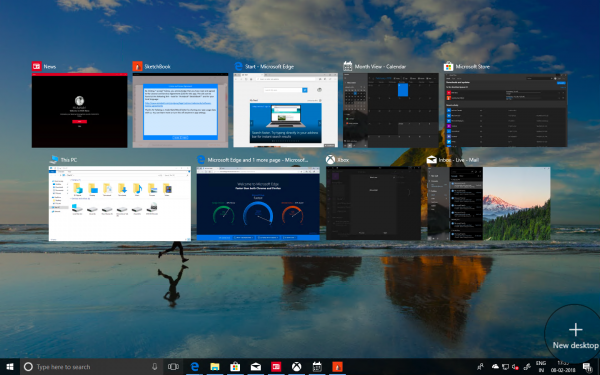
Теперь вы можете создать любое количество рабочих столов один за другим, и это будет выглядеть следующим образом.

Окно Windows + Tab / Task View отображает как виртуальные рабочие столы, так и предварительный просмотр окон на каждом рабочем столе при наведении на них курсора.
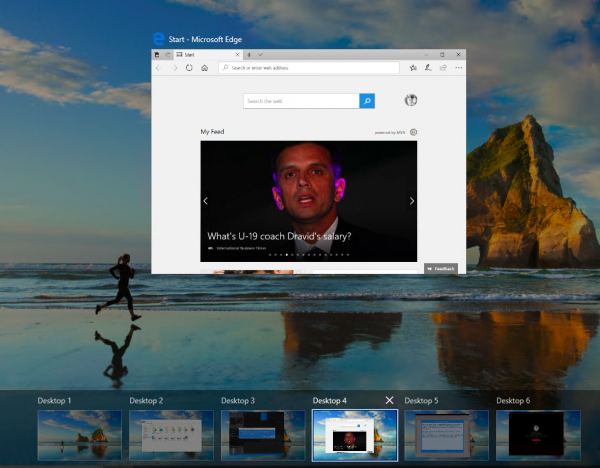
Наконец, если вы хотите переключаться между виртуальными рабочими столами, используйте сочетания клавиш. Клавиша Windows + Ctrl + Влево и Клавиша Windows + Ctrl + стрелка вправо.
Примечание: Если вы закроете любой из виртуальных рабочих столов, все окна этого рабочего стола станут доступны в Desktop One.
3. Ставьте окна бок о бок с помощью Snap Assist
Если вы хотите использовать несколько окон рядом, Windows 10 имеет встроенную поддержку многозадачности. С использованием Snap Assist функцию, вы можете перетащить одно окно в крайнее левое положение, если только вы не увидите прозрачную штуку, похожую на док, где окна могут прилипать сами. Вы можете складывать до 4 окон рядом, как это выглядит на изображении ниже:
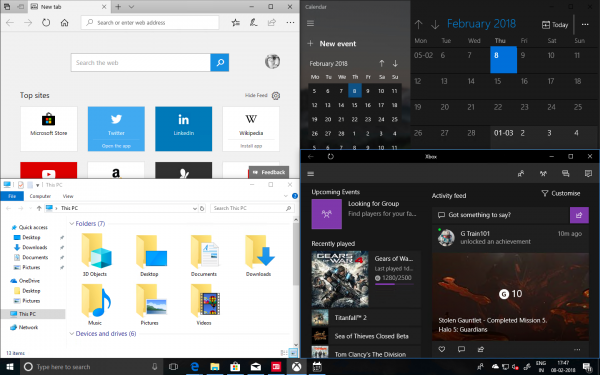
Это очень удобно, когда вам нужно посмотреть в одно окно, а за секунду отметить или проанализировать. Windows 10 предлагает встроенную настройку многозадачности, которую вы можете искать в приложении настроек, и предлагает следующие параметры:
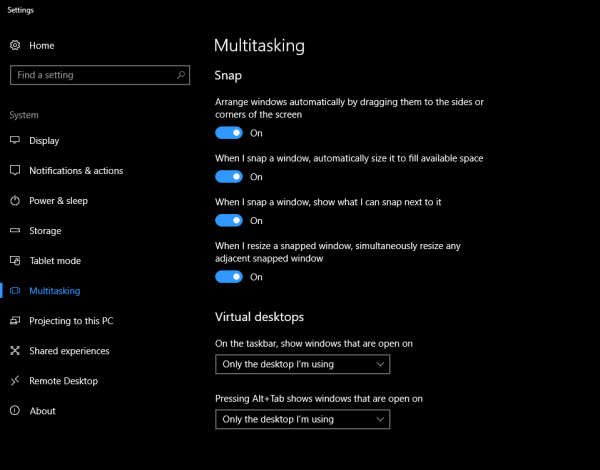
Эти настройки включены по умолчанию, но если вы хотите изменить поведение Snap Assistant, вы можете изменить его здесь. Скажем, например, я не хочу, чтобы окна меняли размер, когда я изменяю размер одного из окон.
Вы можете привязать до 4 таких окон, и хотя они происходят автоматически, вы всегда можете изменить их размер для наилучшего соответствия.
4. Вы также можете прокручивать неактивные окна!
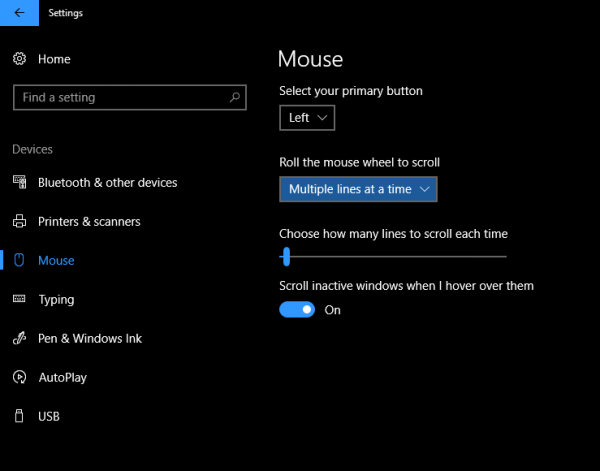
Часто у вас есть второе окно с большим количеством данных, и вам нужно прокручивать. Windows 10 позволяет прокручивать такие окна без фактического переключения на них с помощью прокрутки неактивных окон.
Перейдите в Настройки> Устройство> Мышь, и вы найдете Прокрутка неактивных окон при наведении на них курсора параметр, который вам нужно переключить, чтобы включить. Теперь, используя мышь, все, что вам нужно, это навести туда указатель и прокрутить, и все будет работать. Фокус останется на нужном вам окне, и вы по-прежнему получите доступ ко всем данным во втором окне.
Читать: AltPlusTab позволяет настраивать меню Alt + Tab.
5. Любите смотреть видео во время работы? Mini Player здесь, чтобы помочь
Как исправить проблему с управлением обновлениями на компьютере
Есть три варианта развития событий, которые могут подходить в вашей ситуации:
Если ваша учетная запись подключена к какой-либо организации, и у нет администраторских прав вносить какие-то изменения в систему, то тогда вам нужно будет связаться с вашим IT-менеджером для обновления своей операционки до Windows 11.
Если же вы используете рабочий или учебный аккаунт, но у вас есть также аккаунт администратора, то вам нужно отвязать учетку организации от компьютера и сбросить параметры групповой политики, чтобы обновить свою систему.
И третий вариант, если вы зашли не с учебной или рабочей учетной записи, а ваш компьютер по ошибке выдает вам такое уведомление.
Для последних двух вариантов событий есть решения, который можно выполнить самостоятельно. Как действовать в каждом из этих случаев мы подробно рассмотрим ниже.
Отключаем рабочий или учебный аккаунт
Для исправления бага «Ваша организация управляет обновлениями на этом компьютере», вам необходим доступ администратора.
Если у вас его нет, то этим должен заняться IT-администратор вашей сети. Организация специально создает учетные записи для работы или учебы с ограниченными возможностями администрирования, чтобы конечный пользователь не мог самостоятельно вносить изменения на учебном или рабочем компьютере. Например, установить по неопытности вирусное ПО.
Если же доступ к учетке администратора у вас есть, то исправить проблему можете вы сами. Для этого вам нужно временно отключиться от рабочей или учебной учетки, внести изменения в аккаунте администратора, а затем уже вновь подключится к ограничивающей ваши права учетной записи.
- Зажмите одновременно Win + I на клавиатуре, и у вас откроется окно настроек Windows.
- Раскройте блок «Учетные записи» и выберите в меню «Доступ для работы или учебы».
- Выберите проблемную учетную запись и нажмите «Отключить», а затем подтвердите выбор, щелкнув кнопку «Ок».
- Вам вновь покажут сообщение о том, что будет, если отключить учетную запись, но вам всё же нужно кликнуть «Отключиться», а затем подключитесь к своей учетной записи с правами администратора.
Сбрасываем параметры групповой политики
Но проблема даже после этих действий может повториться. Поэтому вам следует также сбросить все параметры групповой политики.
Зажмите одновременно Win + R на клавиатуре, а в появившейся строке «Выполнить» напишите:
gpedit.msc
Запустите процесс, щелкнув Enter.
Откройте в дереве поочередно:
Конфигурация пользователя > Административные шаблоны > Все параметры
Отсортируйте все параметры по фильтру «Состояние». Для всех параметров с состоянием «Включено» или «Отключено» установите «Не задана». Сохраните изменения.
Теперь перезагрузите компьютер и попробуйте вновь запустить утилиту PC Health Check, чтобы убедиться, что ошибка больше не появляется.
GPO — Блокировка учетной записи пользователя после 3 неправильных попыток
Хотите узнать, как настроить политику группы для отключения учетной записи пользователя в течение 5 минут после 3 неправильных попыток входа? В этом учебнике мы покажем вам, как создать групповую политику для блокировки учетной записи пользователя после неправильных попыток входа на компьютер под управлением Windows.
• Windows 2012 R2
• Windows 2016
• Windows 2019
• Windows 10
Список оборудования:
В следующем разделе представлен список оборудования, используемого для создания этого руководства Windows.
Каждую часть оборудования, перечисленных выше, можно найти на веб-сайте Amazon.
На этой странице мы предлагаем быстрый доступ к списку учебников, связанных с Windows.
Учебник — Создание GPO для блокировки учетных записей пользователей
На контроллере домена откройте инструмент управления групповой политикой.
Создание новой групповой политики.
Введите имя для новой политики группы.
В нашем примере новый GPO был назван: ACCOUNT LOCKOUT.
На экране управления групповой политикой расширьте папку под названием «Объекты групповой политики».
Нажмите правой кнопкой мыши на новый объект групповой политики и выберите опцию редактирования.
На экране редактора групповой политики расширьте папку конфигурации компьютера и найдите следующий элемент.
Copy to Clipboard
Computer Configuration > Policies > Windows settings > Security settings > Account policies > Account lockout policy
Мы будем менять только конфигурации компьютеров.
Справа будет представлен список доступных вариантов конфигурации.
Доступ к названного элемента: Порог блокировки учетной записи.
Установите количество недействительных попыток входа до блокировки учетной записи пользователя.
В нашем примере четвертая неправильная попытка входа заблокирует учетную запись пользователя.
Система автоматически настраивает время блокировки до 30 минут.
Доступ к названного элемента: Длительность блокировки учетной записи.
Установите количество минут блокировки учетной записи.
В нашем примере учетная запись будет заблокирована в течение 5 минут.
Через 5 минут учетная запись автоматически будет разблокирована.
Система автоматически настраивает счетчик блокировки для сброса через то же время.
Если продолжительность блокировки учетной записи установлена на 0, учетная запись пользователя будет заблокирована.
Чтобы сохранить конфигурацию групповой политики, необходимо закрыть редактор групповой политики.
Только при закрытии редактора групповой политики система сохранит вашу конфигурацию.
Политика домена по умолчанию уже имеет конфигурацию политики блокировки учетной записи.
Политика домена по умолчанию никогда не блокирует учетную запись пользователя.
Прежде чем включить политику блокировки учетной записи, необходимо отключить эту часть конфигурации в политике домена по умолчанию.
Поздравляю! Вы закончили создание GPO.
Учебник — Применение GPO, чтобы заставить блокировку учетной записи
На экране управления политикой Группы необходимо правильно нажать на желаемую Организационную группу и выбрать возможность связать существующий GPO.
В нашем примере мы собираемся связать политику группы под названием ACCOUNT LOCKOUT с корнем домена.
После применения GPO вам нужно подождать 10 или 20 минут.
В течение этого времени GPO будет реплицироваться на другие контроллеры доменов.
Чтобы протестировать конфигурацию, необходимо выполнить 4 неправильные попытки входа.
Ваша учетная запись пользователя должна быть автоматически заблокирована после 4 неправильных попыток входа.
2020-12-24T00:30:38-03:00
Расположение реестра групповой политики в Windows 10
Вы можете использовать любой из этих методов, чтобы найти раздел реестра для параметра групповой политики. Групповая политика для сопоставления реестра обсуждалось в этом посте.
- Служба поиска групповой политики (GPS)
- Справочное руководство по параметрам групповой политики
- MSDN
- Get-GPRegistryValue
Прежде чем мы продолжим, имейте в виду, что не все групповые политики доступны в реестре. Некоторые настройки хранятся в другом месте. Таким образом, вы найдете только те, которые сопоставлены с реестром.
1]Служба поиска групповой политики (GPS)
Используйте службу поиска групповой политики (GPS), которая позволяет выполнять поиск параметров групповой политики на основе реестра, используемых в операционных системах Windows. Однажды ты открыть сайт, вы можете выполнить поиск или развернуть каждый из них, чтобы найти файлы параметров групповой политики, ключа, значения и ADMX.
2]Справочное руководство по параметрам групповой политики
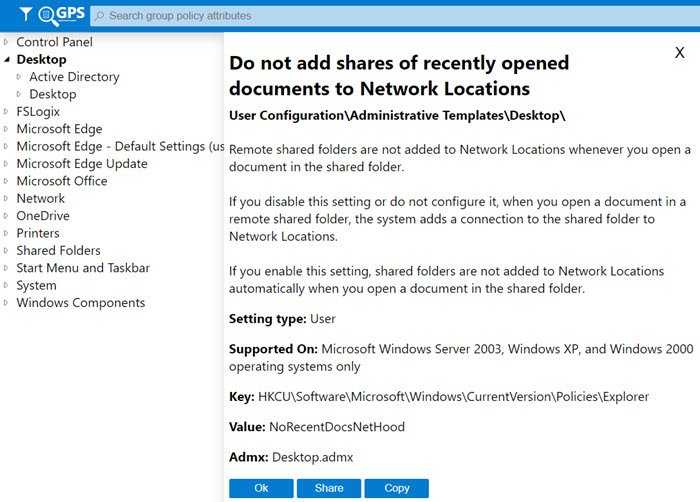
Вы можете загрузить таблицу Excel с сайта Microsoft — Справочное руководство по параметрам групповой политики, в котором перечислены параметры политики, соответствующие разделу реестра.
3]MSDN — GPO для сопоставления реестра
Корпорация Майкрософт опубликовала таблицу — Таблица реестра групповой политики — которая предлагает один к одному GPO для сопоставления реестра. Все, что вам нужно сделать, это найти путь в реестре, и он покажет точный объект групповой политики. Посещение эта ссылка MSDN.
4]Get-GPRegistryValue
Это команда, которую вы можете выполнить в PowerShell. Он получает один или несколько параметров политики на основе реестра в разделе «Конфигурация компьютера» или «Конфигурация пользователя» в объекте групповой политики. Вот как выглядит команда:
| Get-GPRegistryValue-Guid -Ключ | Get-GPRegistryValue -Ключ |
Его довольно легко использовать, но только если вы понимаете, как им пользоваться. Вот образец из Microsoft Document, который объясняет больше на официальной странице.
Get-GPRegistryValue -Name TestGPO -Key "HKEY_CURRENT_USERSoftwarePoliciesMicrosoftExampleKey" -ValueName "ValueOne" KeyPath : SoftwarePoliciesMicrosoftExampleKey FullKeyPath : HKEY_CURRENT_USERSoftwarePoliciesMicrosoftExampleKey Hive : CurrentUser PolicyState : Set Value : TestGPO Type : String ValueName : ValueOne HasValue : True
Я надеюсь, что за публикацией было легко следить, и теперь вы можете найти ключ реестра, соответствующий групповой политике, и наоборот.
Хотелось бы, чтобы у Microsoft был инструмент для администраторов, который упростил бы задачу, но да, есть листы Excel, которые делают эту работу.
Теги: Групповая политика, Реестр
Как настроить интернет на Мегафон на телефоне
Чтобы выполнить настройки телефона, который не поддерживает автоматическое сохранение конфигурации, нужно выполнить следующие действия:
- Перейти в настройках устройства в раздел «Профили» и в подпункте «связь» выбрать параметры и в профилях найти Мегафон-интернет. Для начала стоит проверить актуальность текущих настроек.
- APN: internet.
- Имя пользователя или соответствующее поле на английском языке должно содержать gdata или просто быть пустым, оно не требует обязательного заполнения.
- Если предыдущее поле было заполнено, то необходимо внести информацию в поле «пароль». Оно будет содержать аналогичное gdata или останется пустым, если имя пользователя не было заполнено.
- Тип APN: default.
- MCC: 250.
- MNC: 02.
Прокси и прочие поля лучше оставить пустыми. Есть рекомендации по заполнению этих полей, но соединение с сетью проходит корректно, даже если они остались незаполненными. После заполнения всех полей и проверки актуальности данных нужно перезагрузить устройство, и проверить, что передача данных посредством мобильной сети включена.
Как настроить доступ к Интернету от «Мегафон»
Есть несколько способов удобной настройки доступа к Сети на мобильном телефоне: автоматическая и ручная. Рассмотрим более детально каждый из них.
Режим автоматической настройки Интернета от компании Мегафон позволяет установить все необходимые данные для работы сети без участия пользователя. Для этого необходимо просто вставить SIM в свой мобильный телефон, а затем включить значок передачи интернет-данных, который находится в верхнем тулбаре.
Иногда пользователи могут столкнуться с проблемой настройки сети Интернет на некоторых видах китайских мобильных телефонов. Тогда нужно просто подключить функцию автоматической настройки сети Мегафон. Для этого нужно:
- зайти в настройки мобильного телефона;
- найти меню «Мобильные сети»;
- в данном меню перейти в «Беспроводные сети»;
- нажать на «Мобильную сеть»;
- выбрать «Операторы связи» и включить автоматическое определение.
Следующий способ настройки точки доступа Интернета Мегафон для Андроид – вручную. Такой способ является довольно легким, но требует хорошей ориентировки в мобильном телефоне. Первое, что нужно сделать – перейти в меню «Беспроводные подключения и сети», где нажать клавишу «Еще». Далее следует найти и нажать на подпункт «Мобильные сети», где нужно выбрать один из подпунктов: «Мобильные сети APN» или «Точки доступа APN». В них и будут добавляться настройки сети Мегафон. Строка «Имя» позволяет ввести любые данные (логин или название оператора связи), в «APN» вводится текст «internet», в «Имя пользователя» и «Пароль» внести значение латиницей – «gdata». Все дополнения необходимо сохранить, и все, ваш мобильный телефон готов к работе в Сети.
Как устроены групповые политики
При создании домена AD автоматически создаются два объекта групповой политики:
Политика домена по умолчанию устанавливает базовые параметры для всех пользователей и компьютеров в домене в трех плоскостях: политика паролей, политика блокировки учетных записей и политика Kerberos.
Политика контроллеров домена по умолчанию устанавливает базовые параметры безопасности и аудита для всех контроллеров домена в рамках домена.
Для вступления настроек в силу, объект групповой политики необходимо применить (связать) с одним или несколькими контейнерами Active Directory: сайт, домен или подразделение (OU). Например, можно использовать групповую политику, чтобы потребовать от всех пользователей в определённом домене использовать более сложные пароли или запретить использование съемных носителей на всех компьютерах только в финансовом подразделении данного домена.
Объект групповой политики не действует, пока не будет связан с контейнером Active Directory, например, сайтом, доменом или подразделением. Любой объект групповой политики может быть связан с несколькими контейнерами, и, наоборот, с конкретным контейнером может быть связано несколько объектов групповой политики.
Кроме того, контейнеры наследуют объекты групповой политики, например, объект групповой политики, связанный с подразделением, применяется ко всем пользователям и компьютерам в его дочерних подразделениях. Аналогичным образом, объект групповой политики, применяемый к OU, применяется не только ко всем пользователям и компьютерам в этом OU, но и наследуется всем пользователям и компьютерам в дочерних OU.
Настройки различных объектов групповой политики могут перекрываться или конфликтовать. По умолчанию объекты групповой политики обрабатываются в следующем порядке (причем созданные позднее имеют приоритет над созданными ранее):
- Локальный (индивидуальный компьютер)
- Сайт
- Домен
- Организационная единица
В эту последовательность можно и нужно вмешиваться, выполнив любое из следующих действий:
Изменение последовательности GPO. Объект групповой политики, созданный позднее, обрабатывается последним и имеет наивысший приоритет, перезаписывая настройки в созданных ранее объектах. Это работает в случае возникновения конфликтов.
Блокирование наследования. По умолчанию дочерние объекты наследуют все объекты групповой политики от родительского, но вы можете заблокировать это наследование.
Принудительное игнорирование связи GPO. По умолчанию параметры родительских политик перезаписываются любыми конфликтующими политиками дочерних объектов. Вы можете переопределить это поведение.
Отключение связей GPO. По умолчанию, обработка включена для всех связей GPO. Вы можете предотвратить применение объекта групповой политики для конкретного контейнера, отключив связь с объектом групповой политики этого контейнера.
Иногда сложно понять, какие политики фактически применяются к конкретному пользователю или компьютеру, определить т.н. результирующий набор политик (Resultant Set of Policy, RSoP). Microsoft предлагает утилиту командной строки GPResult, который умеет генерировать отчет RSoP.
Для управления групповыми политиками Microsoft предоставляет консоль управления групповыми политиками (GPMC). Используя этот бесплатный редактор групповой политики, ИТ-администраторы могут создавать, копировать, импортировать, создавать резервные копии и восстанавливать объекты групповой политики, а также составлять отчеты по ним.
По умолчанию любой член группы администраторов домена может создавать объекты групповой политики и управлять ими. Кроме того, существует глобальная группа под названием «Владельцы-создатели групповых политик»; его члены могут создавать объекты групповой политики, но они могут изменять только созданные ими политики, если им специально не предоставлены разрешения на редактирование других объектов групповой политики.
В этой же консоли можно делегировать вспомогательным ИТ-администраторам разрешения для различных действий: создание, редактирование и создание связей для определенных объектов групповой политики. Делегирование — ценный инструмент; например, можно предоставить группе, ответственной за управление Microsoft Office, возможность редактировать объекты групповой политики, используемые для управления настройками Office на рабочем столе пользователей.
Редактор групповой политики
В Windows 7 Домашняя Базовая/Расширенная и Начальная редактор групповых политик просто отсутствует. Разработчики позволяют использовать его только в профессиональных версиях Виндовс, например, в Windows 7 Максимальная. Если вы не обладаете этой версией, то те же действия вам придется выполнять через изменения параметров реестра. Давайте подробнее рассмотрим редактор.
Запуск редактора групповой политики
Переход к среде работы с параметрами и настройками осуществляется за несколько простых действий. Вам только необходимо:
- Зажать клавиши Win + R, чтобы открыть «Выполнить».
Напечатать в строке gpedit.msc и подтвердить действие, нажав «ОК». Далее запустится новое окно.</li>
</ol>
Теперь можно приступать к работе в редакторе.
Работа в редакторе
Разделяется главное окно управления на две части. Слева располагается структурированные категории политик. Они в свою очередь делятся еще на две различные группы – настройка компьютера и настройка пользователя.
В правой части отображается информация о выбранной политике из меню слева.
Из этого можно сделать вывод, что работа в редакторе осуществляется путем перемещения по категориям для поиска необходимой настройки. Выберите, например, «Административные шаблоны» в «Конфигурации пользователя» и перейдите в папку «Меню «Пуск» и диспетчер задач». Теперь справа отобразятся параметры и их состояния. Нажмите на любую строку, чтобы открыть ее описание.
Функции и возможности Instagram для владельцев iPhone
Если вы только собираетесь устанавливать приложение и еще не знаете, что вас ждет в нем, тогда постараюсь максимально объемно, но кратко перечислить основные функции и возможности одной из самой популярной соцсети.
Главная особенность этой социальной сети – максимальный упор на визуальную составляющую. Впереди всего идут фото и видео. Разработчики дают возможность делиться ими в ленте публикаций и сторис. По этой же причине в приложении есть множество дополнительных возможностей для того, чтобы сделать фото или видео лучше. Встроенный фоторедактор позволяет наложить фильтры, изменить яркость, контрастность и пр. Кстати, если вы еще не знаете, какие фото публиковать в своем аккаунте, предлагают ознакомиться с небольшим обзором идей для фото, которые точно соберут немало лайков. А в этой статье вы сможете найти более 70 оригинальных подписей к фотографиям.
Но, помимо фото и видео, эта социальная сеть даем возможность:
- общаться в комментариях и дирикте (личных сообщениях);
- устраивать видеоконференции;
- ставить и получать лайки;
- подписываться на других людей;
- публиковать сторис;
- проводить прямые эфиры и смотреть эфиры других людей;
- и многое-многое другое.
Алгоритм устранения проблем с GPO
Предположим, что у меня есть групповая политика, которая применяется на организационное подразделение «Client Computers«. Политика называется «Управление UIPI». По какой-то причине пользователь жалуется, что она у него не применилась.
Из информации, об области действия групповой политики, первое на что нужно обратить свое внимание, это находится ли объект пользователя или компьютера по нужному пути. Сделать, это просто в оснастке «Управление групповой политикой» найдите вашу политику и посмотрите к каким OU она применяется, это видно на вкладке «Область (Scope)», ее еще называют областью действия политики
В моем случае, это путь root.pyatilistnik.org/Client Computers.
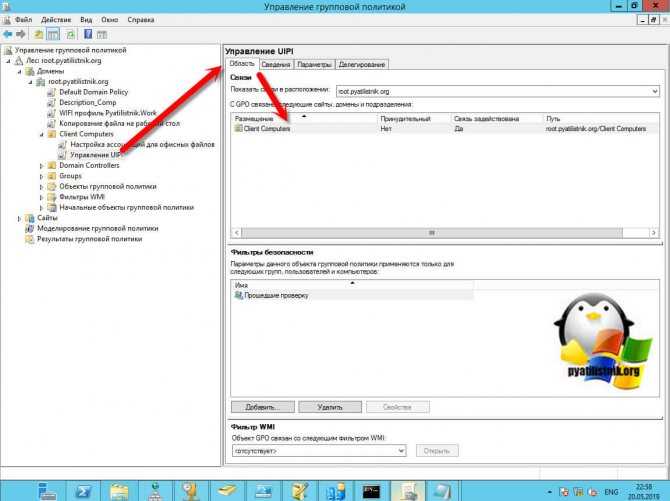
Так как Active Directory, это иерархическая структура, то одна OU можете быть часть дерева из других и сама включать в себя большое количество организационных подразделений. Поэтому если у вас есть вложенность, то просто зайдя в нужную OU вы можете сразу не найти нужный объект. В таком случае воспользуйтесь поиском по Active Directory. Например у меня есть рабочая станция с которой идут жалобы на применение объекта GPO. В поиске выбираем в поле «Найти» компьютеры и в имени указываем w10-cl01, после чего нажимаем «Найти». В результатах поиска вы получите выдачу. Щелкаем по нужному объекту и переходим в нем на вкладку «Объект», где смотрим «Каноническое имя объекта«, по сути это его путь расположения в Active Directory. Сравниваем его с тем, что получили из области применения групповой политики и делаем вывод, попадает объект под действие или нет.
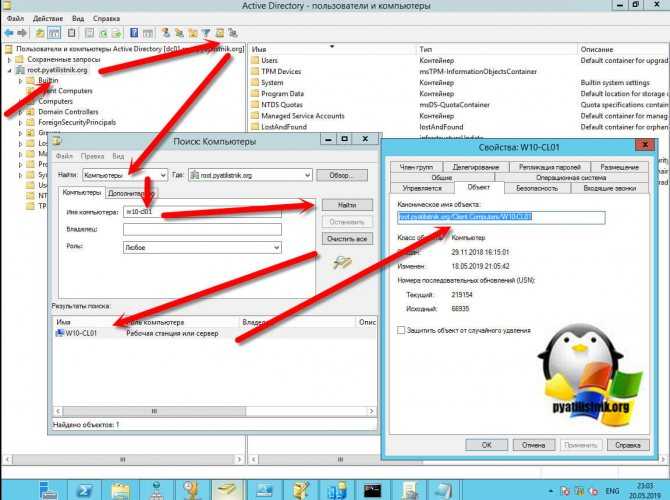
Далее убедитесь, что у вас элементарно включена связь объекта групповой политики с нужным организационным подразделением. Для этого в оснастке управления GPO, щелкните правым кликом по нужной политике и в контекстном меню проверьте, что установлена галка «Связь включена«, ее так же можно проверить на вкладке «Область» в столбце «Связь задействована», должно стоять значение «да».
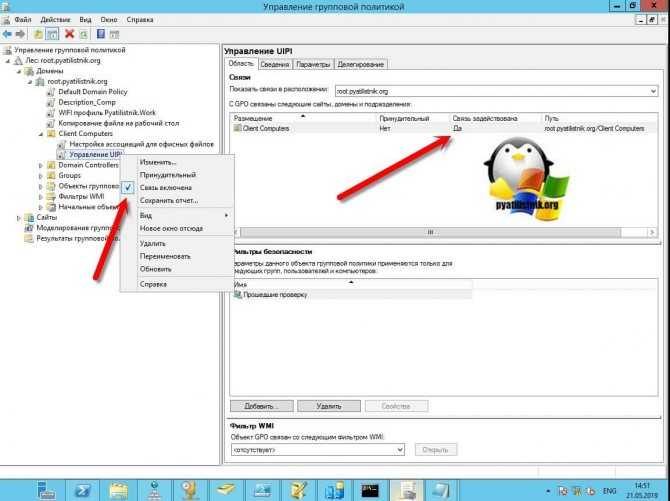
Следующим моментом необходимо проверить, что политика не отключена на определенный объект. Для этого перейдите на вкладку «Сведения» на нужной GPO. Нас интересует строка «Состояние GPO». По умолчанию там стоит значение «Включено«, означающее, что политика будет пытаться примениться заданные в ней настройки к обоим типам объектов (Пользователю и компьютеру). Но может быть выставлено значение:
- Параметры конфигурации компьютера отключены (Computer configuration settings disabled)
- Параметры конфигурации пользователя отключены (User configuration settings disabled)
- Все параметры отключены (All setting disabled) — запретит применение политики для любого объекта
Сделано, это для ускорения применения политики к объекты. Согласитесь, что если у вас в GPO настроены изменения только для пользователя, то нет смысла проверять политику для компьютера. Поэтому системные администраторы могут отключать это, но могут и ошибиться, выключив не тот объект
Выше я вам писал, что структура OU иерархическая, а это означает, что политика прилинкованная с вышестоящего организационного подразделения применяется на нижестоящее. Но вот если у нижестоящей OU отключено наследование сверху, то он не сможет применить данную политику. Проверяется очень просто, найдите нужную вам OU, щелкните по ней правым кликом и удостоверьтесь, что не стоит пункт «Блокировать наследование».
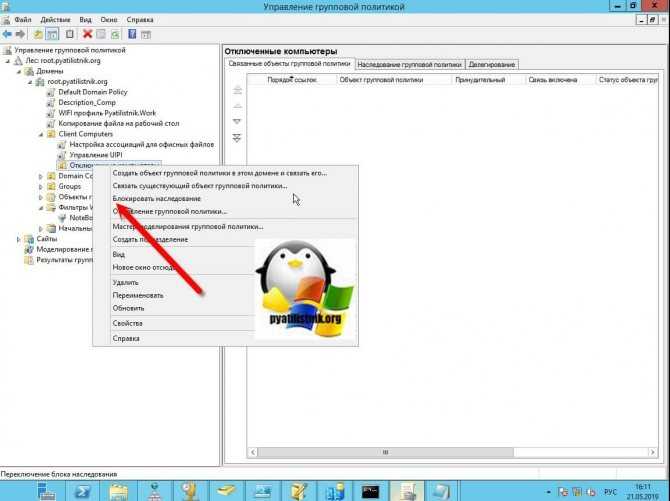
Он кстати будет иметь характерный значок с восклицательным знаком. Данный механизм создан специально, чтобы изолировать данную OU от ненужных политик GPO.
![]()
CoSurf: веб-браузер с разделенным экраном для двух человек
CoSurf — это бесплатный веб-браузер с разделенным экраном (для iOS 8.2 и выше), который немного отличается от других в этом списке, поскольку он предназначен для использования двумя пользователями, а не одним. С iPhone на столе, два человека могут использовать его для просмотра Интернета — друг напротив друга — без вторжения в пространство друг друга.
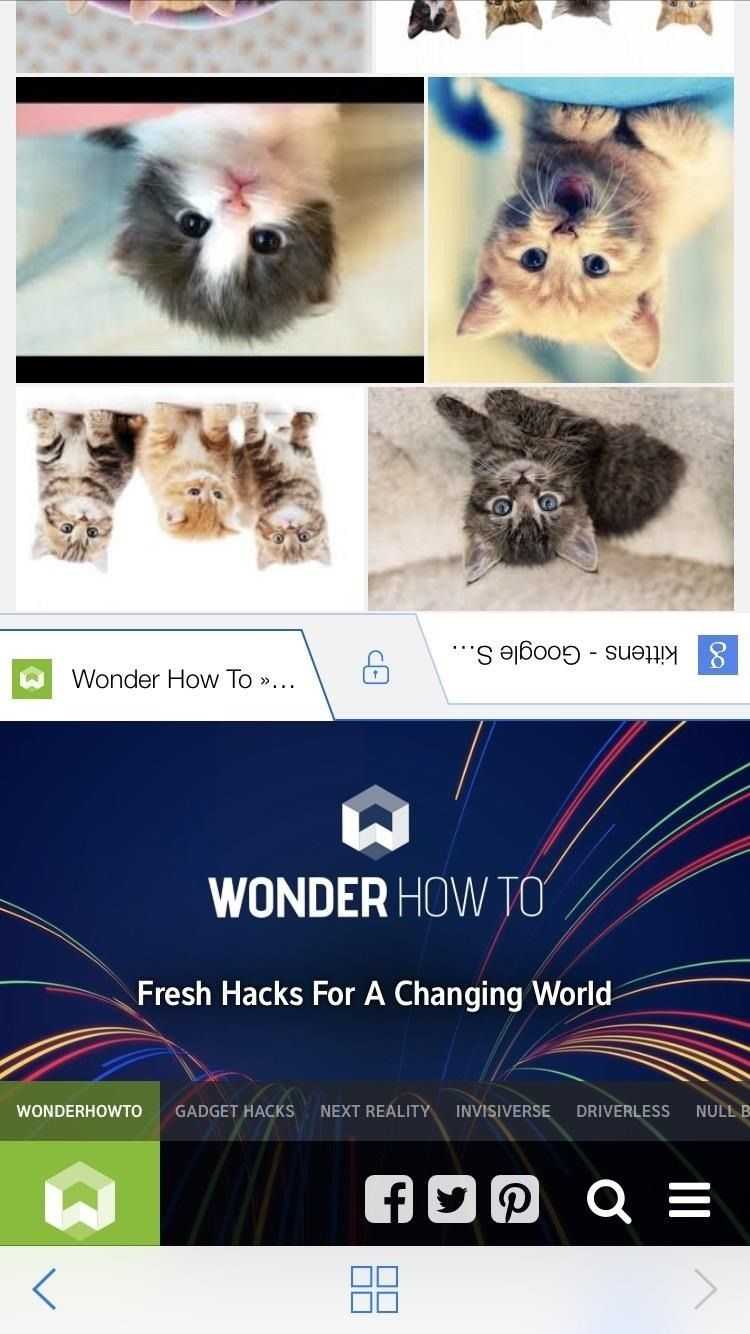
Это невероятно простое приложение (вы не можете делать гораздо больше, чем путешествовать и сохранять историю), но оно удивительно интуитивно понятно. Приложение быстрое, даже если его используют сразу два человека. Если вы поднимаете трубку, приложение переключается на одноразовое использование, превращаясь в полноэкранный режим просмотра. Положите телефон обратно на стол, и он переключится в режим разделенного экрана.
Прочтите: Лучший способ поделиться своими любимыми приложениями iOS с друзьями
К сожалению, приложение имеет некоторые ограничения; Пользователь в нижней части телефона несет большую ответственность. Всякий раз, когда одному из пользователей нужно набирать текст, клавиатура отображается только в нижней половине телефона, как обычно, а это означает, что пользователь в нижней половине должен выполнять всю печать.
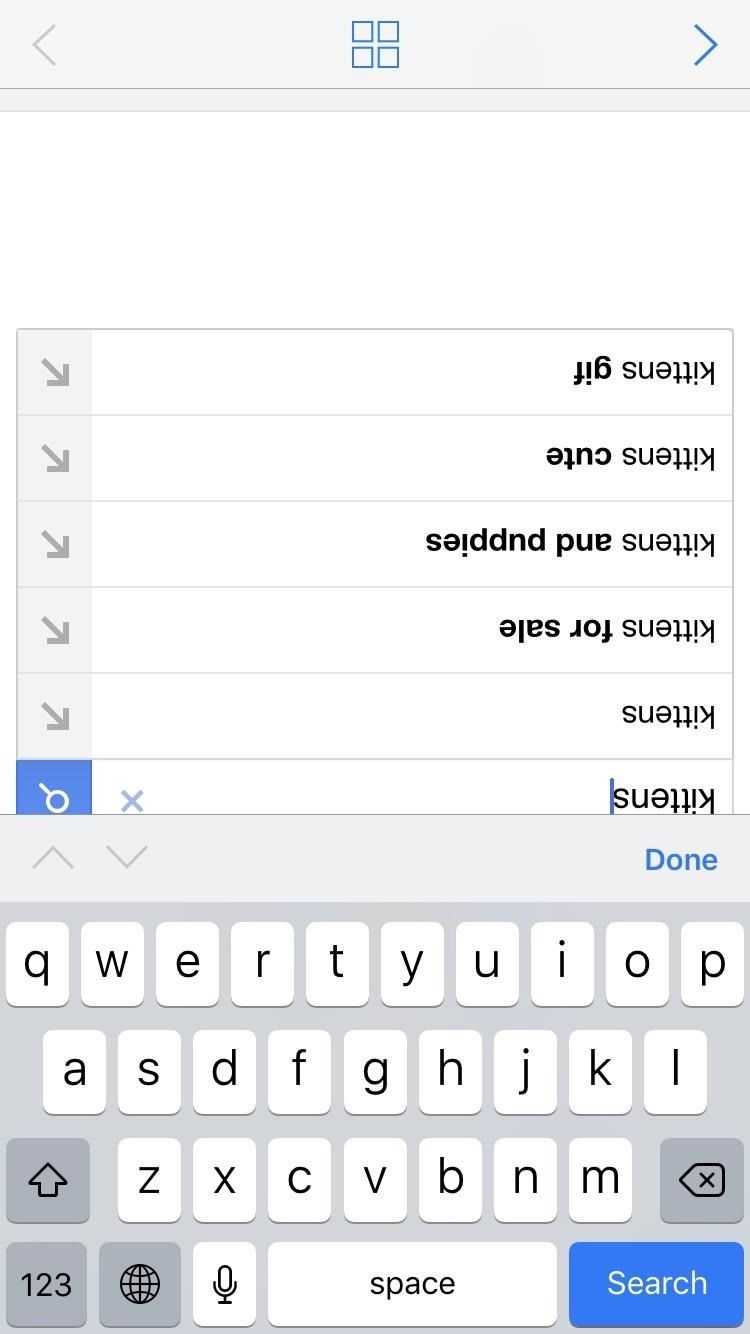
Это не так запутанно, как это выглядит.
Это, по-видимому, приведет к тому, что нижняя половина пользователя будет очень раздражена тем, что ему или ей придется печатать все. Это, или они могут решить не печатать ничего, что хочет пользователь верхней половины, поэтому выбирайте ваших партнеров CoSurf с умом.
У CoSurf есть интересный подход к режиму Split View, но он не предназначен для людей, желающих получить серьезную работу. Это забавное, уникальное приложение, которое позволяет двум людям одновременно использовать iPhone и — по большей части — работает.
Компоненты gpo
Существует два компонента групповых политик – серверный компонент и клиентский, т.е. данная структура относится к архитектуре “клиент-сервер”.
Серверный компонент – оснастка Microsoft Management Console (MMC), которая используется для указания настроек групповой политики. MMC может быть использована для создания политик для контроля и управления административными шаблонами и настройками безопасности (скрипты, установка ПО и прочее).
Клиентский компонент интерпретирует и применяет настройки групповой политики для компьютеров пользователей или целевым пользователям. Клиентские расширения – это компоненты, которые запущены на пользовательской системе и несут ответственность за интерпретацию обработки и применения в объекты групповой политики.
Для администрирования GPO используют Group Policy Management Console (GPMC) и Group Policy Management Editor.
Сценарии использования Active Directory GPO:
- Централизованная настройка пакета программ Microsoft Office.
- Централизованная настройка управлением питанием компьютеров.
- Настройка веб-браузеров и принтеров.
- Установка и обновление ПО.
- Применение определенных правил в зависимости от местоположения пользователя.
- Централизованные настройки безопасности.
- Перенаправление каталогов в пределах домена.
- Настройка прав доступа к приложениям и системным программам.
Изменить подпись диска с помощью Diskpart
открыто Командная строка а также Запустить от имени администратора. Введите команду Diskpart, чтобы открыть Diskpart и нажать Enter.
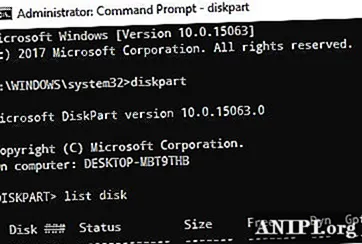
Введите следующую команду, чтобы отобразить все доступные диски в системе:
список диска
Теперь обратите внимание на номер проблемного диска со статусом Не в сети из списка и напишите следующую команду — где Икс автономный диск — для выбора автономного диска:
Выберите диск x
Например, если вы наберете команду выберите диск 1, в командной строке отобразится сообщение как Диск 1 теперь является выбранным.
Введите эту команду, чтобы отобразить подпись диска:
Диск Uniqueid
Чтобы изменить подпись диска и перевести его в оперативный режим, введите команду уникальный идентификатор диска = (Новая подпись), где (Новая подпись) — это новый идентификатор в шестнадцатеричном формате.
Например, вы можете установить новый идентификатор как уникальный идентификатор диска = 1456ACBD.
Если вы указали неправильный идентификатор формата, в приглашении отобразится ошибка:
Указанный идентификатор имеет неправильный формат. Введите идентификатор в правильном формате: в шестнадцатеричной форме для MBR-диска или как GUID для GPT-диска.
После этого диск будет в оперативном режиме. Перезагрузите систему.
Загрузите PC Repair Tool, чтобы быстро находить и автоматически исправлять ошибки Windows
Вот и все.
Расширенное управление групповой политикой
Microsoft также выпустила инструмент для внесения изменений в групповую политику под названием Advanced Group Policy Management. (он же AGPM). Этот инструмент доступен для любой организации, имеющей лицензию на Пакет оптимизации рабочего стола Microsoft (он же MDOP). Этот расширенный инструмент позволяет администраторам иметь процесс регистрации и возврата для изменения объектов групповой политики, отслеживать изменения в объектах групповой политики и реализовывать рабочие процессы утверждения для изменений в объектах групповой политики.
AGPM состоит из двух частей — сервера и клиента. Сервер — это служба Windows, которая хранит свои объекты групповой политики в архиве, расположенном на том же компьютере или в общей сетевой папке. Клиент — это оснастка консоли управления групповой политикой. подключается к серверу AGPM. Настройка клиента осуществляется через групповую политику.
































