Как убрать разделение экрана и выйти из Split View
Если встал вопрос, как убрать на айпаде двойной экран, то следует знать, что выход из Split View осуществляется достаточно просто. Доступны даже два варианта:
- Зажатием и перетягиванием граничной полоски вправо с сопутствующим закрытием второго приложения.
- Нажатием кнопки «Домой» с сопутствующим выходом как из режима разделения экрана, так и из обеих открытых в нем программ.
Полностью убрать двойной экран на айпаде и сделать, чтобы все работало так, как на стандартном мобильном девайсе, помогут уже знакомые действия:
- Следует зайти в «Настройки».
- Выбрать «Основные» перейти в «Многозадачность» и «Dock».
- Деактивировать с помощью переключателя опцию «Разрешить несколько программ» (после отключения его цвет изменится с зеленого на серый).
Это приведет к тому, что при перевороте планшета горизонтально Split View перестанет появляться. Но стоит отметить один исключительный случай – Safari продолжит использовать данный режим и в дальнейшем, пока Split Screen не будет отключен в настройках непосредственно самого браузера.
Важно! Если отключен Split View, автоматически отключается и функция Slide Over, являющаяся его программным компонентом. Стоит отметить, что Split View, обеспечивающая многозадачность на iPad, введена относительно недавно
Поэтому ею обладают только новейшие версии iOS и новейшие модели iPad, такие как Air 2 и Pro, а также устройства Apple, базирующиеся на iOS 9 или новее. В некоторых iPad Mini Split View не предусмотрено в связи с уменьшенным по сравнению с «собратьями» экраном. В то же время ранние айпады, хотя и способны технически работать с этой функцией, на сегодняшний день остаются без нее
Стоит отметить, что Split View, обеспечивающая многозадачность на iPad, введена относительно недавно. Поэтому ею обладают только новейшие версии iOS и новейшие модели iPad, такие как Air 2 и Pro, а также устройства Apple, базирующиеся на iOS 9 или новее. В некоторых iPad Mini Split View не предусмотрено в связи с уменьшенным по сравнению с «собратьями» экраном. В то же время ранние айпады, хотя и способны технически работать с этой функцией, на сегодняшний день остаются без нее.
Вызов быстрой заметки на iPad
В «iPadOS 15» Apple представила новую функцию повышения производительности под названием «Быстрые заметки», цель которой — обеспечить более быстрый способ записывать вещи на «iPad» без необходимости заходить в приложение «Заметки» и выходить из него. Независимо от того, находитесь ли вы на «Домашнем экране» или в любом приложении, вы можете в любой момент открыть плавающее окно Quick Note с помощью пальца или Apple Pencil , проведя по диагонали вверх от правого нижнего угла экрана.
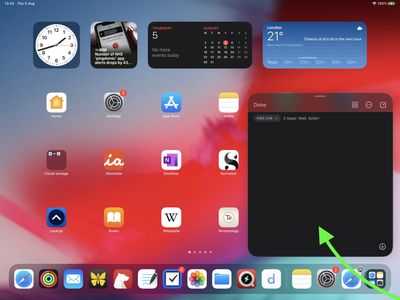 Если вы используете подключенную клавиатуру с клавишей Globe , просто нажмите клавишу Globe + Q, чтобы запустить Quick Note. Вы также можете добавить кнопку «Быстрая заметка» в Центр управления: перейдите в «Настройки» -> «Центр управления», затем добавьте параметр «Быстрая заметка» из раздела «Включенные элементы управления».
Если вы используете подключенную клавиатуру с клавишей Globe , просто нажмите клавишу Globe + Q, чтобы запустить Quick Note. Вы также можете добавить кнопку «Быстрая заметка» в Центр управления: перейдите в «Настройки» -> «Центр управления», затем добавьте параметр «Быстрая заметка» из раздела «Включенные элементы управления».
Быстрые заметки нельзя создавать на «iPhone» под управлением «iOS 15». Однако, поскольку быстрые заметки находятся в приложении «Заметки», вы можете получить доступ ко всем, что вы создали в другом месте на своем «iPhone», так же легко, как и к любой другой заметке.
Центр управления доступ ко всему в одно касание
Центр управления — удобное место, чтобы быстро менять песни, включать режим полета, подключаться к Wi-Fi или запускать таймер, но это еще не все. Вы можете быстро включить фонарик, проверить таймер или начать запись экрана, быстро проведя пальцем по экрану и коснувшись его.
Настройте, какие приложения и функции доступны в Центре управления, открыв «Настройки» > «Центр управления» > «Настроить элементы управления». Удалите вариант, нажав красную кнопку «минус», или добавьте вариант, нажав зеленую кнопку добавления. Перетащите объекты вверх или вниз, используя трехстрочный значок в правой части экрана.
Если у вас есть iPhone с кнопкой «Домой», например новый iPhone SE, вы можете провести вверх от нижней части экрана, чтобы открыть Центр управления. Если у вас iPhone с Face ID, например iPhone X, XS или 11, вам нужно провести вниз от правого верхнего угла экрана, где находится значок батареи.
Теперь необходимые настройки изменены, а ваш iPhone 12 работает лучше, чем когда-либо.
Разделение дисплея смартфона с использованием стороннего софта
Получить возможность работы с разными вкладками на одном экране, смотреть фильм и переписываться, листать новости и проверять почту, просматривать два сайта одновременно или выполнять прочие действия, не переключаясь между вкладками, можно при помощи специального софта.
С помощью Multitasking Split Screen
Разделение экрана с Multitasking Split Screen доступно как на iPhone, так и iPad. Приложение отличается простотой интерфейса и адаптировано, в том числе для безрамочных дисплеев новых iPhone. Его можно бесплатно скачать из официального магазина App Store, но, чтобы убрать рекламу, придётся приобрести полную версию.
Функционал Multitasking Split Screen обеспечивает следующие возможности:
- Разделение экрана. Основная опция браузера позволяет оценить реальную многозадачность на телефоне. Запустив приложение, вы увидите два активных окна с адресной строкой (она же поисковая), кнопками для быстрого доступа к избранным сайтам и добавления в закладки. Изменение размера окон доступно путём перетягивания линии-разделителя.
- Полноэкранный режим. Развернув одно из окон браузера методом перетягивания разделителя вверх или вниз, можно воспользоваться опцией полноэкранного режима, после чего появится возможность переключения в режим разделения нажатием соответствующей кнопки (она появится в правом нижнем углу).
- Добавление сайтов в избранное. Опция полезна для быстрого доступа к часто используемым ресурсам. Чтобы воспользоваться ею, нужно нажать на стандартный значок в виде звёздочки справа от адресной строки. Список добавленных сайтов открывается по нажатию кнопки в левой части интерфейса.
Функционал софта достаточно прост и сводится к работе с двумя экранами, здесь ограничены возможности взаимодействия с закладками (нельзя, например, поменять название добавленного сайта), нет вкладок, а также невозможно открыть ссылку из одного окна в другом (её нужно скопировать и вставить в строку).
С помощью Split Web Browser
Ещё один браузер, с которым вы получите возможность разделить экран iPhone пополам для выполнения нескольких задач одновременно. Приложение доступно бесплатно в App Store, джейлбрейк не нужен.
Функционал браузера Split предлагает:
- Разделение дисплея.
- Возможность просмотра до 9 веб-страниц на одном экране.
- Поддержка полноэкранного просмотра.
- Режим инкогнито.
- Встроенный поиск Google (можно использовать также поиск Bing и Yahoo).
Как многозадачность влияет на IQ и уровень стресса
В 2005 году Гленн Уилсон, психолог из Института психиатрии Лондонского университета, изучал, как мужчины и женщины справляются с многозадачностью. Испытуемых тестировали на IQ и уровень стресса, а также измеряли проводимость кожи, частоту сердечных сокращений и кровяное давление. Тестирование проводилось дважды:
- в спокойных условиях;
- в условиях, где действовало много отвлекающих факторов, то есть звонили телефоны и приходили письма на электронную почту.
Оказалось, что необходимость отвлекаться на почту и звонки приводит к падению IQ примерно на 10 пунктов (в среднем с 143,38 балла в спокойных условиях до 132,75). Причём у мужчин IQ падал аж на 18,5 балла, в то время как у женщин всего на 2,75 балла.
Затем испытуемые должны были оценить свой уровень стресса по десятибалльной шкале. Многозадачность увеличивала уровень стресса с 2,75 до 5,5 баллов для мужчин и с 4,75 до 6,75 баллов для женщин. Проводимость кожи тоже выросла (она растёт, когда выделяется больше пота), а вот частоту сердечных сокращений и кровяное давление с разницей в условиях труда связать не удалось.
Таким образом, режим многозадачности усиливает стресс (в долгосрочной перспективе это приводит к утомляемости) и снижает когнитивные способности, что ухудшает качество работы.
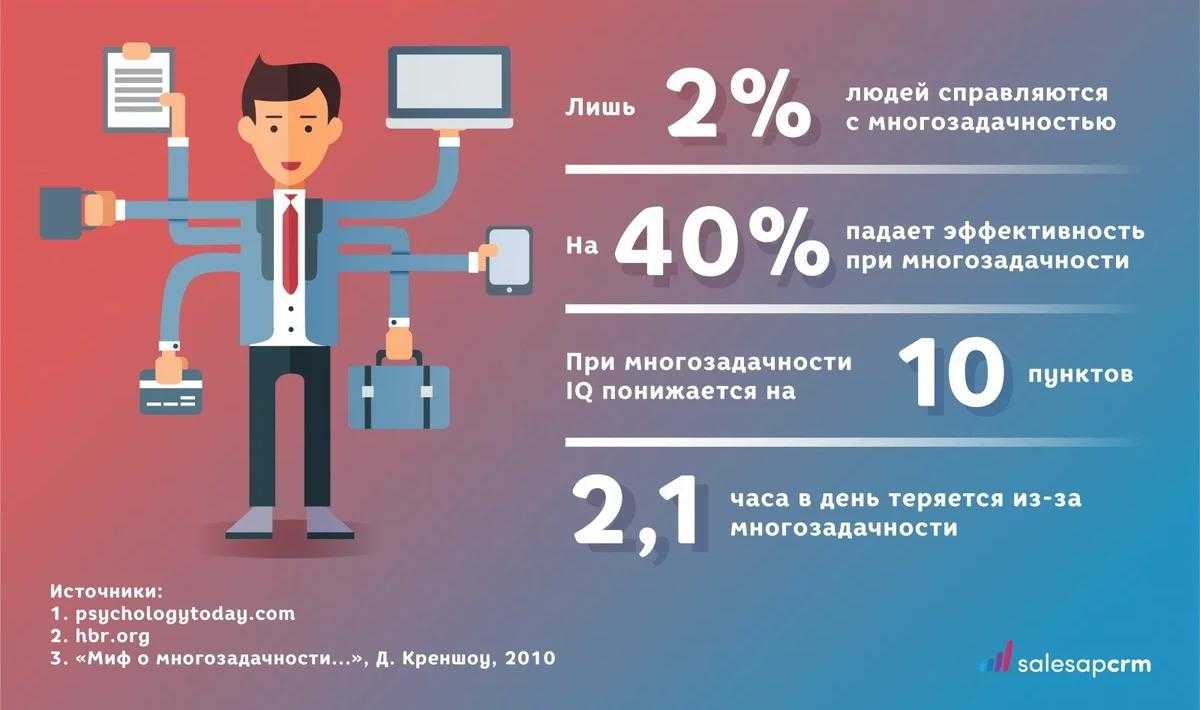
Немного инфографики
Многозадачность порождает много проблем. Времени на работу уходит больше, качество её снижается, вероятность ошибок растёт. Получается, что сотрудники, которые способны концентрироваться на одной задаче и не отвлекаться, приносят больше пользы компании (и себе), чем многозадачники.
Используйте новый виджет малого календаря.
К сожалению, для многих пользователей iOS 14 квадратный виджет календаря показывает только текущий день и любые события, а не полный календарный месяц, который может отображаться только в более крупном виджете 2×4.
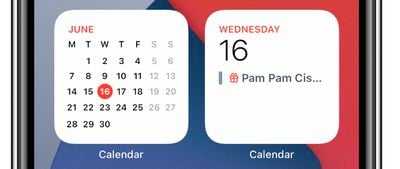
Новый виджет календаря 2×2 (слева) по сравнению с оригинальным виджетом 2×2
Это всегда было похоже на плохое использование пространства для виджетов, но, к счастью, iOS 15 добавляет новый виджет 2×2, который отображает полный календарный месяц с выделенным текущим днем. Еще одно связанное изменение: теперь вы можете сделать календарь настраиваемым цветом с помощью палитры цветов в дополнение к семи вариантам цвета по умолчанию, которые предлагает приложение «Календарь».
Способы открыть экран многозадачности на iPhone
Как на айфоне сделать ПДФ файл — подробная инструкция
Панель многозадачности довольно быстро засоряется большим количеством иконок, что немного усложняет навигацию и обеспечивает обратный эффект. Открывать новые программы и работать с ними становится весьма затруднительно. Для очищения оперативной памяти мобильного устройства от запущенных утилит, нужно воспользоваться некоторыми функциональными возможностями экрана многозадачности.
На новых моделях с безрамочным экраном подход в открытии любого экрана многозадачности будет несколько иной. Новый дизайн вынудил инженеров Apple изменить некоторые жесты
И это важно знать:
- Переключение между запущенными приложениями осуществляется «смахиванием» по нижней части экрана.
- Чтобы вызвать меню многозадачности, необходимо осуществить медленный свайп с нижней части экрана и до его середины, пока на нем не отобразятся иконки приложений.
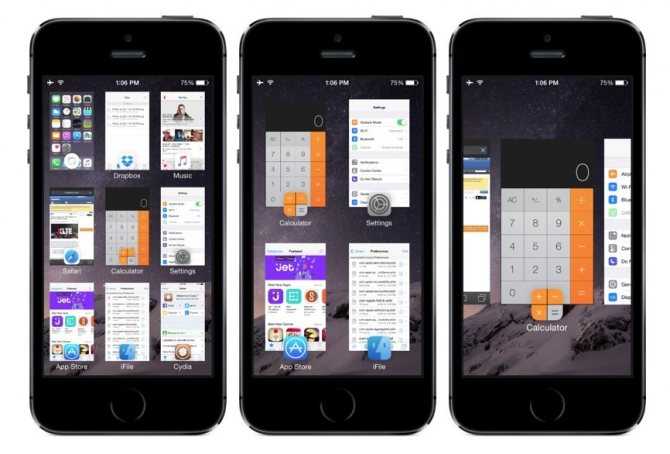
Отображение панели многозадачности на айфоне
Чтобы скрыть окно многозадачности, необходимо лишь провести пальцем по экрану вверх из любой точки.
Объяснение: использование многозадачности на iPad: разделение экрана, слайд-вверх, перетаскивание, док-станция
Используйте Dock для многозадачности
Чтобы получить доступ к док-станции на экране блокировки или экране приложения, проведите пальцем вверх по экрану iPhone снизу вверх. Док-станция появится на экране iPad.
Док-станция — это новый способ открыть последнее использованное приложение на iPad в iOS или получить к нему доступ.
Используйте перетаскивание с помощью док-станции
- При этом мы можем легко перетаскивать любые элементы в другие приложения с помощью док-станции. Например — откройте приложение «Фото», нажмите и удерживайте фото.
- Затем проведите пальцем вверх и запустите док, откройте приложение сообщений из другой руки.
- Оставьте фотографию в текстовом поле сообщения.
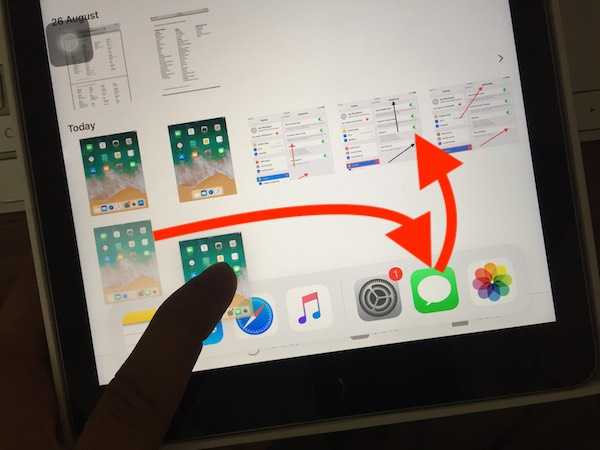
Вот и все, точно так же мы можем использовать другие важные приложения, такие как почта, веб-браузер.
Разделить представление в многозадачности:
Разделенный вид позволит вам наслаждаться более чем одной панелью когда-либо прежде, а разделенный вид позволит вам менять панели более активно, чем когда-либо прежде. Опция перетаскивания поможет вам перетащить ваши приложения, документы, фотографии или многое другое.
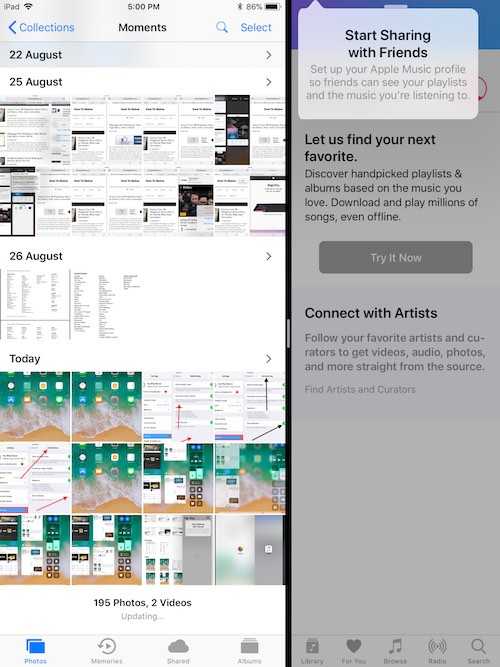
Разделенное представление поколения iOS исчезло, и iOS позволит пользователю iPad наслаждаться всем бок о бок, работая вместе. Для использования разделенного представления вам нужно сначала открыть приложение, которое вы собираетесь использовать, а затем вы должны открыть док-станцию и перетащить приложение, которое вы хотите использовать, на любой из боковых прав или влево по своему усмотрению.
Переходите в многозадачность:
Один слайд над окном покажет демонстрацию нового приложения в верхней части работающего, но и слайд над приложением, и запущенное приложение могут взаимодействовать вместе. Это означает, что вы можете использовать оба приложения вместе в любое время без каких-либо прерываний и блокировок.
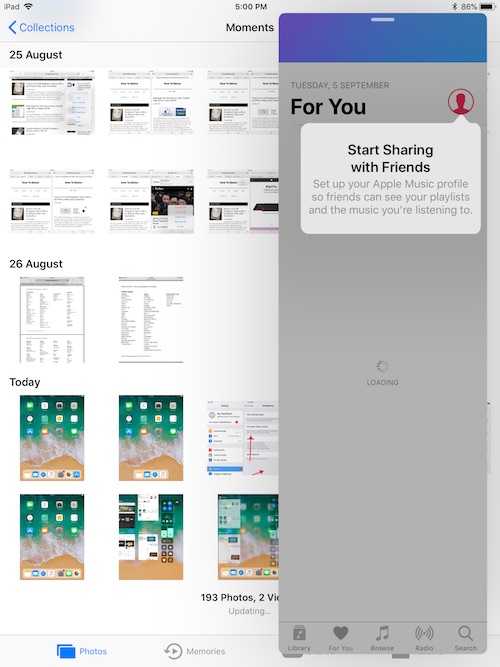
Это приложение будет отображаться для вас тремя способами: 50-50% — это означает, что оба приложения будут занимать половину экрана одинаково и работать одновременно. 25-75% — это означает, что левостороннее приложение займет 25% экрана, а правое — еще 75% экрана. 75-25% — при этом будет использоваться 75% экрана левого приложения, а другое займет 25% экрана.
Если вам скучно на разделенном экране, вам нужно просто провести пальцем в любом направлении за пределы панели.
Переключатель приложений в многозадачности:
Чтобы выйти из разделенного представления, вам нужно перетащить любое из приложений, чтобы занять весь экран, а затем вы должны потянуть вниз с верхней части экрана, а затем получить доступ к новой блокировке, многозадачности или центру уведомлений.
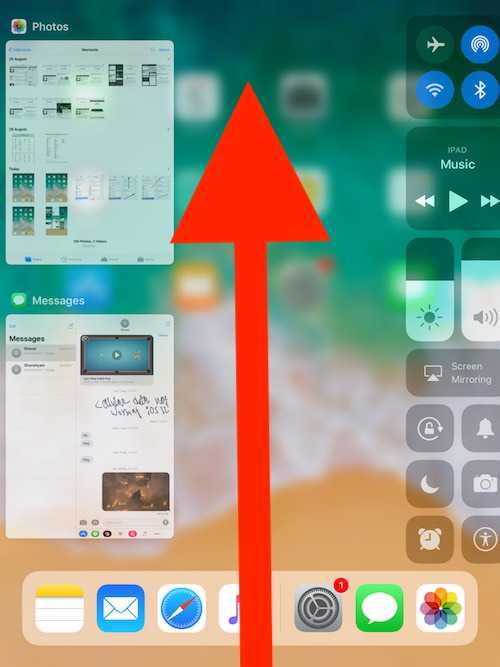
Вы даже можете перетащить многие приложения вместе, и для этого нажмите на первое приложение, а затем осторожно нажмите на другие приложения, которые вы хотите перетащить, и даже выбрать несколько приложений и наслаждаться ими вместе. Использование кнопки «Домой»: дважды нажмите кнопку «Домой», чтобы открыть экран переключателя приложений
Использование кнопки «Домой»: дважды нажмите кнопку «Домой», чтобы открыть экран переключателя приложений.
Закройте приложение на экране многозадачности
Проведите пальцем снизу вверх и увидите экран многозадачности. Чтобы закрыть приложение, просто проведите пальцем вверх по странице предварительного просмотра малого приложения.
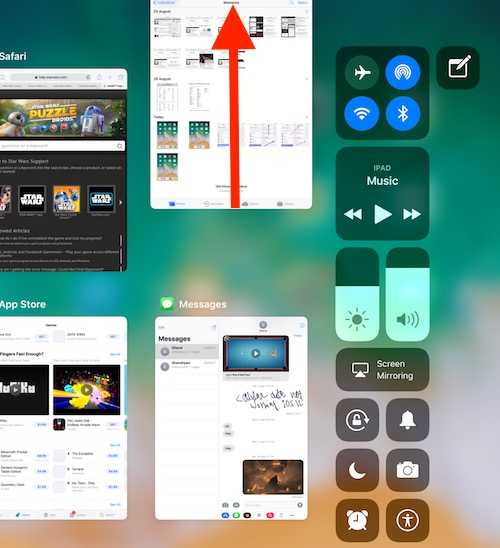
Полезно: настройте Assistive Touch на iPad.
Обновите свой iPad до iOS и приготовьтесь использовать многозадачность на iPad.
Приложения Split View для iPhone с джейлбрейком
Если вы не против испачкать руки, есть несколько интересных опций для Split View в Cydia, джейлбрейк-версии iOS App Store. Единственная проблема в том, что они в основном все одинаковые, поэтому выяснение, какой из них подходит вам, сводится к тому, чтобы опробовать каждый из них.
Все три приложения, представленные здесь, основаны на тех же идеях, которые Apple использовала для операций iPad с разделенным экраном, вплоть до пользовательского интерфейса и выполнения; Несколько из них имитируют «Скольжение», когда вы проводите справа, чтобы открыть окно со всеми вашими приложениями, позволяя вам выбрать одно, которое будет отображаться рядом с тем, какое приложение вы используете в данный момент, в то время как другое приложение слегка затенено. Другой имитирует Split View, где вы можете запускать приложения бок о бок без препятствий.
Защита памяти
Для любой многозадачной системы важно безопасное и эффективное совместное использование доступа к системным ресурсам. Доступ к памяти должен строго управляться, чтобы гарантировать, что ни один процесс не может случайно или намеренно прочитать или записать в области памяти за пределами адресного пространства процесса
Это делается с целью общей стабильности системы и целостности данных, а также безопасности данных.
В общем, управление доступом к памяти является обязанностью ядра операционной системы в сочетании с аппаратными механизмами, которые обеспечивают вспомогательные функции, такие как блок управления памятью (MMU). Если процесс пытается получить доступ к области памяти за пределами своего пространства памяти, MMU отклоняет запрос и сигнализирует ядру о необходимости предпринять соответствующие действия; обычно это приводит к принудительному прекращению процесса нарушения. В зависимости от программного обеспечения и архитектуры ядра и конкретной рассматриваемой ошибки пользователь может получить сообщение об ошибке нарушения прав доступа, такое как «ошибка сегментации».
В хорошо спроектированной и правильно реализованной многозадачной системе данный процесс никогда не может напрямую обращаться к памяти, принадлежащей другому процессу. Исключением из этого правила является общая память; например, в механизме межпроцессного взаимодействия System V ядро выделяет память для совместного использования несколькими процессами. Такие функции часто используются программным обеспечением для управления базами данных, например PostgreSQL.
Неадекватные механизмы защиты памяти либо из-за недостатков в их конструкции, либо из-за плохой реализации допускают уязвимости системы безопасности, которые могут быть потенциально использованы вредоносным программным обеспечением.
Режим многозадачности Split View
Это самый интересный и полезный режим многозадачность. Он позволяет запускать пару приложений и работать с ними на одном экране без перекрытия одной программой другой.
В таком режиме могут запускаться практически все приложения для iPad, а некоторые программы и вовсе могут открывать две копии для одновременной работы в разных разделах.
Как включить: включается по пути Настройки – Экран домой – Многозадачность – Разрешить несколько приложений, эта фишка работает совместно с предыдущей, включать их отдельно не получится.
Как пользоваться Split View:
1. Запускаем любое приложение.
2. Открываем док-панель свайпом от нижней границы экрана.
3. Вытягиваем нужное приложение и переносим его к правой или левой границе.
4. Программы займут по половине экрана и будут работать одновременно.
За разделительную полосу можно менять размер программ. В ландшафтной ориентации при этом доступно три режима отображения: 50/50, 30/70 и 70/30, а в портретной ориентации будет возможность расположить программы примерно 60/40 или 40/60.
Для завершения режима Split View достаточно растянуть нужное приложение за разделительную границу на весь экран, окно со второй программой при этом закроется.
Полезные фишки режима Split View:
▸ Можно быстро перейти из режима Split View в режим Slide Over. Для этого тянем вниз одно из окон за верхнюю границу и бросаем поверх второго окна. Одна программа при этом развернется на весь экран, а вторая откроется в окне Slide Over.
▸ Есть возможность быстро поменять окна местами. Для этого делаем боковой свайп за верхнюю границу любого из окон.
▸ При открытом режиме Split View можно запустить третье приложение в Slide Over или в режиме Картинка в картинке.
▸ Запускать вторую программу для режима Split View можно не только из док-панели. При подключенной клавиатуре достаточно нажать Command + Пробел для открытия поиска Spotlight и ввести название нужной программы. После этого можно перетянуть приложение из поисковой выдачи в Split View.
▸ Можно начать запуск режима Split View прямо с домашнего экрана.
Нужно зажать иконку одного приложения до входа в режим удаления. Затем начинаем тянуть иконку, а другой рукой нажимаем на экран или кнопку Домой для отмены режима удаления. Теперь остается лишь запустить вторую программу и бросить первую сверху.
▸ Для просмотра всех открытых окон любого приложения нужно задержать палец на его иконке и выбрать пункт Показать все окна.
Будет открыт режим просмотра, в котором увидите как запущенное на весь экран приложение, так и его копии, которые запускались в режиме Split View с другими приложениями.
Можно открыть несколько пар программ для удобной работы и переключиться между ними.
▸ В большинстве стандартных приложений и некоторых сторонних программах работает удобная фишка, которая позволяет одновременно открывать две копии приложения на экране.
Для этого достаточно потянуть какой-либо контент (вкладку в браузере, заметку или письмо) и бросить у боковой границы экрана для открытия режима Split View.
▸ Любое из приложений в режиме Split View можно быстро заменить. Достаточно просто потянуть иконку нужной программы из док-панели поверх ненужной.
▸ Не забывайте, что в режиме Split View можно переносить контент между приложениями. Тянуть из одной программы в другую можно картинки, выделенный текст, ссылки, файлы и другой контент. Главное, чтобы он поддерживался в каждом из запущенных приложений.
Теперь вы точно полюбите и начнете использовать многозадачность на iPad.
Вы используете новые жесты в iPadOS?
- Да, с ними быстрее и проще
- Нет, они очень неудобные
- Только узнал, буду привыкать
- iPad — фигня, куплю Surface
58% Да, с ними быстрее и проще
6% Нет, они очень неудобные
31% Только узнал, буду привыкать
5% iPad — фигня, куплю Surface
29 проголосовали
iPhones.ru
Все фишки и особенности работы данного режима.
Как закрыть открытые приложения и вкладки в iphone
iOS 7 внесла немало изменений в систему, как с точки зрения внешнего вида, так и с точки зрения функциональности.
Не все эти изменения интуитивно понятны для всех. В iOS 6 нам приходилось дважды нажать кнопку «Домой», чтобы выскочила панель со значками.
Чтобы закрыть одно из них, нужно держать палец немного дольше на одном из них, что заставило систему войти в режим редактирования и мы могли закрыть открытые программы
В iOS 7 — 10 это представление полностью заменено полноэкранным диспетчером приложений, который отображает фоновые программы в виде предварительных вкладок.
Мы все еще входим туда двойным нажатием кнопки «Домой», но приложения закрываются иначе.
Для каждой открытой программы в фоновом режиме на ios 7 значок с именем отображается внизу, а над ним отображается предварительная вкладка.
Чтобы закрыть приложения, просто потяните открытую вкладку в верхнюю часть дисплея, как бы хотели бы выбросить ее с экрана. В 10 версии также закрытие выполняется резким рывком верх.
Проведя пальцем влево или вправо, вы можете переключаться между открытыми окнами и отключать их.
Вы также можете закрыть два приложения одновременно — просто помогите вторым пальцем «выбросить» две вкладки.
iPad, поддерживающий многозадачность
Многозадачность на iPad включает три основных варианта — «Картинка в картинке», «Скольжение» и «Разделенный просмотр». Новые iPad поддерживают все эти функции. Однако старые iPad не поддерживают режим Split View.
iPad, поддерживающий режим Slide Over и PiP:
iPad mini 2 (выпущен в 2013 году) и позже, iPad Air (выпущен в 2013 году) и позже, iPad (5-го поколения и позже), все модели iPad Pro.
iPad с поддержкой режима Split View, Slide Over и PiP:
iPad mini 4 (выпущен в 2015 году) и позже, iPad Air 2 (выпущен в 2014 году) и позже, iPad (5-го поколения и позже), все модели iPad Pro
Резюме: если вы купили недавно, почти наверняка ваше устройство поддерживает полную многозадачность. Тем не менее, если вам нужна помощь, вот как определить, какая у вас модель iPad.
Включите оповещения о погодных осадках.
Чтобы получать уведомления о погоде в вашем текущем местоположении, вам сначала необходимо разрешить приложению Погода всегда получать доступ к вашему местоположению (Настройки -> Конфиденциальность -> Службы геолокации -> Погода). Затем в приложении Погода коснитесь значка в правом нижнем углу экрана, который выглядит как маркированный список.
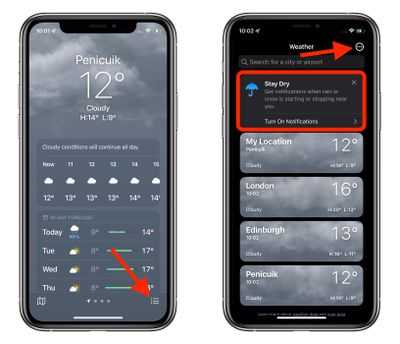 Нажмите «Включить уведомления» вверху списка местоположений. Если вы не видите карточку «Оставайтесь сухими», коснитесь круглого значка с многоточием в правом верхнем углу экрана, затем коснитесь «Уведомления» -> «Продолжить» -> «Разрешить» . Наконец, переключите переключатели рядом с местами, для которых вы хотите получать уведомления.
Нажмите «Включить уведомления» вверху списка местоположений. Если вы не видите карточку «Оставайтесь сухими», коснитесь круглого значка с многоточием в правом верхнем углу экрана, затем коснитесь «Уведомления» -> «Продолжить» -> «Разрешить» . Наконец, переключите переключатели рядом с местами, для которых вы хотите получать уведомления.
Разделенный веб-браузер: быстрая многозадачность Полноэкранный просмотр нескольких вкладок
Как и в предыдущем приложении, Split (для iOS 6 или выше) — это веб-браузер, который позволяет разделить ваш опыт просмотра на два экрана. Несмотря на то, что он не имеет всех наворотов, которые имеет многозадачный режим Split Screen, у него есть одно очевидное преимущество — вы можете иметь более двух панелей.
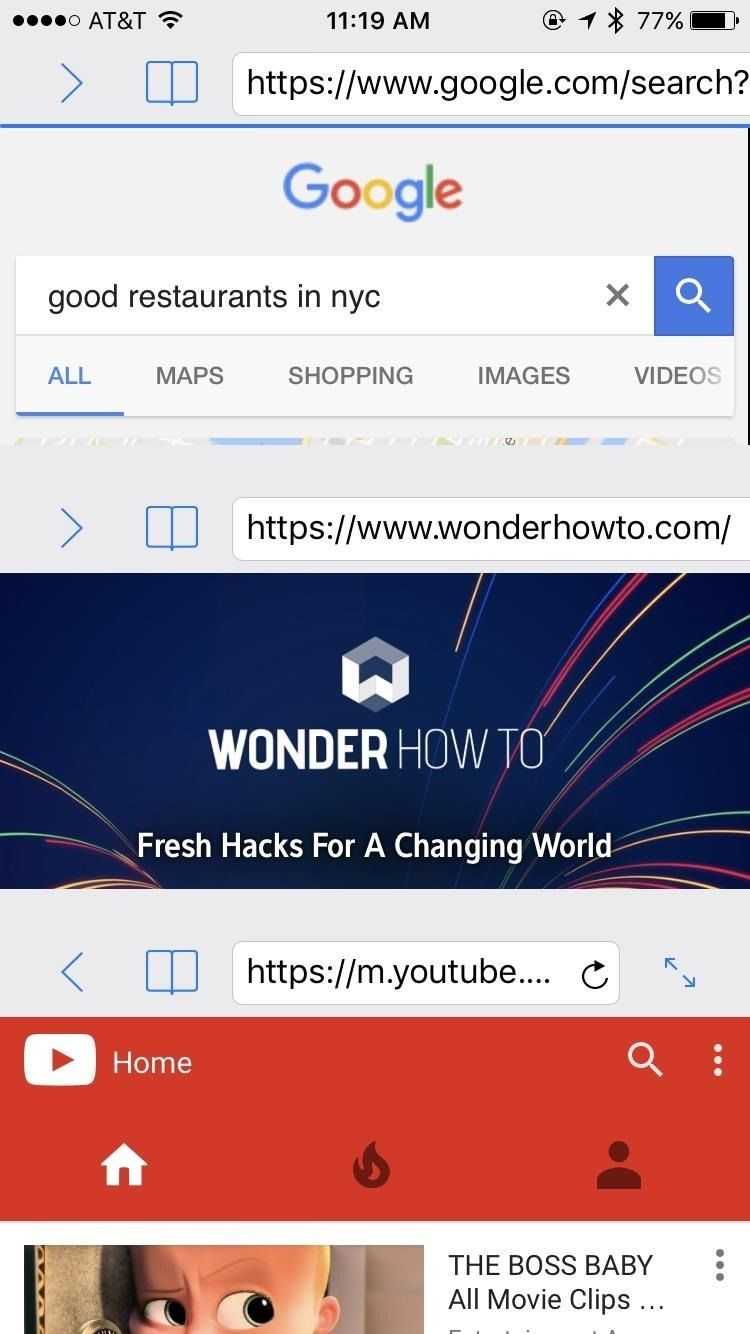
Приложение также можно использовать в ландшафтном режиме, который работает хорошо, если не лучше, чем в портретном режиме. Просто удобнее просматривать две веб-страницы одновременно, когда они расположены рядом друг с другом, и Split легко справляется с этой задачей.
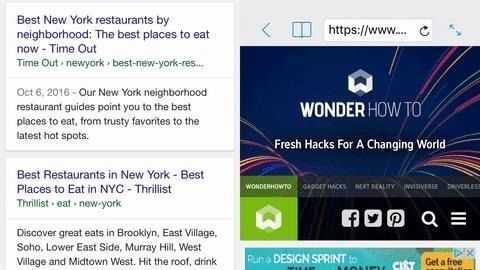
На первый взгляд, в Split отсутствуют многие функции, которые обычно требуются в браузере. Например, вы не можете проверить свою историю (однако вы можете делать закладки). Однако, если вы погрузитесь в приложение настроек, Split предложит вам немало настроек. Вы можете включить приватный просмотр, хотя в первую очередь нет возможности просмотреть свою историю. Вы можете удалить полосу загрузки при открытии веб-страницы, а также можете назначить приоритет полноэкранному режиму и веб-сайтам на рабочем столе.
Прочтите: Как обойти ограничение количества титров для снимков на вашем iPhone
Без сомнения, самое заметное изменение, которое вы можете сделать, — это количество окон, которые вы можете открыть одновременно. Через Split можно одновременно открыть не две, не четыре, а двенадцать страниц. Это абсолютно бесполезно, и вы не сможете просматривать в этом режиме, но вы можете сделать это просто, чтобы сказать, что вы сделали это.
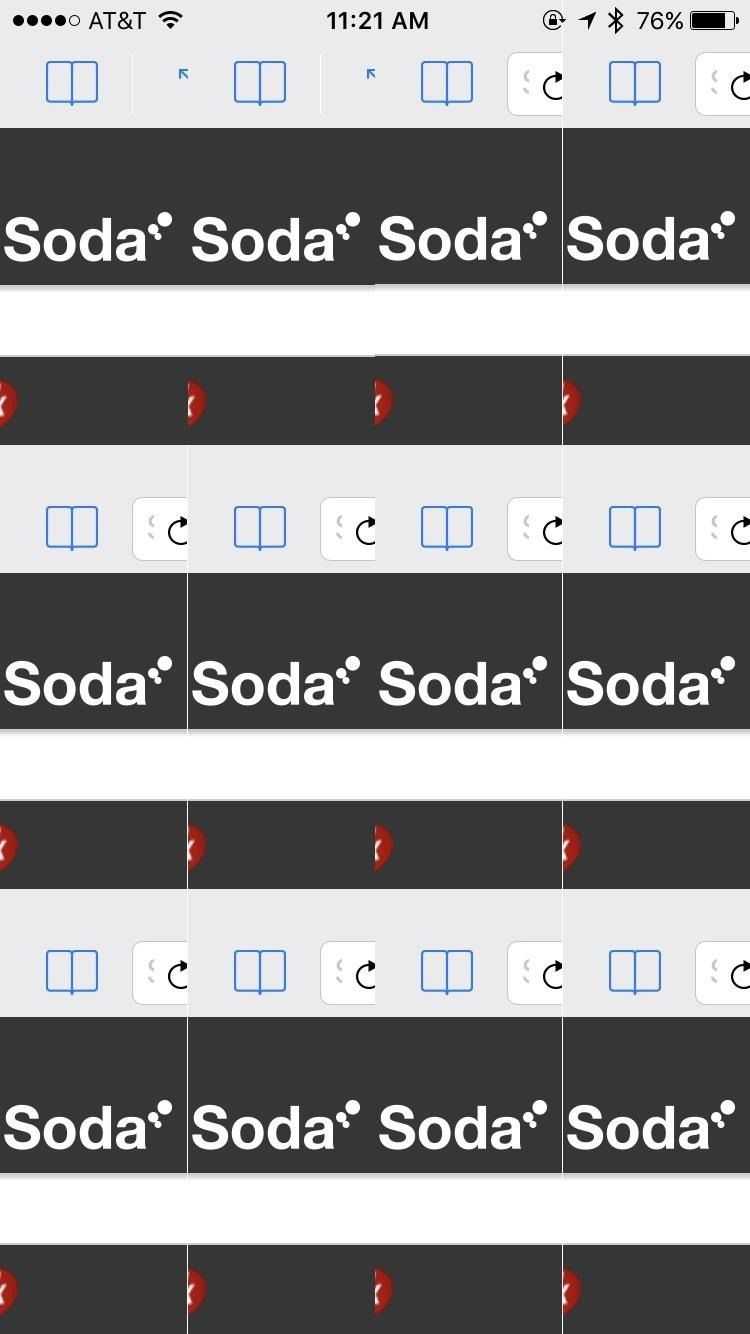
Шесть окон против 12 окон.
Эта настройка означает, что вы можете изменить способ ориентации окон. Если вы предпочитаете одну строку с двумя столбцами, что дает вам более высокое, но более узкое представление, чем две строки по умолчанию и один столбец, вы можете установить это. Настройка довольно открыта, чего-то не слишком заметного в приложениях для iOS.
Как закрыть приложения на iPhone кнопкой «Домой»
На всех моделях iPhone до выхода модели iPhone X имелась кнопка «Домой», благодаря которой можно было выполнять множество различных опций. К примеру, благодаря ей пользователь мог сворачивать любые утилиты. Для этого требовалось лишь нажать на кнопку, после чего система автоматически переходила на главный экран мобильного устройства.
А посмотреть приложения, которые в данный момент запущены на мобильном устройстве, можно в разделе «Многозадачность». Там же пользователь может их и закрыть. Для открытия этого раздела потребуется также воспользоваться кнопкой «Домой» — пользователь должен нажать на нее два раза.
После этого на экране мобильного устройства автоматически отобразятся программы, которые ранее владелец гаджета запускал, но не закрыл принудительно. Найти определенную программу в этом списке можно листая его влево. Стоит отметить, что первыми будут показываться те приложения, которые недавно запускались. А открыть необходимую программу можно просто нажав на нее.
После того, как пользователь обнаружит необходимую утилиту, он может закрыть ее. Делается это следующим образом:
- Для начала нужно нажать на окно с нужной утилитой;
- Затем, не отпуская пальца от экрана мобильного устройства, провести вверх;
- После этого ненужное окно исчезнет.
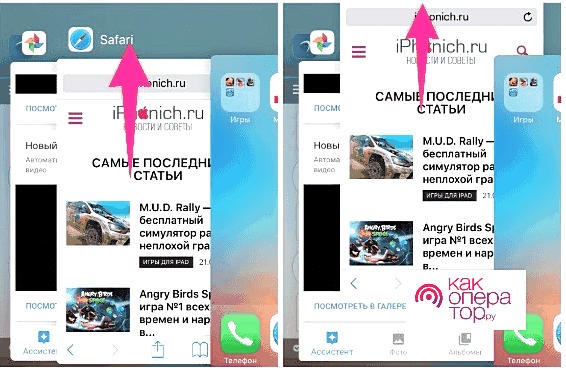
Таким образом пользователь может принудительно закрывать приложения при помощи кнопки «Домой». После этого используемая утилита больше не будет находиться в статусе «Остановлено». Повторно открыть программу можно просто найдя ее на главном экране смартфона и нажав на нее.
Как свернуть открытые приложения на iPhone
Разработчики iPhone и iPad приняли решение, что программы телефона не будут работать в фоновом режиме. Это не очень удобно для пользователя, как им кажется, поэтому сторонние разработчики разработали приложение, которое позволит это делать. Речь идет об утилите Backgrounder. Для настройки дополнительно понадобится ПК.
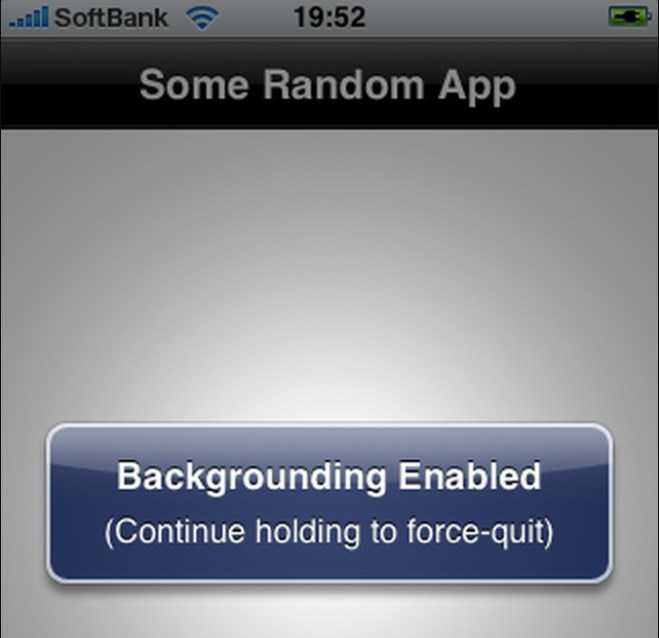
Backgrounder Enabled — утилита для сворачивания программ в айфоне
Порядок действий:
- Установить на свой персональный компьютер программу Backgrounder. Сохранить установочный файл необходимо в том месте, где он всегда сможет находиться. После перемещать его нельзя, поскольку при повторной синхронизации мобильного устройства с компьютером, первый попросту не найдет необходимый файл.
- Когда программа будет установлена, необходимо подключить устройства между собой и синхронизировать их через iTunes.
- Вручную загрузить программу в смартфон.
Обратите внимание! Программа не имеет интерфейса, поэтому искать иконки в телефоне не имеет смысла, приложение никак не указывает на свое присутствие в телефоне, оно просто работает. Для проверки работоспособности необходимо открыть любую программу
Чтобы ее свернуть, нужно нажать на кнопку «Home» и удерживать ее приблизительно 3 секунды. Если на экране отобразилось уведомление «Backgrounder Enabled», значит пользователем все было сделано правильно
Для проверки работоспособности необходимо открыть любую программу. Чтобы ее свернуть, нужно нажать на кнопку «Home» и удерживать ее приблизительно 3 секунды. Если на экране отобразилось уведомление «Backgrounder Enabled», значит пользователем все было сделано правильно.
Для запуска свернутой утилиты необходимо снова зажать на несколько секунда кнопку «Home» и на экране отобразится иконка фоновой программы и уведомление «Background Disabled».

Внешний вид безрамочного iPhone X
iPhone, несмотря на свою дороговизну, довольно продолжительный промежуток времени пользуется большим спросом. Обусловлено это высоким качеством изготовления, оптимизированной работой и стильным внешним дизайном. Интерфейс операционной системы довольно прост. И управлять ею, в том числе и решать проблему, как в айфоне легко закрыть все открытые приложения, – совсем несложно. Достаточно ознакомиться с краткими, но понятными инструкциями.
Настройте стартовую страницу Safari.
Обновленная стартовая страница Safari в iOS 15 представляет собой универсальный магазин для всех ваших закладок, избранного, часто посещаемых сайтов, предложений Siri , вкладок iCloud, списка чтения и отчета о конфиденциальности. также имеет несколько настраиваемых параметров, таких как возможность выбирать собственные обои для начальной страницы. Вы даже можете при желании синхронизировать внешний вид стартовой страницы на всех своих устройствах через «iCloud».
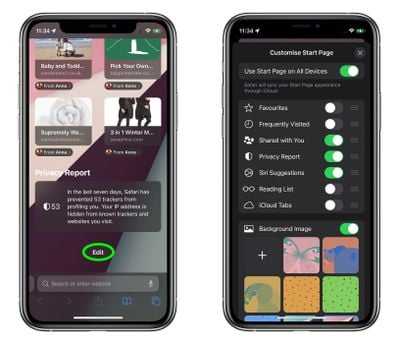 В представлении «Вкладки» нажмите значок «+» в нижнем левом углу, чтобы открыть новую вкладку, затем прокрутите страницу до конца и нажмите кнопку «Изменить» . Используйте переключатели для управления тем, что вы хотите отображать на стартовой странице. Варианты: «Избранное», «Часто посещаемые», «Доступные вам», «Отчет о конфиденциальности», «Предложения Siri», «Список чтения» и «Вкладки iCloud» .
В представлении «Вкладки» нажмите значок «+» в нижнем левом углу, чтобы открыть новую вкладку, затем прокрутите страницу до конца и нажмите кнопку «Изменить» . Используйте переключатели для управления тем, что вы хотите отображать на стартовой странице. Варианты: «Избранное», «Часто посещаемые», «Доступные вам», «Отчет о конфиденциальности», «Предложения Siri», «Список чтения» и «Вкладки iCloud» .
Чтобы синхронизировать настройки стартовой страницы с другими устройствами, связанными с тем же Apple ID , включите переключатель рядом с «Использовать стартовую страницу на всех устройствах» . Вы также можете включить параметр «Фоновое изображение» и выбрать один из существующих обоев iOS или выбрать свой собственный из фотографий, нажав большую кнопку «+» .






























