Чистая загрузка Windows
Перейдите на вкладку Службы. Отметьте флажком опцию «Не отображать службы Майкрософт» и щелкните на кнопку «Отключить все». Сохраните настройки на «ОК»
Затем перейдите в меню Автозагрузка и щелкните на ссылку «Открыть диспетчер задач».
Откроется список программ, которые запускаются вместе с Windows. Отключите их все, примените изменения и перезагрузите компьютер.
Если удалось получить доступ к URL сайта, это значит, что одна из служб или программ была причастна к возникновению ошибки. Чтобы обнаружить проблемную, включайте по несколько служб и программ, периодически перезагружая компьютер. Когда найдете проблемную программу, удалите ее из системы.
Правка реестра
Любая нестабильно работающая программа или операционная система способна нарушать целостность реестра. В результате чего как раз-таки выскакивает ошибка 0x80070035. Поэтому в обязательном порядке нужно проверить реестр, и при необходимости внести корректировки.
Для этого:
- Открываем консоль команд с помощью клавиш «WIN+R», затем в строку вводим regedit и жмем «ОК».
- В левой части окна переходим по пути HKLM\SYSTEM\CurrentControlSet\ Services\LanmanWorkstation\ Parameters\AllowInsecureGuestAuth, дважды щелкаем по нему, смотрим на значение, если стоит «0», то меняем на «1» и жмем «ОК».
- Закрываем окно редактора и перезапускаем ПК.
Теперь все должно работать.
Решение 1. проверьте свой антивирус
По словам пользователей, если nslookup работает, но ping не работает, проблема может быть связана с вашим антивирусом. Несколько пользователей сообщили о проблемах с Kaspersky и его функцией брандмауэра, и для решения этой проблемы рекомендуется отключить брандмауэр в Kaspersky и проверить, решает ли это проблему.
Помните, что другие антивирусные инструменты и функции также могут вызывать эту проблему, поэтому даже если вы не используете Kaspersky, вам следует проверить настройки антивируса и отключить определенные функции. Если проблема все еще существует, возможно, вы можете исправить ее, полностью отключив антивирус.
В некоторых случаях единственным способом решения этой проблемы может быть удаление антивируса. Даже если вы решите удалить свой антивирус, вы должны знать, что ваша система будет защищена Защитником Windows , поэтому вам не нужно слишком беспокоиться о своей безопасности.
После того, как вы удалите антивирус, проверьте, сохраняется ли проблема. Если проблема не появляется после удаления вашего антивируса, возможно, вам следует подумать о переходе на другое антивирусное решение. На рынке есть много отличных антивирусных инструментов, и если вам нужен надежный антивирус, который не будет мешать вашей системе, мы рекомендуем вам попробовать Bitdefender .
Как избавиться от ошибки с кодом 0x80070035
Если вы хотите создать домашнюю сеть, состоящую из нескольких компьютеров, то в процессе работы может возникнуть ошибка с кодом 0x80070035, (не найден сетевой путь). Давайте ниже рассмотрим основные причины появления данной ошибки и также основные способы как ее исправить.
Для начала необходимо отметить, что причин вызывающих эту ошибку — великое множество, в данной статье мы постараемся осветить лишь самые основные, наиболее часто встречающиеся из них.
Решение № 1
Первым пунктом, в списке причин вызывающих данную проблему может быть антивирус, особенно если у вас установлены продукты от лаборатории Касперского. Ведь, чтобы предупредить заражение вирусами, антивирусные программы блокируют доступ к расширенным папкам для других пользователей сети.
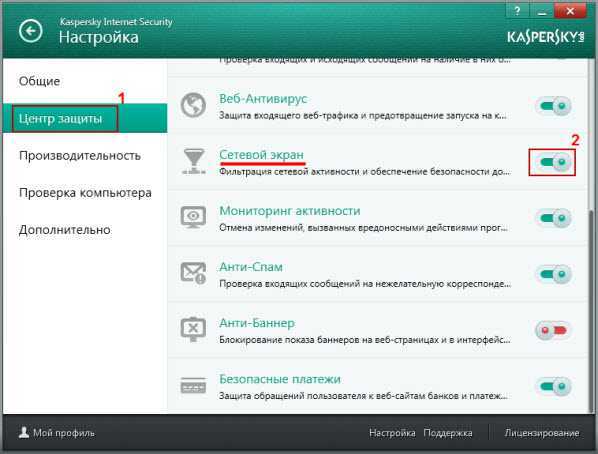
Ситуация еще больше усугубится, если, к примеру, вы находитесь в сети с ноутбука, и вам надо получить доступ к чужим файлам или принтерам по Wi-Fi — ведь в таком случае у антивирусов будет усиленная защита, потому что очень часто заражения, либо взломы происходят именно через Wi-Fi . Если вам именно так не повезло: у вас есть ноутбук, на котором установлен антивирус Касперского и подключен он к сети, через Wi-Fi, то в таком случае, чтобы решить данную проблему, можно попробовать отключить в настройках антивируса «Сетевой экран» . Если у вас установлены другие антивирусные программы, то действия будут похожими.
Решение № 2
В том случае, если первый способ Вам не помог решить ошибку с кодом 0x80070035, то можно попытаться вручную прописать адрес шлюза в WINS. Для этого, прежде всего, надо, открыть «Центр управления сетями и общим доступом», отыскать там имя вашего сетевого соединения, дважды щелкнуть по нему, и в появившемся окне нажать на вкладку .
Тут следует запомнить, или записать, значение параметра «шлюз по умолчанию», так как в последующем оно нам понадобиться. Теперь нужно повторить данный алгоритм, только, с одним, единственным отличием: вместо кнопки «Сведения», необходимо нажать на кнопку «Свойства». В появившемся окне необходимо проделать следующие действия:
- Снять галочку с протокола IP шестой версии.
- Выделить протокол IP четвертой версии.
- Опять нажать на кнопку «Свойства».
Перед Вами должно появиться окно свойств протокола IP версии 4.
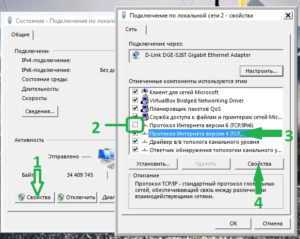

А вот здесь алгоритм действий будет таков:
- Нажать .
- Затем необходимо переключиться на вкладку WINS.
- Далее надо щелкнуть по кнопке и вписать значение шлюза которое вы ранее запомнили.
- Затем подтвердить это нажатием на кнопку .
- И наконец нажать на кнопку «Ок».
После того, как вы проделаете все эти действия необходимо будет перезагрузить компьютер.
Решение № 3
Периодически код ошибки 0x80070035 возникает из-за русских имен (написанных на кириллице) пользователей в вашей сети. В таком случае решение проблемы будет предельно простым: необходимо просто попросить владельцев компьютеров переименовать их с помощью латиницы.
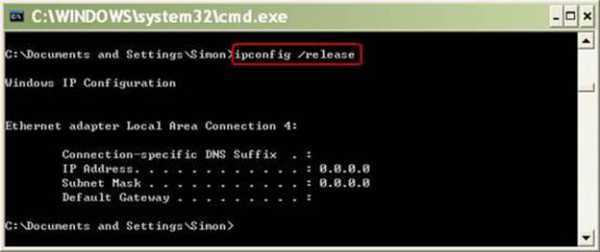
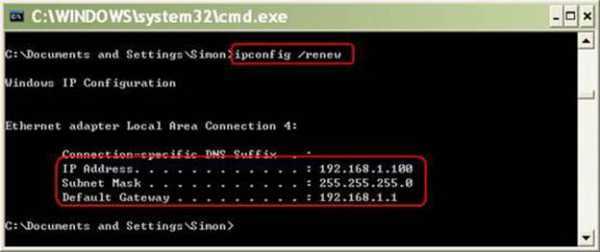
- Надо запустить командную строку cmd.exe.
- Затем надо освободить сетевой интерфейс от DHCP аренды (прописать ipconfig /release).
- Далее следует обновить сетевой интерфейс и заново получить IP адрес от DHCP (прописать ipconfig /renew).
- Перезагружаем компьютер — должно все заработать.
helpmyos.ru
Ошибка 10016: с чем она связана и как проявляется
Ошибку DistributedCOM 10016 можно обнаружить в «Журнале событий». Она появляется из-за аварийного отключения ПК, аппаратного или программного сбоя устройства. Ошибка указывает на то, что служба DCOM не может запустить какое-либо приложение, потому что у системы отсутствуют права (разрешения) на это. В ошибке указываются два параметра: CLSID и APPID. Их значения нужны для поиска программы, на запуск которой у системы не хватает прав.
Как указывается в справке «Майкрософт» эта ошибка может быть проигнорирована юзером, но только в том случае, если система работает корректно. Но обычно, если есть такая проблема, система быстро забивает список «Просмотр событий» тысячами сообщений с ошибкой. Чтобы этого не происходило, нужно устранить неполадку.
Что означает ошибка ActiveX/com в CCLeaner
Начать следует с того, что CCLeaner и все подобные программы — это коммерческие проекты. Несмотря на то, что этот инструмент бесплатный, у него есть платный тарифный план, который обещает больше возможностей. Зарабатывают такие проекты на уверенности большинства пользователей в том, что со временем компьютер засоряется какими-то файлами и его реестр увеличивается в объёме, что мешает работе системе. И исправить это безопасно можно только с помощью этих программ. И что, будто, после этого компьютер начинает работать быстрее.
Если вы хоть раз пользовались чистильщиками реестра, то наверняка замечали, что после очистки компьютер не начинает работать быстрее, загружаться быстрее или меньше зависать. Ниже вы можете видеть разницу загрузки системы на примере Windows 7 до и после использования CCLeaner и подобных программ. Разницы в работе компьютера нет. В Windows 10 всё точно так же.
Кроме того, даже ранние версии Windows абсолютно не используют те части реестра, которые не нужны в данный момент. Говоря простыми словами, если на компьютер была установлена программа, а потом запущенна, Windows использует ключи реестра, которые необходимы для этой программы. Когда программу закрыли, эти ключи больше не используются. Если эту программу позже удалили, в реестре остался балласт — ключи, которые не будут использоваться. Эти ключи никогда не активируются, пока программа не будет снова установлена и запущенна. А не используемые ключи реестра абсолютно никак не влияют на скорость работы компьютера.
Отсюда можно сделать вывод что периодическая очистка реестра не даёт системе никаких преимуществ. От этого не будет работать быстрее
Обратите также внимание на то, что Microsoft не поддерживает использование программ, которые очищают реестр. Об этом можно прочитать в «Политике поддержки Майкрософт для использования утилит очистки реестра»
Поэтому нет смысла обращаться в поддержку Microsoft с вопросом об ошибке SpeechRuntime.exe при сканировании CCLeaner.
Подробнее об очистке реестра вы можете узнать на видео ниже.
Не редки случаи, когда после чистки реестра программами, подобным CCLeaner, система выходила из строя до такой степени, что компьютер нельзя было загрузить, и всё заканчивалось переустановкой Windows. Такие инструменты работают по своим алгоритмам, которые не всегда соответствуют идеям разработчиков Windows. Поэтому могут возникать конфликты.
Категорически нельзя открывать реестр и искать найденную ошибку ActiveX/COM и удалять её, если у вас нет необходимых знаний. Это может привести к неработоспособности Windows. Вообще открывать и редактировать реестр следует только с уверенностью в своих действиях, иначе переустановка Windows будет неизбежна.
Что такое DistributedCOM?
Во-первых, что такое DistributedCOM, и почему он показывает ошибку?
Distributed Component Object Model (DCOM) является неотъемлемой частью сетевого взаимодействия на компьютерах с операционной системой Windows. Это запатентованная технология Microsoft, которая срабатывает каждый раз, когда приложение подключается к интернету. Традиционный COM может получить доступ к информации только на той же машине, в то время как DCOM может получить доступ к данным на удаленных серверах.
Например, многие сайты и службы используют сценарии доступа к удаленному серверу. Когда ваша система делает запрос с помощью сценария или иным образом, DCOM пересылает запрос на определенный объект сценария. Учитывая, как часто современные приложения используют сетевое подключение, и наше повсеместное использование компьютеров, вы можете убедиться, что DCOM используется очень часто.
Ошибка DCOM обычно возникает, когда приложение или служба пытается использовать DCOM, но не имеет соответствующих разрешений. Большую часть времени ошибки DCOM не будут влиять на вашу систему, за исключением засорения Event Viewer. Поскольку большинство пользователей Windows 10 не проверяют Event Viewer регулярно, ошибки DCOM не о чем беспокоиться. Тем не менее, система без ошибок лучше, чем наоборот.
Учитывая это, приведем один простой способ устранения ошибки DCOM Error 10016, и еще одно несколько более длинное исправление.
Система не может найти указанный файл
Причина этого сообщения об ошибке может быть следующей:
- Системные файлы отсутствуют или повреждены
- Необходимые файлы для конкретного программного обеспечения отсутствуют или повреждены.
Вот как можно быстро решить проблему. Пожалуйста, просмотрите весь пост, а затем посмотрите, какие из предложений могут применяться в вашем случае.
1] Запустите проверку системных файлов
Если обнаружен отсутствующий файл операционной системы Windows, запустите средство проверки системных файлов, чтобы заменить отсутствующие или поврежденные системные файлы.
2] Определите и переустановите программное обеспечение
Если какая-то программа и драйвер устройства выдают эту ошибку, вы можете проверить системный журнал. Системный журнал, аналогичный журналу приложений в Event Viewer , содержит ошибки, предупреждения и информационные события, связанные с работой приложений. Вы можете использовать его информацию, чтобы найти файл драйвера проблемы. За это,
Перейдите по следующему адресу C:/Windows/inf .
Затем найдите папку INF и нажмите ее, чтобы открыть папку.
Теперь найдите файл с именем « setupapi.dev ». Дважды щелкните по нему, чтобы открыть файл.
Здесь нажмите сочетание клавиш Ctrl + F , чтобы открыть окно Найти . Введите em не удается найти файл ‘в поле поиска, затем начните поиск. Через несколько секунд сообщение об отсутствующем файле будет выделено.
Теперь определите файл и посмотрите, сможете ли вы найти и заменить этот файл в указанном месте.
Более простой способ – определить программу или драйвер, а затем просто переустановить его!
3] Установите драйвер, используя файл INF
Если вы попытались загрузить драйвер с веб-сайта производителя и столкнулись с этой проблемой, попробуйте выполнить следующие действия:
Найдите загруженный файл драйвера и в извлеченной папке найдите файл .inf
Если кажется, что существует более одного INF-файла, выберите один с соответствующим описанием, то есть «Информация о настройке».
Щелкните правой кнопкой мыши файл и выберите «Установить» в контекстном меню.
Здесь важно упомянуть, что не все INF-файлы являются самоустановочными. Таким образом, если INF-файл не поддерживает этот метод установки, вы получите приглашение
Здесь вы можете перейти к «Диспетчеру устройств», чтобы удалить драйвер и заново установить драйвер. Следуй этим шагам
Доступ к диспетчеру устройств. Разверните категорию и найдите устройство, которое вы хотите удалить. Щелкните правой кнопкой мыши на имени устройства и выберите «Удалить» из контекстного меню. При появлении запроса подтвердите действие (удаление), установив флажок «Удалить программное обеспечение драйвера для этого устройства».
Наконец, нажмите кнопку «ОК».
После удаления драйвера установите драйвер еще раз.
4] Ошибка при входе
Если вы видите это сообщение об ошибке сразу после входа в систему, это означает, что одной из ваших программ запуска требуется файл – и он не может его найти. Попробуйте устранить неполадки в Clean Boot State или проверьте журналы ошибок в Event Viewer .
Надеюсь, что-то здесь вам поможет.
Связанное чтение : исправление ошибок в отсутствующих файлах DLL.
Как исправить не удается войти в Microsoft Teams с кодом ошибки CAA2000B в Windows 10?
Microsoft Teams – это надежный продукт, предлагаемый Microsoft, как и другие ее услуги, но в последнее время многие пользователи сообщают об ошибке входа в Teams, такой как ошибка CAA2000B, на многочисленных форумах онлайн-поддержки. Проблема возникает, когда пользователь пытается войти в свою учетную запись. Ошибка крайне неприятна, поскольку не позволяет пользователям использовать MS Teams, что в конечном итоге останавливает их учебную / деловую работу. Это создает неблагоприятный опыт для конечных пользователей, поскольку напрямую влияет на их работу. Уведомление об ошибке выглядит следующим образом:
Решение 3. Удалите сайт с управляемых сайтов
Если вы добавили сайт в Управляемые веб-сайты в разделе «Свойства обозревателя», вам следует подумать об удалении на данный момент, поскольку проблема может быть легко решена, если вы это сделаете. Веб-сайт может быть указан там по разным причинам, поэтому обязательно выполните указанные ниже действия и, надеюсь, решите проблему!
- Откройте Internet Explorer . на своем компьютере, выполнив поиск на рабочем столе или в меню «Пуск». Щелкните значок cog , расположенный в правом верхнем углу. В открывшемся меню нажмите Свойства обозревателя , чтобы открыть список связанных настроек подключения.
- Если у вас нет доступа к Internet Explorer, откройте Панель управления , выполнив поиск в меню «Пуск» или используя ключ Windows. Комбинация клавиш + R , набрав « exe » в поле «Выполнить» и нажав OK , чтобы запустить Панель управления .
- На панели управления выберите Просмотреть как: Категория в правом верхнем углу и нажмите кнопку Сеть и Интернет , чтобы открыть этот раздел. В этом окне нажмите Свойства обозревателя , чтобы перейти к тому же экрану, что и при открытии Internet Explorer.
- Перейдите к Privacy и нажмите Сайты . Найдите проблемный веб-сайт в разделе Управляемые веб-сайты , щелкните его левой кнопкой мыши и нажмите кнопку Удалить , прежде чем нажать кнопку ОК.
- Убедитесь, что «Запрошенный URL-адрес был отклонен. Проконсультируйтесь со своим администратором »ошибка все еще появляется в Windows.
Ошибка 0x80070643 и 0x800706d9 Центра обновления Windows 10
Зачастую ошибка 0x80070643 возникает в момент обновления «десятки» до версии 1511, а ошибка 0x800706d9 появляется при неработающем Windows Firewall. В основном, сбой дает обновление KB3122947, загрузка которого была не до конца осуществлена или же с ошибками.
Устранить ошибку 0x80070643 можно посредством ввода в Командную строку (Администратор) следующих команд:
- dism /online /add-package /packagepath:C:\Windows\SoftwareDistribution\Download\b0a5da1b24245bc4237166e09bae92da\windows10.0-kb3122947-x86.cab (для 32-битной версии);
- dism /online /add-package /packagepath:C:\Windows\SoftwareDistribution\Download\c4a1b8896ce9fbfea96c1ee6890d52a5\windows10.0-kb3122947-x64.cab (для 64-битной версии).
Обязательно нужно перезагрузить компьютер.
Ошибка 0x800706d9 устраняется посредством включения брандмауэра (запуск вручную), очищения папок от временных файлов и проверки компьютера на вирусы и вредоносное ПО.
Запрошенный URL был отклонен Chrome
При посещении некоторых веб-сайтов в Google Chrome вы всегда сталкиваетесь с некоторыми ошибками, и в нашем предыдущем посте вы знаете, как ERR_TIMED_OUT , код ошибки 3: 0x80040154 , ERR_NAME_NOT_RESOLVED , и т.д.
Сегодня мы опишем вам еще одну ошибку браузера. Если вы просматриваете определенный веб-сайт, URL-адрес может быть отклонен, и появится вкладка «Запрос отклонен» с сообщением об ошибке: «Запрошенный URL-адрес был отклонен. Проконсультируйтесь со своим администратором ».
Сложно диагностировать, почему браузер блокирует загрузку веб-сайтов. Но некоторые распространенные причины — это неработающий веб-сайт или чрезмерное накопление данных в вашем браузере. Также могут быть другие причины.
В этом посте мы предложим несколько методов решения этой ошибки браузера.
Варианты исправления ошибок
Стоит отметить, что все действия, описанные ниже, составляют основу профилактических процедур, применение которых может помочь как решить большую часть ошибок в Windows, так и предотвратить их фактическое возникновения.
Что касается приведённых выше кодов, то приведённые действия хорошо справляются с решением ошибок — «2147219200»/ «805305975»/ «2147219195»/ «2018374645»/ «1073741521», «2018375670».
Проверка целостности системных компонентов в безопасном режиме
Для осуществления данной процедуры потребуется сделать лишь следующее:
Нажмите на сочетание клавиш «WIN+R» и выполните «msconfig» для открытия раздела «Конфигурация системы»;
Также в этой статье вы найдёте инструкцию по добавлению «Безопасного режима» в меню загрузки.
После включения компьютера и загрузки в безопасном режиме, нажмите на «WIN+S» и введите в поисковую строку «cmd.exe» и выберите «Запуск от имени администратора»;
Введите команду «sfc/scannow» в открывшуюся консоль командной строки и выполните её;
Дождитесь результатов сканирования и следуйте дальнейшим инструкциям утилиты.
2. Проверка жёсткого диска на ошибки и битые сектора:
Не выходя из безопасного режима и не закрывая консоль командной строки выполните команду «CHKDSK C: /F /R»;
Проверка может занять достаточно продолжительное количество времени, в течение которого не следует прерывать диагностический процесс.
При возникновении ошибки с инициированием запуска проверки, согласитесь на перезагрузку компьютера.Также более подробно о процедуре проверки физического диска было рассмотрено в данной
Следует ещё раз повторить, что приведённые действия направлены на общее исправление ситуации, что не всегда может привести к окончательному решение рассматриваемых проблем в работе компьютера.
Поэтому, далее требуется ознакомиться с более точечными вариантами.
-
Ошибка «2147219196» в большинстве своём проявляется при попытке со стороны пользователя открыть изображение с помощью стандартных инструментов операционной системы, или при запуске программного обеспечения, которое было приобретено в «Windows Store».
Необходимо пояснить, что за сохранность данных для ПО из магазина Microsoft отвечает папка «WindowsApps», которая располагается на системном разделе жёсткого диска.
И именно в ней и кроется вся «соль» данной ошибки. Причина её возникновения в том, что пользователь пытается получить доступ к папке, доступ к которой для него попросту закрыт.
А для того чтобы исправить эту «несправедливость» потребуется сделать следующее:
- Используя «Проводник» откройте системный раздел диска и перейдите в папку «Program Files»;
- Пролистайте список папок вниз до строки «WindowsApps» и вызовите её свойства;
В открывшемся окне нажмите на кнопку «Изменить» в строке «Владелец»;
- В блоке «Введите имена выбираемых объектов» и введите актуальное имя пользователя», после чего нажмите на кнопку «Проверить имена»;
- Если всё введено верно, то нажмите «ОК»;
Установите флажок в строке «Заменить владельца подконтейнеров и объектов» и нажмите «ОК»;
Проверьте доступность папки «WindowsApps» и повторно попробуйте открыть желаемый файл.
2. Ошибки «1073741819»/ «1073741189»
Например, могут проявиться при попытке вставить скопированный пароль из буфера обмена. На этот счёт есть инструкция непосредственно от Microsoft, которые настоятельно советуют установить обновление «KB4093105».
Как управлять данными расширения
Папка размещения данных
После установки и включения расширение собирает и хранит данные в файле папки %LOCALAPPDATA%\Google\ChromeReporting. Его содержимое постоянно обновляется. Мы рекомендуем удалить этот файл после анализа или с помощью инструмента ротации журналов переименовать его и разделить интервалы внесения записей в журнал.
Помимо данных расширения, в журнале системных событий доступны сведения об ошибках в браузере Chrome. Чтобы посмотреть другие события, найдите в этом журнале данные с ярлыком chrome. Они не копируются в файл расширения, чтобы избежать их дублирования.
Частота сбора данных
Файл журнала обновляется не чаще одного раза в минуту. Частота сбора данных зависит от сценариев взаимодействия с ними.
- Данные, которые меняются редко, собираются только при запуске браузера Chrome пользователем или каждые 24 часа (если браузер запущен).
- Данные, которые меняются часто, например сведения о потреблении ресурсов, собираются каждый час.
- Сведения о действиях пользователей в браузере собираются с интервалом в час.
- Данные об изменениях в расширении или статусе входа в аккаунт в браузере обновляются при возникновении соответствующих событий.
Проверьте подключение к сети
Сначала проверьте подключение к сети. Беспроводные соединения могут быть нестабильными и отключаться в любой момент, поэтому убедитесь, что вы подключены к нужной сети. Простой способ проверить это — посетить популярный веб-сайт, например или же . Если сайт загружается, значит, вы подключены!
Если сайт не загружается, убедитесь, что ваше устройство не находится в режиме полета. На смартфонах, планшетах и многих настольных и портативных компьютерах с Windows вы можете отключить все коммуникации. Некоторые ноутбуки с Windows также имеют специальные клавиши режима полета, которые вы можете нажать по ошибке. Так что на всякий случай еще раз проверьте настройки своего устройства.
Если вы не можете получить доступ к каким-либо веб-сайтам, убедитесь, что ваш компьютер подключен к вашей сети. Проверьте настройки Wi-Fi или, если вы используете проводное соединение, убедитесь, что кабель Ethernet не выскользнул. Если вы уверены, что подключены к локальной сети, возможно, проблема связана с подключением к Интернету.
Лучший способ проверить это — посмотреть на индикаторы на маршрутизаторе или модеме. Все маршрутизаторы разные, но у большинства есть четкий индикатор состояния подключения. Если индикатор рядом с символом Интернета горит красным или оранжевым, вероятно, вы не подключены к Интернету.
Во многих случаях проблему может решить перезагрузка маршрутизатора и модема. Для этого отключите модем и маршрутизатор, подождите 10 секунд, снова подключите его и снова попробуйте посетить веб-сайт.
Если проблема не исчезнет, вы можете подключиться к оборудованию локальной сети, чтобы получить дополнительную информацию. У традиционных маршрутизаторов есть панель администратора, к которой можно получить доступ через веб-браузер. Обычно вы можете найти веб-адрес, напечатанный на боковой стороне сетевого оборудования, вместе с именем пользователя и паролем по умолчанию. Обычно это что-то вроде 192.168.0.1 или 10.0.0.1. Если у вас есть система ячеистого маршрутизатора, основанная на мобильном приложении, запустите его.
Большинство маршрутизаторов предоставляют информацию о состоянии вашего подключения. Если вы не можете подключиться к Интернету, возможно, вы сможете получить дополнительную информацию или даже код ошибки. Затем вы можете записать ошибку и связаться со своим поставщиком услуг, чтобы попытаться решить проблему.
Заключение
В заключение следует коснуться дополнительных вариантов, которые некоторые пользователи выделили как рабочие.
Первый – это создание новой учётной записи и предоставление ей администраторских прав.
Это, действительно, логичное решение, так как ранее уже отмечалось, что некоторые ошибки могут возникать из-за отсутствия необходимо доступа.
О том, как создать нового пользователя подробно было рассмотрено в рамках данной статьи.
Второй – это вариант, который предлагает пользователям завершить сеанс работы активного пользователя, перезагрузить компьютер и осуществить повторный вход.
С этим методом также можно попробовать при завершении сеанса создать нового пользователя.
Третий – это использование штатных инструментов диагностик неисправностей, для этого:
- Нажмите «Пуск» и откройте «Параметры»;
- Перейдите в раздел «Обновление и безопасность» и откройте «Устранение неисправностей»;
- Найдите строку «Приложения из магазинаWindows Store» и нажмите «Запустить средство устранения неполадок.
Далее, следует инструкциям утилиты, например, осуществите сброс приложений.


































