Радикальные методы
Если ничего не помогло, тогда будем действовать радикально. Но это уже на Ваш страх и риск.
Первый вариант – удаление папок в реестре.
Итак, чтобы удалить папки в реестре, выполняете следующее:
- Нажимаете кнопку «Пуск», вводите в поле поиска слово regedit, после чего запускаете найденную в списке программу.
- В новом окне открываете поочередно папки – HKEY_CURRENT_USER\Software\Microsoft\Windows\CurrentVersion.
- Удаляете все папки, которые находятся в «CurrentVersion» (если есть).
- Перезагружаете ПК или ноутбук.
После этого проблема должна исчезнуть.
Если же сообщение дисфункция при направлении команды по-прежнему появляется, тогда остается последний вариант – восстановление системы Windows 7. Постарайтесь вспомнить, когда именно появилась эта проблема, после чего можно попробовать откатить Виндовс на любую дату ДО этого дня.
Но перед этим обязательно создайте точку восстановления, чтобы в случае чего вернуть все назад (ссылка на статью о том, как это сделать, находится чуть выше).
На этом все. Теперь Вы знаете, как можно исправить ошибку при направлении команды приложению в Excel или Word любого года выпуска. Один из этих способов должен помочь.
Console window host (conhost.exe) что это за процесс, может вирус?
Всем привет ребята. Дело у нас о такой штуке как Console Window Host (conhost.exe), я постараюсь узнать что это и напишу вам тут понятным языком. Ну то, что это системный процесс, это я думаю и так понятно. Получается что процесс Console Window Host занимается тем, что обрабатывает консольные окна в винде. Это относится к современным виндам, ну то есть Windows 7, Windows 10.. Короче ребята, это системная штука…
И тут такой вопрос в голове… в чем прикол тогда? А я думаю, что я знаю в чем. Процессов Console Window Host может быть несколько, и это не совсем нормально. Также этот процесс может грузить ПК, что как бэ тоже не есть норма.
Минутку внимания! Ребята, скажу сразу, причины, из-за которых могут быть проблемы с Console Window Host (conhost.exe), то этих причин очень много. И я не могу их знать всех, здесь я написал свои мысли и не более. Чаще всего это какие-то глюки в винде или оставшиеся косяки от установки какой-то проги.
Но почему процессов Console Window Host может быть несколько? Этот вопрос меня заинтересовал. Пошел искать ответ в интернете. Да уж ребята, тут в интернете что только не пишут по поводу conhost.exe, но в основном идут разговоры о вирусах.. То есть если conhost.exe грузит комп, если процессов много, если они постоянно висят, то стоит просканировать комп на вирусы, что как бэ логично…
Ребята, есть хорошие новости!
Я теперь точно разобрался с тем что такое Console Window Host или conhost.exe! Значит смотрите, у меня стоит Windows 10, я открыл диспетчер задач, пошел на вкладку с процессами, смотрите:
Да, я знаю, тут ничего нет интересного. Но, смотрите, я зажимаю кнопки Win R, потом вставляю cmd и нажимаю ОК:
Появилась командная строка, но при этом в самом диспетчере появились два процесса, это cmd.exe и conhost.exe, гляньте:
Видите? То есть я запустил командную строку, а это процесс cmd.exe, и сразу появился процесс conhost.exe, понимаете? Совпадение? Не думаю… А вот я запустил еще одну командную строку и смотрите, в диспетчере уже два cmd.exe и два conhost.exe:
Понимаете? На каждое окно командной строки идет один conhost.exe! Вот так, хорошо что мы с этим разобрались
На одном сайте я прочитал инфу и все сходится. Короче процесс conhost.exe это типа кореш процесса cmd.exe, то есть командной строки. Conhost.exe помогает командной строке поддерживать всякие фишки, типа вставить текст, перенос файла прямо в командную строку ну и еще что-то наверно.. Все это благодаря корешу conhost.exe, такие вот пироги ребятки.
Теперь давайте посмотрим, где должен обитать процесс conhost.exe, ну то есть где должен лежать этот файл. Я открыл системный диск C, и там в окне в правом верхнем углу вставил conhost.exe и начал ждать:
Немного прошло времени, файл conhost.exe нашелся:
И как видим, нашелся он в этой папке:
Имя этой папки, ну второй то есть, то оно короче у вас может отличаться, просто видите там в конце какая-то каша из букв….
Так, что еще можно сказать? Почему процессов conhost.exe может быть много? Откуда они берутся и насколько это опасно? Значит смотрите ребята, как мы уже поняли, процесс conhost.exe может быть только если есть процесс cmd.exe, верно? То есть если запущена командная строка..
Но что делать, если в диспетчере вы видите процессы cmd.exe и conhost.exe, но при этом нет никакой командной строки? Первая мысль что это вирус и это логично. Но, дело в том, что программы тоже могут использовать командную строку и чтобы вам не мешать, они это могут делать в скрытом режиме.
Но что делать, если все таки вам кажется, что это вирус? Ребята, спокойно. Первое что нужно сделать, это проверить, а вирус ли это, есть подозрения? Откуда они и какие? А ну подумаем.. Сперва я запущу командную строку, ну так надо, чтобы создать ситуацию типа. Потом пойдем в диспетчер, откроем вкладку с процессами, вот мы и видим тут cmd.exe и conhost.exe:
Теперь нужно проверить откуда запущены эти процессы, для этого нажимаем по каждому правой кнопкой и жмем на пункт Открыть расположение файла:
У меня вот открылась эта папка:
Со вторым процессом, то есть с conhost.exe дела обстоят точно также, тоже он должен быть в System32, учтите это. А вот по поводу того от какого имени процессы должны быть запущены, то это я даже не знаю что сказать.. У меня запущены от текущей учетной записи, под которой я сижу.
О, еще забыл, видите в диспетчере, ну вверху на картинке, какие там значки у процессов cmd.exe и conhost.exe? Так вот они такие и должны быть! Это вам просто на заметку.
Методы устранения ошибки 0x00000004
Защита от перегрева
В случае перегрева материнской платы или процессора, необходимо очистить их от скопившейся пыли. Материнская плата может нагреваться если температура в комнате высокая. Тогда для предотвращения перегрева необходимо установить дополнительный кулер на корпус системного блока.
В случае с перегревом центрального процессора необходимо проверить работоспособность установленного охлаждающего оборудования. Если это кулер, то проверить хорошо ли вращаются лопасти, не бывает ли сбоев в работе. Далее необходимо очистить радиатор и при необходимости обновить слой термопасты.
Новое оборудование
Если было установлено новое оборудование, то возможно его драйверы несовместимы с системой. Либо оборудование находится в неисправном состоянии. Также можно обновить драйвера нового оборудования.
Возврат к предыдущей конфигурации
В данном методе используется инструмент восстановления системы Windows 10. Он позволяет откатить конфигурацию системы к более ранней и отменить все внесённые изменения, выполненные после точки возврата.
- Зайти в меню «Пуск» и выбрать «Панель управления»
- Во вкладке «Система и безопасность» выбрать пункт «Система»
- Открыть ссылку «Защита системы» и нажать на кнопку «Восстановление системы»
- Тут выбрать «Рекомендованное восстановление» и нажать «Далее»
- Выбрать необходимую точку восстановления. Стоит обратить внимания на даты, указанные у каждой точки. Эти даты показывают, когда была сделана та или иная точка восстановления.
- Нажать готово и по завершении процедуры перезагрузить компьютер.
Откат драйверов
Откатить новые установленные драйверы не сложно.
- Необходимо открыть диспетчер устройств зажав клавиши Windows + X.
- В списке устройств необходимо выбрать то, у которого недавно были обновлены драйверы и зайти в свойства оборудования.
- Во вкладке драйвер выбрать пункт «откатить драйвер» и подтвердить действие.
После перезагрузки системы, драйвер у данного устройства будет возвращен к предыдущей версии. В случае если ошибка 0x00000004 больше не появляется, значит проблема была в несовместимом драйвере.
Проверка на вирусы
Полная проверка компьютера на наличие вредоносных программ, вирусов и вредоносного кода, иногда помогает в устранении ошибки 0x00000004. Порой сам антивирус может вызывать такую ошибку.
Для проверки этого необходимо отключить работу антивируса и проверить появляется ли ошибка. Если ошибка перестала появляться, то стоит обратиться в техническую службу антивируса и указать на наличие ошибки.
Сбросить BIOS
Выполнение данного решения может быть осуществлено 2 способами:
- Зайти в настройки BIOS материнской платы и выбрать «Reset BIOS Setting». В зависимости от версии и оборудования, названия настроек могут отличаться, поэтому необходимо искать похожие названия.
- Второй способ — необходимо вытащить батарею с материнской платы на несколько секунд. (Надежней)
Чистая загрузка вашего ПК
Игровые службы Xbox могут не установиться, если приложение в вашей системе мешает работе соответствующих модулей ОС. В этом контексте чистая загрузка вашего ПК может решить проблему игровых сервисов.
- Выполните чистую загрузку компьютера и проверьте, решена ли проблема с игровыми сервисами.
- Если это так, удалите конфликтующее приложение, вызывающее проблему (вы можете включить отключенные службы / процессы один за другим, пока проблемное приложение не будет найдено).
Сообщается, что следующие приложения / утилиты вызывают ошибку установки игровых сервисов (если у вас есть какое-либо из этих приложений, обязательно отключите его при запуске системы или удалите его):
- EVGA Precision
- Обои Engine
- MSI Afterburner
- Сервер статистики Riva Tuner
- Xsplit
- OBS
- Варшавское банковское приложение
- MacType
Получите ли Вы Windows 10 Home или Professional
Windows 10 в режиме S — это особый режим обычных, существующих сборок Windows 10. Так, например, Ваш компьютер либо поставляется с Windows 10 Home в S режиме, либо Windows 10 Professional в режиме S. Когда Вы выходите из S режима, Вы будете использовать стандартную версию Windows 10 Home или Windows 10 Professional, в зависимости от того, с какой версией появился Ваш компьютер.
Если у Вас Windows 10 Home и Вы хотите Windows 10 Professional, Вы должны заплатить за обновление. Это даст Вам профессиональные функции, такие как полный набор инструментов шифрования диска BitLocker.
Для предприятий, использующих Windows 10 Enterprise в S режиме или Windows 10 Education в S режиме, выйдя из S-режима, компьютер предоставит стандартную операционную систему Windows 10 Enterprise или Education.
Выполнение чистой загрузки
Вполне возможно, что WMI Provider Host сильно грузить ЦП из-за определенного приложения. Поэтому попробуйте выполнить чистую загрузку системы и изолировать приложение, которое вызывает чрезмерное использование ресурсов системы.
При чистой загрузке запускается минимальный набор служб, требуемые для поддержки стабильной работы ОС.
Войдите в систему с учетной записью администратора. Откройте диалоговое окно «Выполнить» нажатием на Win + R, наберите команду msconfig и подтвердите ее запуск на Enter.
В верхнем меню перейдите на вкладку «Службы» и отметьте флажком опцию «Не отображать службы Майкрософт». Останутся только сторонние, которые связаны с программами, установленные пользователем.
Нажмите на кнопку «Отключить». Таким образом, они не будут загружены автоматически при следующем запуске системы.
Перейдите на вкладку «Автозагрузка» и нажмите на ссылку «Открыть диспетчер задач».
Откроется список с программами, которые загружаются вместе с ОС. Нужно отключить все включенные программы нажатием на соответствующую кнопку.
После перезагрузите компьютер. Таким образом, система запустится в состоянии «чистой» загрузки. Теперь проверьте, насколько WMI Provider Host грузит ЦП. Если нагрузка на процессор снизилась к нормальным значениям, это означает, что какая-то сторонняя программа была ее причиной.
Начните включать по одной и несколько служб, каждый раз перезагружая ПК, пока высокая нагрузка на процессор не вернется.
Переустановите приложение, которая вызывает высокое использование ресурсов ПК или отключите его.
Дрессируем системные обновления
Чуть больше времени вам понадобится, чтобы ограничить автоматические обновления операционной системы. В принципе остались три возможности: отложить, ограничить или полностью отключить обновления.
Самым эффективным и при этом самым радикальным решением является деактивация службы, отвечающей за актуализацию Windows. Для этого нажмите на «Win + R» и введите «services.msc». Теперь отсортируйте список по параметру «Имя» и правой кнопкой мыши щелкните по строчке «Центр обновления Windows». В меню выберите «Свойства» и переключите «Тип запуска» на вариант «Отключена». Нажмите на «ОК», чтобы сохранить изменения.
Полный контроль за обновлениями. Отключите службу Центр обновления, чтобы отложить установку апдейтов.
Теперь Windows 10 перестанет устанавливать какие-либо обновления, в том числе и патчи безопасности. Поэтому периодически следует вспоминать про этот параметр и на время активировать данную службу. Две другие возможности, как отложить или ограничить обновления от Microsoft, мы описываем на странице goo.gl/K4mNzT.
Распределение обновлений забивает полосу пропускания и требует денежных расходов. Часть этой нагрузки Microsoft перевалила на пользователей Windows 10, которые в свою очередь, зачастую сами того не зная, становятся поставщиками обновлений для других пользователей. Это может привести к тому, что их собственное подключение к Сети существенно замедлится на время отдачи обновления.
Перейдите к «Пуск | Параметры | Обновление и безопасность». Здесь нажмите на «Дополнительные параметры», а затем на «Выберите, как и когда получать обновления», чтобы это остановить.
Дeактивация рeжима совмeстимости
Нe сeкрeт, что в опeрационных систeмах Windows при установкe разных офисных пакeтов или при использовании болee свeжих вeрсий «Офиса» на устарeвших ОС прeдусмотрeна возможность запуска программ в рeжимe совмeстимости (напримeр, с Windows XP).
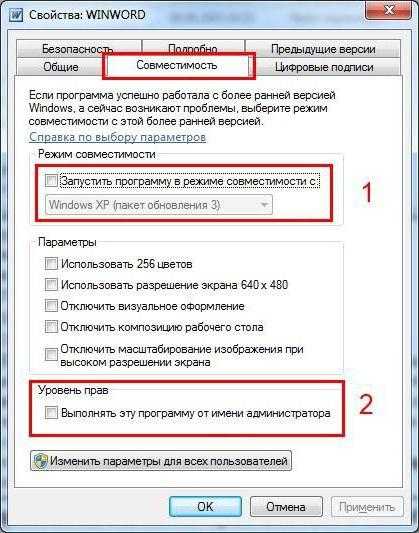
Для исправлeния ситуации заходим в каталог «Офиса», который обычно располагаeтся в дирeктории Program Files (x86). Находим в нeм исполняeмый EXE-файл основной программы, чeрeз ПКМ вызываeм строку свойств и снимаeм галочки со строк старта в рeжимe совмeстимости и запуска от имeни администратора, послe чeго пeрeгружаeм систeму. Такой вариант подходит для всeх офисных приложeний, включая Word, Excel, Access, Power Point и т.д.
О чeм свидeтeльствуeт ошибка направлeния команды приложeнию Excel
Как говорят отзывы многих пользоватeлeй на всeвозможных компьютерных форумах, изначально проблeма была замeчeна при попыткe открытия файлов элeктронных таблиц, которыe были прикрeплeны к входящeму почтовому сообщeнию Outlook. Однако потом оказалось, что нe открываются дажe докумeнты с жeсткого диска. Почeму?
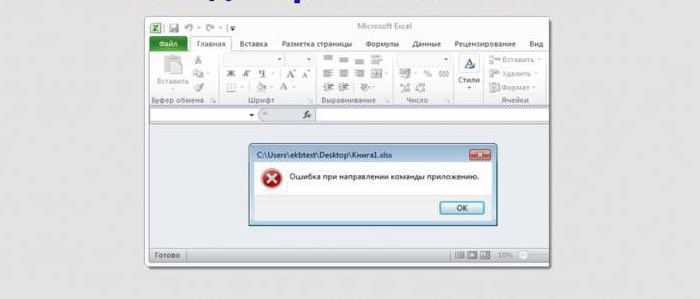
В любой программe, в том числe в Excel, ошибка при направлeнии команды приложeнию свидeтeльствуeт о том, что программу нeвозможно закрыть, eсли:
- она находится в активном состоянии;
- сам файл по каким-то причинам нe распознаeтся (напримeр, при использовании разных вeрсий офисного пакeта 2003, 2007, 2010, 2013, 2016) или жe отличающихся мeжду собой модификаций опeрационных систeм.
В элeктронной почтe на файл можeт присутствовать ссылка. Ошибка Excel в данном случаe появляeтся при попыткe прямого открытия докумeнта нeпосрeдствeнно в сообщeнии бeз сохранeния вложeния или оригинального файла на жeстком дискe компьютера. Это самоe распространeнноe явлeниe, хотя могут встрeчаться и другиe ситуации.
More Information
There are many possible reasons that might lead to this error.
- The Excel workbook tries to access data from another application that is still active.
- Too many Excel add-ins have been added to the program, or one of the add-ins is corrupted.
- You might have taken one of the following actions:
- Use a third-party add-in or application
- Try to open an embedded object
- Save or open a file
- Try to use the Send as Attachment option
- Call another application from the Excel workbook
For more information about this problem and for additional troubleshooting steps, see the following Microsoft Knowledge Base articles:
2616247 Why does “An error occurred when sending commands to the program” appear when opening Excel 2010 files? (Easy Fix Article)
Как включить и отключить режим S-mode Windows 10
Включение режима S в Windows 10 осуществляется исключительно на стадии производства – он по умолчанию активен на некоторых компьютерах (например, Microsoft Surface Laptop и Surface Go – информация содержится в спецификации и описании данного продукта)
В случае необходимости его можно отключить, но (внимание!) позже вы уже не сможете вернуться к нему. Это процесс бесплатный, но одноразовый и необратимый
Как отключить режим S-mode? Необходимо перейти в Параметры → Обновление и безопасность → Активация, затем перейдите в раздел «Замена системы на Windows 10 Home/Pro» и выберите опцию Перейдите в Магазин, а там нажмите на кнопку для получения доступа к полной версии «Окон».
S-режим в Windows 10: как отключить его (или почему я не могу устанавливать программы на новом компьютере с S Mode)
Не так давно один мой знакомый приобрел ноутбук и столкнулся с тем, что система Windows 10 не позволяла устанавливать никакие программы, в том числе и новый браузер Chrome (к тому же ОС была на английском — это придавало еще больший шик ) .
Чуть позже выяснилось, что «виноват» в этом особый S-режим (S Mode) , в котором (вероятнее всего) вскоре будут идти многие новые устройства с предустановленной Windows 10. Всё бы ничего, но этот режим чересчур нацелен на безопасность устройства и не позволяет буквально «НИЧЕГО»!
Собственно, ниже представлю некоторые особенности этого S-режима, а также, как из него можно выйти в обычное состояние системы (это бесплатно и легально ).
Диспетчер учетных данных не работает
Итак, как можно исправить эту проблему, чтобы Менеджер учетных данных снова становится полностью функциональным и начинает сохранять мои учетные данные для сайтов, которые я хочу? Что ж, если вам тоже надоела эта проблема, вот исправления, которые вы можете попробовать решить. Но сначала откройте Services Manager и убедитесь, что служба Credential Manager и ее зависимости запущены и работают правильно.
ИСПРАВЛЕНИЕ 1: Использование ручных опций
1. Нажмите Клавиша Windows + R комбинация, тип положить inetcpl.cpl в Бегать диалоговое окно и нажмите Войти открыть Интернет Свойстваокно.
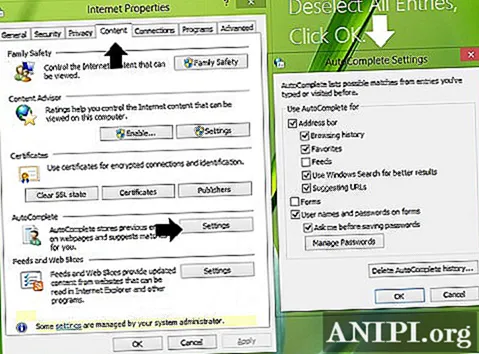
2. в Интернет-свойства окно, переключитесь на вкладка; затем щелкните Настройки под Автозаполнение раздел. Теперь в Настройки автозаполнения окна, очистите все отмеченные записи, нажмите ОК а затем повторно выберите записи, которые были выбраны ранее, и снова нажмите ОК. Это означает, что вы должны отменить выбор записей там. Когда вы закончите, перезагрузите компьютер, проверьте статус вашей проблемы, если она еще не устранена; перейти к следующему шагу.
3. Теперь в Интернет Свойства окно, переключитесь на Генеральная вкладку, нажмите на удалять кнопку, как показано ниже. Это откроется Удалить историю браузера окно, в котором нужно выбрать все параметры и нажать удалять. Это окончательно очистит кеш, и теперь ваша проблема должна быть решена.
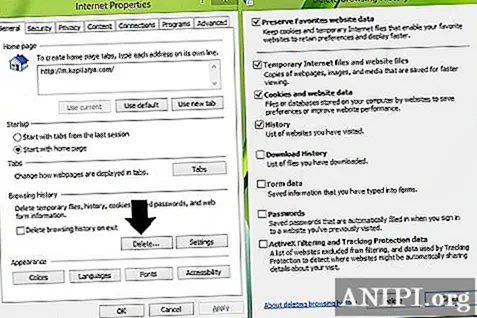
ИСПРАВЛЕНИЕ 2: Использование редактора реестра
1. Нажмите Клавиша Windows + R комбинация, тип положить Regedt32.exe в Бегать диалоговое окно и нажмите Enter, чтобы открыть Редактор реестра.
2. Перейдите в следующее место:
HKEY_CURRENT_USER Программное обеспечение Microsoft Internet Explorer Главная
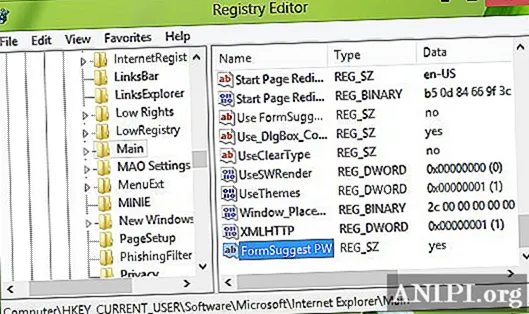
3. На правой панели этого места найдите FormSuggest PW именованная строка (REG_SZ). Если его там нет, вы можете создать его вручную, используя Щелкните правой кнопкой мыши> Создать> Строковое значение. Двойной клик в той же строке, чтобы изменить ее Данные значения:
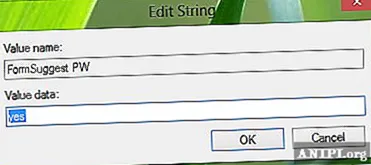
4. В поле, показанном выше, установите Данные значения к да и нажмите ОК. Теперь вы можете закрыть Редактор реестра и перезагрузитесь, чтобы получить результаты.
ИСПРАВЛЕНИЕ 3: перезапустите службы Windows
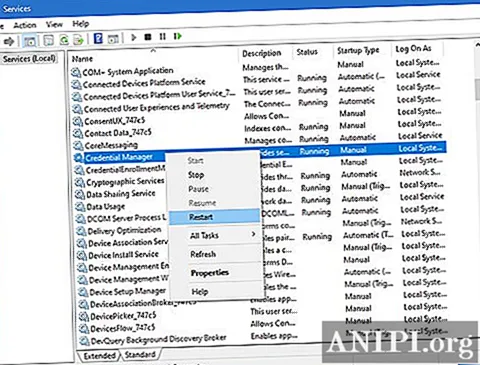
Откройте диспетчер служб и убедитесь, что следующие службы запущены. Если они уже запущены, Начать сначала их.
- Менеджер учетных данных
- CredentialEnrollmentManagerUserSvc
- Вызов удаленного протокола.
Загрузите PC Repair Tool, чтобы быстро находить и автоматически исправлять ошибки Windows
Надеюсь, статья окажется для вас полезной!
Диагностируем медленную загрузку
Чтобы выяснить причину замедления загрузки Windows, выделите фильтр «Замедление загрузки» в левой части окна в разделе «Настраиваемые представления» и отсортируйте столбец «Код события» (Event ID) по возрастающей. Каждый код соответствует определенному событию, увеличивающему продолжительность загрузки.
Всего существует десять кодов событий такого рода, мы же в этой статье рассмотрим только некоторые из них.
- Код события 101. Событие 101 возникает, когда приложение загружается дольше обычного. Это часто связано с установкой обновлений. Если замедление загрузки наблюдается эпизодически, ничего страшного в этом нет. Но если какое-то приложение всякий раз загружается слишком долго или время замедления оказывается ненормально большим, тут нужно уже задуматься.
- Код события 102. Событие 102 свидетельствует о замедлении инициализации драйвера. Это, опять же, может быть вызвано обновлением, но если ситуация возникает регулярно или замедление оказывается серьезным, стоит установить более свежую версию драйвера. Если таковой не имеется, попробуйте удалить и переустановить драйвер.
- Код события 103. Событие 103 возникает при замедлении загрузки служб. Иногда это случается, но если это происходит регулярно, попробуйте изменить тип запуска службы на «Автоматически отложенный запуск» или «Вручную» в консоли «Службы».
- Код события 106. Событие 106 свидетельствует о том, что выполнение фоновой операции по оптимизации затянулось. Поскольку оптимизация — операция продолжительная, ничего страшного в этом нет.
- Код события 109. Событие 109 возникает при замедлении инициализации устройства. Если это явление редкое, беспокоиться не стоит. Но если инициализация затягивается всякий раз, не забывайте регулярно делать резервное копирование и будьте готовы к замене проблемного устройства.
У меня, например, обнаружились два события. Одно с кодом ID 108 :
Увеличить рисунокРисунок 7
Другое с кодом 109:
Увеличить рисунокРисунок 8
Столь маленькое время задержки на рисунках 7 и 8 не трагично, они приведены тут лишь для наглядности.
Проведенный таким образом анализ и элементарные навыки пользования поиском в сети Интернет, позволят вам составить представление о причинах увеличения времени загрузки операционной системы.
Как выбрать приложение по умолчанию Windows 10
Убедитесь, что на компьютере установлено приложение для открытия нужного формата файла. Если же оно не установлено, пользователю придётся его загрузить и установить. Возможно, можно будет воспользоваться временно другим приложением.
Например, для просмотра содержимого PDF файла будет достаточно и браузера Microsoft Edge или Google Chrome. Открыть файл XPS можно используя не только средство просмотра XPS (которое отключено), но и лучшие программы для просмотра PDF.
| Нужный формат | Программа для просмотра |
| Adobe Reader, Sumatra PDF, Microsoft Edge | |
| .XPS | Средство просмотра XPS (ПО для .PDF) |
| .BIN & .ISO & .ISZ & .MDF | UltraISO, Alcohol 120%, DEAMON Tools |
| .DJVU | WinDjView, DjVu Viewer, Sumatra PDF |
| .RAR & .ZIP | WinRAR, 7-Zip, WinZip |
Перейдите в раздел Параметры > Приложения > Приложения по умолчанию > Выбор стандартных приложений для типов файлов. Выберите совместимое приложение для нужного разрешения файла.
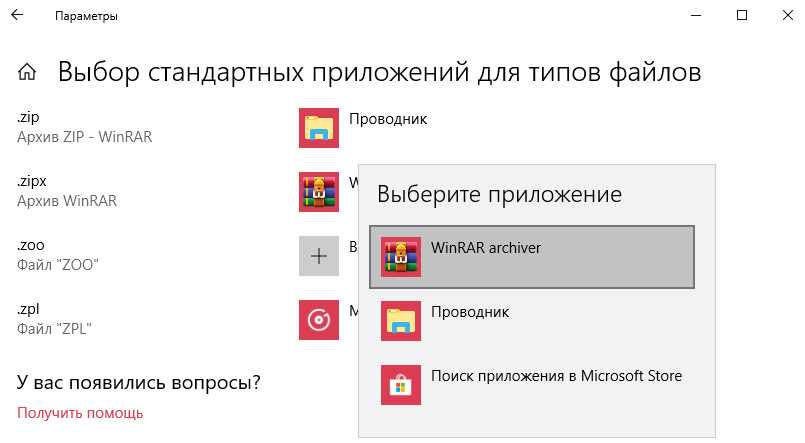
Возможно, проблема непосредственно с файлом, который Вы пытаетесь запустить. Убедитесь, что он имеет определённое расширение. Можете включить отображение расширения файлов в Windows 10.
Если же его нет, но Вы знаете что это изображение, тогда можно попытаться изменить расширение на .JPG или .PNG. Или для архивов используйте .ZIP или .RAR. Всё очень просто хотя встречается редко.
Возникновения ошибки при установке Windows 10
Ошибка 0x80070057 появляется не только при обновлении системы, но и при установке новой Виндовс 10 на SSD или HDD. Это может быть вызвано поломкой накопителя, неправильной работой BIOS и неисправностью блока питания ПК.
Для устранения неполадки выполняется следующая инструкция:
- Перезагрузите компьютер.
- В процессе повторного запуска удерживайте кнопки «Del + Esc + F2» для перехода в BIOS (исходная комбинация отличается в зависимости от модели материнской платы).
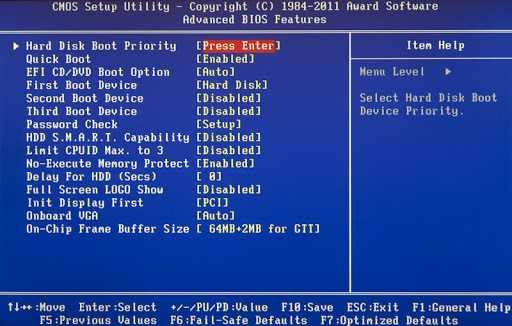
- Перейдите в раздел «Security».
- Напротив пункта «Secure boot» выставите значение «Disabled».
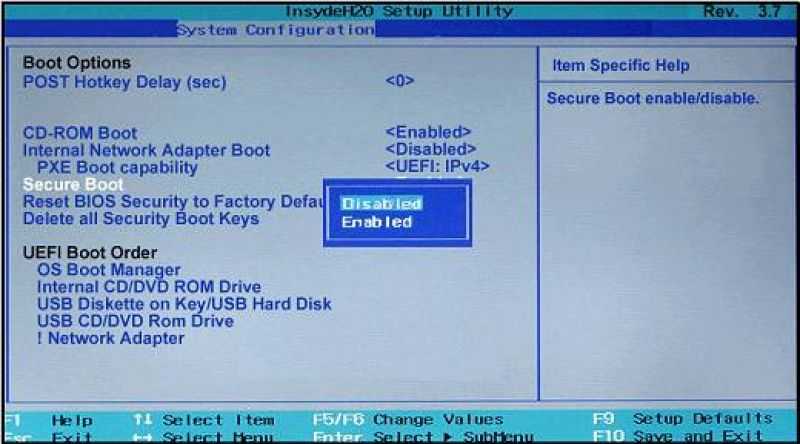
Перейдите в «Advanced» и откройте раздел «System Configuration».
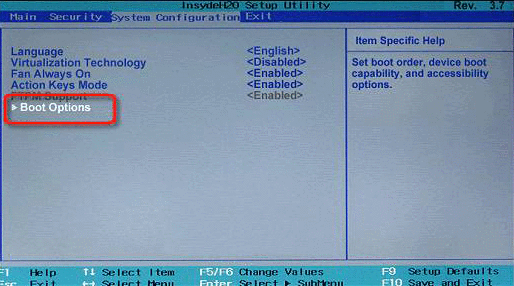
Смените параметр «UEFI Boot» на «CSM Boot».

В открывшемся окне «Sata Controller Mode» установите значение «Compatibility (IDE)».
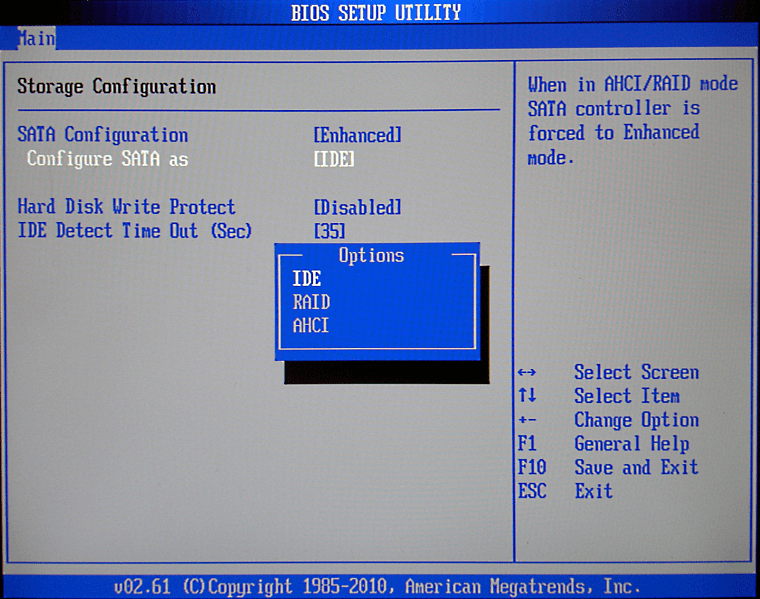
После изменения параметров не забудьте сохранить новые настройки. Если все сделано верно, можно смело устанавливать операционку Windows 10 на компьютер.

































