Как исправить ошибку Windows Update 0xc19001e1?
В этой части мы покажем вам, как исправить ошибку 0xc19001e1.
Решение 1. Отключите стороннюю антивирусную программу.
Ошибка обновления Windows 0xc19001e1 может быть вызвана сторонним программным обеспечением. Итак, чтобы исправить эту ошибку Центра обновления Windows, вы можете попробовать отключить стороннюю антивирусную программу.
После отключения антивирусной программы вы можете перезагрузить компьютер и запустить Windows Update error и проверить, решена ли ошибка 0xc19001e1.
Если это решение неэффективно, попробуйте другие решения.
Решение 2. Запустите средство устранения неполадок Центра обновления Windows.
Если вы столкнулись с ошибкой 0xc19001e1, вы можете запустить средство устранения неполадок Центра обновления Windows.
А вот и руководство.
- Нажмите Windows ключ и я ключ вместе, чтобы открыть Настройки .
- Во всплывающем окне выберите Обновление и безопасность продолжать.
- Затем перейдите к Устранение неполадок вкладку, найдите Центр обновления Windows и нажмите Запустите средство устранения неполадок .
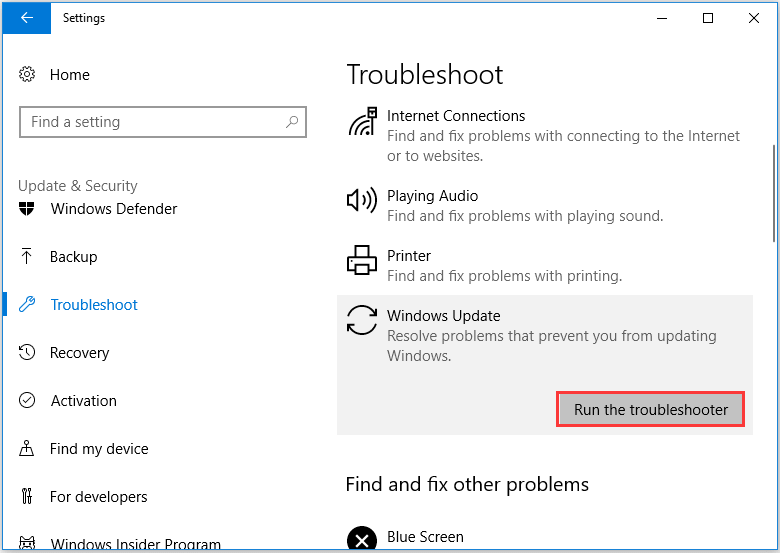
Затем средство устранения неполадок Центра обновления Windows начнет обнаруживать проблемы на вашем компьютере. Если есть проблемы, вы можете исправить их, следуя инструкциям на экране.
После этого перезагрузите компьютер и проверьте, решена ли ошибка 0xc19001e1.
Решение 3. Запустите средство проверки системных файлов.
Если на вашем компьютере есть поврежденные системные файлы, вы также можете столкнуться с ошибкой 0xc19001e1. В этой ситуации вы можете запустить средство проверки системных файлов, чтобы проверить и восстановить поврежденные системные файлы на вашем компьютере.
А вот и руководство.
- Откройте командную строку от имени администратора .
- В окне командной строки введите команду sfc / scannow и ударил Войти продолжать.
- Затем средство проверки системных файлов начинает сканирование поврежденных системных файлов на вашем компьютере и их восстановление. И, пожалуйста, не закрывайте командную строку, пока не увидите сообщение проверка на 100% завершена .
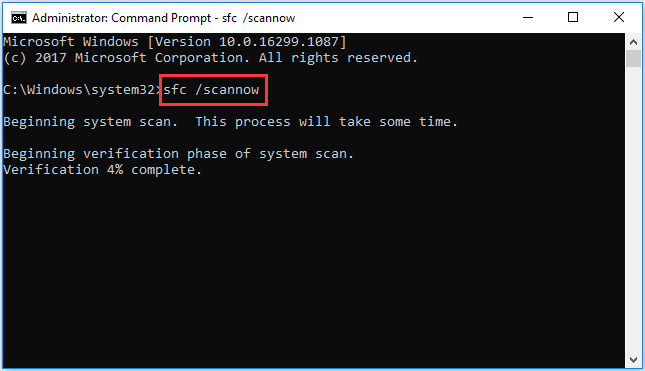
Когда процесс сканирования будет завершен, перезагрузите компьютер и проверьте, устранена ли ошибка 0xc19001e1.
Связанная статья: Быстрое исправление — SFC Scannow не работает (акцент на 2 случаях)
Решение 4. Сбросить компоненты Центра обновления Windows.
Если вы столкнулись с ошибкой 0xc19001e1, ошибка может быть вызвана поврежденными инструментами Windows. В этой ситуации вы можете сбросить компоненты Центра обновления Windows, чтобы продолжить.
А вот и руководство.
1. Откройте командную строку от имени администратора.
2. В окне командной строки введите следующие команды и нажмите Войти после каждой команды.
чистая остановка wuauserv чистая остановка cryptSvc чистые стоповые биты net stop msiserver Рен C: Windows SoftwareDistribution SoftwareDistribution.old Рен C: Windows System32 catroot2 Catroot2.old чистый старт wuauserv чистый старт cryptSvc чистые стартовые биты чистый запуск msiserver
Когда процесс будет завершен, перезагрузите компьютер и проверьте, исправлена ли ошибка Центра обновления Windows 0xc19001e1.
Если это решение не подействует, попробуйте следующее.
Решение 5. Освободите место на диске
Иногда ошибка 0xc19001e1 может возникать из-за не хватает места на диске на диске. Минимум 20 ГБ требуется для новой установки и 2 ГБ для обновления Windows. Итак, если на жестком диске недостаточно свободного места, вы также можете столкнуться с ошибкой 0xc19001e1 Windows 10 Update 1903.
Итак, чтобы исправить эту ошибку, вы можете освободить место на диске.
А вот и руководство.
- открыто Настройки приложение.
- Затем нажмите Система .
- Во всплывающем окне выберите Место хранения с левой панели.
- На правой панели щелкните Измените способ освобождения места под Смысл хранения .
- Затем проверьте параметры в разделе Временные файлы .
- Затем нажмите Чистый Теперь продолжать.
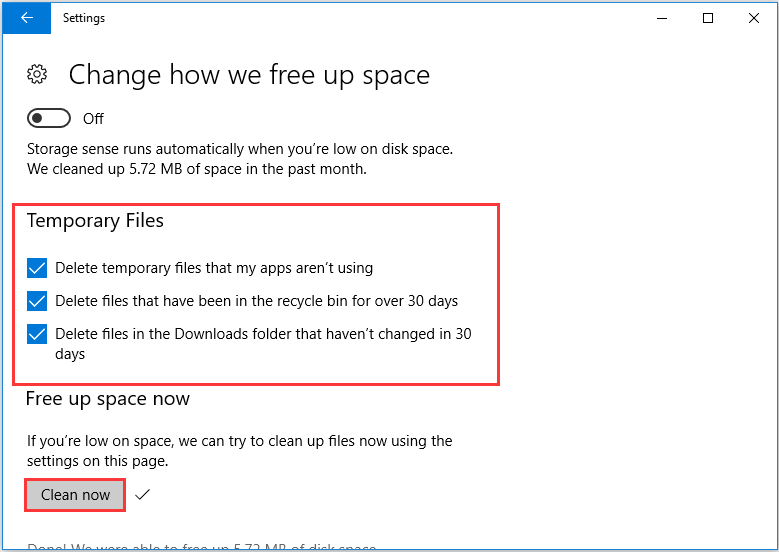
Когда он будет закончен, ваш компьютер будет очищен. И вы можете прочитать пост 10 способов освободить место на диске в Windows 10 чтобы узнать больше способов освободить место на диске.
Когда дисковое пространство будет увеличено, перезагрузите компьютер и проверьте, устранена ли ошибка 0xc19001e1.
Очистите компоненты Windows.
Перегруженная база данных компонентов может стать препятствием для установки обновлений. Таким образом, вы должны попробовать запустить параметр StartComponentCleanup либо через диспетчер задач, либо через DISM. Оба метода описаны ниже:
Через Диспетчер задач
- Нажмите Windows Key + R сочетание клавиш, чтобы открыть строку «Выполнить», затем вставьте и нажмите OK.
- На левой панели перейдите в .
- После этого щелкните правой кнопкой мыши на StartComponentCleanup и нажмите Run.
- Дождитесь завершения процесса, перезагрузите компьютер и попробуйте еще раз установить конфликтующее обновление.
Через DISM
Этот метод делает то же самое, поэтому вы можете выбрать любой из них.
- Откройте Командная строка как мы уже делали раньше.
- Теперь вставьте эту команду и нажмите Enter.
- После завершения перезагрузите компьютер и проверьте, появляется ли ошибка.
Редактируем в Реестре файл LoadAppInit_DLL
Файл LoadAppInit_DLL отвечает за библиотеки DLL, к которым обращается система при запуске приложения. Чтобы избежать конфликтов системы и программы, в реестре у этого параметра должно стоять значение «0». Проверьте, такое ли значение у вас.
- Для быстрого доступа к редактору реестра, одновременно зажмите Win+R, затем напишете команду regedit и щелкните Enter.
- Чтобы добраться до нашего файла, последовательно раскрывайте папки:
HKEY_LOCAL_MACHINE \ SOFTWARE \ Microsoft \ Windows NT \ CurrentVersion \ Windows
- Теперь в левой части экрана найдите файл LoadAppInit_DLLs и щелкните на него дважды мышкой. В диалоговом окне установите значение «0» и сохраните изменения.
SysTray: avgnt.exe — Application Error Истоки проблем
Проблемы Avira Free Antivirus и SysTray: avgnt.exe — Application Error возникают из отсутствующих или поврежденных файлов, недействительных записей реестра Windows и вредоносных инфекций.
Точнее, ошибки SysTray: avgnt.exe — Application Error, созданные из:
- Недопустимая или поврежденная запись SysTray: avgnt.exe — Application Error.
- Файл SysTray: avgnt.exe — Application Error поврежден от вирусной инфекции.
- SysTray: avgnt.exe — Application Error злонамеренно удален (или ошибочно) другим изгоем или действительной программой.
- Другое приложение, конфликтующее с SysTray: avgnt.exe — Application Error или другими общими ссылками.
- Поврежденная установка или загрузка Avira Free Antivirus (SysTray: avgnt.exe — Application Error).
Продукт Solvusoft
Совместима с Windows 2000, XP, Vista, 7, 8, 10 и 11
Классические проблемы SysTray: avgnt.exe — Application Error
Частичный список ошибок SysTray: avgnt.exe — Application Error Avira Free Antivirus:
- «Ошибка в приложении: SysTray: avgnt.exe — Application Error»
- «SysTray: avgnt.exe — Application Error не является программой Win32. «
- «Возникла ошибка в приложении SysTray: avgnt.exe — Application Error. Приложение будет закрыто. Приносим извинения за неудобства.»
- «Не удается найти SysTray: avgnt.exe — Application Error»
- «SysTray: avgnt.exe — Application Error не найден.»
- «Ошибка запуска программы: SysTray: avgnt.exe — Application Error.»
- «Не удается запустить SysTray: avgnt.exe — Application Error. «
- «Отказ SysTray: avgnt.exe — Application Error.»
- «SysTray: avgnt.exe — Application Error: путь приложения является ошибкой. «
Обычно ошибки SysTray: avgnt.exe — Application Error с Avira Free Antivirus возникают во время запуска или завершения работы, в то время как программы, связанные с SysTray: avgnt.exe — Application Error, выполняются, или редко во время последовательности обновления ОС
Важно отметить, когда возникают проблемы SysTray: avgnt.exe — Application Error, так как это помогает устранять проблемы Avira Free Antivirus (и сообщать в Avira Operations GmbH & Co. KG)
Прочие решения
Если ошибка 0xc0000225 Windows 10 была вызвана повреждением реестра, что маловероятно. Устранить ее поможет откат к точке восстановления. Выполняем его также из-под установочного диска в среде WinPE. В качестве дополнительных мер можно порекомендовать проверку диска на предмет логических ошибок и битых секторов. Для этого диск лучше снять и подключить его к рабочему ПК…
Но можно проверять и из-под LiveCD. Наконец, причиной появления ошибки 0xc0000225 может стать повреждение структуры разделов. Давать конкретные советы касательно такого сценария трудно. Поскольку всё зависит от того, какие именно разделы были повреждены. Иногда их можно восстановить с помощью специальных программ, в других случаях Windows придется переустановить…
Причиной неисправности является принтер или его драйвер.
В таком случае ошибка появится в том случае, если начнётся попытка печати из какой-либо программы. Если ошибка наблюдается раз за разом, а не является единичной, то никакие переустановки программы и даже принтера не помогут. Переустановка принтера заключается чаще всего в простом удалении и установке тех же самых драйверов, что и были. Потому в некоторых случаях может даже появиться «ошибка установки» драйвера или пакета драйверов.
Рекомендуемый набор действий в таком случае включает:
- Удаление драйверов принтера из Диспетчера устройств с отметкой пункта «Удаление пользовательских программ».
- Скачивание последней версии драйверов принтера в Интернете, желательно — непосредственно на сайте разработчика.
- Установка полного комплекта драйверов и программного оборудования для принтера, поскольку отсутствие некоторых утилит в том числе может повлиять на помехоустойчивость.
- В случае, если ошибка продолжает появляться, то рекомендуется создать новый чистый профиль пользователя в ОС.
Пятый шаг по устранению ошибки 0xc0000005 – отключить предотвращение выполнение данных (DEP)
Предотвращение выполнения данных (DEP) впервые использовалось в Windows XP Service Pack 2. В основном это набор программных и аппаратных технологий, предназначенных для создания дополнительных проверок памяти для того, что бы защитить ее от вирусов. Начиная с Windows XP SP2 и далее, DEP применяется в приложениях и аппаратных компонентах.
Но реальность такова, что существуют некоторые приложения, которые не полностью совместимы с DEP. Приложения которые использую технику «динамической генерации кода» и не отмечают эти сгенерированные коды, как правило, имею проблем с DEP. Приложения разработанные без SafeSEH тоже склонны к проблемам с DEP.
Когда приложение нарушает DEP, пользователь получит сообщение STATUS_ACCESS_VIOLATION (0xC0000005).
Если вы уверены, что причина появления ошибки 0xC0000005 связана с проблемами DEP, тогда у вас есть 2 варианта:
- Связаться с владельцем приложения и попросить решить эту проблему.
- Можете отключить DEP для приложения которое систематически вызывает ошибку 0xC0000005, это можно сделать выполним инструкцию ниже.
- Во – первых, убедитесь что вы обладаете правами администратора.
- Нажмите «Пуск», далее «Выполнить» или [Нажмите WIN + R ], в поиске напишите sysdm.cpl и нажмите OK
Появится «Свойства системы», здесь, нажмите на «Дополнительно», а затем «Параметры».
В «Параметры быстродействия» нажмите на «Предотвращение выполнения данных», а затем нажмите на «Включить DEP для всех программ и служб, кроме выбранных ниже» и нажмите «Добавить».
Откроется окно для загрузки exe файла, просто перейдите к ехе файлу программы, которая вызывает систематические ошибки 0xC0000005, выделите ее, а затем нажмите на «Открыть».
После того, как вы это сделали, нажмите на «Применить», а затем «ОК»
Метод 3: удалите сторонний брандмауэр
Если вы используете сторонний пакет безопасности, имейте в виду, что вполне возможно, что ваш пакет безопасности предотвращает обновление / обновление.
К сожалению, вы не можете проверить, вызвано ли вмешательство вашим внешним пакетом безопасности, просто отключив программное обеспечение — правила безопасности по-прежнему будут действовать. Однако вы можете убедиться, что антивирус вызывает проблему, полностью удалив сторонний брандмауэр.
После этого перезагрузите компьютер и проверьте, решена ли проблема при следующем запуске, запустив обновление / обновление еще раз. Если не получится с тем же0xc0000409ошибка, перейдите к следующему способу ниже.
Исправить реестр
Ошибка приложения 0xc0000005 может быть вызвана повреждением реестра операционной системы. Эти повреждения обычно происходят, когда определенные программы установлены или удалены неправильно.
Одним из примеров неправильной установки является попытка установки программы поверх той же версии ранее установленной программы без предварительного удаления старой. Чтобы решить эту проблему, вы должны удалить (или исправить) избыточные и дублирующиеся записи реестра. Мы рекомендуем вам попытаться исправить записи реестра, используя программное обеспечение CCleaner.
CCleaner — это небольшая эффективная утилита для компьютеров под управлением Microsoft Windows. Программа очищает ненужные и накопившиеся со временем проблемы: временные файлы, неработающие ярлыки и другие проблемы. Защищает конфиденциальность, очищает историю просмотров и временные интернет-файлы, позволяя вам быть более уверенным пользователем интернета и менее подверженным краже личных данных.
Как было написано выше, причиной неполадки могут служить антивирусные программы. Можно на время отключить их. Также проблема может быть в установленных в системе драйверах
В том случае, если вы недавно устанавливали какой-либо драйвер, обратите на это внимание. Возможно имеет смысл на время удалить его и проверить осталась ли проблема
Дополнительные способы
Вот еще несколько действий, которые вы можете предпринять для устранения ошибки 0x81000203.
- Удостоверьтесь, что жесткий диск в хорошем состоянии. Наличие недоступных секторов «BAD» блоков плохо сказывается на его работе.
- Используйте готовый скрипт в формате «.bat» для сброса и установки некоторых параметров реестра. Скачайте его здесь (вирусов нет, создавал самостоятельно) и разархивируйте в удобное место. Запускайте каждый файл поочередно с правами администратора, начиная с «1» до «9».
- Выполните сканирование на вирусы. Они могли повредить некоторые компоненты, что в свою очередь привело к сбою.
- Пользователям Windows 10 и 8 доступен сброс системы. Функция легко находится через стандартный поиск рядом с «Пуск».
- Создайте загрузочный накопитель и на этапе установки ОС выберите «Обновить». Настройки системных компонентов будут сброшены к первоначальному состоянию. Это не переустановка ОС, а обновление некоторых настроек.
Первый шаг по устранению ошибки 0xc0000005 – выполните сканирование реестра
Ошибка 0xc0000005 очень часто возникает в результате плохо обслуживания и проблем в реестре операционной системы. Конфликты в реестре, как правило возникают, из – за некорректной установки и удаления программ.
Очень часто, пользователи компьютеров, устанавливают новые программы, но при этом, не удаляют старые версии.
Для того, что бы решить эту проблему, вам необходимо войти в реестр и удалить все дубликаты и избыточные записи, но эта процедура, для многих пользователей ПК, может оказаться очень сложной.
Поэтому что бы эту работу не выполнять вручную, было разработано достаточно программного обеспечения для работы с реестром.
Первоочередные действия
Иногда устранить проблему получается с помощью ряда простых действий. Желательно выполнить их в первую очередь, возможно, это сэкономит много времени.
- Если используется программа «TuneUp Utilites», то нужно отключить опцию «Turbo Mode», которая отключает функцию восстановления системы. Даже если установлен другой оптимизатор, то убедитесь, что он также не блокирует работу нужного компонента.
- Войдите в «Службы» через функцию поиска «WIN + S» или «Пуск». В списке найдите «Теневое копирование топа» и удостоверьтесь, что оно включено. Для этого дважды щелкните по службе. В графе «Тип запуска» укажите «Автоматически» и нажмите «Применить». Щелкните по кнопке «Запустить».
При возникновении ошибки проверьте, запущен ли «Удаленный вызов процедур (RPC)». Если запущен, то откройте командную строку с правами админа и введите поочередно две команды:
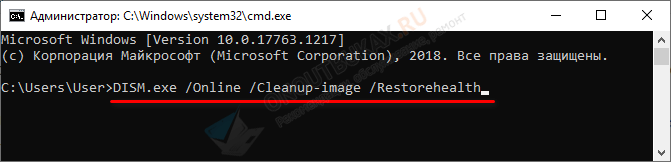
Щелкая после каждой «Enter».
- При наличии нескольких учетных записей, нужно отключить «Администратора» и войти под своей. Для этого в командной строке «WIN + R – cmd» выполните команду net user Aдминистратор /active:no (иногда нужно писать по латиницей «Administrator») и затем авторизуйтесь под своей учетной записью.
- На время отключите антивирус.
Сохранение состояния ПК в момент неисправности
Легче всего выявлять неисправность, не тыкая пальцем в небо и не рыская в интернете изучать возможные причины, а провести незначительную диагностику в домашних условиях. Это будет сложно для тех, кто не уверен в своих силах или использует компьютер от случая к случаю.
Тем, кто не боится изменить несколько настроек и подготовлен следующий мануал:
Для активации функции создания малого дампа памяти (в нем будет сохранено состояние ПК на момент BSOD-ошибки) нажмите ПКМ по «Пуск» и кликайте «Панель управления».
Откройте «Система» и перейдите в «Дополнительные параметры системы».
Во вкладке дополнительно кликните «Параметры» в разделе «Загрузка и восстановление».
Снизу выберите вместо «Нет» — «Малый дамп памяти», затем кликайте «ОК».
Здесь же можно указать директорию, куда эти дампы будут сохраняться. Чтобы узнать, что за директория установлена по умолчанию, нажмите Win+R, скопируйте содержимое поля и кликайте выполнить.
Как только на ПК появится BSOD, в малом дампе памяти это отобразится. Считывать информацию с малого дампа можно с помощью различных утилит. Каждая из них имеет собственную структуру и перед использованием каждой, проведите инструктаж по ее использованию, желательно в разделе FAQ на официальном сайте. Майкрософт предлагает свою утилиту DumpChk, с которой нужно работать через командную строку.
Можно немного облегчить себе задачу и воспользоваться BlueScreenView. После запуска программка сканирует все дампы памяти на ПК в разделе %SystemRoot%\Minidump (если не находит, можно ей помочь и указать путь), а затем выводит их в окно.
Выбрав нужный дамп, вы увидите адреса памяти (которые указываются часто в BSOD-ошибках) внутри стека момента сбоя. Также здесь перечислены все модули (драйвера), которые работали в данный момент и являются потенциальной причиной BSOD.
С таким набором информации, данными в статье далее и в целом всего интернета, можно определить причину и устранить неисправность. Например, выделив подсвеченный красным драйвер в нижней части утилиты и проскролив строку вправо, с помощью значений в столбах Product Name, File Description и Full Path реально определить принадлежность драйвера к одному из компонентов операционной системы.
Если же в упомянутых полях информации оказалось недостаточно, попросту вбейте в поиск название модуля из первого столбца Filename и проверьте принадлежность. Если выявили к какому компоненту это относится, переустановите драйвер, обновите ПО или делайте замену неисправного оснащения. О том, как исправить Windows 10 подробней ниже.
Ошибка 0xc0000005 после обновления Windows 7/8
В течении 2013-2014 годов Microsoft выпустила несколько обновлений для своих операционных систем, которые могут приводить к данной проблеме. В зависимости от настроек системы, эти обновления могут устанавливаться как в ручном режиме, так и полностью автоматически.
Факт: на пиратской Windows 7 вероятность лицезреть ошибку в разы выше, чем на лицензионной ОС. Но и законные владельцы виндовс могут столкнуться с неприятностью. Тут уж как сложатся звёзды От меня совет: используйте только оригинальные сборки винды, а не всякие там супер-мега-пупер-зверь сборки
Решение проблемы: удалить некоторые обновления. Сделать это можно несколькими способами.
Удаление обновлений из командной строки, самое простое
В Windows 7 введите в строку поиска меню «Пуск» строчку:
wusa.exe /uninstall /kb:2859537

В Windows 8 нажмите «Win+X» и введите:
exe /uninstall /kb:2859537
Нажмите «Enter», и немного подождите. Если обновление под номером 2859537 у вас установлено, то утилита удалит его. Проверьте, не решена ли ваша проблема. Если нет, то снова откройте меню «Пуск» и в строку поиска введите:
wusa.exe /uninstall /kb:2872339
Нажмите энтер, и снова проверьте. При отрицательном результате повторяем действия ещё с двумя обновлениями:
wusa.exe /uninstall /kb:2882822
wusa.exe /uninstall /kb:971033
После каждого шага желательно перезагружаться.
Удаление обновлений из Панели управления
Заходим в «Панель управления -> Программы и компоненты -> Просмотр установленных обновлений»
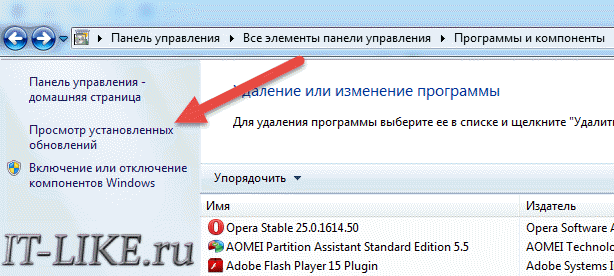
Просматриваем список с обновлениями Microsoft Windows и ищем в скобках совпадения из: KB2859537, KB2872339, KB2882822, KB971033
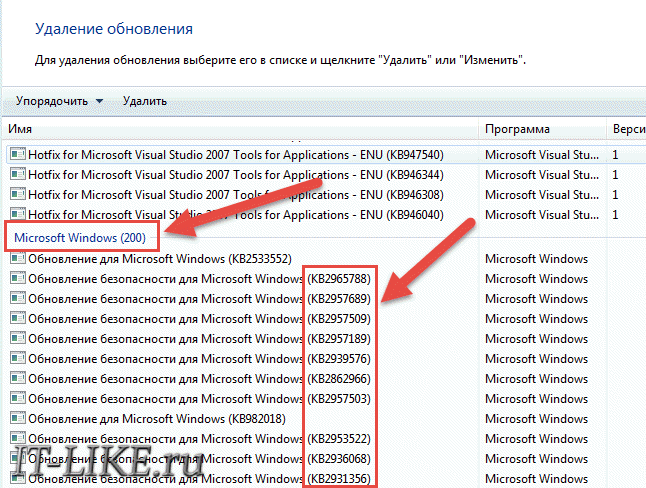
Удаляем. В списке около 200 строчек, поэтому первый способ мне видится более быстрым. Посмотрите видео, чтобы было понятней как всё делается.
Альтернативы исправлению ошибки 0xc1900223
Примечание. Этот метод не помогает, если программное обеспечение или драйвер, установленные в вашей системе, несовместимы с устанавливаемым обновлением. Если конкретное обновление несовместимо с конфигурацией системы, вы увидите следующее сообщение на странице настроек Центра обновления Windows:
Известные проблемы с обновлением задокументированы в Windows 10 версии 1909 и Windows Server версии 1909 — сведения о выпуске Windows.
https://docs.microsoft.com/en-ca/windows/release-information/status-windows-10-1909
Перед установкой обновления с помощью помощника по обновлению Windows 10 или средства создания мультимедиа необходимо решить известные проблемы или проблемы совместимости.
Хотя вы не сможете установить обновления функций (v1903, v1909 и т. Д.) Через канал Windows Update, есть как минимум два других способа установить их в вашей системе.
- Посетите веб-сайт загрузки Microsoft Windows 10 здесь.
- Загрузите последнюю версию помощника по обновлению Windows (предпочтительно) и запустите его. Следуйте инструкциям и обновите Windows 10.
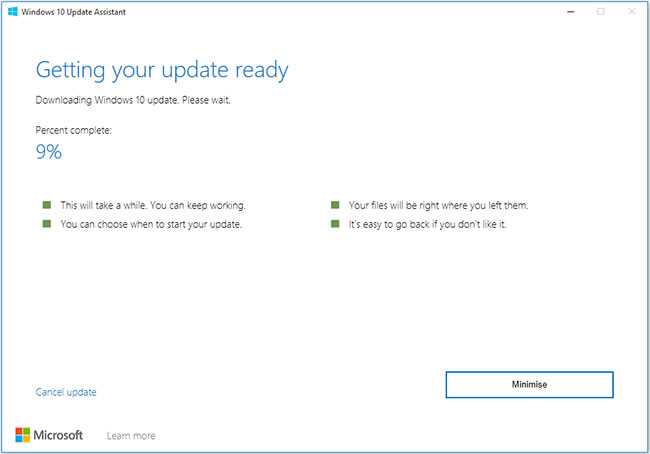
(или же)
- Загрузите средство создания мультимедиа здесь.
- Запустите Media Creation Tool и выберите Обновить этот компьютер сейчас.
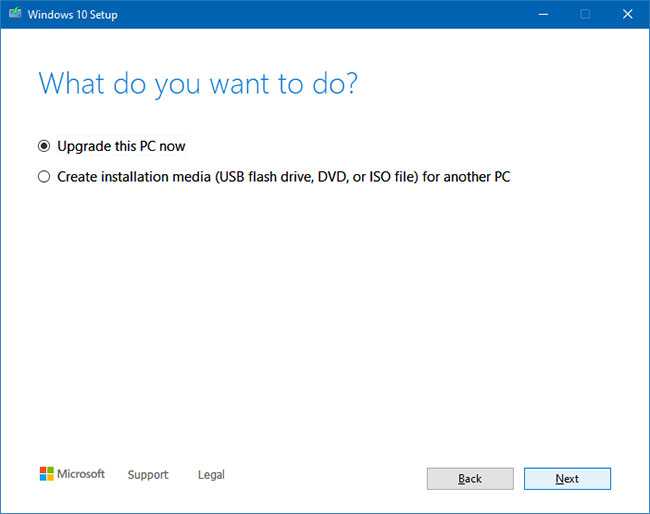
Следуйте инструкциям на экране и завершите процесс
Обратите внимание, что Media Creation Tool защищает ваши файлы, приложения и настройки по умолчанию, если вы выбрали опцию «Обновить этот компьютер сейчас» (на предыдущем экране).
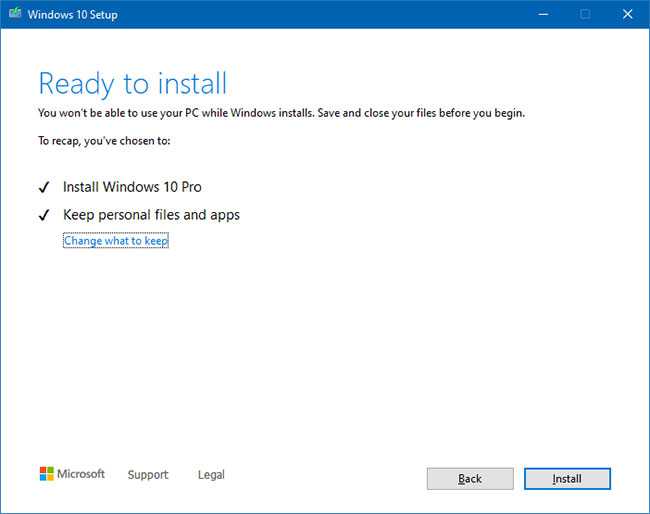
Это обновит вашу установку Windows 10 без возникновения ошибки. 0xc1900223.
Возможные решения
Давайте рассмотрим возможные решения, которые мы можем попробовать исправить ошибку 0xc0000221 в Windows 10.
- Загрузитесь в безопасный режим.
- Выполните сканирование SFC, CHKDSK и DISM в указанном порядке.
- Проверьте оперативную память на наличие проблем.
- Выполните ремонтную установку операционной системы Windows 10.
Загрузитесь в безопасном режиме и удалите последние приложения
Попробуйте загрузить компьютер в Безопасный режим чтобы убедиться, что проблема не была вызвана каким-либо сторонним программным обеспечением. При загрузке в этом режиме наш компьютер будет запускаться ограниченным образом, чтобы иметь возможность продолжить загрузку. После запуска безопасного режима проблема может быть связана с программой, которую мы недавно установили, поэтому мы должны удалить последнюю установленную программу и перезагрузить компьютер.
Сканирование поврежденных файлов с помощью SFC
Теперь мы будем сканировать возможные правильные файлы, для этого мы будем использовать инструмент, который Windows назвала SFC Проверка системных файлов.
Для этого мы должны начать в безопасном режиме и получить доступ к «командной строке». Для этого в поисковой системе Cortana напишем командную строку, щелкните правой кнопкой мыши и выберите «Запуск от имени администратора». Как только появляется черная панель, мы пишем sfc / scannow. После завершения процесса мы перезагружаем компьютер.
Запустите утилиту CHKDSK
Если мы по-прежнему видим ошибку при запуске, это, вероятно, из-за сбоя жесткого диска. Чтобы проверить это мы будем использовать Утилита CHKDSK , Этот инструмент используется для проверки целостности жестких дисков и исправления ошибок в файловой системе.
Чтобы запустить его, мы повторно вводим Командную строку в браузере Cortana и регистрируемся как Администратор. Теперь мы напишем chkdsk / f / C: (если наш загрузочный диск не находится в C: вы должны заменить его на соответствующий диск D:, E: и т. Д.). После завершения мы перезагрузим компьютер и проверим, может ли он загрузиться правильно.
Запустите DSIM
В случае ошибки сохраняется мы будем использовать DSIM инструмент, который используется для восстановления образа Windows или изменения установочного носителя Windows, заботясь об обнаружении дефектного файла и замене его на новый.
В этом случае мы снова запустим командную строку от имени администратора и напишем dism / online / cleanup-image / restorehealth и нажмите Enter.
Прежде чем выполнять его, мы должны принять во внимание, что у нас есть подключение к Интернету. Процесс может быть несколько долгим, поэтому мы не должны его прерывать
После его завершения мы продолжим перезагружать компьютер, чтобы проверить, продолжает ли появляться ошибка.
Проверьте оперативную память
Если все вышеперечисленное не помогло, возможно, проблема связана с Оперативная память. Чтобы проверить это, мы будем использовать » Проверки памяти Windows », Который будет отвечать за тестирование всей оперативной памяти и поиск неисправностей и дефектных секторов.
Для этого в окне поиска Кортаны напишите Диагностика памяти Windows. Появится диалоговое окно, и мы выберем опцию «Перезагрузите сейчас и проверьте, есть ли проблемы (рекомендуется)». Как только тест памяти пройдет 100%, система автоматически перезагрузится.
Выполните ремонтную установку операционной системы Windows 10
Если ошибка 0xc0000221 продолжает появляться при запуске компьютера, лучшим вариантом является переустановка Windows 10, устранение неполадок при установке и любых компонентов операционной системы, которые могут быть повреждены.
Проверяем системные файлы
Как мы уже отметили, если программа запускается с ошибкой, то нужно проверить актуальна ли ее версия. Если да, то переходим к обновлению компонентов ОС и в том числе драйверов графического процессора. Если и тут все отлично, то стоит попробовать переустановить системные приложение, такие как DirectX или Net FrameWork, особенно если у вас проблемы именно с игровыми приложениями.
Чтобы обновить компоненты Net FrameWork, загрузите и установите обновления из этого файла с сайта Microsoft.
Теперь нужно обновить DirectX: перейдите по этой ссылке и скачайте архив для установки. После скачивания распакуйте архив и запустите файл DXSETUP. Он и установит нужные обновления.
Теперь проверьте системные файлы на повреждения. Для этого:
- Откройте командную строку (запустите утилиту «Выполнить» комбинацией Win +R, введите cmd, а затем щелкните «ОК»).
- Для Windows 8 и 10 запустите команду:
DISM.exe /Online /Cleanup-image /Restorehealth
Остальные версии операционки могут перейти к пункту no.3
Здесь командная строка отправляется на поиски целых файлов для устранения ошибок в Центр Обновления Windows. Если вы используете нелицензионную сборку, то вам нужны будут другие источники файлов системы. Тогда вы должны будете ввести такую команду:
DISM.exe /Online /Cleanup-Image /Restorehealth /Source:Источник/LimitAccess
где вместо «Источник» вы должны прописать путь к файлу, например, D:\RepairSource\Windows если системные файлы хранятся на загрузочном диске.
- Теперь введите эту команду для запуска сканирования:
sfcscannow
Дождитесь окончания сканирования, прежде чем закрыть окно командной строки. В конце на экране появится сообщение о том, что сканирование не выявило повреждений, сканирование обнаружило и восстановило поврежденные сектора или иной вариант с указанием причины проблемы.
Шаг 2. Загружаемся с установочной флешки Windows
Вставляем загрузочную флешку Windows в компьютер, где выходит ошибка 0xc00000034.
Включаем ПК и выбираем приоритет загрузки с USB флешки. Для этого сразу при включении нажимаем многократно F8 или F10 или F11 или F12 или ESC у всех по-разному, зависит от материнской платы ПК и модели ноутбука. В итоге должно появится вот такое меню загрузки, где из списка выбираем USB.
В меню загрузки выбираем USB установочную флешку Windows
Если меню загрузки не запускается, то входим в Биос кнопкой Del на ПК или F2 на ноутбуке. В биосе заходим в раздел Boot (Загрузка) и ставим нашу флешку на первое место в списке загрузок, после нажимаем F10 и жмём Enter для сохранения настроек в биосе.
В UEFI BIOS заходим в раздел Boot и выбираем в списке USB флешку
Если все сделали правильно запустится установка Windows.
Использование командной строки
Если Windows 10 по-прежнему не удается активировать, то возможно мы имеем дело с системным глюком, связанным с регистрационным номером, вызывающим код ошибки 0xc004c003. Поэтому стоит попробовать удалить прежний ключ, после чего повторно его установить.
Не удалось устранить проблему?Обратитесь за помощью к специалисту!
Решите мою проблему
Выполняем все по шагам:
- Запускаем командную консоль и поочередно вводим три команды, без кавычек. После каждой команды жмем «Enter».
- «slmgr.vbs /upk» — удалит старый регистрационный номер.
- «slmgr.vbs /ipk указываем номер лицензии».
- «slmgr.vbs /ato» — запустит процесс регистрации.
Перезагружаем компьютер.
Если и этим способом не удалось активировать систему, то ничего не остается, кроме как обратиться в службу поддержки.
Отключение функции предотвращения выполнения данных DEP.
DEP — это набор функций безопасности, которые проверяют память компьютера как один из способов защиты вашего компьютера от вирусов. Это может быть причиной ошибки, если некоторые установленные программы не совместимы с ней. Временное отключение может легко устранить ошибку 0xc0000005.
Для этого делаем запуск командной строки от имени администратора, и вводим в нее следующую строку:
bcdedit.exe / set {current} nx AlwaysOff — это деактивирует функцию DEP. После этого делаем перезагрузку ПК.
Чтобы активировать обратно эту функцию, в поле командной строки нужно ввести:
bcdedit.exe / set {current} nx AlwaysOn — включение. Также нужна перезагрузка.


































