0x80073712
При обновлении Windows 10 можно столкнуться с кодом ошибки 0x80073712.
Также вероятно будет сообщение, что система не может получить доступ к файлам обновления, так как те повреждены или отсутствуют.
Появляется такая ошибка в Центре обновления Windows. Поэтому, если у вас в данном разделе вылетел код ошибки 0x80073712 на Windows 10, то решение будет следующим.
Способ №1. Восстановление хранилища без установочного диска
Ошибка связана с повреждением хранилища системы. На Виндовс 10 её можно устранить без установочного диска или же с ним.
В случае если диска не, нужно выполнить такие действия:
- открыть «Диспетчер задач»;
- выбирать «Файл» -> «Создать новую задачу»;
- ввести «PowerShell»;
- поставить отметку «Запустить с правами Администратора»;
- ввести «Repair-WindowsImage -Online –RestoreHealth».
После таких действий требуется перезагрузка системы.
Способ №2. Исправить с диском установки
Однако для такого способа потребуется установочный диск с той же версии и разрядностью, которые установлены на компьютере. Действия будут такими:
вставить диск или флешку;
открыть носитель;
нажать на ISO-образ и выбирать «Подключить»;
обратить внимание на букву, полученную образом;
запустить PowerShell с правами Администратора;
ввести «Repair-WindowsImage -Online -RestoreHealth –Source Е:\sources\install.wim:1», где Е – это буква образа, а 1 – индекс издания в образе. После следует перезагрузить компьютер и обязательно проверить результат
После следует перезагрузить компьютер и обязательно проверить результат.
Что такое фреймворк .net?
.NET Framework это программная структура, используемая многими приложениями Windows. Для разработчиков .NET Framework обеспечивает согласованную модель программирования для создания приложений. Некоторые программы, разработанные для конкретной версии Visual Studio, требуют определенной версии .NET Framework. Многие компании разрабатывают свои приложения для работы с использованием .NET Framework, и эти приложения предназначены для конкретной версии.
Обычно Windows 8.1 и 10 поставляются с предустановленными сетевыми платформами 4.5 и 4.6. Но приложения, разработанные с.Net Framework 3.5 не работают в системе Windows 10 и 8.1, пока вы не установите .чистый каркас 3,5 в вашей системе.
Укажите параметры для установки необязательных компонентов и восстановления компонентов.
Использование этого метода поможет нам перенастроить параметры локальной групповой политики, чтобы Windows загружал содержимое для восстановления и дополнительные компоненты непосредственно из Центра обновления Windows. Вот как можно выполнить это простое, но очень эффективное решение:
- Нажмите Windows key + R комбинацию клавиш и напишите .
- Редактор локальной групповой политики откроется. На левой панели перейдите в Административные шаблоны > Система.
- На правой панели прокрутите список вниз, пока не найдете Укажите параметры для установки необязательных компонентов и восстановления компонентов.
- Дважды щелкните по этому тексту, и выберете Включено , потом поставьте галочку напротив Скачайте содержимое для восстановления и дополнительные компоненты непосредственно из Центра обновления Windows вместо использования служб Windows Server Update Services (WSUS). опцию.
- После выполнения этих шагов нажмите Применить и OK для сохранения изменений.
Теперь вы можете попробовать установить обновление еще раз. Если и это не помогло решить проблему, перейдите к дальнейшим инструкциям ниже.
Исправить .net framework 3.5 с кодом ошибки 0x800f0950
Для запуска Программы, созданной для сетевых платформ версий 2.0 и 3.0, необходимо установить .net Framework 3.5. Вы можете включить .Net Framework 3.5 Программы и компоненты Windows из Панели управления -> Программы и компоненты -> Включить или отключить функции Windows. здесь выберите .NET Framework 3.5 (включая 2.0 и 3.0).
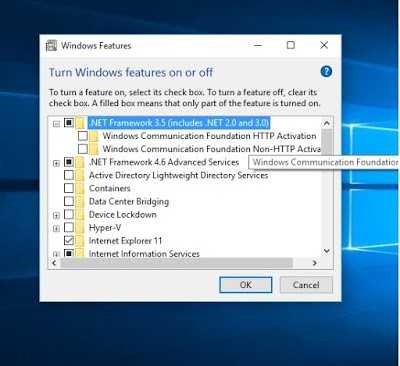
Но некоторые пользователи Windows сообщают об установке и включении .чистый каркас 3,5 в Windows 10 не удается установить с сообщением об ошибке. Windows не может подключиться к Интернету для загрузки необходимых файлов. Убедитесь, что вы подключены к Интернету, и нажмите «Повторить», чтобы повторить попытку. Код ошибки 0x800F0906, 0x800f081f, 0x800f0805, 0x80070422, 0x800f0922, 0x800f0906 и т. Д.
Проверьте и установите последние обновления Windows
Когда вы сталкиваетесь с кодом ошибки 0x800F081F или 0x800F0906, Вы должны сначала проверить обновления Windows и установить все доступные обновления. Вы можете сделать это из настроек -> обновить безопасность -> обновление окон -> проверить наличие обновлений. Затем попробуйте включить / установить .NET Framework из программ и функций. Тем не менее, нужна помощь следовать следующему решению.
Включить .NET Framework с помощью команды DISM
И простое решение. Если вышеперечисленные методы не работают, вы можете попытаться включить NET Framework 3.5 вручную с помощью команды DISM. Сделать это первым Скачать microsoft-windows-netfx3-ondemand-package.cab из приведенного ниже и скопируйте загруженный файл netfx3-onedemand-package.cab на установочный диск Windows (диск C:).
потом откройте командную строку от имени администратора, введите команду ниже и нажмите ввод, чтобы выполнить команду.
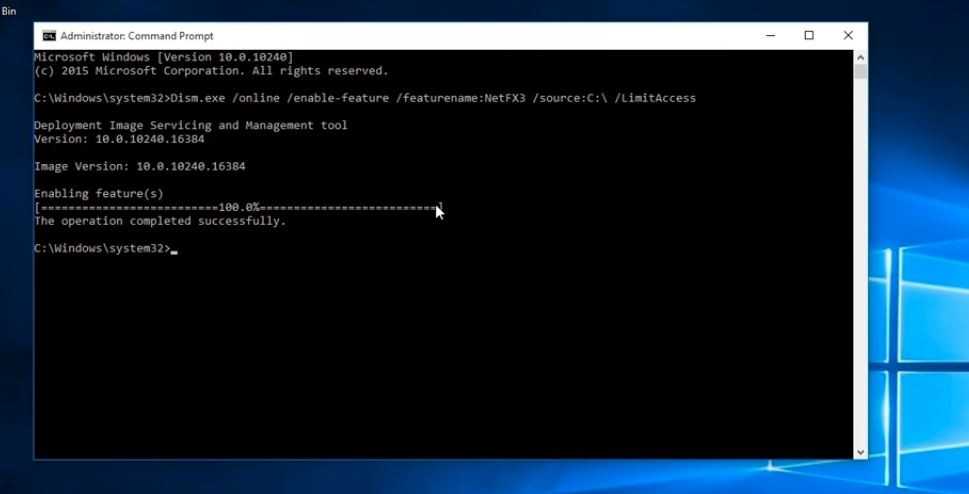
Команда объяснила
/ Online: предназначен для операционной системы, которую вы используете (вместо автономного образа Windows).
/ Enable-Feature / FeatureName: NetFx3 указывает, что вы хотите включить .NET Framework 3.5.
/ Все: включает все родительские функции .NET Framework 3.5.
/ LimitAccess: запрещает DISM связываться с Центром обновления Windows.
Дождитесь 100% завершения команды, после чего вы получите сообщение «Операция успешно завершена». Закройте командную строку и перезапустите Windows, чтобы начать все сначала. Это все, что вы успешно установили .NET Framework 3.5 на ПК с Windows 10, 8.1.
Загрузить установщик Offline .net framework 3.5
Так как код ошибки 0x800f0950 связан с .net framework 3.5, вы можете загрузить его непосредственно с веб-сайта Windows 10
Скачать Dot Net Framework 3.5 полные пакеты, и установить как привилегии администратора. Перезапустите окна, чтобы изменения вступили в силу.
Помогло ли это исправить .NET Framework 3.5 Ошибка 0x800f0950 в Windows 10? Дайте нам знать о комментариях ниже.
Способ 6: Загрузите и установите проблемную версию KB вручную
Обычно Windows 10 загружает и устанавливает исправления, созданные Microsoft, автоматически, если ваш компьютер подключён к активному интернет-соединению. Хотя процесс обычно проходит гладко, внезапные отключения электроэнергии и потеря Интернет-соединения могут помешать процедуре и в конечном итоге вызвать код ошибки обновления Windows 10 0x800f080a. Следовательно, попробуйте загрузить версию, которая выдавала код ошибки, вручную в удобное время. Шаги следующие.
Если вы ещё их не знаете, сначала проверьте характеристики ПК.
Там нажмите кнопку Update now:
Будет скачен небольшой файл, запустите его. Далее он проведёт по процессу обновления, скачает новую версию (несколько гигабайт), выполнит проверки и начнёт установку в фоне. Часть установки может быть выполнена только при перезагрузке — когда программа дойдёт до этого момента она предложит перезагрузиться или сделать это попозже. Вы можете продолжить работу и отложить перезагрузку. Когда вы готовы, перезагрузить компьютер и оставьте его в покое до тех пор, пока он сам не загрузиться до рабочего стола. Процесс обновления сильно зависит от производительности вашего компьютера и скорости жёсткого диска — на медленных системах это может занять действительного много времени — как установка новой системы.
Ошибка 0x800f080d обычно появляется при попытке установить обновления Windows. Поскольку эта ошибка препятствует установке обновлений, она может быть проблематичной, и в сегодняшней статье мы покажем вам, как ее исправить.
Ошибка 0x800f080d может быть довольно проблематичной, и она может помешать вам обновить Windows до последней версии. Говоря об этой ошибке, вот некоторые похожие проблемы, о которых сообщили пользователи:
Создатели Windows Update Error 0X800F0826 Трудности
Заражение вредоносными программами, недопустимые записи реестра Windows Update или отсутствующие или поврежденные файлы Windows Update Error 0X800F0826 могут создать эти ошибки Windows Update Error 0X800F0826.
В частности, проблемы с Windows Update Error 0X800F0826, вызванные:
- Недопустимая (поврежденная) запись реестра Windows Update Error 0X800F0826.
- Загрязненный вирусом и поврежденный Windows Update Error 0X800F0826.
- Другая программа злонамеренно или по ошибке удалила файлы, связанные с Windows Update Error 0X800F0826.
- Windows Update Error 0X800F0826 конфликтует с другой программой (общим файлом).
- Windows Update/Windows Update Error 0X800F0826 поврежден от неполной загрузки или установки.
Продукт Solvusoft
Совместима с Windows 2000, XP, Vista, 7, 8, 10 и 11
Mobile

ошибка Windows mobile
Не только компьютеры способны выдавать ошибки. Большую популярность приобрели мобильные устройства, работающие на данной ОС. Однако и Windows mobile порой выдает код ошибки.
Однако, даже зная о таких моментах, разработчики не устраняют проблему, поэтому приходится искать решение самостоятельно.
Разберемся, какие коды выбивает мобильный Виндовс 10:
- 0x80073cf9. Указывает о невозможности установки скачиваемого приложения. Данная проблема возникает по причине того, что утилита рассчитана на другой вид носителя. Достаточно указать, чтоб приложение загружалось на встроенную память – проблема устранена.
- 0x80073d05. Возникает в момент повторной установке приложения. Поможет решить только сброс настроек (при этом способе удаляются все данные сохраненные на телефоне).
- 0x80000ffff. Выбивает при обновлении уже установленных программ. Обычно связанна я несоответствием установленных времени или даты или при разрыве сети. Требуется перепроверить данные даты и времени, подключение к интернету. Если всё в норме, а проблема не решена, то вероятно новая версия приложения не доступна для Виндовс 10.
Следует понимать, что неисправностей много, однако есть наиболее распространенные. Их и рассмотрим подробно.
0x80070005
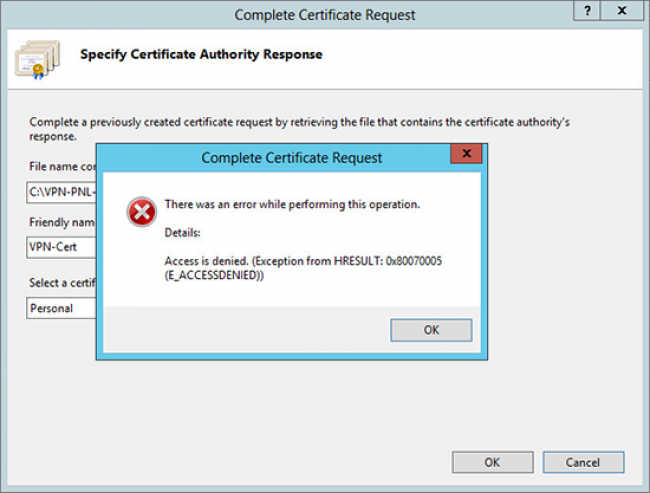
ошибка 0x80070005
У многих пользователей система не хочет обновляться до Windows 10, а иногда выбивает код ошибки 80070005.
Обычно данный код сопровождается сообщением о том, что отказано в доступе. Иногда эта проблема возникает в момент активации системы или при её восстановлении.
Обычно ошибка является результатом блокирования антивирусом процесса загрузки дополнений. Поэтому решением может стать отключение антивируса на время загрузки.
Также причиной проблемы может оказаться нехватка места на жёстком диске. Поэтому стоит проверить место на диске, в случае необходимости что-то удалить или почистить Клинером.
Поскольку Виндовс 10 является наиболее новой версией ОС, то и проблемы с ним возникают более часто.
Решить такие проблемы в современном мире – простая задача, однако в том случае если возникает ряд ошибок или часто выбивает «синий экран», стоит обратиться к специалистам, которые определят и устранят проблему.
Метод 4: запустите инструменты SFC и DISM
Когда вы получаете код ошибки 0x800703f1, возможно, это поврежденные системные файлы. К счастью, есть два мощных встроенных инструмента, которые можно использовать для исправления поврежденных системных файлов.
Запустить SFC Tool
Первый инструмент, который вы можете использовать, — это проверка системных файлов. Как часть вашей системы, вы можете легко и эффективно исправить поврежденные системные файлы.
Вот способ запустить сканирование SFC в Windows 10:
Шаг 1 : Тип cmd в поле поиска, а затем щелкните правой кнопкой мыши наиболее подходящий вариант, чтобы выбрать Запустить от имени администратора . Нажмите да .
Шаг 2 : Тип sfc / scannow в Командная строка окно, а затем нажмите Войти ключ.
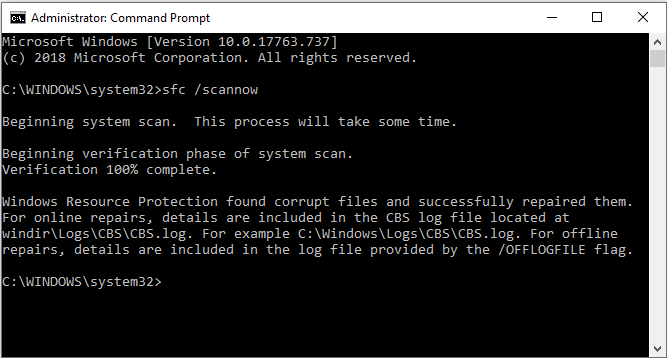
Шаг 3 : Дождитесь завершения процесса. Помните, что вы никогда не должны его прерывать.
Шаг 4 : Перезагрузите Windows и проверьте, сохраняется ли ошибка.
Наконечник:Быстрое исправление — SFC Scannow не работает (акцент на 2 случаях)
Запустите DISM Tool
Если вы не исправили ошибку 0x800703f1 после сканирования SFC, попробуйте запустить инструмент DISM (обслуживание и управление образами разработки).
Вот способ запустить DISM, чтобы исправить ошибку:
Шаг 1 : Открыто Командная строка как администратор.
Шаг 2 : Тип DISM.exe / Online / Cleanup-image / Restorehealth в Командная строка окно, затем нажмите Войти ключ.
Заметка:C: RepairSourceWindows
Шаг 4 : После завершения процесса сканирования перезагрузите систему и проверьте, исправлена ли ошибка.
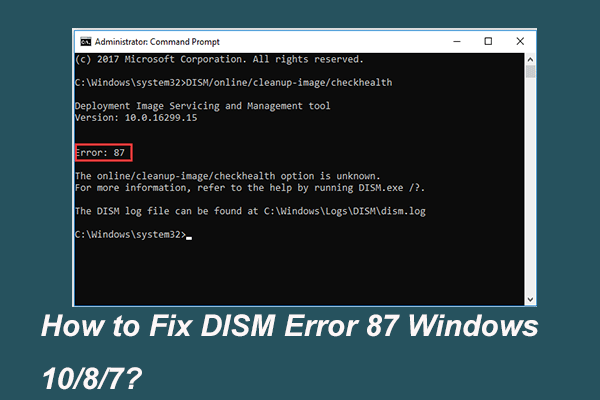 Полное решение — 6 решений для ошибки DISM 87 Windows 10/8/7
Полное решение — 6 решений для ошибки DISM 87 Windows 10/8/7
Когда вы запускаете инструмент DISM для подготовки и исправления некоторых образов Windows, вы можете получить код ошибки, например 87. В этом сообщении показано, как исправить ошибку DISM 87.
Читать больше
Код ошибки MS Office
В общем случае эта ошибка возникает, когда пользователь пытается выполнить резервное копирование данных с помощью встроенной функции. Если процесс резервного копирования завершится неудачно, поступает сообщение об ошибке, и ПК может перестать работать. Возможно, это связано с тем, что реестр имеет ограничения по размеру.
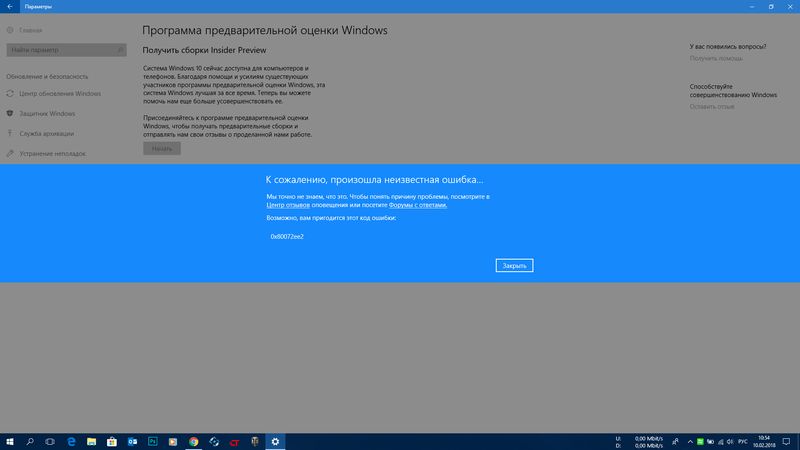
В процессе установки в папке HKLM \ Software \ Microsoft \ dasetup создаётся группа ключей реестра. Некоторые ключи реестра содержат много файлов, поэтому он достигает предельного размера, и новые ключи записаны не будут. Чтобы решить эту проблему,
- Добавить значение ключа реестра.
- Нажать кнопку «Пуск» и ввести Regedit. exe в поле поиска, и нажать клавишу «Ввод».
- Найти раздел реестра по следующему пути и нажать на него: HKEY _ LOCAL _ MACHINE \ SOFTWARE \ Политики \ Microsoft \ SystemCertificates.
- Открыть меню «Правка» и нажать «Значение DWORD», затем выбрать «Изменить».
- Ввести 1 и нажать OK в поле «Значение».
- Закрыть редактор реестра и перезагрузить компьютер.
После завершения этих шагов проблема исчезнет, и можно создать резервные копии. Далее, рекомендуется очистить реестр Windows.
Системный реестр — это база данных, в которой хранятся ключевые файлы. Они подходят как операционной системе, так и приложениям. Некоторые записи реестра не удаляются, даже если программа была удалена, и они могут вызвать множество проблем. Поэтому рекомендуется удалить их для повышения производительности ПК.
Ошибка обновления Windows 10 – как исправить
Если установка обновления Windows прервана или несовместима, обновление Windows отключено или для уровня телеметрии установлено значение «Только безопасность», вы можете увидеть это сообщение об ошибке на своем компьютере.
Независимо от причины, давайте сосредоточимся на решениях:
Запустите средство устранения неполадок
Попробуйте исправить ошибку сбоя обновления Windows (0x80073712) с помощью профессионального средства устранения неполадок.
- Запустите параметры Windows.
- Перейдите в модуль «Обновление и безопасность».
- Откройте раздел Устранение неполадок.
- Нажмите ссылку Дополнительные средства устранения неполадок.
- Разверните категорию Центр обновления Windows и нажмите кнопку Запустить средство устранения неполадок.
При необходимости перезагрузите компьютер, и, надеюсь, сообщение об ошибке «На вашем устройстве отсутствуют важные исправления безопасности и качества» будет устранено!
Восстановите поврежденные файлы Windows
Windows не может правильно устанавливать обновления, если ваша система имеет дело с поврежденными системными файлами Windows.
Попробуйте восстановить их, следуя инструкциям, приведенным ниже:
- Запустите командную строку.
- Введите команду:
- Нажмите кнопку Enter.
- Процесс сканирования и восстановления может занять некоторое время, так что наберитесь терпения!
- После завершения всей операции введите команду: и нажмите кнопку Enter!
Закройте командную строку и проверьте, правильно ли вы получаете обновления Windows!
Переустановите обновления Windows
Существует высокая вероятность того, что вы столкнетесь с этими ошибками из-за неработающих обновлений. В этом случае мы предлагаем переустановить обновления Windows, чтобы устранить проблему.
- Запустите системные параметры (Win + I).
- Перейдите в модуль Обновление и безопасность.
- Перейдите в раздел Просмотр установленных обновлений.
- Нажмите на опцию Удалить обновления.
- Здесь вам нужно выбрать последние установленные обновления. Найдите их и нажмите кнопку «Удалить».
- Как и обычно, вам нужно снова проверить наличие обновлений и переустановить их, как вы это делали ранее.
Теперь посмотрите, появляется ли сообщение об ошибке «На вашем устройстве отсутствуют важные исправления безопасности и качества»!
Изменение уровня телеметрии
Мы не уверены, ошибка ли это или выбор самой Microsoft, но накопительные обновления не будут доставлены на ПК, если для вашего уровня телеметрии выбран уровень Только безопасность.
Попробуйте изменить его на какой-либо другой вариант, чтобы решить проблему.
- Нажмите клавиши Win + R, чтобы открыть окно «Выполнить».
- Введите: и нажмите кнопку Enter.
Следуйте по пути: Конфигурация компьютера → Административные шаблоны → Компоненты Windows → Сборки для сбора данных и предварительные сборки.
- Найдите запись Разрешить телеметрию и дважды щелкните по ней.
- Выберите вариант «Включено» и установите в раскрывающемся меню вариант: «Базовый», «Расширенный» или «Полный». Просто убедитесь, что не выбрано Только безопасность.
- Примените изменения!
Проверьте наличие обновлений!
Сброс службы обновления Windows
Всё ещё не можете устранить ошибку с установкой обновлений? Попробуйте вручную сбросить настройки службы Центра обновления Windows, выполнив следующие действия:
- Запустите командную строку от имени администратора.
- Введите и выполните следующие команды:
Теперь проверьте, правильно ли работает Центр обновлений Windows!
Ошибка Центра обновления Windows 0x80096004
Чтобы исправить ошибку 0x80096004 для Центра обновления Windows в Windows 10, мы будем выполнять следующие исправления:
- Заменить файл crypt32.dll.
- Сбросить папки Windows Update.
- Используйте средство устранения неполадок Центра обновления Windows.
- Настройте брандмауэр или антивирус.
- Загрузите необходимое обновление вручную.
- Используйте проверку системных файлов.
- Запустите обновления Windows в чистом состоянии загрузки.
1] Замените файл crypt32.dll
Crypt32.dll – это модуль, который реализует многие функции сертификатов и криптографических сообщений в CryptoAPI
Файл, упомянутый выше, находится по этому пути
Для x86:
Для х64:
Получите новый файл с другого компьютера с тем же номером версии файла.
Затем вам нужно загрузиться в безопасном режиме, перейти по указанному выше пути и заменить файл.
Затем откройте командную строку, выполнив поиск cmd в поле поиска Cortana, и запустите ее с привилегиями уровня администратора.
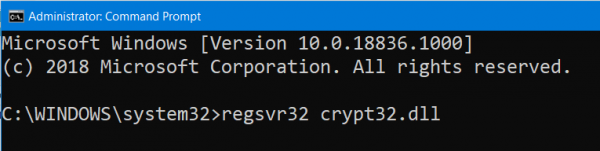
Введите следующую команду и нажмите клавишу Enter, чтобы заново зарегистрировать файл DLL.
regsvr32 crypt32.dll
Перезагрузись и посмотри.
2] Сброс папок, связанных с Центром обновления Windows
Вам необходимо удалить содержимое папки SoftwareDistribution и сбросить папку Catroot2.
3] Использование средства устранения неполадок Центра обновления Windows
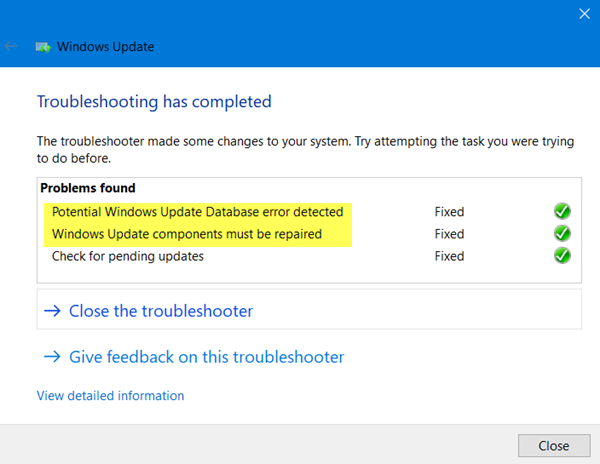
Вы можете запустить средство устранения неполадок Центра обновления Windows, а также средство устранения неполадок Центра обновления Windows от Microsoft и проверить, поможет ли это в решении любой из ваших проблем.
4] Настройте брандмауэр или антивирус .
Вы можете попытаться временно отключить Защитника Windows, который установлен из коробки на вашем компьютере с Windows 10. Вы также можете отключить брандмауэр Windows на своем компьютере и проверить, исправляет ли это ошибки, с которыми вы сталкиваетесь. Если вы используете стороннее программное обеспечение безопасности, отключите их и посмотрите.
5] Загрузите необходимое обновление вручную .
Если это не обновление функции, а только накопительное обновление, вы можете вручную загрузить и установить Центр обновления Windows. Чтобы узнать, какое обновление не удалось выполнить, выполните следующие действия:
- Выберите «Настройки»> «Обновление и безопасность»> «Просмотреть историю обновлений».
- Проверьте, какое именно обновление не удалось. Обновления, которые не удалось установить, будут отображаться как Failed в столбце Status.
- Затем перейдите в Центр загрузки Microsoft и найдите это обновление по номеру КБ.
- Как только вы найдете его, скачайте и установите его вручную.
6] Используйте средство проверки системных файлов
Откройте командную строку от имени администратора и запустите средство проверки системных файлов, выполнив следующую команду:
sfc/scannow
Перезагрузите систему после завершения сканирования.
Вы также можете использовать нашу бесплатную программу FixWin для запуска утилиты проверки системных файлов одним щелчком мыши.
7] Запуск обновлений Windows в чистом состоянии загрузки
Чистая загрузка запускает систему с минимальными драйверами и программами запуска. При запуске компьютера в режиме чистой загрузки компьютер запускается с использованием предварительно выбранного минимального набора драйверов и программ запуска, а поскольку компьютер запускается с минимальным набором драйверов, некоторые программы могут работать не так, как ожидалось.
Вы можете запустить Центр обновления Windows после загрузки в состояние чистой загрузки и проверить, устраняет ли это ошибку.
Всего наилучшего!
Общий подход к обновлению Windows
С момента появления Microsoft Windows 98 производитель значительно улучшил способы обновления компьютеров. Для большинства операционных систем существует автоматическое обновление. В Windows 10 x64 эта функция установлена стационарно и не может быть отключена для домашних пользователей. Только корпоративные клиенты имеют право её отключать. Порядок для Windows Vista, 7/8/8.1:
- Открыть панель управления.
- Нажать на параметр «Система и безопасность», затем «Обновление Windows».
- Служба Update проверяет наличие доступных версий для компьютера.
- Рекомендуется выполнить загрузку и дождаться, когда перестанут скачиваться все важные обновления.
- Можно скачать утилиту «Fixit» — она выполнит диагностику за пользователя с последующим исправлением ошибок.
Решение ошибки 0x800f0805 при обновлении Windows 10
Метод №1 Запуск средства устранения неполадок
Столкнувшись с ошибкой 0x800f0805, вам первым делом необходимо воспользоваться системным средством устранения неполадок с Центром обновления Windows. Средство полуавтоматическое — вы не сможете навредить своей ОС, пустив его в работу. Вот что вам нужно сделать для запуска средства устранения неполадок:
Метод №2 Использование утилиты DISM
Система обслуживания образов развертывания и управления ими (DISM) — встроенное средство Windows, которое позволяет восстановить поврежденные компоненты системы, включая и компоненты, которые ответственны за процесс обновления. Сейчас мы попытаемся избавиться с вами от ошибки 0x800f0805, задействовав средство DISM. Попробуйте сделать следующее:
Метод №3 Использование утилиты SFC
Проверка системных файлов (SFC) — еще одно встроенное средство Windows, которое позволяет не только проверить системные файлы, но и восстановить их (если это возможно). SFC запускается аналогично вышеуказанному DISM: через Командную строку с привилегиями администратора. Вот что вам нужно сделать:
Метод №4 Восстановление Центра обновления через специальный скрипт
Ничего не сработало? Тогда пора переходить к более серьезным методам, рассчитанных на опытных пользователей Windows. Не считаете себя таковым? Не переживайте, мы проведем вас по каждому из последующих методов. Сейчас на очереди у нас такой интересный процесс, как восстановление компонентов Центра обновления Windows.
Как правило, подобным процессом занимаются вручную, тем не менее мы рекомендуем вам не заморачиваться и воспользоваться заранее созданным скриптом, который сделает все за вас буквально за секунды. Итак, сделайте следующее:
Попробуйте запустить обновление Windows и проверьте, исчезла ли ошибка 0x800f0805 или нет.
Метод №5 Применение средства для создания носителя
Если все вышеуказанные методы по той или иной причине не сработали, то можно воспользоваться средством для создания носителя Windows. Верно, главная задача данного средства — создание установочных носителей, однако с его помощью также можно напрямую обновить свою ОС, не полагаясь на нестабильный Центр обновления.
Задействовав этот метод, вы целиком и полностью избежите встречи с ошибкой 0x800f0805.
Метод №6 Загрузка и установка обновлений вручную
Если вы все еще сталкиваетесь с ошибкой 0x800f0805, то всегда можно установить нужно вам обновление вручную, заручившись помощью каталога Центра обновления Майкрософт. Прежде чем идти в каталог, вам необходимо узнать, с каким конкретно обновлением у вас возникли проблемы. Сделайте вот что:
В случае ручной установки обновления ошибка 0x800f0805 в принципе не должна вас побеспокоить.
Метод №7 Сброс компьютера с сохранением файлов
К сожалению, если никакие из методов не помогли вам избавиться от ошибки 0x800f0805 и вам просто-таки необходимо обзавестись проблемным обновлением, то вы всегда можете прибегнуть к возвращению ПК к изначальному состоянию с сохранением личных файлов. Выполняется данная процедура следующим образом:
Вернувшись в Windows, запустите обновление системы и проверьте, была ли устранена ошибка 0x800f0805.
Отключите / удалите стороннее ПО.
Стороннее ПО, такое как антивирус, склонно вызывать сбои в работе некоторых служб. Оно может заподозрить и ошибочно принять какой-то процесс за нечто подозрительное. По какой-то причине даже службы Windows могут быть занесены в черный список и ограничены антивирусным ПО. Поскольку мы не знаем, так ли это на самом деле, попробуйте отключить сторонний антивирус, если он у вас установлен. Помимо того, что антивирус является виновником таких ошибок, нежелательные или вредоносные программы также могут привести к тем же последствиям. Если вы помните, как недавно устанавливали что-то новое, попробуйте удалить это и посмотреть изменилось ли что-то. Возможно, это решит проблему. Если вы не знаете, как правильно удалять вредоносные программы, рекомендуем вам загрузить отличный и проверенный антивирус от MalwareBytes (используйте кнопку ниже).
Скачать Malwarebytes
Обход сбоя в интернете
Сообщение 0x8024001e чаще встречается в 10 версии, и связано оно с ненадёжным подключением к сети. Если в интернет-соединении есть проблемы, перед обновлением нужно обратиться к поставщику услуг и убедиться, что региональные настройки, такие как дата и время — верны. Если ошибка не устранена — нужно перейти к следующему варианту:
- Перезагрузить службу Microsoft Update.
- Нажать «Пуск» и ввести «Выполнить».
- Нажать клавиши «Windows + R».
- В диалоговом окне «Запуск» ввести «Services. msc» и нажать «Ввод».
- Выделить список служб, чтобы найти средство «Центр».
- Кликнуть мышью на Windows Update и выбрать «Пуск».
После завершения процесса нужно перезагрузить компьютер, чтобы проверить, сохранена ли ошибка. Если нет — перейти к следующему решению. Иногда повреждённый ключ реестра может привести к ошибке. Запуск средства автоматического ремонта найдёт и исправит повреждённые записи
Очень важно, чтобы пользователь не прерывал этот процесс, пока он ставится. Последовательность действий:
- Нажать «Пуск» и ввести «Дополнительные параметры запуска».
- Выбрать «Дополнительные», на экране появится окно общих настроек.
- Найти опцию «Расширенный запуск» в правой части окна.
- Нажать кнопку «Перезапустить сейчас», чтобы перезагрузить компьютер в расширенном режиме запуска.
- Выбрать кнопку «Поиск и устранение неисправностей» и нажать «Дополнительные параметры». Откроется следующее окно.
- Нажать «Автоматическое исправление». Это приведёт к перезагрузке компьютера.
- В ответ на запрос выбрать административную учётную запись.
- Инструмент автоматического исправления будет искать и исправлять любые ошибки в реестре. Как только процесс будет завершён, код ошибки 0x8024001e появляться не будет.

































