Как узнать недавно запущенные программы
Этот способ поиска и просмотра предыдущей активности на вашем ПК подойдет для всех версий, кроме Windows XP. С его помощью вы сможете увидеть кто и когда открывал программы и игры.
Для этого необходимо:
- Открыть проводник WIN+E и выбрать системный диск (скорее всего это C:\).
- Затем найдите здесь папку «Program Files» и откройте её.
- В правом верхнем углу найдите строку поиска и введите следующей запрос «*.exe».
Найдите нужные файлы в папке Program Files
- Вверху нажмите одну из вкладок «Вид» и нажмите справа пункт «Текущее представление» или «Вид столбцов» (зависит от версии ОС).
- Нажмите «Добавить столбцы» и выберите внизу этого окошка «Выбрать столбцы».
- В новом небольшом окошке найдите пункт «Дата доступа» и поставьте на нем галочку. После чего выберите «Ок» внизу окна.
- В основном окне «Program Files» появится еще один столбец с датой запуска приложений.
Здесь вы сможете увидеть, когда было запущено то или иное приложение последний раз. Если у вас в компьютере несколько учетных записей, вы можете даже узнать кто это делал. Для этого нужно отобразить этот столбец в настройках, как вы это сделали сейчас с датой доступа. Для компьютеров, на которых имеется 64 битная ОС, нужно проделать то же самое с папкой «Program Files (86)». Если вы запускали одно из этих приложений в данном сеансе, то, соответственно, здесь будет отображаться именно ваше действие с программой.
Журнал на компьютере
Операционная система Windows имеет журнал, где собраны данные по работе. Пользователь через него может найти историю в компьютере, отследить включение и выключение гаджета.
Открыть журнал:

- Нажать комбинацию клавиш Win + R.
- Вбить название Eventvwr.
- Откроется окно с названием «Просмотр событий».
- Перейти в меню «Пуск» и ввести текст «Просмотр событий». Найдется программа с аналогичным названием, ее нужно открыть.
- Выбрать окно «Просмотр событий».
- Выбрать пункт «Журнал Windows». Это позволит просмотреть время работы компьютера.
В Журнале можно просмотреть историю запуска приложений. Для этого нужно перейти в папку с аналогичным названием. В представленном варианте будут находиться запускаемые программы, а также время их использования и последнего обновления. Чтобы просмотреть данные о включении и выключении ПК, необходимо найти EventLog.
Как удалить историю просмотров яндекс браузера
В последнее время этот браузер стал довольно часто использоваться. Ведь он обладает специальной защитной системой, проверяющей все загружаемые файлы из сети на жёсткий диск компьютера. А также он запрещает пользователям доступ к подозрительным сайтам и предупреждает о возможных угрозах.
Чтобы очистить данные о последних посещённых сайтах в яндекс браузере, необходимо кликнуть мышью по значку, похожему на гаечный ключ. Он расположен справа от строки поисковых запросов. Далее, нужно выбрать пункт «История». Для удаления посещённых страниц нужно отметить их галочками, и нажать на кнопку «Удалить». Если это необходимо, вы также можете удалить данные обо всех скачанных файлах и программах.
Как устранять неполадки
Вы не можете найти информацию о своих действиях
Убедитесь, что выполнены следующие условия:
- Вы вошли в аккаунт. Ваши действия сохраняются, только если вы вошли в аккаунт.
- Устройство подключено к интернету. Действия, выполняемые в офлайн-режиме, не будут добавляться на страницу «Мои действия», пока не появится подключение к интернету.
- Вы включили нужные настройки. Чтобы проверить, так ли это, перейдите на страницу Отслеживание действий.
- Вы вошли только в один аккаунт. Если вы вошли сразу в несколько аккаунтов в одном браузере или на одном устройстве, действия могут сохраняться в аккаунте, установленном по умолчанию.
Примечание. Некоторые сервисы Google не поддерживают сохранение данных о выполненных действиях в вашем аккаунте.
Вы совершили их на сайтах и в приложениях, использующих сервисы Google
Некоторые сайты и приложения используют сервисы Google, например Поиск, Карты или Рекламу. Если вы посетите эти сайты и приложения на устройстве, где выполнен вход в аккаунт Google, ваши действия могут появиться на странице «Мои действия». Если вашим устройством пользуется кто-то ещё или вы вошли в несколько аккаунтов, на этой странице также может сохраняться информация о действиях в другом аккаунте.
Некоторые сайты и приложения предоставляют Google доступ к сведениям о подобных действиях.
Мы сохранили информацию о спрогнозированных действиях
Иногда мы пытаемся угадать ваш следующий запрос и готовим подходящий контент заранее.
Например, если в вашем аккаунте YouTube включено автовоспроизведение видео, в списке «Мои действия» могут оказаться видео, запущенные автоматически.
Другие причины
Вы можете заметить незнакомые действия по следующим причинам:
- Вы вошли сразу в несколько аккаунтов в одном браузере или на одном устройстве. В таком случае здесь могут быть сохранены действия из другого аккаунта.
- Вы работали на общедоступном устройстве и забыли выйти из аккаунта.
- На устройстве неправильно установлены дата и время. В этом случае будут показаны неточные данные о том, когда было совершено действие.
- Кто-то получил доступ к аккаунту без вашего разрешения.
Если вы считаете, что действия в вашем аккаунте совершил кто-то другой, примите меры безопасности.
# 2- Храбрый браузер:
Browser Храбрый является открытым исходным кодом браузера программа. Брендан Эйх объявил его значительным сторонником Mozilla. Дизайнеры постоянно совершенствуют программу, чтобы сделать ее лучше всех других садов.
Браузерная программа предлагает два варианта, то есть, Chrome и Safari.
Это лучший браузер, поскольку он обеспечивает сверхбыструю скорость для пользователя. Он доступен для пользователей OS X, Windows и Linus.
Его включение в HTTPS сделало его самым безопасным браузером. Кроме того, он обладает встроенным блокировщиком рекламы, блокировщиком сценариев и защитой от слежения.
В отличие от многих других браузеров, он предлагает защиту от утечки WebRTC, которая является его отличительной особенностью.
Это легкий браузер, который предлагает пользователям функцию защиты от отпечатков пальцев. Он работает эффективно и действенно для обеспечения конфиденциальности для пользователей Android.
Однако у смелого браузера есть и недостаток, т. Е. Интерфейс рабочего стола работает немного медленно.
Ghostery Privacy Browser
Доступность: Android, iOS
Ghostery известен как незаменимое расширение Chrome для защиты конфиденциальности. Плагин может управлять рекламными сетями, удалять ненужный код с веб-сайтов и ускорять просмотр.
Функции расширения Chrome хорошо зарекомендовали себя и в качестве браузера. Ghostery позволяет управлять отслеживателями сайтов, использует технологию «умной блокировки» для выделения опасных веб-страниц и режим Ghost Mode, который блокирует все исходящие персональные данные.
Ghostery доступен на устройствах Android, а также на iPhone и iPad.
Скачать: Ghostery для Android | iOS (Free)
# 4 Epic Web Browser:
Веб-браузер Epic в основном предназначен для системы MAC. Он не имеет совершенства DNS и также отклоняет сторонние куки.
Это один из самых безопасных веб-браузеров, так как он не хранит историю браузера, не имеет функции автозаполнения, а также не имеет DNS или веб-кешей.
Он удаляет файлы cookie, настройки и полезные данные из Flash и Silverlight после закрытия браузера.
Браузер сделан с использованием хромовой технологии, которая намеревается сделать просмотр приватным и безопасным.
Благодаря своему «режиму приватного просмотра», он известен как безопасный браузер среди пользователей.
Вся история просмотров удаляется во время пользования интернетом. Тем не менее, он сохраняет небольшое количество истории данных.
Браузер часто использует зашифрованные прокси, которые эффективно скрывают IP-адрес. На DNS-запросы направляются зашифрованные прокси. Таким образом, история посещений защищается от интернет-провайдеров и других источников данных.
Этот браузер также защищает скрипты отслеживания, рекламные сети и сторонние виджеты. Это также позволяет получить доступ к заблокированному контенту из разных регионов мира.
Это безопасный браузер, так как он придает большое значение соединениям SSL, а также защищает вас в общедоступной сети.
Итак, если вы используете Интернет в общедоступной сети, вы должны попробовать Epic web browser.
Какие данные о вас собирает интернет-провайдер?
Таких довольно много, если честно. Тип данных, которые собирает ваш интернет-провайдер, может варьироваться в зависимости от их условий и законов о хранении данных в вашей стране. Ниже вы можете видеть, какую информацию ваш интернет-провайдер может отслеживать, анализировать и хранить:
- URL-адреса сайтов, которые вы посещаете.
- Веб-страницы, которые вы просматриваете.
- Логи подключения и отключения от интернета.
- Сколько времени вы тратите на конкретный сайт или страницу.
- Какие файлы вы скачиваете.
- Какой объем данных вы используете.
- Ваши поисковые запросы и история браузеров.
- Все ваши незашифрованные сообщения.
- Любая информация, которую вы вводите на незашифрованных веб-сайтах.
Как анонимно смотреть истории в Инстаграм через расширение для Google Chrome
Если первый метод вам не подходит и вы предпочитаете использовать расширения для браузера, то расширение «Stories for Instagram» для Google Chrome вам в помощь. Оно абсолютно бесплатно. Единственный минус этого способа в том, что он работает только на компьютере, на смартфонах такое расширение, конечно же, работать не будет.
С помощью Stories for Instagram вы можете не только анонимно просматривать истории в браузере на компьютере, но и осуществлять поиск историй, скачивать их, смотреть Instagram Live.
Для того, чтобы автор истории не узнал, что вы секретно смотрите его контент, нажмите на иконку глаза, рядом со списком историй. При нажатии появится надпись «Anonymous Viewing Enabled». Просмотры историй через данное расширение не засчитываются Инстаграмом, так что автор не будет знать, что кто-то вообще пытается это делать.
7 инструментов автоматического продвижения и анализа аккаунта в Instagram
# 3- Tor Browser:
Хотя вы можете услышать много противоречивых мнений о браузере Tor , одно можно сказать наверняка: нет ни одного браузера, который мог бы конкурировать с уровнем предоставляемой им анонимности.
Если вы ищете полную конфиденциальность и анонимность, то вы должны рассмотреть Tor. Это лучший браузер для пользователей.
Это привело к объединению с ВМС США с единственной целью – предоставить анонимный веб-браузер.
Сеть Tor предлагает полное анонимное общение. Его главная цель – защитить и защитить личные и конфиденциальные данные пользователя, как правило, от киберпреступника, который заинтересован в их слежке.
Tor Browser является домом для темной паутины. Используя домен .onion, несколько человек скачивают Tor, чтобы установить свои секретные службы. Он предлагает различные нелегальные продукты, такие как наркотики, поддельные предметы, оружие, оружие и киллеры.
Используя этот браузер, правонарушители, вероятно, будут обращаться к службе в надежде выполнить свою незаконную работу после защиты экрана компьютера.
Tor представляет собой полный пакет различных инструментов. Это мощная модифицированная версия Firefox Extended Support Release. Кроме того, наряду с многочисленными другими функциями конфиденциальности, которые делают его самым безопасным браузером.
Он не способен отслеживать и сохранять данные.
Желательно настроить ваши привычки просмотра, чтобы убедиться, что вы не выполняете никаких действий, которые могут раскрыть вашу настоящую личность.
Для вторичных браузеров Tor – это не просто инструмент, а идеальный выбор для многих частных действий. Пользователи должны запускать его с помощью USB-накопителя, чтобы обеспечить их анонимность.
Как Tor работает, чтобы максимизировать безопасность?
Использование браузера Tor относительно просто.
Начальный этап включает в себя загрузку и установку браузера Browser, который впоследствии заменит Chrome, Firefox и любой другой браузер, который вы будете использовать.
Теперь, после шага загрузки, все, что вы делаете, становится защищенным.
Tor упаковывает ваши данные и информацию в зашифрованные пакеты перед входом в сеть. Затем он удаляет часть пакета, которая содержит информацию и данные, такие как размер, источник, время, целевой пункт назначения, и все это может быть использовано, чтобы узнать о диспетчере.
На следующем этапе оставшиеся пакеты данных и информации шифруются перед отправкой закодированных данных через несколько серверов / ретрансляторов, где они не отслеживаются.
Затем каждый сервер сначала расшифровывает, а затем повторно шифрует данные, чтобы убедиться, куда они приходят и куда идут. Тем не менее, он не может отслеживать информацию дальше, чем.
Как включить дополнительную авторизацию для доступа к странице «Мои действия»
Если вашим устройством пользуется кто-то ещё, рекомендуем включить дополнительный этап проверки личности для доступа к странице «Мои действия».
- Откройте страницу myactivity.google.com на телефоне или планшете Android.
- Над списком действий нажмите Настроить проверку для доступа к истории моих действий.
- Включите или отключите дополнительную проверку.
Как отключить сохранение данных о действиях
Вы можете управлять почти всеми настройками сохранения информации о ваших действиях.
-
На телефоне или планшете Android откройте приложение «Настройки» Управление аккаунтом Google.
- В верхней части экрана выберите Данные и конфиденциальность.
- В разделе «Настройки истории» выберите функцию, для которой вы не хотите сохранять данные.
- Отключите параметр «История приложений и веб-поиска» Приостановить ОК.
Примечание. могут не отображаться в списке.
Как временно отключить сохранение информации о действиях
Чтобы история поисковых запросов и посещения сайтов не сохранялась, перейдите в браузере в режим инкогнито.
Примечание. Если в режиме инкогнито вы войдете в аккаунт Google, ваша история поиска может сохраниться.
DuckDuckGo Privacy Browser
Доступность: Android, iOS
Очевиднее всего начать с DuckDuckGo. Компания начинала свою деятельность как поисковая система, но теперь делает отличный приватный браузер как для Android, так и для iOS.
Браузер автоматически блокирует все cookie-файлы третьих сторон для защиты от рекламных сетей и заставляет сайты использовать зашифрованные соединения, если таковые имеются. Нет необходимости говорить, что DuckDuckGo не хранит никакой информации о ваших привычках просмотра веб-страниц.
Кроме того, рядом с каждым сайтом вы найдете информацию о степени конфиденциальности. Градация выполняется в формате A-F и помогает решить, можете ли вы безопасно посетить домен.
Скачать: Duck Duck Go для Android | iOS (Free)
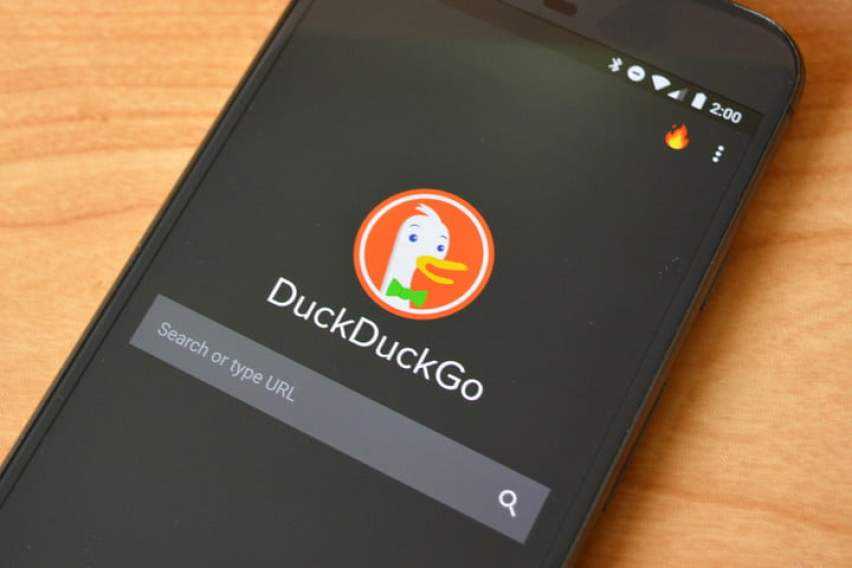
Помогает ли режим инкогнито избежать слежки провайдера?
Многие люди, как кажется, думают, что могут избежать слежки провайдера включением режима инкогнито в браузере. Мы не говорим, что режим инкогнито не дает определенных преимуществ, но он не поможет предотвратить мониторинг интернет-провайдера.
Основная цель режима инкогнито — помочь вам скрыть свою активность в сети от других людей, которые используют те же устройства, что и вы. Он удаляет историю браузера, файлы cookie с вашего устройства и не сохраняет информацию, которую вы вводите в формы или поля для входа в систему.
Режим инкогнито не скроет вашей активности в интернете от провайдера. Любой пользователь по-прежнему сможет видеть ваш IP-адрес при использовании режима инкогнито. Он не предоставляет шифрования, а значит не гарантирует конфиденциальность вашего интернет-трафика. То есть ваш провайдер может видеть, какие сайты вы посещаете, какой контент просматриваете и какие файлы скачиваете, даже если вы используете режим инкогнито.
Какие данные удаляются при очистке
В процессе веб-серфинга браузеры сохраняют большое количество данных. Стандартный набор выглядит следующим образом:
- Кэш: некоторые элементы веб-страниц — детали дизайна, изображения, звуки, скрипты и прочее.
- История просмотров: адреса сайтов, которые вы посещали, ярлыки страниц на экране быстрого доступа, подсказки в адресной строке.
- Cookie (куки) — файлы с данными сайтов, которые вы открывали в браузере. Они нужны для сохранения пользовательских действий и настроек.
Кроме того, браузеры сохраняют ваши пароли, данные автозаполнения форм, реквизиты банковских карт и т. д. Всё это (или только часть) вы можете безопасно удалить.
Убираем историю поисковых запросов
Перейди в «Настройки – Safari – Поисковая машина». Спорим, у тебя стоит галочка напротив слова Google?
В тему: Как не оставлять о себе лишней информации в интернете?
Гуглокорпорация знает всё о твоих поисковых запросах. Помнишь, искал как распечатать пистолет на 3D принтере? Нет? А вот в недрах Google, на каком-нибудь сервачке, информация об этом до сих пор хранится, для выявления твоих потребностей и составления портрета потребителя. Тебе это надо?
Обрати внимание, среди нескольких поисковых сервисов у тебя есть DuckDuckGo. Это единственный сервис, который не собирает и не сохраняет информацию о поисковых запросах
Смело выбирай его в качестве основного и забудь о таргетированной рекламе на основе твоих поисковых запросов.
Рассмотрим Epic Privacy Browser
Epic Privacy Browser построен на платформе Chromium, как и Chrome. Он предлагает функции конфиденциальности, включая заголовок Do Not Track, и он скрывает ваш IP-адрес, перенаправляя трафик через встроенный прокси-сервер. Его прокси-сервер находится в Нью-Джерси. Браузер также блокирует подключаемые модули и сторонние файлы cookie и не сохраняет историю. Он также работает для обнаружения и блокировки рекламных сетей, социальных сетей и веб-аналитики.
На домашней странице отображается количество заблокированных сторонних куки-файлов и трекеров для текущего сеанса просмотра. Поскольку Epic не сохраняет вашу историю, он не пытается угадать, что вы печатаете или автозаполняете свои поиски, что является небольшой ценой для оплаты конфиденциальности. Он также не будет поддерживать менеджеров паролей или других удобных плагинов для браузера.
Заголовок Do Not Track — это просто запрос веб-приложениям, чтобы отключить его отслеживание. Таким образом, рекламные услуги и другие трекеры не должны соответствовать требованиям. Epic противодействует этому, блокируя различные методы отслеживания, и в любое время, когда вы посещаете страницу, включающую по крайней мере один трекер, появляется небольшое окно в браузере, показывающее, сколько из них заблокировано.
Epic — хорошая альтернатива Tor, если вам не нужна такая надежная конфиденциальность.
Последние посещения сайтов в браузере
Вы можете узнать, какие свежие сайты и файлы просматривали другие пользователи на вашем компьютере при помощи браузера. Именно эту программу чаще всего запускают, чтобы посетить социальные сети, посмотреть фильмы, товары в интернет магазинах и прочее. Поэтому, изучив его историю, можно понять достаточно много.
Для этого нужно:
- Выбрать браузер, который вы используете на вашем компьютере, и запустить его.
- Чтобы найти историю, вам нужно выбрать кнопку «Меню» браузера. В последних версиях популярных навигаторов эта кнопка выглядит как 3 точки или полоски сбоку панели инструментов.
- В браузере Opera кнопка расположена в верхнем углу слева в виде буквы «О».
- Теперь вам нужно найти в меню пункт «История».
- В некоторых браузерах (Firefox) нужно нажать дополнительно на кнопку «Показать весь журнал».
После этого открывается окно с журналом посещений страниц в Интернете всеми пользователями, которые выходили в сеть именно с него. Окно истории содержит всю историю работы браузера. Вы можете выбрать нужный отрезок времени для отображения информации посещенных сайтов. Выберите историю за сегодня, за последнюю неделю или месяц.
Во вкладке «Вид» можно настроить отображение дополнительных данных в окне — число посещений определенных сайтов, время последнего визита и прочее. Вы можете здесь осуществлять поиск по сайтам. Для этого введите нужный запрос в окне «Поиск по журналу». Для поиска последних просмотров на вашем персональном компьютере не нужно подключение к интернету. Вся информация находится на жестком диске.
# 15- Dooble Browser:
Браузер Dooble состоит из технологии хрома и основан на Webkit. Он поддерживает несколько платформ, таких как Windows, Linux и OS X.
Это веб-браузер с открытым исходным кодом, который предназначен для обеспечения быстрого и безопасного просмотра Интернета.
Этот браузер объединяет ретро-форму, приложение, которое позволяет отправлять электронные письма и файлы с полным чувством конфиденциальности.
Это безопасный браузер, так как по умолчанию он отключает файлы cookie JavaScript. Он автоматически стирает историю просмотров при каждом закрытии программы.
Вы можете легко настроить параметры по умолчанию с помощью параметров конфигурации параметров. Более того, существуют различные поисковые системы, которые подключаются к браузеру, открывают вкладки и имеют возможность открывать закладки с помощью чисел на клавиатуре.
Как удалить историю в гугле на самсунге
Откройте браузер Google Chrome на своём смартфоне. На главной странице, вверху справа нажмите на кнопку Свойства.
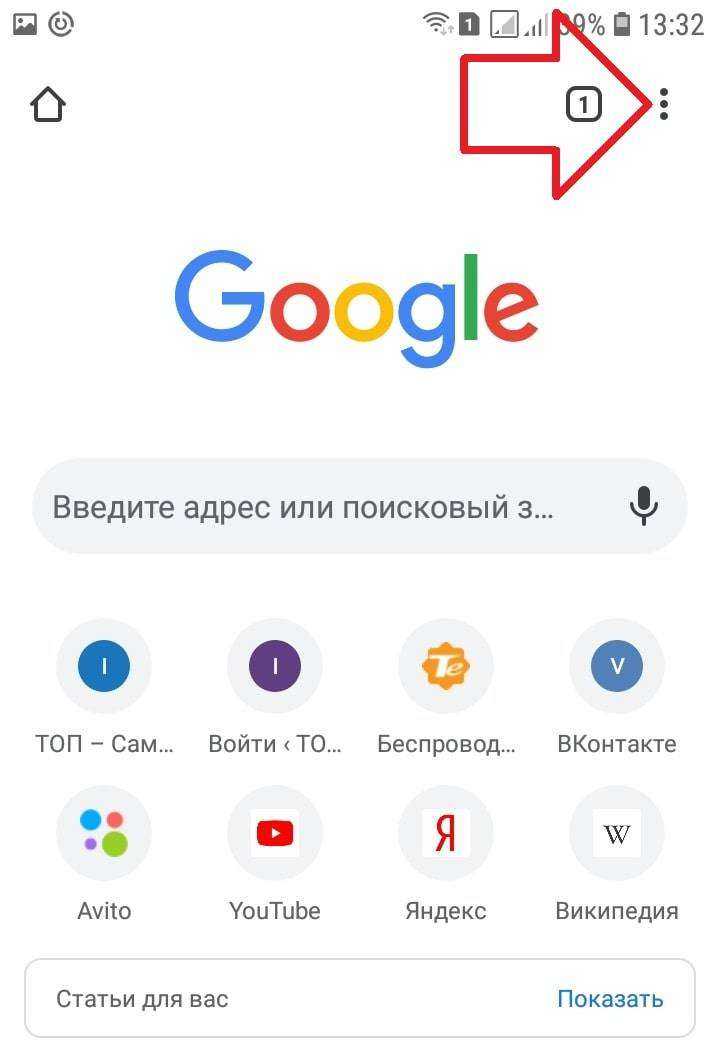
В открывшемся окне нажмите на вкладку История.
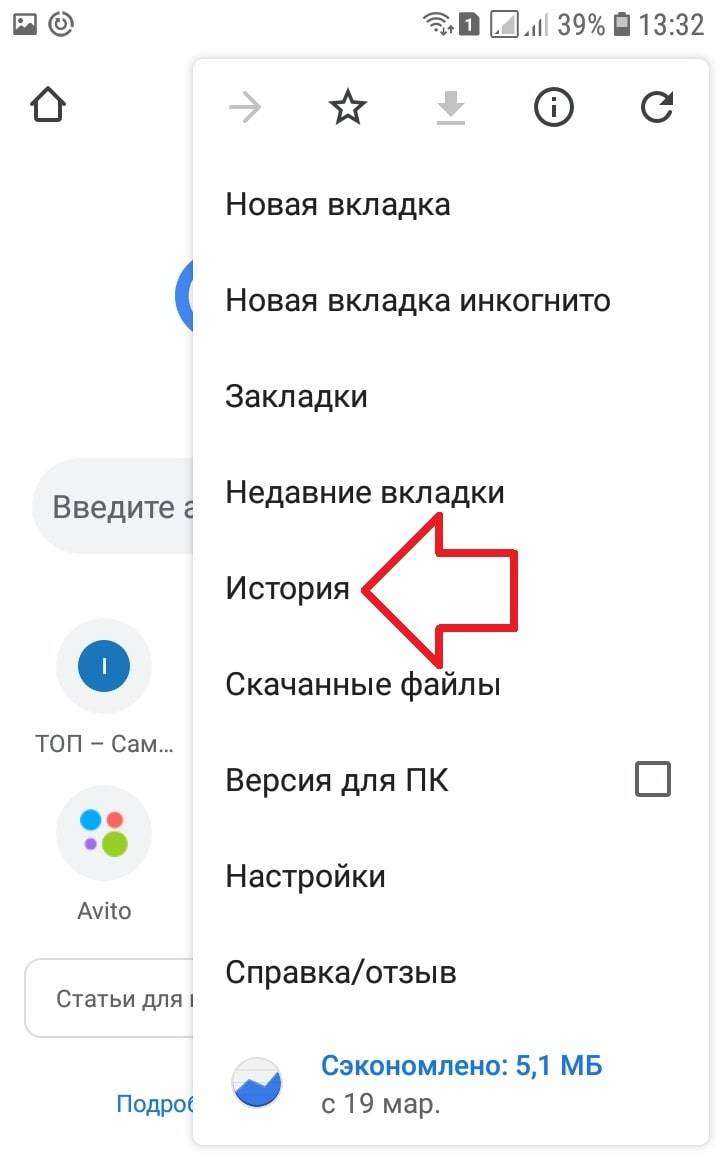
Далее, нажмите здесь на вкладку Очистить историю.
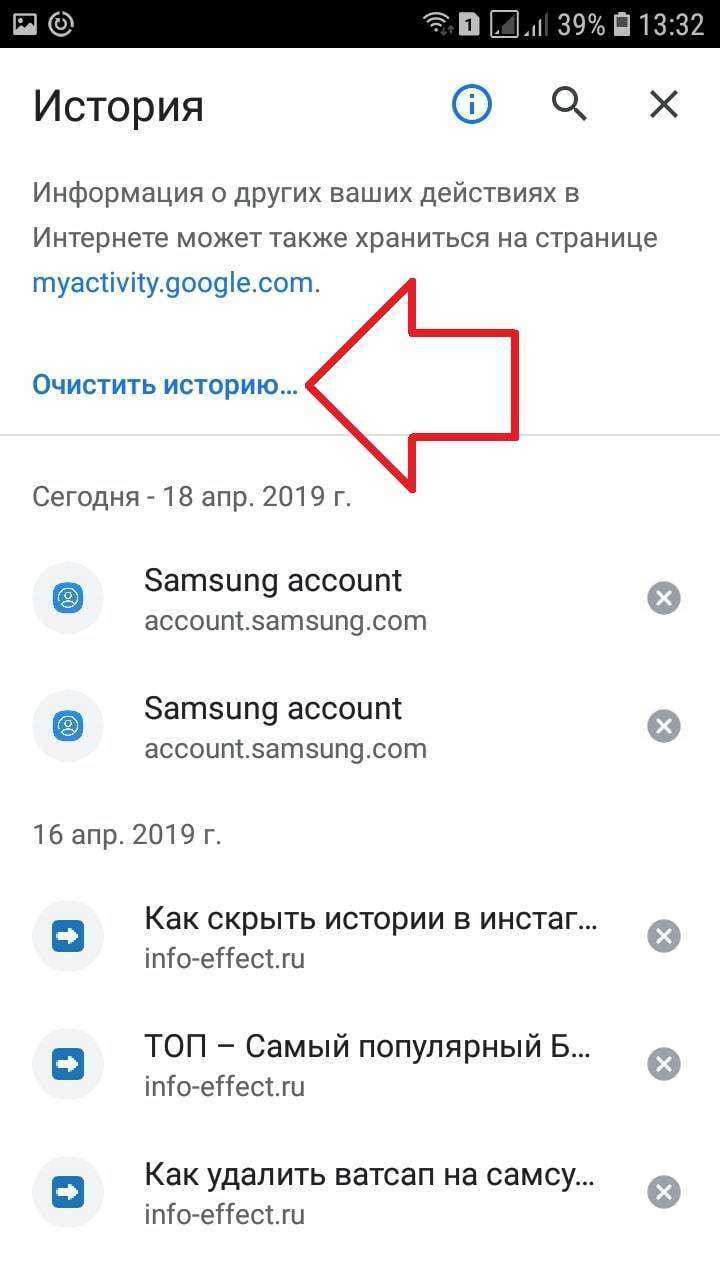
Выберите время, за которое нужно очистить историю. Поставьте галочки возле параметров которые нужно удалить. Нажмите внизу на кнопку Удалить данные.
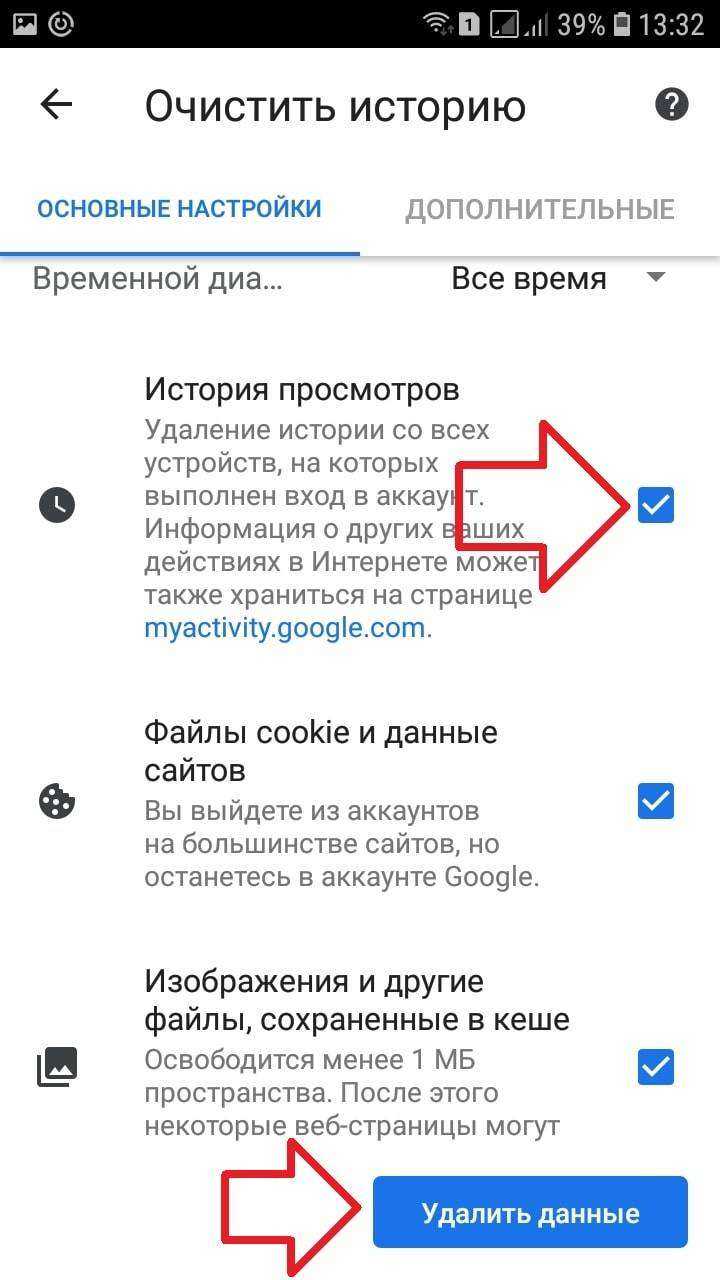
Обратите внимание. Вверху есть вкладка Дополнительные
Здесь будет отмечен по умолчанию параметр Сайты с сохранёнными паролями. Если вы хотите сохранить их, снимите галочку справа от параметра.
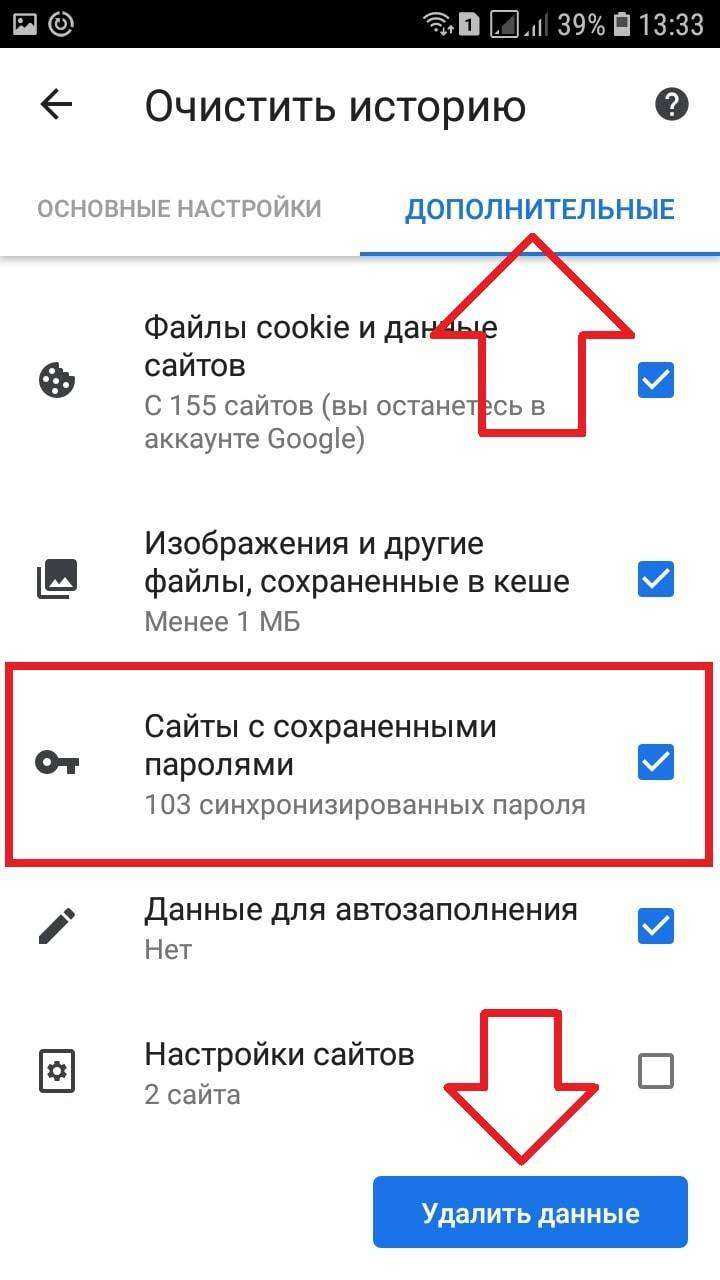
Всё готово. Вы удалили всю историю поиска и просмотров.
Смотри ещё – Как удалить ненужные файлы на самсунг галакси
Остались вопросы? Напиши комментарий! Удачи!
- https://droidway.net/493-kak-ochistit-istoriyu-v-yandekse-na-telefone.html
- https://www.samsung.com/ru/support/mobile-devices/how-to-clear-the-cache-history-or-cookies/
- https://sdelaicomp.ru/mobile/kak-ochistit-istoriyu-poiska-v-yandekse-na-samsunge.html
- https://www.lumias.ru/kak-ochistit-istoriyu-prosmotrov-na-smartfone-samsung/
- https://info-effect.ru/kak-udalit-istoriyu-na-telefone-samsunge.html
ПОДЕЛИТЬСЯ Facebook
tweet
Предыдущая статьяКак быстро почистить WhatsApp и освободить место в памяти смартфона
Следующая статьяКак очистить кэш приложений на Андроиде вручную, 4 способа
Как восстановить историю браузера на телефоне / планшете?
Смартфоны Android предлагают несколько способов, как посмотреть удаленную историю браузера на телефоне . Каждый метод связан с особенностями и применим не всегда, поэтому опишем все варианты, а читатель выберет подходящий для себя. Для примера используется Яндекс.Браузер, но точно то же самое применимо и к остальным веб-обозревателям.
Как восстановить историю браузера Yandex на телефоне :
- Восстановление через облако. Можем выключить синхронизацию с сервисом (если удаление происходило без подключения к интернету), активировать доступ к сети и войти в основной аккаунт с данными. После непродолжительного ожидания данные вернутся.
- Сканирование памяти смартфона и восстановление данных с нее. Работает не всегда, но часто. Достаточно подключить телефон в режиме накопителя к компьютеру и запустить сканирование программой Recuva или использовать приложения Android Wondershare Dr.Fone for Android или DiskDigger. Возможно, они найдут удаленную историю и помогут ее вернуть.
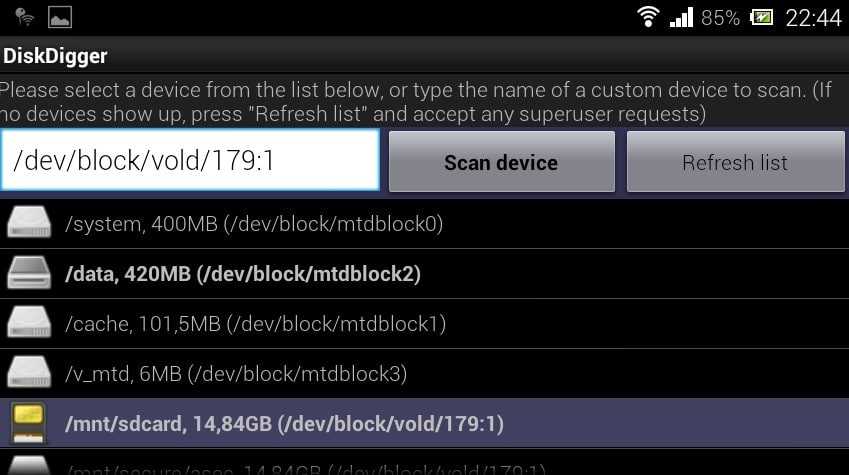
В случае с Google Chrome можем также использовать метод с Google Действиями. Он работает полностью идентично и на ПК, и на смартфоне.
Пожалуй, это все способы восстановления удаленной истории в разных браузерах. В будущем рекомендуем несколько раз подумать, прежде чем очищать эти данные. Если речь идет о контроле сотрудников, стоит задуматься над регулярным проведением бекапов файла history в автоматическом режиме. Это позволит видеть все версии истории и знать, какой она была до удаления.
# 13-Яндекс.Браузер:
Яндекс-браузер – это браузер с открытым исходным кодом, основанный на хроме и использующий браузерный движок Blinkweb.
Браузер является одним из самых безопасных браузеров, так как он оснащен улучшенной системой, в которой используется антивирус Касперского. Антивирус проверяет все загружаемые файлы, а также обеспечивает дополнительный уровень защиты, когда пользователи выходят в интернет.
Он эффективно блокирует все сайты с вредоносным контентом, что делает его самым безопасным браузером. Кроме того, он также защищает сохраненные пин-коды и данные кредитной карты. Таким образом, этот браузер защищает ваши онлайн-платежи.
Он эффективно работает на платформах Mac, Linux и Windows 7.
Он часто использует передовую технологию Opera Turbo для улучшения и улучшения веб-страниц, которые работают недостаточно эффективно и работают в небезопасной сети.
Управление историей действий на Android
Определение активности, которая должна быть сохранена
Вы можете изменить эти настройки, чтобы управлять большинством информации о действиях, которые сохраняются на вашем аккаунте.
- На телефоне или планшете Android откройте приложение «Настройки» → Google → Аккаунт Google.
- В верхней части выберите Данные и персонализация.
- В разделе «Отслеживание действий» нажмите тип активности.
- Включите или отключите тот или иной тип активности.
Совет: если вы используете сервисы Google на телефоне, вам может быть доступно больше настроек.
Просмотр и удаление истории
- На телефоне или планшете Android откройте приложение «Настройки» → Google → Аккаунт Google.
- В верхней части выберите Данные и персонализация.
- В разделе «Отслеживание действий» нажмите вид активности → Управление историей.
- Используйте инструменты, чтобы просмотреть свою активность.
Как восстановить историю в Яндекс.Браузере
Для тех пользователей, которые предпочитают в работе использовать Яндекс.Браузер, также существует несколько эффективных способов. Кстати, они годятся и для других программ для пользования интернетом.
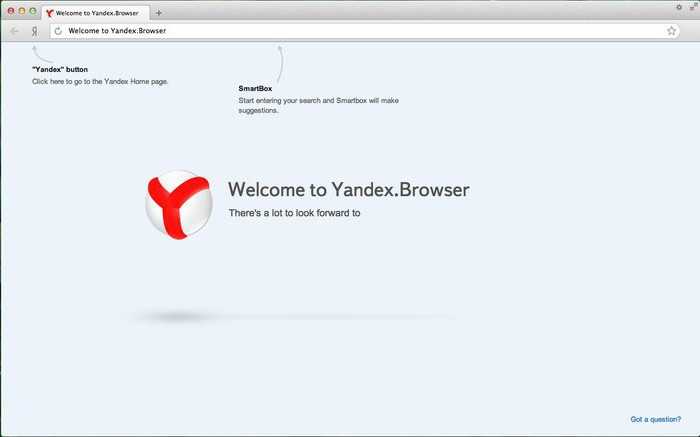
Наиболее простым выходом является использование встроенной в операционную систему функции под названием «Восстановление системы». Путь к ней достаточно прост и выглядит примерно следующим образом: «Пуск», «Восстановление системы». Далее откроется диалоговое окно, в котором от вас потребуется отметить пункт «Показать другие точки», после чего можно будет осуществить восстановление системы. После перезагрузки компьютера велика вероятность того, что удалённая история будет восстановлена. Однако данный метод больше подходит в тех случаях, когда история была стёрта недавно.
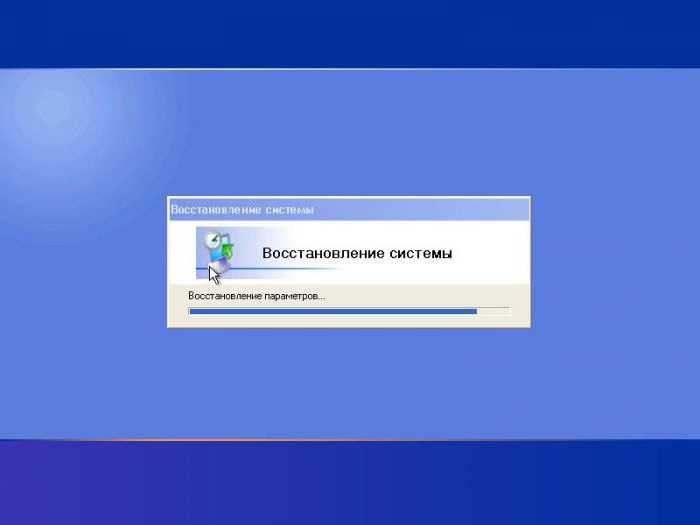
Можно также воспользоваться резервным копированием, которое существует в системе «Яндекса». Для этого вам потребуется перейти на вкладку с дополнительными функциями вашего браузера (традиционно она находится в правом верхнем углу) и выбрать там пункт «Синхронизация и резервное копирование». Вы сможете воспользоваться функцией резервного копирования, как только используете свой пароль от «Яндекса».
Как видите, есть множество способов того, как восстановить историю в Яндекс.Браузере, особенно если учесть, что к нему применимы и вышеописанные методы, не зависящие от типа браузера.
Как восстановить историю браузера (Яндекс, Опера, Хром и FireFox), если вы ее случайно удалили?
Иногда случается, что историю браузера вы уже очистили, а потом оказалось, что вы поторопились и вам нужно что-то важное там посмотреть. В таких случаях историю любого браузера можно восстановить! Я решил объединить тут все браузеры в одну кучу, потому что надоело мне для каждого браузера одно и то же описывать
1й способ восстановления истории браузера – кэш браузера
Это самый простой и самый безобидный способ, однако не факт, что у вас получится восстановить всю историю, а скорее только за последнюю сессию (после перезагрузки компьютера этот трюк уже не прокатит). И сработает этот способ только в том случае, если вы не очистили кэш браузера, когда удаляли историю.
Для этого нужно вставить в адресную строку вашего браузера следующее:
- Если у вас Яндекс браузер – «browser://cache».
- Для хрома пропишите – «chrome://cache».
- В опере – «opera:cache».
- В Мозила Фаерфокс – «about:cache?device=disk».
Восстановление истории браузера FireFox
После этого нажмите на Ввод и вы увидите перечень ссылок, по которым вы переходили за последнюю сессию использования вашего компьютера.
2й способ — восстановление системы windows
Этот способ сработает только в том случае, если у вас работает функция Windows «Восстановление системы». Найдите в панели управления «Восстановление системы» и откатитесь до последней контрольной точки. Учтите, что этот способ может изменить некоторые параметры компьютера, а точнее вернуть их в прежнее состояние, если вы их меняли. Будьте внимательны и осторожны, двери закрываются!
Блокирует ли смена DNS мониторинг провайдера?
Нет, это точно не поможет. То, что вы используете сторонний DNS-сервер вместо DNS-сервера вашего провайдера, не означает, что провайдер не может отслеживать ваш трафик.

Процесс подключения к веб-сайту с DNS-сервером вашего провайдера устроен следующим образом:
- Вы вводите google.com в своем браузере.
- Браузер запрашивает у вашего интернет-провайдера IP-адрес google.com.
- Провайдер использует свой DNS-сервер, чтобы узнать IP-адрес google.com.
- Затем провайдер переходит на этот адрес и возвращает google.com по вашему запросу.
Если вы используете сторонний DNS-сервер, вот как будет устроен процесс:
- Вы вводите URL-адрес google.com.
- Ваш браузер спрашивает у стороннего DNS-сервера IP-адрес.
- Сервер узнает, какой IP-адрес у google.com.
- Затем сервер говорит вашему браузеру запросить этот IP-адрес, и этот запрос пересылается вашему провайдеру.
- Ваш интернет-провайдер открывает этот IP-адрес и возвращает вам веб-страницу google.com.
Таким образом, даже если вы измените свой DNS, ваш провайдер все равно будет видеть, какие сайты вы открываете. Кроме того, сторонний DNS-сервер не использует шифрования, поэтому ваш провайдер может легко контролировать весь трафик.
Что делать, если сертификат сайта отсутствует?
Предупреждение браузера о ненадёжности сайта может быть вызвано внутренними проблемами шифрования интернет-ресурса или сбоем в работе операционной системы компьютера пользователя. Найти точную причину можно методом взаимоисключения, достаточно прояснить некоторые нюансы:
- Проверить правильность указания даты и времени на компьютере или мобильном устройстве пользователя. При необходимости привести эти параметры к актуальному значению.
- Запустить полную проверку пользовательского устройства антивирусной программой: возможно, что с помощью вредоносного программного обеспечения в работу операционной системы были внесены нежелательные изменения.
- Перейдя по пути Windows/System32/drivers/etc, найти файл hosts и проверить, есть ли в нём какие-то нестандартные изменения: по умолчанию в нем должна присутствовать открытая строка 127.0.0.1 Localhost, а перед остальными записями должен располагаться значок #.
- Перезагрузить компьютер.
В том случае, если все перечисленные выше действия не привели к нужному результату, и браузер продолжает предупреждать о ненадёжности сайта, это может означать, что разработчики этого интернет-ресурса не позаботились о его шифровании.
Ответственность за переход на сайт без доверенного SSL-сертификата ложится на пользователя – возможно, владелец интернет-ресурса просто не успел обновить SSL до последней версии или не продлил срок его действия, но чаще всего подобный сайт может угрожать безопасности пользовательского устройства и сохранности его личных данных.
Обратите внимание! Если владелец устройства абсолютно уверен в безопасности сайта и ранее посещал его без каких-либо предупреждений, можно отключить функцию «Предупреждать о несоответствии сертификата» в настройках браузера, однако после посещения спорного ресурса рекомендуется вновь активировать подобные предупреждения
Как восстановить сайт из архива
Часто нужно не только посмотреть, как менялись страницы в прошлом, но и скачать содержимое сайта. Это легко сделать с помощью автоматических сервисов.
О самых популярных расскажем ниже.
Сервис Архиварикс
Сервис может восстановить как рабочие, так и не рабочие сайты. Недоступные ресурсы он скачивает из Веб-архива. Для этого нужно заполнить данные на странице https://archivarix.com/ru/restore/ и нажать кнопку «Восстановить».
Для работы с полученными файлами Архиварикс предоставляет собственную систему CMS, которая совместима с любыми другими системами.
Сервис Rush Analytics
Данный сервис также восстанавливает сайты из Веб-архива. Можно задать нужную дату скачивания для любой страницы. На выходе получаем html-документ со всеми стилями, картинками и т.д.
Ссылка на сервис https://www.rush-analytics.ru/land/skachivanie-kopiy-saytov-iz-wayback-machine
Сервис R-tools.org
Еще один сервис, который позволяет скачивать сайты из Веб-архива. Можно скачать сайт целиком, можно отдельные страницы. Оплата происходит только за то, что скачено, поэтому выгоднее использовать данный сервис только для небольших сайтов.
Сервис Wayback Machine Download (waybackmachinedownloader.com)
С помощью него можно скачивать данные из Веб-архива. Есть демо-версия. Подходит для больших проектов. Единственный минус – сервис не русифицирован.
Сервис Mydrop.io
Этот сервис помогает найти уже освободившиеся или скоро освобождающиеся интересные домены по вашим параметрам.
Для этого необходимо применить заданные фильтры, после чего можно скачать контент этих сайтов. Сервис делает скриншоты сайтов до их удаления. Перед скачиванием можно предварительно посмотреть содержимое ресурса. Особенностью является то, что данные выгружаются не из ВебАрхива, а из собственной базы.
Какой самый безопасный браузер для iPhone?
В iPhone уже установлен Safari, но, как вы уже знаете, это не лучший браузер по части конфиденциальности.
К счастью, вы можете легко скачать браузер Brave с iTunes. А также Firefox и Firefox Focus.
Другими вариантами являются:
- Ghostery — Браузер, который даёт вам контроль над параметрами отслеживания (позволяя вам блокировать любые трекеры, которые пожелаете). Ghostery также оснащён блокировщиком рекламы, встроенным частным поисковиком и защитой от фишинга.
- Cliqz — самопровозглашённый «конфиденциальный браузер», который представляет технологию анти-трекинга, встроенные функции быстрого анонимного поиска, опции анти-трекинга, защиту от фишинга и собственный блокировщик рекламы.
- InBrowser — удобный браузер, который автоматически удаляет историю просмотров (включая файлы cookie) каждый раз, когда вы выходите из приложения. У него также есть маскировка агента (он обманывает веб-сайты, заставляя их думать, что вы используете другой браузер).































