WD BLACK P10 Game Drive

Емкость: 2, 4, 5 ТБ | Тип: HDD
Если вы ищете жесткий диск, который украсит интерьер вашей комнаты (вместе с Xbox One, конечно же), то WD BLACK P10 Game Drive станет лучшим выбором — этот гаджет выглядит не как брусок мыла, в отличие от конкурентов, а напоминает небольшой контейнер — в котором будут надежно храниться ваши игры!
Эта модель позиционируется производителем как игровая, поэтому, помимо интерфейса подключения USB 3.2 и большого объема, вы получите оптимизации для видеоигр, в результате чего сохранения будут загружаться быстрее, а раздражающие подгрузки объектов и текстур исчезнут. Диск совместим с ПК и консолями, и у вас не возникнет проблем с его настройкой при подключении к Xbox One X. Бонусом идут трехлетняя гарантия и семилетний срок эксплуатации — этого достаточно, чтобы пройти все игры на вашей любимой платформе.
Плюсы:
- Большая емкость;
- Отличная скорость работы.
Плюсы:
Xbox One S
Первая консоль, на которую мы смотрим, это, естественно, Xbox One S. Xbox One S имеет тот же дизайн, что и оригинальный Xbox One. Xbox One S доступен в различных цветах и стилях — Microsoft в основном предлагает его в черном и белом цветах; тем не менее, они заключили партнерские отношения с рядом дизайнеров и компаний, чтобы предложить его в разных стилях и темах, например, в уже устаревшем стиле Battlefield, который появился вместе с игрой Battlefield 1.
Xbox One У S довольно впечатляющее оборудование, и он может играть в большинство игр очень плавно. Он работает на специальном процессоре Microsoft с тактовой частотой 1,75 ГГц и целых восемь ядер. Естественно, внутри машины также есть специальная видеокарта, которая поддерживает 914 МГц, 12 CU, 1,4 терафлопс и 8 ГБ оперативной памяти DDR3.
воображение — они определенно могут справиться с высококлассными играми с довольно яркими деталями. Тем не менее, вы можете подумать, что производительность, подобную этой, можно получить только за большие деньги, но Xbox One S стоит по довольно доступной цене — Xbox One S сам по себе — с объемом хранилища 500 ГБ — можно купить всего за 200 долларов, в то время как многие комбо-пакеты не будут стоить вам больше, чем от 249 до 300 долларов за громкую тему. Это делает его доступным для среднего потребителя как простой способ заняться играми..
Главное улучшение здесь, по сравнению с Xbox One, заключается в том, что у вас не будет никаких проблем с оборудованием. Xbox One S — это отполированная версия Xbox One, а это значит, что вы будете без проблем работать долгие годы.
Купите сейчас: Amazon

Разбираемся с подписками Xbox: Gold или Ultimate
На данный момент у Microsoft существует несколько вариантов подписки:
Live Gold — необходима для сетевой игры; ежемесячно предлагает 4 игры, которые можно добавить на аккаунт.
Game Pass — открывает библиотеку из 200 игр, доступных при покупке или во время действия подписки; для мультиплеера требует активную подписку Gold.
Game Pass PC — аналог Game Pass для Windows 10 (игры запускаются за счет ресурсов компьютера); библиотека немного отличается.
Game Pass Ultimate — включает Xbox Live Gold + Game Pass + Game Pass PC + EA Play.
EA Access/EA Play — аналог Game Pass от игровой студии EA Games.
Для работы xCloud необходима активная подписка Game Pass Ultimate.
В таком случае, владелец Game Pass Ultimate получает возможность играть на любых устройствах:
- на Xbox — только за счет ресурсов самой приставки
- на Android, macOS и iOS — запуская игры на облачных серверах Microsoft Azure
- на настольных компьютерах с Windows 10/11 — с помощью любого варианта
Для установки игр требуется приложение Xbox. Управление подпиской производится в приложении Xbox Game Pass.
Для игры на облачном ресурсе требуется запущенное приложение xCloud или его браузерная версия.
Яркое руководство по восстановлению данных с жесткого диска Xbox One
Обнаружив потерю значительных данных с Xbox One, вы должны изо всех сил сохранять спокойствие; не позволяйте своей панике все испортить. Напротив, вам следует воспользоваться временем для восстановления данных Xbox One. Чем раньше вы начнете действовать, тем больше вероятность, что вы вернете потерянные файлы.
Имея это в виду, я рекомендую получить пробную версию MiniTool Power Data Recovery V8.1 или покупка лицензии для полной редакции ( когда вам нужно восстановить данные, найденные программой ). Что касается точного восстановления данных жесткого диска Xbox One, обратитесь к следующему руководству ниже.
Потерянные сохранения на жестком диске Xbox One
На форумах найдено три верных случая.
Случай 1: случайно удаленная сохраненная игра.
Случай 2: сохраненный файл удален с Xbox One.
Случай 3: отформатированный внешний жесткий диск через Xbox One.
Окончательное руководство по восстановлению данных с жесткого диска Xbox One
Шаг 1 :
- Отделите внешний жесткий диск от устройства Xbox One надлежащим образом.
- Установите MiniTool Power Data Recovery на свой компьютер.
- Правильно подключите внешний жесткий диск к этому компьютеру через линию передачи данных USB или внешний дисковый корпус .
- Запустите MiniTool Power Data Recovery, чтобы начать восстановление сохраненных данных Xbox One.
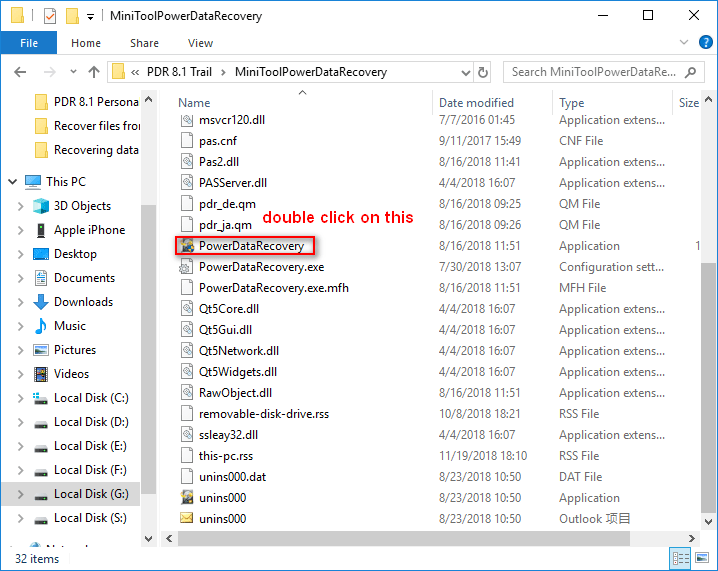
Шаг 2 :
- Выясните, какой из четырех вариантов наиболее подходит, перечисленных в левой части основного интерфейса.
- Выбери один ( Рекомендуются «Съемный диск» и «Жесткий диск». ) и взгляните на разделы / жесткие диски / флешки / компакт-диски, перечисленные справа.
- Укажите жесткий диск Xbox One и нажмите « Сканировать », Чтобы обнаружить файлы на нем.
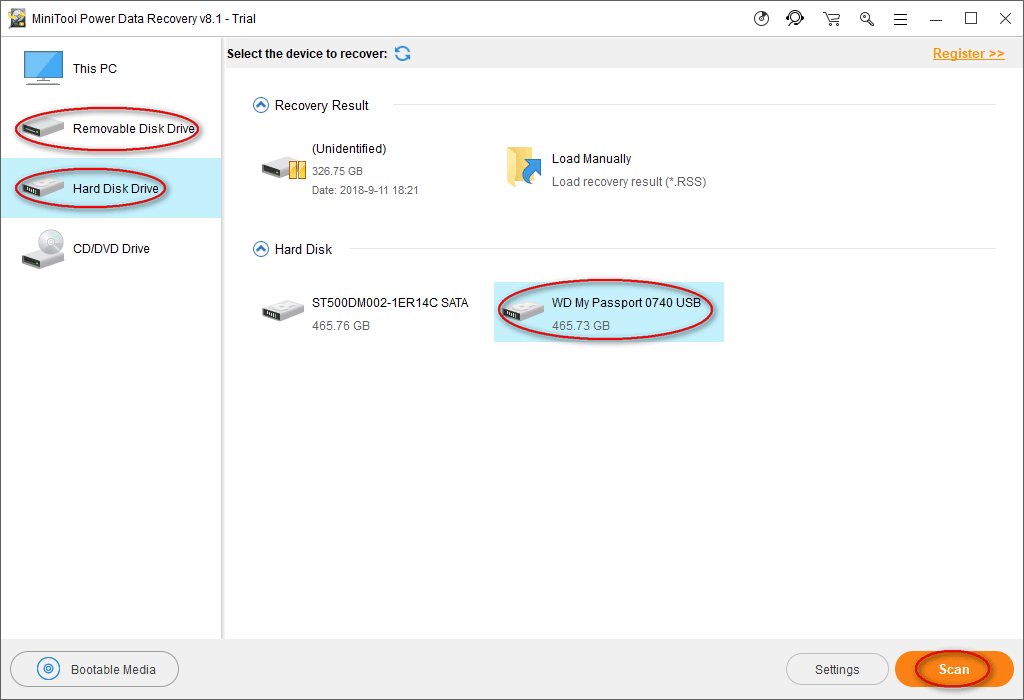
Чтобы восстановить удаленные файлы из одного раздела на жестком диске Xbox One вы также можете выбрать « Этот ПК ».
Внимание!
Бывают случаи, когда компьютер не распознает ваш USB-накопитель, поэтому он не отображается в интерфейсе выбора накопителя. В этом случае вы должны сначала решить внешний жесткий диск не отображается проблема для восстановления данных на нем.
Шаг 3 :
- Дождитесь завершения сканирования диска.
- Просмотрите результаты сканирования во время сканирования или в конце сканирования.
- Выберите необходимые файлы сохранения / игры или другие типы файлов и по очереди установите флажок в квадратное текстовое поле перед ними.
- Нажми на ‘ Сохранить »В правом нижнем углу, чтобы увидеть окно настройки пути хранения.
- Следуйте подсказке: « Выберите каталог для сохранения файлов », А затем нажмите« Хорошо »Для подтверждения.
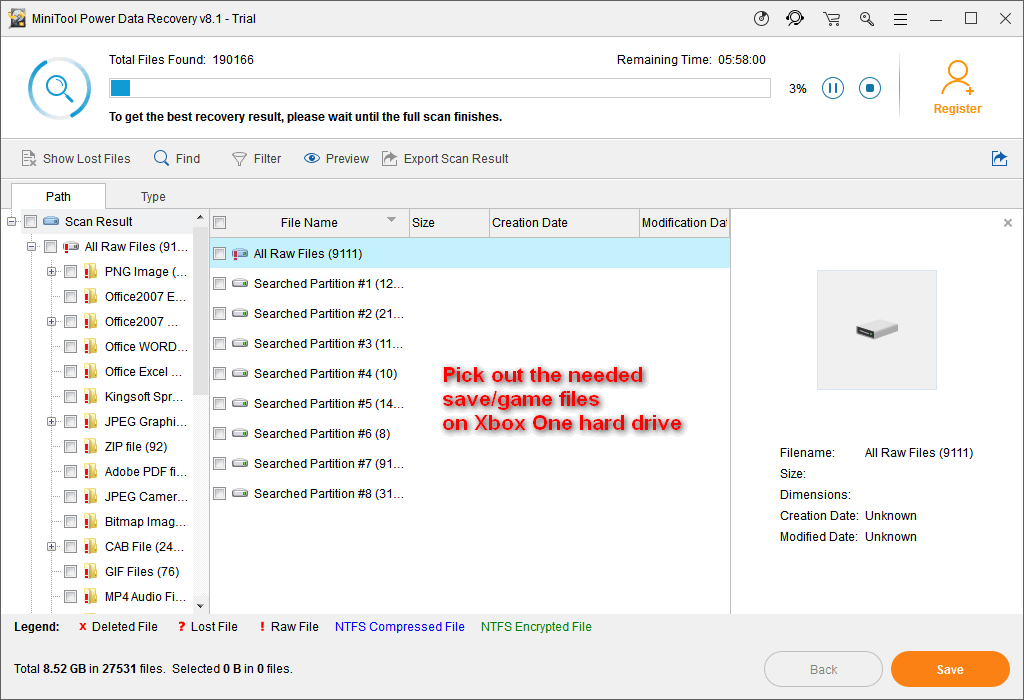
Предупреждение!
Если вы используете пробную версию для сканирования файлов сохраненной игры на Xbox One, вы не сможете увидеть окно настройки пути к хранилищу после нажатия кнопки « Сохранить ». Вместо этого вы увидите следующее окно ограничений, которое объясняет, почему вы здесь.
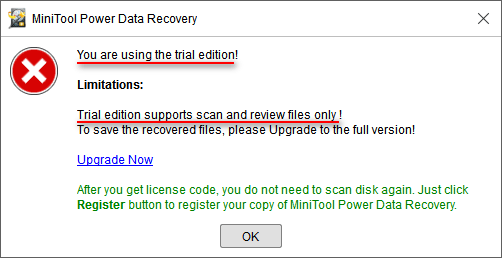
В таких обстоятельствах я предлагаю вам сделать следующее:
- Нажми на ‘ Экспорт результата сканирования », Чтобы сохранить результат сканирования.
- Получите лицензию ( чтобы выйти за рамки ), чтобы обновить MiniTool Power Data Recovery с пробной версии, нажав на значок « Обнови сейчас ».
- Зарегистрируйтесь, используя свою лицензию, и выберите загрузку сохраненных вручную результатов сканирования, нажав на значок « Загрузить вручную »В главном интерфейсе программы восстановления.
- Отметьте необходимые файлы для восстановления, нажав « Сохранить »И установив путь к хранилищу.
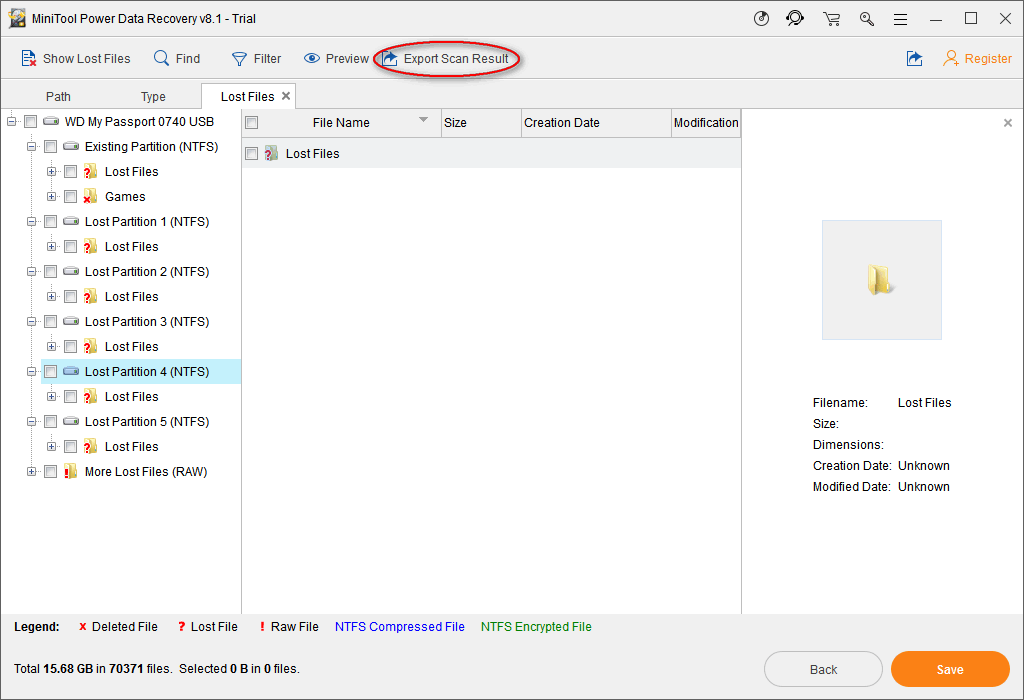
Сравнительные характеристики
Чтобы понять, какую Xbox выбрать, необходимо рассмотреть сравнительные характеристики моделей.
Таблица. Сравнительные характеристики Xbox.
| Модель | Тип | Количество ядер процессора | Графический профессор | Оперативная память, Мб | Видеопамять | Цена, руб. |
|---|---|---|---|---|---|---|
| Xbox 360 Arcade | Стационарная | 3 | ATI C1/Xenos | 512 | 10 Мб | От 11 000 |
| Microsoft Xbox 360 E 500 ГБ | Стационарная | 3 | ATI C1/Xenos | 512 | 10 Мб | От 20 000 |
| Microsoft Xbox One 500 ГБ | Стационарная | 8 | Интегрированный AMD Radeon GPU | 8192 | 914 МГц | От 24 050 |
| Xbox One S | Стационарная | 8 | Интегрированный AMD Radeon GPU | 8192 | 914 МГц | От 20 000 |
| XBox One X | Стационарная | 8 | Xenos | 12 288 | 1172 МГц | От 28 000 |
Лучшие внешние жесткие диски для Xbox One
Не знаете, какой диск выбрать для Xbox One? Ниже приведены несколько рекомендаций.
Совершая покупки, вы можете заметить официальные диски Seagate под брендом Xbox. Мы рекомендуем избегать этого; они дороже, чем сопоставимые диски, но не предлагают никакой дополнительной ценности.
Портативный внешний жесткий диск WD My Passport емкостью 2 ТБ

Для среднестатистического геймера этот накопитель WD емкостью 2 ТБ обеспечивает отличный баланс между доступностью и объемом. Его небольшой профиль означает, что вы можете подключить его к задней части Xbox One, установить поверх системы и забыть об этом.
Если вам нравится этот диск, но вам нужно больше или меньше места, вы можете выбрать его размером от 1 ТБ до 5 ТБ. 4 ТБ – лучший выбор, если у вас много игр и вы не хотите беспокоиться о повторном обновлении в будущем.
Внешний жесткий диск Seagate Desktop 8 ТБ
Если у вас есть много игр для хранения, обратите внимание на этот настольный диск Seagate, где достаточно места. 8 ТБ должно хватить практически любому, чтобы сохранить всю свою коллекцию игр Xbox, и это все еще относительно доступно
Поскольку это настольный накопитель, он не питается от USB, как другие варианты. Вместо этого вам нужно будет подключить его к розетке. Кроме того, он больше портативных накопителей, поэтому убедитесь, что у вас есть дополнительное место для него.
Прочный портативный внешний жесткий диск Silicon Power емкостью 1 ТБ
Вам нужно больше места для хранения Xbox, но вы не хотите разориться? 1 ТБ – это наименьший размер диска, который стоит покупать, и этот диск Silicon Power может многое предложить. Помимо доступной цены, накопитель отличается прочной конструкцией и водонепроницаемостью.
Эти функции, наряду со встроенным слотом для хранения кабелей, также делают его отличным выбором для тех, кто часто путешествует со своей консолью.
Портативный твердотельный накопитель Samsung T7
Тем, кому нужен внешний SSD для своего Xbox One вместо жесткого диска, стоит присмотреться к этому диску от Samsung. Он крошечный по размеру и предлагает 500 ГБ быстрого хранилища для ваших любимых игр.
Конечно, гигабайт SSD стоит дороже, чем стандартные жесткие диски.
Как использовать внешний жесткий диск на Xbox One
Если у вас есть совместимый диск, использовать внешний диск на Xbox One очень просто. Вот основные шаги, которые вам нужно знать.
Как настроить внешний жесткий диск Xbox One
Сначала подключите диск к консоли. Вы можете использовать любой доступный USB-порт; те, что сзади, работают хорошо, чтобы не мешать кабелю.
Через мгновение вы увидите сообщение с вопросом, хотите ли вы использовать накопитель для мультимедиа или игр. Хотя вы можете использовать внешний диск для хранения музыки и фильмов, это не то, что нужно большинству людей. Выберите « Форматировать запоминающее устройство», чтобы отформатировать диск для игр Xbox One.
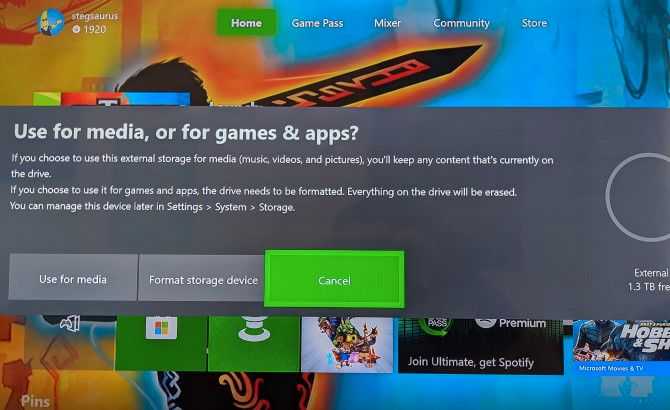
Затем дайте вашему устройству имя. Затем вы выберете, хотите ли вы устанавливать игры на внешний диск по умолчанию. Исходя из вышеописанного прироста скорости, это обычно хорошая идея.
Наконец, вам нужно будет снова нажать « Форматировать запоминающее устройство», чтобы подтвердить.
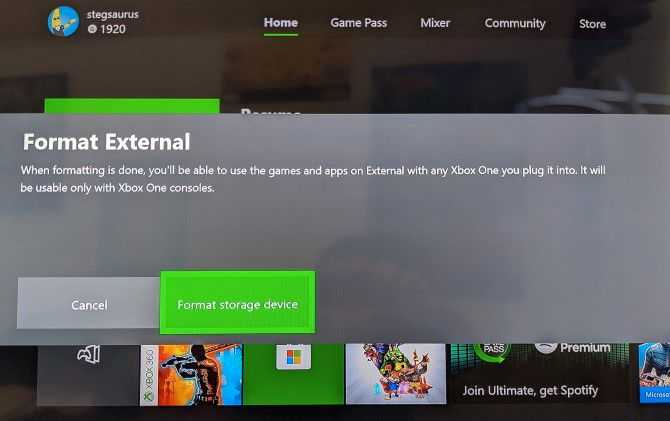
Имейте в виду, что форматирование внешнего диска для использования с Xbox One приведет к удалению всего на диске , поэтому убедитесь, что вы заранее создали резервную копию любого существующего содержимого.
Кроме того, после того, как вы отформатировали диск для использования с Xbox One, вы не сможете использовать его на других платформах (например, на своем ПК), если сначала не отформатируете его для них. Таким образом, вы должны выделить внешний диск исключительно для использования с вашим Xbox One.
Управление внешним хранилищем на Xbox One
После того, как вы отформатировали диск, все готово для использования на вашем Xbox One. Для управления хранилищем нажмите кнопку Xbox на контроллере, чтобы открыть меню, затем с помощью RB перейдите к значку своего профиля и выберите « Настройки» . Откройте Система> Хранилище .
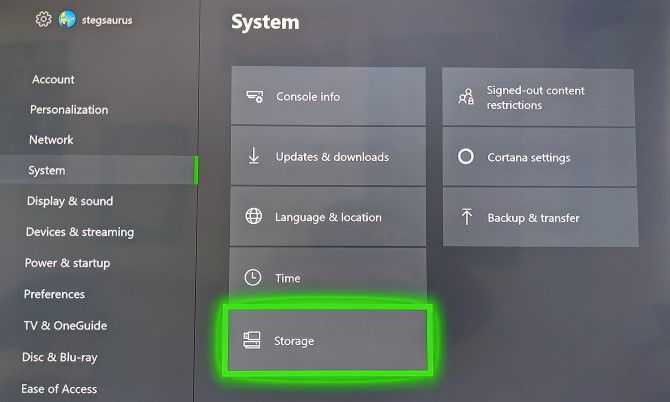
Вы увидите раздел справа, в котором разбиты все ваши подключенные диски. Выберите один из них, чтобы просмотреть различные параметры, такие как установка его в качестве места установки по умолчанию, просмотр того, что на нем установлено, передача содержимого между устройствами и т. Д.
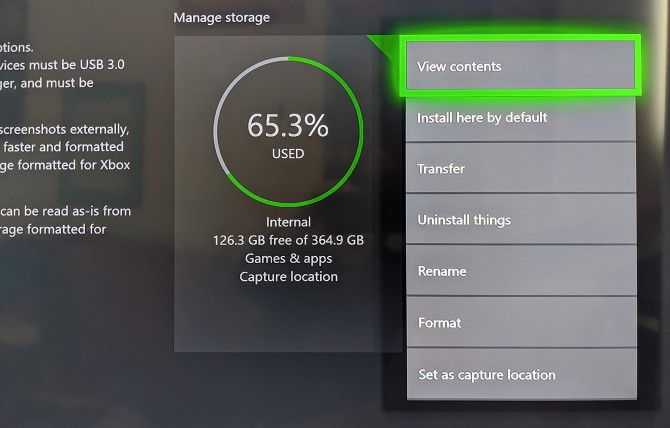
Xbox обрабатывает все доступное хранилище как один большой пул, поэтому в разделе « Мои игры и приложения» вы увидите все, что вы установили, независимо от того, где оно хранится. Таким образом, вам не нужно беспокоиться о том, где будет сохранена игра, если вы не хотите переместить ее из-за проблем со скоростью или пространством.
Внешний жесткий диск для Xbox One с самой высокой емкостью
Seagate Expansion 8TB (10 000 рублей)
Есть такие геймеры, которым и 4 Тбайт мало. Для тех, кто не хочет выходить из мира видеоигр никогда, мы выбрали лучший накопитель с самой высокой емкостью на 8 Тбайт.
Минусы Seagate Expansion 8TB
- большие габариты: накопитель не тянет на компактный
Внешний хард Seagate Expansion 8TB предлагает самую большую емкость из всех накопителей, которые представлены в нашей подборке. 8 Тбайт дискового пространства — идеальный выбор для самого ненасытного пользователя Xbox One. С этим жестким диском о нехватки места для установки игр можно больше не задумываться от слова «вообще».
Огромная емкость хоть и отразилась на стоимости (~10 000 рублей), но цена за терабайт здесь получается самой выгодной
А еще обратите внимание, что Seagate Expansion 8TB требует дополнительный адаптер питания для работы. Корпус у хранилища большой, но само устройство смотрится весьма элегантно
Дополнительная память
Официальное название аксессуара «Карта расширения памяти Seagate для Xbox Series X/S», в России уже продаётся, вот только у нас оно стоит около 27 000 рублей, а если заказывать на «Амазоне», получится примерно 19 000 рублей (немножко округлил). Конечно, есть вопрос насчёт гарантии и что делать, если карта «не заведётся» по какой-то причине, поэтому я вам не могу дать точный совет, как поступить — решайте сами, экономить или нет.
На фотографиях модуль кажется большим, в жизни это маленькая штучка. В комплекте колпачок, инструкция. Вставлять память нужно в слот на задней части Xbox, карта моментально определяется системой, можно на неё перенести игры или установить новые. Если вдруг вылезло сообщение о низкой скорости — попробуйте вставить её ещё раз, уверенней и чётче.
Самая интересная возможность: вы можете установить на карту памяти пару-тройку игр и запустить их на другой консоли Xbox Series X/S. Правда, понадобится выполнить вход. То есть отнесли товарищу и играете там. Конечно, сценарий немного странный, но, кто знает, вдруг вам пригодится.
Диск поддерживает все фишки Series X — все эти быстрые запуски, очень быструю загрузку и прочее, и прочее. Для простоты — уже ставшая привычной СКОРОСТЬ, присущая Xbox Series X, в полной мере поддерживается и модулем памяти. И мне остаётся лишь похвалить создателей системы за заботу о пользователях, для PS5 пока ничего подобного нет и расширить память нет возможности.
И ещё об одном хотел сказать. Вроде бы у Series X довольно много памяти, из 1 ТБ пользователю доступно больше 800 ГБ. НО! Вот я скачал «Вальгаллу», Gears 5, Gears: Tactics, CoD: Modern Warfare, CoD: Black Ops Cold War — ну и, вы понимаете, дальше место практически закончилось. Нужно что-то удалять, а вроде бы всё нужно и во всё ещё играется. Модуль памяти как раз и помогает в таком случае.
Я попробовал перенести Gears: Tactics на модуль памяти, игра по размерам одна из самых маленьких, перенос занял минутки три-четыре. В общем, даже перенос какого-нибудь «Киберпанка» — дело незаметное.
Наконец, последнее. Я про эстетику. Так как этот модуль вставляется в специальный слот, то, конечно, выглядит конструкция прикольней любых внешних SSD с кабелями.
Удалить приложения Xbox
Эти приложения являются частью собственных программ Windows 10, поэтому их нельзя удалить из меню «Настройки», как любую другую программу. Поэтому, чтобы выполнить этот процесс, нам нужно прибегнуть к хорошо известным командам PowerShell, которые позволяют нам удалять заблокированные приложения из операционной системы.
Процесс безопасен, поэтому не нужно беспокоиться. Кроме того, если мы пожалеем об этом, мы сможем легко восстановить эти приложения снова.
Первое, что нужно сделать, это открыть окно PowerShell с разрешениями администратора , Чтобы сделать это, мы нажимаем на поисковую систему Windows 10 и ищем эту программу, проверяя возможность запуска с разрешениями администратора.
Первая команда, которую мы собираемся выполнить, следующая:
Эта команда позволит нам удалить главное приложение Xbox из Windows 10 , со всеми его функциями и всеми процессами, которые запускаются в системе из-за этого. В одно мгновение приложение будет удалено из Windows 10, хотя оно не единственное, установленное в системе.
Если мы хотим оставить нашу Windows 10 чистой, мы должны также удалить другие приложения, связанные со службами Xbox с нашего компьютера. Например, наложение игры, определение поставщика и наложение речи на текст. Эти приложения отвечают за включение определенных служб Xbox Live в Windows, таких как игровая панель или функции для проверки соединения ПК с консольными серверами.
Команды, которые мы должны выполнить, чтобы исключить эти службы из Windows 10:
Каждый из них позаботится об удалении другого приложения из Windows 10. Мы можем запустить их в нужном нам порядке, поскольку они не зависят друг от друга, и у нас не будет проблем. Что мы действительно рекомендуем, так это то, что если мы устраняем одну, мы исключаем все, поскольку мы не заинтересованы в том, чтобы иметь услугу или функциональность на полпути.
Когда мы закончим удаление всех пакетов, нам просто нужно перезагрузить компьютер. Когда он запустится, как мы видим, у нас не будет ничего, связанного с Xbox, в нашей Windows 10. Теперь мы можем использовать наш компьютер нормально, без вредоносных программ, которые нас беспокоят.
Теперь мы можем выполнить поиск в поисковой системе Windows 10, чтобы увидеть, что, действительно, нет ничего общего с консолью Microsoft.
И если мы попытаемся использовать какую-либо функцию, например, игровую панель, мы увидим ошибку, которая будет указывать на то, что программа не установлена, а также возможность ее поиска в Магазине Microsoft.
Совместимость Требуется ли для Xbox «специальный» диск, карта или твердотельный накопитель?
Хотя на изображениях, которые вы можете увидеть в сопровождении отчета, есть персонализированная SSD с логотипами и таким харизматичным персонажем, как Halo Master Chief — для тех, кому интересно, это Seagate Game Drive для модели Xbox емкостью 2 ТБ — В случае расширения памяти через разъемы USB они не нуждаются в какой-либо специальной «конфигурации» или особом дизайне для их использования.
Также следует отметить, что если у вас уже был твердотельный накопитель или жесткий диск на вашем Xbox One (или на вашем ПК) — а тот, который изображен на изображении, был выпущен, например, в предыдущем поколении — вы можете используйте это без проблем в новых Серии X и Серии S. Стоит только посмотреть на ту, которая USB 3.0, а лучше USB 3.1 , и мы могли бы использовать любой (например, индивидуализированные версии «для» или с мотивами PS5, которые также имеют тот же бренд). Любой вид ярлыка или слогана «специально разработан», «для Xbox» или аналогичный является просто эстетическим, поскольку совместимость универсальна… Но, несомненно, он не будет таким привлекательным и не затронет нашего «сердца» игрока, как любой из них.
Случай с картами расширения памяти совсем другой. Это уникальный запатентованный дизайн накопителя NVMA . И на данный момент единственными официальными лицами являются те компании Seagate, которые вы можете увидеть в этом отчете. Хотя информация появилась и есть бренды, готовящие странный продукт, в настоящее время нет другого варианта, если вы хотите добавить больше ГБ на консоли Microsoft с теми же свойствами, что и внутренний SSD.
Это замкнутая экосистема по сравнению с PS5, которая будет использовать обычные блоки и имеет порт расширения, к которому априори может быть установлен любой SSD с форматом NVMA — вы можете видеть это на изображении -. В чем проблема? Это до тех пор, пока Sony не активирует функционал , порт для украшения. Прямо сейчас, помимо внешних дисков по кабелю (а в случае консоли Sony вам нужно добавить порт USB-C), на японском компьютере вы не можете расширить емкость внутреннего SSD таким же образом, как да, вы можете на Xbox.
Устранение неполадок Xbox One, который не устанавливает игры
Ниже приведены возможные решения, которые вы можете сделать, чтобы исправить Xbox One, который не устанавливается игры.
- Очистите диск с игрой.
Если вы пытаетесь установить игру с диска, убедитесь, что очистить диск чистой тканью из микрофибры перед тем, как вставить его в консоль. Держите диск за края, чтобы пыль не попала на поверхность с пальцев. Если на диске есть видимая трещина или царапина, попробуйте заменить диск с игрой. Вы должны сделать это, особенно если ваш Xbox One без проблем читает диски с другими играми.
- Очистить локальные сохраненные игры.
Если у вас есть хороший рабочий диск, но на Xbox One по-прежнему не устанавливаются игры, следующим шагом будет удаление локальных сохраненных игр. Это игровые данные, которые хранятся только на вашей консоли и не влияют на игры или ход игры, сохраненные в облаке Xbox Live. Чтобы удалить локальную сохраненную игру: -Удалите диск из консоли. -Нажмите кнопку Xbox, чтобы открыть гид. -Перейдите к Система -Выберите Настройки -Перейдите в Система -Выберите Хранилище . -Выберите Очистить локальные сохраненные игры . -Выберите Да , чтобы подтвердите -После перезапуска консоли попробуйте снова установить игру.
- Выключите и снова включите Xbox One.
Некоторые проблемы с установкой можно решить, сбросив настройки Xbox One. Это может сработать, если проблема вызвана случайной ошибкой после того, как консоль была оставлена работающей в течение длительного периода.
- Проверить статус Xbox Live.
Если вы пытаетесь установить цифровую версию игры (без использования диска), убедитесь, что вы проверяете статус сервера Xbox Live. Возможно, что сейчас отключение питания.
- Убедитесь, что вы используете правильный профиль Xbox.
Если на вашей консоли сохранено несколько профилей Xbox Live, обязательно дважды проверьте, что вы вошли в тот, который приобрел цифровой контент. Вы можете выйти из текущего профиля, а затем снова войти в систему, чтобы проверить. Игнорируйте этот шаг по устранению неполадок, если вы пытаетесь установить игру с диска.
-
Если вы добавляете много игр, хранилище вашей консоли места может быть недостаточно для установки новой игры. Проверьте уведомления Xbox One, чтобы узнать, есть ли проблемы с хранилищем. Выполните следующие действия: -Нажмите кнопку Xbox , чтобы открыть гид. -Выберите System -Перейдите к Уведомлениям приложений и системы . -Проверьте, есть ли какие-либо уведомления о нехватке или недоступности места на жестком диске. Xbox One предупредит вас, когда у вас мало места. Если появится уведомление о нехватке места на жестком диске, вам придется либо удалить контент, чтобы освободить место, либо добавить внешний диск.
Взломанный Xbox One – хорошо или плохо?
Игровая индустрия, как и любой другой бизнес, живёт и развивается только благодаря постоянному притоку финансов. Разработчики тратят огромные суммы на то, чтобы представить геймерам новую потрясающую стрелялку, гонку, бродилку или игру какого-нибудь совершенно нового жанра. Производители приставок направляют средства на создание продвинутого оборудования, которое откроет геймерам фантастическое качество графики и физической составляющей игр. Не будет денег – пропадёт и индустрия! Поэтому в идеале, решившись купить Xbox One, игрокам надо покупать и лицензионные игры к этой консоли. Вот только на деле всё получается не идеально. Стоимость хитовых новинок зашкаливает, и у геймеров, в особенности живущих не в США или Европе, зачастую попросту не хватает денег на приобретение достаточного количества классных игр. Многим приходится ограничивать свою коллекцию всего лишь несколькими игрушками и ждать с нетерпением, когда выйдут ещё более новые разработки, а старые хиты можно будет купить со значительной скидкой. Чтобы ни в чём себе не отказывать, игроки и стремятся пользоваться взломанной Xbox One. Если такое станет реальностью, достаточно будет скачать ИксБокс игру с торрента и играть бесплатно. Возможно в Xbox One взломе не было бы ничего хорошего, если бы изменилась ситуация со стоимостью игр. Также возможно, что в перепрошивке этой консоли не было бы ничего плохого, если бы владельцы пиратской Xbox One тратились на игры и тем самым поддерживали всю индустрию. Пожалуй, наилучший вариант – это золотая середина. То есть, покупать игры, но и иметь возможность запускать нелицензионные. Но для такого надо поднять самосознание геймеров. И всё-таки взломать Xbox One!
Что нужно учесть при выборе внешнего HDD для Xbox One S/Xbox One X?
Внешний накопитель можно использовать не только для установки игр, но и для записей их прохождений, а также фильмов. В среднем рядовая игра занимает около 40-50 Гбайт пространства. Если речь идет о современных играх с 4K-разрешением — эта цифра рискует вырасти до сотни гигабайт. Xbox One X позволит установить не более 8-10 таких игр.
Обратите внимание, что Xbox переформатирует любой внешний жесткий диск, который вы подключите к консоли, удалив все сохраненные на нем данные. Тем, кому нужен емкий диск для установки современных игр, лучше делать выбор в пользу хранилищ с емкостью от 2 Тбайт и выше
А если вы планируете хранить на внешнем накопителе фильмы и записи игрового процесса — выбирайте HDD с емкостью поскромнее: от 500 Гбайт до 1 Тбайт.
Toshiba 1TB Canvio Advance

Емкость: 1 ТБ | Тип: HDD
Toshiba Canvio Advance – лучший бюджетный внешний жесткий диск для Xbox One. Это прекрасное устройство: оно выполнено в глянцевой оболочке, обладает простым дизайном и удобным синим индикатором питания сверху. Диск не требует дополнительного источника питания, поскольку просто подключается к USB-порту на консоли Xbox One. Скорость чтения и записи соответствует всем другим дискам в этом списке, а также здесь есть стандартная двухлетняя гарантия.
Если вы хотите использовать данный диск и для ПК, он обладает защитным паролем и автоматическим резервным копированием файлов – это довольно полезные функции. Версия девайса на 1 ТБ стоит примерно 3 400 рублей, что очень выгодно.
Плюсы:
- Отличная цена;
- Маленький и гладкий;
- Доступны разные цвета.
Минусы:
Как удалить игру для Xbox One
Основные шаги по удалению игры из Xbox One:
- Перейдите в раздел Домашняя страница > Мои игры и приложения .
- Выберите Игры, чтобы удалить игру, или Приложения, чтобы удалить приложение.
- Выделите игру для удаления и выберите « Управление игрой» .
- Выберите Удалить все.
- Подтвердите удаление, выбрав Удалить все снова
Это приведет к удалению игры, всех надстроек и удалению всех сохраненных файлов. Чтобы уменьшить вероятность потери сохраненных данных, убедитесь, что вы были подключены к Интернету и вошли в Xbox Live, когда вы в последний раз играли в игру, и чтобы вы оставались подключенными во время процесса удаления.
Для получения более подробной информации о том, как удалить игру с вашего Xbox One, включая конкретные кнопки, нажимаемые на каждом шаге, следуйте подробным инструкциям ниже.
Если вы не приобрели внешний диск для увеличения объема памяти вашей консоли, вы, вероятно, испытали чувство, которое возникает, когда вы вынуждены удалить одну из своих игр, чтобы освободить место для другой. Если нет, то первый раз может быть мучительным и сбивающим с толку. Чтобы помочь вам, мы составили это удобное руководство по удалению и повторной установке вашего контента. Это не упростит выбор игр, которые нужно удалить с вашего диска, но подскажет, какие кнопки нажимать, чтобы это сделать.
Игровая приставка Xbox One — следующее поколение

Xbox One подготовлен для людей с повышенными требованиями. Более новая консоль также является одним из самых эффективных устройств такого типа на рынке (рядом с линейкой PlayStation 4 от Sony). По сравнению с предыдущим поколением вы имеете дело не только с измененным стилем, но и с большими габаритами. Последние, однако, являются следствием более сильных компонентов, которые занимают больше места.
8-ядерный процессор AMD «Jaguar» с тактовой частотой 1,75 ГГц и целых 8 ГБ оперативной памяти позволяют наслаждаться новыми играми в хорошем качестве. Здесь также стоит отметить наличие привода Blu-ray.
Samsung 860 EVO 500GB SSD

Емкость: 500 ГБ | Тип: SSD
Вам понадобится купить отдельный корпус для USB 3.0, чтобы использовать данный диск, поскольку разъем Serial ATA-600 не USB 3.0. Однако переживать не нужно: такой отсек стоит около 600 рублей и довольно в установке. Покупка версии на 500 ГБ представляет собой не лучшее соотношение цены и емкости, однако вы получаете скорость внешнего SSD для Xbox One. Вы не сразу почувствуете разницу при доступе к медиа-файлам и внутриигровому видео, но более быстрое время загрузки может внести заметные улучшения, например, при игре в Far Cry 5.
Если вам нужен отличный SSD-накопитель емкостью 500 ГБ, но вы не хотите покупать специальный отсек для USB 3.0, мы рекомендуем Samsung T5 Portable 500 ГБ. Он дороже на 60 долларов, чем SSD-накопитель Serial ATA-600 (SATA) USB 3.0, но это лучший вариант, имеющий встроенный USB 3.1 (совместимый с USB 3.0).
Плюсы:
- Все преимущества SSD;
- Цена.
Минусы:
- Нужно иметь специальный корпус;
- Варианты с большей емкостью стоят дороже.
Выводы
Новая игровая приставка Microsoft с буквой «Х» показывает заметный отрыв от предыдущих ревизий, пусть и не всегда.
Из тестов видно, что менять внутренний HDD на SSD в Xbox One X и терять гарантию не имеет смысла — прирост скорости минимальный.
Это может быть связано со многими факторами, в том числе с техническими ограничениями. Многие компьютерщики вспомнят режим AHCI для SATA, без которого установка твердотельных накопителей не давала ощутимой разницы.
Кроме того, жесткий диск не единственное узкое место:
- Контент синхронизируются через облачные сервисы и в этом случае решающим может оказаться скорость доступа к серверам.
- Статическая информация сжимается для экономии места, а распаковкой занимается CPU, производительность которого не меняется.
А вот подключить SSD через порт USB v3 имеет смысл. В этом случае не придется вскрывать корпус и лишаться гарантии, а скорость загрузки игрушек увеличится, да и общий объем хранилища станет больше.

































