Исправление 9-Очистить кэш Discord/перемещаемые данные
Discord использует кеш и перемещаемые данные для своих операций, чтобы спасти пользователя данные о предпочтениях и временных операциях. Поврежденный кеш Discord/временные файлы могут вызвать эту проблему во время демонстрации экрана.
1. Закройте Discord. Одновременно нажмите клавиши Ctrl + Shift + Esc , чтобы открыть Диспетчер задач .
2. Найдите процесс Discord . Щелкните его правой кнопкой мыши и выберите Завершить задачу . Сделайте это для всех запущенных процессов Discord.
3. Откройте Выполнить (клавиша Windows + R) и введите % appdata% .
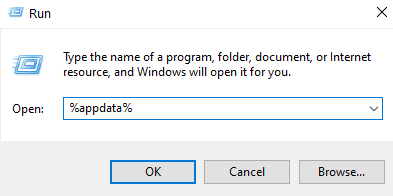
4. В папке Роуминг в AppData найдите папку Discord .
5. Выберите его и нажмите Shift + Delete , чтобы полностью удалить его из системы.
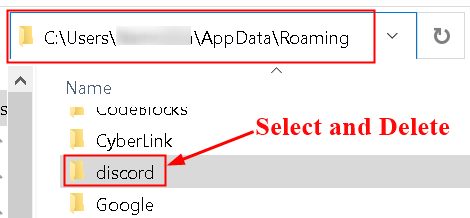
5. Перезагрузите вашу систему. Запустите Discord и проверьте, устранен ли звук, не работающий во время демонстрации экрана.
Настройка второго монитора
Если вы являетесь обладателем седьмой операционной системы, тогда вам повезло. Многие проблемы, связанные с настройкой второго монитора, в этой версии были устранены. Итак, в вашем случае настроить второй монитор windows 7 можно следующим образом:

Все, монитор готов к использованию!
Рассмотрим еще один вариант подключения второго монитора
В подключении внешнего устройства часто возникает необходимость из-за очень маленького монитора устройства. Разрабатывая ПО мобильных устройств, производитель учитывает возможность подключения второго экрана к ноутбуку, поэтому сначала используйте средства, предложенные предустановленной системой.
Итак, вам нужно найти синий квадратный значок, он находится на панели снизу. Чтобы выполнить подключение второго монитора windows 7, нажмите на значок правой кнопкой, чтобы иметь возможность настроить графический адаптер. Чтобы открыть меню, кликните мышкой на пустом месте рабочего стола.
Жмем пункт «Вывод в», затем выбираем подходящий вариант. Если вы хотите, чтобы два монитора показывали одинаковую картинку, в настройках отдавайте предпочтение режиму «Display Clone».
Другие методы
Используются также методы, универсальные для всех версий Windows. Сначала откройте на компьютере панель настройки видеокарты, потом через панель экранов откройте установку дисплеев и выберите нужный способ отображения картинки. Все! Работа завершена!
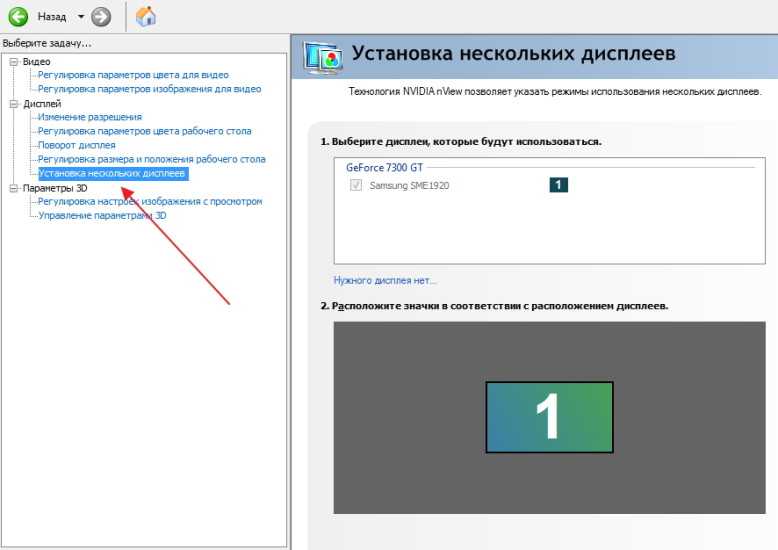
Как демонстрирует опыт многих людей, использование двух мониторов может пригодиться для разных целей. На работе и дома, общение по сети, просмотр фильмов и много другое становится намного удобнее.
Исправление 4-Используйте Push to Talk
Discord может автоматически определять, когда есть звуковая активность, и передавать ее через Интернет. Однако в некоторых случаях этого не происходит. Наилучший вариант-остановить автоматическое определение звуковой активности и переключиться в режим PTT. Здесь вам нужно вручную нажать определенную клавишу (указанную в настройках приложения), чтобы захватить звук и передать его.
1. Запустите Discord. Нажмите значок Настройки пользователя в левом нижнем углу.
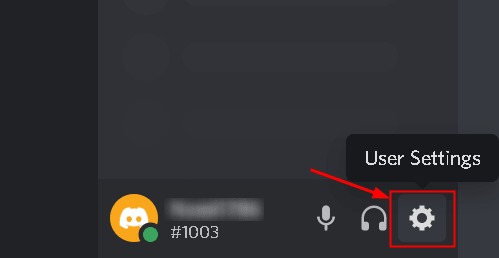
2. Перейдите в раздел Настройки голоса и видео на левой панели навигации.
3. Перейдите в раздел Режим ввода справа и установите флажок Нажать и говори , чтобы включить его.
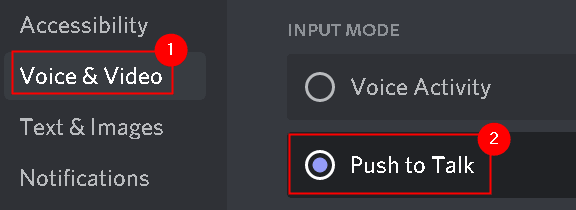
4. На левой панели нажмите вкладку Привязки клавиш .
5. Нажмите кнопку Добавить привязку клавиш в правом верхнем углу.
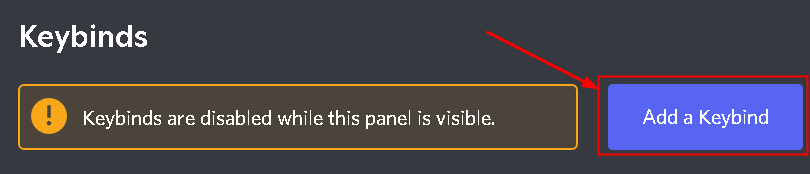
6. В разделе Действие убедитесь, что вы используете PTT .
7. Нажмите кнопку Записать привязку клавиш и нажмите клавишу , которую хотите использовать в качестве PTT-переключателя .

8. Нажмите Остановить запись , чтобы сохранить настройки.
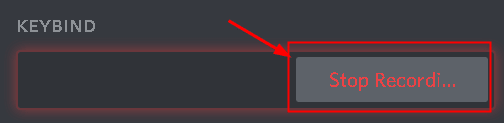
9. Вернитесь на вкладку Голос и видео . При предыдущей настройке push to talk вы увидите ползунок с названием Push to Talk Release Delay . Этот ползунок изменяет время, затрачиваемое Discord на отключение голосового сигнала после того, как вы отпустите кнопку «нажми и говори».
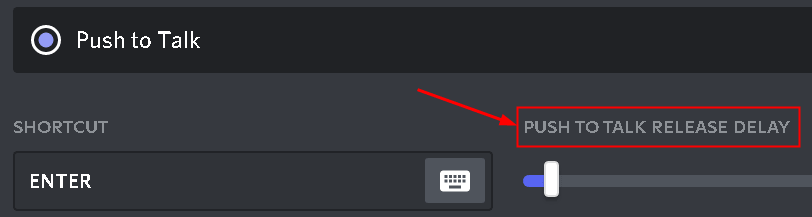
Теперь проверьте, решена ли проблема со звуком совместного использования экрана.
Метод №7 Изменение частоты обновления
В этом методе, мы с вами сейчас попробуем сменить частоту обновления на вашем мониторе, так как именно она может являться причиной проблем при подключении второго монитора. Например, вы могли выставить на вашем главном мониторе частоту обновления в 75Герц, в то время как на нем, и на дополнительном мониторе, максимальная частота обновления равняется 59-60Герцам.
- Нажмите на клавиатуре Windows+I, чтобы перейти в настройки системы.
- Перейдите в раздел «Система».
- Затем выберите вкладку «Экран».
- Опуститесь в самый низ окна с настройками экрана и нажмите на ссылку «Свойства графического адаптера».
- Перейдите во вкладку «Монитор».
- Нажмите на ниспадающее меню и выберите корректную частоту обновления для вашего монитора, например, 60 Гц.
- Примените изменения.
Изменив частоту обновления, попробуйте подключить второй монитор и посмотрите, изменится ли что-то. Также можете попробовать выставить что-то в настройках проецирования, которые мы упоминали в самом первом пункте.
Технические решения
Не советую применять пользователям, не разбирающимся в устройстве компьютера.
В случаях, когда чипсет оснащен встроенным видеоадаптером, используйте его для дополнительного монитора. Стало решением? Означает, что неисправность — в дискретной видеокарте.
В таких случаях открывают корпус системного блока и смотрят, работает ли вентилятор, задача которого состоит в охлаждении видеокарты (порой отсутствует, зависит от модели).
Дискретный видеоадаптер мог отойти. Вероятная причина — загрязненные контакты. Извлеките плату из слота. Очистите контакты ластиком или слегка смоченной спиртом ваткой.
В случае, когда ни один и рассмотренных методов результата не дал, переходите к настройкам операционной системы.
Исправление 13-Проверьте уязвимое приложение
Было несколько случаев, когда пострадавшее приложение либо несовместимо с разделением экрана Discord со звуком, либо вызывало различные ошибки и проблемы. Одним из таких примеров является Mozilla Firefox .
Эти приложения используют несколько процессов , поэтому они не работают должным образом. Процесс, которому принадлежат графические окна,-это не тот процесс, который производит звук. Discord извлекает звук из окна, которое создает графическое окно, поэтому совместное использование экрана со звуком для них не работает. В этом случае вам нужно дождаться надлежащего исправления этой проблемы или использовать другие альтернативы.
Спасибо за чтение.
Теперь вы должны иметь возможность использовать утилиту демонстрации экрана с рабочий звук в Discord. Прокомментируйте и дайте нам знать, какое исправление сработало для вас.
Инженер-программист превратился в преподавателя с большим опытом преподавания в университетах. В настоящее время работаю над тем, чтобы развить свою страсть к писательству.
Следуй этим шагам
Шаг 1. Подключите внешний монитор к компьютеру.
1) Проверьте свою видеокарту
Большинство графических или видеокарт настольных ПК могут поддерживать два или более монитора, в зависимости от характеристик видеокарты и ПК. Но портативные ПК могут поддерживать до двух мониторов в зависимости от технических характеристик ПК.
Вы можете проверить информацию о своей видеокарте, перейдя на сайт производителя оборудования и выполнив поиск видеокарты. Пример:
2) Сравните физические соединения
Сравните доступные видеопорты на вашем компьютере с портами на вашем мониторе, чтобы определить, какие из них у них общие.
- На настольном компьютере: Видеопорты расположены на задней панели компьютера.
- На портативном компьютере: Видеопорты могут быть на задней, левой или правой стороне компьютера.
- На мониторе: Видеопорты могут располагаться на задней панели монитора или на выступе параллельно подставке.
- Видеографический массив (VGA) обычно имеет цветовую маркировку с помощью синего пластика и этикеток.
- Цифровой видеоинтерфейс (DVI) обычно имеет цветовую маркировку с помощью белого пластика и этикеток.
- Мультимедийный интерфейс высокой четкости (HDMI) может подключать все виды видеоустройств и передавать звук через кабель.
- Порт дисплея (DP) может предоставить интерфейс с дополнительной защитой аудиоконтента высокой четкости.
3) Подключите видео и силовые кабели.
- Подключите шнур питания к монитору и розетке.
- Убедитесь, что ваш компьютер включенный .
- Подключите монитор к компьютеру с помощью к совместимому кабелю . Этот кабель уже должен быть предоставлен производителем монитора.
- После того, как кабели будут надежно подключены, ваш компьютер с Windows 7 должен автоматически обнаруживать и отображать экран рабочего стола на подключенных мониторах. По умолчанию Windows 7 дублирует дисплеи на всех мониторах.
Шаг 2. Настройте два монитора
- Щелкните правой кнопкой мыши любую пустую область рабочего стола Windows и выберите Разрешение экрана .
- Вы увидите, что два ваших дисплея обозначены как 1 и 2. Обычно дисплей 1 — это ваш исходный монитор, а дисплей 2 — это второй внешний монитор. Нажмите дисплей 2 .
- Из раскрывающегося меню рядом с Несколько дисплеев выберите либо Дублируйте эти дисплеи или же Расширить эти дисплеи . Опция «дублировать» отобразит один и тот же экран на обоих мониторах, а опция «расширить» позволит вам перемещаться в полноэкранном режиме на обоих мониторах.
- Нажмите Хорошо . И теперь вы можете использовать два монитора в Windows 7. Поздравляем!
Шаг 3. Устранение проблем с двумя мониторами в Windows 7
Если ваш компьютер не может обнаружить внешние мониторы, убедитесь, что все кабели правильно подключены, и проведите несколько тестов с альтернативным монитором и другим кабелем.
Если вы по-прежнему не можете настроить внешние мониторы в Windows 7, это может быть связано с проблемой драйвера видеокарты. Вы можете обновить драйвер видеокарты, чтобы лучше устранить проблему.
Есть два способа обновить драйвер видеокарты: вручную и автоматически .
Обновите драйвер видеокарты вручную — Вы можете обновить драйвер вручную, перейдя на сайт производителя оборудования и выполнив поиск последней версии драйвера для своей видеокарты. Но если вы воспользуетесь этим подходом, обязательно выберите драйвер, совместимый с точным номером модели вашего оборудования и вашей версией Windows.
ИЛИ ЖЕ
Обновите драйвер видеокарты автоматически — Если у вас нет времени, терпения или навыков работы с компьютером, чтобы обновить драйвер вручную, вы можете сделать это автоматически с помощью Водитель Easy . Вам не нужно точно знать, в какой системе работает ваш компьютер, вам не нужно рисковать, загружая и устанавливая неправильный драйвер, и вам не нужно беспокоиться о том, что вы ошиблись при установке. Driver Easy справится со всем этим.
- Скачать и установите Driver Easy.
- Запустите Driver Easy и нажмите Сканировать сейчас . Затем Driver Easy просканирует ваш компьютер и обнаружит проблемы с драйверами.
- Нажмите Обновить рядом с любыми помеченными устройствами, чтобы автоматически загрузить правильную версию их драйверов, а затем вы можете установить их вручную. Или нажмите Обновить все для их автоматической загрузки и автоматической установки. (Для этого требуется Pro версия — вам будет предложено выполнить обновление, когда вы нажмете Обновить все . Вы получаете полную поддержку и 30-дневную гарантию возврата денег.)
- Перезагрузите компьютер и проверьте, решена ли ваша проблема. Если нет, обратитесь в службу поддержки Driver Easy по адресу support@drivereasy.com для дальнейшей помощи.
Надеюсь, это поможет вам.
Если у вас есть какие-либо вопросы или предложения, пожалуйста, оставьте комментарий ниже.
Метод №6 Откат драйвера для видеокарты до предыдущей версии
Возможно, проблема с обнаружением второго монитора заключается в драйвере для видеокарты, который в данный момент установлен у вас в системе. Чтобы решить эту проблему, можно попробовать выполнить откат видеодрайвера к предыдущей версии. Делается это, опять-таки, через Диспетчер устройств.
- Пройдите в Диспетчер устройств, перейдите в раздел Видеоадаптеров и найдите свою видеокарту.
- Нажмите на нее правой кнопкой мыши и выберите «Свойства».
- Перейдите во вкладку «Драйвер».
- Нажмите на кнопку «Откатить».
Как только произойдет откат драйвера для вашего компьютера, снова попытайтесь подключить к нему два монитора. Если на этот раз все прошло отлично и вы таки совершили задуманное, то дело определенно заключалось в драйвере для видеокарты.
Процедура включения
Включить звук на компьютере, на котором установлена ОС Виндовс 7, можно с помощью инструментов данной операционной системы или программы для управления аудиоадаптером. Далее мы выясним, каков алгоритм действий при использовании каждого из этих методов, чтобы вы имели возможность выбрать более удобный для себя.
Способ 1: Программа для управления аудиоадаптером
К большинству аудиоадаптеров (даже встроенных в материнскую плату) разработчиками поставляются специальные программы для управления звуком, которые устанавливаются вместе с драйверами. В их функцию также входит активация и деактивация аудиоустройств. Далее мы как раз разберемся, как включить звук при помощи приложения для управления звуковой картой под названием VIA HD Audio, но аналогичным образом эти действия выполняются и в Realtek High Definition Audio.
- Щелкайте «Пуск»и войдите в «Панель управления».
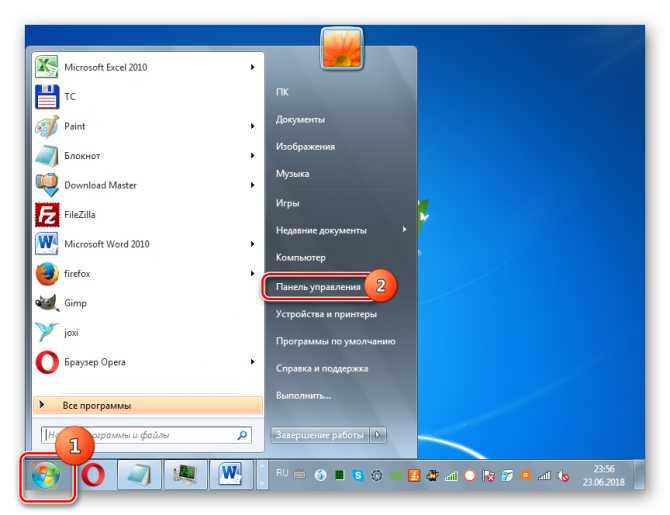
Переместитесь по пункту «Оборудование и звук» из раскрывшегося перечня.
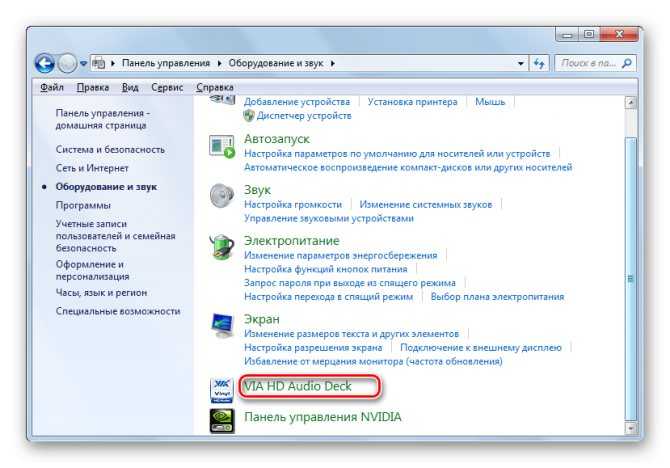
Кроме того, этот же инструмент можно запустить и через «Область уведомлений», щелкнув по значку в форме ноты, который там отображается.

Открывается интерфейс программы управления звуком. Жмите по кнопке «Расш режим».
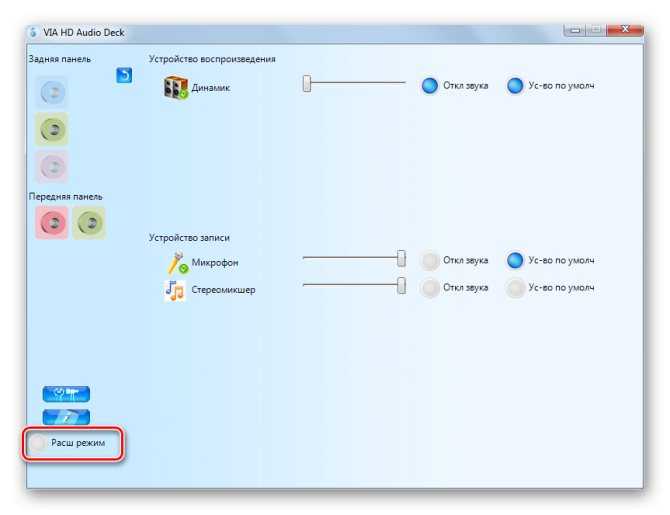
В открывшемся окне перейдите во вкладку со звуковым устройством, которое нужно включить. Если кнопка «Откл звука» активная (синего цвета), то это означает, что звук отключен. Для его активации щелкайте по данному элементу.
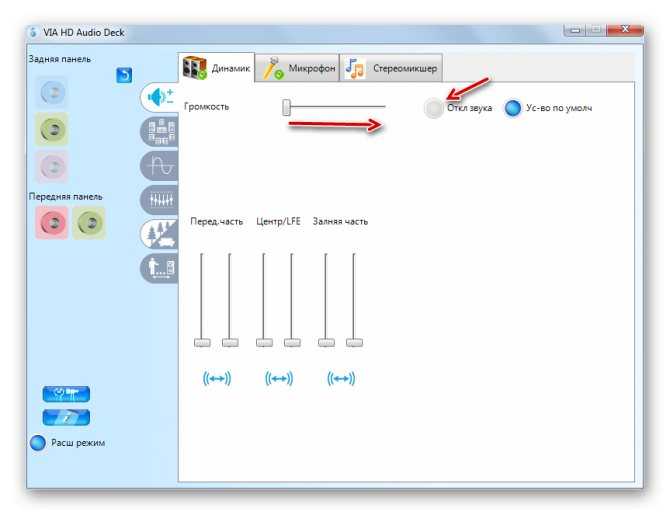
На этом включение звука посредством программы VIA HD Audio Deck можно считать завершенным.
В завершение несколько рекомендаций
- Чтобы на вашем ПК никогда не возникало звуковых проблем, периодически проверяйте на официальном сайте своего производителя (фирма изготовитель материнской платы), не вышли ли более свежие версии драйверов.
- Подсоединяя к системным разъемам ПК устройства для воспроизведения аудио, не лишним будет более детально разобраться в правильности задействованной схемы подключения.
- Часто материнские платы имеют специальные контактные площадки, которые можно замыкать специальными перемычками для того, чтобы переназначать аудио-выход. Поэтому стоит обратиться к документации материнской платы и более детально изучить проблемный вопрос.
- Если все способы окажутся тщетны в плане ваших ожиданий (что вряд ли произойдет), обратитесь за специализированной помощью.
Как подключить звук на компьютере? Как вы понимаете, это невероятно масштабный вопрос. Впрочем, сегодня вы узнали массу информации о том, что необходимо предпринять, чтобы «разговорить» своего электронного друга, и чего следует опасаться в процессе его эксплуатации. Всего вам доброго и приятных звуковых впечатлений!
Решение 1. Используйте другой драйвер
Creative Labs прекратила поддержку звуковой карты Audigy 2 ZS, и новые драйверы для нее не разрабатываются. В этом случае использование более старого драйвера от Creative Labs или другого драйвера из другого источника может решить проблему.
Предупреждение
Действуйте с особой осторожностью и на свой страх и риск, поскольку использование более старого драйвера или неофициального драйвера / приложения может подвергнуть вашу систему и данные многочисленным угрозам безопасности
- Откройте веб-браузер и перейдите к Страница драйвера Sound Blaster Audigy Rx (обычно SBA5_PCDRV_L11_3_01_0056B).
- Затем убедитесь, что внизу страницы показаны правильные драйверы для вашей ОС.Проверьте, показан ли вам правильный драйвер для вашей системы
- Теперь прокрутите вверх и загрузите последнюю версию драйверов на странице.Загрузите драйвер для Sound Blaster Audigy
- Затем щелкните загруженный файл правой кнопкой мыши и извлеките файлы в папку.Извлеките драйвер SBA5_PCDRV.
- Теперь откройте извлеченную папку и перейдите по следующему пути: Audio DriversWin10 wdm
- Затем щелкните правой кнопкой мыши файл wdma_emu.inf и в появившемся меню выберите «Установить».Установите файл wdma_emu.inf
- После установки драйвера перезагрузите систему и проверьте, решена ли проблема с драйвером.
- Если нет, то загрузите Audigy_SupportPack_6_2.
- Затем запустите загруженный файл с правами администратора и следуйте инструкциям на экране, чтобы установить приложение, но не забудьте снять отметку с установки любых аудиодрайверов (используйте вариант выборочной установки, чтобы установить только консоль, динамики, панель управления и т. Д.) .
- Теперь перезагрузите систему и проверьте, решена ли проблема со звуковой картой.
Если проблема все еще не решена, возможно, вам придется удалить аудиодрайверы из диспетчера устройств, а затем переустановить их.
- Одновременно нажмите клавиши Windows + X и в меню быстрого доступа выберите Диспетчер устройств.Открыть диспетчер устройств
- Затем разверните «Аудиовходы и выходы» и щелкните правой кнопкой мыши устройство Audigy.
- Теперь нажмите «Удалить устройство», а затем подтвердите удаление устройства после установки флажка «Удалить программное обеспечение драйвера для этого устройства».Удалите устройство Audigy
- Повторите то же самое, чтобы удалить все аудиоустройства в разделах «Звуковые, видео и игровые контроллеры» и «Аудиовходы и выходы».
- Теперь перезагрузите систему и после перезагрузки щелкните правой кнопкой мыши кнопку Windows, чтобы выбрать проводник.Откройте проводник
- Теперь перейдите по следующему пути (вы можете скопировать и вставить в адресную строку): Windows system32 Drivers
- Теперь удалите файл ha10kx2k.sys. Если не удается удалить файл, попробуйте удалить файл в безопасном режиме.Удалите файл ha10kx2k.sys
- Затем откройте Диспетчер устройств (шаг
 и щелкните правой кнопкой мыши устройство Audigy (возможно, вам придется развернуть «Неизвестные устройства», «Аудиовходы и выходы» и «Контроллеры звука, видео и игры»).
и щелкните правой кнопкой мыши устройство Audigy (возможно, вам придется развернуть «Неизвестные устройства», «Аудиовходы и выходы» и «Контроллеры звука, видео и игры»). - Затем выберите «Обновить драйвер» и выберите «Найти драйверы на моем компьютере».Найдите на моем компьютере драйверы
- Теперь нажмите кнопку «Обзор» и перейдите к извлеченной папке на шаге 4.Найдите извлеченный драйвер для устройства SB Audigy
- Затем откройте следующий путь в извлеченной папке: Audio DriversWin10 wdm
- Теперь выберите wdma_emu.inf и нажмите кнопку ОК.
- Затем нажмите кнопку «Далее», чтобы завершить установку драйвера и перезагрузить компьютер. После перезагрузки проверьте, решена ли проблема с драйвером.
- Если это не помогло вам, вы можете повторить описанный выше процесс с неофициальным Даниэль, или драйвер PAX.
Исправление 8-Переустановите аудиодрайверы
В некоторых случаях из-за поврежденных или устаревших драйверов приложение не могло правильно передавать звук во время демонстрации экрана.
1. Нажмите Windows + R и введите devmgmt.msc в диалоговом окне Выполнить .
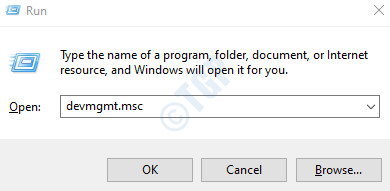
2. В Диспетчере устройств разверните категорию Аудиовходы и выходы .
3. Щелкните правой кнопкой мыши на аудиоустройстве и выберите Удалить устройство .
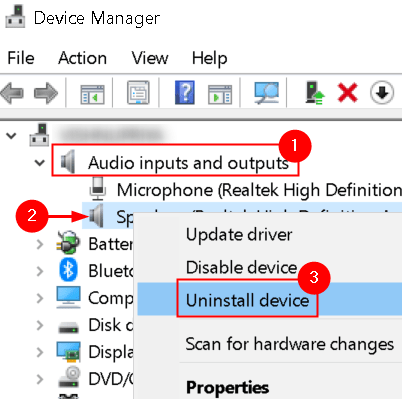
4. Нажмите кнопку Удалить , чтобы подтвердить процесс удаления.
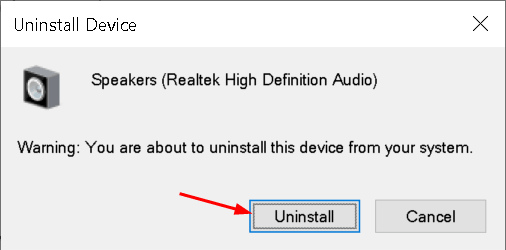
5. Теперь нажмите меню Действие и выберите Сканировать на предмет изменений оборудования . Теперь компьютер просканирует любое оборудование, которое не установлено, и найдет звуковой модуль. Он автоматически установит драйверы по умолчанию.
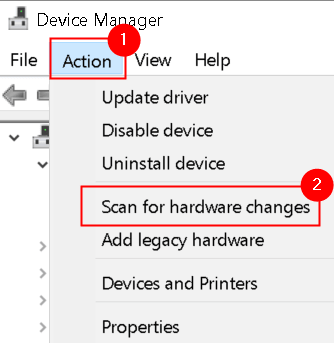
6. Перезагрузите компьютер. Попробуйте использовать утилиту общего доступа к экрану и проверьте, решена ли проблема.
7. Если проблема не устранена , перейдите к своему аудиоустройству в диспетчере устройств, используя пункты 1 и 2 выше.
8. Щелкните его правой кнопкой мыши и выберите Обновить драйвер .
9. Выберите вариант Автоматический поиск драйверов . Если есть какое-либо обновление для существующего драйвера, следуйте инструкциям на экране, чтобы установить его.
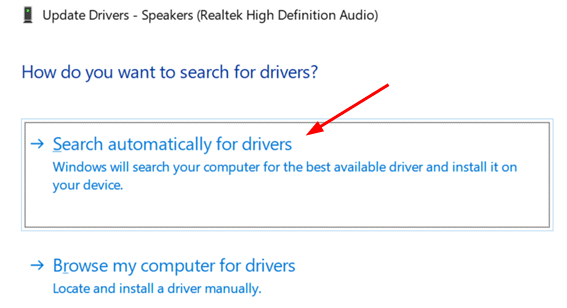
10. Проверьте, работает ли звук в утилите демонстрации экрана.
Если проблема все еще не устранена, перейдите на веб-сайт производителя и загрузите последние версии драйверов. Установите исполняемый файл, и в вашей системе будут установлены последние версии драйверов.
Диагностика компьютерной «немоты»
Ответ на вопрос о том, как восстановить звук на компьютере, нужно искать по двум направлениям. Дело в том, что наиболее чаще система «теряет голос» из-за программных сбоев. Однако звук может исчезнуть в результате выхода из строя какой-либо аппаратной составляющей. Например, интегрированного аудио-чипа. Чтобы понять, что конкретно является причиной «молчаливости», нужно прибегнуть к пошаговому плану действий. Только после проведенного тщательным образом практического анализа вы будете твердо уверены, какого типа ваша звуковая неисправность: аппаратная или программная. Впрочем, не будем о плохом — все должно решиться без вмешательства специалиста.
Как разделить звук браузера
Для этого надо попасть в меню Параметры устройств:
На панели задач в трее правой кнопкой мыши по иконке звука –
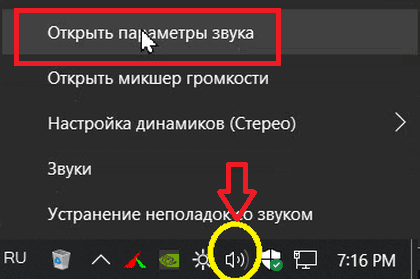
Затем на вкладке Звук выбираем Параметры устройств и громкости приложений:
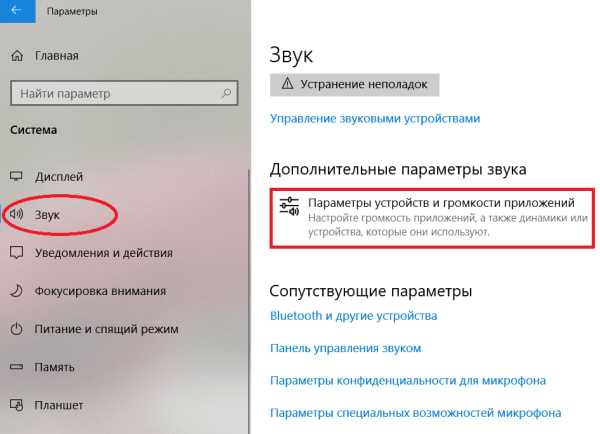
Придется открыть два разных браузера, в данном случае это Хром и Опера, выбираем для Google Crome вывод звука через телевизор Samsung, а для Opera GX – Динамики (при подключенных наушниках).
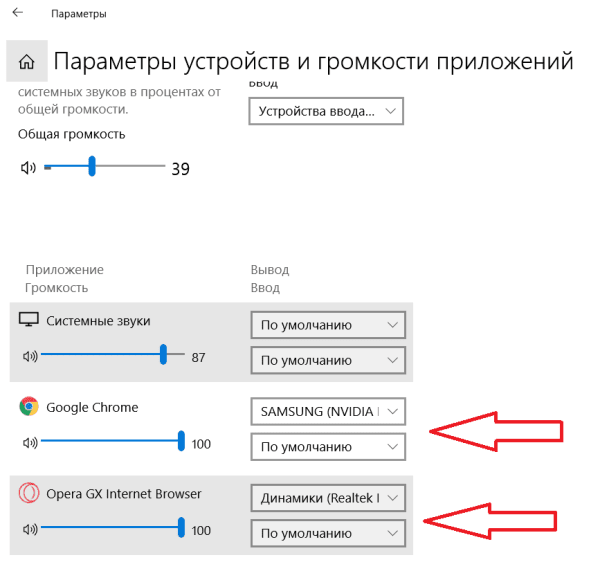
Теперь на одном браузере включаем музыку, на другом браузере – игру, или что вы пожелаете, Al.
PS. Есть еще расширение для Хрома AudioPick current Tab, которое позволяет выводить звук для разных вкладок Google Crome на разные устройства, но сейчас AudioPick работает только на старых версиях браузера.
Источник
Причины
Чтобы разобраться в вопросе, почему нет звука на цифровой приставке в видео, не обязательно обращаться к мастеру или тратить деньги на новое оборудование. Ошибки в трансляции часто связаны со следующими причинами:
- Сбои на стороне провайдера.
- Отсоединение одного из проводов.
- Разбалтывание контактных соединений.
- Включен беззвучный режим.
- Ошибки в выборе способа подключения.
- Временные программные сбои.
- Неуспешная перепрошивка.
- Неправильный формат аудио.
- Повреждение кабеля и т. д.
Ниже мы рассмотрели основные причины, почему пропадает звук на цифровой приставке. Если знать эти нюансы, можно восстановить аудио, наслаждаясь просмотром фильмов, клипов или другого контента.
Решение 3. Обновите звуковой драйвер
Проблема со звуком hdmi может быть вызвана повреждением или отсутствием аудиодрайвера. Чтобы решить эту проблему, вы можете попробовать обновить звуковой драйвер.
Получить нужные драйверы для звуковой карты можно двумя способами: вручную или автоматически.
Обновление драйверов вручную — Вы можете обновить звуковые драйверы вручную, перейдя на веб-сайт производителя звуковой карты и выполнив поиск последней версии правильного звукового драйвера. Обязательно выбирайте только драйверы, совместимые с вашим вариантом Windows 10.
Автоматическое обновление драйверов — Если у вас нет времени, терпения или компьютерных навыков для обновления аудиодрайверов вручную, вместо этого вы можете сделать это автоматически с помощью Водитель Easy .Driver Easy автоматически распознает вашу систему и найдет правильные драйверы для вашей звуковой карты и вашего варианта Windows 10, а также правильно загрузит и установит их.:
1) Скачать и установите Driver Easy.
2) Запустите Driver Easy и нажмитев Сканировать сейчас кнопка. Затем Driver Easy просканирует ваш компьютер и обнаружит проблемы с драйверами.
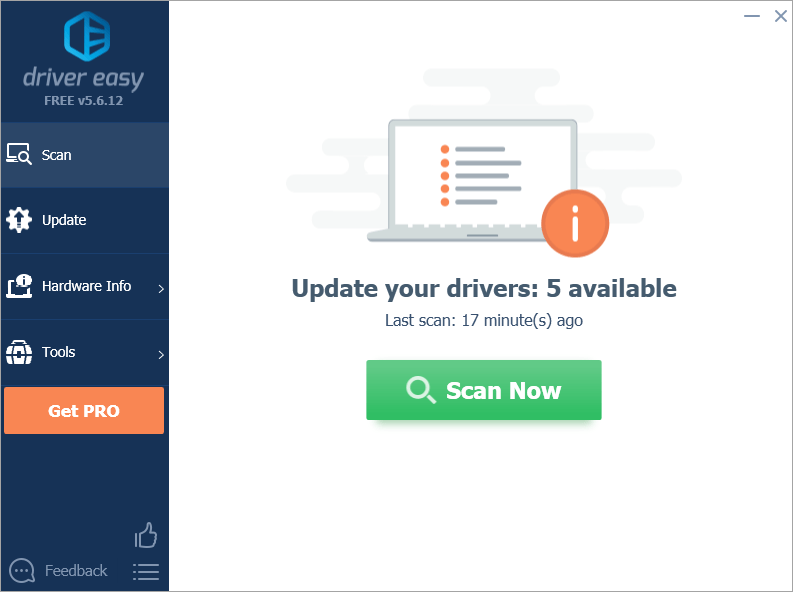
3) Щелкните значок Обновить рядом с отмеченным аудиодрайвером, чтобы автоматически загрузить и установить правильную версию этого драйвера (вы можете сделать это в БЕСПЛАТНОЙ версии).
Или нажмите Обновить все для автоматической загрузки и установки правильной версии все драйверы, которые отсутствуют или устарели в вашей системе (для этого требуется версия Pro — вам будет предложено обновить, когда вы нажмете «Обновить все»).
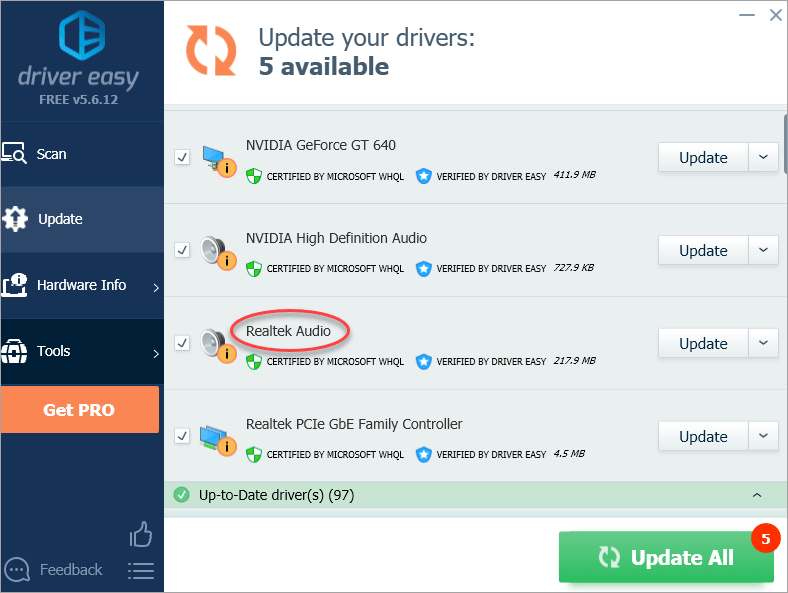
Как подключить к одному компьютеру несколько не пересекающихся между собой мониторов?
В корпоративных сетях нередка ситуация, когда множество сотрудников работают на вычислительных мощностях одного сервера. При этом, разумеется, у них собственные, никак не пересекающиеся рабочие столы. Возможно ли реализовать такую работу в домашних масштабах?
По большому счету — нет. С одними лишь утилитами, разветвителем и ОС многоэкранную рабочую систему организовать не удастся. Потому что для неё нужно несколько независимых видеопотоков, а это возможно не с каждой графической картой.
Правда, если под корпусом прячется сразу две видеокарты, устроить независимые рабочие столы на отдельных мониторах всё-таки можно. Достаточно подключить дисплеи к разъёмам разных плат и настроить драйвера на многоэкранный режим. Мощные дискретные видеокарты, имеющие больше одного собственного вычислительного ядра, тоже позволяют работать двум экранам независимо друг от друга – настройка такого режима производится через утилиты производителей.
Однако недавно на рынке появилось специальное устройство, с помощью которого можно организовать более интересную конфигурацию экранов и рабочих столов — Matrox DualHead2Go.
Компания Matrox заявляет, что с помощью данного адаптера владельцы домашних компьютеров и ноутбуков смогут подключить два дисплея к уже имеющейся самой простой видеокарте с аналоговым выходом. Если же речь идет о ноутбуке, то к нему можно будет прицепить сразу два дисплея, причем основной экран ноутбука будет показывать один рабочий стол, а 2 монитора — другой). Всё что требуется, это чтобы ваша видеокарта была достаточно современной и совместимой с DualHead2Go.
Работа этого адаптера проста — он разветвляет видеосигнал на 2, а специальное приложение, которое прилагается к нему на диске и устанавливается на ноутбук, следит за тем, чтобы картинка распределялась правильно в соответствии с заданными настройками.


































