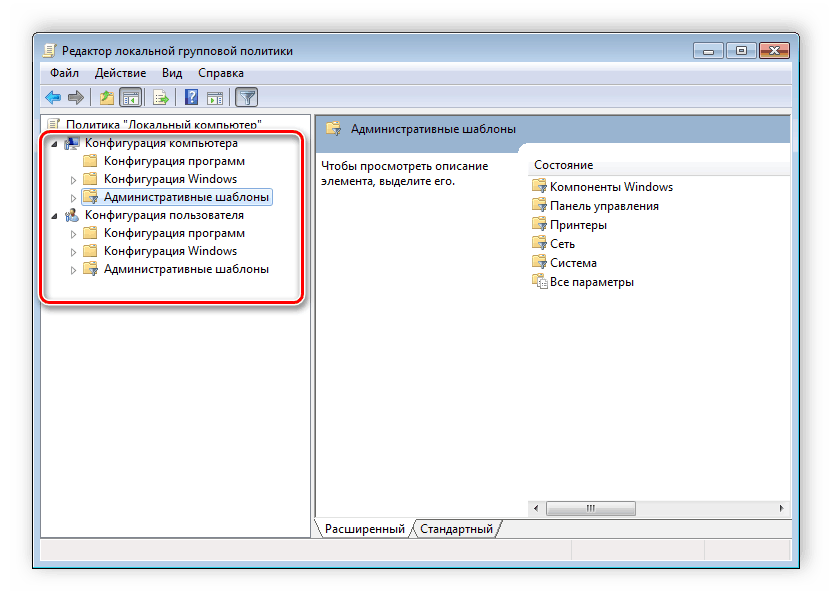Проверка подключения
Нам нужно определить, какой тип подключения вы используете.
- Для этого переходим в «Панель управления» – данный пункт находится сразу в «Пуск» в Windows 7 и XP. В Виндовс 10 панель можно найти через поиск.
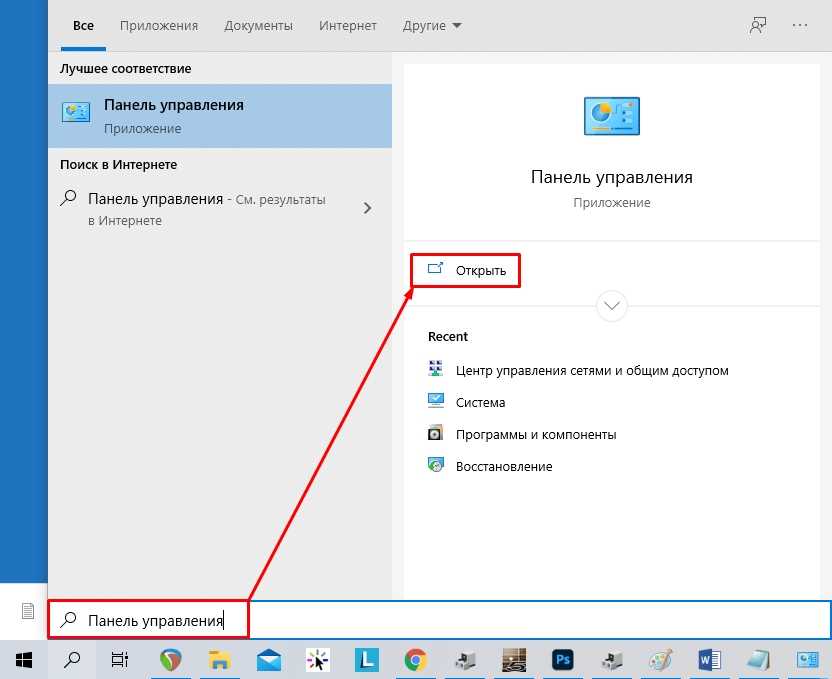
- Перейдите в «Центр управления сетями и общим доступом».
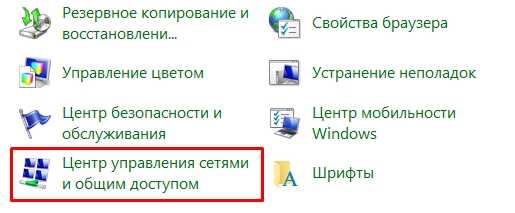
- Теперь слева нажимаем «Изменение параметров адаптера».
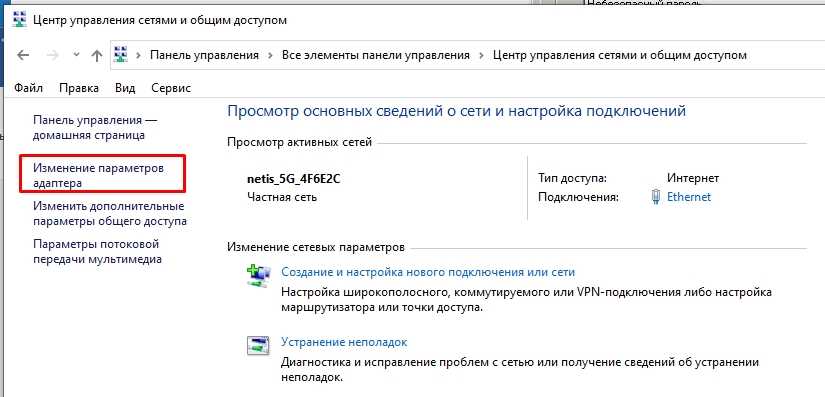
- Посмотрите какой тип подключения стоит у вас после «WAN Miniport».
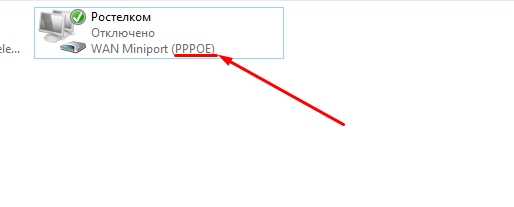
PPPoE
Чаще всего ошибка возникает после 691, когда несколько раз неправильно ввели пароль. После этого сервер начинает вас блокировать, и вы видите сбой подключения. Сначала вам нужно проверить введенный пароль.
Нажимаем ЛКМ по значку интернета в трее, выбираем наше подключение и кликаем по кнопке.
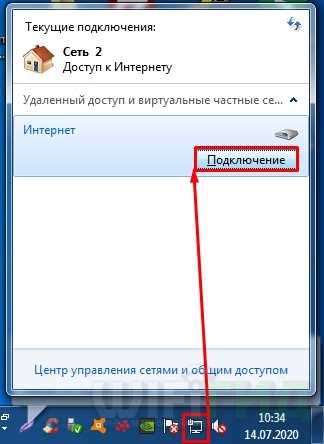
Проверьте логин и пароль, который вы ввели – эти данные находятся в договоре.

- Кликаем ЛКМ по коннекту, и далее выбираем нужное подключение.
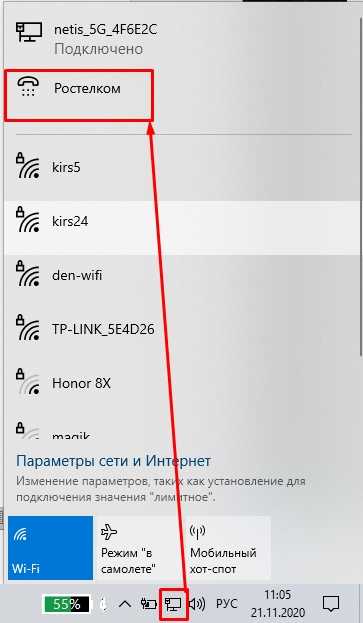
- Выбираем кнопку «Дополнительные параметры».
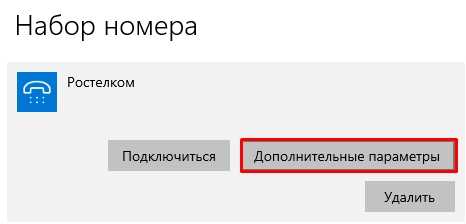
- «Изменить».
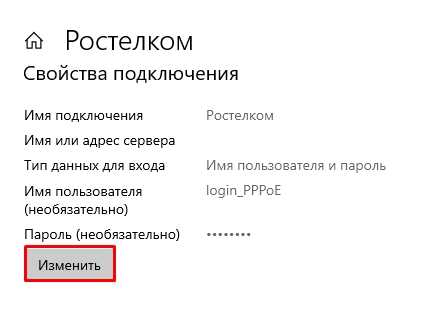
- Проверяем имя пользователя и ключ и сохраняем параметры.
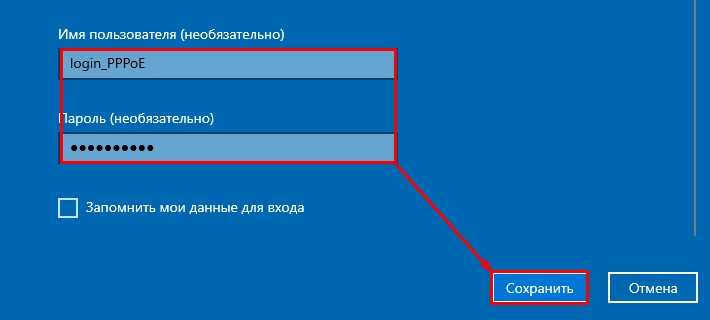
VPN (PPTP, L2TP)
Кликните правой кнопкой по подключению и зайдите в «Свойства». Далее на вкладке «Безопасность» в строке «Шифрование данных» устанавливаем значение «Необязательное (Подключаться даже без шифрования)».
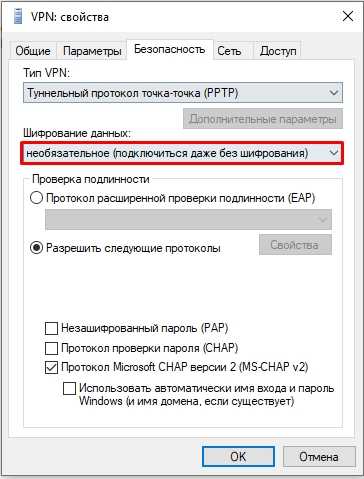
В более старых версиях «окон» нужно убрать галочку «Требуется шифрование данных».

Проверить службу поддержки IP
Служба IP Helper необходима для запуска и работы Teredo, как задумано. Чтобы убедиться, что эта служба работает:
- Нажмите Windows + R, чтобы открыть Выполнить.
- Введите services.msc и нажмите Enter.
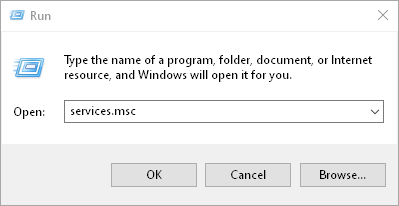
- Найдите и дважды щелкните IP Helper.
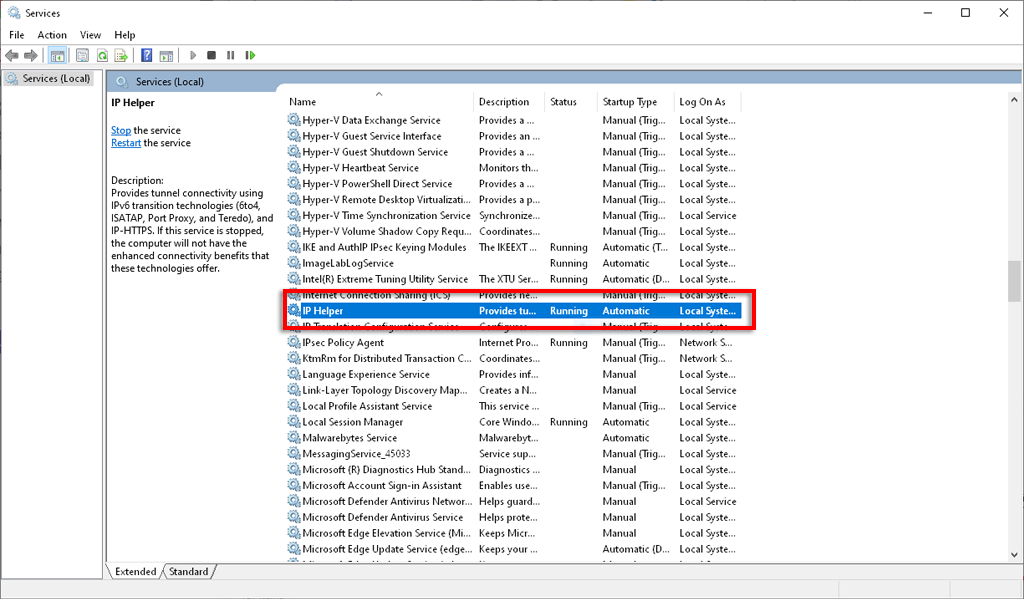
- Установите для параметра Тип запуска значение Автоматический.
- Щелкните Пуск, чтобы запустить службу.
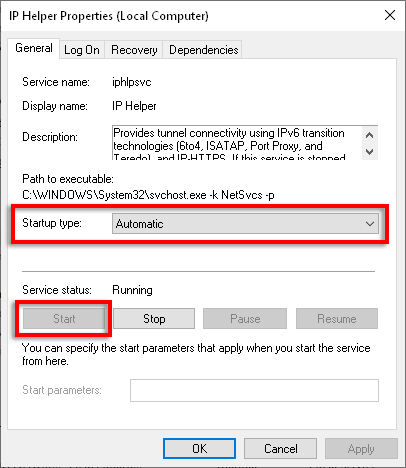
- Выберите Применить.
Если ваш IP Helper не запускается из-за проблем с зависимыми службами, попробуйте следующее:
- Нажмите Windows + R, чтобы открыть Выполнить.
- Введите services.msc и нажмите Enter.
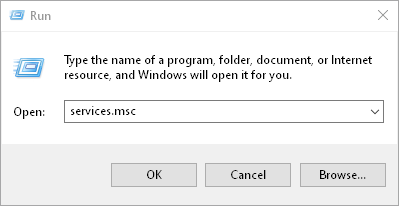
Найдите и дважды щелкните IP Helper.
Перейдите на вкладку Зависимости
В разделе «Эта служба зависит от следующего раздела системных компонентов» обратите внимание на все перечисленные компоненты
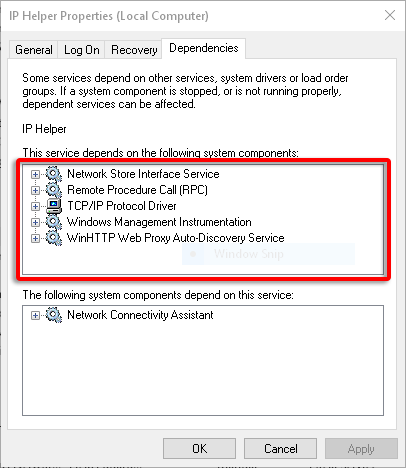
- Вернитесь в окно «Службы» и убедитесь, что все эти компоненты работают. Если это не так, включите их. Чаще всего это служба автоматического обнаружения веб-прокси WinHTTP.
- Теперь попробуйте снова включить IP Helper.
Что еще можно сделать
Наконец, если все вышеописанные методы не помогают, можно попытаться сделать вот что:
Выключите антивирус. Вполне возможно, какие-то настройки антивирусной программы блокируют выход в интернет. Если он заработает после выполнения этого действия, значит, проблема именно в этом. В таком случае попробуйте поискать в настройках что-то, что может блокировать сеть. Если не найдете, тогда просто удалите его и поставьте новый. Благо, альтернатив сейчас очень много. Конечно, тем, у кого лицензионное антивирусное ПО, удалять его не нужно. Тогда звоните в службу поддержки и добивайтесь помощи в данном вопросе.
Проверить компьютер на предмет наличия вирусов. Бывает, что некоторые вирусы маскируются под рассматриваемую ошибку. Поэтому желательно было бы проверить компьютер той антивирусной программой, которая у Вас уже установлена, а также воспользоваться одной из специальных утилит для удаления вирусов. Примером такой является Kaspersky Virus Removal Tool. Список из 6 лучших утилит для удаления вирусов Вы можете видеть на нашем сайте.
Отключить все программы, которые хоть как-то связаны с интернетом. Некоторые из них вполне могут блокировать доступ в сеть.
Внимательно осмотрите кабель на предмет повреждений. То же самое сделайте с портом, в который вставляется штекер RJ Вполне возможно, причина именно в этих элементах. Попробуйте подключить кабель к другому компьютеру или к роутеру. Возможно, проблема исчезнет. Тогда неисправность следует искать в компьютере. Если это не сбившиеся настройки подключения (о чем мы говорили выше), значит, виноват порт.
Просто подождать. Бывает такое, что запрос не доходит до сервера из-за того, что тот перегружен. Причина достаточно банальная, как и ее решение. Конечно же, лучше сделать все, чтобы о ней знал провайдер. Тогда специалисты поставят более надежные и мощные серверы, которые смогут обработать такую нагрузку.
А что если и это не помогает?
Выход в таком случае всего один – позвонить провайдеру и вызвать специалиста на дом.
Такой человек, наверняка, не в первый раз будет работать с рассматриваемой проблемой и сможет ее решить.
Исправление проблемы на «Андроиде»
На устройствах под управление Android может возникать аналогичная ошибка. В первую очередь, конечно же, стоит перейти в настройки Wi-Fi, чтобы убедиться, что прокси-сервер отключен. Для этого надо сделать следующее:
- Зайдите в раздел включения Wi-Fi. Кликнете по вашей домашней точке.
- Вызовите дополнительное меню и кликните по «Управление параметрами» или аналогичный пункт.
- В поле «Прокси» поставьте «Автонастройка» или «Нет».
На некоторых моделях смартфонов придется активировать галочку «Дополнительно», чтобы раздел с прокси открылся.
Если вы пользуетесь мобильным Интернетом от оператора, то проверьте активацию прокси в параметрах мобильной сети:
- Перейдите в раздел «Мобильные сети». Как правило, он находится в основных настройках смартфона. Нажмите на «Точки доступа».
- Кликните по той, которая используется для подключения к Интернет. Как правило, ее название совпадает с названием оператора.
- Убедитесь, что поле «Прокси» имеет параметр «Не установлено» (или «нет»).
Если ошибка по-прежнему остается, попробуйте подключиться к другой точке Wi-Fi. Иначе позвоните оператору и опишите свою проблему.
Ошибка 806 и код 20255 при подключении VPN
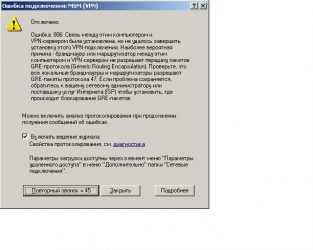
Добрый день уважаемые читатели блога и подписчики канала, в прошлый раз мы с вами решали ошибку подключения к VPN с кодом 807, сегодня мы продолжим разбираться с подобными проблемами и на очереди ошибка 806 и код события 20255 при подключении VPN. Она устраняется немного подольше, так как есть больше причин, которые могут влиять на это, но сразу хочу сказать, что все решаемо.
Симптомы ошибки 806
Утром один из программистов сообщил о проблеме с подключением к VPN серверу, который мы с вами делали с помощью роли «Маршрутизация и удаленный доступ». У него была вот такая ошибка:
Ошибка: 806: Не удается создать VPN-соединение между данным компьютером и VPN-сервером. Обычно эта ошибка возникает в том числе, если одно из интернет-устройств (например, брандмауэр или маршрутизатор), расположенных между компьютером и VPN-сервером, не настроено на прохождение пакетов протокола GRE (Generic Routing Encapsulation). Если проблема повторяется, обратитесь к администратору сети или поставщику услуг Интернета.
Если зайти на сервер VPN, то в логах Windows вы можете обнаружить вот такую ошибку с кодом события 20255
CoID={NA}: Следующая ошибка возникла в модуле протокола точка-точка (PPP), порт: VPN0-191, пользователь: . Невозможно установить подключение, так как метод проверки подлинности, используемый профилем подключения, запрещен политикой доступа, настроенной на сервере RAS/VPN. В частности, такая ситуация может возникнуть из-за различий в настройках между методом проверки подлинности, выбранном на сервере RAS/VPN, и политикой доступа, настроенной для него.
CoID={B373DA61-29A2-6A6A-CEAB-76EBEA85046D}: Следующая ошибка возникла в модуле протокола точка-точка (PPP), порт: VPN2-0, пользователь: . Таймаут согласования
Основные причины проблемы
- Блокировка пакетов GRE брандмауэром или антивирусом
- Из-за виртуального сетевого интерфейса, оставленного гипервизором Virtual PC или Wmware workstation
- Расхождение в методе аутентификации
- Не установлен HoFix
Отключение старых методов аутентификации
Сразу покажу решение, которое помогло мне, все дело было в одной из галок, а именно в свойствах VPN подключения, на вкладке безопасность, я отключил на клиентской рабочей станции, устарелый метод аутентификации, а именно «Протокол проверки пароля CHAP», так как на моем сервере VPN он так же не используется, а рекомендации Microsoft явно пишут о расхождении методов аутентификации, при попытке подключений. (https://technet.microsoft.com/en-us/library/dd349058%28v=ws.10%29.aspx?f=255&MSPPError=-2147217396)
В результате чего, сотрудник подключился и ошибка с кодом 20255 исчезла.
Мои настройки методов аутентификации на сервере NPS.
Вообще старайтесь, данный метод не использовать, так как он не безопасный.
Удаление виртуального сетевого интерфейса
Когда вы подключаете ваше VPN соединение, у вас должно подключиться к мини-порту (PPTP или L2TP), но если у вас ранее в системе был установлен гипервизор, который создал отдельное виртуальное подключение, то вы можете получать ошибку 806 при подключении.
Все, что вам нужно сделать это удалить такое соединение в центре управления сетями. Перезагрузитесь и будет вам счастье, если же эти сетевые подключения вам нужны, то при повторном запуске вашего гипервизора, он их пересоздаст.
Установка HotFix
На Windows 7 и Windows Server 2008 R2, есть исправление призванное помочь в устранении кода ошибки 20255, все что вам нужно, это зайти на сайт Microsoft
https://support.microsoft.com/en-us/help/2686921/ipsec-connection-that-uses-ikev2-tunnel-mode-fails-on-a-computer-that
Сетевое взаимодействие
Очень частой причиной в появлении ошибки 806, выступают антивирусы и фаэрволы. Попробуйте на момент устранения проблемы отключить. Если после этого все заработает, то вы нашли причину и нужно создать правила, либо на вашем роутере, антивирусе или брандмауэре.
В брандмауэре Windows делается это очень просто, в панели управления, найдите брандмауэр, в нем выберите режим повышенной безопасности. Перейдите на вкладку исходящие соединения и создайте новое правило.
Выбираем тип «Настраиваемые»
Оставляем все программы.
Тип протокола ,выставляем GRE и прощелкиваем мастер до конца.
Надеюсь, все эти рекомендации помог вам устранить ошибку 806 и код события 20255.
Устранение неполадок общих кодов ошибок VPN и решения для Windows 10
Проблемы
Виртуальная частная сеть или VPN используется для создания защищенных соединений. Они часто используются через Интернет для более безопасного просмотра. Такие соединения известны как VPN-туннели, которые устанавливаются между локальным клиентом и удаленным сервером.
Настройка и запуск VPN часто является сложной и сложной задачей, требующей специальных знаний и технологий. При сбое подключения программного обеспечения VPN клиентская программа сообщает об ошибке. Это сообщение обычно содержит код ошибки. Существует несколько различных кодов ошибок VPN , но некоторые из них очень распространены и появляются в большинстве случаев. Эти коды ошибок могут помочь вам решить проблемы и проблемы VPN. Вот как можно устранить типичные ошибки VPN, с которыми сталкиваются многие пользователи.
Хотя большинство VPN-сетей используют стандартные процедуры устранения неполадок в сети, существуют определенные коды ошибок, которые имеют свои собственные конкретные решения. Давайте начнем и рассмотрим, как устранять неполадки общих кодов ошибок VPN, таких как 691, 789, 800, 809, 609, 633, 0x80072746, 13801 и 0x800704C9.
Прежде чем вам нужно знать, что для программного обеспечения VPN требуются соответствующие адаптеры TAP-Windows. Большинство программ VPN загружают и устанавливают это автоматически во время их установки, но это то, что вы должны знать.
4 Устранение сбоев программного обеспечения VPN
VPN похож на любое программное обеспечение и может иногда зависать. Если вам постоянно приходится мириться со сбоем VPN, вы можете следовать приведенным ниже советам, чтобы решить эту проблему.
14 Обновите ваш VPN до последней версии
Как и любая система, VPN выпускают обновления программного обеспечения для исправления ошибок и ошибок. Убедитесь, что клиентские приложения обновлены до последней версии, чтобы убедиться, что у вас нет старых проблем.
В идеале, автоматическое обновление позволит сэкономить время и усилия. Если это невозможно с вашей VPN, убедитесь, что вы регулярно проверяете наличие новых обновлений.
15 Закрыть Другие приложения
Если у вас запущено много вкладок и приложений, это может легко перегрузить вашу систему и вызвать сбой VPN. Убедитесь, что вы всегда закрываете все неиспользуемые вкладки и приложения.
Сбои из-за слишком большого количества открытых приложений могут стать серьезной проблемой для старых компьютеров и операционных систем .
16 Перезагрузите ваше устройство
Самый простой прием в каждом руководстве по-прежнему работает, поэтому попробуйте выключить и снова включить устройство. Вы будете удивлены, как часто это решает проблемы.
17 Переустановите VPN-клиент
Переустановка VPN-клиента может быть единственным способом решения некоторых проблем. При удалении текущей версии вашего VPN и загрузке новой, любые поврежденные файлы будут заменены.
ШАГ 3: Изменения параметров шифрования
Есть такой глюк, что если вы уже где-то подключались с данного аккаунта к выделенному серверу, то на винде подключиться больше нельзя. Причем на других операционных системах (Linux, iOS или Android) такое не наблюдается. Данная проблема уже достаточно старая, и в Microsoft её никак не допилят. Но можно сделать это вручную. Опять идем в реестр по пути: HKEY_LOCAL_MACHINE – SYSTEM – CurrentControlSet – Services – теперь находим папку «RasMan» и открываем «Parameters».
Создаем два правила DWORD:
Перезагружаемся, чтобы изменения вступили в силу. Если это не поможет, то откройте параметр «AllowL2TPWeakCrypto» и установите значение 0, чтобы выключить шифрование вообще. Опять перезагружаемся.
Проблема: порты и сетевые протоколы
В общем, это может означать, что ваш маршрутизатор блокирует VPN-соединение, например потому что у вас очень ограниченный брандмауэр или вообще нет переадресации портов. Простым решением может быть перенаправление порта для VPN-подключений. В этом случае прочтите руководство к маршрутизатору по переадресации портов (например, с cisco.com и т. Д.), Однако это также может означать, что вы не включили все необходимые сетевые протоколы для ваших VPN-подключений (Microsoft CHAP или другие)
Какой порт использует моя VPN? Перенаправить правильные порты
PPTP использует TCP-порт 1723, а для L2TP вам необходимо перенаправить UDP 500 и UDP 4500.
Итак:
- TCP-порт 1723
- UDP 500
- UDP 4500
Сетевой протокол CHAP
Совет: некоторые поставщики VPN могут потребовать, чтобы вы ТАКЖЕ отметили Challenge Handshake Authentication Protocol (CHAP) помимо Microsoft CHAP
1. Шаг . Откройте Центр управления сетями и общим доступом
2. Шаг . Теперь нажмите «Изменить настройки адаптера» слева:
3. Шаг Теперь щелкните правой кнопкой мыши свое VPN-соединение и выберите «Свойства», перейдите на вкладку «Безопасность»
4. Шаг На вкладке «Безопасность» есть флажок Разрешить эти протоколы , отметьте его, настройки по умолчанию в порядке (включение Microsoft CHAP)
5. Шаг Подтвердите с помощью OK и повторите попытку
Примечание. Некоторые провайдеры требуют, чтобы вы установили для параметра Тип VPN значение Автоматически