Как исправить VPN-клиенты, которые постоянно лагают
Любое программное обеспечение может дать сбой. Если ваш VPN-клиент заглючит пару раз, это не настолько критично. Это может быть просто системной ошибкой, которая может никогда не повториться.
Но если у вас постоянные проблемы в работе VPN, не стоит игнорировать эту проблему.
Обновите VPN-клиент
Иногда у VPN-клиентов могут быть ошибки или дефекты кода, которые приводят к сбою. Разработчики обычно решают эту проблему при помощи обновлений.
Поэтому убедитесь, что у вас последняя версия VPN-клиента. Если вы этого не сделаете, то будете получать уведомления об обновлении при каждой авторизации в аккаунт клиента. Уведомление о необходимости обновиться выводится в форме всплывающего окна или неприметного уведомления.
Перезапустите устройство
Это может показаться не очень эффективным, но на самом деле это может сработать, если вы только что установили или обновили VPN-клиент. Возможно, ваша ОС неправильно обработала все эти изменения, и перезагрузка – это именно то, что ей нужно.
Закройте программы, которые вы не используете
Некоторые программы могут конфликтовать с VPN-клиентом. Как правило, это происходит потому, что их разрабатывают без учёта того, что на устройстве также может работать VPN.
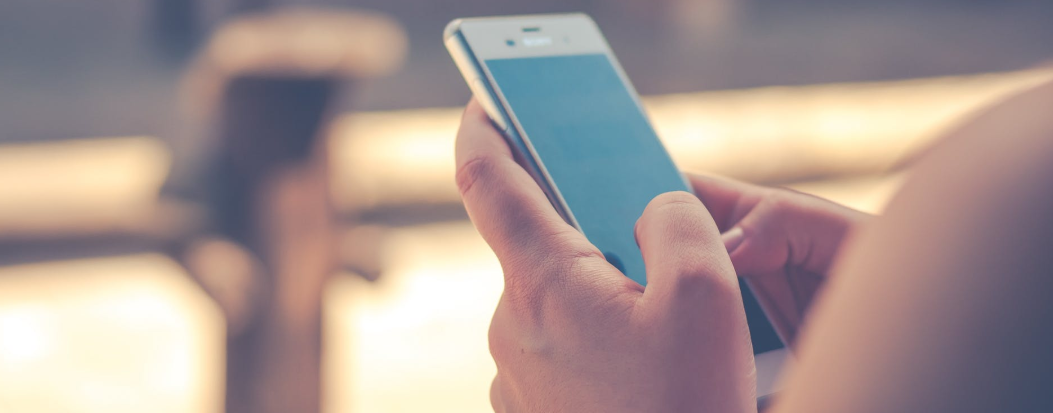
Если у вас старый компьютер, слабый процессор или недостаточно оперативной памяти, очень вероятно, что запуск нескольких программ одновременно с VPN-клиентом задействует слишком много памяти и слишком много ресурсов.
Если это так, ваша ОС, скорее всего, просто отключит VPN-клиент. ОН может просто аварийно завершить работу, потому что для его правильной работы будет недостаточно памяти.
В любом случае, просто убедитесь, что у вас запущен только VPN-клиент.
Переустановите VPN-клиент
Если ни одно из предыдущих решений не дало результатов, попробуйте переустановить VPN-клиент. Но не просто нажмите кнопку переустановки.
Удалите все файлы по переустановке со своего устройства, загрузите программу установки и повторите процесс установки.
Может быть, произошла ошибка во время предыдущего процесса установки, которая мешает правильной работе программы.
Не появляется запрос пароля для L2TP VPN подключения
Такое ощущение, что в этом диалоге VPN подключения почему-то блокируется вывод окна с запросом данных пользователя. В результате VPN подключение никак не может завершиться
Есть обходное решение этой проблемы. Попробуйте использовать для установления VPN подключения старую-добрую Windows утилиту rasphone. exe, которая все еще присутствует в современных версиях Windows 10 (эта утилита должна быть знакома всем тем, кто пользовался dial-up подключением в Windows).
- Запустите утилиту: Win+R -> C:\Windows\System32\rasphone. exe
- Выберите ваше VPN подключение и нажмите кнопку “Подключить”;
- После этого появится стандартное окно с указанием имени пользователя и пароля для VPN подключения;
- VPN туннель должен успешно подняться.
Для удобства пользователей вы можете вынести ярлык на rasphone. exe на рабочий стол. Для автоматического подключения вы можете указать в настройках ярлыка имя вашего VPN подключения так: C:\WINDOWS\system32\rasphone. exe — d «VPN Name» (название VPN подключения можно взять из Control Panel -> Network Adapters и взять его в кавычки, если оно содержит пробелы в имени).
Что интересно, проблема возникает только c L2TP подключением (даже при включенном настроенном параметре реестра AssumeUDPEncapsulationContextOnSendRule = 2). Другое VPN подключение на этом же компьютере, но с протоколом PPTP и типом аутентификации MS-CHAP v2 работает нормально
Что такое VPN соединение на Windows 10
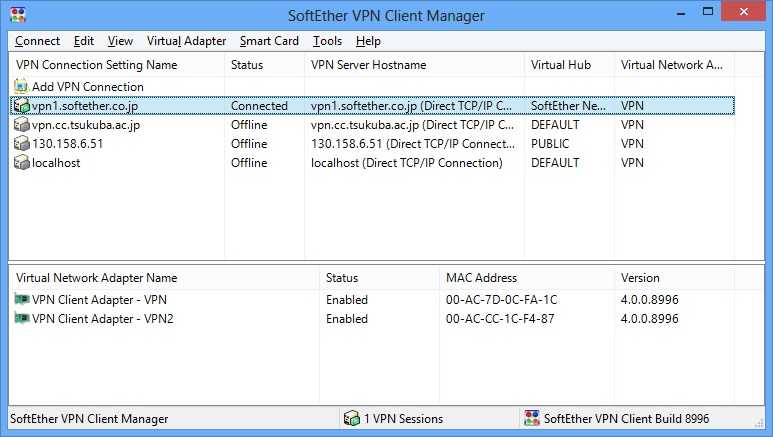
Программа для анонимного подключения к сети
VPN – это виртуальная частная сеть, которая является своеобразной настройкой, позволяющей пользователям подключаться к частным компьютерным сетям. Расшифровывается эта аббревиатура как Virtual Private Network. Технология позволяет людям получать доступ к частным сетям, находясь в домашних или общественных сетях. Также VPN может использоваться для скрытия трафика и поисковых запросов от провайдера интернета, если человек не хочет, чтобы его данные, загрузки и страницы попали в чужие руки, например, к поставщику интернета или в рекламные сервисы.
Виртуальные частные сети помогают сохранить конфиденциальность трафика мобильного телефона или компьютера. Пользуются они большой популярностью не только из-за своего функционала, но и из-за простоты настройки.
Обычно выделают две главные причины использования технологий доступа через ВПН:
- Получение доступа к частной сети. Очень часто фирмы и компании создают и поддерживают свою собственную частную сеть, объединяющую некоторое количество компьютеров, серверов и файловых хранилищ. Получить к ним доступ можно только через персональный компьютер или ноутбук, подключенный к этой сети. ВПН же предоставляет доступ к частным данным компании с домашнего или любого другого удаленного компьютера. Главное – правильно ввести настройки подключения к ЛВС, имеющей доступ к интернету.
- Передача данных через частные сети. Во время подключения к сервису ВПН человек буквально соединяется с определенным компьютером, обладающим открытым интерфейсом. После подтверждения подсоединения весь интернет-трафик проходит через это устройство, и любые провайдеры или интернет-службы рассматривают домашний ПК как компьютер, предоставляющий услуги ВПН. Это повышает анонимность серфинга и скачивания файлов в глобальной сети.
Важно! Не стоит думать, что ВПН на 100 % способен защитить от воровства или просмотра конфиденциальной информации. Все современные сервисы, предоставляющие услуги частных виртуальных сетей, при первом же запросе полиции могут выдать логи и данные любого своего клиента, нарушавшего закон
Обычно ВПН используют для доступа к частным корпоративным сетям
Простые люди наиболее часто используют частные виртуальные сети, чтобы получать доступ к веб-ресурсам, которые по тем или иным причинам были заблокированы интернет-провайдером на территории их страны или города. Также VPN помогает обойти блокировку на различных сайтах и форумах, где пользователь был заблокирован. В этом смысле технология не отличается от прокси.
Исправить ошибку 720 при подключении к интернету в Windows 10
1. Параметры подключения
Если вы используете стороннюю программу VPN, то переустановите её, или попробуйте другую. Если вы подключаетесь к сети VPN через параметры Windows 10, то проверьте настройки данного подключения.
2. Переустановка адаптера WAN Miniport
Нажмите Win+X и выберите «Диспетчер устройств«. Разверните список «Сетевые адаптеры» и удалите все WAN Miniport, нажимая по ним правой кнопкой мыши. Далее перезагрузите компьютер или ноутбук и драйвера переустановятся автоматически. Ошибка 720 устраниться, если проблема была в мини-портах.
3. Обновить драйвер сетевой карты
В сетевых адаптерах, удалите драйвера для устройства, после чего перезагрузите ПК. Возможно, потребуется посетить сайт производителя сетевого адаптера и скачать последнюю версию драйвера. Это можно загуглить по модели материнской платы, если сетевая карта встроена.
4. Сбросить Winsock и очистить DNS
Если ошибка 720 все еще появляется при подключении к интернету через VPV, попробуем очистить кеш DNS и сбросить IP. Для этого, запустите командную строку от имени администратора и введите следующие команды по очереди, нажимая Enter после каждой.
- ipconfig /flushdns
- ipconfig /registerdns
- ipconfig /release
- ipconfig /renew
- NETSH winsock reset catalog
- NETSH int ipv4 reset reset. log
- NETSH int ipv6 reset reset. log
5. Установите IP-адрес вашего роутера
Заставим VPN-сервер использовать IP-адрес вашего маршрутизатора, что должно помочь исправить ошибку 720 в Windows 10.
- Запустите командную строку от имени админа и введите ipconfig.
- Не закрывайте CMD и запомните IP «Основной шлюз«.
- Нажимаем Win+R и вводим ncpa. cpl, чтобы открыть сетевые адаптеры.
- Нажимаем правой кнопкой мыши по сетевому адаптеру, через который осуществляем подключение к интернету, и выбираем «Свойства«.
- Выделяем IP версии 4 (TCP/IPv4) и ниже жмем «Свойства«.
- Вписываем в «Основной шлюз» IP адрес, который в командной строке.
6. Ошибка 720 в МТС и Билайн
Если ошибка 720 появляется при использовании модемов от Билайн или МТС, то откройте локальный диск С:, где Windows 10, и в поиске справа сверху напишите nettcpip. Когда файл будет найден, нажмите по нему правой кнопкой мыши и выберите «Открыть с помощью«, после чего выберите блокнот. В текстовом файле, найдите строку TCP/IP Primary Install (TCPIP has properties to display) и замените значение в Characteristics = на 0x80. Перезагрузите ПК.
7. Брандмауэр и открытые порты
Если вы используете антивирус, то большинство из них имеют свой брандмауэр, который будет работать, даже, если вы отключите на время сторонний антивирус. Рекомендую полностью удалить сторонний антивирус и проверить ошибку 720.
Если она появляется, то перейдите в параметры брандмауэра Windows 10 и нажмите слева на графу «Правила для исходящего подключения«. Далее в списке проверьте статус удаленного порта в зависимости от предпочитаемого вами протокола VPN:
- PPTP — порт 1723 через TCP и порт 47 через GRE.
- L2TP/IPsec — порт 1701 по UDP (L2TP) и порты 500 и 4500 по UDP (IPsec).
- SSTP — порт 443 по TCP.
- IKEv2 — порты 500 и 4500 по UDP.
Если вы пытаетесь открыть удаленный доступ с помощью VPN, вам также следует проверить «Входящие подключения» на серверном ПК (к которому вы пытаетесь подключиться):
- Маршрутизация и удаленный доступ (PPTP-Out)
- Маршрутизация и удаленный доступ (GRE-Out)
- Маршрутизация и удаленный доступ (L2TP-Out)
Если порты, связанные с вашим параметрами VPN, закрыты, вам необходимо открыть их.
Создание VPN-сервера
Данная инструкция действует на версиях от XP и выше. К сожалению, через стандартное средство создания виртуальных частных сетей можно подключить только одного пользователя в сессии.
- Откройте «Командную строку» через комбинацию клавиш Win + R .
- Введите ncpa.cpl и перейдите по команде.
- В открывшемся окне нужно нажать Alt , в верхнем левом углу выберите файл «Новое входящее подключение…».
- Теперь нужно добавить пользователя, которому разрешается подключаться к VPN. В небольшом окне нужно придумать логин и пароль для входа. После создания новой учетной записи нажмите «Далее», отмечайте подключаться через Интернет.
- Теперь надо настроить IPv4 протокол, выберите его в списке и перейдите в Свойства .
- В данном меню можно снять отметки со всех остальных функций. Также можно настроить диапазон IP-адресов, которые смогут подключаться к серверу. По умолчанию стоит настройка по DHСP.
- Теперь нужно настроить роутер, через который раздается Интернет на компьютер. В зависимости от производителя меню настроек будет отличаться. Более подробно о настройках определенного роутера можно узнать у производителя.
- Нужно перенаправить все подключения с порта 1723 на созданный VPN-сервер, ему также нужно задать постоянный IP или создать доменное имя через бесплатные сервисы (DynDNS, Free DNS и т. п.).
На этом создание сервера заканчивается, теперь к нему можно подключить одного пользователя. Для входа используется логин и пароль из созданной ранее учетной записи.
Как исправить Wi-Fi обновив драйвер сетевого адаптера.
В случае, если вы по-прежнему испытываете заметное снижение скорости Wi-Fi или проблемы с подключением к Интернету, вероятно на вашем устройстве не установлена последняя версия драйвера.
Вы можете решить эту проблему, загрузив и установив последний доступный драйвер с веб-сайта производителя беспроводного сетевого адаптера.
Быстрый совет: Если обновление сетевого адаптера отсутствует, проверьте, есть ли бета-версия драйвера, так как она может работать хорошо с новой версией Windows 10.
Обычно вы можете использовать инструкции производителя для установки последней версии драйвера, но вы можете скачать драйвер на компьютер, а затем использовать следующие шаги:
- Кликните правой кнопкой мыши на кнопку «Пуск».
- Найдите и выберите в меню «Диспетчер устройств», чтобы открыть его.
- Разверните в диспетчере группу «Сетевые адаптеры».
- Кликните правой кнопкой мыши на беспроводной адаптер (Wi-Fi) и выберите опцию «Обновить драйвер».
- Нажмите «Выполнить поиск драйверов на этом компьютере» для поиска и установки драйверов в ручную.
- В следующем диалоговом окне, нажмите «Обзор», чтобы указать папку с драйвером адаптера (драйвера загруженные с сайта производителя).
- Установите флажок «Включить вложенные папки».
- Нажмите кнопку «Далее».
Иногда, когда ничего не помогает, вы можете попробовать еще более старую версию драйвера адаптера Wi-Fi, например, разработанные для Windows 8.1 или Windows 7, которые могут временно устранить вашу проблему до тех пор, пока не будет выпущено постоянное исправление.
Если Интернет перестал работать после чистой установки или переустановки Windows 10
Если интернет не работает сразу после установки Windows 10 на компьютер или ноутбук, то с наибольшей вероятностью проблема вызвано драйверами сетевой карты или Wi-Fi адаптера.
При этом некоторые пользователи ошибочно полагают, что если в диспетчере устройств показывает, что «Устройство работает нормально», а при попытке обновить драйвера Windows сообщает, что они не нуждаются в обновлении, то дело точно не в драйверах. Однако это не так.
Первое, чем следует озаботиться после установки системы при подобных проблемах — скачать официальные драйвера для чипсета, сетевой карты и Wi-Fi (при наличии). Сделать это следует с сайта производителя материнской платы компьютера (для ПК) или с сайта производителя ноутбука, конкретно для вашей модели (а не использовать драйвер-паки или «универсальные» драйвера). При этом, если на официальном сайте нет драйверов для Windows 10, можно загрузить и для Windows 8 или 7 в той же разрядности.
При их установке лучше сначала удалить те драйверы, которые Windows 10 установила сама, для этого:
- Зайдите в диспетчер устройств (правый клик по пуску — «Диспетчер устройств»).
- В разделе «Сетевые адаптеры» кликните по нужному адаптеру правой кнопкой мыши и выберите пункт «Свойства».
- На вкладке «Драйвер» удалите имеющийся драйвер.
После этого запустите ранее загруженного с официального сайта файла драйвера, он должен установиться нормально и, если проблема с Интернетом была вызвана именно этим фактором, всё должно заработать.
Еще одна возможная причина, по которой Интернет может не работать сразу после переустановки Windows — для его работы требуется какая-то настройка, создание подключения или изменение параметров имеющегося подключения, такая информация почти всегда имеется на сайте провайдера, проверьте (особенно если вы первый раз установили ОС и не знаете, нужна ли для вашего провайдера настройка Интернета).
Зачем использовать VPN?
Существуют несколько причин для использования VPN:
#1 Требование компании
Доступ к приватной сети. Зачастую компания или организация использует приватную сеть с большим количеством внутренних серверов и файлов, к которым можно получить доступ только с ПК компании в том же здании. VPN позволит получить доступ к этим серверам и файлам с вашего домашнего ПК или с другого удаленного ПК, без риска для корпоративной конфиденциальности, например, работая из дома. Вместо того, чтобы быть привязанным к вашему рабочему компьютеру, вы можете работать удаленно из другого места.
#2 Данные
Передача данных через приватную сеть. Когда вы подключаетесь через VPN, вы фактически подключаетесь к определенной серверной машине, в приватной сети, имеющей открытый интерфейс. После подключения вся ваша интернет-активность проходит через этот ПК, поэтому веб-службы рассматривают вас как ПК, находящийся в этой приватной сети, вместо вашего домашнего компьютера.
#3 Анонимность
Наиболее распространенная причина — это скрывание вашей интернет-активности
Это важно, даже если вы не совершаете ничего противозаконного. Устали от рекламы, отслеживающей вашу гео-позиция и запросы в поиске? Не хотите, чтобы ваш интернет-провайдер или надзорные организации следили за вами? Шифрование VPN может скрыть ваш трафик. Эти причины использования VPN открывают много возможностей, которыми вы можете воспользоваться
Эти причины использования VPN открывают много возможностей, которыми вы можете воспользоваться.
Настройка через Панель управления
На Windows XP, Vista и более поздних версиях ОС создавать и подключаться к ВПН сети можно встроенным ПО. Рассмотрим поэтапно такое подключение:
- Вначале нужно перейти в «Центр управления сетями и общим доступом». Используйте поиск программ или перейдите через значок сети. Также можно использовать сочетание клавиш Win + R и ввести в строку control /name Microsoft.NetworkAndSharingCenter
- Нажмите на пункт «Настройка нового подключения или сети».
- Нажимайте на третий пункт «Подключение к рабочему месту».
- Теперь перед пользователем появится окно с выбором способа, как подключиться к серверу. Если в дальнейшем планируется использовать VPN-подключение для Windows 7 из удаленного места, например, из дома или кафе, то нужно создать защищенную сеть, проходящую через Интернет. Если же компьютер используется только на рабочем месте в локальной сети, то выбирайте второй пункт без Интернета. Для соединения потребуется подключать все устройства через LAN-кабели (оптоволоконные или телефонные). Лучше на Windows 7 и других ОС создавать частную защищенную сеть (VPN) с подключением через Интернет, это удобнее и практичнее в использовании.
- Теперь Windows XP, 7 и т. п. потребует от пользователя данные для соединения с сервером. Для этого нужно узнать IP или домен сервера у поставщика услуг. Их вписывают в первую строку. Вторая графа является названием для данного соединения, можно выбрать любое значение.
- Последним действием нужно указать данные для доступа к сети. Имя пользователя и пароль также выдается поставщиком услуг.
- Далее производится подключение согласно введенным данным. На этом этапе может возникнуть ряд проблем и ошибок, вызванных неправильной работой или настройкой Виндовс. Об их исправлении будет описано позже.
Если удаленный VPN-сервер получит верные данные, то в течение нескольких минут компьютер подключится к новой частной сети. В дальнейшем не нужно каждый раз настраивать подключение, оно будет находиться в разделе быстрого выбора подключения.
Настройка VPN в Windows 10
Если настройка ВПН соединения на Windows 10 завершена корректно, то можно подключиться к серверу. Для этого нужно:
- Перейти в меню «Пуск» и нажать на значок в виде шестеренки для входа в утилиту «Параметры». Это же действие можно быстро выполнить, нажав на сочетание клавиш Win + R.
- Найти раздел «Сеть и интернет».
- Кликнуть в левой части окна по пункту «VPN».
- Найти нужное подключение, если их несколько, и нажать на кнопку «Подключиться». Если данные авторизации ранее не вводились, то Виндовс попросит их заполнить.
Окно добавления новых подключений
Настройка VPN-клиента с помощью Configuration Manager
Создать профиль ВПН можно и в утилите Configuration Manager. Она поддерживает несколько типов ВПН подключений. Чтобы создать профиль, необходимо:
- Перейти в рабочую область активов и состояний консоли менеджера.
- Открыть раздел «Параметры соответствия» и подраздел «Доступ к ресурсам компании».
- Выбрать узел «Профили ВПН».
- На главной вкладке нажать на кнопку «Создать» и выбрать действие по созданию профиля.
- Заполнить данные профиля: Имя (должно быть уникальным и не использующим символы \/:*?<>|;), Описание профиля, Тип профиля.
- Указать тип операционных систем, которые поддерживают работу с профилем.
- Перейти на страницу подключения и заполнить: Тип подключения, Список серверов доступа и Параметр обхода ВПН при подключении сети компании.
- Сохранить и применить настройки.
Настраивать ВПН подключение крайне просто
Подключаемый модуль VPN платформы Windows Universal Platform VPN plug-in
Подключаемые модули ВПН универсальной платформы ОС были представлены в Виндовс 10, но изначально первые их версии были доступны и в восьмерках (мобильных и десктопных). При использовании Windows Universal Platform сторонние поставщики услуг виртуальных частных сетей могут реализовывать модули, которые размещаются в контейнерах программ. Это позволяет устранить проблемы, связанные с разработкой соответствующих драйверов для операционной системы.
Важно! Если пользователь хочет применять универсальный модуль Windows Universal Platform, ему следует обратиться к поставщику услуг и получить соответствующие сведения о настройке ВПН соединения (если провайдер представляет подобные услуги)
Как правильно настроить VPN, чтобы интернет не пропадал
Желательно с самого начала грамотно настроить подключение, чтобы потом спокойно работать. Справиться с этой задачей довольно просто, нужно выполнить ряд лёгких настроек, но придётся ненадолго отключить антивирусную программу.
Как правильно подключить и настроить VPN:
- Выполнить вход в «Панель управления» с помощью кнопки «Пуск».
- Открыть «Настойки параметров компьютера» и зайти во вкладку «Сеть и интернет».
- Там обнаружится пункт «Центр управления сетями и общим доступом». С его помощью можно редактировать и настраивать связь.
- Внутри него есть «Настройка нового подключения или сети». Здесь можно править все соединения.
- Откроется окошко «Подключение к рабочему месту».
- В его меню надо выбирать «Использовать моё подключение к интернету (VPN)». Эта функция решит главную проблему.
- Надо указать пункт «Отложить настройку подключения к интернету». Торопиться с подключением не стоит.
- Вписать имя местоназначения, придумать название для соединения и указать адрес сервера.
- На всех серверах VPN у каждого пользователя есть свои логин и пароль. Нужно записать их в открывшемся окне, нажать «Запомнить» и сохранить все изменения.
- Готово.
Желательно создать ярлык на рабочем столе, чтобы можно было быстро найти программу.
Осталось ещё кое-что отредактировать:
- Внутри «Управления сетями…» надо нажать на «Изменение параметров адаптера» и найти в нём своё ВПН-подключение.
- Открыть его свойства и перейти во вкладку «Безопасность».
- Там надо работать с пунктом «Тип VPN». Необходимо выбрать правильный раздел, например, «Туннельный протокол точка-точка (PPTP)» (или любой другой, в зависимости от избранного сервиса).
- Осталась только вкладка «Шифрование данных». Его надо сделать необязательным.
- Не закрывая этот раздел, нужно перейти в опцию «Сеть» и удалить поставленные галочки.
- Снова перейти в раздел «Параметры» и удалить отметку с пункта «Включать домен входа в Windows». Сохранить изменения.
- Теперь осталось только запустить ВПН. Она потребует указать местонахождение, поэтому нужно указать «Общественное место».
- Можно настроить функции и свойства шифрования и подключить дополнительные гаджеты.
Все сведения о подключении
Эта пошаговая инструкция поможет пользователям работать без помех и ограничений. Но в редких случаях она не помогает, и приходится использовать другие методы.
Во многих версиях Виндовс есть встроенная консоль PowerShell. Нужно запустить её и выполнять все действия от имени администратора.
Ход работы:
- Указать команду Get-VpnConnection и нажать клавишу Enter.
- Скопировать имя подключения.
- Скомандовать Set-VpnConnection — Name — SplitTunneling $True. В поле Name надо вписать имя, которое только что было скопировано в буфер обмена. Запустить её кнопкой «Энтер».
- Отключить ВПН и сразу же вновь включить.
В последнем случае в завершение работы можно перезагрузить компьютер. Это заставит работать сохранённые настройки.
Правки через Панель управления





























