Неправильный DNS-сервер
Итак, с Ethernet все хорошо, кабель целый и сидит в гнезде прочно. Среди подключений в «Центре управления сетями и общим доступом» наше подключение фигурирует как «Подключено».
Провайдер тоже ничего не может сказать.
В таком случае вполне вероятно, что проблема в DNS-сервере. Задача этого самого DNS-сервера состоит в том, чтобы «переводить» имена сайтов в IP-адреса.
Собственно, если адрес этого самого DNS-сервера будет неправильным, подключение просто не сможет заработать, ведь этот параметр проверяется сразу же.
Чтобы проверить этот вариант, необходимо сделать следующее:
- Открыть тот же самый «Центр управления сетями и общи доступом». Как это делать, мы уже знаем – правой кнопкой мыши нажимаем на пиктограмме всех подключений и в выпадающем меню выбираем соответствующий пункт.
- На втором шаге в том же самом меню, находящемся с левой стороны, необходимо выбрать тот же самый пункт под названием «Изменение параметров адаптера». В открывшемся окне снова выбираем нужное нам подключение и опять нажимаем на нем правой кнопкой мыши. Но теперь нам нужно выбрать не «Подключить» (в данном случае на том месте уже будет располагаться пункт «Отключить»), а «Свойства».
- В открывшемся окне следует найти пункт, связанный с протоколом IPv4 (может называться «Протокол Интернета версии 4», как показано на рисунке №11 красным цветом). На него следует просто нажать один раз левой кнопкой мыши. После этого нужно нажать на «Свойства» (выделено зеленым цветом на том же рисунке).

№11. Пункт IPv4 в свойствах подключения
Здесь следует убедиться в том, что все параметры получаются автоматически. Если это так, то на пунктах, которые выделены на рисунке №12, будут стоять галочки, как это и показано на данном рисунке. В противном случае следует поставить эти галочки напротив пунктов «получать … автоматически» и нажать кнопку ОК.

№12. Окно настроек протокола интернета версии 4
Очистка кэша
Также причина возникновения вышеуказанной ошибки может быть связана с тем, что кэш этого самого DNS-сервера слишком сильно занят.
Это означает, что в нем накопилось слишком много временных файлов, которые по каким-то причинам, не зависящим от пользователя, не удаляются.
Соответственно, перегруженный DNS-канал попросту не может ничего сделать с накопившимся потоком информации.
Но решить эту проблему очень просто. Для этого следует тоже запустить командную строку – через меню «Пуск» или через сочетание клавиш Win+R и ввод команды «cmd».
В открывшейся командной строке следует ввести команду такого содержания «ipconfig /flushdns».
После этого кэш DNS будет очищен и он канал сможет нормально выполнять все свои функции.
Брандмауэр
Вполне возможно, что сам по себе брандмауэр блокирует доступ в интернет. При этом эта программа может влиять как на DNS, так и на VPN, и на многие другие каналы связи с сервером.
Чтобы исключить этот вариант, следует отключить стандартный брандмауэр Windows.
Сделать это можно следующим образом:
В меню «Пуск» открыть «Панель управления». Там найти пункт, называемый «Брандмауэр Windows». Если сразу его отыскать не удается, нужно ввести соответствующий запрос в строку поиска, что выделено зеленым цветом на рисунке №13, после чего нажать на кнопку Enter. После нахождения следует открыть этот самый пункт «Брандмауэр Windows» путем нажатия на него левой кнопкой мыши.
№13. Пункт «Брандмауэр Windows» в «Панели управления»
В меню, которое располагается с левой стороны, нужно выбрать пункт «Включение и отключение брандмауэра Windows».

№14. Пункт «Включение и отключение брандмауэра Windows»
В открывшемся окне нужно поставить галочки напротив пунктов, связанных с отключением служб брандмауэра (выделены на рисунке №15).

№15. Пункты отключения служб брандмауэра Windows
То же самое необходимо сделать, если у вас на компьютере есть какой-то посторонний брандмауэр.
Также лучше попробовать отключить антивирус – вполне возможно, в нем тоже есть брандмауэр или же другие подобные средства работы с интернетом.
Собственно, это все причины, которые могут отвечать за возникновение ошибки 868.
Если все вышеуказанные методы не помогают, хотя такое маловероятно, лучше всего вызвать на дом сотрудника провайдера, а потом сдать компьютер в ремонт.
Способ, связанный с DNS-сервером, наглядно можно видеть в видеоролике ниже.
https://youtube.com/watch?v=F761BZC25YA
Соединение между вашим компьютером и VPN было прервано | Ошибка VPN 807
- Временно отключите брандмауэр, чтобы исключить его как одну из причин.
- Сделайте то же самое со своим антивирусом или программным обеспечением для защиты от вредоносных программ.
- Вам необходимо перезагрузить маршрутизатор и временно отключить его брандмауэр.
- Также переключитесь на проводное соединение
- Вам нужно отключиться от проблемного сервера, а затем попытаться подключиться снова.
- Если возможно, то также проверьте хост-сервер и перезапустите его.
- Убедитесь, что данные о подключении верны или не меняются вообще
- Теперь перезагрузите компьютер
Что ж, выполнение этих шагов также может помочь вам восстановить соединение между вами и сервером VPN. Если ваше соединение прерывается, а также может быть вызвано следующим:
- Настройки вашего ПК также меняются
- Также меняются настройки хост-сервера VPN.
- Настройки безопасности или программное обеспечение влияют на ваше соединение
- VPN-сервер также достигает максимальной мощности.
Что ж, чаще всего перезагрузка компьютера (клиентского компьютера) также должна решить проблему. Так что вы, ребята, можете захотеть начать с этого.
Неудавшийся патч к патчу
Обновление KB4535996, на замену которому и был выпущен патч KB4554364, вышло еще в конце февраля 2020 г. Microsoft создавала его с целью устранения выявленных в Windows 10 проблем с печатью документов и поиском на ПК, но вместо этого он привносит в систему множество багов, в том числе и не связанных с доступом в интернет.
Не все апдейты для Windows 10 стоит устанавливать
Сразу после его релиза, пользователи стали жаловаться на снижение скорости и стабильности работы компьютера и даже на появление «синих экранов смерти». Некоторым из них и вовсе не повезло: к примеру, владелец ноутбука Dell XPS 15 с обновленными драйверами, установил на него данный апдейт, после чего тот вовсе перестал загружаться, зависая на этапе инициализации «железа».
Проблема с интернетом через VPN после установки KB4535996 начала проявляться не сразу – массовой, как сообщал CNews, она стала лишь к концу марта 2020 г. К тому же, она затрагивает не все версии Windows 10, а лишь наиболее актуальные – лишиться доступа к Сети могут пользователи Windows 10 версий с 1709 (релиз осенью 2017 г.) и по 1909 (осень 2019 г.) включительно.
Что это за проблема
Если возникла у пользователей оператора «Билайн» ошибка 868, что делать? На данный вопрос можно ответить, но, как это уже принято, поначалу стоит рассмотреть саму структуру проблемы. Данная неприятная ситуация описывает невозможность подключения к общему серверу пользователя из-за различных причин. Это означает, что устройство полностью становится бесполезным, и необходимо искать либо альтернативные источники подключения к сети, либо вообще решать проблему собственноручно. Имеется вариант обращения за помощью к специалистам. Но стоит усвоить, что данная услуга оказывается платно, если иного не предусмотрено вашим договором о покупке и подключении. В остальном данная проблема не приносит каких-либо неудобств и неприятностей, и, что самое интересное, ее можно решить собственными усилиями.

ИСПРАВЛЕНИЕ: VPN ошибка 809
1. Включите порты на вашем брандмауэре / маршрутизаторе
Обычно ошибка 809 VPN проявляется портом PPTP (TCP 1723) или портом L2TP или портом IKEv2 (порт UDP 500 или 4500), заблокированным брандмауэром или маршрутизатором.
Решение состоит в том, чтобы включить порт на брандмауэре или маршрутизаторе. Если это невозможно, разверните VPN-туннель на основе SSTP или OpenVPN на своем VPN-провайдере.
Это позволяет VPN-соединению работать через брандмауэр, NAT и веб-прокси.
2. Добавьте значение в реестр Windows
Если вы получаете ошибку VPN 809 при попытке установить VPN-подключение, и ваш MX расположен за NAT, решение этой проблемы заключается в добавлении значения DWORD AssumeUDPEncapsulationContextOnSendRule »в реестр Windows.
Это позволяет операционной системе Windows устанавливать ассоциации безопасности, когда сервер VPN и компьютерный клиент находятся за устройствами NAT.
Для Windows 10 сделайте это:
Примечание. Некоторые сторонние сетевые приложения могут вызывать ошибку VPN 809, например SmartByte, поэтому отключение может также решить проблему и позволить вашему VPN-подключению снова подключиться.
CyberGhost также выпустил 7-ю версию для Windows с множеством новых функций безопасности, поэтому мы предлагаем вам попробовать ее.
3. Отключите службы Xbox Live Networking
Иногда ваш антивирус может быть несовместим с Windows 10, что приводит к разрыву соединений IPsec. Служба Windows 10 может заблокировать доступ к L2TP / IPsec VPN, поэтому для решения этой проблемы и предотвращения ошибки 809 VPN сделайте следующее:
— СВЯЗАННО: VPN заблокирован на Windows 10? Не паникуйте, вот исправление
4. Проверьте настройки PAP
Для провайдера VPN используйте Windows (встроенный)
В поле «Имя подключения» напишите все, что вам нравится, так как это будет показано в интерфейсе.
В качестве имени или адреса сервера напишите внешнее имя хоста вашего VPN
Для типа VPN выберите L2TP / IPsec.
Для Типа информации для входа выберите Имя пользователя и пароль.
Для имени пользователя / пароля / Запомнить меня : установите как требуется, поскольку они являются необязательными
Дополнительные способы
Ниже расскажу о дополнительных методах, которые работают в единичных случаях.
- Чистая загрузка. Используется для диагностики и выявления проблемного программного обеспечения. Но, иногда, достаточно просто выключить антивирус.
- Восстановление. Если недавно еще все работало, можно попробовать откатить ОС к тому моменту. Для этого в строке «Выполнить» введите «rstrui.exe». Дальше следуйте указаниям мастера. Понадобится выбрать точку для восстановления и откатить к ней.
- Редактирование реестра. Откройте редактор через комбинацию «Win + R — regedit». Перейдите в ветку «HKEY_LOCAL_MACHINE\SOFTWARE\Policies\Microsoft\Windows\WindowsUpdate». В окне справа найдите и удалите параметры «WUServer» и «WIStatusServer». Пути загрузки обнов очистятся. Перезапустите компьютер, чтобы винда вновь их создала.
- Глобальная очистка ОС от временных файлов через «Ccleaner». Воспользуйтесь этой утилитой, чтобы очистить винду от временных данных, которые также могли повлиять на возникновение сбоя.
Проверка подключения
Итак, решение первой проблемы, из-за которой возникает ошибка 868 («Билайн», Windows 7), это физически неисправное устройство или подключение. Если вы только что купили устройство в магазине, то первый вариант наверняка отпадает, а вот второй стоит рассмотреть более подробно. Начиная от шнура, который подключается к компьютеру, заканчивая установкой необходимых программ — все это относится к данной категории. Продиагностировать это не так сложно, достаточно проверить сам провод и действия, которые выполнялись для установки устройства. Это можно сделать с помощью инструкции или собственных знаний, если таковые имеются.
В том случае, если не хватает программного обеспечения, его необходимо установить, а если причина в физическом повреждении провода, то его нужно заменить. Обычно все устройства подобного характера имеют стандартный разъем для подключения к компьютеру, поэтому вам может подойти обычный USB-кабель. Если проблема в самом устройстве или внутренности шнура, то его необходимо заменить в магазине, где вы осуществляли покупку.

Методы исправления на персональном компьютере
Если ошибка возникает на вашем компьютере, то рекомендуем проверить системные настройки, браузер, различные расширения, дополнения и VPN-сервисы, если вы их используете. О каждом из этих вариантов будет рассказано подробнее.
Отключение прокси-сервера в операционной системе
Часто для устранения ошибки достаточно отключить прокси. Это выполняется в настройках ОС. Далее будут приведены инструкции для последних операционных систем от компании «Майкрософт».
Windows XP, 7, 8
В данных ОС отключение proxy выполняется по схожей инструкции:
- Зайдите через Пуск в «Панель управления». Переведите режим отображения в «мелкие значки», а затем кликните по «Свойства браузера».
- В открывшемся окне пользователю следует выбрать вкладку «Подключения», после чего нажать на кнопку «Настройка сети».
- Далее поставьте галочку на автоматическое определение. Если результата не будет, попробуйте дополнительно установить вторую галочку «Использовать сценарий…». Если ваш провайдер предлагает данные установки прокси-сервера, то активируйте последнюю галочку, а затем введите порт и адрес.
Нажмите «ОК» после введения параметров, а затем обязательно перезагрузите компьютер.
Windows 10
«Десятка» предлагает альтернативу меню панели управления – «Параметры Windows». После того как вы попадете в этот раздел, вам необходимо сделать следующее:
- Нажмите на значок глобуса и выберите пункт «Сеть и Интернет».
- Далее нажмите на вкладку «Прокси». Вам следует перевести переключатель в состояние «Откл.» для пунктов, которые показаны на изображении. Перезагрузите компьютер.
Если результата нет, а прокси-сервер все равно устанавливается, то попробуйте отключить параметр «Определять параметры автоматически». Иначе рекомендуем искать виновника с помощью антивирусного ПО.
Выполняем простые действия
Иногда, решение находится на поверхности. Поэтому предлагаю начать с простых действий.
Удостоверьтесь, что кабель интернета подсоединен плотно к своему разъему. Он также должен быть целым.
Перезагрузите роутер и компьютер (если неполадка проявляется только на одном устройстве). В идеале выключить маршрутизатор на 10-15 минут, а потом заново включить.
Убедитесь, что антивирус не блокирует подключение или порты. Для этого выключите защитное ПО на несколько минут и проверьте результат. Если проблема устранена, то зайдите в настройки приложения и добавьте интернет-соединение в список исключений. Про открытие портов читайте в разделе «Настройки брандмауэра».
Откройте панель сетевых соединений (WIN+R — ncpa.cpl — Ок)
Обратите внимание на основное соединение (обычно это Ethernet). Не должно быть никаких красных крестиков и прочих пометок, сигнализирующих о неполадках
Теперь нажмите правой мышкой по соединению и откройте «Состояние». В строке IPv4 должно быть указано «Интернет» и в состоянии среды «Подключено». На графу IPv6 внимания не обращаем внимания. Также должен происходить постоянный обмен данными в разделе «Активность», «Отправлено — Принято». Если с интернетом все в порядке, то будет происходить именно так, как я описал.
В редких случаях проблема находится на стороне:
Шаг 3. Подключение установлено, пинг адреса 172.16.0.1 успешен, что дальше?
Дальнейшие действия связаны с наличием маршрутной информации. Дело в том, что после подключения, адрес сервера vpnki — 172.16.0.1 является адресом, напрямую подключенным к вашему устройству по каналу точка-точка. По этой причине ваше устройство «знает» об этом адресе и успешно пингует его. Однако, на этом этапе, ваше устройство не обладает информацией о других адресах вашей сети vpnki. Первым шагом будет являться «обучение» вашего устройства новому маршруту к сети vpnki 172.16.0.0/16 Именно в этой сети находятся все ваши прочие туннели. Для достижения этой цели используются два метода:
- получение этого маршрута от сервера по протоколу DHCP
- прописывание статического маршрута в ручном режиме в командной строке Windows
Если вы настраивали все по инструкции на сайте (с использованием протокола DHCP), то после установления соединения ваше устройство получит информацию о маршруте к сети 172.16.0.0/16
Эта сеть должна быть доступна через адрес сервера vpnki — 172.16.0.1Проверить это можно выполнив команду. В ее длинном выводе вы должны обнаружить следующую строку:
Сетевой адрес Маска Адрес шлюза Интерфейс172.16.0.0 255.255.0.0 172.16.0.1 172.16.x.x — выданный вам адрес
Если по какой-то причине данная строка не появилась то это означает, что протокол DHCP не отработал и маршрутная информация не получена. В этом случае имеет смысл разобраться в причине или добавить статический маршрут в ручном режиме. В качестве обходного маневра вы можете прописать маршрут к сети 172.16.0.0/16 выполнив команду (с правами администратора!)
После этого вы должны успешно выполнить пинг своего «другого устройства», подключенного к сети vpnki по его адресу 172.16.x.x, выполнив команду
Однако обращаем внимание:
— второе устройство также должно содержать в своей таблице маршрутов путь к сети 172.16.0.0/16 для знания о том — куда отправять ответы на ваш пинг
— на втором вашем устройстве межсетевой экран не должен блокировать ответы на пакеты icmp. Проверить принципиальную возможность ответов устройства на пакеты утилиты ping вы можете с нашей страницы «Инструменты», указав адрес устройства. Если вы уверены, что устройство настроено правильно, но пинги с этой страницы не проходят, то смотрите настройки своего устройства относящиеся к протоколу icmp.
Результат этого шага — наличие маршрута к сети 172.16.0.0/16 в таблице маршрутов Windows устройства и/или успешный пинг вашего второго устройства по адресу 172.16.x.x.
ИСПРАВЛЕНИЕ: ошибка VPN 809
1. Включите порты на вашем брандмауэре / маршрутизаторе
Обычно ошибка 809 VPN проявляется портом PPTP (TCP 1723) или портом L2TP или портом IKEv2 (порт UDP 500 или 4500), заблокированным брандмауэром или маршрутизатором.
Решение состоит в том, чтобы включить порт на брандмауэре или маршрутизаторе. Если это невозможно, разверните VPN-туннель на основе SSTP или OpenVPN на своем VPN-провайдере.
Это позволяет VPN-соединению работать через брандмауэр, NAT и веб-прокси.
2. Добавьте значение в реестр Windows
Если при попытке установить VPN-подключение возникает ошибка VPN 809, а MX находится за NAT, решение этой проблемы заключается в добавлении значения DWORD AssumeUDPEncapsulationContextOnSendRule »в реестр Windows.
Это позволяет операционной системе Windows устанавливать ассоциации безопасности, когда сервер VPN и компьютерный клиент находятся за устройствами NAT.
Для Windows 10 сделайте это:
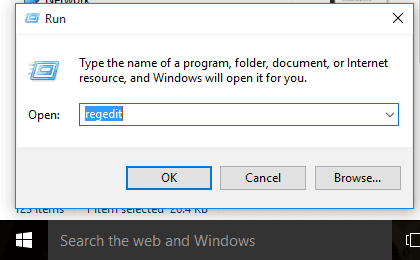
Примечание. Некоторые сторонние сетевые приложения могут вызвать ошибку VPN 809, например SmartByte, поэтому ее отключение также может решить проблему и позволить вашему VPN-подключению снова подключиться.
Примечание : если вам нужен инструмент VPN, который работает как шарм, мы рекомендуем вам Cyberghost. Установите сейчас Cyberghost VPN (в настоящее время скидка) и защитите себя. Он защищает ваш компьютер от атак во время просмотра, маскирует ваш IP-адрес и блокирует любой нежелательный доступ.
CyberGhost также выпустил 7-ю версию для Windows с множеством новых функций безопасности, поэтому мы предлагаем вам попробовать ее.

3. Отключите Xbox Live Сетевые сервисы
Иногда ваш антивирус может быть несовместим с Windows 10, что приводит к разрыву соединений IPsec. Служба Windows 10 может заблокировать доступ к L2TP / IPsec VPN, поэтому для решения этой проблемы и предотвращения ошибки 809 VPN сделайте следующее:
4. Проверьте настройки PAP
В качестве имени или адреса сервера напишите внешнее имя хоста вашего VPN
Для типа VPN выберите L2TP / IPsec.
Для Типа информации для входа выберите Имя пользователя и пароль.
Для имени пользователя / пароля / Запомнить меня : установите как требуется, поскольку они являются необязательными
Что такое неисправимая ошибка WHEA
WHEA_UNCORRECTABLE_ERROR (Windows stopcode 0x0000124) – это аппаратная ошибка, указывающая на несколько причин:
- Поврежденное оборудование (процессор CPU, память, видеокарта, носитель информации, блок питания и т.д.)
- Проблемы совместимости драйверов
- Проблемы с нагревом и напряжением (разгон и изменение напряжения)
- Поврежденные системные файлы Windows или файлы реестра
Наиболее частой проблемой является разгон и изменение напряжения. Если вы можете читать файлы дампов, воспользуйтесь программой BlueScreenView и пройдите по пути C: /Windows/Minidump и по временной метке выберете нужный дамп.































