Как убрать Центр уведомлений Windows 10 из области уведомлений
Довольно просто можно убрать значок Центра уведомлений из области уведомлений с помощью изменения параметров операционной системы. Не будет значка — не появятся уведомления от Центра уведомлений.
- Войдите в меню «Пуск», затем в «Параметры».
- В окне «Параметры Windows» откройте раздел «Персонализация».
- Кликните по разделу «Панель задач».
- В настройке «Область уведомлений» выберите «Включение и выключение системных значков».
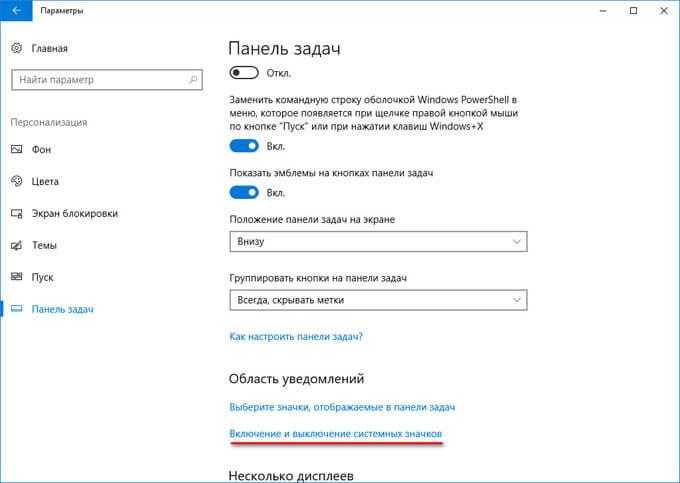
- В окне «Включение и выключение системных значков» передвиньте переключатель в положение «Откл.» напротив «Центр уведомлений».
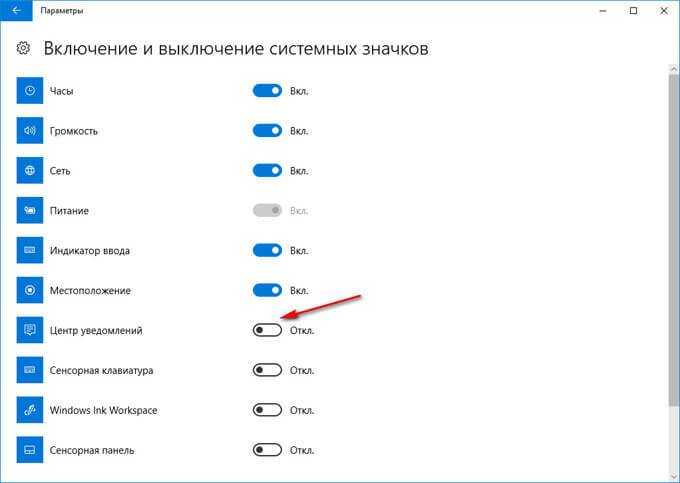
После этого, иконка Центра уведомлений Windows исчезнет из области уведомлений.
Для включения отображения значка Центра уведомлений Windows 10 в области уведомлений, проделайте аналогичную операцию, в завершении которой, передвиньте переключатель в положение «Вкл.».
Как отключить автоматическое обновление Windows 7
После отключения автоматического обновления Виндовс 7, у пользователя останется возможность для загрузки и установки обновлений в ручном режиме.
Это более предпочтительный вариант, чем полное отключение обновления, так как некоторые обновления следует установить на компьютер, чтобы не стать жертвой опасных вирусов, например, WannaCry.
Войдите в меню «Пуск», нажмите на «Панель управления», далее «Центр обновления Windows». В окне «Центр обновления Windows», на левой панели меню нажмите на ссылку «Настройка параметров».
В окне «Настройка параметров», в опции «Важные обновления» выберите пункт «Не проверять наличие обновлений (не рекомендуется)», а затем нажмите на кнопку «ОК».
Дополнительно можно снять галки в двух настройках, расположенных ниже: «Рекомендованные обновления» и «Кто может устанавливать обновления».
В дальнейшем, если понадобится установить обновления вручную, в настройке «Важные обновления» выберите пункт «Искать обновления, но решение о загрузке и установке принимается мной». Далее, после завершения поиска наличия доступных обновлений, выберите для установки на компьютер нужные обновления.
Обновляем офисный пакет от Microsoft
По умолчанию все программы, входящие в состав Майкрософт Офис, обновляются автоматически, но иногда этого не происходит. Последнее особенно актуально в случае использования пиратских сборок пакета – они в принципе могут не обновляться никогда, и это нормально. Но бывают и другие причины – установка апдейта был отключена или в системе произошел сбой. Как бы то ни было, обновить официальный MS Office можно буквально в несколько кликов, и сейчас вы узнаете как.
Проверка наличия обновлений
Для того чтобы проверить, доступен ли апдейт для офисного пакета, можно использовать любое из приложений, входящих в его состав. Это может быть PowerPoint, OneNote, Excel, Word и т.д.
- Запустите любую программу Майкрософт Офис и перейдите в меню «Файл».
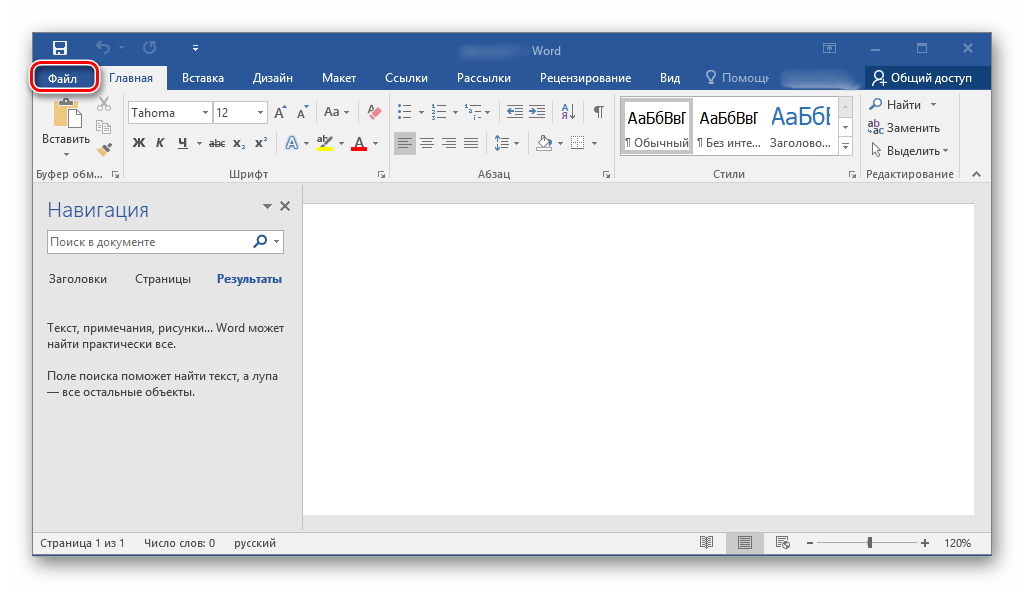
Выберите пункт «Учетные записи», расположенный в самом низу.
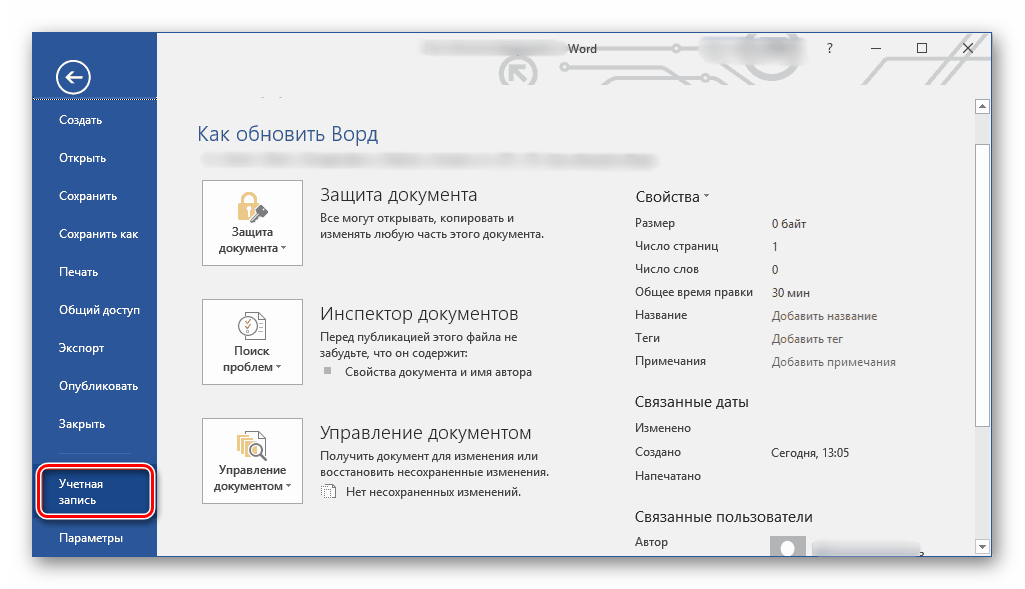
В разделе «Сведения о продукте» найдите кнопку «Параметры обновления» (с подписью «Обновления Office») и нажмите на нее.
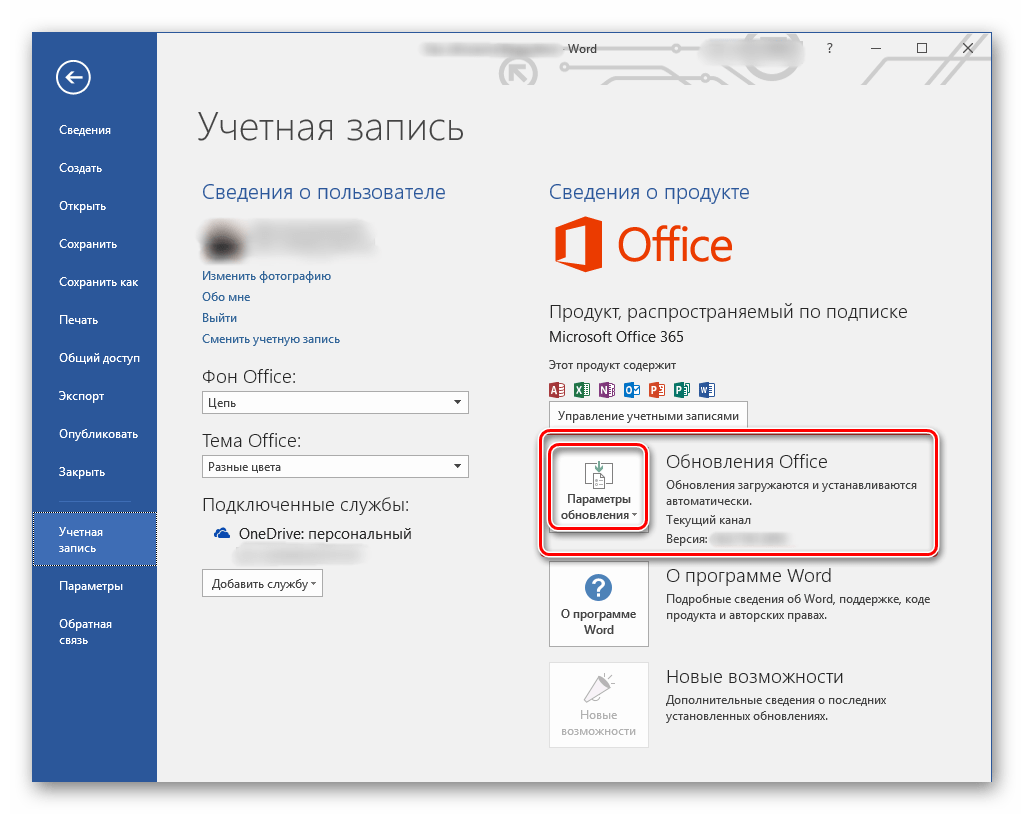
В появившемся выпадающем списке будет пункт «Обновить», на который и следует нажать.
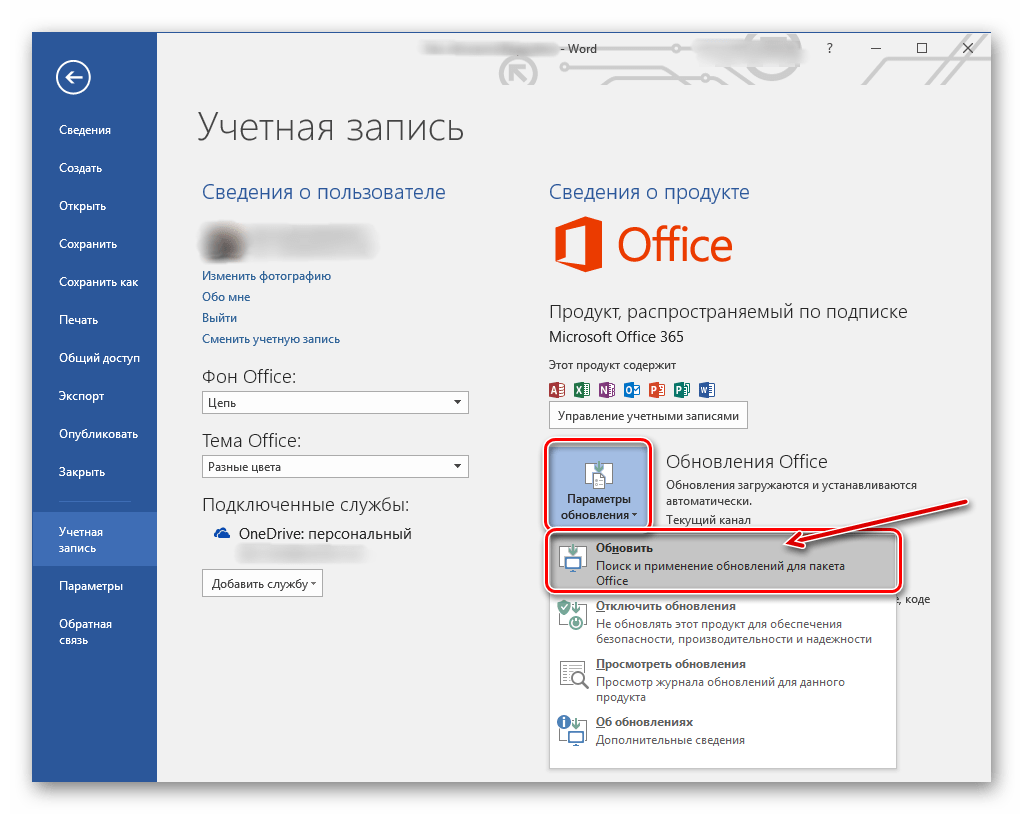
Начнется процедура проверки наличия обновления и, если таковые будут обнаружены, запустится их скачивание и последующая установка, просто следуйте подсказкам пошагового Мастера. Если же актуальная версия Microsoft Office у вас уже установлена, появится следующее уведомление:
Вот так просто, буквально в несколько шагов, можно установить обновления для всех программ из офисного пакета от Майкрософт. Если же вы хотите, чтобы апдейты устанавливались автоматически, ознакомьтесь со следующей частью данной статьи.
Включение и отключение автоматического обновления
Бывает так, что фоновая установка апдейтов в приложениях Майкрософт Офис отключена, и поэтому ее требуется активировать. Делается это по аналогичному вышеописанному алгоритму.
- Повторите шаги № 1-2 предыдущей инструкции. Расположенная в разделе «Сведения о продукте» кнопка «Параметры обновления» будет подсвечена желтым цветом. Нажмите на нее.
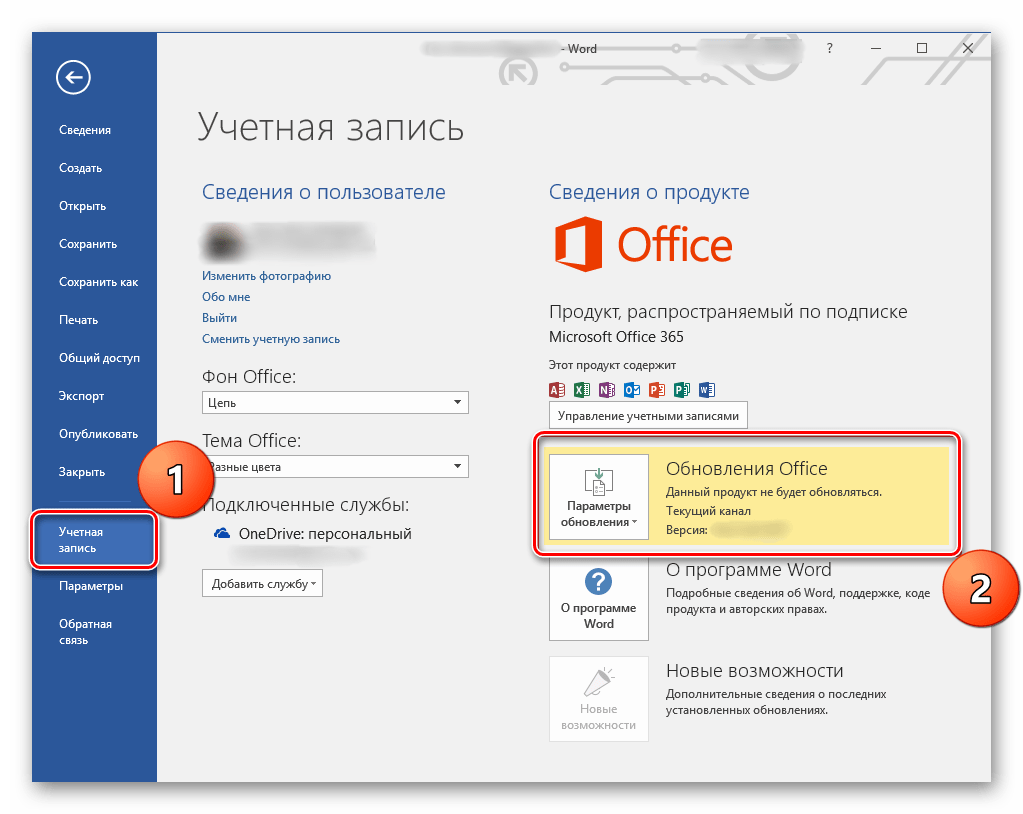
В развернувшемся меню кликните по первому пункту – «Включить обновления».
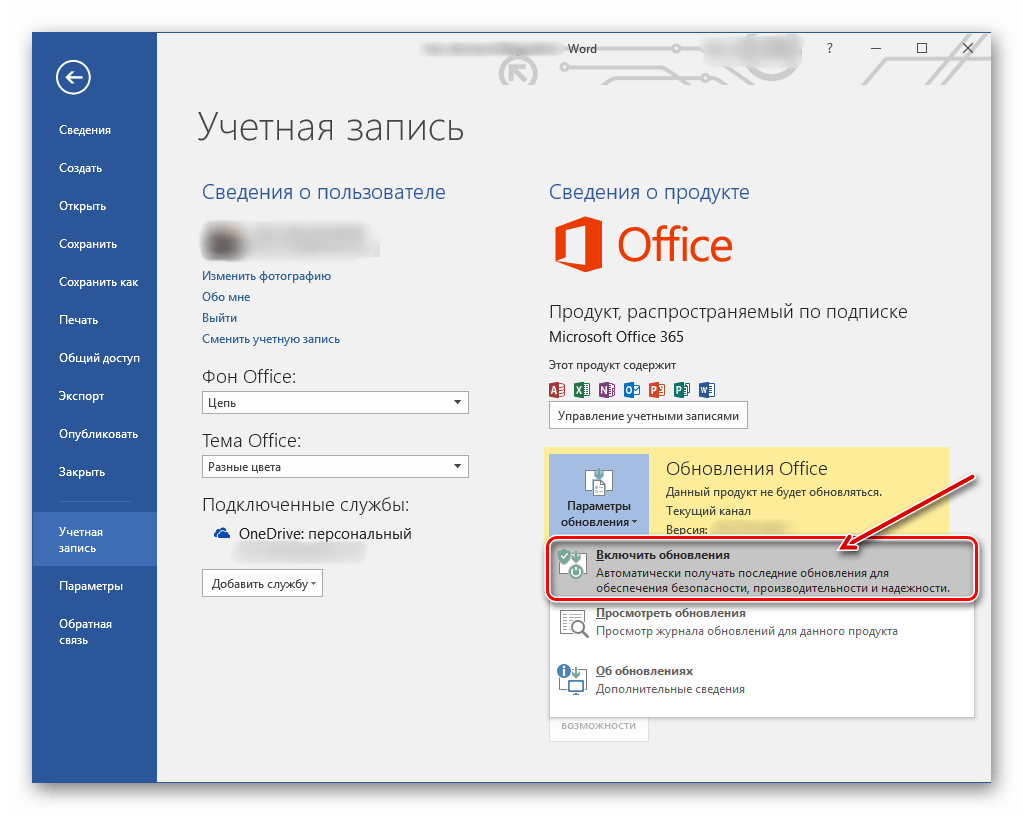
Появится небольшое диалоговое окно, в котором следует нажать «Да» для подтверждения своих намерений.
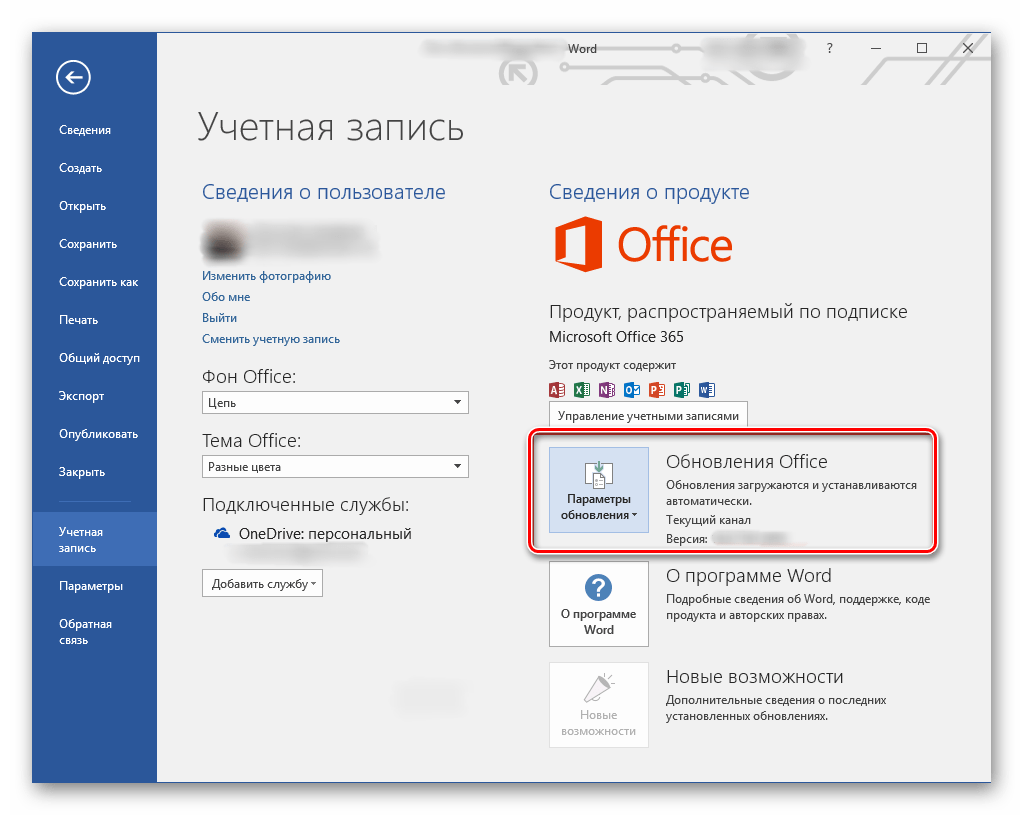
Включить автоматическое обновление компонентов Microsoft Office так же просто, как и обновить их, при условии наличия новой версии программного обеспечения.
Обновление Офиса через Microsoft Store (Windows 8 — 10)
В статье об установке офисного пакета, которую мы упомянули в начале данного материала, рассказывается в том числе и о том, где и в каком виде можно приобрести фирменное ПО Майкрософт. Один из возможных вариантов – покупка Office 2016 в Microsoft Store, который интегрирован в актуальные версии операционной системы Windows. Приобретенный таким образом пакет программ можно обновить непосредственно через Магазин, при этом по умолчанию Офис, как и любые другие представленные там приложения, обновляются автоматически.
- Откройте Microsoft Store. Найти его можно в меню «Пуск» или через встроенный в систему поиск («WIN+S»).
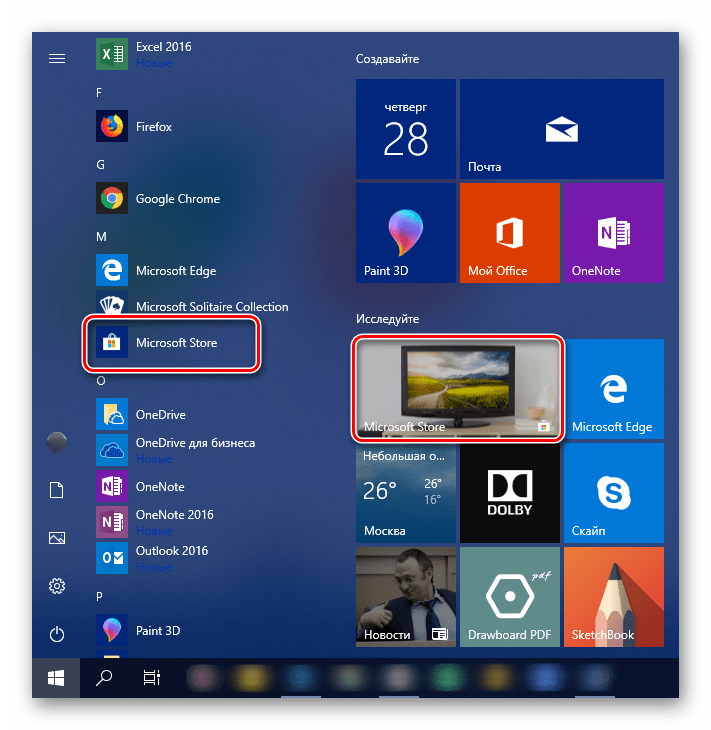
В правом верхнем углу отыщите три горизонтальных точки, расположенные справа от иконки своего профиля, и кликните по ним.
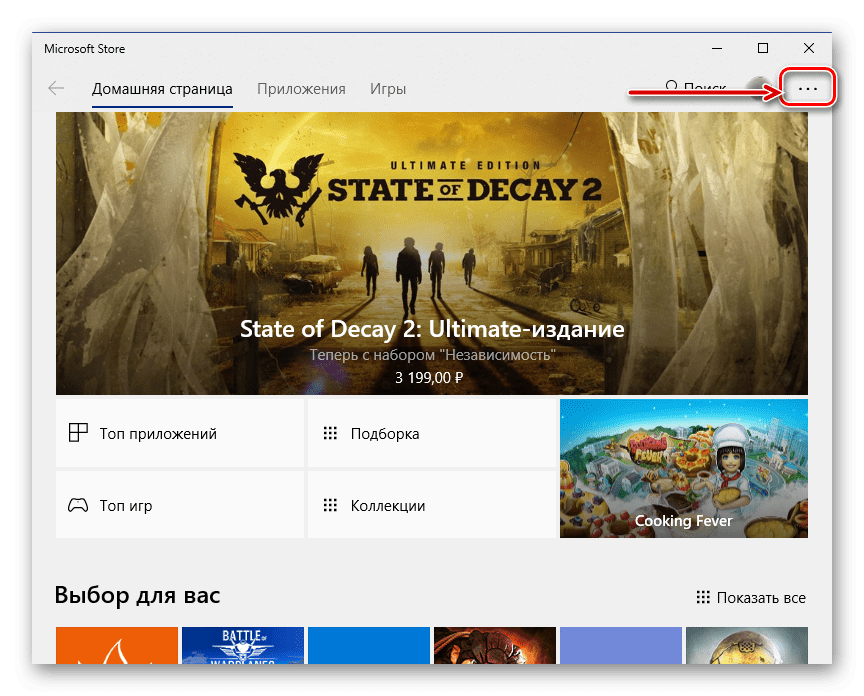
В выпадающем меню выберите первый пункт – «Загрузки и обновления».
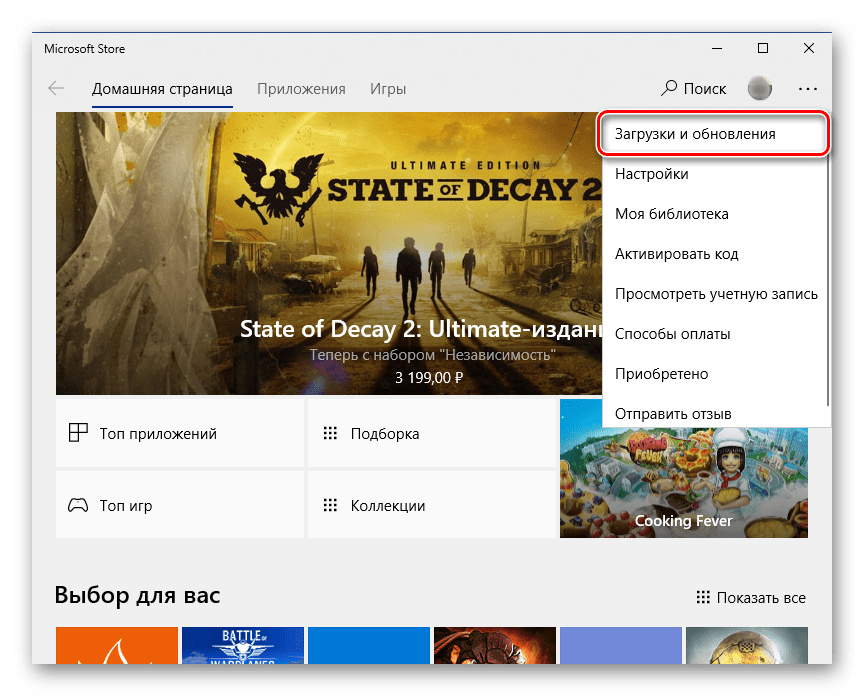
Просмотрите список доступных апдейтов
и, если в их числе будут компоненты Майкрософт Офис, нажмите по расположенной вверху кнопке «Получить обновления».
Таким образом можно обвить Microsoft Office, если он был приобретен через встроенный в Windows Магазин приложений.
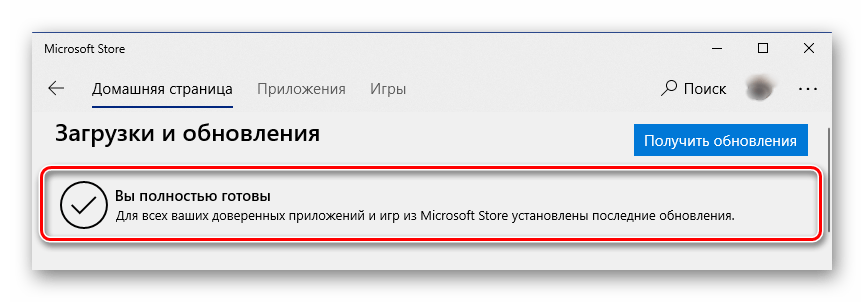
Доступные в нем апдейты могут устанавливаться автоматически, вместе с обновлением операционной системы.
Office занимает много времени для установки или у вас медленное соединение
Иногда при установке Office на компьютер под управлением Windows 10 вы можете получить сообщение об ошибке «Извините, похоже, у вас медленное соединение…». Это может произойти с любой версией Microsoft Office, включая Office 2019, Office 2016, Office для бизнеса, Администратор Office 365, Office 365 для дома и т. Д. Может возникнуть зависание во время установки и ощущение, что для установки Office требуется много времени ,
Попробуйте следующее решение, чтобы исправить это.
- Офисная установка зависает или зависает на 90%
- Проверьте, не является ли сообщение об установке Stuck фиктивным
- Используйте проводное соединение или лучшее интернет-соединение
- Временно отключить антивирус
- Использовать автономный установщик
- Ремонт с панели управления
- Удалите и переустановите Office.
1] Офисная установка зависает или зависает на 90%
Это происходит потому, что установщик занят или застрял. Возможно, установщик работает с Центром обновления Windows. Есть два способа это исправить. Сначала убейте установщик обновлений Windows, а затем дождитесь завершения работы офиса. Во-вторых, отмените установку в офисе, дождитесь завершения Windows Update и перезапустите. Вот как вы можете убить установщик обновлений Windows:
- Откройте диспетчер задач и перейдите на вкладку «Процессы»
- Выберите автономный установщик Центра обновления Windows (wusa.exe).
- Щелкните правой кнопкой мыши и выберите «Завершить задачу». Установка Office должна возобновиться и завершиться.
Теперь перезагрузите компьютер. Это обеспечит перезапуск процесса обновления Windows, и он начнет делать то, что делал.
Так как это онлайн-установщик, если вы перезагружаете компьютер, возможно, вам придется перезагрузить компьютер с нуля. Это может произойти или не произойти, но все же информация с нашей стороны.
2] Проверьте, не является ли сообщение «Зависание установки» фиктивным.
Иногда установка Office уже завершена, но он продолжает отображать сообщение. Как будто само всплывающее окно застряло, но установка завершена. Перезагрузите компьютер и проверьте, была ли установлена программа Office.
3] Используйте проводное соединение или лучшее интернет-соединение
Возможно, вы столкнулись с медленным подключением. Возможно, вы захотите переключиться на проводное соединение или лучшее интернет-соединение. Если процесс установки завершился, перейдите в Office home, войдите в систему с использованием своей учетной записи, а затем повторно запустите установку Office, используя ее.
4] Временно отключите антивирус
Возможно, ваше антивирусное решение блокирует загрузку. Найдите способ отключить его до завершения загрузки. После установки Office снова включите антивирус.
5] Использовать автономный установщик
Иногда даже при лучшем интернет-соединении процесс загрузки затруднен. В этом случае лучше всего использовать автономный установщик Office.
- Перейдите на сайт Office.com и войдите в свою учетную запись.
- Выберите «Установить Office»> «Загрузить и установить»> выберите другие параметры.
- Установите флажок Загрузить автономный установщик и выберите язык, на котором вы хотите установить Office.
- Выберите Скачать.
Этот процесс загрузит виртуальный диск, содержащий файлы установки Office. Дважды щелкните по нему, чтобы он появился в проводнике. Щелкните виртуальный диск, а затем дважды щелкните файл Setup32.exe (32-разрядная версия Office) или Setup64.exe (64-разрядная версия Office), чтобы начать установку.
6] Ремонт офиса с панели управления
Когда программа достигает 90% установки, она обычно регистрируется в разделе «Программы и компоненты». Вы можете попробовать запустить опцию Online Report. Перейдите к Панели управления> Программа и компоненты> Выберите Office и найдите «Онлайн-ремонт».
7] Удалите и переустановите Office
Если больше ничего не работает, лучше удалить и переустановить офис. Загрузите инструмент Microsoft Office Uninstall Tool от Microsoft, и он сделает всю работу за вас. Он обязательно очистит все, что было установлено предыдущим процессом установки.
Надеемся, что эти шаги помогут вам решить проблему « Office занимает много времени для установки ». Загрузка автономного установщика — лучший способ продолжить работу, если вы уверены, что сеть работает медленно. Вы можете скачать его из любого места и установить на любое количество компьютеров.
Windows 10 Home Edition
В «домашней» версии Windows 10 отключать автоматическое обновление придется через системный реестр. Перед манипуляциями следует создать его резервную копию, так как любая ошибка в действиях грозит серьезными проблемами.
- Команда «Выполнить» (сочетание клавиш Windows + R);
- Ввести regedit и кликнуть «Enter» для входа в редактор реестра;
- Пройти по пути HKEY_LOCAL_MACHINE/SOFTWARE/Policies/Microsoft/Windows;
- Кликнуть правой кнопкой по разделу Windows и выбрать «Создать/Раздел»;
- Ввести название WindowsUpdate и нажать Enter;
- Кликнуть правой кнопкой по созданному разделу WindowsUpdate и выбрать «Создать/Раздел»;
- Ввести название AutoUpdate и нажать Enter;
- Кликнуть правой кнопкой по созданному разделу AutoUpdate и выбрать «Создать/Параметр DWORD (32 бита)»;
- Ввести название NoAutoUpdate и нажать Enter;
- Дважды кликнуть по созданному параметру и поменять значение с 0 на 1;
- Кликнуть «OK».
После проделанных операций обновления можно будет устанавливать вручную, зайдя в «Параметры/Обновление и безопасность/Центр обновления Windows».
Если предыдущий вариант не работает, можно попробовать отключить системную службу Центра обновлений Windows, а также изменить правила ее автозапуска.
- Команда «Выполнить» (сочетание клавиш Windows + R);
- Ввести services. msc и кликнуть «Enter» для входа в окно «Службы»;
- Найти «Центр обновлений Windows» (Windows Update) и дважды кликнуть по нему;
- В открывшемся окне найти вкладку «Общие», в поле «Тип запуска» выбрать «Отключена» и нажать «Остановить»;
- На вкладке «Вход в систему» выбрать «С учетной записью» и нажать «Обзор»;
- В открывшемся окне нажать «Дополнительно» и затем «Поиск», выбрать из списка пользователя «Гость» и нажать «ОК»;
- На вкладке «Вход в систему» убрать пароль для пользователя «Гость»;
- Нажать «Применить» и затем «ОК».
Отключить GET NEW OFFICE Notification
Использование редактора реестра
Этот параметр включает в себя редактирование ключа реестра вашего ПК .
Откройте реестр, нажав сочетание клавиш — Клавиша Windows + R. Введите regedit в меню Выполнить , нажмите Enter и подтвердите с помощью Да .
Затем перейдите к следующему местоположению:
HKEY_LOCAL_MACHINE SOFTWARE Политики Microsoft office 15.0 common officeupdate
Добавьте в подраздел обновления Office следующее значение:
"enableautomaticupgrade" = dword: 00000000 "
Использование Easy Fix от Microsoft
Кроме того, вы можете загрузить Microsoft Easy fix «, который будет реализовывать выше шаги 1 и 2 автоматически и перезагрузить компьютер, чтобы он вступил в силу.
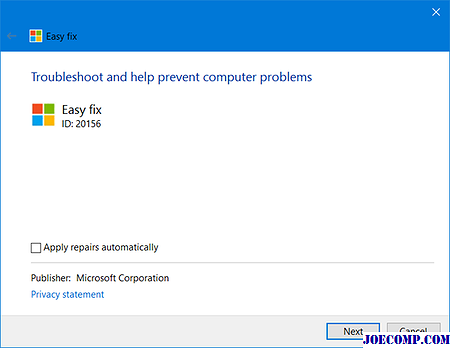
Загрузите Easy Fix и запустите его. Затем следуйте инструкциям мастера Easy fix.
Этот мастер установки может быть только на английском языке. Тем не менее, автоматическое исправление также работает для других языковых версий Windows.
Отключить обновление до уведомлений в организации
Некоторые пользователи, которые уже использовали Easy Fix, заметили, что, хотя « Get the New Office Msgstr «подсказка прекращается, однако приглашение Updates Available » теперь появляется часто, но на самом деле не устанавливает обновления Office 2013. Если вы тоже испытываете то же самое, следуйте приведенным ниже инструкциям для решения.
![]()
Использование редактора реестра
Нажмите Win + R, чтобы открыть окно «Выполнить». Чтобы открыть редактор реестра, введите regedit и нажмите «ОК».
Перейдите к следующему ключу:
HKEY_LOCAL_MACHINE Software Microsoft Office 15.0 ClickToRun Updates
На правой панели редактора реестра дважды -Щелкните UpdatesBlockedTime . Появится диалоговое окно «Редактировать строку». В поле «Значение» измените существующее значение на , а затем нажмите «ОК».
Закройте редактор реестра.
Использование групповой политики
Этот параметр может использоваться Office 365 ProPlus и бизнес-пользователей.
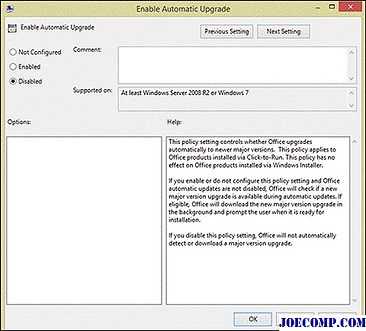
Перейдите к редактору групповой политики> Конфигурация компьютера> Административные шаблоны> Microsoft Office 2013 (машина)> Обновления.
Теперь откройте Включить автоматическое обновление и выберите Отключено . Нажмите Применить . Теперь обновление для Office Office отключено.
Этот параметр групповой политики можно использовать только на компьютерах, которые подключены к домену.
Microsoft продолжит поддерживать версию Office Office Office 365 ProPlus Office 2013 до февраля 2017 года.
Отключите обновления Office
В Office 2016 и 2013 включена опция, позволяющая отключить автоматическое обновление. Таким образом, вы можете выбрать опцию Отключить обновления, чтобы отключить обновления и отключить уведомления об обновлениях.
Обратите внимание, что вы также пропустите обновления Office. Таким образом можно отключить уведомления об обновлениях MS Office для Office 2016/13, установленных с подпиской Office 365
- Откройте приложение Office, например Word или Excel.
- Выберите вкладку «Файл».
- Затем выберите « Аккаунт» на вкладке «Файл».
- Нажмите кнопку Обновить параметры .
- Выберите опцию « Отключить обновления» в меню.
- Нажмите Да, чтобы подтвердить.
- Поскольку стоит обновить Office, рассмотрите возможность периодического включения обновлений для проверки обновлений. Затем вы можете нажать кнопку Обновить сейчас, чтобы вручную проверить наличие обновлений Office.
Зачем нужно выключать автообновление Windows 7?
- Установлена нелицензионная копия Windows. Как минимум при обновлении может слететь активация. В худших случаях компьютер или ноутбук после перезагрузки не включается и приходится переустанавливать ОС (разработчики Microsoft умеют преподносить сюрпризы ).
- Лимитный интернет. Если у Вас ограниченное количество трафика, то регулярные обновления влетят в копеечку.
- Медленная скорость интернета. Автообновления сильно режут скорость загрузки. А если она у Вас и так маленькая, то ….
- Мало места на жестком диске. Автообновления занимают не много места, но со временем их может накопиться на 10-20 Гб. И если на жестком диске останется мало места, компьютер (или ноутбук) будет медленно работать.
- Во время автообновления нельзя выключить ПК. Это жутко раздражает (не оставлять же его включенным на ночь!).
Кстати, как вариант, можно отключить только автообновление. То есть, выбрать в настройках Центра обновления 2-ой или 3-ий вариант (чтобы решение об установке принимали лично Вы).
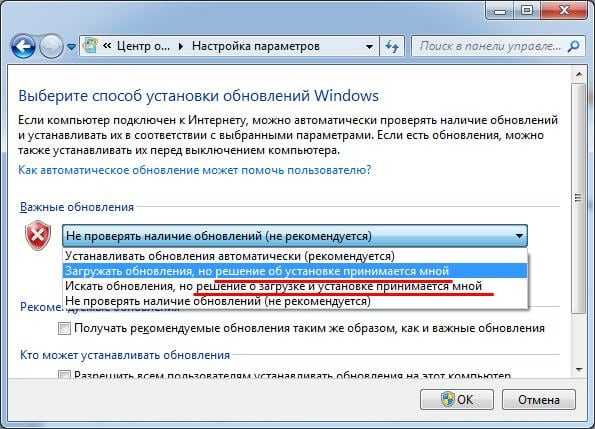
В таком случае можно обновлять операционную систему в удобное для себя время.
Отключить автоматическое обновление Microsoft Office
Microsoft Office по рекомендуемым настройкам обновляется автоматически. Эту настройку можно изменить для офисного пакета, оставив при этом автоматические обновления Windows.
Желание отключить авто обновления MS Office может возникнуть по разным причинам. Основанием для этого по большей части является установка комплексных пакетов обновления (service pack’ов) и чтобы сократить время на обновление операционной системы.
Все действия по настройке рассматриваются на примере ОС Windows 7.
После установки MS Office 2010 при первом запуске одной из программ, входящих в офисный пакет (Word, Exel), появляется окно с выбором настроек дальнейшего обновления.
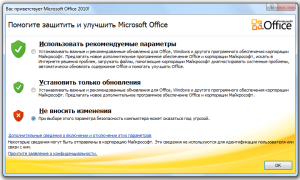
Нужно поставить галочку напротив пункта «Не вносить изменений», чтобы не активировать автоматические обновления Microsoft Office.
MS Office 2013 включает авто обновления по умолчанию при установке.
Чтобы отключить уже включенную настройку обновления офиса, делаем следующее. Заходим в «Панель управления» — «Центр обновления Windows»
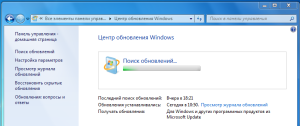
и в левой части окна нажимаем «Настройка параметров».
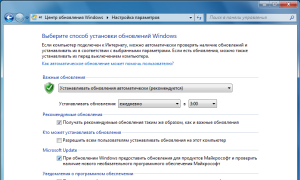
Далее убираем галочку «При обновлении Windows предоставить обновления для продуктов Майкрософт и проверить наличие нового необязательного программного обеспечения Майкрософт».
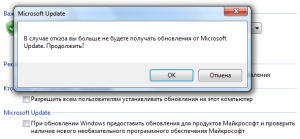
В появившемся окошке на вопрос продолжить соглашаемся кнопкой «ОК». Также в окне настройки параметров нажимаем кнопку «ОК».
После проделанных действий автоматические обновления MS Office будут отключены. Если снова войти в настройку параметров в Центре обновления Windows, пункты «Microsoft Update» и «Уведомления о программном обеспечении» исчезнут с поля зрения.
Участие в программе Office Insider позволяет знакомиться с новым функционалом раньше основной части пользователей. В программе Office Insider есть два кольца для получения обновлений: быстрое кольцо, участники которого получают обновления чаще остальных, обратной стороной такого участия является сырость и не отлаженность нового функционала, которая, как правило, не лучшим образом сказывается на стабильности системы в целом; медленное кольцо, участники медленного кольца получают обновления не так часто, однако, нововведения работают более стабильно.
С момент официального релиза обновления в кольцо тестирования, до момента пока система самостоятельно загрузит и применит обновления, может пройти пару дней. Если нет желания ждать и хочется получить обновления здесь и сейчас, тогда следует зайти в закулисное меню Backstage любого из приложений Office (Word, Excel, PowerPoint и т.д.) (Вкладка «Файл» > «Учетная запись» > «Параметры обновления» > «Обновить»).
С помощью вышеуказанной команды можно и отключить обновления Office, а также ознакомиться с новыми функциями, если обновление достаточно масштабное, например, когда были добавлены новые функции в Excel 2016.
Подробнее процесс обновления пакета Office Insider медленное кольцо с версии 1611 на версию 1612 продемонстрирован на видео.
Отключение автоматического обновления Windows в Windows Update Blocker
С помощью бесплатной программы Windows Update Blocker можно отключить службу автоматического обновления операционной системы. Программа Windows Update Blocker поддерживает русский язык интерфейса, приложение работает без установки на компьютер.
Вам также может быть интересно:
- Как отключить обновления в Windows 10 — 5 способов
- Как отключить обновления в Windows 8.1 (Windows

Скачайте программу с официального сайта разработчика, известного по большому количеству других популярных программ.
Windows Update Blocker скачать
Далее необходимо выполнить следующие действия:
- Распакуйте ZIP-архив в удобное место на компьютере.
- Откройте папку «Wub», запустите приложение «Wub.exe».
- В окне программы Windows Update Blocker активируйте радиокнопку «Отключить Обновления», в пункте «Защитить Параметры Службы» автоматически включится флажок.
- Нажмите на кнопку «Применить» для включения параметров.
- Служба автоматического обновления Центра обновления Windows будет отключена.
Пользователь может проверить статус состояния службы с помощью кнопки «Меню». Выберите в контекстном меню параметры входа в «Центр обновления Windows» и «Службы Windows», посмотрите на результат.
Как включить автоматическое обновление Microsoft Office?
В данном случае мы можем скопировать адрес, который у нас открылся в браузере Google Chrome и вставить его в браузер Internet Explorer, чтобы получить заветное сообщение.
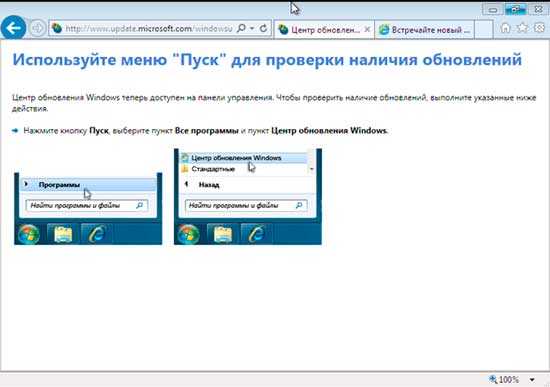
Но, как вы видите, здесь тоже ничего не происходит.
Поэтому, для того чтобы решить данный вопрос, нам необходимо временно сделать браузер Internet Explorer браузером по умолчанию (Настройки \ Свойства браузера \ Программы и нажимаем кнопочку использовать по умолчанию
).
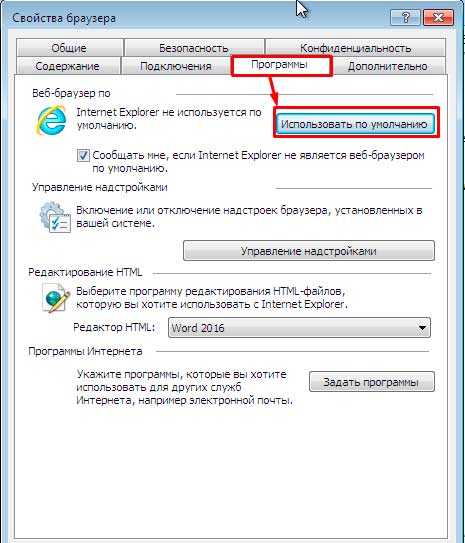
Закрываем браузер и вновь переходим по ссылочке «дополнительные сведения
» в центре обновления Windows.
Теперь у нас появилась сообщение «Предыдущая веб-страница пытается запустить надстройку Windows Update Web Control издателя Microsoft Corporation
».
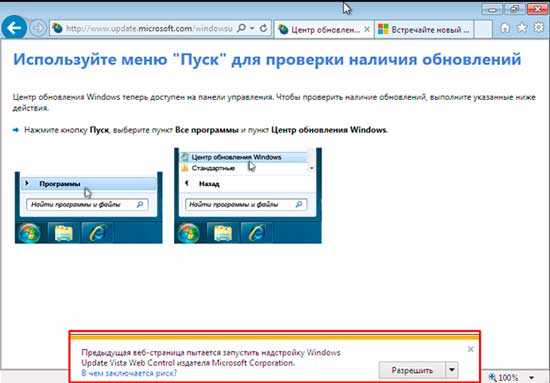
Нажимаем «Разрешить
», обновляем страницу и вот теперь у нас загружается страница «Получить обновления для Windows, Office и других программных продуктов
». Где нам необходимо указать галочку «Я принимаю условия использования центра обновления Microsoft
», нажимаем на кнопку «Установить
»
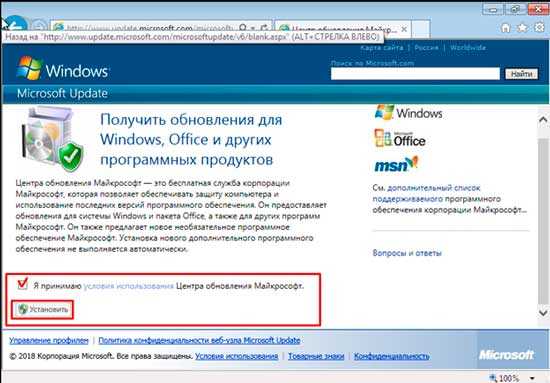
Ну вот и всё, теперь обновление для Office и других сторонних продуктов от Microsoft будут автоматически устанавливаются вместе с обновлениями для операционной системы.
А также в настройках параметров обновлений появились дополнительные параметры обновлений.
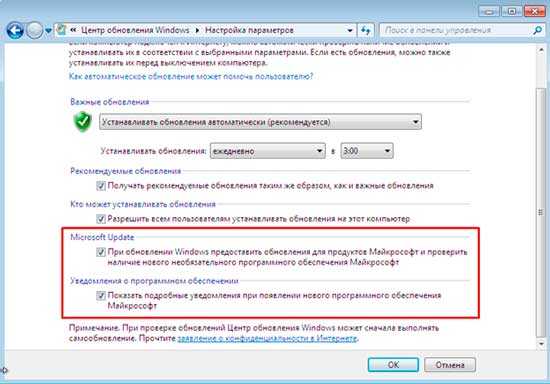
И как вы видите, помимо основных обновлений Windows, у нас прилетели обновления для Microsoft Office, в моем случае 2016 версии.
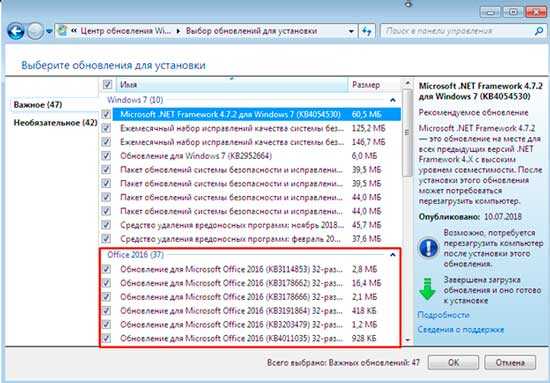
Если Вы уже обновили Windows до того, как включить обновления для других продуктов Microsoft, то у Вас обновился Internet Exporer (до 11-й версии) и всё равно не отображается запрос на принятие лицензионных соглашений?В этом случае Вам необходимо:1) зайти в IE в меню «Сервис»2) открыть «Параметры просмотра в режиме совместимости»3) Включить «Использовать списки совместимости Майкрософт».4) Внести сайт *.microsoft.com в список сайтов, открываемых в режиме совместимости.5) После этого необходимо сохранить параметры и открыть http://update.microsoft.com/microsoftupdate/6) Ставим галочку — я принимаю условии использования Microsoft Update7) Жмём кнопку — далее8) Далее уже сами разберётесь)
Как известно, на днях вышла русская версия Office 2016 для Windows, поэтому, если вы являетесь подписчиком Office 365 (и у Вас есть желание испробовать пробную версию), то вы имеете возможность обновиться до новой версии прямо сейчас.
Процесс обновления достаточно прост. Сейчас в вкратце мы его рассмотрим. Отметим, что запуск обновления из уже остановленных приложений Office 2013 работать не будет. К том уже Вы можете купить новый пакет Office 2016 в онлайн-магазине Microsoft как с подпиской в версиях, так и без неё. Цены конечно же Вас раздавят.
Как Вы думаете – стоит ли обновляться? Если учесть то, что Вы работаете с документами на Windows и в OS X, то тут однозначно – обновляться нужно (что там, что там – будет один офис). Если у Вас в подписке стоит Office 365 и установлена 2013 версия, то это еще лучше – настройки сохранятся, а увидеть новый продукт, да еще надеюсь и без багов – одно удовольствие.
Как отключить обновления в Windows 10 — 3 способа
Как отключить обновление Windows — такой вопрос задают пользователи, которым необходимо запретить установку обновлений системы на компьютер. При настройках по умолчанию, операционная система самостоятельно в автоматическом режиме ищет, скачивает и устанавливает обновления, выпущенные для Windows.
Корпорация Майкрософт, с периодичностью примерно раз в месяц, выпускает пакеты обновлений для операционной системы Windows. Время от времени, Microsoft делает внеплановые обновления, призванные решить возникающие проблемы в работе ОС, или закрывающие обнаруженные бреши в системе безопасности Windows.
Основная часть обновлений касается безопасности системы. При установке обновлений применяются исправления системы или происходит добавление некоторых новых функций.
Кроме обычных обновлений, в Windows 10 выходят так называемые крупные обновления, после применения которых, по существу, на компьютер устанавливается новая версия Windows 10. Подобные крупные обновления выходят с периодичностью один-два раза в год.
Некоторая часть пользователей отключает обновления системы по разным причинам. Основные причины для отказа от обновлений Windows:
- иногда случается, что после установки обновлений, нарушается штатная работа Windows и установленных программ
- если у пользователя лимитированное соединение в сети интернет, загрузка обновлений влияет на размер потребляемого трафика
- нехватка свободного места на диске компьютера
- после применения обновления, пользователь опасается потерять активацию операционной системы
Как отключить автоматическое обновление? Решить проблему можно с помощью средств системы, или при помощи стороннего софта. В данной статье мы рассмотрим 3 способа, как отключить обновления на Виндовс 10 средствами операционной системы.
Просто отключить Центр обновления Windows на десятке, как в Windows 7 или в Windows 8 уже не получится. Максимум, что можно сделать подобным способом: приостановить обновления на срок до 35 дней.
Решение распространенных проблем
Как уже было сказано в начале статьи, иногда с установкой обновлений возникают различные проблемы. Рассмотрим причины возникновения наиболее распространенных из них и то, как их устранить.
Отсутствие кнопки «Параметры обновления»
Бывает так, что кнопка «Параметры обновления», необходимая для проверки наличия и получения апдейта в программах Майкрософт Офис, отсутствует в разделе «Сведения о продукте». Такое характерно для пиратских версий рассматриваемого ПО, но не только для них.
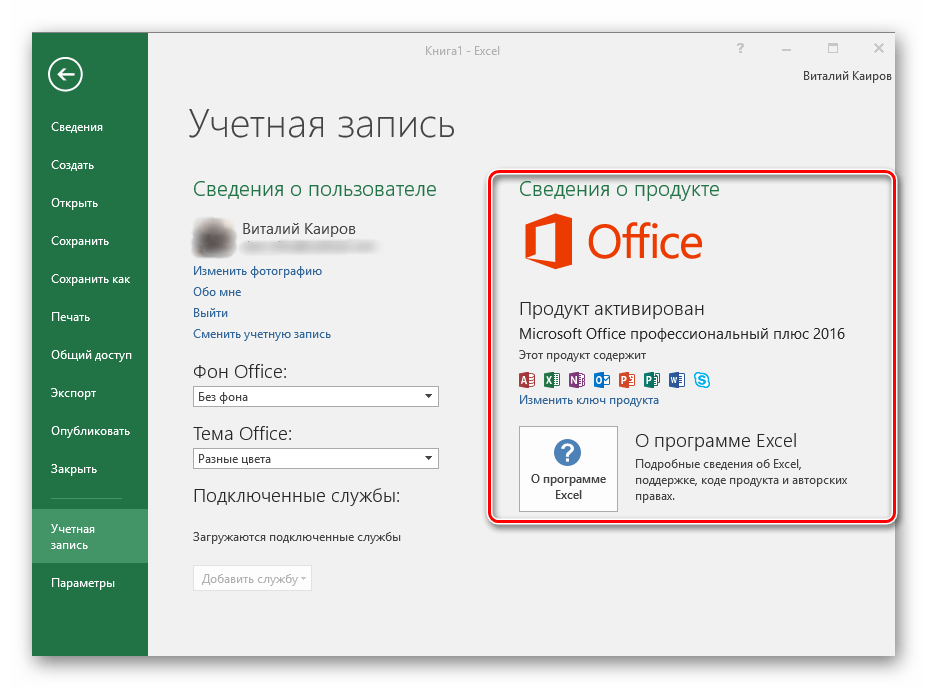
Корпоративная лицензия
Если используемый офисный пакет имеет корпоративную лицензию, то обновить его можно только через «Центр обновлений» Windows. То есть в данном случае Microsoft Office может быть обновлен точно таким же образом, как и операционная система в целом. О том, как это сделать, вы можете узнать из отдельных статей на нашем сайте.
Подробнее: Как обновить Windows / /
Групповая политика организации
Кнопка «Параметры обновления» может отсутствовать, если офисный пакет используется в организации – в таком случае управление апдейтами осуществляется посредством специальной групповой политики. Единственное возможное решение – обращение во внутреннюю службу поддержки или к системному администратору.
Не запускаются программы из пакета MS Office
Бывает так, что Майкрософт Офис, точнее, входящие в его состав программы, перестают запускаться. Следовательно, установить обновления обычным способом (через параметры «Учетной записи», в разделе «Сведения о продукте») не получится. Хорошо, если MS Office куплен через Microsoft Store, тогда апдейт можно будет установить из него, но что делать во всех остальных случаях? Существует довольно простое решение, которое, к тому же, еще и применимо ко всем версиям ОС Windows.
- Откройте «Панель управления». Сделать это можно следующим образом: комбинация клавиш «WIN+R», ввод команды (без кавычек) и нажатие «ОК» или «ENTER».
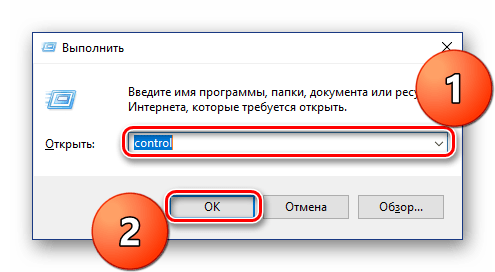
В появившемся окне найдите раздел «Программы» и кликните по расположенной под ним ссылке – «Удаление программ».
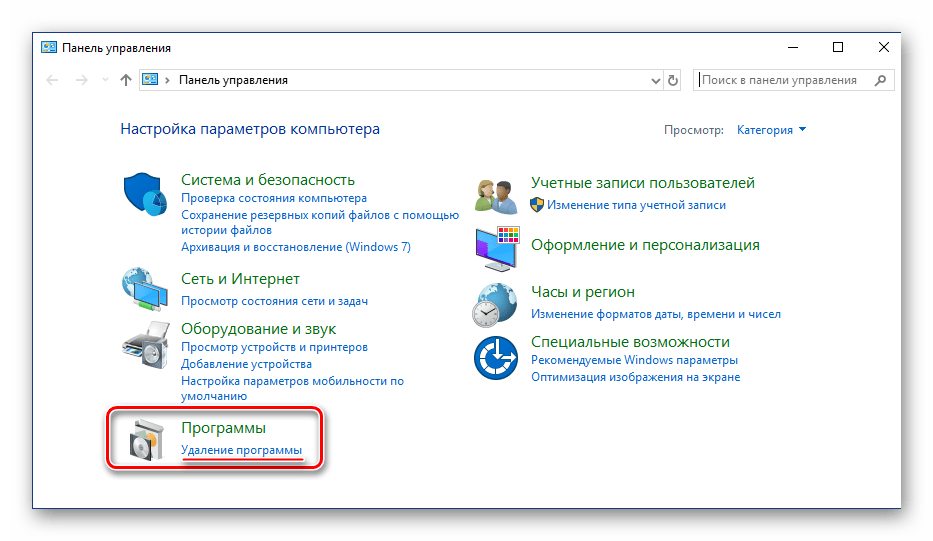
Перед вами появится список всех установленных на компьютере программ. Найдите в нем Майкрософт Офис и кликните ЛКМ для выделения. На верхней панели нажмите кнопку «Изменить».
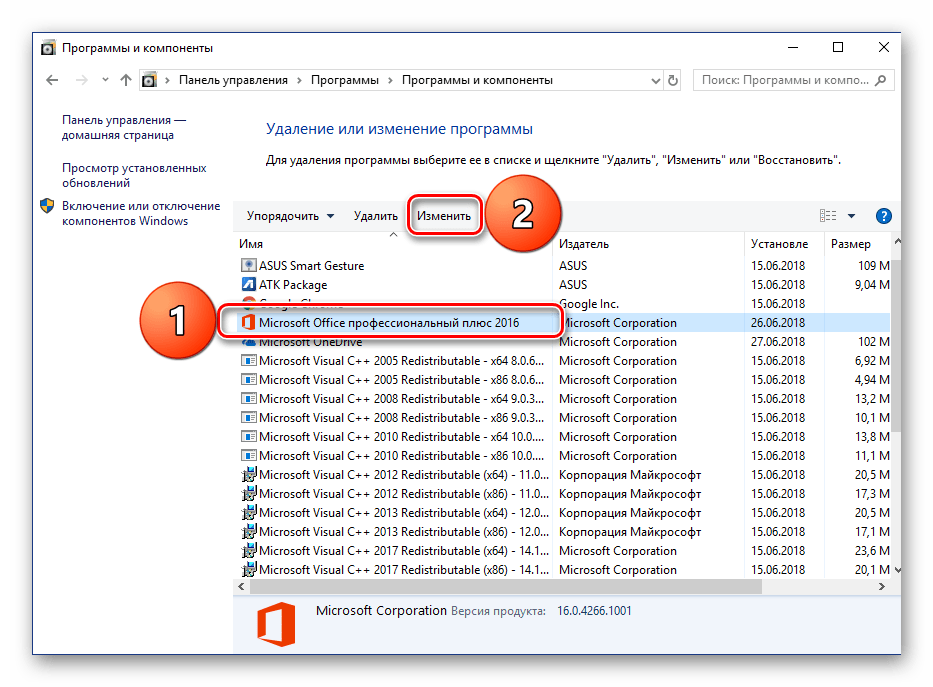
В окне с запросом на внесение изменений, которое появится на экране, нажмите «Да». Затем, в окне изменения текущей установки Microsoft Office выберите пункт «Восстановить», отметив его маркером, и нажмите кнопку «Продолжить».
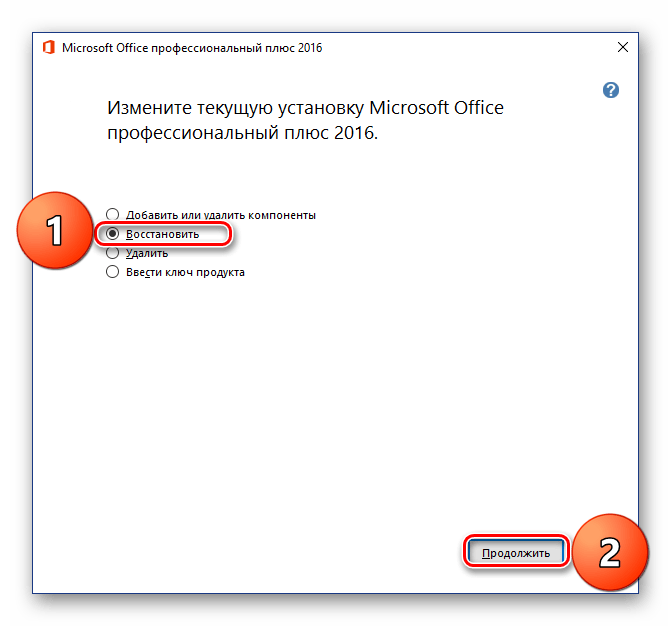
Далее следуйте пошаговым подсказкам. По завершении процедуры восстановления перезагрузите компьютер, а затем запустите любую из программ Майкрософт Офис и обновите пакет одним из описанных выше способов.
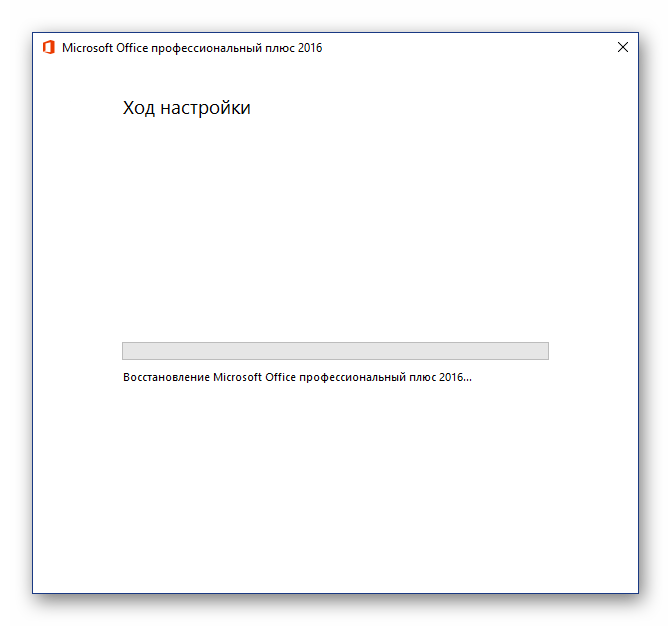
Если выполнение описанных выше действий не помогло и приложения по-прежнему не запускаются, потребуется переустановить Майкрософт Офис. Сделать этом вам помогут следующие материалы на нашем сайте:
Подробнее:Полное удаление программ на ОС WindowsУстановка Microsoft Office на компьютер
Другие причины
Когда не получается обновить Майкрософт Офис ни одним из описанных нами способов, можно попробовать загрузить и установить необходимый апдейт вручную. Этот же вариант заинтересует пользователей, желающих полностью контролировать процесс обновления.


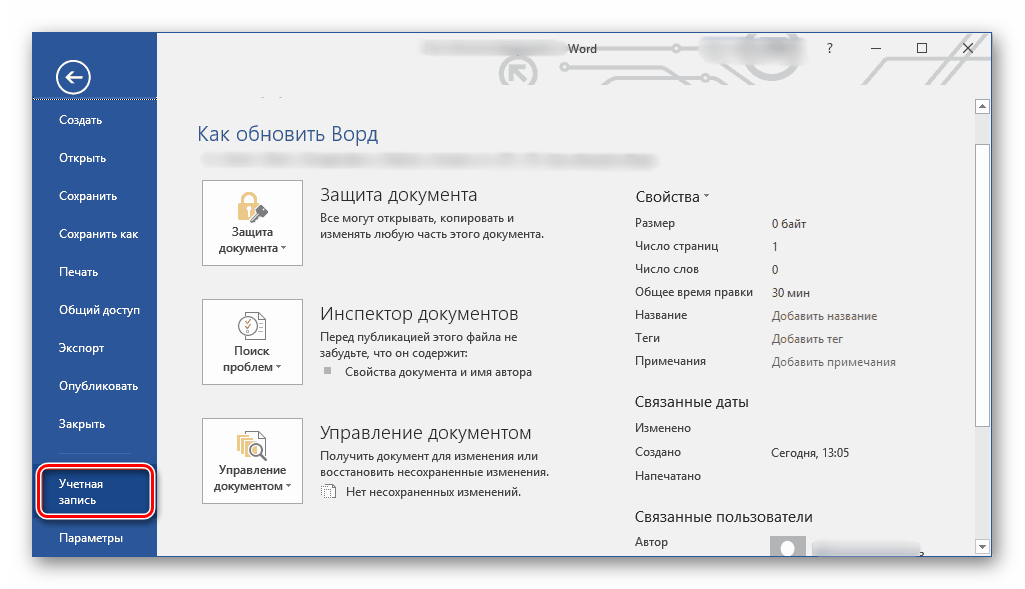
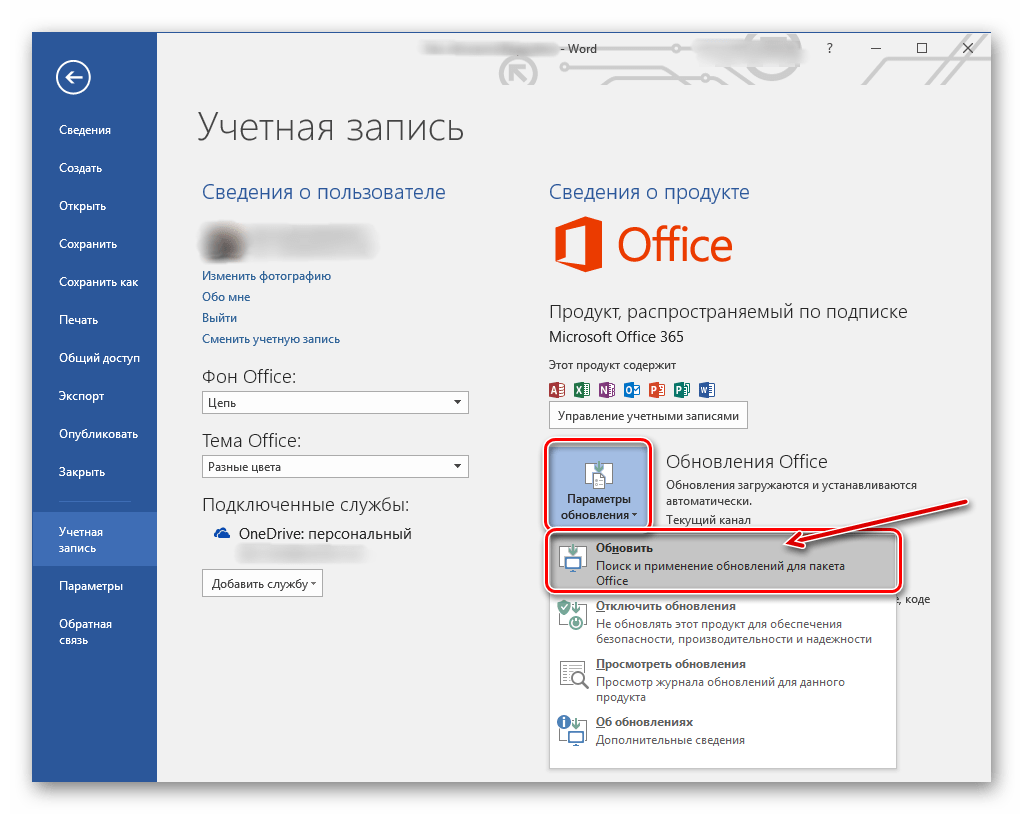
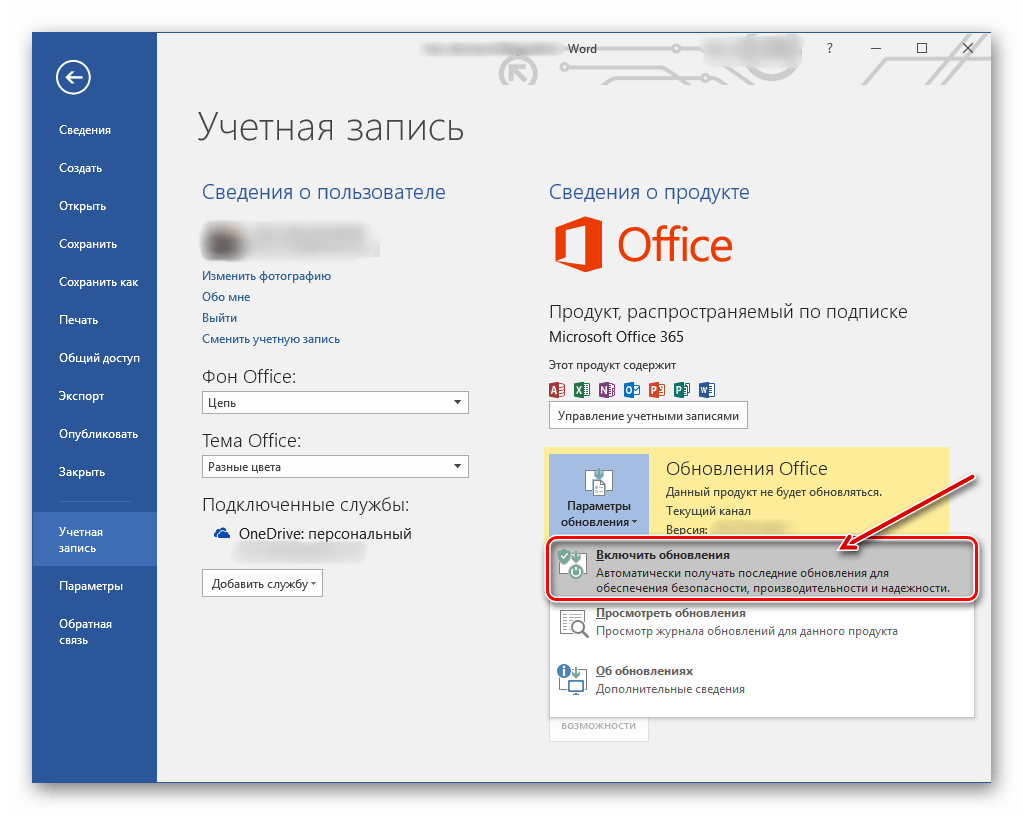




![[решено:] как отключить обновления на windows 10 и windows 7 все варианты.](http://navikur.ru/wp-content/uploads/3/e/3/3e3b2813f57f3d5603d68b160a4f82c5.png)







![[6 способов + 3 исправления] как удалить подлинный баннер office? - центр новостей minitool](http://navikur.ru/wp-content/uploads/9/1/e/91e468b62aa69ef44b736dd8e8b8ab8d.jpeg)
















