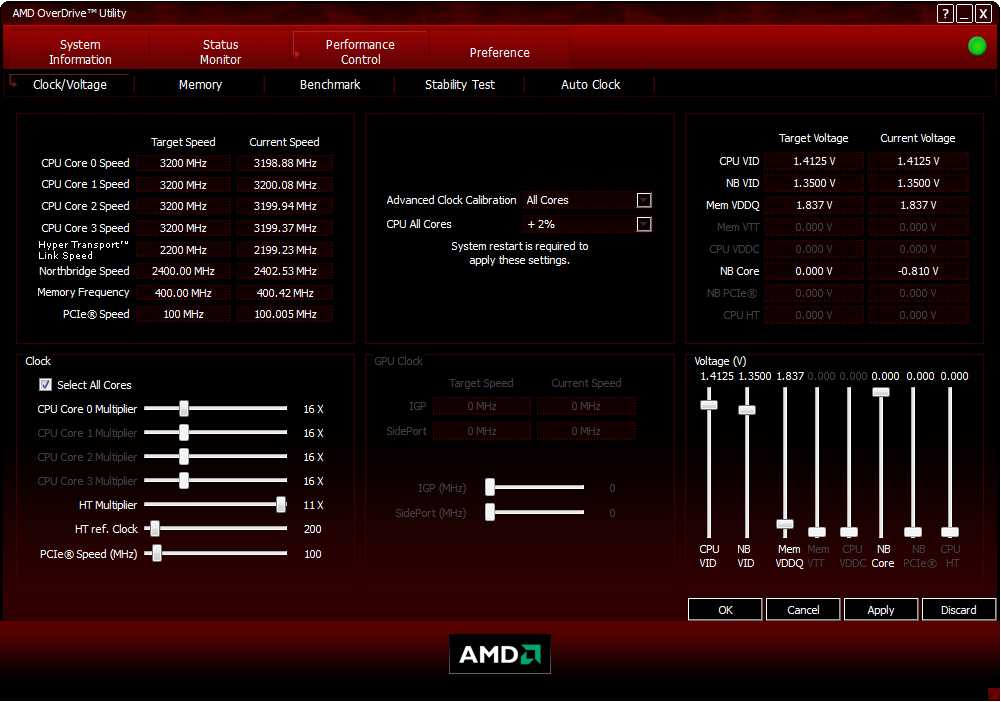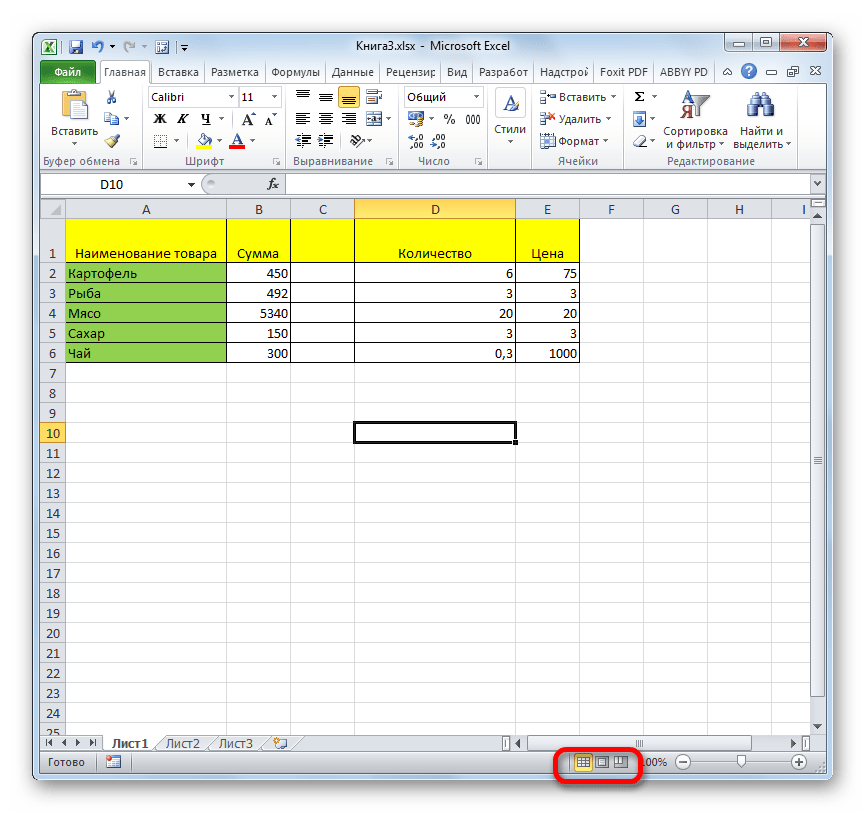Как работать с бесплатными программами для повышения качества видеоролика?
На сегодняшний день существует множество программ для работы с видео, функционал которых позволяет улучшить качество имеющегося у нас видеоролика. Большинство из таких программ имеет платный характер, при этом вы можете скачать бесплатную пробную версию, и воспользоваться её функционалом (правда с некоторыми ограничениями).
Сам процесс улучшения видео обычно происходит в три основных этапа:
- Вы загружаете ваше видео в такую программу;
- Производите действия по улучшению качества видеоряда (в том числе, благодаря задействованию функции автоматической коррекции качества видео, которая присутствует во многих подобных продуктах);
- Сохраняете полученный результат к себе на ПК.
Процесс улучшения качества видео обычно состоит в подборе должного уровня яркости, контраста, чёткости, уменьшении шумов и «смазанности» изображения, устранении артефактов, работу с цветовой гаммой (цветокоррекция) и так далее.
Разберём ряд популярных программ для корректирования качества видео.
Используем эффект Adobe Premier «Ключ Ultra»
Далее идем в «Видеоэффекты» — «Прозрачное наложение». Здесь мы выбираем «Ключ Ultra».
Выбрали «Ключ Ultra». Перетаскиваем.
Вот у нас открылся наш плагин.
Далее мы выбираем пипетку. Она должна выбрать ключевой цвет.
По моему опыту, то что мне больше всего нравится, надо выбрать самый темный участок, который доступен на картинке.
В данном случае, это где-то вот здесь вот. Мы нажимаем зажимаем Ctrl. Видите у нас пипетка становится толстая. Это значит что цвет будет браться из пяти окружающих пикселей.
Все мы взяли цвет. Как видим зеленый фон удалился.
Но у нас остались вот эти засветы. Надо еще посмотреть на модели. Всё ли хорошо удалилось.
Для этого мы берем… Во-первых здесь выход меняем на «альфа канал». Сейчас поменялась картиночка и сразу видно, что где у нас есть просадка. Вот это серые… это полупрозрачные области.
Опять же вот здесь это тоже полупрозрачные области. Нам нужно сделать чтобы модель была полностью белая, а фон был полностью черный.
Как мы этого добиваемся? Мы берем и…
Хочу сделать небольшую пометку: то что мы делаем сейчас это для конкретного видео снятого конкретной камерой, но на мой взгляд… принцип… последовательность изменения параметров, которую я покажу, мой взгляд, она более правильная и дает наилучший результат. По моему опыту. Возможно у вас будет другой опыт. Попробуйте, может быть вам понравится.
Итак, вот мы видим в модели у нас есть серые участки.
Заходим в «очистка маски» и здесь смотрим параметр «контрастность».
Почему я начинаю крутить с контрастности? Потому, что как только мы начинаем крутить контрастность у нас очень многие проблемы уходят сразу.
Вот у нас уже смотрите очистилась маска. Хорошо. Но вот здесь… в данном случае я сделаю 50… Там, в принципе, вы можете сами поэкспериментировать. Вот смотрите, мы уже очистили маску.
Собственно модель у нас уже во многих частях белая.
Теперь нам нужно чуть-чуть подработать… убрать вот эти засветки и вот здесь вот небольшие огрехи на волосах нужно убрать. Кстати, можем посмотреть композит. Да вот всё. У нас модель очистилась. Для того чтобы лучше смотреть где какие участки у нас есть и что где пропущено, мы с вами сделаем небольшую подложку.
Изменить уровень увеличения при воспроизведении
Изменение размера окна предварительного просмотра вашего проекта может фактически повлиять на скорость его обработки. Вы можете найти уровень увеличения при воспроизведении в нижнем левом углу программного монитора. Обычно это 100%, но вы можете изменить это в соответствии со своими потребностями.
Работа с программным монитором в меньшем масштабе поможет вашему компьютеру быстрее визуализировать предварительный просмотр, ускоряя время редактирования. Есть варианты для 75%, 50%, 25% и меньше, поэтому при необходимости вы можете изменять их с шагом. Даже небольшое уменьшение может помочь сократить время обработки.
6: Избавьтесь от посторонних оттенков при помощи канала уровней
Предположим, что у вас нет возможности воспользоваться Lightroom или Adobe Camera Raw. Как избавить фотографию от нежелательных оттенков? Пожалуй, один из лучших (и самых быстрых) способов – корректирующий слой Уровни. Он позволяет управлять цветом, но при этом все изменения вносятся недеструктивно. Я категорически поддерживаю такую методику обработки.

Для этой фотографии я смещаю правый слайдер (белый треугольник) влево до тех пор, пока он не коснется первой вершины гистограммы.
Добавив корректирующий слой уровней, задайте точки белого и черного, переместив ползунки так, чтобы они были возле соответствующих вершин гистограммы. Это моментально улучшит вид фотографии, поскольку сделает ее ярче и уберет некоторые нежелательные оттенки.
Когда точки белого и черного будут заданы, откройте выпадающее меню каналов и повторите аналогичный процесс для Красного, Синего и Зеленого. Вы сразу же заметите значительную нейтрализацию цветов фотографии. Эти коррекции можно довести еще дальше, если нужно, поскольку вы, по сути, регулируете баланс белого способом, похожим на тот, что используется в соответствующем инструменте ACR и Lightroom!
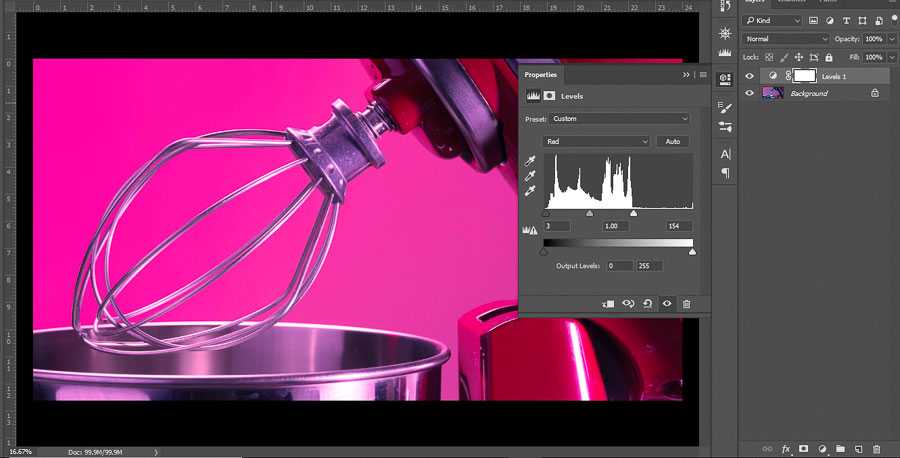
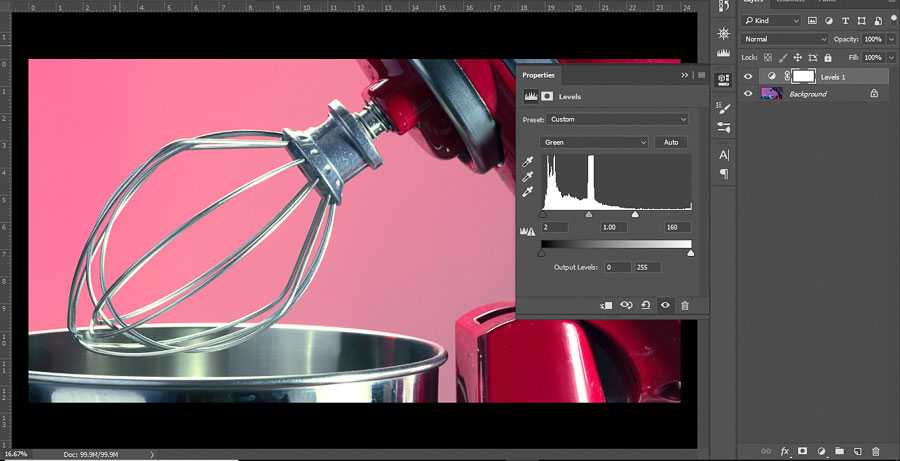
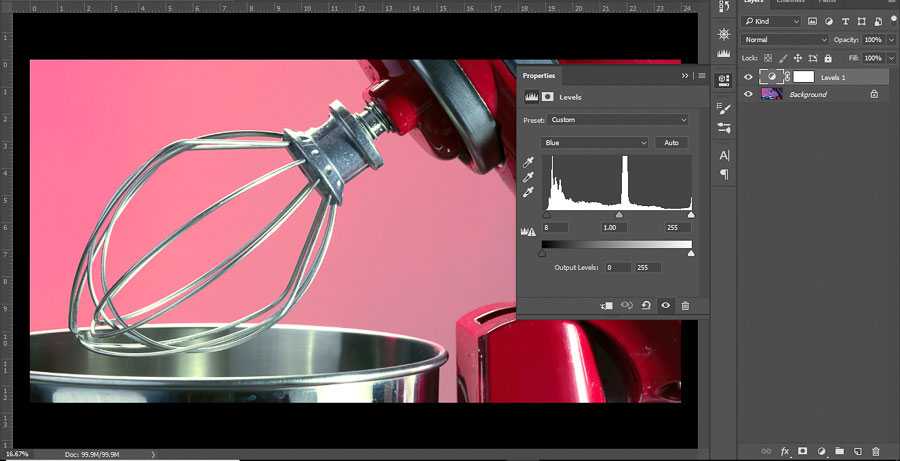
На приведенных скриншотах можно заметить пошаговый прогресс в улучшении баланса белого. Однако, после этого все еще могут потребоваться незначительные коррекции с использованием Кривых.
AVS Video Editor
Отличная программа для обработки видеофайлов, включающая множество настроек, обеспечивающих повышение качества видеоматериала. Софт отличается удобным интерфейсом с поддержкой русского языка и будет полезен как любителям, так и профессионалам.
Особенности:
- захват из различных источников;
- инструменты редактирования и монтажа;
- добавление звуковых дорожек, титров, водяных знаков;
- использование эффектов, переходов и фильтров;
- понижение и повышение разрешения;
- создание меню фильмов, запись DVD.
Каждый из рассмотренных продуктов обладает достойным функционалом, позволяющим решить задачу по улучшению качества видео. Главным преимуществом программ является наличие автоматических инструментов коррекции, которые эффективно устраняют дефекты видеоряда, при этом пользователь имеет возможность воспользоваться и ручной настройкой параметров, чтобы выполнить редактирование на собственное усмотрение.
PAL и NTSC
В первую очередь надо сказать, что PAL и NTSC — это системы аналогового телевидения. Сейчас наша страна переходит на цифровое вещание, но переход с аналога на цифру — длительный процесс. Но, если эфир все еще работает с аналоговым вещанием, то желательно понимать разницу между PAL и NTSC.
PAL (Phase Alternating Line — построчное изменение фазы) — это система аналогового цветного телевидения, разработанная инженером немецкой компании «Telefunken» Вальтером Брухом. В настоящее время система PAL является самой распространенной в мире и используется у нас в стране и в странах Европы.
NTSC (National Television System Committee — Национальный комитет по телевизионным системам) — система аналогового цветного телевидения, разработанная в США. NTSC была принята в качестве стандартной системы цветного телевидения в США, Канаде, Мексике, Японии, Южной Корее, Тайване, на Филиппинах и в ряде стран Южной Америки.
Как вы уже поняли, у нас в стране используется аналоговая система вещания PAL. Поэтому, когда вы сдаете ваш материал в эфир, вы должны при экспорте материала из программы выбирать систему PAL и тогда у нас в стране и в Европе телевизоры смогут воспроизвести ваш материал. Но если вы выберете американскую систему NTSC, то телевизор не сможет воспроизвести ваш материал и попросит перекодировать его в систему PAL.
PAL и NTSC касается только аналогово вещания и не влияют на вещание в цифре.
История выпуска
| Версия | Платформа | Дата выхода | Существенные изменения | Кодовое название |
|---|---|---|---|---|
| Premiere Pro 1.0
(Premiere Pro CS, Adobe Premiere 7.0) |
Windows и Mac | 21 августа 2003 г. |
|
Коломбо |
| Premiere 7.5 / Premiere Pro 1.5 / CS1 | Апрель 2004 г. | Звездное небо | ||
| Premiere 8.0 / Premiere Pro 2.0 / CS2 | 2005 г. | скат | ||
| Premiere Pro CS3 | Windows и Mac | 2007 г. | Баффи | |
| Premiere Pro CS4 | Windows и Mac | 2008 г. | Айронсайд | |
| Premiere Pro CS5 | Windows и Mac | 2010 г. | Скалли | |
| Premiere Pro CS5.5 | Windows и Mac | 2011 г. | Малдер | |
| Premiere Pro CS6 | Windows и Mac | 2012 г. | ||
| Premiere Pro CC 2013 | Windows и Mac | 2013 | ||
| Premiere Pro CC 2014 | Windows и Mac | 2014 г. | ||
| Premiere Pro CC 2015 | Windows и Mac | 2015 г. | ||
| Premiere Pro CC 2017 (11.0) | Windows и Mac | 2016 г. |
|
Торнадо |
| Premiere Pro CC 2018 (12.0) | Windows и Mac | 19 октября 2017 г. | ||
| Premiere Pro CC 2019 (13.0) | Windows и Mac | 15 октября 2018 г. |
|
Эральдикон |
| Premiere Pro CC 2019 (13.1) | Windows и Mac | 3 апреля 2019 г., | Волшебник | |
| Premiere Pro CC 2019 (13.1.1) | Windows и Mac | 17 апреля 2019 г., | ||
| Premiere Pro CC 2019 (13.1.2) | Windows и Mac | 23 апреля 2019 г., | ||
| Premiere Pro CC 2019 (13.1.3) | Windows и Mac | 12 июля 2019 г., | ||
| Premiere Pro CC 2019 (13.1.4) | Windows и Mac | 28 июля 2019 г., | ||
| Premiere Pro CC 2019 (13.1.5) | Windows и Mac | 18 сентября 2019 г., | ||
| Premiere Pro CC 2020 (14.0) | Windows и Mac | 4 ноября 2019 г., |
|
Лабиринт |
| Premiere Pro CC 2021 (15.0) | Windows и Mac | 10 марта 2021 г. | Tokneneng |
5: Две пары глаз лучше, чем одна
Дружить с другими фотографами – очень хорошая практика, особенно это касается тех, чьи интересы отличаются от ваших. Они смогут внести долю конструктивной критики и предложить советы, до которых вы бы самостоятельно не пришли. Помимо прочего, это также обеспечивает дополнительную пару глаз, которая помогает обнаруживать погрешности в обработке. После того, как вы слишком долго смотрите на фотографию, иногда даже целыми днями, взгляд привыкает, и вместо реальной картины вы начинаете видеть то, что должно там быть. Один из лучших способов выйти из этого состояния и «размылить» взгляд – сделать небольшой перерыв, а в это время попросить кого-то посмотреть на результат и поделиться мнением.
Я не эксперт в области цветокоррекции. Мой способ справляться с нежелательными оттенками цвета – делать всё возможное, чтобы взять под контроль каждый лучик света. Когда я знаю, что является источником света и какая его температура, контролировать освещение становится намного проще. К сожалению, это не всегда возможно. Проекты, ожидания и интересы очень сильно варьируются и по-разному коррелируют с условиями освещения; у меня есть несколько друзей, к которым я обращаюсь, если мне нужна помощь с обработкой.
Есть больше кривых!
Кривые RGB и кривые Hue vs Saturation, которые мы использовали в этой статье, являются двумя наиболее распространенными, но есть и другие кривые, которые вы можете изучить.
DaVinci Resolve и FCP X (ver 10.4) имеют Luma vs Saturation Curves . Они отлично подходят для очистки черных и белых цветов после других корректировок. С помощью этой кривой вы можете настроить насыщенность по-разному в тени, средних тонах и бликах.
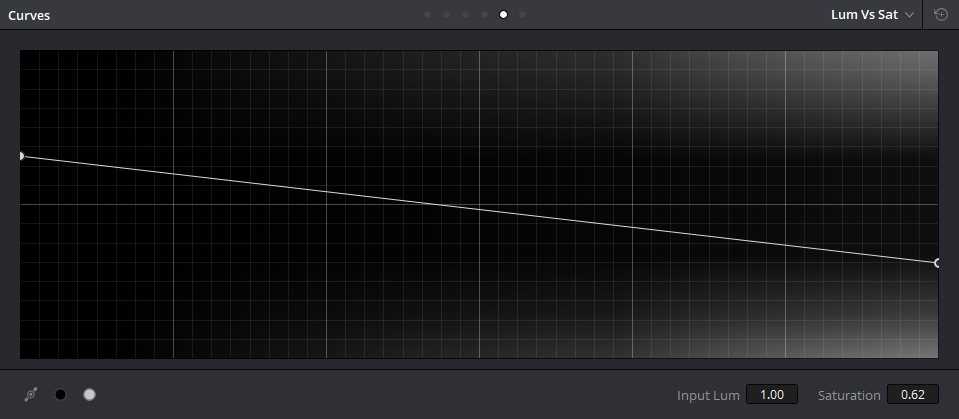
Лума против кривой насыщения. Этот режим предназначен для увеличения насыщенности в темных пикселях и уменьшения насыщенности в ярких пикселях.
Поскольку Premiere не имеет такой кривой, я сделал предустановку, используя вторичные цветокоррекции, которые делают то же самое. Но было бы намного лучше, если бы Premiere имел эту кривую, так как ее легче настроить.
Resolve и FCP X (ver 10.4) также имеют кривую Saturation vs Saturation , которая позволяет вам делать такие вещи, как увеличение насыщенности менее насыщенных пикселей, не влияя на пиксели с большей насыщенностью — опять же без необходимости в дополнительных квалификаторах коррекции цвета, которые могут получить грязный и сложный. Hue vs Hue curve позволяет регулировать оттенок пикселей в узком диапазоне цветового тона.
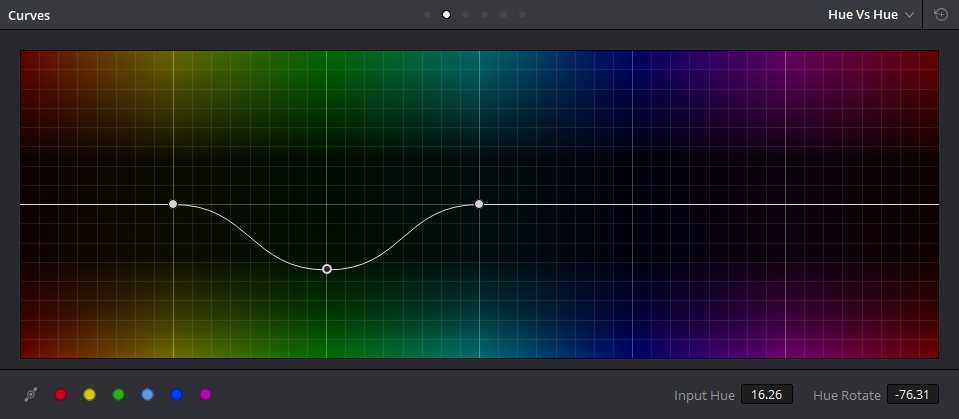
Hue vs Hue curve. Изменяет оттенок зеленых пикселей на синий. Это не совсем интуитивно, но перетаскивание кривой вниз вращает оттенок против часовой стрелки в Vectorscope, а перетаскивание его поворачивает по часовой стрелке.
Как вы видели в этой статье, Кривые дают вам очень точный контроль над экспозицией, контрастностью и цветами — зачастую намного больше контроля, чем с другими инструментами. Когда вы освоите кривые RGB и кривую Hue vs Saturation, я призываю вас исследовать другие кривые.
История
Premiere Pro является преемником Adobe Premiere и был запущен в 2003 году. Premiere Pro относится к версиям, выпущенным в 2003 году и позже, тогда как Premiere относится к более ранним выпускам. Премьера была основана на ReelTime, продукте, приобретенном у SuperMac Technologies Inc., и была одной из первых компьютерных систем нелинейного монтажа , первая версия которой была выпущена на Mac в 1991 году. Adobe на короткое время отказалась от платформы Mac после версии 6. премьеры. Вплоть до версии Premiere Pro 2.0 (CS2) на упаковке программного обеспечения была изображена скачущая лошадь, как отсылка к работе Эдверда Мейбриджа « Салли Гарднер на галопе ».
2.Кнопки Shuttle (J, K, L)
Когда дело доходит до редактирования видео, большая часть вашего времени, кажется, потрачена на просмотр кадры. Это может быть просмотр материалов, которые вы импортировали, просмотр того, как выглядит клип на временной шкале, или предварительный просмотр всего проекта после того, как вы будете готовы к экспорту. К счастью Premiere Pro имеет встроенную функцию, которая поможет вам смотреть ваши материалы с двойной скоростью (или быстрее!).
Нажимая клавишу «L», Premiere Pro начнет воспроизводить ваши кадры. Во время воспроизведения, каждое дополнительное нажатие клавиши «L», увеличивает скорость воспроизведения ваших материалов. Это поможет вам просмотреть ваш материал быстрее. Аналогично, кнопка «K» останавливает воспроизведение, а кнопка «J» уменьшает скорость.
Используйте прокси для видео
Если вашему компьютеру трудно редактировать отснятый материал, и вы испытываете очень медленное время загрузки, это может быть связано с разрешением вашего видео. Если он слишком высок для вашего компьютера, это может вызвать проблемы.
Используя прокси в Premiere, вы можете редактировать отснятый материал в более низком качестве, сохраняя при этом то же разрешение при окончательном рендеринге. Чтобы начать использовать их, просто найдите клип, для которого вы хотите создать прокси, в браузере проекта и выберите Прокси> Создать прокси.
Появится меню, в котором вы можете выбрать формат файла, на который нужно изменить. После нажатия кнопки «ОК» Adobe Media Encoder откроется и переформатирует выбранные вами клипы. Вашему компьютеру должно быть намного проще обрабатывать их, что приведет к более быстрой визуализации.
Вы также можете установить параметр, чтобы вы могли включать и выключать эти прокси при редактировании этих клипов. В правом нижнем углу панели предварительного просмотра вы найдете редактор кнопок. Щелкните здесь и найдите значок «Переключить прокси», представляющий собой два прямоугольника со стрелками между ними. Перетащите его на панель инструментов, и вы можете использовать его для включения или выключения прокси на ваших клипах.
Быстрое и легкое сопоставление снимков
Сопоставление снимков — это, вероятно, задача, которую мы чаще всего выполняем при коррекции цвета. Опять же, используя комбинацию RGB Curves и RGB Parade, можно быстро и легко обнаружить различия и сопоставить снимки.

Эти четыре снимка должны быть правильно подобраны.
С RGB-Parade, кривыми RGB и хорошим рабочим пространством становится очень легко сравнивать изображения и формы сигналов, чтобы быстро сопоставить снимки с образцом. В большинстве видео редакторов, мы можем иметь только одну панель областей, но если она следует за активным монитором, как в Premiere, то легко сравнивать формы сигналов, переключаясь между мониторами.
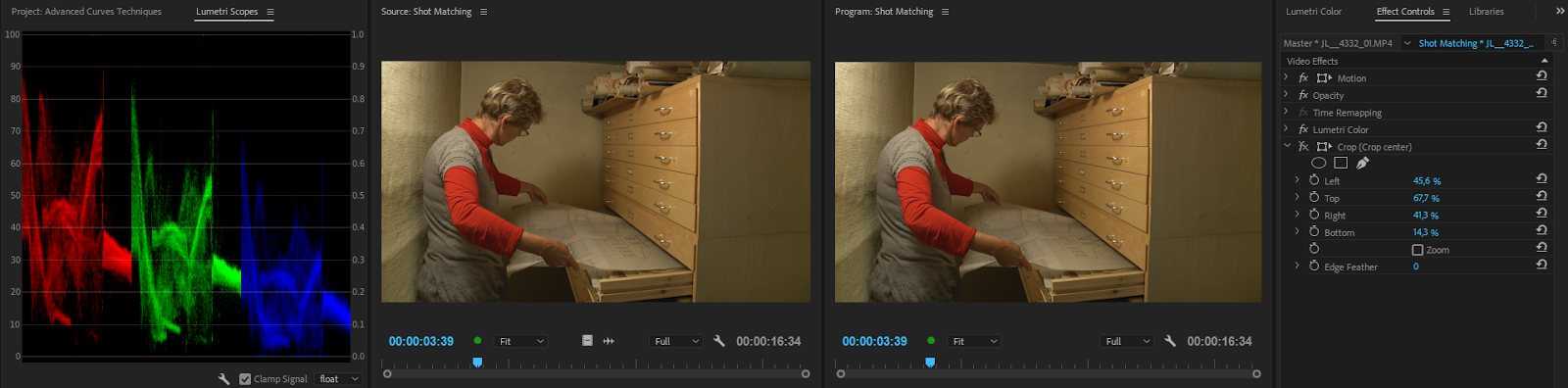
Я загрузил ту же последовательность на шкале времени и в исходном мониторе. Это позволяет легко переключаться между ними для сравнения сигналов в RGB Parade.
Давайте рассмотрим первый кадр. Мы сделаем все остальные похожими на него. Используя эффект Crop, я могу изолировать чертеж и видеть, что пики на красном канале поднимаются примерно до 65, на зеленом до 60 и на синем до примерно 45. См. Рисунок.
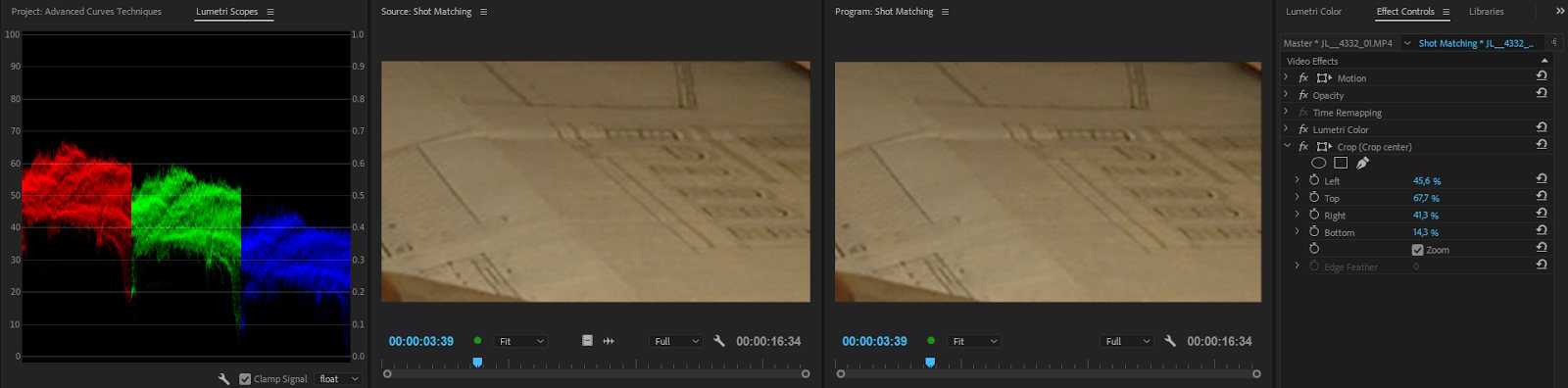
Используя эффект Crop, я могу выделить чертеж и легко увидеть уровни в RGB-parade.
Учитывая эти цифры, давайте переместим точку воспроизведения на шкале времени ко второму клипу и сравним.
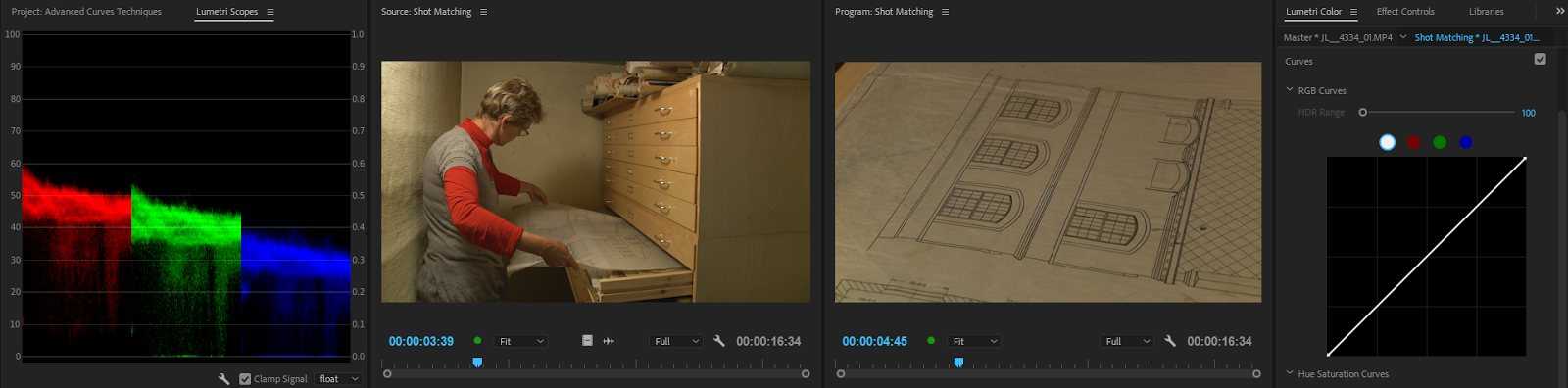
Уровень на втором, немного ниже, поэтому нам нужно поднять его немного.
После настройки белой кривой parade RGB, похоже, очень хорошо соответствует первому снимку, поэтому нам не нужны какие-либо индивидуальные корректировки цветовых кривых. Это не большой сюрприз, поскольку он был снят в одной комнате.
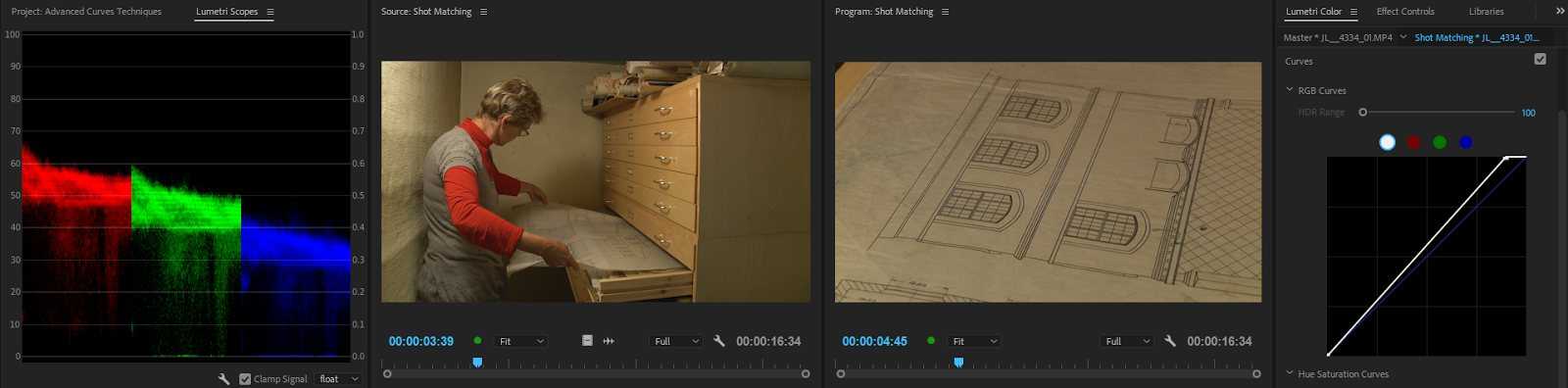
Малой настройки на белой кривой было достаточно. Снимок 2 теперь немного ярче.
Теперь перейдем к третьему клипу и посмотрим, как он соответствует. Он был снят в другой комнате, и освещение немного отличается. Нам нужно будет решить, какую часть этого изображения мы хотим сопоставить с чертежами. Я выбрал нижнюю часть стопки рисунков и уберу все остальное.
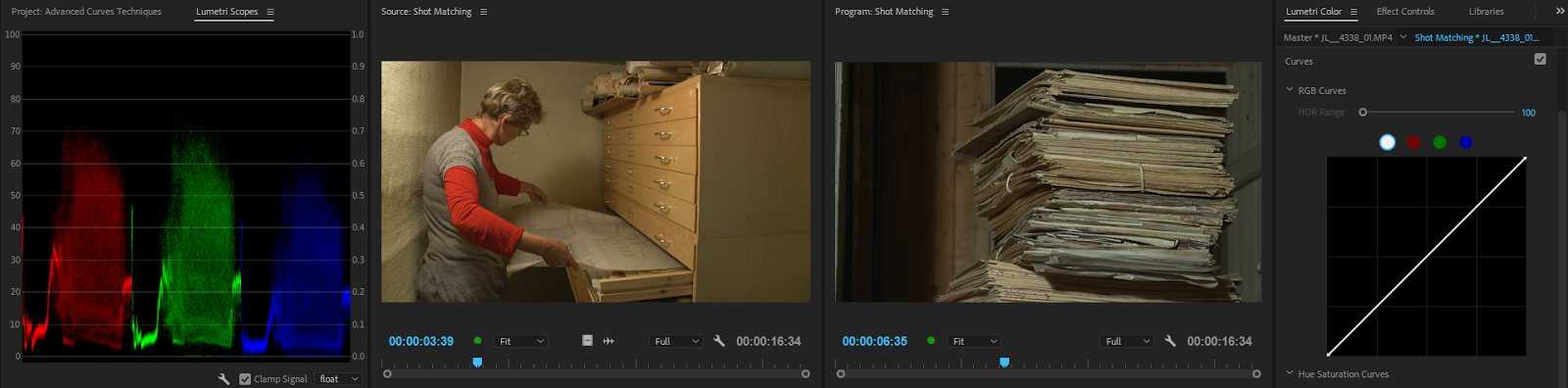
Этот снимок не совсем соответствует первому.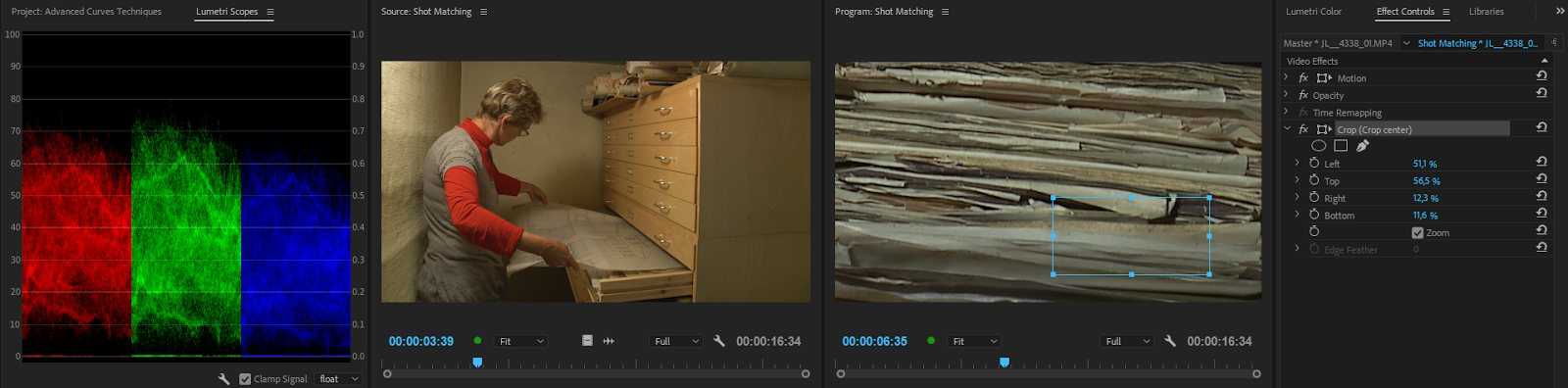
После обрезки (и увеличения) мы видим, что больше зеленого и синего, чем у главного снимка.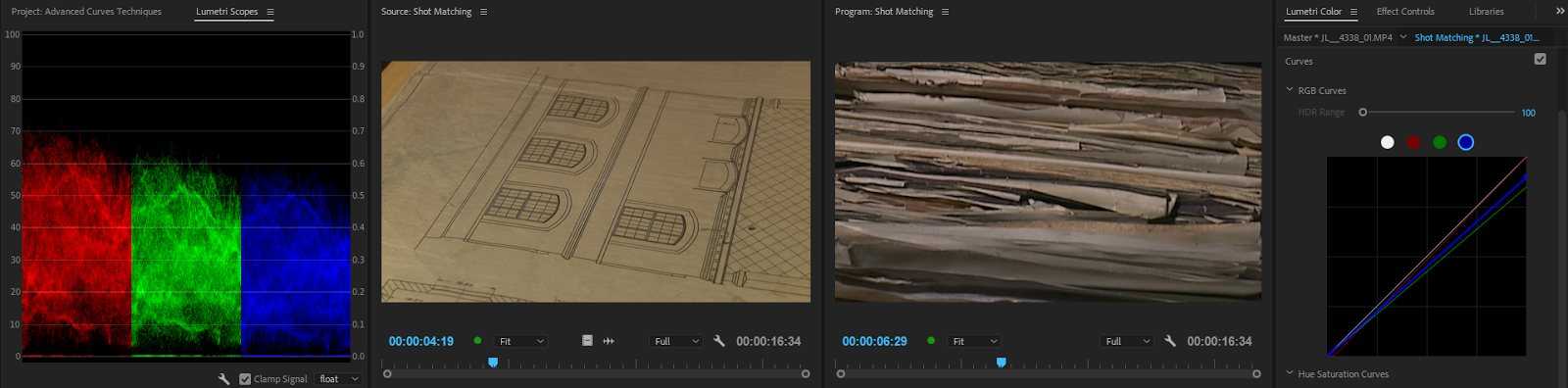
Во время просмотра RGB Parade перетащите цветовые кривые.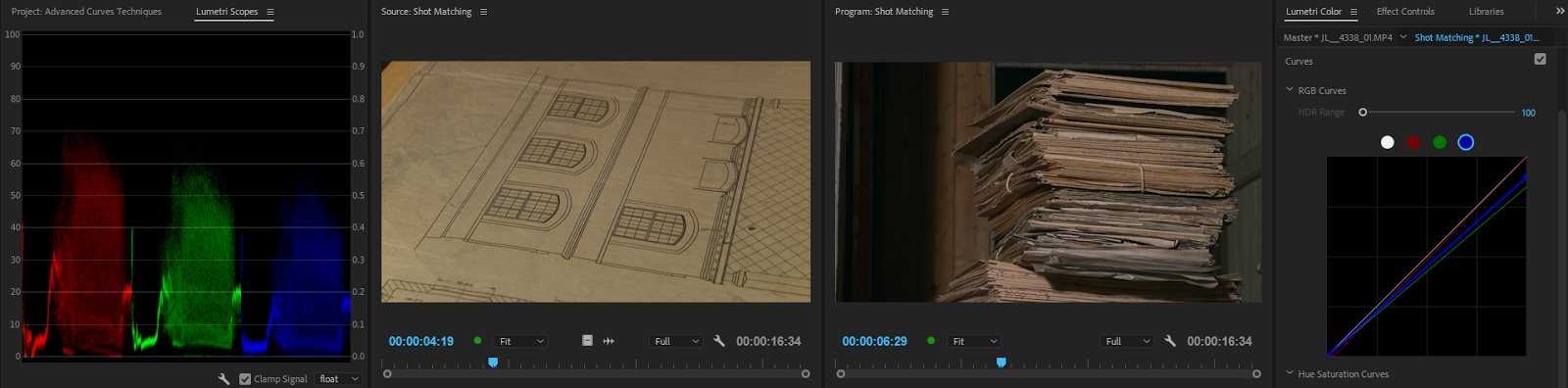
Здесь я отключил обрезку, чтобы увидеть весь образ.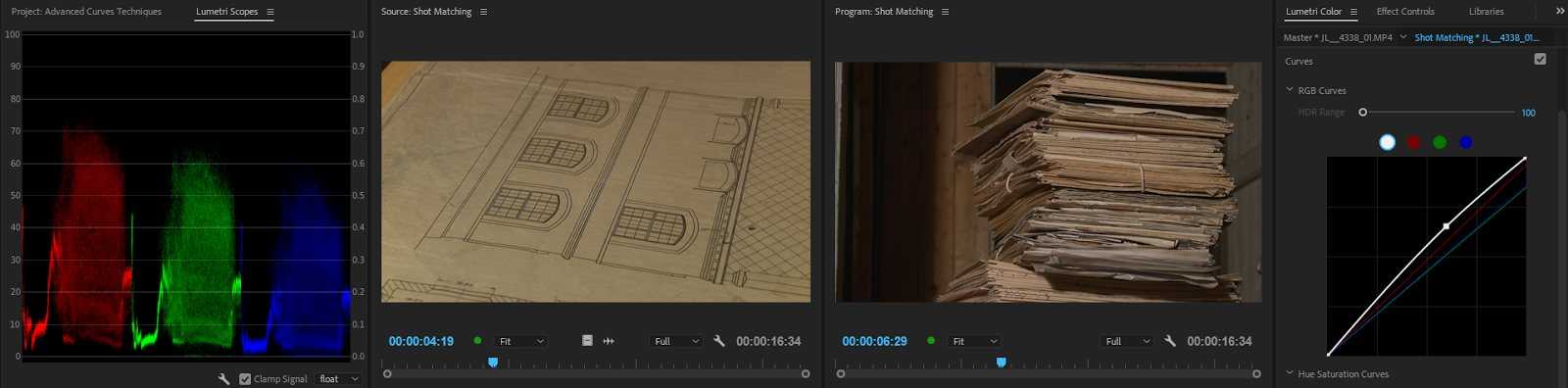
Посмотрев два снимка бок о бок, я решил сделать третий снимок немного ярче. Вы не можете выполнять оценку цвета, только просматривая области. Доверяйте своим глазам.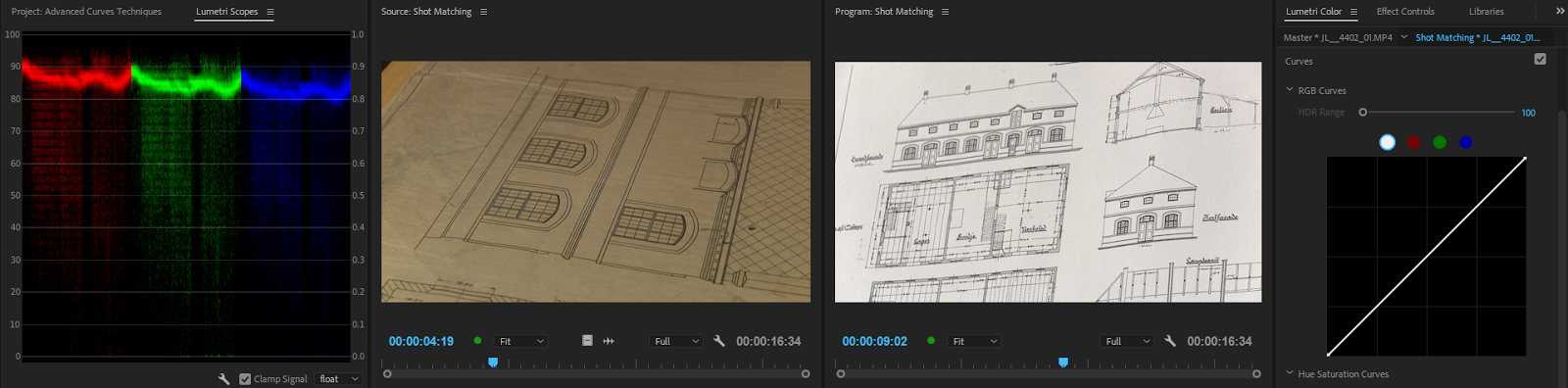
Четвертый снимок был взят в другом месте в другой день и сильно отличается от других.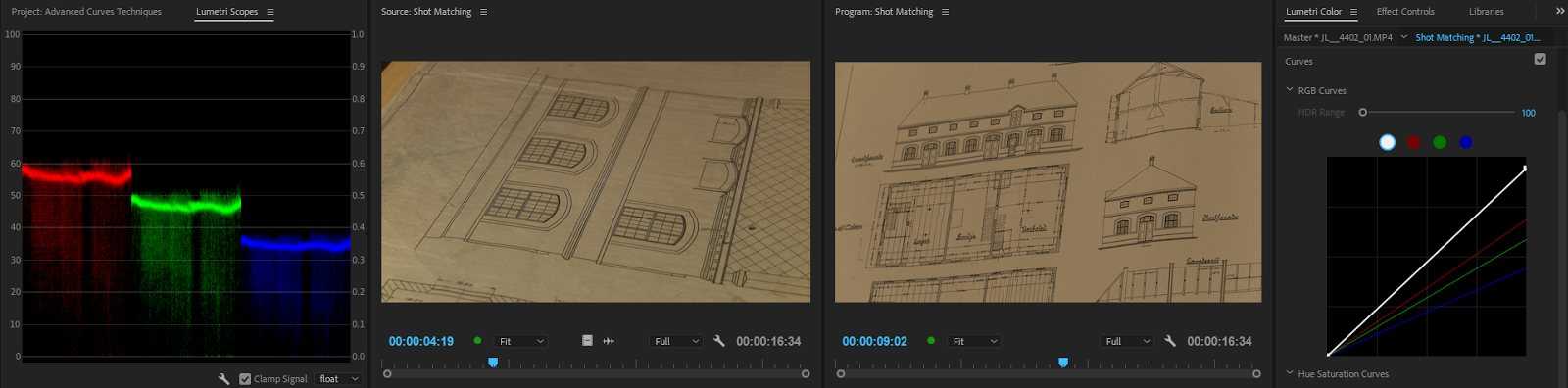
Наблюдая за областями и снимками, перетаскивая цветовые кривые, я пытаюсь совместить уровни в области, а затем сделать окончательную тонкую настройку на глаз.
Все снимки после первой попытки.
Сравнивая снимки между собой, я вижу, что третий снимок, все еще выделяется немного, как вы можете видеть выше. Мы, вероятно, сделали плохой выбор области для сравнения рисунков. Я немного изменил этот снимок, опустив верхнюю часть синей кривой и подняв середину в белой кривой. См. Окончательный результат ниже.

Конечный результат. Эти снимки теперь имеют один и тот же общий цвет, а экспозиция и контраст намного более равны.
Просто чтобы вы могли видеть, что мы достигли с этим, вот до и после, снимок за снимком. Теперь два нижних изображения были настроены так, чтобы они выглядели как часть сцены.

До и после.
Если после того, как вы откорректировали все снимки, вы хотите, чтобы все они, выглядели по-другому, не нужно начинать все сначала. Вместо этого сделайте те же самые изменения сразу во всех клипах, используя корректирующий слой, или что-то, что может предложить ваша программа для монтажа. Теперь, когда снимки сопоставлены между собой, легко настроить их как группу.

Добавив корректирующий слой поверх четырех клипов, я смог перейти от теплых цветов в оригинале к более нейтральному цвету с помощью нескольких корректировок кривых. Нет необходимости в повторном сопоставлении.
На рисунке ниже, показана настройка шкалы времени.

Регулировочный слой охватывает все клипы.
5 шагов к изменению своего окружения
Рассмотрим базовую инструкцию, которая поможет изменить окружение в лучшую сторону.
Шаг 1. Разберитесь в себе
Иногда влияние окружения на человека так велико, что он не может провести границы между своими и чужими желаниями и целями. Чтобы понять, в каком направлении хочется развиваться и научиться следовать своим убеждениям, попробуйте ответить на следующие вопросы:
Кто я? Дайте 5–10 разных ответов.
- Какие у меня плюсы и минусы?
- Чего я хочу?
- Что я умею, могу?
- Что дается мне легко?
- Каким качествами я хочу обладать?
- Какую профессию хочу освоить?
- Чего я боюсь и что мешает?
- Что я могу сделать, чтобы расширить свои возможности?
Ответив на эти вопросы честно и искренне, можно понять вектор своего дальнейшего развития.

Шаг 2. Изучите свое окружение
Для анализа окружения психологи рекомендуют на листе бумаги поставить точку в центре листа и вокруг нее нарисовать четыре круга. Точка — это вы. Теперь определите мысленно ваш ближайший круг людей, с кем вы общаетесь и контактируете чаще всего. Каждому человеку присвойте свою точку и распределите знакомых по четырем кругам вокруг вас. Размещайте по принципу частоты общения и контакта. Теперь нужно подумать, какую пользу вы получаете от общения с каждым человеком из близкого круга общения. Это может быть важная и нужная для вас информация, допустимый физический контакт, эмоции или вы получаете от человека материальную выгоду.
В каждом контакте человек получает пользу — что-то приятное и нужное вам в определенный момент. Коллеги помогают советом по работе, подсказывают решения, партнер дает чувство близости и заботы, с друзьями человек испытывает положительные эмоции, дарят друг другу подарки. Выгода — это не только то, что можно осязать, почувствовать или потрогать. От положительного влияния человек получает чувство удовлетворения, ощущает себя ценным, нужным и важным.
Но есть люди, общение с которыми имеет недостаточную выгоду, а, кроме этого, наоборот, ухудшает настроение и снижает качество жизни. По мнению социолога Николаса Христакиса, «если друг брата вашей невесты бросил курить, то вероятность того, что бросите в скором времени и вы, повышается». Сила социальных связей сильна. По ним, будто бы по связанным друг с другом каналам, от других людей могут передаваться как положительные, так и отрицательные черты, привычки или способ мышления.

Шаг 3. Установите личные границы
Человек сам определяет то, как с ним можно поступать, разговаривать, что допустимо, а что нет. Это в психологии называется личными границами.
Если кто-то перешел черту, вам стоит сказать, что такого отношения к себе вы не терпите и попросить сменить тактику общения
Каждому человеку, кто сталкивался с нарушением границ, полезно и важно знать причины ситуации
Шаг 4. Представьте новую жизнь и выберите цель
Психологи рекомендуют почаще мечтать — представить себе ту жизнь, которой вы хотели бы жить. Необходимо выписать все свои желания, а после проанализировать список и понять, чего вы можете достичь в реальности. Конечно, не стоит думать о единороге или мечтать стать повелителем времени. Стоит помнить, что все желания в конечном итоге вы должны превратить в достижимые цели. Представьте, как бы выглядели через 5 лет, чем бы вы занимались, кем бы работали и с кем бы общались. Детальная проработка образа поможет выбрать вектор развития.
Шаг 5. Разработайте план достижения цели
Существует мнение, что доход человека зависит от достатка людей, которые его окружают. Психологи советуют общаться с теми, кто ближе вам по самоощущениям. Подумайте, кем вы хотели бы стать — опишите все до мельчайших подробностей. Стоит подумать, как вы будете выглядеть, чем занимаетесь, где отдыхаете. И, наверняка, в вашем окружении есть те, кем бы хотели стать вы. Если ваша цель — стать успешным человеком, то окружите себя такими же людьми.
Не забывайте о том, что среда — это не только люди, но все то, что вы поглощаете. Зрительная, аудиальная, визуальная информации также влияют на развитие личности. Вместе того, чтобы читать советы экономии, учитесь зарабатывать больше, монетизировать свой опыт и знания. Для мотивации читайте истории успеха — как человек с низов, преодолев препятствия, смог вырваться и достичь всего, чего желал.
Главное помнить, что никто не сделает вас успешным, пока вы сами не приложите к этому свои усилия. И сформировать здоровое окружение человека может только он сам.
Редактируем ролик в ВидеоМОНТАЖе
Эффективно обрабатывать клипы в нашем редакторе получится даже у тех, кто ни разу не работал с подобным софтом. Меню проработано таким образом, чтобы вам было понятно, что делает каждая кнопка, каждый бегунок. Всего несколько простых действий – и проблемный ролик превращается в отменный фильм.
ШАГ 1. Скачиваем софт
Первым делом следует скачать софт с официального сайта. Подождите, пока закончится загрузка дистрибутива и установите софт на компьютер с помощью Мастера Установки. На рабочем столе найдите ярлык и кликните по нему дважды. В открывшемся окне нажмите «Новый проект» для начала работы.
Стартовое окно программы
ШАГ 2. Добавляем видео
Самое время добавить в проект видеролик. Программа для обработки видео позволяет просматривать все папки компьютера, не покидая редактор. Нажмите «Добавить видео и фото», найдите материал, который хотели бы обработать, и перетащите на таймлайн. Вы можете брать в проект сразу несколько файлов.
Добавляем видео в редактор
ШАГ 3. Исправляем дефекты
1. Тёмная нечёткая картинка
Если вы снимали материал в плохо освещённом помещении, изображение может получиться тёмным, со смутными деталями. Программа для улучшения качества видео ВидеоМОНТАЖ поможет убрать неприятный дефект. Перейдите во вкладку «Свойства» и пролистайте до раздела «Улучшения». Передвигайте бегунки яркости, насыщенности и контраста, добиваясь наилучшей картинки. Более гибко настроить качество помогут кривые.
Настраиваем яркость, контраст, насыщенность
2. Некорректная цветовая гамма
Если вам кажется, что цвета в видеоклипе отображаются неправильно, имеет смысл выполнить быструю цветокоррекцию. Всё в том же разделе «Улучшения» найдите настройки цветового тона. Двигая ползунок, выравнивайте цвета, пока они не будут выглядеть наиболее естественно.
3. Лишние фрагменты
- Чтобы кадрировать видеоклип, просто нажмите на кнопку «Кадрировать», находящуюся над таймлайном. Двигайте рамку таким образом, чтобы в кадре осталось только нужное вам. Рядом с инструментом кадрирования вы сможете найти способ как повернуть видео на 90 градусов или 180.
Программа автоматически распознаёт чёрные полосы
Чтобы отсечь часть видеоматериала, потяните за один из краёв клипа на таймланйе до нужно вам ответки.
Обрезаем лишний фрагмент
4. Скорость воспроизведения
Хочется, чтобы не слишком интересный материал проигрывался быстрее? Или, наоборот, хотите насладиться моментом нежного поцелуя? Тогда в верхнем меню кликните по «Видео» > «Изменить скорость видео». Двигайте бегунок, устанавливая, насколько нужно ускорить или замедлить воспроизведение.
5. Проблемы со звуком
Если вас не устраивает оригинальная звуковая дорожка, прибегните к помощи программы для улучшения качества видео. ВидеоМОНТАЖ позволяет заменить исходный звук на выбранный вами. Открывайте вкладку «Свойства видео» и сделайте оригинальную громкость нулевой. Затем, чтобы подыскать замену, откройте в рабочем окне пункт «Коллекция музыки». Вам будет доступна коллекция из более чем 200 разнообразных треков. А также по кнопке «Добавить аудиофайлы» вы можете загрузить музыку со своего компьютера.
Библиотека ВидеоМОНТАЖА
ШАГ 4. Сохраните клип
Закончив работу, нужно сохранить готовый фильм. Программа для монтажа видео позволяет подготовить видеоролик любого формата. Доступны AVI, MPEG, HD и другие расширения, вы сможете сделать клип под запись на DVD или для просмотра на мобильных устройствах.
Перейдите во вкладку «Сохранить видео», в появившемся списке отметьте предпочтительный формат. Теперь настройте параметры разрешения и качества и подождите, пока видеоролик сконвертируется.
Варианты сохранения видео
Посмотрите видеоурок:
Цветовая коррекция против цветокоррекции
Прежде чем вносить какие-либо изменения, важно пояснить разницу между Цветокоррекция а также Цветовая градация. Коррекция цвета — это процесс «уравновешивания» изображения
Это включает увеличение или уменьшение экспозиции, контраста и теней, чтобы воспроизвести то, что ваш глаз ожидает увидеть, и то, как на самом деле выглядела сцена. Хотя на этом этапе можно сделать некоторый художественный выбор, речь идет о воспроизведении сцены, как она выглядела в реальной жизни, и создании красивого изображения
Коррекция цвета — это процесс «уравновешивания» изображения. Это включает увеличение или уменьшение экспозиции, контраста и теней, чтобы воспроизвести то, что ваш глаз ожидает увидеть, и то, как на самом деле выглядела сцена. Хотя на этом этапе можно сделать некоторый художественный выбор, речь идет о воспроизведении сцены, как она выглядела в реальной жизни, и создании красивого изображения.
Цветовая коррекция обычно выполняется после цветокоррекции. Это включает изменение цвета на что-то другое. Такие фильмы, как «Матрица» имеют зеленый оттенок, а во многих голливудских блокбастерах используется бирюзовый и оранжевый оттенок. Оценка цвета — это не только художественный выбор, но и техническая точность.
В этом уроке основное внимание будет уделено основам цветокоррекции, хотя некоторые из этих советов применимы и к цветокоррекции