Использование тегов для поиска файлов
Для того чтобы находить файлы, не содержащие текстовой информации, такие как музыка, видео или фото в Windows 10 предусмотрена система тегов, меток, облегчающих их идентификацию при запросе.
В контекстном диалоге свойств документа открываем вкладку «Подробно». Щелкнув мышью напротив отметки «теги» вводим собственные пометки. Это может быть краткая характеристика или действие, которое необходимо выполнить. Поскольку система не предусматривает ограничений, выбор тега зависит только от фантазии пользователя.
При наборе поисковой фразы Windows учитывает заданные пользователем метки, включая отмеченные ими документы в выдачу результатов.
Исправление 4. Установите Canon в качестве принтера по умолчанию.
Когда вы пытаетесь что-то напечатать, ваш компьютер автоматически назначает эти задачи печати принтеру по умолчанию, если вы специально не выберете другой. Таким образом, ваш принтер не будет работать, если вы не установите его в качестве параметра по умолчанию для печати и не выберете его в качестве выделенного принтера.
Чтобы настроить принтер Canon в качестве принтера по умолчанию, вы можете выполнить следующие действия:
1) На клавиатуре нажмите Windows logo key и р в то же время, чтобы вызвать окно ‘Выполнить’.
2) Тип контроль в поле и нажмите Войти , чтобы открыть Панель управления.
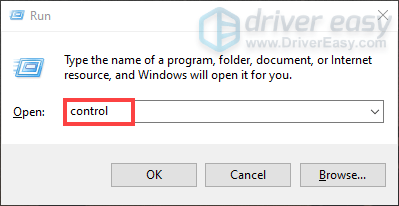
3) Выберите Маленькие значки из раскрывающегося меню рядом с Просмотр по . Затем щелкните Устройства и принтеры . 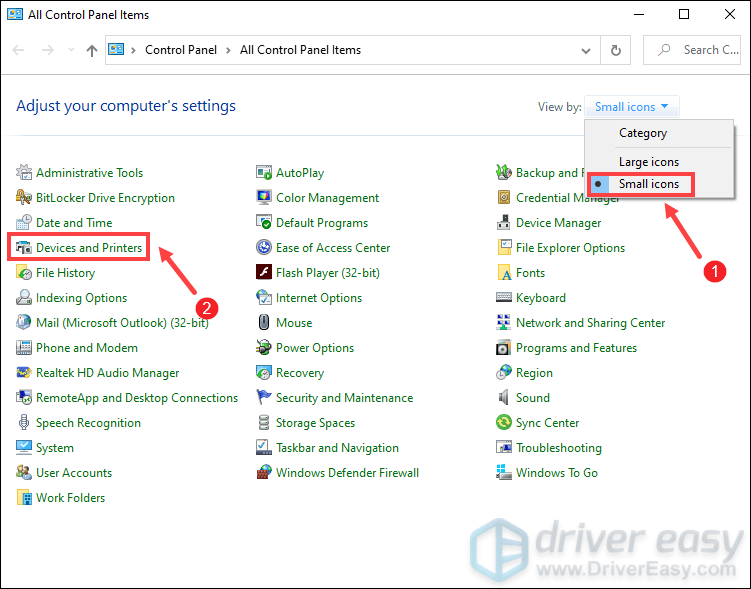
4) Щелкните правой кнопкой мыши принтер Canon и выберите Установить как принтер по умолчанию из списка. 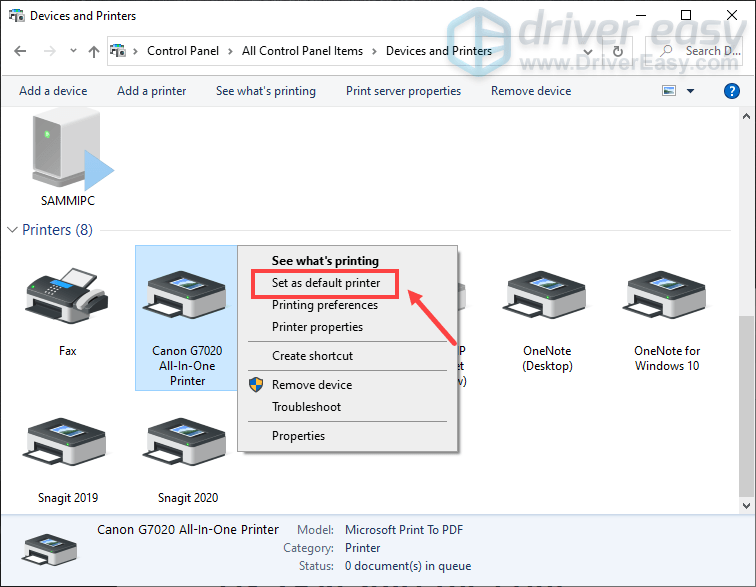
Теперь выполните задания на печать, чтобы проверить, работает ли он.
Как исправить
Подготовка
Решением проблемы будет внесение некоторых изменений в реестр, где хранится важная информация по настройке всей системы ПК или ноутбука
Важно очень аккуратно и без ошибок выполнять все действия. От человеческого фактора никто не застрахован, но перестраховаться не будет лишним в нашей ситуации
Все действия не занимают много времени и под силу даже неопытному пользователю. Чтобы уберечь нашу систему от дополнительных проблем, мы сделаем резервную копию реестра.
Откройте реестр Windows через командную строку (вызвать можно комбинацией кнопок клавиатуры WINDOWS+R) командой regedit.
Станьте курсором мыши на значок «Компьютер», нажмите меню «Файл», а там выберите «Экспорт».
Выберите место хранения копии
Важно, чтобы было выбрано сохранять все ветки
Резервная копия создана и можно приступать к самому процессу исправления ошибки. Для Windows 10 последовательность действий аналогична.
Редактирование реестра
Непосредственное устранение неисправности 0×00000709 производится правкой значений одного параметра реестра.
- Вернитесь к окну редактора.
- Найдите ветку HKEY_CURRENT_USER\Software\Microsoft\Windows NT\CurrentVersion\Windows.
Перед внесением каких-либо изменений для удачного их применения необходимо внести разрешения для этого. На ветке Windows нажимаем правой клавишей мыши и выбираем пункт «Разрешения».
В окне найдите пункт «Ограниченные» и предоставьте полный доступ.
Переходи на правую сторону и находим объект Device. Через контекстное меню нажимаем «Изменить».
Удаляем имя принтера до первой запятой. Вносим имя нужной нам модели, при работе с которой возникает ошибка 0×00000709.
Возвращаем запрет на полный доступ для группы «Ограниченные».
Перезагружаем компьютер.
Мгновенный поиск файлов Everything где можно скачать программу для Windows 10?
Если вы не планируете пользоваться поиском Windows 10 в принципе и ищете ему замену — подойдет альтернативный поиск — программа Everything. По мнению продвинутых пользователей она гораздо лучше стандартной — ищет быстро всё, что нужно, и везде.
Устанавливается в виде отдельной программы на компьютер, имеет собственную службу, которая стартует вместе с компьютером при сделанных настройках. Программа запускается, в строку вводится имя файла, а в ответ возвращается список найденного.
Инструмент можно настраивать под себя, она умеет хранить списки файлов, имеет собственные системные настройки и настройки внешнего вида файлов и папок.. Словом, обладает массой достоинств. Но к ней сначала нужно попривыкнуть. Скачать можно на сайте разработчика или прямо тут. Внутри 32х и 64х разрядные версии. В общем, пользуйтесь наздоровье, у меня на сегодня все!
Аналоги
До написания программы я перепробовал множество аналогов и составил свой личный рейтинг их полезности в работе программиста:
- AceText — платный
- ClipDiary — бесплатный для некоммерческого использования
- Ditto — бесплатный
- ArsClip — бесплатный
- ClipMate — платный
- ClipMagic — платный
- ClipCache — платный
- CLCL — бесплатный
- и другие
Сравнение с аналогами
Если вы поклонник выбирать клип из маленького меню как например в CLCL, то ClipAngel вам скорее всего не подойдет, т.к. выбор клипа в нем осуществляется из основного окна программы (показано на первом скриншоте).
Часто задаваемые вопросы:
1. Что такое ClipAngel и зачем мне нужен менеджер буфера обмена?
Это утилита, которая ведет для вас историю буфера обмена. Она следит за изменением буфера обмена и сохраняет в свою внутренную базу данных полную историю скопированных данных.
2. Что такое история буфера обмена?
Это набор всех данных, которые вы копировали в буфер обмена: тексты в разных форматах (plain text, rtf, html), картинки, списки файлов. Каждый такой кусок данных мы называем «клип» (clip). Таким образом, история буфера обмена — это набор клипов в хронологической последовательности.
3. Зачем мне нужна история буфера обмена?
Иметь под рукой все когда-либо скопированные записи — очень удобно. Нет, даже не просто удобно — это потрясающе удобно. Вы должны попробовать, чтобы оценить всю ее мощь. В любой момент вы можете получить назад данные, которые копировали 10 минут назад или вчера. Вы можете найти и восстановить информацию, которая давно потеряна. И, главное — это быстрый, почти мгновенный доступ к последним скопированным клипам: вы сможете работать быстрее.
4. Я установил менеджер буфера обмена, но он показывает только один последний скопированный клип. Как мне получить доступ к данным, которые я копировал ранее?
К сожалению, не существует возможности получить доступ к данным, которые вы копировали в то время, пока программа не работала. Данные в буфере обмена замещаются при каждой операции копирования. Программа как раз и призвана исправить этот недостаток.
5. Что я могу делать с сохраненными данными?
- Вы можете быстро скопировать их обратно в буфер обмена.
- Вставить любой клип из истории напрямую в выбранное приложение
- Искать нужный клип по его содержимому.
- Узнать программу, из которой данные были скопированны.
- Выборочно удалять клипы.
6. Есть ли поиск в сохраненной истории?
Да, конечно. Есть функция поиска по содержимому. Например, вы можете набрать «http://» в поле поиска, чтобы отфильтровать все клипы, которые содержат ссылку.
7. Как мне найти нужный клип, примерно зная его содержимое?
Просто начните вводить текст, когда фокус ввода находится в списке клипов или поле фильтра. Именно в таком состоянии открывается окно программы горячей клавишей (по умолчанию ALT+V). После ввода каждого символа список клипов будет сразу же обновляться и в нем будут оставаться только подходящие клипы. Выберите нужный клип привычным клавишами «Up», «Down», «Page Up», «Page Down» и т.д.
8. Как мне быстро сбросить фильтр поиска и увидеть всю историю буфера обмена?
Нажмите F9, чтобы сбросить фильтр поиска и увидеть все элементы истории буфера обмена.
9. Как использовать ClipAngel для быстрого сравнения текстов?
В настройках ангела есть «Горячая клавиша сравнения последних клипов». Также в настройках надо указать «Приложение сравнения файлов», если у вас установлена неизвестная ангелу менеджеру программа сравнения файлов. Известны ему программы Beyond Compare, ExamDiff Pro, WinMerge, Araxis Merge, DiffMerge, KDiff3. Если он не найдет такую программу, то откроет сайт для скачки бесплатной такой программы.
Итак после этой однократной подготовки, чтобы сравнить тексты, например из ячеек табличного документа отчета сравнения объектов конфигуратора, нужно
1. встать на каждую ячейку поочередно и нажимать CTRL+C
2. нажать горячую клавишу «Горячая клавиша сравнения последних клипов»
3. откроется приложение сравнения файлов в режиме текста и сравнивает содержимое 2-х последних скопированных ячеек
10. Как запретить ClipAngel захватывать пароли скопированные из хранилища паролей?
В настройках хранителя паролей KeePass 2.X в группе Security нужно включить флажок «Use «Clipboard Viewer Ignore’ clipboard format (not recommended)». В KeePass 1.X этого флажка нет, но он как бы всегда включен. Чтобы ClipAngel не захватывал пароли скопированные из других программ, нужно добавить их в настройку «Игнорируемые приложения в захвате клипов» или использовать на клипе команду «Игнорировать приложение».
11. Как заставить работать локально запущенный ClipAngel в терминальном сеансе?
Глубокий поиск в Проводнике
Проводник позволяет выполнять глубокий поиск с заданными параметрами. Времени на его выполнение может потребоваться гораздо больше, но Windows в результате найдет даже давно забытые файлы.
Для ввода запроса предусмотрено поле справа от адресной строки. При помещении в него курсора активируется показанная цифрой «2» вкладка.
Развернув дополнительные параметры, можно уточнить первоначальный запрос. Начать искать файлы по определенному типу, заданному размеру или дате создания. Подобрав необходимые параметры, их можно сохранить на будущее, чтобы облегчить поиск в дальнейшем.
Решаем проблему с отображением принтера в Windows 10
Для начала стоит убедиться, что причина проблемы заключается не в физической поломке. Проверьте целостность USB-кабеля, портов.
- Попробуйте вставить шнур в другой порт компьютера.
- Убедитесь, что кабель плотно вставлен в принтер и ПК.
- Если физически всё исправно, скорее всего, произошел сбой.
Если вы впервые подключаете устройство, то есть вероятность того, что оно вовсе не поддерживается или в системе отсутствуют необходимые драйвера.
Способ 1: Поиск проблем
Можно запустить поиск проблем с помощью системной утилиты. Она также может попытаться автоматически устранить неполадку.
- Кликните правой кнопкой мыши по иконке «Пуска» и выберите «Панель управления».
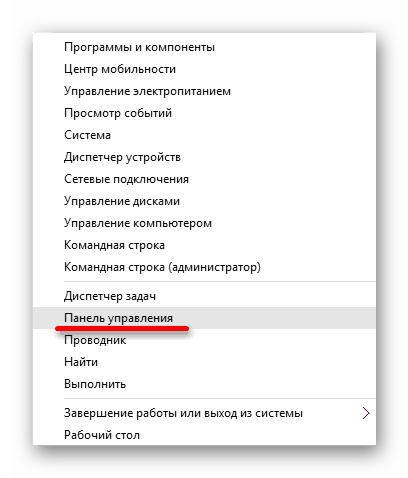
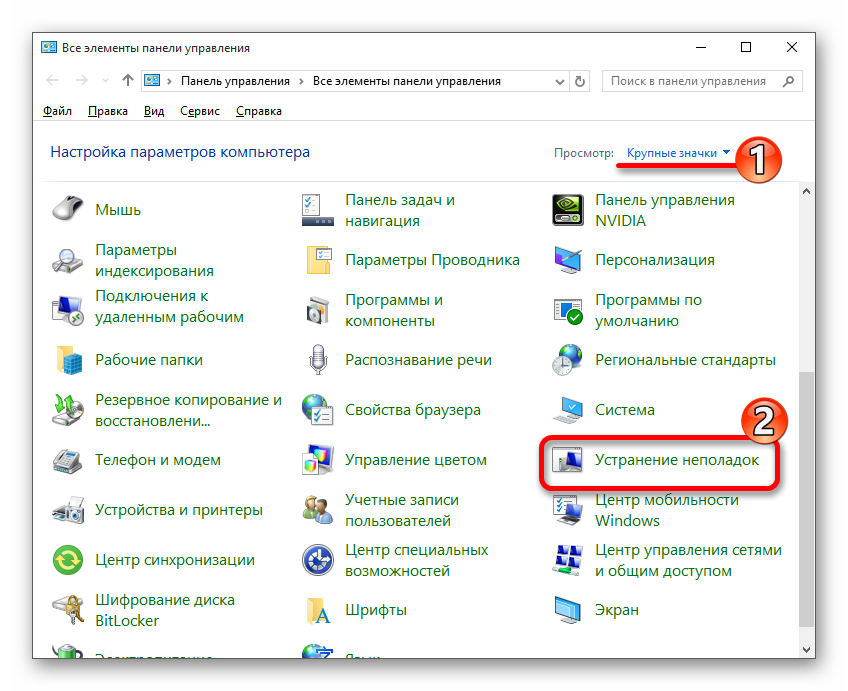
В разделе «Оборудование и звук» выберите «Использование принтера».
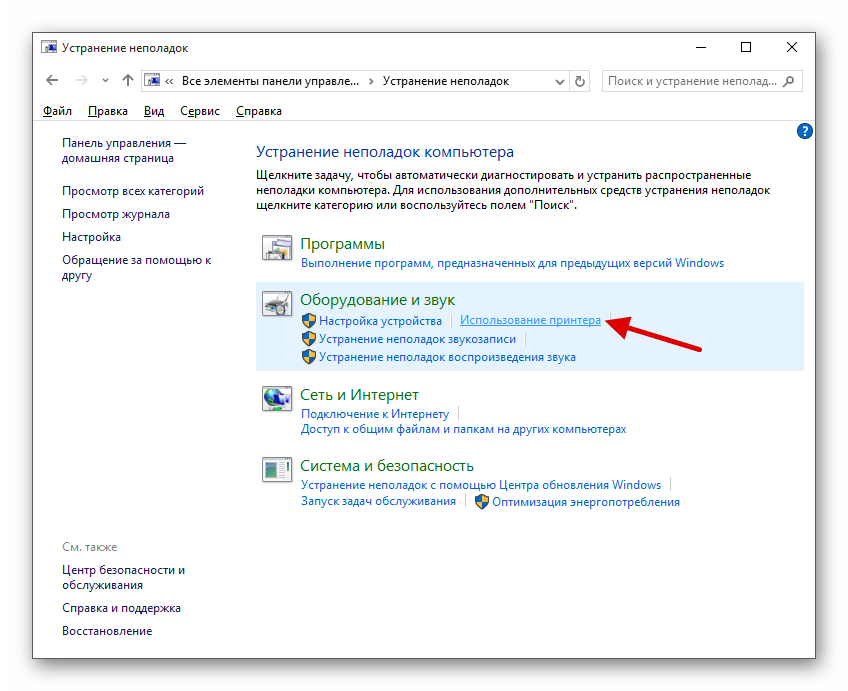
В новом окне щелкните «Далее».
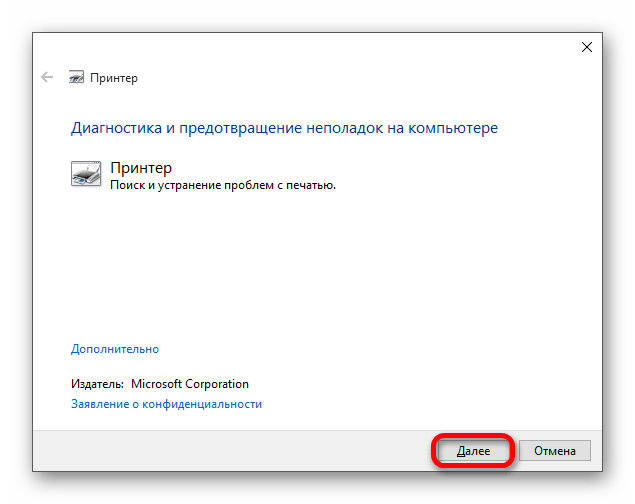
Дождитесь окончания сканирования.
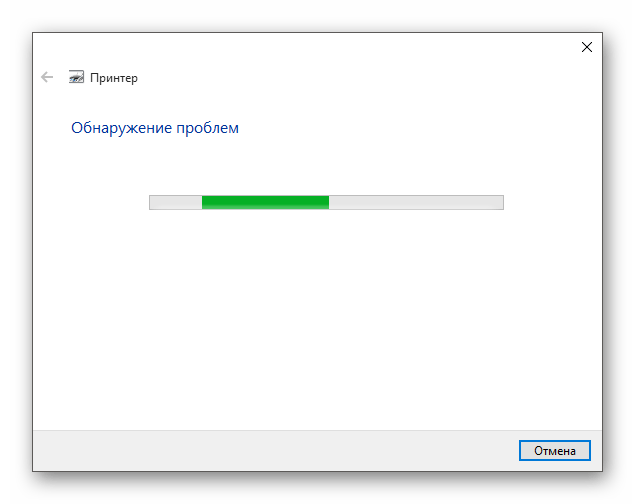
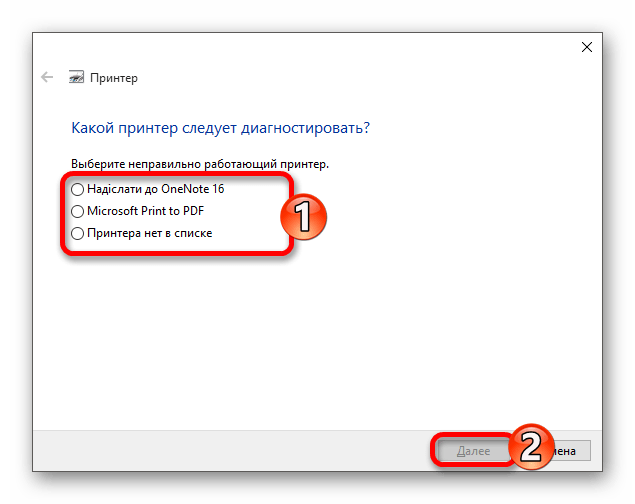
После поиска ошибок утилита предоставит вам отчёт и варианты решения проблемы.
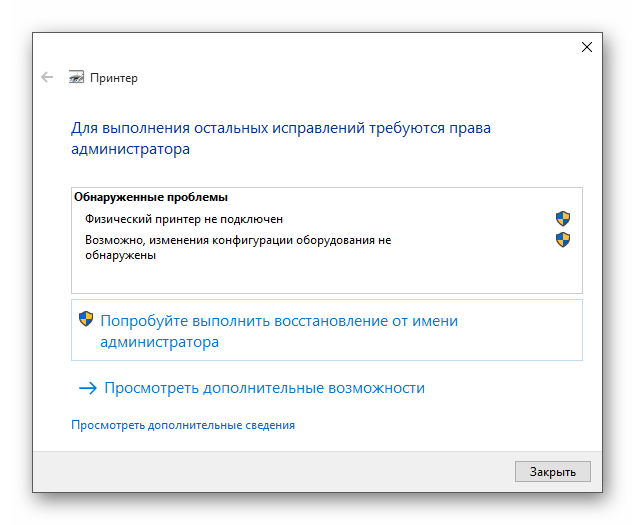
Стандартное средство устранения неполадок в большинстве случаем помогает решить основные проблемы и некоторые сбои.
Способ 2: Добавление принтера
Можно поступить иначе и попробовать добавить принтер самостоятельно. Обычно система автоматически подгружает необходимые компоненты для устройства с официального сайта.
- Откройте меню «Пуск» и выберите «Параметры».
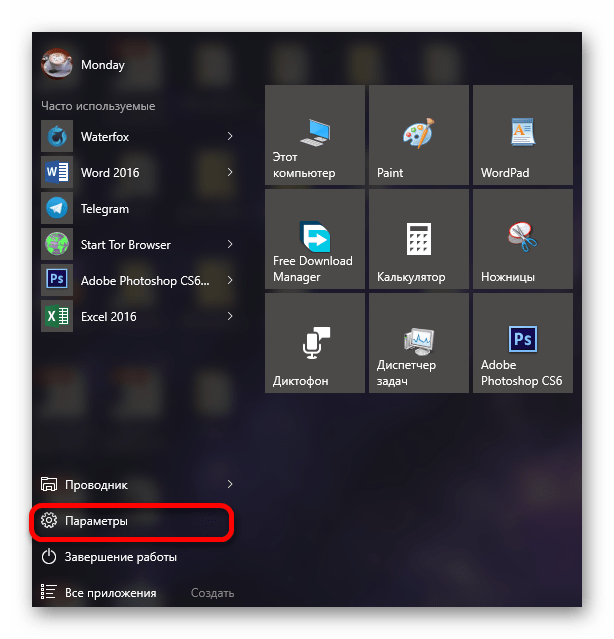
Теперь перейдите к «Устройствам».
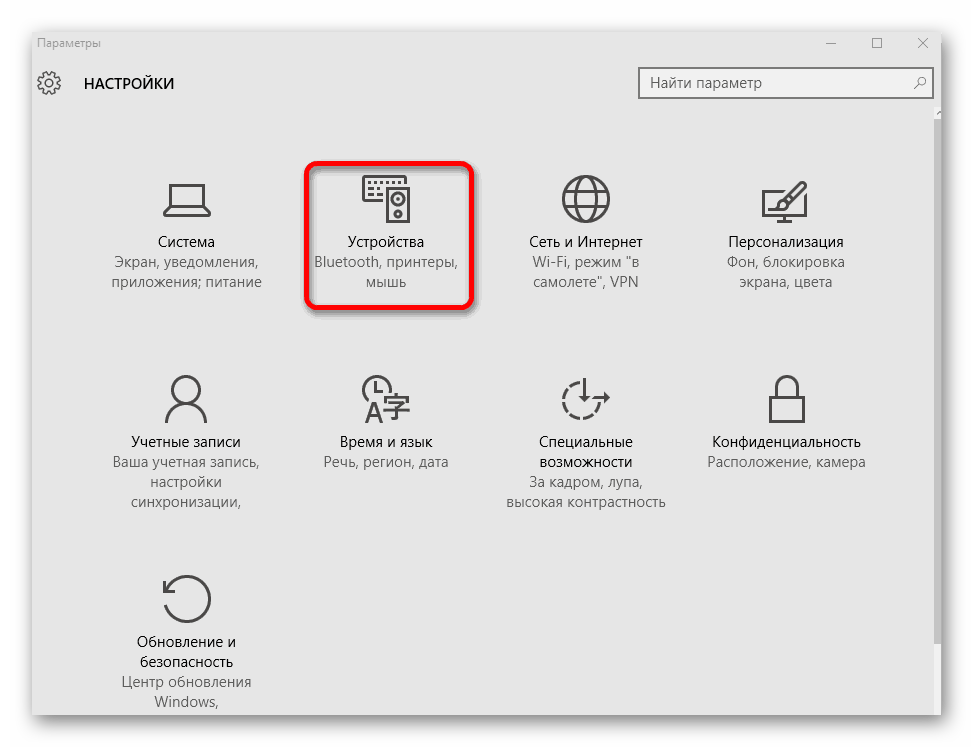
В первом разделе щелкните на «Добавить принтер или сканер».
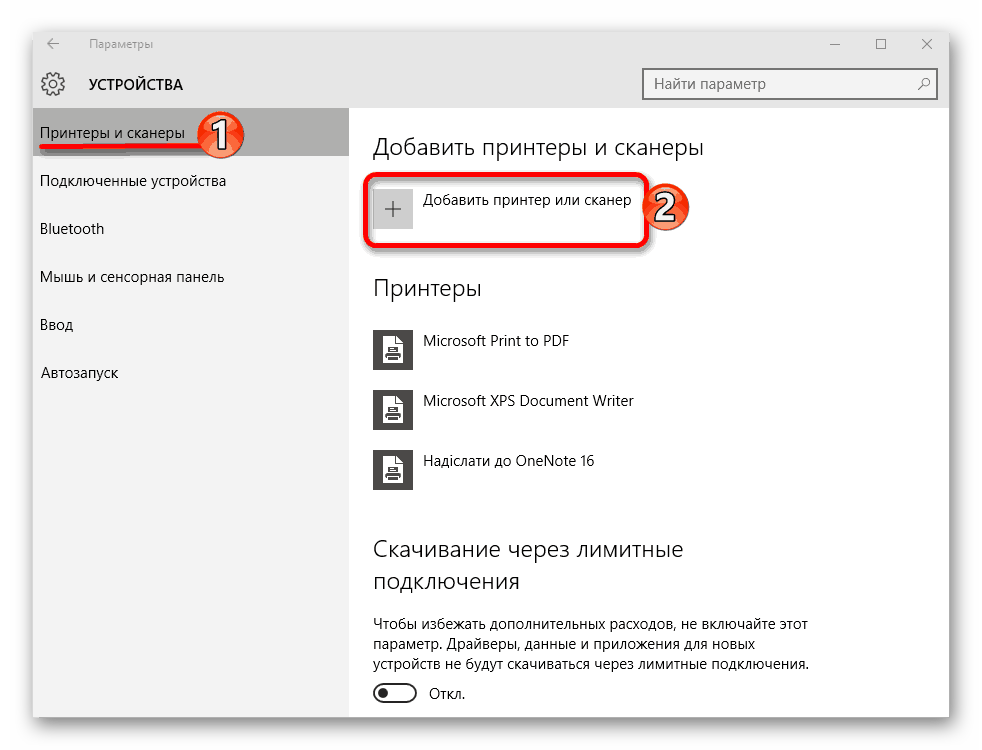
Возможно, система сама найдет устройство. Если этого не случилось, кликните по пункту «Необходимый принтер…».
Отметьте «Выбрать общий принтер по имени» или подходящий вам вариант.
Введите имя устройства и щелкните «Далее».
Если и после этих манипуляций принтер так и не подключился, попробуйте установить драйвера вручную. Просто перейдите на сайт производителя и в соответствующем разделе найдите драйвера для вашей модели принтера. Скачайте и установите их.
Ссылки на страницы поддержки основных компаний-производителей принтеров:
Если перечисленные варианты не помогли устранить проблему с отображением принтера в Виндовс 10, вам стоит обратиться к специалисту. Устройство может быть физически повреждённым, неработоспособным или совсем не поддерживаться данной операционной системой.
Мы рады, что смогли помочь Вам в решении проблемы.
Опишите, что у вас не получилось. Наши специалисты постараются ответить максимально быстро.
Отключить историю поиска проводника Windows 10
Как отключить историю поиска File Explorer с помощью групповой политики
Если вы работаете в Windows 10 Pro (или Enterprise), вы можете отключить возможность Проводника файлов записывать записи поиска с помощью редактора групповой политики.
Чтобы отключить историю поиска в проводнике, выполните следующие действия:
Шаг 1: Откройте окно «Выполнить» нажав на сочетание клавиш «Win + R».
Шаг 2: Введите gpedit.msc и нажмите кнопку «ОК», чтобы открыть редактор локальной групповой политики.
Шаг 3: Перейдите к ветке:
<strong>Конфигурацияпользователя—>Административныешаблоны—>КомпонентыWindows—>Проводник</strong>
Шаг 4: Справа дважды щелкните по значку «Отключить отображение предыдущих поисковых запросов…».
Шаг 5: Выберите опцию «Включено».
Шаг 6: Нажмите кнопку Применить.
Шаг 7: Нажмите кнопку ОК.
После того, как вы выполните эти шаги, File Explorer больше не будет отображать историю поиска при вводе новых записей в поле поиска.
В случае, если вы передумаете, вы можете откатить предыдущие настройки, используя те же инструкции, но на шаге № 5 выберите опцию Не настроен.
Как отключить историю поиска проводника в реестре Windows
Кроме того, вы можете отключить список последних поисков в проводнике, используя реестр.
Чтобы отключить предложения поиска, закройте проводник и выполните следующие действия:
Шаг 1: Откройте Пуск.
Шаг 2: Найдите regedit и щелкните по верхнему результату, чтобы открыть реестр.
Шаг 3: Найдите следующий путь:
<strong>HKEY_CURRENT_USER\Software\Policies\Microsoft\Windows\Explorer</strong>
Шаг 4: Щелкните правой кнопкой мыши по ключу Explorer, выберите New и выберите DWORD (32-bit) Value.
Ключ проводника реестра Windows 10
Шаг 5: Назовите DWORD DisableSearchBoxSuggestions и нажмите Enter.
Шаг 6: Дважды щелкните только что созданный ключ и установите значение от 0 до 1.
DisableSearchBoxSuggestions
Шаг 7: Нажмите кнопку ОК.
После того как вы выполните шаги, история поиска больше не будет доступна в проводнике, но вы все равно сможете регулярно выполнять поиск.
Если вы хотите отменить изменения, вы всегда можете использовать те же инструкции, но на шаге № 3 щелкните правой кнопкой мыши DisableSearchBoxSuggestions DWORD и выберите опцию Удалить.
Fix-4 Установите драйверы принтера снова-
1. Нажмите один раз клавишу Windows и введите « Панель управления ».
2. Теперь в правой части окна поиска нажмите « Устройства и принтеры ».
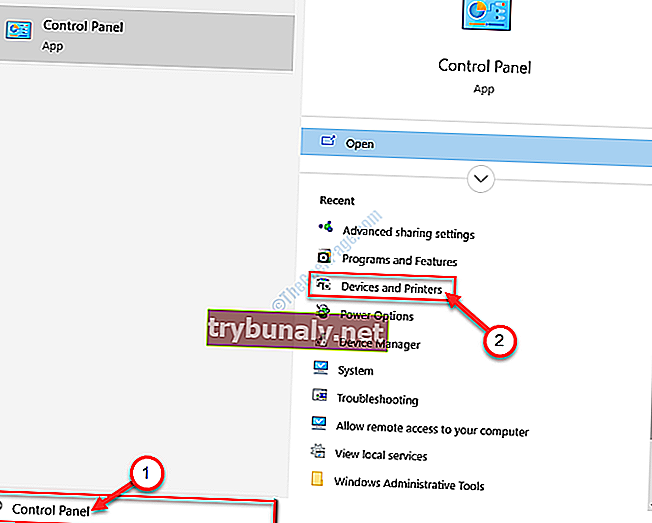
3. Теперь в списке принтеров щелкните правой кнопкой мыши проблемный принтер.
4. Затем нажмите « Удалить устройство ».
Это удалит устройство с вашего компьютера.
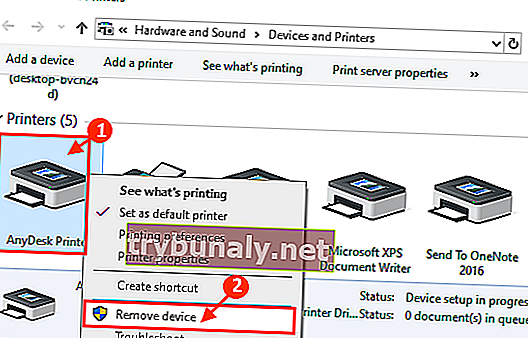
5. Теперь нажмите « Да », чтобы подтвердить удаление устройства.
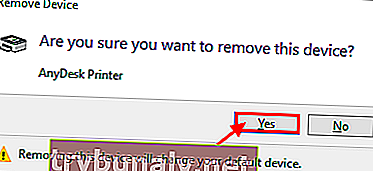
Закройте окно « Устройства и принтеры» .
Перезагрузите компьютер.
Снова откройте « Устройства и принтеры» .
6. Теперь в окне « Устройства и принтеры» нажмите « Добавить принтер ».
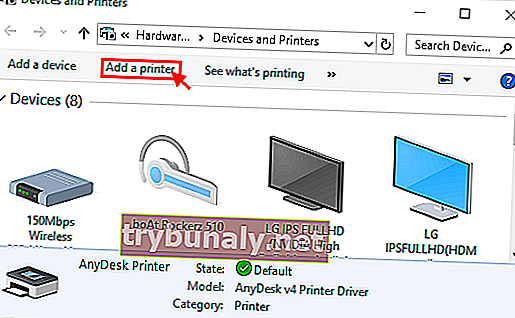
7 Windows должна автоматически обнаружить принтер. Щелкните « Далее ».
8. Теперь отметьте « Установить как принтер по умолчанию », а затем нажмите « Готово ».
Попробуйте распечатать страницу. Теперь проверьте, не сталкиваетесь ли вы с той же проблемой драйвера принтера на своем компьютере. Ваша проблема должна быть решена.
Как исправить Windows 10 не могу набрать в окне поиска
1. Используйте PowerShell Command
- Эта ошибка может возникнуть, если проблема связана с приложением Магазина Windows. Чтобы это исправить, запустите следующую команду PowerShell и проверьте наличие улучшений.
- Щелкните правой кнопкой мыши на Пуск.
- Нажмите на Windows PowerShell (Admin) вариант.
- В окне PowerShell введите следующую команду и нажмите Enter, чтобы выполнить команду. Get-AppXPackage -AllUsers | Where-Object {$ _. InstallLocation-like «* SystemApps *»} | Foreach {Add-AppxPackage -DisableDevelopmentMode -Register «$ ($ _. InstallLocation) \ AppXManifest.xml»}
- После выполнения команды закройте окно PowerShell.
- Нажмите клавишу Windows и попробуйте найти любое ключевое слово в строке поиска.
Если проблема не устранена, попробуйте следующую команду PowerShell.
- Щелкните правой кнопкой мыши на панели задач и выберите диспетчер задач.
- Нажмите Файл и выберите Запустить новую задачу.
- В поле « Выполнить» установите флажок « создать эту задачу с правами администратора ».
- Введите PowerShell и нажмите ОК.
- В окне PowerShell введите следующую команду и нажмите Enter: $ manifest = (Get-AppxPackage Microsoft.WindowsStore) .InstallLocation + ‘\ AppxManifest.xml’; Add-AppxPackage -DisableDevelopmentMode -Register $ manifest
- После выполнения команды закройте окно PowerShell.
- Введите что-нибудь в строке поиска Windows 10 и проверьте, решена ли проблема.
- Если нет, перезагрузите компьютер и проверьте снова.
2. Выполнить входной файл альтернативного пользователя
- Панель поиска Windows 10 может работать некорректно, если не работает процесс ctfmon.exe. Чтобы это исправить, вам нужно вручную запустить файл из каталога.
- Откройте проводник и перейдите в следующую папку : C: \ Windows \ system32
- Внутри каталога найдите ctfmon.exe.
- Щелкните правой кнопкой мыши файл ctfmon.exe и нажмите кнопку « Открыть».
- Закройте проводник.
- Введите что-нибудь в строке поиска и проверьте наличие улучшений.
Если проблема возникает снова после каждой перезагрузки, вам может потребоваться создать задачу, которая будет автоматически запускать файл ctfmon.exe после перезагрузки.
3. Используйте специальный файл поиска / поиска программного обеспечения
Одним из самых простых решений, позволяющих избежать таких ошибок, особенно когда вам действительно нужно быстро найти что-то на вашем компьютере, является наличие на вашем компьютере стороннего программного обеспечения для поиска файлов . Мы рекомендуем вам проверить поиск Copernic Desktop, который является лидером на рынке. Это программное обеспечение позволит вам выполнять поиск по вашим файлам и папкам, создавая индекс при выполнении команды поиска.
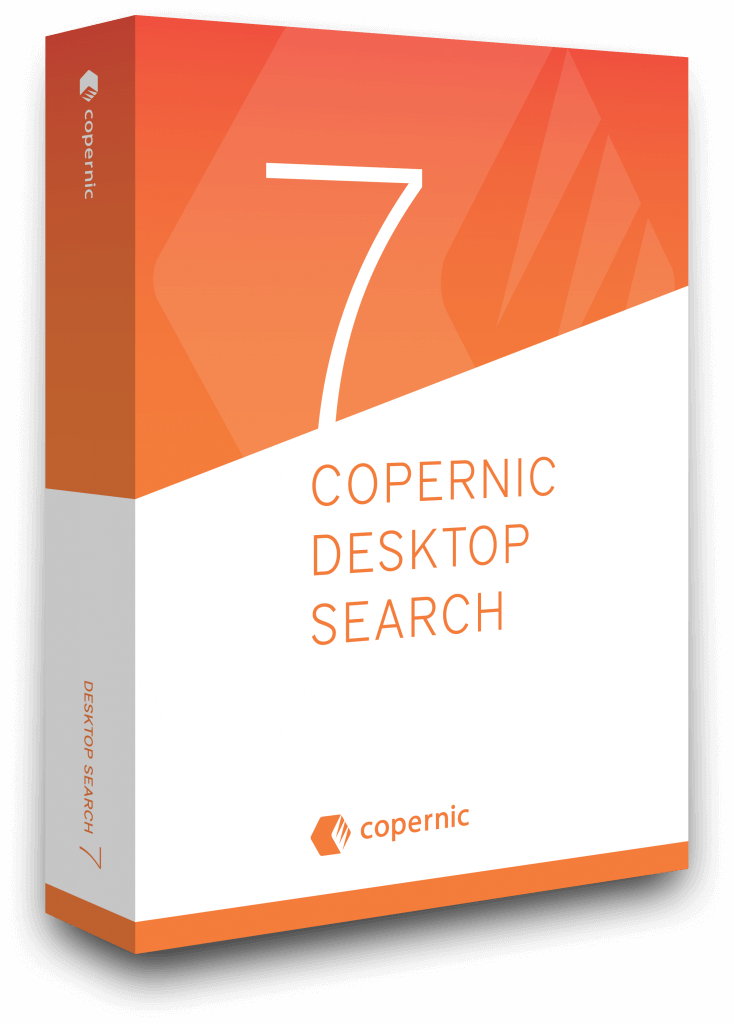
Программа доступна бесплатно, но не поддерживает более 100 типов файлов. Если вы потеряли важные файлы с определенными расширениями программного обеспечения, которые не включены в более чем 100 доступных для поиска типов файлов, вам потребуется получить платную лицензию. Вам не нужно беспокоиться о цене, так как она не так высока: начиная с $ 14,99 / год базовой платной версии.
Проверьте сейчас официальную страницу Коперника
4. Перезапустите процесс Кортана
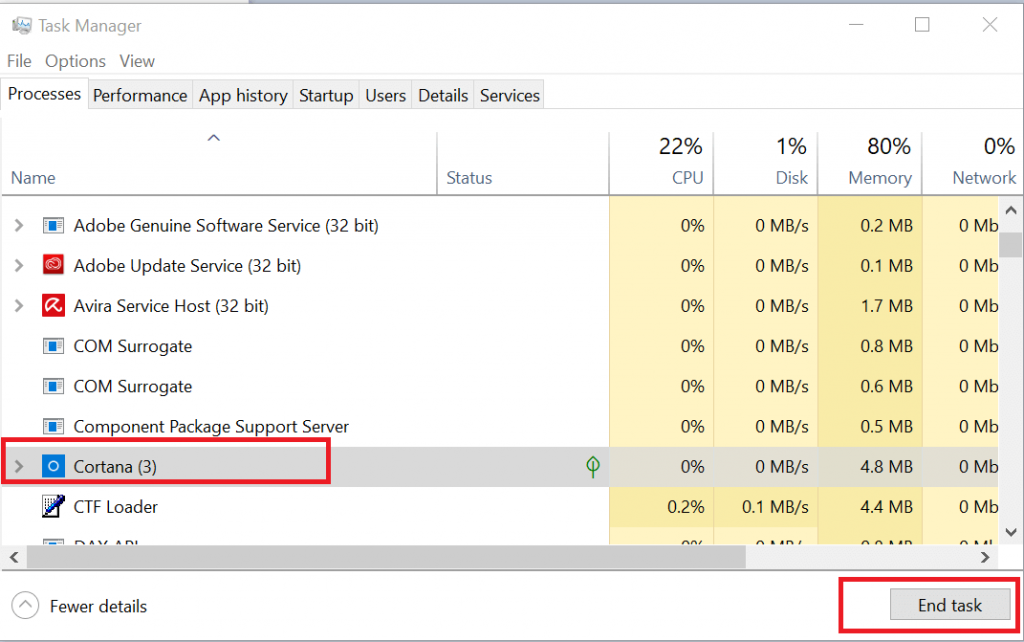
- Если проблема не устранена, попробуйте перезапустить процесс Cortana в строке поиска.
- Щелкните правой кнопкой мыши на панели задач и откройте диспетчер задач.
- Найдите процесс Cortana на вкладке Process и выберите его.
- Нажмите кнопку « Завершить задачу» , чтобы завершить процесс.
- Закройте и снова нажмите на строку поиска, чтобы перезапустить процесс Cortana.
6. Перезапустите проводник
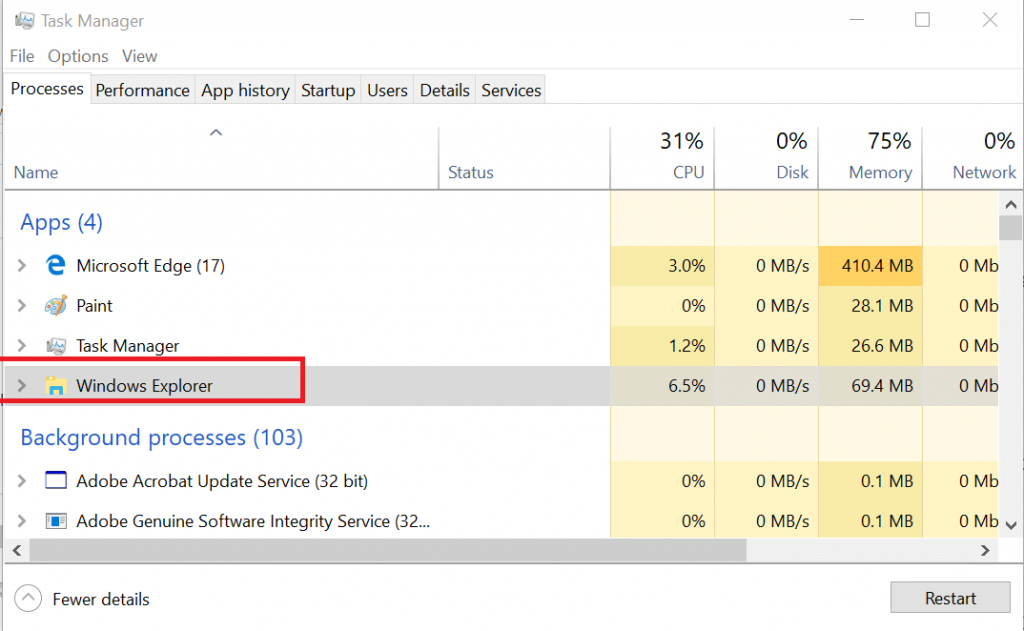
- Вы также можете устранить проблему, перезапустив Проводник.
- Откройте диспетчер задач на панели задач.
- Найдите проводник Windows на вкладке процесса. Выберите его и нажмите « Перезагрузить».
- Убедитесь, что Windows 10 не может набрать в окне поиска проблема решена.
СВЯЗАННЫЕ ИСТОРИИ, КОТОРЫЕ ВЫ МОЖЕТЕ КАК:
- Исправьте тонированные скриншоты в Windows 10 с помощью этих 2 методов
- Лучшие инструменты для конвертации VCE в PDF для Windows 10
- 7 лучших интернет-радио приложений и медиаплееров для Windows 10
Отключение поисковой строки с помощью реестра
В крайнем случае строку поиска на панели Windows 10 можно отключить при помощи редактора реестра. Для этого нужно нажать комбинацию клавиш Win-R и выполнить команду «regedit».
После открытия редактора реестра нужно перейти раздел «HKEY_CURRENT_USER Software Microsoft Windows CurrentVersion Search» и найти параметр под названием «SearchboxTaskbarMode».
Этот параметр отвечает за отображение панели поиска. Значение «» – функция полностью отключена, значение «1» – отображается только кнопка, значение «2» – отображается вся строка.
Едва ли кто-то будет спорить с тем, что встроенный в Windows поисковый механизм весьма и весьма помогает в работе.
С помощью него можно искать не только файлы и папки, но и осуществлять поиск среди списка установленных программ, а также среди огромного множества опций и настроек, что доступны в самой операционной системе Windows.
Однако в Windows 10 разработчики изрядно переборщили с его доступностью, «влепив» строку для ввода поискового запроса прямо в область панели задач, где она занимает весьма и весьма существенную полезную площадь.
И если вы являетесь непримиримым борцом за минимализм, то едва ли вас может устроить данное положение вещей. Помимо того, что поисковая строчка вовсе не сочетается с общим дизайном Windows 10, она ещё и «отъедает» достаточно много места, на котором могли бы быть расположены ярлыки необходимых вам программ и приложений, а также иконки открытых приложений, с которыми вы работаете в повседневном режиме.
Ну что же, будем исправлять данную ситуацию.
Исправление работы поиска в панели задач
Прежде чем приступать к другим способам исправления проблемы, рекомендую попробовать встроенную утилиту устранения неполадок поиска и индексирования Windows 10 — утилита автоматически проверит состояние необходимых для работы поиска служб и, если требуется, выполнит их настройку.
Способ описан таким образом, чтобы сработал в любой версии Windows 10 с начала выхода системы.
- Нажмите клавиши Win+R (Win — клавиша с эмблемой Windows), введите control в окно «Выполнить» и нажмите Enter, откроется панель управления. В пункте «Просмотр» вверху справа поставьте «Значки», если там указано «Категории».
- Откройте пункт «Устранение неполадок», а в нем в меню слева выберите «Просмотр всех категорий».
- Запустите устранение неполадок для «Поиск и индексирование» и следуйте указаниям мастера устранения неполадок.
По завершении работы мастера, если будет сообщено, что какие-то неполадки были устранены, но при этом поиск не заработает, выполните перезагрузку компьютера или ноутбука и проверьте снова.
Удаление и перестроение поискового индекса
Следующий способ — удалить и перестроить поисковый индекс Windows 10. Но прежде чем начать, рекомендую сделать следующее:
- Нажмите клавиши Win+R и ввердите services.msc
- Убедитесь, что служба Windows Search запущена и работает. Если это не так, дважды нажмите по ней, включите тип запуска «Автоматически», примените настройки, а затем запустите службу (уже это может исправить проблему).
После того, как это было сделано, выполните следующие шаги:
- Зайдите в панель управления (например, нажав Win+R и введя control как это было описано выше).
- Откройте пункт «Параметры индексирования».
- В открывшемся окне нажмите «Дополнительно», а затем нажмите кнопку «Перестроить» в разделе «Устранение неполадок».
Дождитесь окончания процесса (поиск будет недоступен некоторое время, в зависимости от объема диска и скорости работы с ним, также может «зависнуть» окно, в котором вы нажали кнопку «Перестроить»), а через полчаса-час попробуйте воспользоваться поиском снова.
Примечание: следующий способ описан для случаев, когда не работает поиск в «Параметры» Windows 10, но может решить проблему и для поиска в панели задач.
Исправление работы поиска путем отключения интеграции с Bing
Этот метод может помочь, в случае со следующими симптомами: окно поиска открывается, но при вводе текста ничего не появляется. Решение возможно с помощью редактора реестра. Для отключения интеграции с Bing используйте следующие шаги:
- Запустите редактор реестра, нажав клавиши Win+R на клавиатуре, введя regedit и нажав Enter.
- Перейдите к разделу реестра HKEY_CURRENT_USER\SOFTWARE\Microsoft\Windows\CurrentVersion\Search\
- В правой части редактора реестра нажмите правой кнопкой мыши и выберите Создать — Параметр DWORD32 (даже для 64-бит Windows 10). Задайте имя BingSearchEnabled для параметра.
- Если этот параметр уже присутствует и его значение отличается от 0 (ноль), дважды нажмите по нему и задайте значение 0.
- Дважды нажмите по параметру CortanaConsent в правой части редактора реестра, задайте значение 0 для него. При отсутствии параметра, создайте его (DWORD32).
После этого закройте редактор реестра и выполните перезагрузку компьютера или ноутбука, поиск должен заработать.
Что делать, если не работает поиск в параметрах Windows 10
В приложении «Параметры» Windows 10 есть собственное поле поиска, позволяющие быстрее найти нужные настройки системы и иногда оно перестает работать отдельно от поиска на панели задач (для этого случая может помочь и перестроение поискового индекса, описанное выше).
В качестве исправления наиболее часто оказывается работоспособным следующий вариант:
- Откройте проводник и в адресной строке проводника вставьте следующую строку %LocalAppData%\Packages\windows.immersivecontrolpanel_cw5n1h2txyewy\LocalState а затем нажмите Enter.
- Если в этой папке присутствует папка Indexed, нажмите по ней правой кнопкой мыши и выберите пункт «Свойства» (если отсутствует — способ не подходит).
- На вкладке «Общие» нажмите по кнопке «Другие».
- В следующем окне: если пункт «Разрешить индексировать содержимое папки» отключен, то включите его и нажмите «Ок». Если он уже включен, то снимите о, а затем вернитесь в окно дополнительных атрибутов, снова включите индексирование содержимого и нажмите «Ок».
После применения параметров подождите несколько минут, пока служба поиска выполнит индексирование содержимого и проверьте, заработал ли поиск в параметрах.































